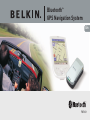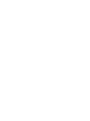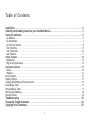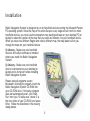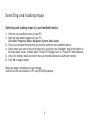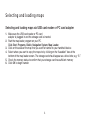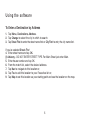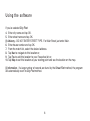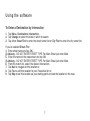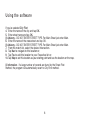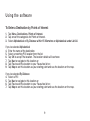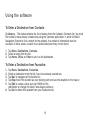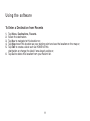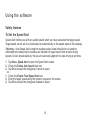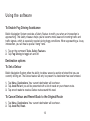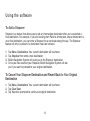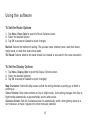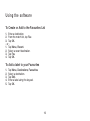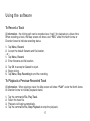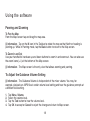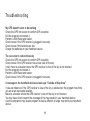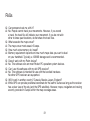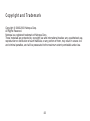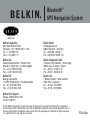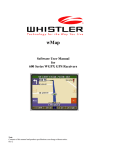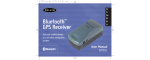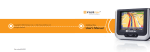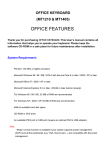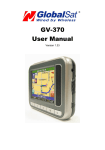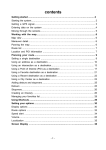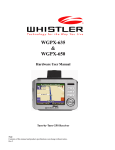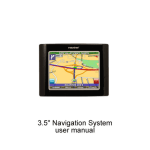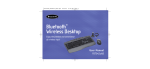Download Belkin Bluetooth GPS Navigation System
Transcript
Bluetooth™ GPS Navigation System En F8T051 Table of Contents Installation . . . . . . . . . . . . . . . . . . . . . . . . . . . . . . . . . . . . . . . . . . . . . . . . . . . . . . . . . . . . . . . . 2 Selecting and loading maps tou your handheld device . . . . . . . . . . . . . . . . . . . . . . . . . . . . . . 3 Using the software . . . . . . . . . . . . . . . . . . . . . . . . . . . . . . . . . . . . . . . . . . . . . . . . . . . . . . . . . . 5 by Address . . . . . . . . . . . . . . . . . . . . . . . . . . . . . . . . . . . . . . . . . . . . . . . . . . . . . . . . . . . . . . . . . . . . . . . . 5 by Intersection . . . . . . . . . . . . . . . . . . . . . . . . . . . . . . . . . . . . . . . . . . . . . . . . . . . . . . . . . . . . . . . . . . . . . . 7 by Points of Interest . . . . . . . . . . . . . . . . . . . . . . . . . . . . . . . . . . . . . . . . . . . . . . . . . . . . . . . . . . . . . . . . . . 9 from Contacts . . . . . . . . . . . . . . . . . . . . . . . . . . . . . . . . . . . . . . . . . . . . . . . . . . . . . . . . . . . . . . . . . . . . . 10 from Favourites . . . . . . . . . . . . . . . . . . . . . . . . . . . . . . . . . . . . . . . . . . . . . . . . . . . . . . . . . . . . . . . . . . . . 10 from Recents . . . . . . . . . . . . . . . . . . . . . . . . . . . . . . . . . . . . . . . . . . . . . . . . . . . . . . . . . . . . . . . . . . . . . . 11 Safety Features . . . . . . . . . . . . . . . . . . . . . . . . . . . . . . . . . . . . . . . . . . . . . . . . . . . . . . . . . . . . . . . . . . . . . 12 Speed Alert . . . . . . . . . . . . . . . . . . . . . . . . . . . . . . . . . . . . . . . . . . . . . . . . . . . . . . . . . . . . . . . . . . . . . . . 12 Fog Driving Assistance. . . . . . . . . . . . . . . . . . . . . . . . . . . . . . . . . . . . . . . . . . . . . . . . . . . . . . . . . . . . . . . 13 Destination Options. . . . . . . . . . . . . . . . . . . . . . . . . . . . . . . . . . . . . . . . . . . . . . . . . . . . . . . . . . . . . . . . . . 13 Detour . . . . . . . . . . . . . . . . . . . . . . . . . . . . . . . . . . . . . . . . . . . . . . . . . . . . . . . . . . . . . . . . . . . . . . . . . . . 13 Stopover . . . . . . . . . . . . . . . . . . . . . . . . . . . . . . . . . . . . . . . . . . . . . . . . . . . . . . . . . . . . . . . . . . . . . . . . . 14 Route Options . . . . . . . . . . . . . . . . . . . . . . . . . . . . . . . . . . . . . . . . . . . . . . . . . . . . . . . . . . . . . . . . . . . . . . 15 Display Options . . . . . . . . . . . . . . . . . . . . . . . . . . . . . . . . . . . . . . . . . . . . . . . . . . . . . . . . . . . . . . . . . . . . . 15 Creating and Editing the Favourites List . . . . . . . . . . . . . . . . . . . . . . . . . . . . . . . . . . . . . . . . . . . . . . . . . . . 16 Recording a Track . . . . . . . . . . . . . . . . . . . . . . . . . . . . . . . . . . . . . . . . . . . . . . . . . . . . . . . . . . . . . . . . . . . 17 Playing Back a Track . . . . . . . . . . . . . . . . . . . . . . . . . . . . . . . . . . . . . . . . . . . . . . . . . . . . . . . . . . . . . . . . . 17 Panning and Zooming . . . . . . . . . . . . . . . . . . . . . . . . . . . . . . . . . . . . . . . . . . . . . . . . . . . . . . . . . . . . . . . . 18 Volume Control . . . . . . . . . . . . . . . . . . . . . . . . . . . . . . . . . . . . . . . . . . . . . . . . . . . . . . . . . . . . . . . . . . . . . 18 Troubleshooting . . . . . . . . . . . . . . . . . . . . . . . . . . . . . . . . . . . . . . . . . . . . . . . . . . . . . . . . . . . 19 Frequently Asked Questions. . . . . . . . . . . . . . . . . . . . . . . . . . . . . . . . . . . . . . . . . . . . . . . . . . 20 Copyright and Trademark . . . . . . . . . . . . . . . . . . . . . . . . . . . . . . . . . . . . . . . . . . . . . . . . . . . . 22 1 Installation Belkin Navigation System is designed to run on handheld devices running the Microsoft Pocket PC operating system. Since the map of the entire Europe is very large and will not fit on most handheld devices, you must use the companion map loading software on your desktop PC (or laptop) to select the portion of the map that you need and transfer it to your handheld device. When you travel to a different Region and need a different map, the map loader will let you change the maps on your handheld device. (!) Advisory - Make sure your handheld device's ActiveSync software is installed before you install the Belkin Navigation System. (!) Advisory - Make sure your handheld device is connected to your desktop (or laptop) and is turned on before installing Belkin Navigation System. Please close all programs except Microsoft's ActiveSync program. Insert the Belkin Navigation System CD-ROM into your CD-ROM drive. If the setup program does not automatically start, click Start, Run, then type “D:\setup.exe” where D: is the drive letter of your CD-ROM, and press Enter. Follow the directions in the ensuing dialog boxes. 2 Selecting and loading maps Selecting and loading maps to your handheld device 1. Connect your handheld device to your PC 2. Start the map loader program on your PC. Click Start, Programs, Belkin, Navigation System, Map Loader 3. Click on the areas of the map that you want to transfer to your handheld device 4. Select where you want to copy the maps to by clicking on the “Location” box at the bottom of the map loader screen. Choose either “Pocket PC Storage Card” or “Pocket PC Main Memory.” 5. Check the memory status to confirm that your handheld device has sufficient memory 6. Click OK to begin transfer Maps can also be transferred to your storage card thru a USB card reader or a PC card (PCMCIA) adapter. 3 Selecting and loading maps Selecting and loading maps via USB card reader or PC card adapter 1. Make sure the USB card reader or PC card adapter is plugged in and the storage card is inserted. 2. Start the map loader program on your PC. Click Start, Programs, Belkin, Navigation System, Map Loader. 3. Click on the areas of the map that you want to transfer to your handheld device 4. Select where you want to copy the maps to by clicking on the “Location” box at the bottom of the map loader screen. The storage card should appear as a drive letter, e.g. “E:.” 5. Check the memory status to confirm that your storage card has sufficient memory 6. Click OK to begin transfer 4 Using the software To Enter a Destination by Address 1. Tap Menu, Destinations, Address. 2. Tap Change to select the city in which to search. 3. Tap Street First to enter the street name first or City First to entry the city name first. If you've selected Street First 4. Enter street name and tap OK. (!) Advisory - DO NOT ENTER STREET TYPE. For Main Street just enter Main. 5. Enter house number and tap OK. 6. From the match list, select the desired address. 7. Tap Nav to navigate to this location or; 8. Tap Fav to add this location to your Favourites list or; 9. Tap Map to set this location as your starting point and see the location on the map. 5 Using the software If you've selected City First 4. Enter city name and tap OK. 5. Enter street name and tap OK. (!) Advisory - DO NOT ENTER STREET TYPE. For Main Street just enter Main. 6. Enter house number and tap OK. 7. From the match list, select the desired address. 8. Tap Nav to navigate to this location or; 9. Tap Fav to add this location to your Favourites list or; 10. Tap Map to set this location as your starting point and see the location on the map. (i) Information - If a large number of records are found by the Street First method, the program will automatically revert to City First method. 6 Using the software To Enter a Destination by Intersection 1. Tap Menu, Destinations, Intersection. 2. Tap Change to select the state in which to search. 3. Tap either Street First to enter the street name first or City First to enter the city name first. If you've selected Street First 4. Enter street name and tap OK. (!) Advisory - DO NOT ENTER STREET TYPE. For Main Street just enter Main. 5. Enter the name of the cross street and tap OK. (!) Advisory - DO NOT ENTER STREET TYPE. For Main Street just enter Main. 6. From the match list, select the desired intersection. 7. Tap Nav to navigate to this location or; 8. Tap Fav to add this location to your Favourites list or; 9. Tap Map to set this location as your starting point and see the location on the map. 7 Using the software If you've selected City First 4. Enter the name of the city and tap OK. 5. Enter street name and tap OK. (!) Advisory - DO NOT ENTER STREET TYPE. For Main Street just enter Main. 6. Enter the name of the cross street and tap OK. (!) Advisory - DO NOT ENTER STREET TYPE. For Main Street just enter Main. 7. From the match list, select the desired intersection. 8. Tap Nav to navigate to this location or; 9. Tap Fav to add this location to your Favourites list or; 10. Tap Map to set this location as your starting point and see the location on the map. (i) Information - If a large number of records are found by the Street First method, the program will automatically revert to City First method. 8 Using the software To Enter a Destination by Points of Interest 1. Tap Menu, Destinations, Points of Interest. 2. Tap one of the categories for Points of Interest. 3. Select Alphabetical or By Distance within 15 Kilometres or Alphabetical under List All. If you've selected Alphabetical 4. Enter the name of the destination. 5. Select a matching POI location from the list. 6. Tap OK to accept the location. The location details will be shown. 7. Tap Nav to navigate to this location or; 8. Tap Fav to add this location to your Favourites list or; 9. Tap Map to set this location as your starting point and see the location on the map. If you've selected By Distance 4. Select a POI 5. Tap Nav to navigate to this location or; 6. Tap Fav to add this location to your Favourites list or; 7. Tap Map to set this location as your starting point and see the location on the map. 9 Using the software To Enter a Destination from Contacts (!) Advisory - This feature obtains the list of names from the Outlook's Contacts list. You must first create or have already created one using the Contacts application. In order for Belkin Navigation System to find a match for the address, the contact's information must be accurate. In some cases, a match to an abbreviated word may not be found. 1. Tap Menu, Destinations, Contacts. 2. Select a name from the list. 3. Tap Home, Office, or Other to set it as the destination. To Enter a Destination from Favourites 1. 2. 3. 4. 5. Tap Menu, Destinations, Favourites. Select a destination from the list if you have already created one. Tap Nav to navigate to this location or; Tap Map to set this location as your starting point and see the location on the map or; Tap Edit to create a label such as HOME for this destination or change the label if one already exists or; 6. Tap Del to delete this location from your Favourites list. 10 Using the software To Enter a Destination from Recents 1. 2. 3. 4. 5. Tap Menu, Destinations, Recents. Select the destination. Tap Nav to navigate to this location or; Tap Map to set this location as your starting point and see the location on the map or; Tap Edit to create a label such as HOME for this destination or change the label if one already exists or; 6. Tap Del to delete this location from your Recent list. 11 Using the software Safety features To Set the Speed Alert Speed Alert notifies you with an audible sound when you have exceeded the target speed. Target speed can be set to a fixed speed or automatically to the speed class of the roadway. ! Warning - Auto Speed Alert (using the roadway speed class) should only be used for information and should not be used as an indicator for legal speed limits or safe driving speeds. Drivers should abide by the law and use best judgment for safe driving at all times. 1. Tap Menu, Speed Alert to open the Speed Alert screen. 2. Check the Enable Auto Speed Alert box. 3. Tap OK to accept the changes or Cancel to reject. - or 1. Check the Enable Fixed Speed Alert box. 2. Enter the target speed using the numeric keypad on the screen. 3. Tap OK to accept the changes or Cancel to reject. 12 Using the software To Enable Fog Driving Assistance Belkin Navigation System provides a Safety Feature to notify you when an intersection is approaching. This safety measure helps you to become more aware of incoming traffic and traffic signals, which is especially needed during foggy conditions. When approaching a 4-way intersection, you will hear a special "dong" tone. 1. Tap on the command Tools, Safety Features. 2. Tap Fog Driving to toggle on and off. Destination options To Set a Detour Belkin Navigation System offers the ability to detour around a section of street that you are currently driving on. The Detour feature will only be present if a destination has been entered. 1. Tap Menu, Destinations. Your current destination will be shown. 2. Tap Avoid Rd and you will be presented with a list of roads on your chosen route. 3. Tap one of roads to create a Detour route around this road. To Cancel Detour and Revert Back to the Original Route 1. Tap Menu, Destinations. Your current destination will be shown. 2. Tap Avoid Rd, Reset. 13 Using the software To Add a Stopover Stopover is a feature that allows you to set an intermediate destination after you've selected a final destination. For example, if you are traveling from Paris to Amsterdam, where Amsterdam is your final destination, you can enter a Stopover for a rest break along the way. The Stopover feature will only be present if a destination has been entered. 1. 2. 3. 4. Tap Menu, Destinations. Your current destination will be shown. Tap Stopover then enter a new destination. Belkin Navigation System will route you to the Stopover destination. Once you have reached your Stopover, Belkin Navigation System will ask you if you want to proceed to your original destination. To Cancel Your Stopover Destination and Revert Back to Your Original Destination 1. Tap Menu, Destinations. Your current destination will be shown. 2. Tap Clear Dest. 3. Tap Yes when prompted to continue to original destination. 14 Using the software To Set the Route Options 1. Tap Menu, Route Opts to open the Route Options screen. 2. Select the desired options 3. Tap OK to accept or Cancel to reject changes Method: Selects the method of routing. The quickest route, shortest route, route that favors major roads, or route that favors local roads. Toll Roads: Selects whether toll roads should be included or excluded in the route calculation. To Set the Display Options 1. Tap Menu, Display Opts to open the Display Options screen. 2. Select the desired option(s). 3. Tap OK to accept or Cancel to reject change(s) Map Orientation: Orients the Map screen so that the driving direction is pointing up or North is pointing up. Colour Scheme: Sets colour scheme to Day or Night mode. Auto setting changes from Day to Night mode automatically at approximately sunrise and sunset. Guidance Screen: Sets the Guidance screen to automatically switch when getting closer to a turn maneuver, or have it appear only when manually selected. 15 Using the software To Create or Add to the Favourites List 1. Enter a destination. 2. From the match list, tap Fav. 3. Tap OK. - or 1. Tap Menu, Recent. 2. Select a recent destination. 3. Tap Fav. 4. Tap OK. To Add a label to your Favourites 1. 2. 3. 4. 5. Tap Menu, Destinations, Favourites. Select a destination. Tap Edit. Enter a label using the keypad. Tap OK. 16 Using the software To Record a Track (i) Information - the driving path can be recorded as a “track” for playback at a future time. When recording a track, the Map screen will show a red “REC” under the North Arrow or Direction Arrow to indicate recording status. 1. Tap Menu, Record. 2. Accept the default filename and file location. - or 1. Tap Menu, Record. 2. Enter filename and file location. 3. Tap OK to accept or Cancel to reject. 4. Begin driving. 5. Tap Menu, Stop Recording to end the recording. To Playback a Previous-Recorded Track (i) Information - When playing a track, the Map screen will show “PLAY” under the North Arrow or Direction Arrow to indicate playback status. 1. 2. 3. 4. Tap the commands File, Play Track. Select the track file. Playback will begin automatically. Tap the commands File, Stop Playback to stop the playback. 17 Using the software Panning and Zooming To Pan the Map From the Map screen tap and drag the map area. (i) Information - Tap on the N icon in the Taskbar to rotate the map so that North or heading is pointing up. While in Panning mode, tap the Back button to return to the Map screen. To Zoom In and Out Use your handheld's hardware up and down buttons to zoom in and zoom out. You can also use the zoom icons (+/-) at the bottom of the Map screen. (i) Information - The Map screen is the only view that allows zooming and panning. To Adjust the Guidance Volume Setting (i) Information - The Guidance Volume is independent of the mixer volume. You may, for example, playback an .MP3 file at certain volume level setting and hear the guidance prompts at a different level setting. 1. 2. 3. 4. Tap Menu, Volume. Select the volume level. Tap the Test button to hear the volume level. Tap OK to accept or Cancel to reject the change and return to Map screen. 18 Troubleshooting My GPS doesn't seem to be working Check the GPS Info screen to confirm GPS reception. Exit the program and restart it. Perform a Soft Reset and restart. Check to see if the GPS receiver is plugged in securely. Check to see if the batteries are low. Charge the batteries on your handheld device. The car cursor is red continuously Check the GPS Info screen to confirm GPS reception. Check to see if the GPS receiver has a clear view of the sky. If not, move to a location where the GPS receiver's view of the sky is not blocked. Exit the program and restart it. Perform a Soft Reset and restart. Check to see if the GPS receiver is plugged in securely. A message on the handheld devices screen says “Outside of Map Area” If you are indoors or if the GPS receiver's view of the sky is obstructed, the program may think you are at an inaccurate location. Move to a location where the GPS receiver's view of the sky is not blocked You may have driven beyond the coverage of the map loaded in your handheld device. Use the companion map loader program to load a different or larger map onto your handheld device. 19 FAQs Q: What is GPS? A: GPS stands for Global Positioning System. It is a system of satellites launched by the United States Government used to calculate the coordinate position on the earth's surface. Q: What is routing? A: Routing is the calculation of a driving route from a start point to a destination. Q: What is navigation? A: Navigation is the turn-by-turn directions for assisting you through the driving route that has been calculated to your destination. Q: What is voice-enabled output (direction)? A: Voice enabled output is the verbal directions for you to drive. Example: Turn Left in 1000 feet. Q: How accurate is GPS? A: GPS accuracy is dependent on the hardware you've purchased. Typically, GPS provide position accurate to 30 or 10 meters depending on your GPS receiver. Q: Do I have to pay a monthly fee for the services? A: No. There are no fees to use GPS. Q: Will it work indoors? A: No. GPS receivers require a view of the sky to receive the necessary signals from the satellites. Similarly, GPS will not work in a tunnel or under a freeway overpass, unless you have additional sensors such as compass, gyro, speed sensors, etc. 20 FAQs Q: Can someone track me with it? A: No. People cannot track your movements. However, if you record a track, the track file will indicate your movement. If you do not wish other to know past locations, do not share the track files. Q: What areas do the maps cover? A: The maps cover most areas in Europe. Q: How much extra memory do I need? A: Memory requirement depends on how much maps data you want to load on your handheld. Typically, a 128 MB storage card is recommended. Q: Does it work with my Palm device? A: No. This software runs on most Pocket PC operation system devices. Q: Can I use this software with my old GPS receiver? A: No. This software is intended for use with the bundled hardware. No other GPS receivers are supported. Q: Will it work in another country? Canada, Mexico, Japan, England? A: While GPS can provide positional coordinate for the earth's surface as long as the receiver has a clear view of the sky (and the GPS satellites). However, maps, navigation and routing are only provided in Europe within the map coverage areas. 21 Copyright and Trademark Copyright © 2002-2003 Netropa Corp. All Rights Reserved. Netropa is a registered trademark of Netropa Corp. These materials are protected by copyright law and international treaties; any unauthorized use, reproduction or distribution of such materials, or any portion of them, may result in severe civil and criminal penalties, and will be prosecuted to the maximum extent permissible under law. 22 Bluetooth™ GPS Navigation System belkin.com Belkin Corporation Belkin GmbH 5501 West Walnut Street Compton • CA • 90220-5221 • USA Tel: +1 310 898 1100 Fax: +1 310 898 1111 Hanebergstrasse 2 80637 München • Germany Tel: +49 (0) 89 143405 0 Fax: +49 (0) 89 143405 100 Belkin Ltd. Belkin Components SAS Express Business Park • Shipton Way Rushden • NN10 6GL • United Kingdom Tel: +44 (0) 1933 35 2000 Fax: +44 (0) 1933 31 2000 5 Rue du Petit Robinson • 3ème étage 78350 Jouy en Josas • France Tel: +33 (0) 1 34 58 14 00 Fax: +33 (0) 1 39 46 62 89 Belkin B.V. Belkin Ltd Boeing Avenue 333 1119 PH Schiphol-Rijk • The Netherlands Tel: +31 (0) 20 654 7300 Fax: +31 (0) 20 654 7349 7 Bowen Cresent • West Gosford NSW 2250 • Australia Tel: +61 (0) 2 4372 8600 Fax: +61 (0) 2 4372 8603 Belkin Tech Support Europe: 00 800 223 55 460 US: 877 736 5771 © 2004 Belkin Corporation. All rights reserved. All trade names are registered trademarks of respective manufacturers listed. The Bluetooth name and the Bluetooth trademarks are owned by Bluetooth SIG, Inc., and are used by Belkin Corporation under license. Mac OS and Apple are trademarks of Apple Computer, Inc., registered in the U.S. and other countries. P74445ea