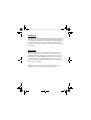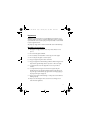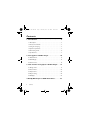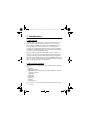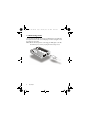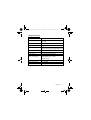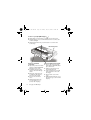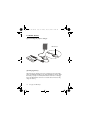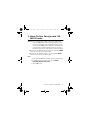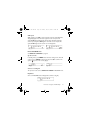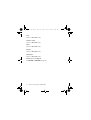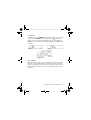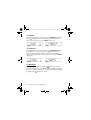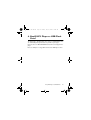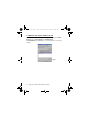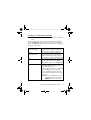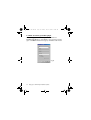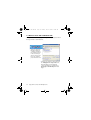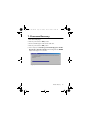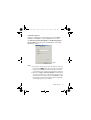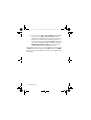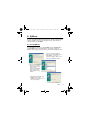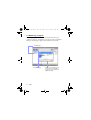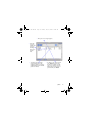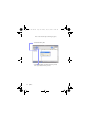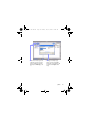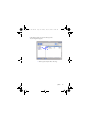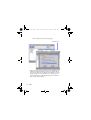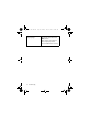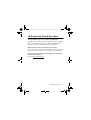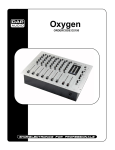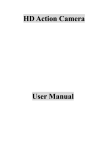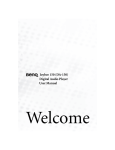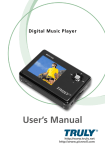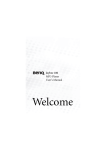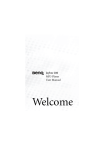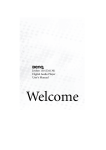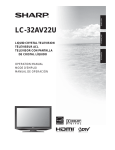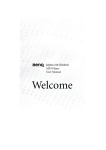Download Benq Joybee 120-64MB/Silver
Transcript
Copyright Copyright © 2003 by BENQ Corporation. All rights reserved. No part of this publication may be reproduced, transmitted, transcribed, stored in a retrieval system or translated into any language or computer language, in any form or by any means, electronic, mechanical, magnetic, optical, chemical, manual or otherwise, without the prior written permission of this company. Disclaimer BENQ Corporation makes no representations or warranties, either expressed or implied, with respect to the contents hereof and specifically disclaims any warranties, merchantability or fitness for any particular purpose. Further, BENQ Corporation reserves the right to revise this publication and to make changes from time to time in the contents hereof without obligation of this company to notify any person of such revision or changes. *Windows is the trademark of Microsoft Corporation. Others are copyrights of their respective companies or organizations. 1 Welcome Thank you for choosing BenQ Joybee 120 MP3 Player. This player is a plug'n'play device that enhances your digital life experiences. It can also serve as your personal MP3 player and USB Flash Drive. This manual explains how to use the features of the player and listen to high quality MP3 music. Please read this manual carefully. Features at a glance 2 Battery life up to 16 hours (Li-lon rechargeable battery) Supports MP3 and WMA music formats With voice recording function Doubles as a USB flash drive ADPCM (WAV) format for voice recording FM stereo radio listening/recording EL backlight display Ideal for language learning (A-B section replay) QMusic software for easy music file management 7 built-in equalizer modes Firmware upgradable Important BENQ Corporation assumes no responsibility for any damage or loss caused by deletion of data as a result of malfunction, repairs, or battery replacement. Be sure to back up all your important data on other media to protect against its loss. Any improper usage such as cautions stated will cause invalid warranty. Handling Instructions 1. This player is a high precision electronic product. Please do not open it. 2. Do not format player as FAT32. 3. Do not attempt to disassemble or alter any part of the player. 4. Do not subject the player to severe impact. 5. Keep your player away from water at all time. 6. Keep your player from the following conditions: Extreme high or low temperature, high humidity, dust or exposure to direct sun light. 7. Use damp cloth to clean the player. Do not use any chemical solution. 8. Use only batteries, chargers and accessories approved by the manufacturer for use with this particular player model. The use of any other types will invalidate any approval or warranty applying to the player, and may be dangerous. 9. Keep proper volume while listening or it may cause eternal harm to listening capacity. 10. Dispose of unused player and its accessories according to local environmental regulations. 3 Contents 1. Introduction . . . . . . . . . . . . . . . . . . . . . . . . . . . . 6 1.1 Description . . . . . . . . . . . . . . . . . . . . . . . . . . . . . . . . . . . . . . . . . . 6 1.2 Accessories included. . . . . . . . . . . . . . . . . . . . . . . . . . . . . . . . . . . 6 1.3 Using the carry bag . . . . . . . . . . . . . . . . . . . . . . . . . . . . . . . . . . . . 7 1.4 System requirements . . . . . . . . . . . . . . . . . . . . . . . . . . . . . . . . . . 7 1.5 Connecting to PC . . . . . . . . . . . . . . . . . . . . . . . . . . . . . . . . . . . . . 8 1.6 Specifications . . . . . . . . . . . . . . . . . . . . . . . . . . . . . . . . . . . . . . . . . 9 2. Your Joybee 120 MP3 Player. . . . . . . . . . . . . . 10 2.1 Buttons/Ports . . . . . . . . . . . . . . . . . . . . . . . . . . . . . . . . . . . . . . . 10 2.2 LCD DIsplay . . . . . . . . . . . . . . . . . . . . . . . . . . . . . . . . . . . . . . . . 13 2.3 Power Source . . . . . . . . . . . . . . . . . . . . . . . . . . . . . . . . . . . . . . . 14 3. How To Use Your Joybee 120 MP3 Player . . 15 3.1 Change mode . . . . . . . . . . . . . . . . . . . . . . . . . . . . . . . . . . . . . . . 16 3.2 Record mode . . . . . . . . . . . . . . . . . . . . . . . . . . . . . . . . . . . . . . . 23 3.3 Repeat mode . . . . . . . . . . . . . . . . . . . . . . . . . . . . . . . . . . . . . . . . 23 3.4 Player setting . . . . . . . . . . . . . . . . . . . . . . . . . . . . . . . . . . . . . . . . 24 3.5 Backlight . . . . . . . . . . . . . . . . . . . . . . . . . . . . . . . . . . . . . . . . . . . 26 4. BenQ MP3 Player as USB Flash Drive . . . . . . 27 4 Contents 5. BenQ Joybee 120 MP3 Player Installation Software. . . . . . . . . . . . . . . . . . . . . . . . . . . . . . . 28 5.1 Install the driver software in PC . . . . . . . . . . . . . . . . . . . . . . . . 29 5.2 Remove the driver software in PC . . . . . . . . . . . . . . . . . . . . . . 30 5.3 How to use the driver software . . . . . . . . . . . . . . . . . . . . . . . . 31 5.4 How to format your MP3 player . . . . . . . . . . . . . . . . . . . . . . . . 32 6. Using USB To Connect Your MP3 Player to PC . . . . . . . . . . . . . . . . . . . . . . . . . . . . . . . . . 33 6.1 Connect to PC . . . . . . . . . . . . . . . . . . . . . . . . . . . . . . . . . . . . . . 33 6.2 Remove from PC . . . . . . . . . . . . . . . . . . . . . . . . . . . . . . . . . . . . 33 6.3 Remove from PC in Windows XP . . . . . . . . . . . . . . . . . . . . . . . 34 7. Firmware Recovery . . . . . . . . . . . . . . . . . . . . . 35 8. QMusic . . . . . . . . . . . . . . . . . . . . . . . . . . . . . . . . 39 8.1 Install QMusic . . . . . . . . . . . . . . . . . . . . . . . . . . . . . . . . . . . . . . . 39 8.2 Add Songs to Joybee. . . . . . . . . . . . . . . . . . . . . . . . . . . . . . . . . . 40 9. Troubleshooting . . . . . . . . . . . . . . . . . . . . . . . . 49 10. Frequently Asked Questions . . . . . . . . . . . . . 51 Contents 5 1. Introduction 1.1 Description The BenQ Joybee 120 MP3 player is multi-functional with high sound quality and low power consumption (battery life up to 16 hours). It supports MP3 and WMA music formats and uses ADPCM format for voice recording. It also features FM radio (for both listening and recording), EL backlight display, language learning, firmware upgradable and doubles as a USB Flash Drive. It also provides plug-n-play capability (no driver required in Window 2000 / XP). This player plays back MP3 music with MPEG 1 layer 3 compression format. You may download authorized MP3 music from the Internet or convert your favorite music from CD to MP3 format by using QMusic application provided by BenQ (included in the CD-ROM). You also have a choice of 7 built-in equalizer modes for optimum sound quality. This MP3 player can also play back authorized WMA music. 1.2 Accessories included Your BenQ Joybee 120 MP3 player package should contain the following items: Earphone Quick Start Guide CD-ROM (contains driver software, QMusic application and multilanguage e-Manual) USB cable Carry bag Neck strap Belt-clip Charger Warranty card Please contact the dealer if any of them is not found inside the package. 6 Introduction 1.3 Using the carry bag You can put the Joybee 120 MP3 player and its accessories in the carry bag as follows for easy access. 1.4 System requirements Microsoft Windows 98/2000/ME/XP Pentium 200MHz or higher USB port CD-ROM drive 40MB hard disk space or more 32Mb system RAM or more Introduction 7 1.5 Connecting to PC Use the supplied USB cable to connect your MP3 player to your PC. Plug the square end of the cable to the MP3 player and the rectangular end to the USB port of your PC. Note: Check the battery before connecting your MP3 player to the PC. The MP3 may not connect properly when the battery is low. 8 Introduction 1.6 Specifications Model No.: Joybee 120 Memory capacity: Built-in 64/128/256MB flash memory (optional) Connectivity: USB Read/Write Speed: Read: 900kbps Write: 650kbps Voice recording format: ADPCM (recording can be played back in PC with any player supporting WAV format) Recording time: 250 minutes (64MB) Formats supported: MP3/WMA/WAV Power source: Rechargeable lithium battery Power consumption Playing MP3 songs: 100mW Playing WMA songs: 115mW Standby: 54mW Maximum output: 5.0mW × 2 FM frequency range: 87.5-108MHz Dimensions: 57mm(L) × 38mm(W) ×11.5mm(H) Introduction 9 2. Your Joybee 120 MP3 Player 2.1 Buttons/Ports Display Mic For voice recording. USB Port/ Charger Port Plug in the USB Power Switch Note: This power switch should remain in the ON position under normal condition. In case the unit does not function normally, push the button to the off position to turn off the unit. After 2 minutes, turn on the unit again and hold down MENU button for 2 seconds to resume normal function. Do not use the power switch to turn off the player. Hold down the OFF button until the running bar appears on the screen to put the player in the off status before you push the power switch to OFF position. 10 Your Joybee 120 MP3 Player cable to connect to PC. Plug in the charger cable when charging the battery. On/OFF/Menu While the player is turned off, hold down this button for 2 seconds to turn it on. The start up screen will appear momentarily and then will enter the MP3/WMA mode. Song title will be displayed. While the player is turned on, hold down this button for 2 seconds until Power Off! is displayed to turn off the unit. In standby mode, press this button to display the menu (Fig.1). While playing, press this button to display the sub menu (Fig.2). (Fig.1) (Fig.2) When the player is not playing or recording, it will turn itself off if there is no operation for 3 minutes (this feature will be disabled if the player is connected to the PC). Neck strap hole Play()/Pause()/Stop()/Confirm In MP3/WMA, Music-Lyrics, or Voice Mode, press this button to play. When playing, press this button to pause or resume playing when it is paused. Hold down this button for 2 seconds to stop playing or recording. Earphone Jack Your Joybee 120 MP3 Player 11 Section repeat (A-B)/Backlight ( ) While playing, press this button to repeat or cancel section repeat. While the player is on, press and hold this button for 2 seconds to turn on/off the backlight. While listening in FM mode, press this button to record the radio boardcasting. Neck strap hole Previous track/Fast rewind() Next track/Fast forward() Press to skip to the next track Skip to the previous track while 12 playing or waiting in MP3/WMA, Music-Lyrics, Voice mode. Hold down the button while playing to fast rewind through tracks. During time length repeat set up, hold down the button to increase the time length. Move up the cursor in the menu. While listening in FM mode, press this button to go to previous radio frequency. Your Joybee 120 MP3 Player while playing in MP3/WMA, MusicLyrics, Voice mode. Hold down the button for fast forward through tracks. In time length repeat set-up, hold down the button to reduce the time length. Move down the cursor in the menu. While listening in FM mode, press this button to go to the next radio frequency. 2.2 LCD DIsplay (1) Play (2) Pause (3) Voice mode (4) Song No. (5) Total songs (6)+(7) 1-Track repeat (6)+(8) All repeat (9) A-B repeat (10) (11) (12) (13) (14) (15) (16) Page down Page up Song Title MP3/WMA mode Recording Currrent track elapsed time Current track total time Your Joybee 120 MP3 Player 13 2.3 Power Source (1) Connecting the player to charger LED indicator (2) Charging battery When the battery charging connector is plugged into the Joybee MP3 player, the LED indicator light on the charger will light up orange. When the battery capacity is near full (which takes about 3 hours of charging time), the LED indicator turns into red. It takes about 4 hours to fully charge the battery. 14 Your Joybee 120 MP3 Player 3. HOW TO USE YOUR JOYBEE 120 MP3 PLAYER Caution: Do not use the power switch to turn off the player. Hold down the OFF button until the running bar appears on the screen to put the player in the off status before you push the power switch to OFF position. Otherwise, system data may get lost and the unit will not display. In such case, please see Firmware Update section in this manual to resume the player. Turn on the unit: While the player is turned off, hold down MENU button for 2 seconds to turn on the player. Turn off the unit: While the player is on, hold down the MENU button for 2 seconds to turn off the player. Note: 1) Press and hold ||/ for 2 seconds to return to standby mode. 2) In standby mode, press or to choose MODE, RECORD, REPEAT, SETTING. 3) Press ||/ to enter. How To Use Your Joybee 120 MP3 Player 15 3.1 Change mode After entering the MODE screen, press or to choose MP3/ WMA, VOICE, FM RADIO mode. And then press ||/ to confirm. (1) MP3/WMA mode After entering the MODE screen, press or to choose MP3/ WMA (Fig.3) , and then Press ||/ to confirm (Fig.4) (Fig.3) (Fig.4) Select a track In the standby mode or while playing, press or to select the track to play. While playing, hold down or to fast rewind or fast forward the current track. Play/Pause Press||/ to start playing. The symbolwill appear on the screen (Fig.5). Press this button while playing to pause. The symbolwill appear on the screen (Fig.6). Press this key again to continue playback. (Fig.5) (Fig.6) Stop While playing, hold down the button ||/ for 2 seconds to stop playing and enter the standby mode. 16 How To Use Your Joybee 120 MP3 Player Volume control While playing, press MENU to display the sub menu (Fig.2). Press ||/ to enter volume control (Fig.7). Press or to adjust the volume and then press ||/ to confirm and return to the previous screen. Press MENU again to return to the current track screen (Fig.5). You can also set the volume in SETTING. (Fig.7) Equalizer effect While playing, press MENU to display the sub menu (Fig.2). Press or to select EQ (Fig.8) and press ||/ to enter (Fig.9). Press or to select NORMAL, BASS, TREBLE, ROCK, JAZZ, CLASSIC, POP EQ mode and press ||/ to confirm and return to the previous screen. Press MENU again to return to the current track screen (Fig.5). You can also set the EQ mode in SETTING. (Fig.8) (Fig.9) How To Use Your Joybee 120 MP3 Player 17 Repeat While playing, press MENU to display the sub menu as shown in (Fig.2). Press or button to select REPEAT (Fig.10). Press ||/ to enter (Fig.11) and then press or to select NORMAL, REP ALL, REP 1, REP RANDOM mode. The selected mode will be displayed on the screen. When normal playback is selected, the mode will not be displayed. Press ||/ to confirm and return to the previous screen, and press MENU button to return to the current track screen (Fig.5). You can also set the Repeat mode in SETTING. (Fig.10) (Fig.11) Hold While playing, press MENU to display the sub menu (Fig.2) and press or button to select HOLD to lock the button, shown in (Fig.12), press ||/ to confirm (Fig.13). While the buttons are locked, press A-B button for 2 seconds to release them from locking. UNLOCK is displayed. (Fig.12) 18 (Fig.13) How To Use Your Joybee 120 MP3 Player A-B repeat While playing, press A-B to set the starting point. The symbol A will be displayed (Fig.14). Press the button again to set the end point. The symbol A-B will be displayed (Fig.15). The player will start playing the section repeatedly. Press A-B again to cancel the section repeat. The symbol A-B disappears and resumes to normal playback. (Fig14) (Fig.15) Delete MP3/WMA track See DELETE in SETTING on page 25. (2) Voice mode In standby mode, press MENU button and enter change mode. Press or to choose VOICE mode (Fig.16) and press ||/ to confirm. The symbol appears on the screen (Fig.17). (Fig.16) (Fig.17) Select a recording file The operation is the same as SELECT A TRACK in MP3/WMA mode. Play/Pause Same as in MP3/WMA mode. Display will be similar to (Fig.18). (Fig.18) How To Use Your Joybee 120 MP3 Player 19 Stop Same as in MP3/WMA mode. Volume control Same as in MP3/WMA mode. Hold Same as in MP3/WMA mode. Repeat Same as in MP3/WMA mode. A-B repeat Same as in MP3/WMA mode. Delete voice recording file See DELETE in SETTING on page 25. 20 How To Use Your Joybee 120 MP3 Player (3) FM radio In standby mode, press MENU button and enter change mode. Press or to choose RADIO mode (Fig.19) and press ||/ to listen. The frequency of the channel will be displayed on the screen (Fig.20). Press A-B button to record the radio broadcasting (Fig.21). Press ||/ to stop recording. (Fig.19) (Fig.21) (Fig.20) Select channel While the frequency of the channel is displayed on the screen, hold down or to scan for channel. When a channel is found, the player will play the boardcasting. If the reception is not satisfactory, press or for fine tuning. To continue to search for other channels, just press or button. How To Use Your Joybee 120 MP3 Player 21 Stop While listening to a radio program, press ||/ to stop (Fig.22). In the stop status, press ||/ to continue listening. (Fig.22) Volume control While playing, press MENU to display the sub menu (Fig.23). Press ||/ to enter volume control (Fig.24). Adjust the volume and press ||/ to confirm and return to the previous screen. Press MENU again to return to the current channel screen. (Fig.23) (Fig.24) Change mode While listening to a radio program, press MENU to display the sub menu (Fig.23). Press or to select MODE (Fig.25) and press||/ to enter (Fig.26). Press or to choose MP3/WMA, VOICE, FM RADIO mode and press ||/ to enter the desired mode. (Fig.25) 22 How To Use Your Joybee 120 MP3 Player (Fig.26) 3.2 Record mode Note: 1) In order to avoid noise, do not turn on the backlight when recording. 2) When recording, don't use the Power Switch to switch off the power or pull out the USB cable directly. 3) The recording function is not available when battery power is running low. In the standby mode, press MENU to display the menu (Fig.1). Press or to select RECORD (Fig.27). Press ||/ to start recording. The sequence of the recorded file automatically follows that of the last recorded file. Press ||/ to stop recording and return to voice mode. (Fig.27) 3.3 Repeat mode In the standby mode, press MENU to display the menu (Fig.1). Press or to select REPEAT (Fig.28). Press ||/ to enter (Fig.29) and then press or to select NORMAL, REP ALL, REP I, REP RANDOM mode. The selected mode will be displayed on the screen. When normal playback is selected, the mode will not be displayed. Press ||/ to confirm and return to the previous screen (Fig.1). (Fig.28) (Fig.29) How To Use Your Joybee 120 MP3 Player 23 3.4 Player setting In the standby mode, press MENU to display the menu (Fig.1). Press or to select SETTING (Fig.30) and press||/ to enter (Fig.31). Press or to choose VOLUME, EQ, DELETE, BATTERY, MEMORY, CONTRAST. Press ||/ to enter. (Fig.30) (Fig.31) (1) VOLUME In the setting sub menu (Fig.31), press ||/ to enter volume control (Fig.32) and press or to adjust the volume. Press ||/ to confirm and return to the previous screen and press MENU to exit. (Fig.32) (2) EQ In the setting sub menu, press or to select EQ (Fig.33) and press ||/ to enter (Fig.34). Press or to select NORMAL, BASS, TREBLE, ROCK, JAZZ, CLASSIC, POP EQ mode. Press ||/ to confirm and return to the previous screen and press MENU again to exit. (Fig.33) 24 (Fig.34) How To Use Your Joybee 120 MP3 Player (3) DELETE In the standby mode, press or to select the file to delete. Press MENU to enter the menu (Fig.1), press or to select SETTING (Fig.30). Press ||/ to enter (Fig.31), and press or again to select DELETE (Fig.35), press||/ to enter (Fig.36). The message ARE YOU SURE? appears on the screen. Press ||/ to delete or press MENU to cancel. The message DELETE-DONE? will appear when the file is deleted (Fig.37). Press MENU to leave or follow the above steps to delete another file. (Fig.37) (Fig.35) (Fig.36) (4) BATTERY In the setting sub menu, press or to select BATTERY (Fig.38) and press ||/ to display the battery status (Fig.39). Press any button to return to the previous screen. Press MENU again to exit. (Fig.38) (Fig.39) full battery weak battery low battery How To Use Your Joybee 120 MP3 Player 25 (5) MEMORY In the setting sub menu, press or to select MEMORY (Fig.40) and press ||/ to display the memory status (Fig.41). Press any button to return to the previous screen. Press MENU again to exit. (Fig.40) (Fig.41) (6) CONTRAST In the setting sub menu, press or to select CONTRAST (Fig.42). Press ||/ to enter contrast setting screen (Fig.43). Press or button to adjust the display contrast to desired level. Press ||/ to confirm the setting and return to the previous screen and press MENU again to exit. (Fig.42) (Fig.43) 3.5 Backlight While the player is turned on, hold down button for 2 seconds to turn on the backlight. The player will turn off the backlight automatically if there is no operation in 8 seconds. You may also turn off the backlight by holding down button for 2 seconds. 26 How To Use Your Joybee 120 MP3 Player 4. BenQ MP3 Player as USB Flash Drive The BenQ Joybee 120 MP3 Player can be used as a USB Flash Drive. You can download/upload any files between your PC and your player. However, files not in MP3/WMA/WAV format will not be displayed in the player. Please see Chapter 6 "Using USB To Connect Your MP3 Player to PC ". BenQ MP3 Player as USB Flash Drive 27 5. BenQ Joybee 120 MP3 Player Installation Software Caution: If you are using Windows 98 as the operating system of your computer, you need to install the driver software to enable your PC to connect to and communicate with the Joybee MP3 player. If you are using other operating systems (such as Windows 2000/ME/XP), just plug the Joybee MP3 player into the USB port directly. Your PC will recognize the Joybee MP3 player automatically. If a New Hardware Device Found dialogue box keeps popping up, just click Next or OK to close it. However, if you want to perform firmware recovery and upgrade, you still need to install the driver software. If you have already installed the drivers in the computer, the installation program will uninstall the drivers and components. Do not connect the MP3 player to your computer during installations. Otherwise the program may not uninstall the exisiting drivers and components completely which may lead to errors in the subsequent installation process. BenQ Joybee 120 MP3 Player software is both the driver and interface for downloading or uploading MP3/WMA files, voice recording files, and data files between your PC and MP3 player. 28 BenQ Joybee 120 MP3 Player Installation Software 5.1 Install the driver software in PC Note: The following installation procedures are illustrated based on Windows 98. If you are using other operating systems, please follow similar steps. 1. Insert the installation CD into your CD ROM drive, the welcome screen (Fig.44) appears. (Fig.44) Install MP3 Player Host Driver. Follow the 2. Click instructions to proceed. Click EXIT if you do not want to install drivers. BenQ Joybee 120 MP3 Player Installation Software 29 5.2 Remove the driver software in PC In Control Panel, open Add/Remove Program (Fig.45). In the Add/ Remove tab, select BenQ Joybee 120 MP3 Player. Click Add/Remove and follow the on screen instruction to remove the software. (Fig.45) 30 BenQ Joybee 120 MP3 Player Installation Software 5.3 How to use the driver software Note: The MP3 player will not connect to the PC while it is in FM Radio mode. Turn on the MP3 player, connect the player to PC with the USB cable. The message PC Link… will appear on the screen of the MP3 player. Double click My Computer in the PC, a removable drive (e.g. Drive F) will appear in the window. Download (PC to MP3 player) Copy the files you want to download and then paste it to drive F. You can also drag the files to drive F directly to download. Upload (MP3 player to PC) Copy the files you want to upload from drive F and then paste it to the desired location in the PC. You can also drag the files from drive F to the specific PC directly. Delete Select the files you want to delete in drive F and then right click and choose Delete. Note: Do not delete the file Settings.dat. Exit After the communication is done, The message PC Link… will appear on the screen of the MP3 player. Right click the removable drive (e.g. drive F) and choose Eject in the pop up menu. Remove your MP3 player from the USB after this. Drive F will disappear from "My Computer". Note: Remove your MP3 player from the USB cable only when the message READY! appears on the screen. BenQ Joybee 120 MP3 Player Installation Software 31 5.4 How to format your MP3 player Select \BenQ Joybee 120 MP3 Player\MP3 Format in the Start\Program files\menu. Click Start to start formatting your MP3 player in the MP3 Format window (Fig. 46). Click Close when finished. (Fig.46) 32 BenQ Joybee 120 MP3 Player Installation Software 6. Using USB To Connect Your MP3 Player to PC 6.1 Connect to PC Note: 1) The MP3 Player will not connect with the PC while it is in FM Radio mode. 2) If you are using Windows 98 as the operating system of your computer, you need to install the driver software to enable your PC to connect to and communicate with the Joybee MP3 player. 3) If the removable drive does not appear under your operating system after the MP3 Player is plugged into PC with the USB cable, run Add new hardware from the Control Panel. Select BenQ Joybee 120 MP3 Player to install the necessary drivers. After you installed your BenQ Joybee 120 MP3 Player software into your PC, turn on the MP3 Player and connect it to the PC with the USB cable. The message READY! will appear on the screen of the MP3 player. A Found new hardware message box will appear and start looking for the driver for the hardware, Select BenQ Joybee 120 MP3 Player driver and follow the instruction to finish installation. After the driver is installed, a new removable drive will appear in My Computer. 6.2 Remove from PC Because the MP3 player is a plug-and-play hardware, you can remove the hardware by unplugging the player from the USB cable when Ready! is displayed on the screen of the player. Using USB To Connect Your MP3 Player to PC 33 6.3 Remove from PC in Windows XP When you want to remove Joybee from your computer, please follow the steps below to avoid data loss: 1. When you plug Joybee MP3 player into your computer, you will see the circled icon appear in the tool bar. If you wish to remove Joybee from your computer, please click on the icon. 2. A dialogue box will pop up. Please first tick the "Display device components" box. Next the dialogue box would list the current external devices in detail. Select BenQ Joybee 120 MP3 Player and click Stop. 34 Using USB To Connect Your MP3 Player to PC 7. Firmware Recovery 1. Turn off the MP3 player. 2. Push the power switch to OFF position. 3. Connect the MP3 player to PC with the USB cable. 4. Push the power switch to ON position. 5. In the computer, run Start\Program Files\BenQ Joybee 120 MP3 Player\Joybee Firmware Update while holding down the MENU button on the player for 10 seconds.. (Fig.47) Firmware Recovery 35 In Win 98 System: After the above window disappeared, a removable drive will appear in the computer. Run Start\Program Files\BenQ Joybee 120 MP3 Player\Joybee Format Utility, MP3 Format (Fig.46) will appear, uncheck the box Quick Format, and click Start to format. Click Close after it is done. Run Start\Program Files\BenQ Joybee 120 MP3 Player\Joybee Firmware Update (Fig.48). Uncheck the box Quick Download, and click Start to update. Click Close after it is done. (Fig.48) 36 Firmware Recovery In Win 2000 System: Windows as Fig.48 appears automatically, uncheck the box Quick Format, and click Start to update, Click Close after it is done. Run Start\Program Files\BenQ Joybee 120 MP3 Player\Joybee Format Utility and Fig.49 appears, and click Start to format. Click Close after it is done. (Fig.49) Note: 1) If you operate the process above for the first time, when you hold down the MENU button for 10 seconds, a new firmware may appear. Press Next to install the firmware and run the corresponding tool to continue the update after it is finished. 2) When you run Joybee Firmware Update in Windows 2000 or above for the first time, a new firmware may appear after the window shown as Fig.47 is appears. Click Next to install the firmware and the next new window shown as Fig.48 will automatically appear after it is finished. Firmware Recovery 37 3) In some cases, the Joybee Format Utility window (Fig.47) may not appear or Joybee Firmware Update window (Fig.48) may not automatically appear in above operations. It is because the new firmware is not installed properly. Please check the firmware list in the Device Manager and reinstall the equipment (USB Driver) with an exclamation mark from CDROM:\\Plager\Windows\Drivers. The operation of firmware update will run properly after it is done. If the firmware update process is not successful, please switch the status to OFF. After 2 minutes, switch it back to ON and then press MENU button for 2 seconds. The MP3 Player will return to the original firmware working status. 38 Firmware Recovery 8. QMusic If you are using Window® XP operating system , BenQ ’s powerful media software - QMusic can help you manage your music. This software is now included in your CD-ROM. 8.1 Install QMusic To install QMusic, please insert the CD-ROM in your CD-ROM drive. The CD-ROM will run automatically. It is very simple to start the QMusic setup program: you just need to click on the installation option. 1. If you do not want to install the program in the default folder, please click “Browse...” to choose a preferred destination. When you are ready, click on Next to continue. 2. Choose a name for the QMusic folder that will show up on the program bar. Click Next when ready. You will then see QMusic being installed. 3. After QMusic is installed, click Finish to complete the installation process. Now you can start to use QMusic! QMusic 39 8.2 Add Songs to Joybee To add songs to Joybee, first you have to plug the device into your computer's USB port. You will then see the device show up on QMusic. Now you can add songs to Joybee. Please follow the steps below: 1. Select My Joybee. 2. Select Add Song. 40 QMusic 3. A dialogue box will then pop up. Choose as many songs (MP3 format only) as you want. Click Open when ready. 4. Now you can see songs in Joybee. 7. Select the songs you want to add to Joybee and drag them onto a play list here. 5. To arrange the order of the song(s), simply click on the song(s) you want to re-arrange, and drag it/them to the desired position on the list. 6. To delete a song, click on it and press Delete key on the keyboard. You can delete as many songs as you want at one time. Simply select as many songs as you want and press Delete. QMusic 41 There is also another way to add songs to Joybee: 1. Select Music Library first. 2. Click Add List. Next you will be asked to key in a list name. Type whatever name you want. 42 QMusic 3. After a list is created, you can add songs you want to put in Joybee on this list. Select the list and press Add Song to do so. 4. A dialogue box will pop up. Choose as many songs (MP3 format only) as you want to add to the list. Click Open when ready. QMusic 43 5. Now you can see songs on the list. 6. To arrange the songs on the list, click on the song(s) you want, and drag it/them to the desired position on the list. To delete songs, select the ones you want to delete and press Delete key on the keyboard. You can also use the same way to create lists in MP3 Disc Playlists. 44 QMusic 7. After the list is ready, you can select all songs on the list, and drag them to Joybee. 8. Click on Joybee and you will see the songs. QMusic 45 There is still a third way to add songs to Joybee: 1. Click this icon 2. Click the Joybee tab. Select the circled item if you want the songs into your Joybee updated automatically everytime you plug the device to your computer. Then from the pull-down menu select the source list for Joybee update. The source list will be one of the lists you have created in Music Library and My Playlist. Click on the check button after you finish with the settings. ... 46 QMusic 3. Now if you want to have Joybee updated, first make sure you have put all songs you want in the source list (see page 42), then disconnect the Joybee, and plug it back. The songs in Joybee will get updated automatically. 4. If you would like to update Joybee manually, please choose the circled option shown above. You should also choose a source list. Click on the check button when ready. QMusic 47 5. Now you should return to the main screen. Click on update action, and Joybee will get updated. 6. During update, the status bar will show you the process. If you wish to stop at any moment, just click on the STOP button. When you use the means of update to add songs to Joybee, the songs in Joybee will get deleted first, and then the computer will export the songs on the source list to Joybee. 48 QMusic 9. Troubleshooting Problem Solution I cannot download files to my MP3 player? Ensure the USB cable is connected to the PC and the MP3 layer securely, and the MP3 player is powered on. Ensure the USB driver has been installed Check the memory capacity and the size of the file. Ensure the battery is full. I lost data in my player? Unstable power supply during communication may cause loss of data (we strongly recommend that user back up all important data, BenQ Corporation assumes no responsibility for any damage or claims caused by loss of data). The file size is smaller than the free memory available in my player, but I still cannot download it to my player The player allocates memory in cluster of 16KB or 32KB. A file of 1 Byte also occupies one cluster, so a file of a size smaller than the free memory available might not be downloaded to the player. Troubleshooting 49 Why my MP3 player does not display anything? 50 Troubleshooting Check if the battery is empty. Check if the power switch is in ON position. There may be system data loss due to improper operation. Proceed with firmware recovery. 10.Frequently Asked Questions How many MP3 songs can be stored in my MP3 player? Depends on the memory capacity of your player. One minute of MP3 file takes up about 1MB of memory. If your player has 128MB/256Mb of memory, it can store about 128/256 minutes of MP3 music. Why do different songs have different volume levels? Because the parameter of the volume level during recording of each song may not be the same, the volume level of different songs are different. How can I get helped using the Joybee MP3 player and obtain driver/firmware updates? Please visit http://www.BenQ.com Frequently Asked Questions 51 52 Frequently Asked Questions