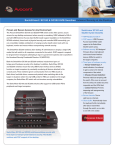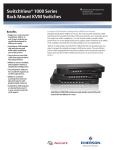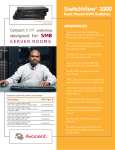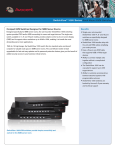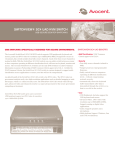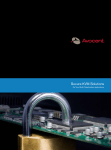Download Avocent SwitchView USB 2-port Switch - 2-port, single user KVM switch
Transcript
The Power of Being There Quick Installation Guide SwitchView USB The following instructions will help you connect your SwitchView unit. To connect a SwitchView USB Should you require further assistance, please contact Avocent Technical Support. NOTE: All drivers necessary for the SwitchView are built into the unit. If you are installing the unit 5 with a Windows operating system and are Attach USB prompted for drivers, press NEXT until the 6 devices to the configuration is complete. Power up the front ports of the 1 2 3 4 SwitchView unit SwitchView unit. 1 CONSOLE Powering the SwitchView unit PC4 3 PC3 PC2 PC1 1 and all attached computers. C Power down all computers that will be attached to your DC 12V, 1A UPGRADE 4 2 SwitchView unit. Plug the supplied power cord into the 2 power socket on the rear of the SwitchView unit. Plug the other end into an appropriate AC power source. 2 Connecting the peripheral devices Plug your VGA monitor into the port labeled CONSOLE 1 Power down your Connect the first followed by computers and attach computer to the the keyboard the appropriate SwitchView unit. and mouse. power cord. on the back of the SwitchView. If you plan to use a PS/2 keyboard or mouse locally, plug them into the labeled ports on the front of the unit. NOTE: PS/2 local peripherals will work with USB or PS/2 computers. 4 3 Plug in the monitor, Route the cable to the SwitchView and attach the 5 Plug in the remaining or computers to the SwitchView unit. Connecting USB devices remaining connectors to an available port set. The Plug any USB devices or peripherals into the SwitchView port sets are labeled PC1-PC4 to correspond with using the USB ports on the front of the unit. the channels on the unit. To connect a computer using the USB port: Attach 6 Powering the SwitchView unit and attached computers an industry standard USB cable between an available Power the SwitchView. Next to each port is a blue 3 USB port on the rear of the SwitchView and the Connecting the first computer LED. A blinking LED indicates that the attached computer you are attaching. computer is not powered. To connect a computer using the PS/2 ports: Locate an industry standard KVM to KVM cable. Attach one end to the corresponding connectors on the first computer to be attached to the SwitchView. 4 Connecting the remaining computers Repeat step 3 to connect additional computers. Power the first attached computer. Wait until it has completely booted before switching to the next computer and repeating the process. 590-345-001A The Power of Being There Quick Installation Guide SwitchView USB The following instructions will help you operate your SwitchView unit. To operate a SwitchView unit Should you require further assistance, please contact Avocent Technical Support. Selecting a channel Using Hotkey Commands A channel may be selected in one of the following ways: • Pressing the button corresponding to the relevant computer NOTE: Hotkey switching cannot be performed with USB keyboards. • Using hotkey commands When you change channels, the mouse will stop moving A hotkey command can be used by pressing a series of for one to two seconds as the signals are synchronized. key sequences: • <CTRL><CTRL> <X*> switches the keyboard, Using SwitchView with USB-connected Systems When USB devices are attached to the SwitchView, they can be shared with any attached computer. Up to 126 USB devices can be connected by attaching additional hubs to the unit. Your SwitchView incorporates a USB 1.1B compliant hub with four ports. The hub can be switched to any of the mouse, video and all USB hubs simultaneously to another system. • <CTRL><CTRL> <LEFT ARROW> toggles scan mode on or off. • <CTRL><CTRL> <UP ARROW> <X*> switches the keyboard, mouse and video to another system separately from the USB hub. • <CTRL><CTRL> <DOWN ARROW> <X*> attached computers in conjunction with, or separately switches the USB hub to another system separately from, the PS/2 mouse/keyboard and the video connections. from the PS/2 keyboard/mouse and video. NOTE: Firmware updates can be installed using the * <X> = the port number of the attached UPGRADE port. For instructions and the latest firmware, computer or USB hub visit www.avocent.com. NOTE: <SCROLL LOCK><SCROLL LOCK> can be substituted in any hotkey sequences that use <CTRL><CTRL>