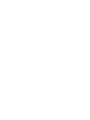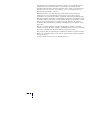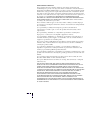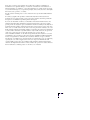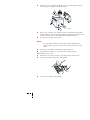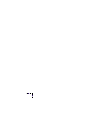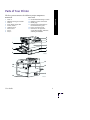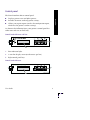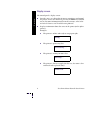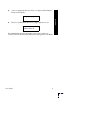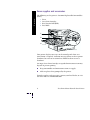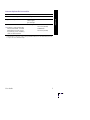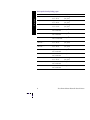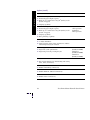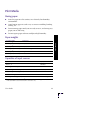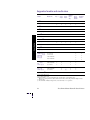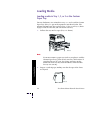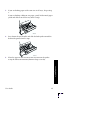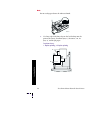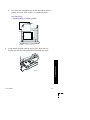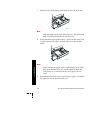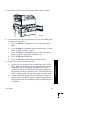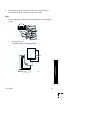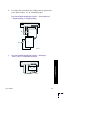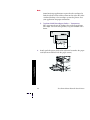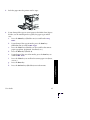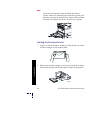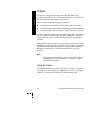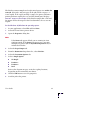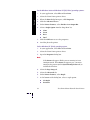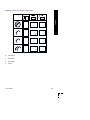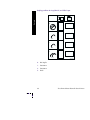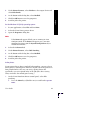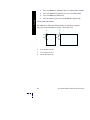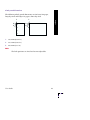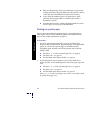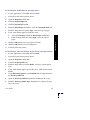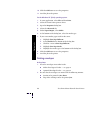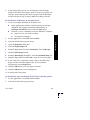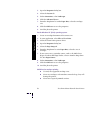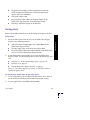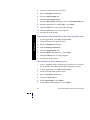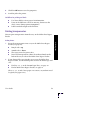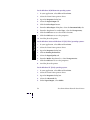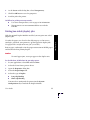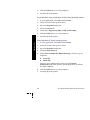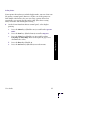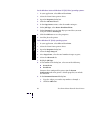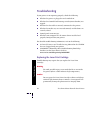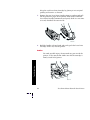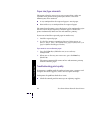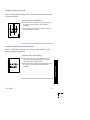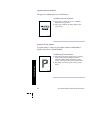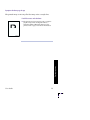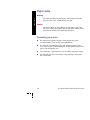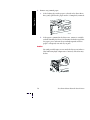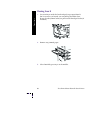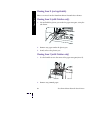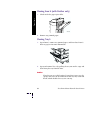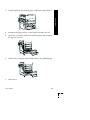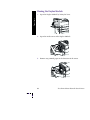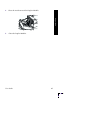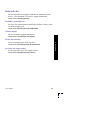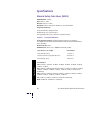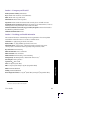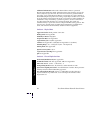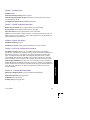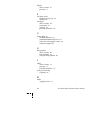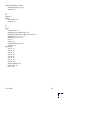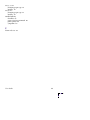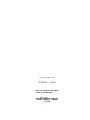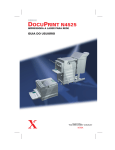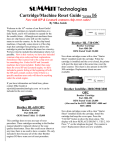Download Xerox Maintainence Kit (yield 300,000 Pages*)
Transcript
XEROX DOCUPRINT N4525 NETWORK LASER PRINTER USER GUIDE Xerox DocuPrint® N4525 Network Laser Printer User Guide 721P56360 July 2000 Copyright protection claimed includes all forms of matters of copyrightable materials and information now allowed by statutory or judicial law or hereinafter granted, including without limitation, material generated from the software programs which are displayed on the screen such as styles, templates, icons, screen displays, looks, etc. Printed in the United States of America. XEROX® and all Xerox product names and product numbers mentioned in this publication are registered trademarks of the Xerox Corporation. Other company trademarks are also acknowledged. PCL is a trademark of the Hewlett-Packard Company. MS, MS-DOS, Windows NT, Microsoft LAN Manager, Windows 95 and Windows 98 are trademarks of Microsoft Corporation. Adobe® and PostScript® are trademarks of Adobe Systems Incorporated. TrueType is a trademark of Apple Computer, Inc. OS/2 is a trademark of International Business Machines. Sun and Solaris are trademarks of Sun Corporation. This printer contains emulations of Hewlett-Packard PCL 5e and PCL 6 command languages (recognizes HP PCL 5e and PCL 6 commands) and processes these commands in a manner compatible with Hewlett Packard LaserJet printer products. This product includes an implementation of LZW licensed under U.S. Patent 4.558.302. Changes are periodically made to this document. Technical updates will be included in subsequent editions. Copyright ©2000, Xerox Corporation. All Rights Reserved. Warranty Printer Warranty Xerox warrants that the DocuPrint N4525 Network Laser Printer will be free from defects in materials and workmanship for a period of one (1) year from the date of shipment. If the product proves defective during the warranty period, Xerox, at its option, will: (1) repair the product by means of telephone support or on-site service at no charge for parts or labor, (2) replace the product with a comparable product, or (3) refund the amount paid for the product, less a reasonable allowance for usage, upon its return. Under this product warranty, the Customer must notify Xerox or its authorized service representative of the defect before the expiration of the warranty period. To obtain service under this warranty, the Customer must first contact Xerox Telephone Support personnel or that of its authorized service representative. Telephone Support personnel will work to resolve issues professionally and quickly, however the Customer must reasonably assist Xerox or its authorized representative. If telephone support is unsuccessful, Xerox or its authorized service representative will provide warranty repair at Customer's site without charge as provided below. ■ Service is available within the customary on-site service area in the United States and Canada for products purchased in the United States and Canada. ■ Inside the European Economic Area, service is available within the customary on-site service area for products purchased in the EEA ■ Outside the US, Canada, & EEA, service is available within the customary on-site service area in the country of purchase A description of the customary on-site service area may be obtained from the local Xerox Customer Support Center or authorized Xerox distributor. On-site service is at Xerox or its authorized service representative’s sole discretion and is considered an option of last resort. If the Customer’s product contains features that enable Xerox or its authorized service representative to diagnose and repair problems with the product remotely, Xerox may request that the Customer allow such remote access to the product. In the maintenance of the product, Xerox may use new or equivalent to new parts or assemblies for equal or improved quality. All defective parts and assemblies become the property of Xerox. Xerox, at its option, may request the return of these parts. CONSUMABLES WARRANTY Xerox warrants that toner cartridges will be free from defects in materials and workmanship for a period of one (1) year from date of installation. All other Customer Replaceable Consumables (CRCs) will be covered for a period of ninety (90) days (six (6) months where longer periods are required by law) from the date of installation, but not more than one (1) year from date of shipment. Under this warranty, the Customer must notify Xerox or its authorized service representative of the defect before the expiration of the warranty period. XEROX MAY REQUIRE THAT THE DEFECTIVE CRC BE RETURNED TO A DESIGNATED XEROX DEPOT OR THE XEROX REPRESENTATIVE FROM WHICH THE CRC WAS ORIGINALLY PURCHASED. Claims will be handled according to the current Xerox procedure. These warranties shall not apply to any defect, failure or damage caused by improper use or improper or inadequate maintenance and care. Xerox shall not be obligated under these warranties: a) to repair damage resulting from attempts by personnel other than Xerox representatives to install, repair or service the product unless directed by a Xerox representative; b) to repair damage, malfunction, or degradation of performance resulting from improper use or connection to incompatible equipment or memory; c) to repair damage, malfunction, or degradation of performance caused by the use of non-Tektronix/Xerox printer supplies or consumables or the use of Tektronix/Xerox supplies not specified for use with this printer; d) to repair a product or CRC that has been modified or integrated with other products when the effect of such modification or integration increases the time or difficulty of servicing the product or CRC; e) to perform user maintenance or cleaning or to repair damage, malfunction, or degradation of performance resulting from failure to perform user maintenance and cleaning as prescribed in published product materials; f) to repair damage, malfunction, or degradation of performance resulting from use of the product in an environment not meeting the operating specifications set forth in the user manual; g) to repair this product after the limit of its duty cycle has been reached; all service thereafter shall be billed on a time and material basis; h) to replace CRCs that have been refilled, are used up, abused, misused, or tampered with in any way. THE ABOVE WARRANTIES ARE GIVEN BY XEROX WITH RESPECT TO THIS PRODUCT AND ITS CUSTOMER REPLACEABLE CONSUMABLES IN LIEU OF ANY OTHER WARRANTIES, EXPRESS OR IMPLIED. XEROX AND ITS VENDORS DISCLAIM ANY IMPLIED WARRANTIES OF MERCHANTABILITY OR FITNESS FOR A PARTICULAR PURPOSE OR ANY SIMILAR STANDARD IMPOSED BY APPLICABLE LEGISLATION. XEROX' RESPONSIBILITY TO REPAIR, REPLACE, OR OFFER A REFUND FOR DEFECTIVE PRODUCTS AND CUSTOMER REPLACEABLE CONSUMABLES IS THE SOLE AND EXCLUSIVE REMEDY PROVIDED TO THE CUSTOMER FOR BREACH OF THESE WARRANTIES. XEROX AND ITS VENDORS WILL NOT BE LIABLE FOR ANY INDIRECT, SPECIAL, INCIDENTAL OR CONSEQUENTIAL DAMAGES (INCLUDING LOSS OF PROFITS) IRRESPECTIVE OF WHETHER XEROX OR THE VENDOR HAS ADVANCE NOTICE OF THE POSSIBILITY OF SUCH DAMAGES. Some states, provinces, and countries do not allow the exclusion or limitation of incidental or consequential damages or exclusions or limitations on the duration of implied warranties or conditions, so the above limitations or exclusions may not apply to you. This warranty gives you specific legal rights, and you may also have other rights that vary by state, province, or country. For the software warranty please see the end user license agreement included with the software. In certain geographies this product is warranted by Fuji Xerox. This statement of warranty does not apply in Japan – please refer to the warranty statement provided in the Japanese user manual for products purchased in Japan. If you are an Australian consumer, you should be aware that the Trade Practices Act 1974 and equivalent State and Territory legislation (collectively "the Acts") contain special provisions designed to protect Australian consumers. Nothing in any Fuji Xerox warranty material excludes or limits the application of any provision of any of the Acts, where to do so would contravene the Acts or cause any part of this warranty to be void. In this warranty material, an implied condition or warranty, the exclusion of which from a contract with a "Consumer " (as defined in the Acts) would contravene any provision of the Acts or cause any part or all of this warranty to be void, is called a "Non-excludable Condition". To the full extent permitted by law, Fuji Xerox’ sole and total liability to the customer for a breach of any Non-excludable Condition (including for any consequential loss suffered by the customer) is limited, except as otherwise stated herein, to (at Fuji Xerox’ option) replacing or repairing the goods, or resupplying, or paying the cost of the resupply of, the services, in respect of which the breach occurred. Subject to the above, all conditions and warranties which would or might otherwise be implied in a Consumer contract, whether by operation of statute, inference from circumstances, industry practice or otherwise, are excluded. User safety summary Your printer and the recommended consumable supplies have been designed and tested to meet strict safety requirements. Attention to the following notes will ensure the continued safe operation of your printer. Electrical Safety ■ Use the power cord supplied with your printer. ■ Do not use a ground adapter plug to connect the printer to a power source receptacle that lacks a ground connection terminal. ■ Plug the power cord directly into a properly grounded electrical outlet. Do not use an extension cord. If you do not know whether an outlet is grounded, ask an electrician to check the outlet. Warning Avoid the potential of severe electrical shock by ensuring the printer is properly grounded. ■ Do not place the printer where people may step on the power cord. ■ Do not place objects on the power cord. ■ Do not obstruct the ventilation openings. These openings are provided to prevent overheating of the printer. Warning Do not push objects into slots and openings on the printer. Making a contact with a voltage point or shorting out a part could result in fire or electrical shock. ■ If you notice unusual noises or odors, switch off the printer power immediately. Disconnect the power cord from the electrical outlet. Call an authorized service representative to correct the problem. ■ The power cord is attached to the printer as a plug-in device at the back of the printer. In the event it is necessary to remove all electrical power from the printer, disconnect the power cord from the power receptacle. ■ If any of the following conditions occur, switch off the printer power immediately, disconnect the power cord, and call an authorized service representative. ■ The power cord is damaged or frayed. ■ Liquid is spilled into the printer. ■ The printer is exposed to water. ■ Any part of the printer is damaged. Maintenance Safety ■ Do not attempt any maintenance procedure that is not specifically described in the documentation supplied with your printer. ■ Do not use aerosol cleaners. The use of supplies that are not approved may cause poor performance and could create a dangerous condition. ■ Do not remove the covers or guards that are fastened with screws unless you are installing optional equipment and are specifically instructed to do so. Power should be OFF when performing these installations. Except for user installable options, there are no parts that you can maintain or service behind these covers. Operational Safety Your printer and supplies were designed and tested to meet strict safety requirements. These include safety agency examination, approval, and compliance with established environmental standards. Your attention to the following safety guidelines will help to ensure the continued safe operation of your printer. ■ Use the material and supplies specifically designed for your printer. The use of unsuitable materials may result in poor performance and possibly a hazardous situation. ■ Follow all warnings and instructions marked on, or supplied with, the printer, options and supplies. ■ Place the printer in a dust free, well ventilated area where the temperature range is 5 degrees C to 35 degrees C (41 degrees F to 95 degrees F) and the relative humidity is 15 percent to 85 percent. ■ Place the printer in an area where there is adequate space for ventilation, operation and servicing. The recommended minimal spacing is 92.5 cm (36.5 in.) in front of and above the printer, 20.3 cm (8 in.) behind the printer, and 30.5 cm (12.0 in.) on each side of the printer. Do not block or cover the slots and openings on the printer. Without adequate ventilation, the printer may overheat. ■ For optimum performance, use the printer at elevations below 2,500 meters (8,200 ft.). Use at elevations above 2,500 meters (8,200 ft.) exceeds operability limits. ■ Do not place the printer near a heat source. ■ Do not place the printer in direct sunlight. ■ Do not place the printer in line with the cold air flow from an air conditioning system. ■ Place the printer on a level, solid surface with adequate strength for the weight of the machine. The base printer weight without any packaging materials is 53 kg (117 lbs.). ■ The printer is heavy, and must be lifted by two people. The illustration below shows the proper technique for lifting the printer. 53 kg 117 lbs 4525-100 ■ Exercise care in moving or relocating the printer, it is back-heavy and could tip backward. Follow the recommended procedure when moving the printer from one location to another. Refer to the DocuPrint N4525 Installation poster. ■ Do not place any liquids on the printer. Warning Be careful when working in areas inside the printer identified with a warning symbol. These areas may be very hot and could cause personal injury. ■ Wait 10-15 seconds between switching the printer off and on. ■ Keep hands, hair, neckties, etc., away from the exit and feed rollers. While printing, do not remove: ■ The media source tray that you have selected in the driver or front panel. ■ Do not switch off the printer power while printing. 4525-99 ■ Do not move the printer while printing. Symbols that may be marked on your product: DANGER high voltage: 4525-101 Protective ground (earth) terminal: 4525-102 Hot surface on or in the printer. Use caution to avoid personal injury: 4525-103 4525-104 4525-105 Use caution. Refer to the manual(s) for information: 4525-106 Warning If the product loses the ground connection, usage of knobs and controls (and other conductive parts) can cause an electrical shock. Electrical product may be hazardous if misused. Warning For your protection, do not defeat any interlocks. Contents Parts of Your Printer. . . . . . . . . . . . . . . . . . . . . . . . . . . . . . . . . 1 Control panel . . . . . . . . . . . . . . . . . . . . . . . . . . . . . . . . . . . . . . . . . . . . . . . . . . . 3 Display screen . . . . . . . . . . . . . . . . . . . . . . . . . . . . . . . . . . . . . . . . . . . . . . . . . . 4 Xerox supplies and accessories. . . . . . . . . . . . . . . . . . . . . . . . . . . . . . . . . . . . . 6 Print Media . . . . . . . . . . . . . . . . . . . . . . . . . . . . . . . . . . . . . . . 11 Storing paper . . . . . . . . . . . . . . . . . . . . . . . . . . . . . . . . . . . . . . . . . . . . . . . . . . Paper weights. . . . . . . . . . . . . . . . . . . . . . . . . . . . . . . . . . . . . . . . . . . . . . . . . . Capacities of input sources . . . . . . . . . . . . . . . . . . . . . . . . . . . . . . . . . . . . . . . Supported media and media sizes . . . . . . . . . . . . . . . . . . . . . . . . . . . . . . . . . Custom paper sizes . . . . . . . . . . . . . . . . . . . . . . . . . . . . . . . . . . . . . . . . . . . . . Unacceptable media . . . . . . . . . . . . . . . . . . . . . . . . . . . . . . . . . . . . . . . . . . . . 11 11 11 12 13 13 Loading Media . . . . . . . . . . . . . . . . . . . . . . . . . . . . . . . . . . . . 14 Loading media in Tray 1, 2, or 3 or the Custom Paper Tray. . . . . . . . . . . . . Loading paper in Tray 4 or 5. . . . . . . . . . . . . . . . . . . . . . . . . . . . . . . . . . . . . . Loading paper in the Multi-sheet Bypass Feeder. . . . . . . . . . . . . . . . . . . . . . Loading the Envelope Feeder . . . . . . . . . . . . . . . . . . . . . . . . . . . . . . . . . . . . . 14 20 23 28 Output . . . . . . . . . . . . . . . . . . . . . . . . . . . . . . . . . . . . . . . . . . . 30 Using the stapler . . . . . . . . . . . . . . . . . . . . . . . . . . . . . . . . . . . . . . . . . . . . . . . Adding staples . . . . . . . . . . . . . . . . . . . . . . . . . . . . . . . . . . . . . . . . . . . . . . . . . Clearing staple jams. . . . . . . . . . . . . . . . . . . . . . . . . . . . . . . . . . . . . . . . . . . . . Using the hole puncher . . . . . . . . . . . . . . . . . . . . . . . . . . . . . . . . . . . . . . . . . . Emptying the Punch bin . . . . . . . . . . . . . . . . . . . . . . . . . . . . . . . . . . . . . . . . . User Guide 30 37 39 40 44 xi Printing Jobs . . . . . . . . . . . . . . . . . . . . . . . . . . . . . . . . . . . . . 45 Printing on special paper . . . . . . . . . . . . . . . . . . . . . . . . . . . . . . . . . . . . . . . . Printing envelopes . . . . . . . . . . . . . . . . . . . . . . . . . . . . . . . . . . . . . . . . . . . . . . Printing labels . . . . . . . . . . . . . . . . . . . . . . . . . . . . . . . . . . . . . . . . . . . . . . . . . Printing transparencies . . . . . . . . . . . . . . . . . . . . . . . . . . . . . . . . . . . . . . . . . . Printing two-sided (duplex) jobs . . . . . . . . . . . . . . . . . . . . . . . . . . . . . . . . . . Printing booklet-style . . . . . . . . . . . . . . . . . . . . . . . . . . . . . . . . . . . . . . . . . . . . Printing secure and proof jobs . . . . . . . . . . . . . . . . . . . . . . . . . . . . . . . . . . . . 46 48 51 53 55 59 59 Troubleshooting . . . . . . . . . . . . . . . . . . . . . . . . . . . . . . . . . . 62 Replacing the Laser Print Cartridge. . . . . . . . . . . . . . . . . . . . . . . . . . . . . . . . . 62 Paper size/type mismatch . . . . . . . . . . . . . . . . . . . . . . . . . . . . . . . . . . . . . . . 66 Troubleshooting print quality . . . . . . . . . . . . . . . . . . . . . . . . . . . . . . . . . . . . . 66 Paper Jams . . . . . . . . . . . . . . . . . . . . . . . . . . . . . . . . . . . . . . 76 Preventing paper jams . . . . . . . . . . . . . . . . . . . . . . . . . . . . . . . . . . . . . . . . . . 76 Clearing Area A . . . . . . . . . . . . . . . . . . . . . . . . . . . . . . . . . . . . . . . . . . . . . . . . 77 Clearing Area B . . . . . . . . . . . . . . . . . . . . . . . . . . . . . . . . . . . . . . . . . . . . . . . . Clearing Area C . . . . . . . . . . . . . . . . . . . . . . . . . . . . . . . . . . . . . . . . . . . . . . . . Clearing Area D (not applicable) . . . . . . . . . . . . . . . . . . . . . . . . . . . . . . . . . . Clearing Area E (with Finisher only) . . . . . . . . . . . . . . . . . . . . . . . . . . . . . . . . Clearing Area F (with Finisher only) . . . . . . . . . . . . . . . . . . . . . . . . . . . . . . . . Clearing Area G (with Finisher only) . . . . . . . . . . . . . . . . . . . . . . . . . . . . . . . Clearing Area H (with Finisher only) . . . . . . . . . . . . . . . . . . . . . . . . . . . . . . . Clearing Tray 5. . . . . . . . . . . . . . . . . . . . . . . . . . . . . . . . . . . . . . . . . . . . . . . . . Clearing the Duplex Module . . . . . . . . . . . . . . . . . . . . . . . . . . . . . . . . . . . . . . 80 81 82 82 82 83 84 84 86 Getting Help . . . . . . . . . . . . . . . . . . . . . . . . . . . . . . . . . . . . . 88 DocuPrint N4525 Network Laser Printer CD-ROM . . . . . . . . . . . . . . . . . . . . 88 Xerox web site . . . . . . . . . . . . . . . . . . . . . . . . . . . . . . . . . . . . . . . . . . . . . . . . 89 Specifications. . . . . . . . . . . . . . . . . . . . . . . . . . . . . . . . . . . . . 90 Material Safety Data Sheet (MSDS) . . . . . . . . . . . . . . . . . . . . . . . . . . . . . . . . 90 Index . . . . . . . . . . . . . . . . . . . . . . . . . . . . . . . . . . . . . . . . . . . 95 xii DocuPrint N4525 Network Laser Printer Parts of Your Printer The base printer contains the following major components: Rear view 1 2 3 4 5 6 7 8 9 10 11 12 13 Door A Multi-sheet Bypass Feeder Door B Face-down output bin Power switch Control panel Front cover Tray 1 Tray 2 Overview Front view Ground-Fault-Interrupt switch Finisher power connection Hand grips Controller board with host/ network interface ports 14 Power cord receptacle 15 Connectors for optional 2,500-Sheet Feeder, Finisher, and Duplex Module 4 5 6 1 7 8 2 9 3 4525-01 13 10 11 14 15 12 User Guide 4525-02 1 Console configuration with options: Overview 1 2 3 4 Face-up output bin 1 Duplex Module Envelope Feeder 2,500-Sheet Feeder 2 (with Trays 3, 4, and 5) 3 4 4525-03 Optional Finisher components (stapler/hole puncher): 1 2 3 4 5 Transport cover Paper transport Finisher access door Finisher output bin Punch bin 1 2 4 3 5 4525-49 2 DocuPrint N4525 Network Laser Printer Control panel The Xerox DocuPrint N4525 control panel: Displays printer status and job in process. ■ Provides the means to change printer settings. ■ Allows you to print reports (such as the configuration report, which lists the printer’s current settings). Overview ■ As shown in the following figure, your printer’s control panel has either icons and text, or icons only. Control Panel with Icons and Text 1 3 2 1. Four indicator lights 2. A two-line display screen (16 characters per line) 3. Eight control panel keys 4525-111/eng Control Panel with Icons 1 3 2 User Guide 4525-112/symb 3 Display screen The control panel’s display screen: Provides access to a hierarchy of menus to configure and control the printer. Access the menus by pressing the Menu keys (labeled 1 or 5). For more information on the menu structure, refer to the Advanced Features and Troubleshooting Manual. ■ Displays information about the status of the printer (or the job in process): Overview ■ Examples: ■ The printer is online and ready to accept print jobs: Ready ■ The printer is processing data: Processing... ■ The printer is waiting for more data: Waiting... ■ The printer is low on a supply (in this case, the toner is low and needs to be replaced soon): Toner Low 4 DocuPrint N4525 Network Laser Printer ■ A tray is empty (in this case, Tray 2 is empty and no longer being used to print): Tray 2 Empty Overview ■ There is a problem (in this case, a paper jam in area A): Paper Jam Clear Area A For information on using the menus, refer to the Advanced Features and Troubleshooting Manual on your printer’s CD-ROM. User Guide 5 Xerox supplies and accessories The following are the printer’s Customer-Replaceable Consumables (CRCs): Overview 1 2 3 4 Fuser Laser Print Cartridge Bias Transfer Roll (BTR) Feed Rolls 1 2 4 3 4525-05 Your printer displays messages on the control panel when user intervention is required. Attention messages do not result in printer shutdown, but warn of an action that should be taken to avert a shutdown. An empty Laser Print Cartridge or expended maintenance item may degrade or prevent printing. ■ Keep consumables and maintenance items in supply. ■ Add or replace when prompted by the printer. To order supplies and accessories, contact your local dealer, or visit the Xerox web site: www.xerox.com 6 DocuPrint N4525 Network Laser Printer Customer-Replaceable Consumables Average Life Part Number Laser Print Cartridge 30,000 prints* 113R00195 Staple Cartridge Refills 3 cartridges 5,000 staples per cartridge 108R00158 Maintenance Kit 300,000 prints 109R00048 for 110 V (60 Hz) ■ Contains: a Fuser Cartridge, Bias Transfer Roll, 15 Feed Rolls (three for each paper input tray), gloves, cleaning cloth, and instructions Overview Item 109R00049 for 220 V (50 Hz) * Average life of Laser Print Cartridge based on page coverage of 5% Letter or A4 paper. The printer displays a message on the control panel when the toner is low and when you need to replace the Laser Print Cartridge. User Guide 7 Overview Xerox professional printing paper Item Size Description Part Number Xerox 4024 DP Letter (U. S.) 8.5 x 11 in. 20 lbs. (75 g/m2) 3R721 Xerox 4024 DP Legal 8.5 x 14 in. 20 lbs. (75 g/m2) 3R727 Xerox 4024 DP Statement 5.5 x 8.5 in. 20 lbs. (75 g/m2) 3R2072 Rank Xerox Business A4 (Metric Letter) 80 g/m2 210 x 297 mm 3R91820 Rank Xerox Business A3 297 x 420 mm 80 g/m2 3R91821 Rank Xerox Printer A5 148.5 x 210 mm 80 g/m2 3R91832 Xerox Image Series Smooth Letter (U. S.) 8.5 x 11 in. 20 lbs. (75 g/m2) 3R54 Xerox Image Series Smooth Legal 8.5 x 14 in. 20 lbs. (75 g/m2) 3R83 Rank Xerox Legal 215 x 356 mm 80 g/m2 3R91741 LaserPrint 80 A4 (Metric Letter) 80 g/m2 210 x 297 mm 3R91922 Xerox Recycled Letter (U. S.) 8.5 x 11 in. 3R6296 Steinbeis Recycled A4 (Metric Letter) 80 g/m2 210 x 297 mm 3R91165 80 DP Planet Plus A4 (Metric Letter) 80 g/m2 210 x 297 mm 3R90652 8 20 lbs. (75 g/m2) DocuPrint N4525 Network Laser Printer Xerox transparency film Item Size Part Number 3R2780 Rank Xerox Clear 3R96002 A4 (Metric Letter) 210 x 297 mm Overview Xerox Clear Letter (U. S.) 8.5 x 11 in. Xerox labels Size Description Part Number Letter (U. S.) 8.5 x 11 in. 30 labels per sheet 3R4469 Letter (U. S.) 8.5 x 11 in. 24 labels per sheet 3R4471 A4 (Metric Letter) 210 x 297 mm 24 labels per sheet 3R97406 Options Option and Features Part Number Custom Paper Tray 097K40910 ■ ■ Handles continuously variable paper sizes; see page 13 for details Holds up to 500 sheets of 80 g/m2 (20 lbs.) stock 2,500-Sheet Feeder ■ Three additional trays ■ Increased paper-printing capacity ■ Increased printing versatility and convenience Envelope Feeder ■ 097K42050 Holds 100 standard-weight envelopes Duplex Module ■ 097K38920 097K38930 Automatic duplex capability Face-up Bin ■ Holds up to 200 sheets ■ Provides face-up output stacking User Guide 097K42620 9 Options (cont'd.) Option and Features Part Number Finisher with stapler (without hole puncher) 097K41850 Overview ■ ■ ■ Increased paper-output capacity Holds up to 3,000 sheets of 80 g/m2 (20 lbs.) stock (Letter, A4 paper) Stapling capability Finisher with stapler and hole puncher ■ ■ Increased paper-output capacity 450S02180 3 hole positions Holds up to 3,000 sheets of 80 g/m2 (20 lbs.) stock (Letter, A4 paper) 450S02181 4 hole positions ■ Stapling capability ■ Hole-punching capability Hard disk drive 097S02364 ■ 5+ Gbyte hard drive ■ Store resources, fonts, forms, and macros; enables uninterrupted large-job collation Memory upgrades 097S02356 (16-Mbyte DIMM) ■ Improved system performance ■ Improved processing of complex jobs 097S02357 (32-Mbyte DIMM) 097S02358 (64-Mbyte DIMM) 097S02360 8-Mbyte Flash DIMM ■ Non-volatile memory for downloading and storing fonts, forms, and macros 097S02363 Token Ring interface card ■ Enables Token Ring connectivity Ethernet 10Base2 interface card ■ Enables Ethernet 10Base2 connectivity RS232-C serial interface card ■ 10 097S02362 097S02361 Enables Serial connectivity DocuPrint N4525 Network Laser Printer Print Media Storing paper ■ Store the paper on a flat surface, in a relatively low-humidity environment. ■ Avoid storing paper in such a way as to cause wrinkling, bending, curling, etc. ■ Do not unwrap paper until you are ready to use it, and rewrap any paper you are not using. ■ Do not expose paper to direct sunlight or high humidity. Paper weights Acceptable Weight Input Source (17-28 lbs.) Trays 1, 5 64-200 g/m2 (17-53 lbs.) Trays 2, 3, 4 64-200 g/m2 (17-53 lbs.) Multi-sheet Bypass Feeder 64-105 g/m2 (17-28 lbs.) 64-105 g/m2 (17-28 lbs.) Print Media 64-105 g/m2 Duplex Module Finisher Capacities of input sources Input Source Capacity Trays 1, 2 500/tray* Tray 3 (part of the optional 2,500-Sheet Feeder) 500* Trays 4, 5 (part of the optional 2,500-Sheet Feeder) 1000/tray* Custom Paper Tray (optional) 500* Multi-sheet Bypass Feeder 50* Envelope Feeder (optional) * 100 Envelopes g/m2 Maximum capacity using 80 (20 lbs.) stock. Do not load paper above the indicated mark located on the back or side of the tray. User Guide 11 Supported media and media sizes 297 x 420 mm • • 210 x 297 mm • • Media Media Size A3 (2) A4 (1) A5 (1) 148 x 210 mm A6 (1) 105 x 148 mm Statement (1) • • • • • • • • • • • • • • • • • 7.25 x 10.5 in. • • Letter (1) 8.5 x 11 in. • • Folio (2) 8.5 x 13 in. • Legal (2) 8.5 x 14 in. 11 x 17 in. Envelopes COM-10 (1) (4) Monarch (1) (4) DL (1) (4) C5 (1) (4) 4.1 x 9.5 in. 3.8 x 7.5 in. 110 x 220 mm 162 x 229 mm Transparencies A4 (1) (4) Letter (1) (4) 210 x 297 mm 8.5 x 11 in. Labels A4 (1) (4) Letter (1) (4) 210 x 297 mm 8.5 x 11 in. Custom Sizes(3) • • • Ledger • • • (2) • (6) • 257 x 364 mm (1) • • • B4-JIS • • • (2) Multisheet Bypass Feeder (6) 182 x 257 mm B5-JIS • Custom Paper Tray • • • • • • • • • • • (5) (5) • • • • • • • • • • (1) Use long-edge feed. (2) Use short-edge feed. (3) Custom Sizes — see the following page for the range of acceptable sizes. (4) Envelopes, transparencies, labels, and custom sizes cannot be printed in (5) Tray 4 only (6) Not available if Custom Paper Tray is used in Tray 2 or 3 position. 12 Envelope Feeder • • (1) Tray 4 Tray 5 • 5.5 x 8.5 in. Executive Print Media Tray 1 Tray 2 Tray 3 • • • • duplex mode. DocuPrint N4525 Network Laser Printer Custom paper sizes Acceptable sizes Custom paper tray Multi-sheet Bypass Feeder Width 181 - 298.5 mm (7.13 - 11.75 in.) 76.2 - 297 mm (3 - 11.69 in.) Length up to 431.8 mm (up to 17 in.) 148 mm (5.83 in.) minimum 182 mm (7.16 in.) minimum 98.4 - 431.8 mm (3.875 - 17 in.) Tray 1 Trays 2 & 3 Unacceptable media The following media are unacceptable for use in the printer. Their use may cause high rates of jamming and other paper-handling problems: Excessively thick or thin paper ■ Heavily textured paper ■ Paper that has already been printed on (pre-printed letterhead is allowed) ■ Wrinkled, torn, or bent paper ■ Moist or wet paper ■ Curled paper ■ Paper with an electrostatic charge ■ Glued paper ■ Paper with special coating ■ Paper unable to withstand a temperature of 150 degrees C (302 degrees F) ■ Thermal paper ■ Carbon paper ■ Universal transparencies ■ Paper with paper fasteners, ribbons, staples, tape, etc. attached ■ Label stock with exposed backing sheet User Guide 13 Print Media ■ Loading Media Loading media in Tray 1, 2, or 3 or the Custom Paper Tray You can load many sizes of media in trays 1, 2, and 3 and the Custom Paper Tray. (Tray 3 is part of the optional 2,500-Sheet Feeder. The optional Custom Paper Tray replaces Tray 1, Tray 2, or Tray 3.) Refer to page 12 for the sizes that you can load in each tray. 1. Pull out the tray until it stops. (Tray 1 is shown.) 4525-08 Note Loading Media If you must remove a paper tray (such as to replace it with the Custom Paper Tray), place the tray on a flat, solid surface. If you place the tray on a rug, the springs and wires on the underside of the tray may catch and break, which disables the tray-size sensing. 2. Prepare a stack of paper, making sure that the tops of the sheets are aligned. 4525-09 14 DocuPrint N4525 Network Laser Printer 3. If you are loading paper of the same size in all trays, skip to Step 5. If you are loading a different size paper, gently lift the metal paper guide and slide it out all the way until it stops. 4525-10 4. Press down the gray handle and slide the back guide toward the back of the printer until it stops. 4525-11 5. Place the paper in the left side of the tray between the guides using the correct orientation (shown in Steps 5a or 5b). Loading Media User Guide 15 Note Do not stack paper above the indicated mark. 4525-12 a. Use long-edge feed (long edge on the left leading into the printer) for Letter, Statement (tray 1), Executive, A4, A5 (tray 1), and B5-JIS paper. Top view of tray: 1. Duplex printing, 2. Simplex printing 1 Loading Media 2 4525-13 16 DocuPrint N4525 Network Laser Printer b. Use short-edge feed (short edge on the left leading into the printer) for Legal, Folio, Ledger, A3, and B4-JIS paper. Top view of tray: 1. Duplex printing, 2. Simplex printing 1 2 4525-14 6. If you moved the back guide in Step 4, press down the gray handle and slide the back guide forward to touch the paper. Loading Media 4525-15 User Guide 17 7. Align the edges of the paper stack along the left side of the tray. 4525-16 Note Don’t load paper in the right side of the tray. The printer can only access paper from the left side of the tray. 8. If you moved the paper guide in Step 3, gently lift the guide, slide it until it touches the paper, and then release it so that it locks firmly. 4525-17 Loading Media Note Make sure that the paper guide is locked firmly in the guide hole on the bottom of the tray, and that both the back and side guides are set correctly for the size of paper you are using. 9. 18 If you changed the paper size, insert the correct paper size label in the paper size slot on the front of the tray. DocuPrint N4525 Network Laser Printer 10. Push the tray all the way back into the printer until it latches. 4525-18 11. If you changed the type of paper in the tray, use the control panel to specify the paper type: a. Press the Menu keys (labeled 1 or 5) to scroll to the Tray Menu. b. Press the Item keys (labeled 2 or 6) to scroll to Tray 1 Type, Tray 2 Type, or Tray 3 Type. c. Press the Value keys (labeled 3 or 7) to scroll to the correct paper type (plain, preprinted, letterhead, etc.). d. Press the Enter key (labeled 4). e. Press the On Line key (labeled 0) to exit the menus. 12. If you are using the Custom Paper Tray: Specify the type of paper in the Custom Paper Tray. In the Tray Menu, set the Custom Tray Type menu item to the media type and set the Custom Size menu item to the standard size to be used by PCL or PostScript to format the output image on the page. (In most cases, this will be the next larger standard paper size from the custom size being used.) b. In your application, format the page (including setting the margins) to ensure that the image is properly positioned on the paper based on the standard size (that you defined in the Tray menu). User Guide 19 Loading Media a. Note PCL and PostScript only format their output images to defined paper sizes. Loading paper in Tray 4 or 5 You can load Letter, Executive, A4, and B5-JIS paper in trays 4 and 5. (Trays 4 and 5 are part of the optional 2,500-Sheet Feeder.) 1. Pull out the tray until it stops. (Tray 4 is shown.) 4525-19 2. Prepare a stack of paper, making sure that the tops of the sheets are aligned. Loading Media 4525-09 3. 20 Press in the gray lever and slide back the paper guide. DocuPrint N4525 Network Laser Printer 4. Place paper in the tray against the left side using the correct orientation for the tray (shown in Steps 4a or 4b). Note Do not stack paper above the indicated mark (on the back paper guide). 4525-21 a. Top view of Tray 4: 1. Duplex printing, 2. Simplex printing 1 2 Loading Media 4525-22 User Guide 21 b. Top view of Tray 5: 1. Duplex printing, 2. Simplex printing 1 2 Loading Media 4525-23 5. Press in the gray lever and slide the paper guide forward to touch the paper. When you release the lever, it locks in the new position. 6. Push the tray back in. 4525-24 7. 22 If you changed the type of paper in the tray, use the control panel to specify the paper type: a. Press the Menu keys (labeled 1 or 5) to scroll to the Tray Menu. b. Press the Item keys (labeled 2 or 6) to scroll to Tray 4 Type or Tray 5 Type. DocuPrint N4525 Network Laser Printer c. Press the Value keys (labeled 3 or 7) to scroll to the correct paper type (plain, preprinted, letterhead, etc.). d. Press the Enter key (labeled 4). e. Press the On Line key (labeled 0) to exit the menus. Loading paper in the Multi-sheet Bypass Feeder You can load many sizes of paper (listed on page 12) in the Multi-sheet Bypass Feeder. 1. If necessary, pull out the extension tray to fit the length of paper to be used. 4525-25 2. Move the green paper guide all the way to the left. Loading Media 4525-26 User Guide 23 3. Place the paper along the right side of the Multi-sheet Bypass Feeder, using the correct orientation (shown in Steps 3a, 3b, 3c, or 3d). 4525-27 a. Use long-edge feed (long edge leading into the printer) for Letter, Statement, Executive, A4, A5, and B5-JIS paper. Top view of Multi-sheet Bypass Feeder — long-edge feed: 1. Duplex printing, 2. Simplex printing Loading Media 2 1 4525-28 24 DocuPrint N4525 Network Laser Printer b. Use short-edge feed (short edge leading into the printer) for Legal, Folio, Ledger, A3, A6, and B4-JIS paper. Top view of Multi-sheet Bypass Feeder — short-edge feed: 1. Duplex printing, 2. Simplex printing 2 1 4525-29 c. Top view of Multi-sheet Bypass Feeder — Envelopes: Com-10, DL, C5, or Monarch envelope Loading Media 4525-30 User Guide 25 Note Some PostScript applications require that the envelopes be loaded with the return address corner on the right side of the stack and leading as the envelopes go into the printer. Test your application for proper orientation. d. Top view of Multi-sheet Bypass Feeder — Transparency: The stripe must be on the leading edge of the transparency. The rough side of the transparency is up and smooth side is down. 4525-31 Loading Media 4. Gently push the paper guide to the right until it touches the paper stack (to ensure contact with the paper sensor). 4525-33 26 DocuPrint N4525 Network Laser Printer 5. Push the paper into the printer until it stops. 4525-34 6. If you changed the type or size of paper in the Multi-sheet Bypass Feeder, use the control panel to specify the paper type and/or size: a. Press the Menu keys (labeled 1 or 5) to scroll to the Tray Menu. b. If you changed the type of media, press the Item keys (labeled 2 or 6) to scroll to MBF Type. c. Press the Value keys (labeled 3 or 7) to scroll to the correct paper type (plain, preprinted, letterhead, etc.). d. Press the Enter key (labeled 4). e. If you changed the size of the media, press the Item keys to scroll to MBF Size. f. Press the Value keys to scroll to the correct paper size (letter, A4, etc.). g. Press the Enter key. h. Press the On Line key (labeled 0) to exit the menus. Loading Media User Guide 27 Note When you finish printing from the Multi-sheet Bypass Feeder, remove any remaining paper from the tray and push back the extension tray (if necessary). Paper will be fed from the Multi-sheet Bypass Feeder if it is in the tray sequence. 4525-35 Loading the Envelope Feeder 1. Prepare a stack of envelopes, making sure that all flaps are closed and the envelopes are not stuck together. 4525-36 Loading Media 2. Hold up the envelope stopper as you insert the stack of envelopes with the flap side up and the long edges leading into the printer. 4525-37 28 DocuPrint N4525 Network Laser Printer 3. Slide the side guide so that it touches the edges of the envelope stack lightly. Note To avoid paper jams, do not stack envelopes above the indicated mark. Also, do not attempt to add envelopes while printing from the Envelope Feeder. 4. If you changed the type or size of envelopes in the Envelope Feeder, use the control panel to specify the envelope size: a. Press the Menu keys (labeled 1 or 5) to scroll to the Tray Menu. b. If you changed the type of envelopes, press the Item keys (labeled 2 or 6) to scroll to Envelope Type. c. Press the Value keys (labeled 3 or 7) to scroll to the correct envelope type (plain, or preprinted). d. Press the Enter key (labeled 4). e. If you changed the size of the envelopes, press the Item keys to scroll to Envelope Size. f. Press the Value keys to scroll to the correct envelope size (Com10, DL, C5, or Monarch). g. Press the Enter key. h. Press the On Line key (labeled 0) to exit the menus. Loading Media User Guide 29 Output Output The printer is shipped with a Face-down Bin that holds up to 500 sheets of 80 g/m2 (20 lbs.). (If the optional Finisher is installed, the Face-down Bin can only hold up to 300 sheets.) There are also two optional output destinations: ■ A Face-up Bin that holds up to 200 sheets of 80 g/m2 (20 lbs.). ■ A Finisher (with stapler and optional hole puncher) that holds up to 3,000 unstapled sheets of 80 g/m2 (20 lbs.) of Letter, A4 paper. The Face-down Bin and the Finisher output bin can offset print jobs, if set on the printer’s System menu. For more information, refer to the Advanced Features and Troubleshooting Manual on your printer’s CD-ROM. When printing a job, you can use the print driver to specify the output destination. If your printer has a Finisher, you can also select stapling and/or hole punching (if the Finisher has hole punching capability). Envelopes, transparencies, and labels should not be sent to the Finisher. Note The Finisher cannot handle paper over 105 g/m2 (28 lbs.). If custom paper is sent to the Finisher, it cannot be stapled, hole-punched, or offset. Using the stapler The optional Finisher can staple sets of up to 50 sheets. As pages in a set are printed, they are kept in a compiler bin; once the set of paper is stapled, it is delivered face-down to the Finisher output bin. 30 DocuPrint N4525 Network Laser Printer For the Windows 95/Windows 98 operating system: 1. In your application, select File and then Print. 2. Select the Xerox N4525 printer driver. 3. Open the Properties dialog box. Note If the Status tab appears black, you are running in Auto Configure mode. If the Status tab appears gray, you must configure the printer (on the System Configuration tab) to include the Finisher. 4. Select the Paper/Output tab. 5. From the Destination drop-down list, select Finisher. 6. Select the Document Options tab. 7. Select a Staple Option: ■ No Staple ■ Position 1 ■ Position 2 ■ Dual Refer to the diagrams on page 34 for the stapling locations, depending on the orientation you choose. 8. Click the OK button to save the properties. 9. Send the job to the printer. User Guide 31 Output The Finisher cannot compile and staple mixed paper sizes within the same job. If the job is only one page or the job exceeds 50 pages, it is not stapled. If the staple cartridge is empty, the printer continues printing (without stapling the sets) and the control panel displays Install Staple Cartridge. If the Finisher output bin is full and the printer diverts the output to the Face-down Bin, the sets are not stapled. Output For the Windows 2000 and Windows NT (PS/PCL5e) operating systems: 1. In your application, select File and then Print. 2. Select the Xerox N4525 printer driver. 3. When the Print dialog box opens, click Properties. 4. Click the Advanced button. 5. Under Printer Features, select Finisher from Output Bin. 6. Select a Staple Option from the drop-down list: ■ None ■ Front ■ Rear ■ Dual 7. Click the OK button to save the properties. 8. Send the job to the printer. For the Windows NT (PCL6) operating system: 1. In your application, select File and then Print. 2. Select the Xerox N4525 printer driver. 3. Open the Properties dialog box. Note If the Status tab appears black, you are running in Auto Configure mode. If the Status tab appears gray, you must configure the printer (on the System Configuration tab) to include the Finisher. 4. Select the Page Setup tab. 5. Select the Advanced tab. 6. Under Printer Features, select Staple. 7. At the bottom of the dialog box, select a staple option: 32 ■ No Staple ■ Position 1 DocuPrint N4525 Network Laser Printer ■ Position 2 ■ Dual Refer to the diagrams on page 34 for the stapling locations, depending on the orientation you choose. Click the OK button to save the properties. 9. Send the job to the printer. Output 8. At the printer: If your printer driver doesn’t include stapling, you can select stapling from the printer’s control panel. However, all jobs sent to the printer are then stapled. Note The driver setting always overrides the control panel setting. 1. On the Xerox DocuPrint N4525 control panel, select stapling: a. Press the Menu keys (labeled 1 or 5) to scroll to the System Menu. b. Press the Item keys (labeled 2 or 6) to scroll to Staple Mode. c. Press the Value keys (labeled 3 or 7) to scroll to the desired default stapling position — Position 1, Position 2, or Dual. d. Press the Enter key (labeled 4). e. Exit the menus by pressing the On Line key (labeled 0). User Guide 33 Output Stapling positions for Letter, A4, B5-JIS, and Executive Paper 0 1 2 3 4525-116 0. No Staple 1. Position 1 2. Position 2 3. Dual 34 DocuPrint N4525 Network Laser Printer Stapling positions for A3 and Ledger Paper Output 0 1 2 3 4525-117 0. No Staple 1. Position 1 2. Position 2 3. Dual User Guide 35 Output Stapling positions for Legal, B4-JIS, and Folio Paper 0 1 2 3 4525-118 0. No Staple 1. Position 1 2. Position 2 3. Dual 36 DocuPrint N4525 Network Laser Printer Adding staples Open the access door on the front of the Finisher. (Staple replacement and jam-clearance diagrams are also displayed on the panel behind the access door.) 2. With your right hand, push down on the lever to release the cartridge. With your left hand, lift the cartridge out of the slide. 4525-50 Caution You must have your hand underneath to avoid staples from dropping out. 4525-115 User Guide 37 Output 1. Remove the empty cardboard from the staple cartridge by pressing the clear plastic tab on the top rear of the cartridge. Output 3. 4525-51 4. Slide a new set of staples into the cartridge (a) and pull the tab to release the packaging (b). a b 4525-52 5. 38 Place the cartridge on the slide and push it gently into the Finisher until the lever lifts up. DocuPrint N4525 Network Laser Printer Caution To avoid damage, do not push too hard as the stapler head may be pushed into the Finisher. Output 4525-53 6. Close the access door. Stapling can now continue. Clearing staple jams 1. Follow Steps 1 and 2 on page 37 to remove the staple cartridge from the Finisher. 2. Lift the metal hinged section of the staple cartridge and remove any bent staples. 4525-90 Caution You must have your hand underneath to avoid staples from dropping out. User Guide 39 3. Follow Steps 5 and 6 on page 38 to replace the staple cartridge in the Finisher. Output Using the hole puncher The optional Finisher can be ordered with a 3-hole or 4-hole punching feature. Each piece of paper is punched individually. You can select stapling, hole punching, or both. For the Windows 95/Windows 98 operating system: 1. Be sure that the margins are large enough that the holes are not punched in the text or graphics. 2. In your application, select File and then Print. 3. Select the Xerox N4525 printer driver. 4. Open the Properties dialog box. Note If the Status tab appears black, you are running in Auto Configure mode. If the Status tab appears gray, you must configure the printer (on the System Configuration tab) to include the Finisher. 5. Select the Paper/Output tab. 6. Select the Document Options tab. 7. Select Hole Punch. 8. Click the OK button to save the properties. 9. Send the job to the printer. For the Windows 2000 and Windows NT (PS/PCL5e) operating systems: 1. In your application, select File and then Print. 2. Select the Xerox N4525 printer driver. 3. Open the Properties dialog box. 4. Click the Advanced button. 40 DocuPrint N4525 Network Laser Printer Under Printer Features, select Finisher as the output device and select Hole Punch. 6. At the bottom of the dialog box, select Enabled. 7. Click the OK button to save the properties. 8. Send the job to the printer. Output 5. For the Windows NT (PCL6) operating system: 1. In your application, select File and then Print. 2. Select the Xerox N4525 printer driver. 3. Open the Properties dialog box. Note If the Status tab appears black, you are running in Auto Configure mode. If the Status tab appears gray, you must configure the printer (on the System Configuration tab) to include the Finisher. 4. Select the Advanced tab. 5. Under Printer Features, select Hole Punching. 6. At the bottom of the dialog box, select Enabled. 7. Click the OK button to save the properties. 8. Send the job to the printer. At the printer: If your printer driver doesn’t include hole punching, you can select it on the printer’s control panel. However, all jobs sent to the printer are then punched unless they are sent using a printer driver that specifically says not to punch holes in the job. (The driver setting always overrides the control panel setting.) 1. On the Xerox DocuPrint N4525 control panel, select hole punching: a. Press the Menu keys (labeled 1 or 5) to scroll to the System Menu. User Guide 41 Output b. Press the Item keys (labeled 2 or 6) to scroll to Hole Punch. c. Press the Value keys (labeled 3 or 7) to select On or Off. d. Press the Enter key (labeled 4). e. Exit the menus by pressing the On Line key (labeled 0). 3-hole punch dimensions The following 3-hole punch dimensions are for Letter/A4 paper, long-edge feed and Ledger/A3 paper, short-edge feed. 1 1 2 2 3 3 4525-109 1. 9.525 mm (0.375 in.) 2. 31.75 mm (1.25 in.) 3. 107.95 mm (4.25 in.) 42 DocuPrint N4525 Network Laser Printer 4-hole punch dimensions The following 4-hole punch dimensions are for Letter/A4 paper, long-edge feed and Ledger/A3 paper, short-edge feed. 2 3 1 Output 1 2 3 4525-110 1. 10.0 mm (0.394 in.) 2. 28.5 mm (1.163 in.) 3. 80.0 mm (3.15 in.) Note The hole positions are fixed and are not adjustable. User Guide 43 Emptying the Punch bin Open the access door on the front of the Finisher. 2. Remove the Punch bin and empty it. Output 1. 4525-108 3. Place the Punch bin back into the Finisher. 4. Close the access door. 44 DocuPrint N4525 Network Laser Printer Printing Jobs When you print a job, you can use the print driver to select the following features: ■ Paper source ■ Paper size and media to use; see page 46 for special paper, see page 48 for envelopes, see page 51 for labels, and see page 53 for transparencies ■ Orientation ■ Number of copies ■ Output bin ■ Collating Note The print driver may also contain the following options: ■ Draft mode, which reduces toner consumption by two-thirds (intended for occasional proof printing of high-density documents) ■ Single or double-sided printing (if you have the optional Duplex Module); see page 55 ■ Stapling (if you have the optional Finisher); see page 31 ■ Hole punching (if you have the optional Finisher with hole puncher); see page 40 ■ Secure printing and proof printing (if your printer has the optional hard drive); see page 59 ■ Cover sheets using different stock than the rest of the document; see page 46 User Guide 45 Printing Jobs You can set up a tray sequence, where the printer searches for the requested paper in the Multi-sheet Bypass Feeder and trays; refer to the Advanced Features and Troubleshooting Manual on your printer CD-ROM. ■ Edge-to-edge printing, where text and images are printed to the physical edge of the page (There may be some loss of data at the edge due to mechanical and physical restraints.) ■ N-up, where N number of pages are printed on a single physical sheet of paper (This is useful for previewing a document’s layout.) ■ Watermark and overlay, which print background text across the first page or every page of the document Printing on special paper You can print on letterhead, preprinted paper, prepunched paper, color paper, and card stock. Check the paper-size requirements on page 12 and weight requirements on page 11. Printing Jobs At the printer: 1. 2. Insert the special paper into either a tray or the Multi-sheet Bypass Feeder. For letterhead, preprinted paper, and prepunched paper, be sure that the special paper is oriented correctly, depending upon whether you will be printing single-sided or double-sided. ■ For Tray 1, 2, 3, or the Custom Paper Tray, see page 16 ■ For Tray 4 or 5, see page 21 ■ For the Multi-sheet Bypass Feeder, see page 24 If you changed the type of paper in a tray or the Multi-sheet Bypass Feeder, use the control panel to select the paper type and size. ■ For Tray 1, 2, 3, or the Custom Paper Tray, see page 19 ■ For Tray 4 or 5, see page 22 ■ For the Multi-sheet Bypass Feeder, see page 27 (Trays 1, 2, 3, 4, and 5 have paper size sensors, so you don’t need to specify the paper size.) 46 DocuPrint N4525 Network Laser Printer For the Windows 95/Windows 98 operating system: 1. In your application, select File and then Print. 2. Select the Xerox N4525 printer driver. 3. Open the Properties dialog box. 4. Select the Paper/Output tab. 5. Click the Select Paper button. 6. From the Select Paper dialog box, select the Document Body tab. 7. From the drop-down list under Type, select the type of paper. 8. If you want another paper used for the cover: Select the First Page tab (of the Select Paper dialog box). b. From the drop-down list under Type, select the type of paper. Click the OK button to save the paper selections. 10. Click the OK button to save the properties. 11. Send the job to the printer. For the Windows 2000 and Windows NT (PS/PCL5e) operating systems: 1. In your application, select File and then Print. 2. Select the Xerox N4525 printer driver. 3. Open the Properties dialog box. 4. Select the Paper/Quality tab. 5. From the drop-down list under Media, select any special paper type. 6. If you want another paper type for the cover, click the Advanced button. 7. Under Document Options, select Enabled from the drop-down list for First Page Different. 8. Open the First Page Different option by clicking on the + sign. 9. From the First Page Media Type drop-down list, choose the type you want to use. User Guide 47 Printing Jobs 9. a. 10. Click the OK button to save the properties. 11. Send the job to the printer. Printing Jobs For the Windows NT (PCL6) operating system: 1. In your application, select File and then Print. 2. Select the Xerox N4525 printer driver. 3. Open the Properties dialog box. 4. Select the Advanced tab. 5. Under Paper/Output, select Media. 6. At the bottom of the dialog box, select the media type. 7. If you want another paper used for the cover: a. Highlight First Page Different. b. Select Enabled at the bottom of the dialog box. c. Click the + next to First Page Different. d. Highlight First Page Media. e. Highlight the media type at the bottom of the dialog box. 8. Click the OK button to save the properties. 9. Send the job to the printer. Printing envelopes At the printer: 1. 2. 48 Insert the envelopes into either feeder: ■ Multi-sheet Bypass Feeder — see page 25 ■ Optional Envelope Feeder — see page 28 Be sure that the envelopes are oriented in the following manner: ■ Surface to be printed is face-down. ■ Top of the envelope enters the printer first. DocuPrint N4525 Network Laser Printer 3. If you changed the type or size of envelopes in the Envelope Feeder or the Multi-sheet Bypass Feeder, select the envelope size and type on the control panel. Refer to page 29 for the Envelope Feeder and refer to page 27 for the Multi-sheet Bypass Feeder. For the Windows 95/Windows 98 operating system: 1. Create an envelope document of the correct size. ■ Many applications include a tool for creating an envelope document. For example, Microsoft Word includes an Envelopes and Labels feature under the Tools menu. ■ Otherwise, create a document using the following selections: ■ Paper size: the size of the envelope ■ Orientation: Landscape In your application, select File and then Print. 3. Select the Xerox N4525 printer driver. 4. Open the Properties dialog box. 5. Select the Paper/Output tab. 6. From the drop-down list under Orientation, select Landscape. 7. Click the Select Paper button. 8. From the Select Paper dialog box, select the Document Body tab. 9. From the drop-down list under Size, select the size of envelope. Printing Jobs 2. 10. If you want to use a particular source, such as the Multi-sheet Bypass Feeder or the Envelope Feeder, select it from the drop-down list under Paper Tray. 11. Click the OK button to save the paper selections. 12. Click the OK button to save the properties. 13. Send the job to the printer. For the Windows 2000 and Windows NT (PS/PCL5e) operating systems: 1. In your application, select File and then Print. 2. Select the Xerox N4525 printer driver. User Guide 49 3. Open the Properties dialog box. 4. Select the Layout tab. 5. Under Orientation, select Landscape. 6. Click the Advanced button. 7. From the drop-down list under Paper Size, select the envelope size. 8. Click the OK button to save the properties. 9. Send the job to the printer. Printing Jobs For the Windows NT (PCL6) operating system: 1. Create an envelope document of the correct size. 2. In your application, select File and then Print. 3. Select the Xerox N4525 printer driver. 4. Open the Properties dialog box. 5. Select the Page Setup tab. 6. From the drop-down list after Paper Size, select the size of envelope. 7. If you want to use a particular source, such as the Multi-sheet Bypass Feeder or Envelope Feeder, select it from the drop-down list after Paper Source. 8. Under Orientation, select Landscape. 9. Click the OK button to save the properties. 10. Send the job to the printer. Guidelines for envelope printing: 50 ■ Use only the supported envelope sizes. ■ Never use envelopes with windows or metal clasps; they will damage the printer. ■ Never have exposed gummed surfaces. DocuPrint N4525 Network Laser Printer ■ Keep unused envelopes in their packaging to avoid the effects of moisture and dryness, which can affect print quality and cause wrinkling. ■ Only print single-sided. ■ Don’t load envelopes above the indicated mark in the Multi-sheet Bypass Feeder or the Envelope Feeder. ■ Envelopes cannot be output to the Finisher. Printing labels You can print labels from the trays or the Multi-sheet Bypass Feeder. At the printer: 1. ■ Side to be printed is face-up in trays, face-down in the Multi-sheet Bypass Feeder. ■ The long edge of the sheet enters the printer first. ■ Don’t load labels above the indicated mark on the back of the tray or side of the Multi-sheet Bypass Feeder. If you changed the type of media in a tray or the Multi-sheet Bypass Feeder, use the control panel to select the media type and size. ■ For Tray 2, 3, or the Custom Paper Tray, see page 19 ■ For Tray 4, see page 22 ■ For the Multi-sheet Bypass Feeder, see page 27 (Trays 2, 3, or 4 have paper-size sensors, so you don’t need to specify the paper size.) For the Windows 95/Windows 98 operating system: 1. Create a document with text located in the correct areas. Refer to the instructions included with the labels for margin settings. 2. In your application, select File and then Print. User Guide 51 Printing Jobs 2. Insert the label sheets into the trays or the Multi-sheet Bypass Feeder in the following manner: 3. Select the Xerox N4525 printer driver. 4. Open the Properties dialog box. 5. Select the Paper/Output tab. 6. Click the Select Paper button. 7. From the Select Paper dialog box, select the Document Body tab. 8. From the drop-down list under Type, select Labels. 9. Click the OK button to save the media selections. 10. Click the OK button to save the properties. 11. Send the job to the printer. Printing Jobs For the Windows 2000 and Windows NT (PS/PCL5e) operating systems: 1. In your application, select File and then Print. 2. Select the Xerox N4525 printer driver. 3. Open the Properties dialog box. 4. Click on Printing Preferences. 5. Select the Paper/Quality tab. 6. From the Media drop-down list, select Labels. 7. Click the OK button to save the properties. 8. Send the job to the printer. For the Windows NT (PCL6) operating system: 1. Create a document with text located in the correct areas. Refer to the instructions included with the labels for margin settings. 2. In your application, select File and then Print. 3. Select the Xerox N4525 printer driver. 4. Open the Properties dialog box. 5. Select the Advanced tab. 6. Under Paper/Output, select Media. 7. At the bottom of the dialog box, select Labels. 52 DocuPrint N4525 Network Laser Printer 8. Click the OK button to save the properties. 9. Send the job to the printer. Guidelines for printing on labels: ■ Use Xerox labels; refer to page 8 for information. ■ If any of the labels on a sheet are missing, do not use that sheet; it may damage printer components. ■ Labels cannot be output to the Finisher. Printing transparencies You can print transparencies from the trays or the Multi-sheet Bypass Feeder. At the printer: 2. Insert the transparencies into a tray or the Multi-sheet Bypass Feeder (see page 26): ■ Rough side is up. ■ Smooth side is down. ■ The stripe enters the printer first. ■ Don’t load transparencies above the indicated mark on the back of the tray or side of the Multi-sheet Bypass Feeder. Printing Jobs 1. If you changed the type of media in a tray or the Multi-sheet Bypass Feeder, use the control panel to select the media type and size: ■ For Tray 1, 2, 3, or the Custom Paper Tray, see page 19 ■ For the Multi-sheet Bypass Feeder, see page 27 (Trays 1, 2, 3, 4, and 5 have paper size sensors, so you don’t need to specify the paper size.) User Guide 53 For the Windows 95/Windows 98 operating system: 1. In your application, select File and then Print. 2. Select the Xerox N4525 printer driver. 3. Open the Properties dialog box. 4. Select the Paper/Output tab. 5. Click the Select Paper button. 6. From the Select Paper dialog box, select the Document Body tab. 7. From the drop-down list under Type, select the Transparency. 8. Click the OK button to save the media selections. 9. Click the OK button to save the properties. 10. Send the job to the printer. Printing Jobs For the Windows 2000 and Windows NT (PS/PCL5e) operating systems: 1. In your application, select File and then Print. 2. Select the Xerox N4525 printer driver. 3. Open the Properties dialog box. 4. Click on Printing Preferences. 5. Select the Paper/Quality tab. 6. From the Media drop-down list, select Transparencies. 7. Click the OK button to save the properties. 8. Send the job to the printer. For the Windows NT (PCL6) operating system: 1. In your application, select File and then Print. 2. Select the Xerox N4525 printer driver. 3. Open the Properties dialog box. 4. Select the Advanced tab. 5. Under Paper/Output, select Media. 54 DocuPrint N4525 Network Laser Printer 6. At the bottom of the dialog box, select Transparency. 7. Click the OK button to save the properties. 8. Send the job to the printer. Guidelines for printing on transparencies: ■ Use Xerox transparencies; refer to page 8 for information. ■ Transparencies are not recommended for use with the Finisher. Printing two-sided (duplex) jobs With the optional Duplex Module installed, you can print two-sided (duplex) jobs. Refer to pages 14 through 25 for the proper orientation of drilled paper and letterhead when printing duplex. Caution To avoid paper jams, never put paper in the duplex unit. For the Windows 95/Windows 98 operating system: 1. In your application, select File and then Print. 2. Select the Xerox N4525 printer driver. 3. Open the Properties dialog box. 4. Select the Paper/Output tab. 5. Select the type of Duplex: ■ Long edge binding ■ Short edge binding You must have configured the printer (on the System Configuration tab) to include the Duplex Module. User Guide 55 Printing Jobs Use only the paper sizes listed in the table on page 12. Do not use envelopes, postcards, transparencies, or label paper for duplex jobs. Use paper with a weight of 64-105 g/m2 (17-28 lbs.). 6. Click the OK button to save the properties. 7. Send the job to the printer. For the Windows 2000 and Windows NT (PS/PCL5e) operating systems: 1. In your application, select File and then Print. 2. Select the Xerox N4525 printer driver. 3. Open the Properties dialog box. 4. Select the Layout tab. 5. Select either Flip on Long Edge or Flip on Short Edge. 6. Click the OK button to save the properties. 7. Send the job to the printer. Printing Jobs For the Windows NT (PCL6) operating system: 1. In your application, select File and then Print. 2. Select the Xerox N4525 printer driver. 3. Open the Properties dialog box. 4. Select the Page Setup tab. 5. Under Print on Both Sides (Duplex Printing), select the type of duplexing: ■ Long edge ■ Short edge You must have configured the printer (on the System Configuration tab of the printer’s default properties) to include the Duplex Module. 6. Click the OK button to save the properties. 7. Send the job to the printer. 56 DocuPrint N4525 Network Laser Printer At the printer: If your printer driver doesn’t include duplex mode, you can select it on the printer’s control panel. However, all jobs sent to the printer are then double-sided unless they are sent using a printer driver that specifically says to print the job single-sided. (The driver setting always overrides the control panel setting.) 8. On the Xerox DocuPrint N4525 control panel, select duplex printing: Press the Menu keys (labeled 1 or 5) to scroll to the System Menu. b. Press the Item keys (labeled 2 or 6) to scroll to Duplex. c. Press the Value keys (labeled 3 or 7) to scroll to either Long Edge or Short Edge. Refer to the figure on page 58 to determine this value. d. Press the Enter key (labeled 4). e. Press the On Line key (labeled 0) to exit the menus. User Guide Printing Jobs a. 57 Available binding preferences (how the page turns) and duplex settings (Long Edge/Short Edge): Portrait Orientation 4525-39 Printing Jobs 4525-40 Short Edge Long Edge Landscape Orientation 4525-42 4525-41 Long Edge 58 Short Edge DocuPrint N4525 Network Laser Printer Printing booklet-style Note You must have the optional Duplex Module installed to use this feature. You can create booklets for any paper size that is supported for two-sided (duplex) printing. For more information on booklet-style printing, refer to the Advanced Features and Troubleshooting Guide on your printer’s CD-ROM. Printing secure and proof jobs If the printer has the optional hard drive, you can: Use secure printing to print a confidential document. ■ Use proof printing when you have a job with multiple copies, but want to check the first copy before printing all copies. For the Windows 95/Windows 98 operating system: 1. In your application, select File and then Print. 2. Select the Xerox N4525 printer driver. 3. Open the Properties dialog box. 4. Select the Paper/Output tab. 5. Under Copies, select the total number of copies to print. 6. Under Job Type, select: ■ Secure Print ■ Proof Print You must have configured the printer (on the System Configuration tab) to include the hard disk. 7. Under Password, type the 4-digit password using numbers 0 through 7. 8. Click the OK button to save the properties. 9. Send the job to the printer. User Guide 59 Printing Jobs ■ For the Windows 2000 and Windows NT (PS/PCL5e) operating systems: 1. In your application, select File and then Print. 2. Select the Xerox N4525 printer driver. 3. Open the Properties dialog box. 4. Click the Advanced button. 5. In the Copy Count section, select the number of copies. 6. Under Job Type, select Secure Print/Proof Print. 7. Under Password, type any four-digit password that you want using the numbers 0 through 7. 8. Click the OK button to save the properties. 9. Send the job to the printer. Printing Jobs For the Windows NT (PCL6) operating system: 1. In your application, select File and then Print. 2. Select the Xerox N4525 printer driver. 3. Open the Properties dialog box. 4. Select the Page Setup tab. 5. After Copy Count, select the total number of copies to print. 6. Select the Advanced tab. 7. Highlight Job Type. 8. At the bottom of the dialog box, select one of the following: ■ Secure Print ■ Proof Print You must have configured the printer (on the System Configuration tab of the printer’s default properties) to include the hard disk. 9. 60 In the Document Password dialog box: a. Type the 4-digit password using numbers 0 through 7. b. Click the OK button. DocuPrint N4525 Network Laser Printer 10. Click the OK button to save the properties. 11. Send the job to the printer. At the printer: ■ Secure printing: the printer will not print the job until you enter the password on the control panel. ■ Proof printing: the printer only prints one copy of the job so that you can check it; to proceed with the remaining copies, enter the password on the control panel. To enter the password on the Xerox DocuPrint N4525 control panel: Press the Menu keys (labeled 1 or 5) to scroll to the Password Menu. b. Press the Item keys (labeled 2 or 6) to scroll to the password prompt. c. Use the number keys to enter the 4-digit password for the job(s) you want to print completely. d. To print all of the jobs with this password, press the Enter key (labeled 4). e. Press the On Line key (labeled 0) to exit the menus. Printing Jobs a. If you need to delete a secure or proof job, use the Password menu on the control panel. Refer to the Advanced Features and Troubleshooting Manual (on the CD-ROM that was shipped with your printer). User Guide 61 Troubleshooting If your printer is not operating properly, check the following: ■ Whether the printer is plugged in and switched on. ■ Whether the Ground-Fault-Interrupt switch (circuit breaker) was tripped. ■ Whether the data cable is correctly connected to the printer. ■ Whether the media trays are inserted correctly and the doors are securely closed. ■ Control panel error message. ■ Whether your computer has the correct driver installed and properly configured for your printer. For detailed troubleshooting information, refer to the following: ■ Advanced Features and Troubleshooting Manual on the CD-ROM that was shipped with your printer. ■ infoSMART™ Knowledge Base (troubleshooting knowledge database) on the Xerox Printer web site: www.xerox.com/officeprinting/infoSMART Replacing the Laser Print Cartridge Troubleshooting Troubleshooting may require that you replace the Laser Print Cartridge. Warning To avoid possible injury, never touch the Fuser area inside the printer (where a label indicates high temperature). Caution Do not expose the Laser Print Cartridge to direct sunlight or artificial light for more than 15 minutes. Overexposure will permanently damage the photosensitive imaging drum. 62 DocuPrint N4525 Network Laser Printer Do not open the drum shutter or touch the blue imaging drum surface. Note Be sure to shake the Laser Print Cartridge as directed to distribute the toner inside the cartridge. Print quality may be degraded if the toner is not evenly distributed. 1. For the Duplex configuration, open the Duplex Module by lifting the latch (a). For a Standard configuration, open Door A by pushing up on the latch (b). Open the front cover (c). b a c 4525-119 2. Remove the Laser Print Cartridge by lifting the handle and gently pulling it out. Troubleshooting 4525-120 User Guide 63 Wrap the used Laser Print Cartridge by placing it in its original packing and return it as directed. 3. Remove the new Laser Print Cartridge from its package and pull out the protective paper sheet from the drum shutter. Hold the Laser Print Cartridge horizontally and gently shake it 5 or 6 times to evenly distribute the toner inside. 4525-121 4. Hold the handle with one hand and gently push the Laser Print Cartridge all the way into the printer. Caution Troubleshooting To avoid possible injury, do not touch any parts inside the printer, as they may be hot. Make sure that the cartridge is firmly seated in the printer. 4525-122 64 DocuPrint N4525 Network Laser Printer 5. Gently pull the sealing tape straight out. 4525-123 6. For the Standard configuration, close the front cover and Door A. For the Duplex configuration, close the Duplex Module. 4525-124 Troubleshooting User Guide 65 Paper size/type mismatch This occurs when the paper size or type requested for a job is not available in the printer so the printer goes off line. One of the following may have occurred: ■ A tray configured for the requested paper is out of paper. ■ None of the trays is configured for the requested paper. The control panel prompts you to load paper in the configured tray (or the first tray in the tray sequence). Once the paper is loaded, the printer automatically comes on line and continues printing. If you want to load the requested paper in another tray: 1. Load the requested paper. 2. Use the Tray menu to reconfigure that tray. Refer to page 19 (Tray 1, Tray 2, Tray 3, or Custom Tray), page 22 (Tray 4 or 5), or page 27 (Multi-sheet Bypass Feeder). If you want to use an alternate paper: 1. Press the Value keys (labeled 3 or 7) to see each tray configuration. 2. When you see the tray you want to use, press the Enter key (labeled 4). Troubleshooting The printer automatically comes on line and continues printing with the alternate paper. Troubleshooting print quality If you notice a problem with the quality of your prints, you may need to replace one of the supplies, such as the laser print cartridge. To diagnose the problem, check these items: ■ 66 Check the control panel for messages on replacing supplies. DocuPrint N4525 Network Laser Printer ■ Print the Test Print Pages from the printer’s control panel: a. Press the Menu keys (labeled 1 or 5) to scroll to the Print Menu. b. Press the Item keys (labeled 2 or 6) to scroll to Configuration Sheet. c. Press the Enter key (labeled 4). The configuration sheet pages print. d. Examine the pages for the following symptoms. Troubleshooting User Guide 67 Symptom: Light or faint prints The overall image is lighter than normal. Possible causes and solutions: ■ If you are using Draft Mode, turn off Draft Mode. ■ The toner level may be low. Remove the Laser Print Cartridge and carefully shake it several times, then re-install it. (This may help redistribute the remaining toner before having to replace the cartridge.) If the Laser Print Cartridge is empty, replace it. ■ The paper stock may be damp. Replace the paper stock. 4525-56 Symptom: Blank prints The entire printed page is blank with no visible print. Troubleshooting Possible causes and solutions: ■ If you just installed a new Laser Print Cartridge, the yellow sealing tape may still be in place. Remove the tape. ■ Multiple sheets may have been fed from the paper tray at the same time. Remove the paper from the paper tray and fan it. Also, ensure that the paper is correctly loaded in the tray. ■ Printable data may not have been received from the computer. To test this, print a Configuration Sheet, as described on the previous page. If the Configuration Sheet is normal, check the Interface cable between the computer and printer, the printer set up, and application software. If the Test Print is blank, contact your Customer Support Center. ■ The Laser Print Cartridge may be defective or low on toner. Replace the Laser Print Cartridge. 4525-57 68 DocuPrint N4525 Network Laser Printer Symptom: Black prints The entire printed page is black. Possible causes and solutions: ■ The Laser Print Cartridge may be defective. Replace the Laser Print Cartridge. ■ The Printer’s power supply may have failed; contact your Customer Support Center. 4525-58 Symptom: Spot deletions Areas of the print are extremely light or missing. Possible causes and solutions: ■ The paper stock may be damp. Replace the paper stock. ■ The Laser Print Cartridge may be defective or at the end of its life. Replace the Laser Print Cartridge. Troubleshooting 4525-59 User Guide 69 Symptom: Vertical line deletions There are localized print deletions forming narrow lines running in the direction of paper movement. Possible causes and solutions: ■ The Laser Print Cartridge may not be installed correctly. Remove then re-install the Laser Print Cartridge. ■ The Laser Print Cartridge may be defective or at the end of its life. Replace the Laser Print Cartridge. 4525-60 Symptom: Horizontal line deletions There are localized print deletions appearing as bands running across the paper perpendicular to the direction of paper movement. Troubleshooting Possible causes and solutions: ■ The paper stock may be defective with creases, folds, etc. Replace the paper stock. ■ The Laser Print Cartridge may be defective or at the end of its life. Replace the Laser Print Cartridge. 4525-61 70 DocuPrint N4525 Network Laser Printer Symptom: Vertical dark streaks There are black lines running across the print parallel to the direction of paper movement. Possible causes and solutions: ■ The Laser Print Cartridge may be defective or at the end of its life. Replace the Laser Print Cartridge. ■ The fuser may be defective. Replace the fuser (in the Maintenance Kit). 4525-62 Symptom: Repetitive horizontal dark streaks There are black lines running across the page perpendicular to the direction of paper movement. Possible causes and solutions: The paper path may be contaminated with toner. Print several blank sheets of paper to remove the toner accumulations. ■ The Laser Print Cartridge may be defective or at the end of its life. Replace the Laser Print Cartridge. 4525-63 User Guide 71 Troubleshooting ■ Symptom: Dark spots or marks There are dark spots or marks on the page in a random pattern. Possible causes and solutions: ■ The paper path may be contaminated with toner. Print several blank sheets of paper to remove the toner accumulations. ■ The Laser Print Cartridge may be defective. Replace the Laser Print Cartridge. 4525-64 Symptom: Unfused or partially fused image The printed image is not fully fused to the paper and easily rubs off. Troubleshooting Possible causes and solutions: ■ The paper stock may be damp. Replace the paper stock. ■ Heavy or unusual paper stock may be in the tray. Replace that paper with approved media (see page 12). If you need to use heavy card stock, make sure that the fuser temperature and delays are set correctly for that paper type; refer to the Advanced Features and Troubleshooting Manual for more information. ■ The fuser may be defective. Replace the fuser (in the Maintenance Kit). 4525-65 72 DocuPrint N4525 Network Laser Printer Symptom: Wrinkled prints The prints are wrinkled, creased, or torn. Possible causes and solutions: ■ The paper stock may be in poor condition. Replace the paper stock. ■ The paper stock may be damp. Replace the paper stock. ■ The fuser may be at the end of its life. Replace the fuser (contained in the Maintenance Kit). 4525-66 Symptom: Blurred prints The image is blurred at the edges. Possible causes and solutions: ■ The paper stock may be in poor condition. Replace the paper stock. ■ The paper stock may be damp. Replace the paper stock. Troubleshooting 4525-67 User Guide 73 Symptom: Random deletions The page has random light areas and deletions. Possible causes and solutions: ■ The paper stock may be in poor condition. Replace the paper stock. ■ The paper stock may be damp. Replace the paper stock. 4525-68 Symptom: Grainy graphics A graphic image is coarse or grainy (like a brick or checkerboard pattern) rather than a smooth halftone. Troubleshooting Possible causes and solutions: ■ The printer may have tried to print a complex graphic image with inadequate memory. Consider adding additional memory to the printer; refer to page 10 for more information. ■ Check that you are using the correct printer driver. 4525-69 74 DocuPrint N4525 Network Laser Printer Symptom: Broken page image The printed image is missing all of the image after a straight line. Possible causes and solutions: ■ The printer may have tried to print a complex graphic image with inadequate memory. Consider adding additional memory to the printer; refer to page 10 for more information. 4525-70 Troubleshooting User Guide 75 Paper Jams Paper Jams Warning To avoid possible personal injury, avoid contact with the printer’s fuser area, which may be very hot. Caution Do not use tools or sharp objects to clear paper jams since this may damage the printer. Do not touch the surface of the print drum; touching the drum may damage it. Preventing paper jams ■ To reduce the frequency of paper and transparency jams, use Xerox media; refer to page 8 for information. ■ Use only the recommended sizes and weights of paper in the trays; refer to page 11 for information on acceptable weights and page 12 for acceptable sizes. ■ After removing a paper jam, be sure to remove any paper scraps. ■ Occasionally clean the feed rollers. Wipe off paper dust with a dry, clean cloth. 76 DocuPrint N4525 Network Laser Printer Clearing Area A The exact steps to follow depend on whether you have the optional Duplex Module or optional Face-up Bin. If the printer has an optional Face-up Bin, but not a Duplex Module, remove the Face-up Bin by lifting it up and out. If the printer has a Duplex Module, lift the latch (a) and open the Duplex Module (b). b a 4525-72 2. 4525-73 Put your finger under the latch (a) and push up to open Door A (b). b a 4525-74 User Guide 77 Paper Jams 1. 3. Remove any jammed paper. If the leading edge of the paper is already in the Face-down Bin, gently pull out the paper until it is completely removed. Paper Jams a. 4525-77 b. If the paper is jammed in the Fuser area, remove it carefully without touching the Fuser. If it becomes difficult to pull out the paper, press and turn the green knob upward until the paper is adequately out and easy to pull. Caution To avoid possible injury, never touch the Fuser area (where a label indicating high temperature is located). The fuser may be hot. 4525-78 78 DocuPrint N4525 Network Laser Printer c. If the paper jammed in Area A is below the Fuser, remove the paper by gently pulling it away from the printer. Paper Jams 4525-80 4. Close Door A. 4525-81 5. If the printer has a Duplex Module, close the Duplex Module. 4525-82 6. If you removed the Face-up Bin in Step 1, re-attach it. User Guide 79 Clearing Area B Paper Jams 1. Put your finger under the latch and push up to open Door B. For easier access to Door B, you can fold up the Multi-sheet Bypass Feeder (shown below) or pull out the Envelope Feeder (if installed). 4525-83 2. Remove any jammed paper. 4525-84 3. 80 Close Door B by pressing it in the middle. DocuPrint N4525 Network Laser Printer Clearing Area C 1. Put your finger under the latch and push up to open Door C. Paper Jams 4525-85 2. Remove any jammed paper. 4525-86 3. Close Door C by pressing it in the middle. User Guide 81 Clearing Area D (not applicable) Paper Jams There is no Area D on the DocuPrint N4525 Network Laser Printer. Clearing Area E (with Finisher only) 1. Lift and hold the plastic gate under the paper transport, using the tab shown. 4525-87 2. Remove any paper under the plastic gate. 3. Gently release the plastic gate. Clearing Area F (with Finisher only) 1. Use the handle to raise the cover of the paper transport (Area F). 4525-54 2. 82 Remove any jammed paper. DocuPrint N4525 Network Laser Printer 3. Lower the cover. 4. If paper jams persist, refer to the leveling instructions in the 3,000 Sheet Finisher Installation Guide. Paper Jams Clearing Area G (with Finisher only) 1. Open the access door of the Finisher. 2. Push open the inlet chute. If necessary, advance the paper by turning the roller counterclockwise. 4525-88 3. Push open the outlet chute. If necessary, back the paper out by turning the roller clockwise. 4525-89 4. Remove any jammed paper. 5. Close the access door. User Guide 83 Clearing Area H (with Finisher only) Check under the paper-eject roller. Paper Jams 1. 4525-55 2. Remove any jammed paper. Clearing Tray 5 1. Open Door C, remove any jammed paper, and then close Door C. Refer to page 81 for more information. 4525-91 2. Open and remove Tray 3 by pulling the tray out until it stops and then lifting the tray from the front. Caution Place the tray on a solid surface. If you place it on a rug, the springs and wires on the underside of the tray may catch and break, which disables the tray-size sensing. 84 DocuPrint N4525 Network Laser Printer 3. Carefully pull out any jammed paper visible in the top of Tray 5. Paper Jams 4525-92 4. Straighten the paper in Tray 3, then replace and close the tray. 5. Open Tray 5, carefully remove any jammed paper, and straighten the paper in the trays. 4525-93 6. Lift the Tray 5 transport and carefully remove any jammed paper. 4525-94 7. Close Tray 5. User Guide 85 Clearing the Duplex Module Open the Duplex Module by lifting the lever. Paper Jams 1. 4525-95 2. Open the inside cover of the Duplex Module. 4525-96 3. Remove any jammed paper in the direction of the arrow. 4525-97 86 DocuPrint N4525 Network Laser Printer 4. Close the inside cover of the Duplex Module. Paper Jams 4525-98 5. Close the Duplex Module. User Guide 87 Getting Help The DocuPrint N4525 Network Laser Printer's CD-ROM guides you to the various resources available for installing and learning more about your Xerox printer. Use the CD-ROM to install your printer driver software and view and print user documentation. Live Internet links on the CD-ROM let you access the Xerox web site, where you can access product, supplies, and support information. Getting Help DocuPrint N4525 Network Laser Printer CD-ROM ■ Copy of this User Guide ■ Advanced Features and Troubleshooting Manual ■ Supplies instructions ■ Setup Guide poster ■ Printer drivers ■ Material Safety Data Sheets (MSDS) ■ Software utilities ■ Electronic registration software 88 DocuPrint N4525 Network Laser Printer Xerox web site To link to product and supplies information, download printer drivers, view documents, and access support information: www.xerox.com/officeprinting/ infoSMART™ Knowledge Base To access the troubleshooting knowledge database used by Xerox Customer Support staff: www.xerox.com/officeprinting/infoSMART/ Technical support To view technical support information: www.xerox.com/officeprinting/support On-line documentation Getting Help To view documentation about a printer: www.xerox.com/officeprinting/documentation Local sales and support centers To find your local sales and support centers: www.xerox.com/officeprinting/contacts User Guide 89 Specifications Material Safety Data Sheet (MSDS) MSDS Number: A-0600 Date: June 25, 1996 Revision: August 7, 2000 Distributor: Xerox Corporation Rochester, New York 14644 Telephone Number(s): Safety Information: (800) 828-6571 Health Emergency: (716) 422-2177 Transportation Emergency (Chemtrec): (800) 424-9300 Section 1 - Product Identification Trade Names/Synonyms: Document Centre 220/230/332/340/420/ 432/440DC/ST, DocuPrint N24/N32/N40, DocuPrint N3225/N4025/N4525 Toner Cartridge Chemical Name: None WHMIS Status: This is not a WHMIS controlled product. Ingredients (% by weight) CAS Number Iron oxide (45-50%) 1309-38-2 Styrene/acrylate copolymer (40-50%) Polyolefin (1-10%) 25767-47-9 9003-07-0 Part Numbers: Specifications ACO: 113R153, 113R156, 113R278, 113R279, 113R297, 113R309, 113R321, 113R322, 113R323; WH: 113R119, 113R120 (Cancelled), 113R173, 113R178, 113R179, 113R195, 113R273, 113R274, 113R275, 113R315, 113R316, 113R317, 673K34130, 673K42380; XCL: 113R177, 113R184, 113R270, 113R271, 113R272, 113R280, 113R281, 113R282, 113R313, 113R324, 113R325, 113R326; XL: 113R121, 113R122, 113R154, 673K34140, 673K42390; Bulk: 502S64744, 502S66127, 502S64918 90 DocuPrint N4525 Network Laser Printer Section 2 - Emergency and First Aid Primary Route of Entry: Inhalation Eyes: Flush with water for several minutes. Skin: Wash with soap and water. Inhalation: Remove from exposure. Ingestion: Dilute stomach contents with several glasses of milk or water. Symptoms of Overexposure: Minimal respiratory tract irritation may occur as with exposure to large amounts of any non-toxic dust. Medical Conditions Generally Aggravated by Exposure: None when used as described by product literature. Additional Information: None Section 3 - Toxicology and Health Information This material has been evaluated by Xerox Corporation. The toxicity data noted below is based on the test results of similar toners. Oral LD50: >5 g/kg (rats) practically non-toxic. Dermal LD50: >5 g/kg (rabbits) practically non-toxic. Inhalation LC50: >5 mg/l (rats, 4 hour exposure) practically non-toxic. >20 mg/l (rats, calculated 1 hour exposure) non-poisonous, DOT. Eye Irritation: Non-irritating. Skin Sensitization: Not a sensitizer. Skin Irritation: Not an irritant. Human Patch: Non-irritating, non-sensitizing. Mutagenicity: No mutagenicity detected in Ames Assay.* Carcinogens: None present.* Aquatic LC50: Not tested TLV: 10 mg/m3 (total dust) Specifications PEL: 15 mg/m3 (total dust) 5 mg/m3 (respirable dust) STEL: None Established Ceiling: None Established Xerox Exposure Limit: 2.5 mg/m3 (total dust) 0.4 mg/m3 (respirable dust) *Based on actual test results for this material User Guide 91 Additional Information: The results obtained from a Xerox’ sponsored Chronic Toner Inhalation Study, demonstrated no lung change in rats for the lowest (1mg/m3) exposure level, the level most relevant to potential human exposure). A very slight degree of fibrosis was noted in 25% of the animals at the middle (4mg/m3) exposure level, while a slight degree of fibrosis was noted in all the animals at the highest (16 mg/m3) exposure level. These findings are attributed to "lung overloading", a generic response to excessive amounts of any dust retained in the lungs for a prolonged period. This study was conducted using a special test toner to comply with EPA testing protocol. The test toner was 10 times more respirable than commercially available Xerox toner, and would not be functionally suitable for Xerox equipment. Section 4 - Physical Data Appearance/Odor: Black powder / faint odor Boiling Point: Not Applicable Solubility in Water: Negligible Evaporation Rate: Not Applicable Vapor Density (Air = 1): Not Applicable Volatile: Not Applicable % (Weight) Not Applicable % (Volume) Softening Range: 43.3 - 60 degrees C (110 - 140 degrees F) Melting Point: Not Applicable Specific Gravity (H2O = 1): ~1 Vapor Pressure (mm Hg): Not Applicable pH: Not Applicable Section 5 - Fire and Explosion Data Flash Point (Method Used): Not Applicable Flammable Limits: LEL: Not Applicable, UEL: Not Applicable NFPA 704: Health - 0, Fire - 3, Reactivity - 0 Specifications Extinguishing Media: Water, dry chemical, carbon dioxide or foam. Special Fire Fighting Procedures: Avoid inhalation of smoke. Wear protective clothing and self-contained breathing apparatus. Fire and Explosion Hazards: Toner is a combustible powder. Like most organic materials in powder form, it can form explosive mixtures when dispersed in air. 92 DocuPrint N4525 Network Laser Printer Section 6 - Reactivity Data Stability: Stable Hazardous Polymerization: Will Not Occur Hazardous Decomposition Products: Products of combustion may be toxic. Avoid breathing smoke. Incompatibility (Materials to Avoid): None known Section 7 - Special Protection Information Respiratory Protection: None required when used as intended. Eye Protection: None required when used as intended. Protective Gloves: None required when used as intended. Other: For use other than normal customer - operating procedures (such as in bulk toner processing facilities), goggles and respirators may be required. For more information, contact Xerox. Section 8 - Special Precautions Handling and Storage: None Conditions to Avoid: Avoid prolonged inhalation of excessive dust. Section 9 - Spill, Leak, and Disposal Procedures For Spills or Leakage: Sweep up or vacuum spilled toner and carefully transfer into sealable waste container. Sweep slowly to minimize generation of dust during clean up. If a vacuum is used, the motor must be rated as dust tight. A conductive hose bonded to the machine should be used to reduce static buildup (See Section 5). Residue can be removed with soap and cold water. Garments may be washed or dry-cleaned, after removal of loose toner. Section 10 - Transportation Information DOT Proper Shipping Name: Not Applicable (Not Regulated) Hazard Classification: Not Applicable ID Number: Not Applicable Packing Group: Not Applicable User Guide 93 Specifications Waste Disposal Method: This material is not a hazardous waste according to Federal Regulation 40 CFR 261 when disposed. State and Local requirements, however may be more restrictive. Consult with the appropriate State and Local waste disposal authorities for additional information. Incinerate only in a closed container. 94 DocuPrint N4525 Network Laser Printer Index A attention messages 6 B binding preferences duplex 58 C capacities input source 11 components base printer 1 finisher 2 control panel duplex printing 57 envelope printing 49 features 3 hole punch printing 41 label printing 51 printing transparencies 53 proof printing 61 secure printing 61 special paper printing 46 staple printing 33 custom paper tray changing paper type 19 loading 14 Customer-Replaceable Consumables (CRCs) 6– 7 D dimensions 3-hole punch 42 4-hole punch 43 display screen 4– 5 User Guide 95 duplex driver settings 55 printing 55 E envelope feeder changing paper type 29 loading 28 envelopes driver settings 49 orientation 28 printing 48 printing guidelines 50 G getting help 88 CD-ROM contents 88 infoSMART knowledge base 89 local sales and support centers 89 technical support 89 H hole puncher driver settings 40 hole positions 43 using the hole puncher 40 L labels driver settings 51 printing 51 printing guidelines 53 laser print cartridge replacing 62 M media supported sizes 12 96 DocuPrint N4525 Network Laser Printer Multi-sheet Bypass Feeder changing paper type 27 loading 23 O options 2 output face-up bin 30 finisher 30 P paper custom sizes 13 loading the envelope feeder 28 loading the Multi-sheet Bypass Feeder 23 loading tray 1, 2, or 3 14 loading tray 4 or 5 20 sizes 8 storing 11 unacceptable for use 13 weights 11 paper jams area A 77 area B 80 area C 81 area D 82 area E 82 area F 82 area G 83 area H 84 duplex module 86 preventing 76 tray 5 84 User Guide 97 part number labels 9 laser print cartridge 7 maintenance kit (110V) 7 maintenance kit (120V) 7 options 9 paper 8 staple cartridge refills 7 transparency 9 print driver options 45 print quality troubleshooting 66 proof printing 59 driver settings 59 punch bin emptying 44 S sales and support centers 89 secure printing 59 driver settings 59 special paper driver settings 46 printing 46 staple positions 34 stapler clearing jams 39 driver settings 31 using the stapler 30 staples adding 37 supplies and accessories ordering 6 T technical support 89 transparencies driver settings 53 printing 53 printing guidelines 55 98 DocuPrint N4525 Network Laser Printer tray 1, 2, or 3 changing paper type 19 loading 14 tray 4 or 5 changing paper type 22 loading 20 troubleshooting checklist 62 paper size/type mismatch 66 print quality 66 symptoms 68 X Xerox web site 89 User Guide 99 http://www.xerox.com 721P56360 2000/11 KEEP THE CONVERSATION GOING. SHARE THE KNOWLEDGE.