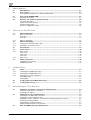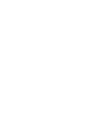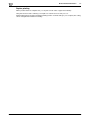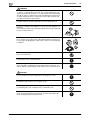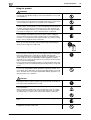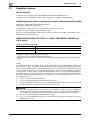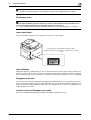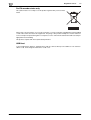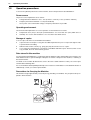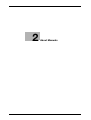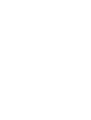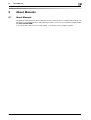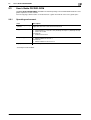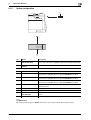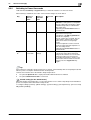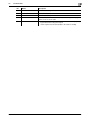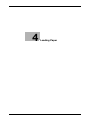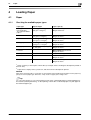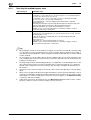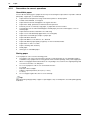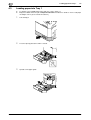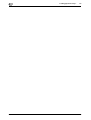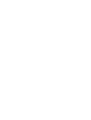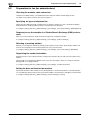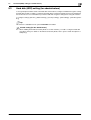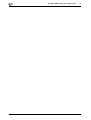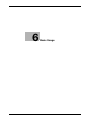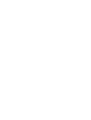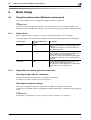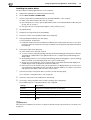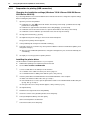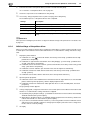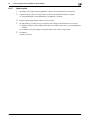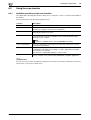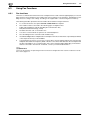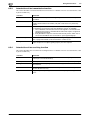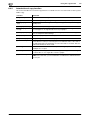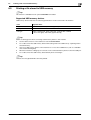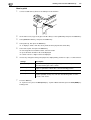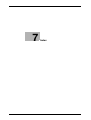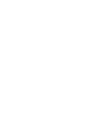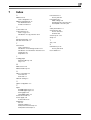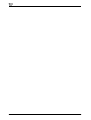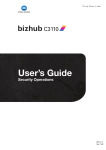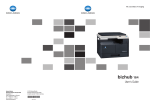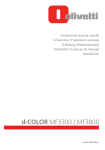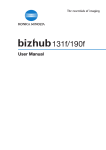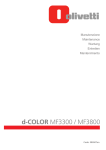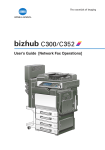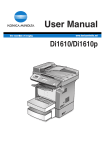Download Konica Minolta bizhub C3110
Transcript
bizhub C3110
QUICK GUIDE
Table of contents
1
Introduction
1.1
Environmental Information............................................................................................................. 1-3
ENERGY STAR®................................................................................................................................ 1-3
What is an ENERGY STAR® Product? .............................................................................................. 1-3
Environmental benefits of power management ................................................................................. 1-3
Recycled Paper.................................................................................................................................. 1-3
Duplex printing................................................................................................................................... 1-4
1.2
Safety information........................................................................................................................... 1-5
Warning and precaution symbols ...................................................................................................... 1-5
These are some of major exemplary graphical symbols ................................................................... 1-5
Power source connection .................................................................................................................. 1-5
Installation.......................................................................................................................................... 1-7
Using the product .............................................................................................................................. 1-8
Consumables ..................................................................................................................................... 1-9
1.3
Regulation notices ........................................................................................................................ 1-10
GS Certification................................................................................................................................ 1-10
CE Marking (Declaration of Conformity) for users of the European Union (EU)............................... 1-10
USER INSTRUCTIONS FCC PART 15 - RADIO FREQUENCY DEVICES (for U.S.A. users)............ 1-10
INTERFERENCE-CAUSING EQUIPMENT STANDARD (ICES-003 ISSUE 5) (for Canada users) .... 1-11
Electromagnetic Interference ........................................................................................................... 1-11
Laser Safety ..................................................................................................................................... 1-11
Internal Laser Radiation ................................................................................................................... 1-11
CDRH regulations ............................................................................................................................ 1-12
For European users.......................................................................................................................... 1-12
For Denmark users........................................................................................................................... 1-12
For Finland, Sweden users .............................................................................................................. 1-12
For Norway users............................................................................................................................. 1-13
Laser safety label ............................................................................................................................. 1-13
Ozone Release ................................................................................................................................. 1-13
Dégagement d’ozone....................................................................................................................... 1-13
Acoustic noise (for European users only)......................................................................................... 1-13
For EU member states only ............................................................................................................. 1-14
USB Host ......................................................................................................................................... 1-14
1.4
1.4.1
Regulatory notices for telecommunication terminal equipment.............................................. 1-15
Special Notice to User ......................................................................................................................1-15
For Europe ....................................................................................................................................... 1-15
1.5
Regulatory notices for wireless products................................................................................... 1-16
Modular component notice.............................................................................................................. 1-16
Exposure to radio frequency radiation............................................................................................. 1-16
Notice to users in the European Union ............................................................................................ 1-16
1.6
1.7
Caution notations and labels ....................................................................................................... 1-17
Space requirements...................................................................................................................... 1-18
Front view ........................................................................................................................................ 1-18
Right view (with optional devices installed) ..................................................................................... 1-18
1.8
Operation precautions.................................................................................................................. 1-19
Power source ................................................................................................................................... 1-19
Operating environment .................................................................................................................... 1-19
Storage of copies............................................................................................................................. 1-19
Data stored in this machine ............................................................................................................. 1-19
Precautions for Carrying the Machine ............................................................................................. 1-19
1.9
Legal restrictions on reproduction.............................................................................................. 1-20
bizhub C3110
Contents-1
2
3
4
5
About Manuals
2.1
2.2
About Manuals ................................................................................................................................ 2-3
User's Guides .................................................................................................................................. 2-4
User's guides included in User's Guide CD/DVD-ROM .................................................................... 2-4
2.3
2.3.1
2.4
User's Guide CD/DVD-ROM........................................................................................................... 2-5
Operating environment .......................................................................................................................2-5
Notations and symbols used in this manual................................................................................. 2-6
Procedural instruction........................................................................................................................ 2-6
Symbols used in this manual ............................................................................................................. 2-6
Product and key names ..................................................................................................................... 2-6
Notations of application names ......................................................................................................... 2-6
Overview of This Machine
3.1
3.1.1
About This Machine ........................................................................................................................ 3-3
Name of each part ..............................................................................................................................3-3
Front side ........................................................................................................................................... 3-3
Rear side ............................................................................................................................................ 3-4
3.1.2
3.2
3.2.1
3.2.2
3.3
3.4
3.4.1
Option configuration ...........................................................................................................................3-5
About Power Supply ....................................................................................................................... 3-6
Turning the Power Switch ON or OFF ................................................................................................3-6
Switching to Power Save mode..........................................................................................................3-7
Control Panel................................................................................................................................... 3-8
Screen Layout ............................................................................................................................... 3-10
Main screen.......................................................................................................................................3-10
Copy mode ...................................................................................................................................... 3-10
Scan mode....................................................................................................................................... 3-10
Fax mode ......................................................................................................................................... 3-11
3.4.2
3.5
Help screen .......................................................................................................................................3-11
Entering Characters...................................................................................................................... 3-12
Changing the entry mode ................................................................................................................ 3-12
Available characters......................................................................................................................... 3-12
Loading Paper
4.1
4.1.1
4.1.2
4.1.3
Paper ................................................................................................................................................ 4-3
Checking the available paper types....................................................................................................4-3
Checking the available paper sizes ....................................................................................................4-4
Precautions for correct operations .....................................................................................................4-5
Unavailable paper .............................................................................................................................. 4-5
Storing paper ..................................................................................................................................... 4-5
4.2
4.3
Loading paper into the Manual Feed Tray.................................................................................... 4-6
Loading paper into Tray 1 .............................................................................................................. 4-8
Initial Settings of This Machine
5.1
Preparation for network connection (for administrators) ........................................................... 5-3
Checking a LAN cable for connection ............................................................................................... 5-3
Assigning an IP address .................................................................................................................... 5-3
5.2
Preparation for fax (for administrators) ........................................................................................ 5-4
Checking the modular cable connection ........................................................................................... 5-4
Specifying the type of telephone line................................................................................................. 5-4
Preparing to use the machine in a Private Branch Exchange (PBX) environment............................. 5-4
Selecting a receiving method............................................................................................................. 5-4
Registering the sender information.................................................................................................... 5-4
Setting the date and time for the machine......................................................................................... 5-4
5.3
Hard disk (HDD) setting (for administrators) ................................................................................ 5-5
Contents-2
bizhub C3110
6
7
Basic Usage
6.1
6.1.1
6.1.2
Using the print function (Windows environment)......................................................................... 6-3
Printer driver........................................................................................................................................6-3
Preparation for printing (network connection) ....................................................................................6-3
Checking a LAN cable for connection ............................................................................................... 6-3
Checking the network settings .......................................................................................................... 6-3
Installing the printer driver ................................................................................................................. 6-4
6.1.3
Preparation for printing (USB connection) ..........................................................................................6-5
Changing the installation settings
(Windows 7/8/8.1/Server 2008 R2/Server 2012/Server 2012 R2) ..................................................... 6-5
Installing the printer driver ................................................................................................................. 6-5
6.1.4
6.1.5
6.2
6.2.1
6.2.2
6.3
6.3.1
6.3.2
6.3.3
6.3.4
6.4
6.4.1
6.4.2
6.5
Initial settings of the printer driver ......................................................................................................6-6
How to print ........................................................................................................................................6-7
Using the scan function.................................................................................................................. 6-8
Available operations in the scan function ...........................................................................................6-8
How to scan ........................................................................................................................................6-9
Using Fax Functions ..................................................................................................................... 6-10
Fax functions.....................................................................................................................................6-10
How to Send .....................................................................................................................................6-11
Introduction of fax transmission function .........................................................................................6-12
Introduction of fax receiving function ...............................................................................................6-12
Using the copy function ............................................................................................................... 6-13
How to copy......................................................................................................................................6-13
Introduction of copy function............................................................................................................6-14
Printing a file stored in USB memory .......................................................................................... 6-15
Supported USB memory devices .................................................................................................... 6-15
How to print ..................................................................................................................................... 6-16
6.6
Address Registration .................................................................................................................... 6-17
Address book................................................................................................................................... 6-17
Registering a fax destination ........................................................................................................... 6-17
Registering E-mail addresses .......................................................................................................... 6-17
Index
bizhub C3110
Contents-3
Contents-4
bizhub C3110
1
Introduction
1.1
1
1
Environmental Information
Introduction
This [Quick Guide] uses illustrations to describe operating procedures for the most commonly used functions
in an easy-to-understand way.
Start by using this manual to become proficient with the useful functions that this machine offers.
For details on the various functions, refer to the User’s Guides on the User’s Guide CD/DVD included with
this machine.
In order to operate the machine safely and properly, be sure to read the safety information on page 1-5 of
this manual before use.
In addition, this manual contains the following information. Be sure to read the manual before using the machine.
-
Items that must be observed to use the machine safely
-
Information regarding product safety
-
Precautions when using the machine
The illustrations and screens used in this manual may appear slightly different from views of the actual equipment and screens.
1.1
Environmental Information
ENERGY STAR®
As an ENERGY STAR® Partner, this machine meets the ENERGY STAR® Guidelines for energy efficiency.
What is an ENERGY STAR® Product?
An ENERGY STAR® product has a special feature that allows it to automatically switch to a "low-power
mode" after a period of inactivity. An ENERGY STAR® product uses energy more efficiently, saves you money
on utility bills and helps protect the environment.
Environmental benefits of power management
Electricity consumption of a device depends on both its properties and the way of using the device.
Suitable power management setting offers you resource saving usage way. By setting the time to go into
power saving modes (e.g. sleep mode) shorter (or optimal), electricity consumption can be reduced.
Recycled Paper
This product can print on recycled paper and environmental stewardship initiatives certified paper which
complies with European standard EN 12281 as well as virgin paper. In addition it can print on lighter paper,
64g/m2 for example. Using such light paper contributes to resources-saving.
bizhub C3110
1-3
1
Environmental Information
1.1
Duplex printing
With a product which has a duplex unit, you can print on both sides of paper automatically.
Using this function leads to reducing consumption of natural resources and your cost.
Attached printer driver provides this duplex printing function as initial setting in your computer (The setting
can be changed after installation manually).
1-4
bizhub C3110
1.2
1.2
1
Safety information
Safety information
This section contains detailed instructions on the operation and maintenance of this machine. To achieve optimum utility of this device, all operators should carefully read and follow the instructions in this manual.
Please read the following section before connecting the machine to the supply. It contains important information related to user safety and preventing equipment problems.
Make sure that you observe all of the precautions that appear in different sections of this manual.
KMI_Ver.02_OE
Reference
-
Some parts of the contents of this section may not correspond with the purchased product.
Warning and precaution symbols
Be sure to observe the safety precautions.
This manual contains the instructions that should be strictly observed at all times to prevent injury to yourself
and other persons as well as damage to property.
Injuries and damage that might be caused by using the product improperly are classified according to the
following symbols.
Pictorial indication
Description
WARNING
Improper handling can cause serious injury or death.
CAUTION
Improper handling can cause minor injury or damage to houses and
property.
These are some of major exemplary graphical symbols
Graphic
symbols
Descriptions
Graphic
symbols
Descriptions
Graphic
symbols
Descriptions
General prohibition
Do not disassemble
Do not touch
General instruction
Ground/Earth
Unplug from outlet
General precaution
High temperature
Electrical shock
hazard
Power source connection
WARNING
Do not use any power cord other than the one supplied in the package
or attached on the products. If a power cord is not supplied, use only the
power cord and plug that are specified in the user documentation. Failure
to use this cord could result in a fire or electrical shock. If the power cord
supplied in the package cannot be used in the country where this product was sold, use a power cord that meets the following conditions or
contact your Technical Representative.
• The power cord has voltage and current rating appropriate for the rating plate on this machine.
• The power cord meets regulatory requirements for the area.
• The power cord is provided with grounding pin/terminal.
Do not use the power cord to other products. Failure to do that could result in a fire or electrical shock.
bizhub C3110
1-5
1
Safety information
1.2
WARNING
Do not scratch, abrade, place a heavy object on, heat, twist, bend, step
on, pull on, or damage the power cord. Use of a damaged power cord
(exposed core wire, broken wire, etc.) could result in a fire or breakdown.
Should any of these conditions be found, immediately turn OFF the power switch, unplug the power cord from the power outlet, and then call
your authorized service representative.
Do not use the power source voltage other than being specified on the
machine. Failure to do that could result in a fire or electrical shock.
Do not use a multiple outlet adapter to connect any other appliances or
machines.
Use of a power outlet for more than the marked current value could result
in a fire or electrical shock.
Do not use an extension cord. Use of an extension cord could cause a
fire or electric shock. If the power cord furnished with the product is not
long enough to be plugged into a wall outlet, contact your Technical Representative.
Do not unplug and plug in the power cord with a wet hand, as an electrical shock could result.
Plug the power cord all the way into the power outlet. Failure to do this
could result in a fire or electrical shock.
Make sure to ground this product. (Connect the power cord to an electrical outlet that is equipped with a grounding terminal.) Failure to do so
and an unlikely event of leakage could result in a fire or electrical shock.
CAUTION
The outlet must be near the equipment and easily accessible. Otherwise
you can not pull out the power plug when an emergency occurs.
Do not place any objects around the power plug, as the power plug may
be difficult to pull out when an emergency occurs.
Do not tug the power cord when unplugging. Pulling on the power cord
could damage the cord, resulting in a fire or electrical shock.
Remove the power plug from the outlet more than one time a year and
clean the area between the plug terminals. Dust that accumulates between the plug terminals may cause a fire.
1-6
bizhub C3110
1.2
Safety information
1
Installation
WARNING
Keep this bag away from babies and children. Do not use in cribs, beds,
carriages, or playpens. The thin film may cling to nose and mouth and
prevent breathing. This bag is not a toy.
Do not place a flower vase or other container that contains water, or metal clips or other small metallic objects on this product. Spilled water or
metallic objects dropped inside the product could result in a fire, electrical shock, or breakdown.
Should a piece of metal, water, or any other similar foreign matter get inside the product, immediately turn OFF the power switch, unplug the
power cord from the power outlet, and then call your Technical Representative or your authorized service representative.
Make sure that the power cord is placed on a site in which no person
would step on or trip over it. Stepping on or tripping over the power cord
could heat the power cord, resulting in a fire or electric shock.
CAUTION
<If instructed to use fixing legs>
When the product has been installed, fix the product using the fixing legs.
Not using the fixing legs could cause the product to move or topple over.
Do not place the product in a dusty place, or a site exposed to soot or
steam, near a kitchen table, bath, or a humidifier. A fire, electrical shock,
or breakdown could result.
Do not place this product on an unstable or tilted bench, or in a location
subject to a lot of vibration and shock. It could drop or fall, causing personal injury or mechanical breakdown.
Do not let any object plug the ventilation holes of this product. Heat could
accumulate inside the product, resulting in a fire or malfunction.
Whenever moving this product, be sure to disconnect the power cord
and other cables. Failure to do this could damage the cord or cable, resulting in a fire, electrical shock, or breakdown.
When moving this product, always hold it at the locations specified in the
User’s Guide or other documents. If the unit is moved while held at locations other than those specified, it may fall, causing severe personal injury.
bizhub C3110
1-7
1
Safety information
1.2
Using the product
WARNING
Do not modify this product, as a fire, electrical shock, or breakdown
could result. If the product employs a laser, the laser beam source could
cause blindness.
Do not attempt to remove the covers and panels which have been fixed
to the product. Some products have a high-voltage part or a laser beam
source inside that could cause an electrical shock or blindness.
Do not keep using this product, if this product becomes inordinately hot
or emits smoke, or unusual odor or noise. Immediately turn OFF the power switch, unplug the power cord from the power outlet, and then call
your Technical Representative or your authorized service representative.
If you keep on using it as is, a fire or electrical shock could result.
Do not keep using this product, if this product has been dropped or its
cover damaged. Immediately turn OFF the power switch, unplug the
power cord from the power outlet, and then call your Technical Representative or your authorized service representative. If you keep on using
it as is, a fire or electrical shock could result.
Do not use flammable sprays, liquids, or gases inside or near this machine. Do not clean the inside of this machine using a flammable gas
duster. A fire or explosion could result.
<If an RFID module (limited only to 13.56 MHz) for use in inside-the-machine proximity communication or electromagnetic induction heating (IH)
technology (limited only to 20.05 kHz to 100 kHz) is being used>
This machine generates a weak magnetic field. If you experience any unusual symptoms with your implantable medical equipment (cardiac
pacemaker, etc.) while near the machine, move away from the machine
and see a doctor immediately.
Please call your Technical Representative or your authorized service representative if you do not understand the purchased product corresponds
or not.
<If a non-contact IC card reader is being used>
If you use an implantable medical equipment (cardiac pacemaker, etc.),
do not bring the IC card reader close from the implant within 12 cm at all
times. The radio waves may affect implantable medical equipment (cardiac pacemaker, etc.) operations.
CAUTION
Using this product in a poorly ventilated room for a long time or producing a large volume of copies or prints may cause the odor of exhaust air
from the machine. Ventilate the room well.
The inside of this product has areas subject to high temperature, which
may cause burns.
When checking the inside of the unit for malfunctions such as a paper
misfeed, do not touch the locations (around the fusing unit, etc.) which
are indicated by a "Caution HOT" caution label. A burn could result.
Unplug the product when you will not use the product for long periods of
time.
When using the machine, do not look at the light of the lamp for a prolonged time. Eyestrain could result.
1-8
bizhub C3110
1.2
Safety information
1
CAUTION
Do not use stapled paper, conductive paper (such as silver paper or carbon paper) or treated heat-sensitive/inkjet paper, otherwise a fire may result.
Consumables
WARNING
Do not throw toner or a container that contains toner (e.g., toner cartridge
and developing unit) into an open flame. The hot toner may scatter and
cause burns or other damage.
CAUTION
Do not leave toner-related parts (e.g., toner cartridge and developing
unit) within easy reach of children. Licking any of these parts or ingesting
toner could damage your health.
Do not store toner-related parts (e.g., toner cartridge and developing
unit) near devices susceptible to magnetism, such as precision equipment and data storage devices, otherwise they may malfunction. They
could cause these products to malfunction.
Do not force open the toner-related parts (e.g., toner cartridge and developing unit). If toner tumbles from the toner bottle, take utmost care to
avoid inhaling it or even getting skin contact.
If toner lands on your skin or clothing, wash thoroughly with soap and
water.
If you inhale toner, move to a place with fresh air and gargle with a lot of
water repeatedly. Should you get symptoms such as coughing, seek
medical advice.
If you get toner into your eyes, immediately rinse them with running water
for over 15 minutes. Seek medical advice if irritation persists.
If you swallow toner, rinse out your mouth and drink a few glasses of water. Seek medical advice if necessary.
Never touch the electrical contacts of the toner cartridge or the imaging
unit, as an electrostatic discharge may damage the product.
Before handling, see the user documentation for the safety information.
<If instructed to replace the fusing unit>
The fusing section is extremely hot. Before replacing the fusing unit, be
sure to open doors and covers of the machine. Then, leave the machine
to stand idle for a specified period of time and make sure that the fusing
section has cooled down to room temperature. Failure to follow these instructions could result in a burn.
bizhub C3110
1-9
1
1.3
Regulation notices
1.3
Regulation notices
GS Certification
This product is GS-certified for the KONICA MINOLTA branded model bizhub C3110.
The equipment is not intended for use at a video workstation in compliance with BildscharbV.
CE Marking (Declaration of Conformity) for users of the European Union (EU)
This product complies with the following EU directives:
2004/108/EC, 2006/95/EC, 2009/125/EC
This declaration is valid for the areas of the European Union (EU) or EFTA only.
This device must be used with a shielded interface cable.
The use of non-shielded interface cables is likely to result in interference with radio communications and is
prohibited under 2004/108/EC rules.
USER INSTRUCTIONS FCC PART 15 - RADIO FREQUENCY DEVICES (for
U.S.A. users)
FCC: Declaration of Conformity
Product Type
Multi Function Peripherals
Product Name
bizhub C3110
Options
PF-P14, MK-P04, FK-512, HD-P06, AU-201
This device complies with Part 15 of the FCC Rules
Operation is subject to the following two conditions:
(1) This device may not cause harmful interference, and
(2) this device must accept any interference received, including interference that may cause undesired operation.
NOTE:
This equipment has been tested and found to comply with the limits for a Class B digital device, pursuant to
Part 15 of the FCC Rules. These limits are designed to provide reasonable protection against harmful interference in a residential installation. This equipment generates, uses and can radiate radio frequency energy
and, if not installed and used in accordance with the instructions, may cause harmful interference to radio
communications. However, there is no guarantee that interference will not occur in a particular installation. If
this equipment does cause harmful interference to radio or television reception, which can be determined by
turning the equipment off and on, the user is encouraged to try to correct the interference by one or more of
the following measures:
-
Reorient or relocate the receiving antenna.
-
Increase the separation between the equipment and receiver.
-
Connect the equipment into an outlet on a circuit different from that to which the receiver is connected.
-
Consult the dealer or an experienced radio/TV technician for help.
7WARNING
1-10
-
The design and production of this unit conform to FCC regulations, and any changes or modifications
must be registered with the FCC and are subject to FCC control. Any changes made by the purchaser
or user without first contacting the manufacturer will be subject to penalty under FCC regulations.
-
This device must be used with a shielded interface cable.
-
The use of non-shielded cables is likely to result in interference with radio communications and is prohibited under FCC rules.
bizhub C3110
1.3
1
Regulation notices
INTERFERENCE-CAUSING EQUIPMENT STANDARD (ICES-003 ISSUE 5) (for
Canada users)
This Class B digital apparatus complies with Canadian ICES-003.
Cet appareil numérique de la classe B est conforme à la norme NMB-003 du Canada.
This device must be used with a shielded interface cable.
The use of non-shielded cables is likely to result in interference with radio communications and is prohibited
under ICES-003.
Electromagnetic Interference
This product must be used with a shielded interface cable.
The use of non-shield cables is likely to result in interference with radio communications and is prohibited
under CISPR 22 and local rules.
Laser Safety
This product employs a Class 3B laser diode having maximum power of 22 mW and wavelength of
770-800 nm.
This product is certified as a Class 1 laser product per IEC 60825-1: 2007. Since the laser beam is concealed
by protective housings, the product does not emit hazardous laser radiation as long as the product is operated according to the instructions in this manual.
Internal Laser Radiation
Maximum average radiation power: 13.6 μW at the laser aperture of the print head unit.
Wavelength: 770-800 nm
This product employs a Class 3B laser diode that emits an invisible laser beam.
The laser diode and the scanning polygon mirror are incorporated in the print head unit.
The print head unit is NOT A FIELD SERVICE ITEM:
Therefore, the print head unit should not be opened under any circumstances.
Laser Aperture of the Print Head Unit
bizhub C3110
1-11
1
Regulation notices
1.3
CDRH regulations
This machine is certified as a Class 1 Laser product under Radiation Performance Standard according to the
Food, Drug and Cosmetic Act of 1990. Compliance is mandatory for Laser products marketed in the United
States and is reported to the Center for Devices and Radiological Health (CDRH) of the U.S. Food and Drug
Administration of the U.S. Department of Health and Human Services (DHHS). This means that the device
does not produce hazardous laser radiation.
The label shown on page 1-13 indicates compliance with the CDRH regulations and must be attached to laser products marketed in the United States.
7CAUTION
Use of controls, adjustments or performance of procedures other than those specified in this manual
may result in hazardous radiation exposure.
This is a semiconductor laser. The maximum power of the laser diode is 22 mW and the wavelength is
770-800 nm.
For European users
7CAUTION
Use of controls, adjustments or performance of procedures other than those specified in this manual
may result in hazardous radiation exposure.
This is a semiconductor laser. The maximum power of the laser diode is 22 mW and the wavelength is
770-800 nm.
For Denmark users
7ADVARSEL
Usynlig laserstråling ved åbning, når sikkerhedsafbrydere er ude af funktion. Undgå udsættelse for
stråling. Klasse 1 laser produkt der opfylder IEC60825 sikkerheds kravene.
Dette er en halvlederlaser. Laserdiodens højeste styrke er 22 mW og bølgelængden er 770-800 nm.
For Finland, Sweden users
LOUKAN 1 LASERLAITE
KLASS 1 LASER APPARAT
7VAROITUS
Laitteen Käyttäminen muulla kuin tässä käyttöohjeessa mainitulla tavalla saattaa altistaa käyttäjän
turvallisuusluokan 1 ylittävälle näkymättömälle lasersäteilylle.
Tämä on puolijohdelaser. Laserdiodin sunrin teho on 22 mW ja aallonpituus on 770-800 nm.
7VARNING
Om apparaten används på annat sätt än i denna bruksanvisning specificerats, kan användaren utsättas för osynlig laserstrålning, som överskrider gränsen för laserklass 1.
Det här är en halvledarlaser. Den maximala effekten för laserdioden är 22 mW och våglängden är 770800 nm.
7VAROITUS
-
1-12
Avattaessa ja suojalukitus ohitettaessa olet alttiina näkymättömälle lasersäteilylle. Älä katso säteeseen.
bizhub C3110
1.3
1
Regulation notices
7VARNING
-
Osynlig laserstrålning när denna del är öppnad och spärren är urkopplad. Betrakta ej strålen
For Norway users
7ADVARSEL!
Dersom apparatet brukes på annen måte enn spesifisert i denne bruksanvisning, kan brukeren utsettes for unsynlig laserstråling som overskrider grensen for laser klass 1.
Dette en halvleder laser. Maksimal effekt till laserdiode er 22 mW og bølgelengde er 770-800 nm.
Laser safety label
A laser safety label is attached to the outside of the machine, as shown below.
Complies with 21 CFR 1040.10 and 1040 except for
deviations pursuant to laser notice no. 50, dated June 24, 2007
or/and
Ozone Release
During print operation, a small quantity of ozone is released. This amount is not large enough to harm anyone
adversely. However, be sure the room where the machine is being used has adequate ventilation, especially
if you are printing a high volume of materials, or if the machine is being used continuously over a long period.
Dégagement d’ozone
En cours de fonctionnement, l’imprimante ne dégage qu'une faible quantité d’ozone, insuffisante pour provoquer un quelconque malaise personnel. Veillez cependant à ce que la pièce dans laquelle la machine est installée soit aérée de manière adéquate, notamment si vous imprimez de gros volumes ou si l'imprimante est
longtemps utilisée en continu.
Acoustic noise (for European users only)
Der höchste Schalldruckpegel beträgt 70 dB(A) oder weniger gemäß EN ISO 7779.
bizhub C3110
1-13
1
Regulation notices
1.3
For EU member states only
This symbol means: Do not dispose of this product together with your household
waste!
Please refer to the information of your local community or contact our dealers regrading the proper handling
of end-of-life electric and electronic equipments. Recycling of this product will help to conserve natural resources and prevent potential negative consequences for the environment and human health caused by inappropriate waste handling.
This product complies with RoHS (2011/65/EU) Directive.
USB Host
Connect USB devices (Memory, Authentication, Hub etc.) devices directly to the USB host. If an extension
cable is used, electromagnetic interference could occur.
1-14
bizhub C3110
1.4
1.4
1
Regulatory notices for telecommunication terminal equipment
Regulatory notices for telecommunication terminal equipment
This section contains regulatory information pertaining to products that contain telecommunication terminal
equipment such as facsimile.
1.4.1
Special Notice to User
For Europe
The Facsimile has been approved in accordance with Council Decision 1999/ 5/ EC for pan-European single
terminal connection to the public switched telephone network (PSTN). However, due to differences between
the individual PSTNs provided in different countries, the approval does not, of itself, give an unconditional
assurance of successful operation on every PSTN network terminal point.
In the event of problems, you should contact your equipment
supplier in the first instance.
bizhub C3110
1-15
1
1.5
Regulatory notices for wireless products
1.5
Regulatory notices for wireless products
This section contains the following regulatory information pertaining to wireless products that contain transmitters, for example, but not limited to, wireless network cards or proximity card readers.
Modular component notice
Wireless-equipped models contain the following modular component(s):
Lexmark Regulatory Type/Model LEX-M01-005; FCC ID:IYLLEXM01005;
IC:2376A-M01005
Exposure to radio frequency radiation
The following notice is applicable if your printer has a wireless network card installed: The radiated output
power of this device is far below the radio frequency exposure limits of the FCC and other regulatory agencies. A minimum separation of 20 cm (8 inches) must be maintained between the antenna and any persons
for this device to satisfy the RF exposure requirements of the FCC and other regulatory agencies.
Notice to users in the European Union
This product is in conformity with the protection requirements of EC Council directives 2004/108/EC,
2006/95/EC, 1999/5/EC, and 2009/125/EC on the approximation and harmonization of the laws of the Member States relating to electromagnetic compatibility, safety of electrical equipment designed for use within
certain voltage limits, radio equipment and telecommunications terminal equipment and on the ecodesign of
energy-related products.
Compliance is indicated by the CE marking.
The manufacturer of this product is: Lexmark International, Inc., 740 West New Circle Road, Lexington, KY,
40550 USA.
The authorized representative is: Lexmark International Technology Hungária Kft., 8 Lechner Ödön fasor, Millennium Tower III, 1095 Budapest HUNGARY, A declaration of conformity to the requirements of the Directives is available upon request from the Authorized Representative.
This product satisfies the Class B limits of EN 55022 and safety requirements of EN 60950-1.
Products equipped with 2.4GHz Wireless LAN option are in conformity with the protection requirements of
EC Council directives 2004/108/EC, 2006/95/EC, 1999/5/EC, and 2009/125/EC on the approximation and
harmonization of the laws of the Member States relating to electromagnetic compatibility, safety of electrical
equipment designed for use within certain voltage limits and on radio equipment and telecommunications
terminal equipment and on the ecodesign of energy-related products.
Compliance is indicated by the CE marking.
Operation is allowed in all EU and EFTA countries, but is restricted to indoor use only.
The manufacturer of this product is: Lexmark International, Inc., 740 West New Circle Road, Lexington, KY,
40550 USA.
The authorized representative is: Lexmark International Technology Hungária Kft., 8 Lechner Ödön fasor, Millennium Tower III, 1095 Budapest HUNGARY, A declaration of conformity to the requirements of the Directives is available upon request from the Authorized Representative.
This product may be used in the countries indicated in the table below.
AT
BE
BG
CH
CY
CZ
DE
DK
EE
EL
ES
FI
FR
HR
HU
IE
IS
IT
LI
LT
LU
LV
MT
NL
NO
PL
PT
RO
SE
SI
SK
TR
UK
Hereby, Lexmark International, Inc., declares that this type of equipment is in compliance with the essential
requirements and other relevant provisions of Directive 1999/5/EC.
1-16
bizhub C3110
1.6
1.6
Caution notations and labels
1
Caution notations and labels
Safety precaution notations and labels appear on this machine at the following positions. Be very careful that
an accident does not occur when operations such as removing paper jams and staple jams are performed.
NOTICE
Do not remove caution labels or notations. If any caution label or caution notation is soiled, please clean to
make legible. If you cannot make them legible, or if the caution label or notation is damaged, please contact
your service representative.
bizhub C3110
1-17
1
1.7
Space requirements
1.7
Space requirements
To ensure that machine operation, consumables replenishing, part replacement, and regular maintenance
can easily be performed, adhere to the recommended space requirements detailed below.
Front view
28-7/16 (723)
1-7/8
(47.5)
17-9/16
(446.5)
9
(229)
Unit: inch (mm)
Right view (with optional devices installed)
36-1/4(920)
1-18
33-5/16 (846)
28-3/4 (730)
The hatched parts indicate optional devices in this figure.
4-9/16
(116)
Unit: inch (mm)
bizhub C3110
1.8
1.8
1
Operation precautions
Operation precautions
To ensure the optimum performance of this machine, observe the precautions described below.
Power source
The power source requirements are as follows.
-
Voltage fluctuation: Maximum + 6%/- 10% (at 110V to 127V AC), ± 10% (at 220V to 240V AC)
-
Frequency fluctuation: Maximum ± 3 Hz (at 50 Hz/60 Hz)
-
Use a power source with as little voltage or frequency fluctuations as possible.
Operating environment
The environmental requirements for correct operation of the machine are as follows.
-
Temperature: 50°F (10°C) to 86°F (30°C) with fluctuations of no more than 18°F (10°C) within an hour
-
Humidity: 15% to 85% with fluctuations of no more than 10% within an hour
Storage of copies
To store copies, follow the recommendation listed below.
-
Copies that are to be kept for a long time should be kept where they are not exposed to light in order
to prevent them from fading.
-
Adhesive that contains solvent (e.g., spray glue) may dissolve the toner on copies.
-
Color copies have a thicker layer of toner than normal black-and-white copies. Therefore, when a color
copy is folded, the toner at the fold may peel off.
Data stored in this machine
For the machine with hard disk, it is suggested to delete all data stored in all hard disk areas using the overwrite all data function to prevent leakage of data prior to transfer or disposal of the machine, or returning of
the leased machine.
For details of the overwrite all data function, refer to the User's Guide CD/DVD. Contact your service representative before deleting data.
It is recommended to backup HDD periodically as the measures for HDD defect. For the detail information of
HDD backup, contact your service representative.
Precautions for Carrying the Machine
This machine weighs approximately 75-5/8 lb (34.3 kg), including consumables. Two people are always required to lift the machine.
34.3 kg
75.6 lbs
bizhub C3110
1-19
1
1.9
Legal restrictions on reproduction
1.9
Legal restrictions on reproduction
Certain types of originals must never be reproduced with the purpose or intent to pass reproductions of such
originals off as the originals.
The following is not a complete list, but is meant to be used as a guide to responsible reproduction.
<Financial Instruments>
-
Personal checks
-
Traveler’s checks
-
Money orders
-
Certificates of deposit
-
Bonds or other certificates of indebtedness
-
Stock certificates
<Legal Originals>
-
Food stamps
-
Postage stamps (canceled or uncanceled)
-
Checks or drafts drawn by government agencies
-
Internal revenue stamps (canceled or uncanceled)
-
Passports
-
Immigration papers
-
Motor vehicle licenses and titles
-
House and property titles and deeds
<General>
-
Identification cards, badges, or insignias
-
Copyrighted works without permission of the copyright owner
In addition, it is prohibited under any circumstances to reproduce domestic or foreign currencies, or works
of art without permission of the copyright owner.
When in doubt about the nature of an original, consult with legal counsel.
NOTICE
This machine provides the forgery prevention function in order to prevent financial instruments from being reproduced illegally.
We appreciate your understanding that printed images may infrequently have some noise or image data may
not be stored under certain circumstances due to this forgery prevention function.
1-20
bizhub C3110
2
About Manuals
2.1
About Manuals
2
About Manuals
2.1
About Manuals
2
This guide describes basic procedures required to use this machine and how to configure initial settings. For
information on the detailed functions and operation procedures, refer to the user's guide included in the User's Guide CD/DVD-ROM.
To use this product safely, be sure to read Chapter "1 Introduction" before using this machine.
bizhub C3110
2-3
2
2.2
User's Guides
2.2
User's Guides
User's guides included in User's Guide CD/DVD-ROM
2-4
Manual title
Overview
[Quick Guide] (This guide)
This guide describes notes and precautions that should be followed in order to use this machine safely. Please be sure to read
this manual before using this machine.
This guide also describes how to perform basic operations and
configure initial settings of this machine.
[User's Guide: Introduction]
This guide contains information that is useful to know before beginning to operate this machine, such as the name of each part
and how to turn the power on and off, use the Control Panel,
and load an original or paper.
[User's Guide: Print]
This guide describes how to install the printer driver as well as
basic usage and applications.
[User's Guide: Copy]
This guide describes various methods to make copies.
[User's Guide: Scan]
This guide describes scan transmission operations and necessary preparations.
You can scan a paper document, convert it to digital data, and
send the result to the computer or server.
[User's Guide: Fax]
This guide describes fax operations and necessary preparations.
[User's Guide: PC-FAX]
This guide describes PC- Fax operations and necessary preparations.
You can send the original data created on the computer by fax
directly without printing it out to paper.
[User's Guide: Advanced Functions]
This guide describes how to install optional license kits and
functions that can be used by installing the license kits.
[User's Guide: Maintenance/Troubleshooting]
This guide describes how to replace consumables, clean this
machine, and perform troubleshooting.
[User's Guide: Description of Utility
Keys]
This guide describes Utility settings such as [User Settings] and
[Admin Settings] for this machine.
[User's Guide: Applied Functions]
This guide describes the special usages of this machine such as
how to use Web Connection, manually install the printer driver,
configure print settings using Linux, and use the authentication
unit.
bizhub C3110
2.3
2.3
2
User's Guide CD/DVD-ROM
User's Guide CD/DVD-ROM
The User's Guide CD/DVD-ROM is included in the machine package. The CD/DVD-ROM includes the user's
guides required to use this machine.
From the top page, click the button of the desired user's guide. The PDF file of the user's guide opens.
2.3.1
Operating environment
Item
Description
Supported operating
systems
Windows Vista (SP2) / Windows 7 (SP1) / Windows 8 / Windows 8.1
Apple Mac OS X 10.4/10.5/10.6/10.7/10.8/10.9
Supported browsers*
For Windows
• Internet Explorer 7.x/8.x/9.x/10.x (Desktop version)/11.x (Desktop version)
• Firefox 18 or later
For Mac OS
• Safari 4.x/5.x/6.x/7.x
Required application
For Windows
• Adobe Reader 9.x/10.x/11.x
For Mac OS
• Adobe Reader 8.x/9.x/10.x/11.x
Display resolution
1024 e 768 pixels or more
*
bizhub C3110
JavaScript must be enabled.
2-5
2
2.4
Notations and symbols used in this manual
2.4
Notations and symbols used in this manual
Procedural instruction
0
This check mark symbol shows a precondition of a procedure.
1
This format number "1" represents the first step.
2
This format number represents the order of consecutive steps.
% This symbol indicates a supplementary explanation of a procedural instruction.
Symbols used in this manual
NOTICE
This symbol indicates a risk that may result in damage to this machine or documents.
Follow the instructions to avoid property damage.
Tips
This symbol indicates supplemental information of a topic as well as options required to use a function.
dReference
This symbol indicates reference functions related to a topic.
Related setting
This shows the settings related to a particular topic for any user.
Related setting (for the administrator)
This shows the settings related to a topic only for administrators.
Product and key names
Notations used
in this manual
Description
[]
This presents a key name in the Message Window or computer screen, or the name
of a user's guide.
Bold text
This presents a key name, part name, product name, or option name on the Control
Panel.
Notations of application names
This manual describes application names as shown below.
2-6
Application name
Notations used in this manual
PageScope Direct Print
Direct Print
PageScope Web Connection
Web Connection
PageScope Data Administrator
Data Administrator
PageScope Mobile (for iPhone/iPad/Android)
Mobile (for iPhone/iPad/Android)
bizhub C3110
3
Overview of This Machine
3.1
About This Machine
3
Overview of This Machine
3.1
About This Machine
3.1.1
Name of each part
3
Front side
No.
Name
1
Control Panel
2
Automatic Document Feeder (ADF)
2-a
ADF Feed Cover
2-b
Document Guide
2-c
Document Feed Tray
2-d
Extension Tray
2-e
Document Output Tray
2-f
Document Stopper
3
USB Host Port
4
Manual Feed Tray
5
Tray 1
Tips
-
bizhub C3110
To scan the legal-size original using the ADF, fold the Document Stopper outward.
3-3
3
About This Machine
3.1
Rear side
This view shows the machine with the optional Fax Kit FK-512 and Mount Kit MK-P04 installed.
3-4
No.
Name
1
Power Switch
2
Power Connection
3
USB Port (for authentication unit)
4
Ethernet (LAN) Port (1000Base-T/100Base-TX/10Base-T)
5
USB Port (Type B)
6
LINE (telephone line) Jack
7
TEL (telephone) Jack
bizhub C3110
3.1
3.1.2
3
About This Machine
Option configuration
No.
Name
Description
1
Authentication Unit
AU-201/AU-201S
Performs user authentication by scanning information recorded on
the IC card or the NFC-compatible mobile terminal (Android terminal).
2
Paper Feed Unit
PF-P14
Allows you to load up to 500 sheets.
The following optional components are built into this machine and are not shown in the figure above.
3
Hard Disk HD-P06
Increases the HDD capacity and extends functions.
4
i-Option LK-106
Used to add a bar code font, which is one of special fonts.
This function is available when an optional Hard Disk is installed.
5
i-Option LK-107
Used to add a unicode font, which is one of special fonts.
This function is available when an optional Hard Disk is installed.
6
i-Option LK-108
Used to add an OCR font, which is one of special fonts.
This function is available when an optional Hard Disk is installed.
7
i-Option LK-111
Supports the ThinPrint function, which is one of a number of advanced functions.
8
Fax Kit FK-512
Used to operate this machine as a fax machine.
9
Mount Kit MK-P04
Required when installing the Fax Kit FK-512.
10
Network Interface
Card NC-P03
Used to make this machine available in a wireless network environment.
11
Mount Kit MK-P07
This unit is required to install the Network Interface Card.
dReference
For details on how to register i-Option license kits, refer to [User's Guide: Advanced Functions].
bizhub C3110
3-5
3
About Power Supply
3.2
About Power Supply
3.2.1
Turning the Power Switch ON or OFF
1
Connect the power cable to this machine.
2
Connect the power cable to the power outlet.
3
When turning the main power on, press n of the Power Switch.
3.2
This displays the screen showing that the machine is running the start-up process.
When the main screen appears, this machine is ready to operate.
4
When turning the main power off, press o of the Power Switch.
NOTICE
While printing, do not turn the Power Switch off or press the Power key. Otherwise, it may lead to a paper
jam.
If the Power Switch is turned off or the Power key is pressed while this machine is running, the system deletes the currently loaded data or communicating data as well as queued jobs.
When restarting this machine, turn the Power Switch off and on again after 10 or more seconds have elapsed.
Not doing so may result in an operation failure.
3-6
bizhub C3110
3.2
3.2.2
3
About Power Supply
Switching to Power Save mode
Hold down the Scan/Sleep or Copy/Power key to switch this machine to Power Save mode.
When each key is held down, the status of this machine changes as shown below.
Key
Status of
this machine
Status of
Start Indicator
Print / Fax
RX
Description
Scan/Sleep
Sleep
Flash: Blue
Enable
Turns off the backlight of the Message
Window to reduce power consumption.
If a fax or print job is received, it is printed while Sleep mode is maintained in
the active state.
Operating the Control Panel returns to
Normal mode.
Deep Sleep
Flash: Blue
Enable
Reduces power consumption further
than when in Sleep mode.
The display of the Message Window is
turned off completely.
If a fax or print job is received, this machine shifts to Sleep mode to make
prints, then returns to Deep Sleep
mode.
The time required to return to Normal
mode is longer than that required to return from Sleep mode.
Operating the Control Panel returns to
Normal mode.
ErP Auto
Power OFF
Flash:
Orange
Disable
This function provides a more significant power saving effect than Deep
Sleep mode, which is close to the state
where the main power is turned off.
To enable the machine to return to Normal mode from the ErP Auto Power OFF
status, press the Copy/Power key
again.
Copy/Power
Tips
If this machine is switched to Sleep mode in factory settings, it automatically shifts to Deep Sleep mode that
reduces power consumption further than when in Sleep mode.
However, this machine cannot be shifted to Deep Sleep mode if:
-
An optional i-Option LK-111 is employed and the ThinPrint function is enabled.
-
An optional Authentication Unit is connected.
Related setting (for the administrator)
When this machine is in Sleep mode, you can select whether or not to shift to Deep Sleep mode that reduces
power consumption further than when in Sleep mode.
To configure settings: [UTILITY] - [Admin Settings] - [System Settings] - [Pwr Sup/Pwr Sav] - [Pwr Cons Sleep
Md] (Default: [Enabled])
bizhub C3110
3-7
3
3.3
Control Panel
3.3
Control Panel
The Control Panel on the top of this machine allows you to directly operate this machine. The Message Window displays a message that indicates the status of this machine or the required operations.
3-8
No.
Name
Description
1
Addressbook
Recalls the registered target destination (Favorites, Address Book,
Group, or Program).
2
Auto RX Indicator
Lights up when the fax receiving mode is set to Auto RX.
3
Message Window
Displays Utility items or messages.
4
Error Indicator
Lights up when an error has occurred. It also flashes when a service
call has occurred.
5
Fax/Access
•
•
Shifts to Fax mode. Lights up green in Fax mode.
If user authentication is enabled on this machine, hold down this
key to log in or log out. For details, refer to [User's Guide: Introduction].
6
Scan/Sleep
•
•
Shifts to Scan mode. Lights up green in Scan mode.
Holding down this key shifts to Sleep mode. For details, refer to
page 3-7.
7
Copy/Power
•
•
Shifts to Copy mode. Lights up green in Copy mode.
Holding down this key shifts to ErP Auto Power Off mode. For details, refer to page 3-7.
8
Stop/Reset
Cancels a changed setting or stops a function.
9
Start (Color)
Starts copying, scanning, or sending a fax in color.
10
Start Indicator
Indicates the status of this machine via the lamp color, flashing, or a
lamp lighting up.
• Lights up blue: This machine is ready to begin operating.
• Flashes blue: This machine is in Power Save mode, but it can receive faxes or execute print jobs.
• Flashes orange: This machine is not ready to begin operating because it is in Power Save mode.
• Lights up orange: This machine is not ready to begin operating.
11
Start (B&W)
Starts copying, scanning, or sending a fax in black and white.
12
Keypad
Enter the number of copies. Also, enter the fax number, E-mail address, name, and other items.
For details on how to enter characters, refer to page 3-12.
13
Back
•
•
•
Cancels the entered character or numeric value.
Returns to the previous screen.
Cancels the displayed setting.
bizhub C3110
3.3
3
Control Panel
No.
Name
Description
14
*/)
Moves the cursor right or left.
15
Select
Determines the selected menu item.
16
+/,
Moves the cursor up or down.
17
On hook
Places the machine into the off-hook mode. Pressing this key again
returns to the on-hook mode.
18
Redial/Pause
•
•
bizhub C3110
Displays the fax number to which the last fax was sent by specifying the destination using Direct Input.
Inserts a pause into the fax number to be used for sending.
3-9
3
Screen Layout
3.4
Screen Layout
3.4.1
Main screen
3.4
Copy mode
ORIGINAL: A4
ZOOM
MIX
SELECT
No.
Display
Details
1
Copier settings
Check the current setting or change various settings. For details, refer
to [User's Guide: Copy].
2
Status
Displays a message depending on your operating status.
3
Copy density
Displays the copy density.
4
Number of copies
Displays the number of copies.
Scan mode
PDF
MIX
Memory:
300×300 dpi
Scan to
SELECT
3-10
No.
Display
Details
1
Scan settings
Check the current setting or change various settings. For details, refer
to [User's Guide: Scan].
2
Status
Displays a message depending on your operating status.
3
Free space
Displays the free memory space in percentage form (%).
bizhub C3110
3.4
3
Screen Layout
Fax mode
Memory:
STD/MIX
Fax to
SELECT
3.4.2
No.
Display
Details
1
Time
Displays the current time.
To specify the time, select [UTILITY] - [Admin Settings] - [System Settings] - [CLOCK].
2
Free space
Displays the free memory space in percentage form (%).
3
Fax settings
Check the current setting or change various settings. For details, refer
to [User's Guide: Fax].
4
Status
Displays a message depending on your operating status.
Help screen
If an error such as a paper jam has occurred, press the ) key; the help screen appears to help you perform
error processing.
bizhub C3110
3-11
3
3.5
Entering Characters
3.5
Entering Characters
Enter digits, characters, and symbols using the Keypad.
Changing the entry mode
The entry mode shifts in the order of alphabet characters -> digits each time the key on the Control Panel
is pressed.
Display
Description
[A…]
Alphabet character entry mode
[1…]
Digit entry mode
Available characters
The available characters vary depending on the entry mode. The following characters are available in each
entry mode.
Keypad
[1…] Digit entry mode
[A…] Alphabet character entry mode
1
1
.,'?!"1-()@/:;_
2
2
ABC2abc
3
3
DEF3def
4
4
GHI4ghi
5
5
JKL5jkl
6
6
MNO6mno
7
7
PQRS7pqrs
8
8
TUV8tuv
9
9
WXYZ9wxyz
0
0
(space)0
#
#
+&/*=!?()%[]^` ´ {}|$ , :
Tips
3-12
-
On the fax number entry screen, an asterisk, "*", is displayed if the key is pressed.
-
To delete all characters you entered, hold down the Back key.
-
To delete some characters you entered, press the * or ) key to move the cursor to the character you
want to delete, then press the Back key.
-
To continuously enter characters using the same key, type the first character, then press the ) key to
type the next character.
-
To enter a space, press the 0 key once in the alphabet character entry mode.
bizhub C3110
4
Loading Paper
4.1
4
Paper
4
Loading Paper
4.1
Paper
4.1.1
Checking the available paper types
Paper type
Paper weight
Paper capacity
Plain paper
Recycled paper
Two-side unavailable
paper*1
15-15/16 lb to 23-15/16 lb
(60 g/m2 to 90 g/m2)
Manual Feed Tray: 100 sheets
Tray 1: 250 sheets
Thick 1
24-3/16 lb to 39-7/8 lb
(91 g/m2 to 150 g/m2)
Manual Feed Tray: 20 sheets
Tray 1: 20 sheets
Thick 2
40-3/16 lb to 55-7/8 lb
(151 g/m2 to 210 g/m2)
Manual Feed Tray: 20 sheets
Tray 1: 20 sheets
Glossy paper 1
26-5/8 lb to 34-1/16 lb
(100 g/m2 to 128 g/m2)
Manual Feed Tray: 20 sheets
Tray 1: 20 sheets
Glossy paper 2
34-5/16 lb to 42 lb (129 g/m2
to 158 g/m2)
Manual Feed Tray: 20 sheets
Tray 1: 20 sheets
Postcard
-
Manual Feed Tray: 20 sheets
Tray 1: 20 sheets
Envelope
-
Manual Feed Tray: 10 sheets
Label sheet
-
Manual Feed Tray: 20 sheets
Tray 1: 20 sheets
Letterhead*2
-
Manual Feed Tray: 20 sheets
Tray 1: 20 sheets
*1
Paper on which you will not print on both sides (for example, when something has already been printed on
the front side).
*2
Paper where company names, preset text, and other text have already been printed.
NOTICE
Paper other than plain paper is referred to as special paper. When loading special paper into the paper tray,
specify the correct paper type. Otherwise, it may result in a paper jam or image error.
Tips
You can select whether or not to allow printing on both sides of letterhead paper in [Letterhead Duplex] of
this machine (default: [RESTRICT]). To allow printing on both sides of letterhead paper, use plain paper as
the letterhead paper type.
bizhub C3110
4-3
4
4.1.2
Paper
4.1
Checking the available paper sizes
Paper feed port
Allowable sizes
Manual Feed Tray
A4, A5, A6, B5 (JIS), B6
Legal (8-1/2 e 14), Letter (8-1/2 e 11), SP Folio (8-1/2 e 12-11/16), Executive
(7-1/4 e 10-1/2), Invoice (5-1/2 e 8-1/2)
Foolscap (8 e 13), 8-1/8 e 13-1/4, Folio (8-1/4 e 13), Government Legal
(8-1/2 e 13), 8-1/2 e 13-1/2, 16K, Kai 16, Kai 32
Postcard (100 mm e 148 mm), Reply postal card (148 mm e 200 mm)
Photo Size 4 e 6
Envelope #10, Western-style envelope #6, Envelope DL, Western-style envelope #2, End-opening envelope #3, End-opening envelope #4
B5 (ISO), UK Quarto (8 e 10), Government letter (8 e 10-1/2)
Width: 3-5/8 to 8-1/2 inches (92.0 mm to 215.9 mm), Length: 5-13/16 to
14 inches (148.0 mm to 355.6 mm)
Tray 1
A4, A5, A6, B5 (JIS), B6
Letter (8-1/2 e 11), Executive (7-1/4 e 10-1/2), Invoice (5-1/2 e 8-1/2) , Government legal (8-1/2 e 13)
16K, Kai 16, Kai 32, Postcard (100 mm e 148 mm), Reply postal card
(148 mm e 200 mm)
Photo Size 4 e 6
UK Quarto (8 e 10), Government letter (8 e 10-1/2)
Width: 3-5/8 to 8-1/2 inches (92.0 mm to 215.9 mm), Length: 5-13/16 to
11-11/16 inches (148.0 mm to 297.0 mm)
Tips
4-4
-
When printing is carried out, the area with the exception of a 3/16 inch (4.2 mm) border around the edges of the paper, is used as the printable area on all sizes of paper. When configuring a user setting of
the page size using the application, specify the paper size within the printable area so that the optimal
result is obtained.
-
On an envelope, it is only possible to print on the front (address) side. Also, the result of printing on the
seal overlapping part on the front side cannot be assured. The area that cannot be assured varies depending on envelope types.
-
The page margin setting is determined depending on your application. If the default paper size or margin is selected, there may be some part of the paper that is not able to be printed on. To obtain the
optimal result, configure the custom size setting so that an image is included in the printable area of
this machine.
-
Specify the custom size in the range of the numeric values shown in the table above using the printer
driver.
-
When custom-size paper with dimensions larger than width 8-1/4 inches (210 mm) and length 11 inches
(279 mm) is used in Tray 1, trailing edges will be loaded in the bent state due to the tray structure. (Maximum length 11-11/16 inches (297 mm)) To load such custom-size paper, use the Manual Feed Tray
or load up to 100 sheets in Tray 1.
-
In Mac OS X environment, the maximum size of the Manual Feed Tray that can be used for 2-sided
printing is "width 8-1/2 inches (216 mm) x length 14 inches (355 mm)".
bizhub C3110
4.1
4.1.3
4
Paper
Precautions for correct operations
Unavailable paper
Do not load the following types of paper into the tray. Not observing these precautions may lead to reduced
print quality, a paper jam, or machine damage.
-
Paper that has been printed on using a heat-transfer printer or an inkjet printer
-
Folded, curled, wrinkled, or torn paper
-
Paper that has been left unwrapped for a long period of time
-
Paper that is damp, perforated, or that has been hole punched
-
Extremely smooth or extremely rough paper, or paper with an uneven surface
-
Treated paper such as carbon-backed paper, thermal paper, pressure-sensitive paper, or iron-on
transfer paper
-
Paper that has been decorated with foil or embossing
-
Paper of a non-standard shape (paper that is not rectangular)
-
Paper that is bound with glue, staples or paper clips
-
Paper with labels attached
-
Paper with ribbons, hooks, buttons, etc., attached
-
Paper with different paper quality (roughness) on the front and back sides
-
Paper that is too thin or too thick
-
Paper containing static electricity
-
Acidic paper
-
Other types of unavailable paper
Storing paper
To store paper, be sure to note the following points.
-
Store paper on an even, horizontal surface, and do not take the paper out of its packaging until it is
loaded into a tray. If paper is left for a long period of time outside its package, it may cause a paper jam.
-
When not using paper that has been taken out of its package once, return it to the original package and
store it in a horizontal, cool, dark place.
-
Do not store paper in locations or in environments that are:
-
Too humid
Exposed to direct sunlight
Subject to high temperatures (95°F (35°C) or more)
Too dusty
-
Do not set paper against the other or store it vertically.
Tips
When purchasing a large quantity of paper or special paper, carry out a trial print to check the printing quality
in advance.
bizhub C3110
4-5
4
4.2
Loading paper into the Manual Feed Tray
4.2
Loading paper into the Manual Feed Tray
When selecting a paper size other than for paper trays, use the Manual Feed Tray.
To use the Manual Feed Tray, load paper and specify the paper type.
4-6
0
For details on the available paper types and sizes, refer to page 4-3.
1
Open the Manual Feed Tray.
2
Spread out the paper guide.
3
Push up the center of the flip-top plate until the lock latches (white) at the right and left are locked.
bizhub C3110
4.2
Loading paper into the Manual Feed Tray
4
4
With the side to be printed on facing down, insert the paper as far as possible into the feed slot.
% When loading letterheads, place the side that has the company name, fixed phrases, and other text
printed on it face down.
% When loading letterheads while 2-sided printing on letterhead paper is allowed in [Letterhead Duplex] of this machine, place the side that has the company name, fixed phrases, and other text printed on it face up.
NOTICE
Load paper within the guide indicating the upper limit.
If paper is curled, flatten it before loading.
5
Align the paper guide to the paper size.
6
Change the paper type and paper size on the Control Panel. When loading custom sized paper, also
specify the paper size.
% To configure settings: [UTILITY] - [Paper Settings] - [Manual]
bizhub C3110
4-7
4
4.3
4-8
Loading paper into Tray 1
4.3
Loading paper into Tray 1
0
For details on the available paper types and sizes, refer to page 4-3.
0
Tray 2 is available when the optional Paper Feeder Unit is installed. For details on how to load paper
into Tray 2, refer to [User's Guide: Introduction].
1
Pull out Tray 1.
2
Press the flip-top plate down until it is locked.
3
Spread out the paper guide.
bizhub C3110
4.3
Loading paper into Tray 1
4
4
Load paper into the tray with the print side facing up.
% Load a postcard or reply postal card, turning the short side to the right-hand side of the tray.
% When loading letterheads, place the side that has the company name, fixed phrases, and other text
printed on it face up.
% When loading letterheads while 2-sided printing on letterhead paper is allowed in [Letterhead Duplex] of this machine, place the side that has the company name, fixed phrases, and other text printed on it face down.
NOTICE
Do not load the sheets up to the point where the top of the stack is higher than the , mark.
If paper is curled, flatten it before loading.
5
Align the paper guide to the paper size.
6
Close Tray 1.
7
Change the paper type and paper size on the Control Panel. When loading custom sized paper, also
specify the paper size.
% To configure settings: [UTILITY] - [Paper Settings] - [Tray1]
bizhub C3110
4-9
4
4-10
Loading paper into Tray 1
4.3
bizhub C3110
5
Initial Settings of This
Machine
5.1
5
Preparation for network connection (for administrators)
5
Initial Settings of This Machine
5.1
Preparation for network connection (for administrators)
Checking a LAN cable for connection
Check that a LAN cable connected to the network is connected to the LAN port of this machine.
For details on the cable connection port, refer to page 3-4.
Assigning an IP address
If this machine has a fixed IP address, manually enter the IP address, subnet mask, and default gateway address.
In the Control Panel, select [UTILITY] - [Admin Settings] - [ETHERNET] - [TCP/IP] - [IPv4 Settings], then configure the following settings.
Settings
Description
[IP ADDRESS]
When manually specifying the IP address, enter the fixed IP address assigned
to the machine.
[SUBNET MASK]
When manually specifying the IP address, enter the subnet mask.
[DEFAULT GATEWAY]
When manually specifying the IP address, enter the default gateway.
[IP Appl Method]
When automatically specifying the IP address, select the method for automatic
retrieval.
• [DHCP]: [ON] is specified by default.
• [BOOTP]: [OFF] is specified by default.
• [ARP/PING]: [OFF] is specified by default.
• [AUTO IP Settings]: Fixed to [ENABLE].
Tips
-
To check the IP address assigned to this machine, print out the Configuration Page. To print out the
Configuration Page, select [REPORT/STATUS] - [REPORT] - [Configuration Page] on the main screen.
bizhub C3110
5-3
5
5.2
Preparation for fax (for administrators)
5.2
Preparation for fax (for administrators)
Checking the modular cable connection
Check that a modular cable is connected between the LINE port and the relevant telephone line.
For details on the cable connection port, refer to page 3-4.
Specifying the type of telephone line
Specify the type (dialing method) of telephone line to which this machine is to be connected. The dialing
method must be correctly specified to ensure communication can take place.
To configure settings: [UTILITY] - [Admin Settings] - [Fax Settings] - [Line Param Setting] - [Dialing Method]
Preparing to use the machine in a Private Branch Exchange (PBX) environment
When you use this machine in a PBX environment, register an outside line number.
To configure settings: [UTILITY] - [Admin Settings] - [Fax Settings] - [PBX CX Settings]
Selecting a receiving method
Methods of receiving faxes include the following: This machine receives faxes automatically, and the user
receives faxes manually. Set the receiving method to suit your environment.
To configure settings: [UTILITY] - [Admin Settings] - [Fax Settings] - [Line Param Setting] - [RX MODE]
Registering the sender information
Register the name of this machine and the company name (sender name) as well as the fax number of the
machine.
The information you registered is added to faxes to be sent and output to faxes as a sender record when
being printed on receiving machines.
To configure settings: [UTILITY] - [Admin Settings] - [Fax Settings] - [Header Information]
Setting the date and time for the machine
Set the date and time in this machine to have them printed on sent and received faxes. The date and time
you set will be the reference time for the Timer TX that enables communication to take place at a preset time.
To configure settings: [UTILITY] - [Admin Settings] - [System Settings] - [CLOCK]
5-4
bizhub C3110
5.3
5.3
Hard disk (HDD) setting (for administrators)
5
Hard disk (HDD) setting (for administrators)
To encrypt and protect data saved on the hard disk of this machine, configure a hard disk encryption setting.
If a hard disk encryption setting is configured, the hard disk is formatted, and data saved on the hard disk is
erased. Therefore, we recommend that you finish a hard disk encryption setting before using this machine.
To configure settings: [UTILITY] - [Admin Settings] - [Security Settings] - [HDD Settings] - [HDD EncryptSetting]
Tips
This function is available when an optional Hard Disk is installed.
Related setting (for the administrator)
-
bizhub C3110
When enabling the Enhanced Security Mode to use this machine, you need to configure a hard disk
encryption setting. For details on the Enhanced Security Mode, refer to [User's Guide: Description of
Utility Keys].
5-5
5
5-6
Hard disk (HDD) setting (for administrators)
5.3
bizhub C3110
6
Basic Usage
6.1
6
Using the print function (Windows environment)
6
Basic Usage
6.1
Using the print function (Windows environment)
This section describes how to configure print settings in Windows environment.
dReference
For details on how to configure print settings in the Mac OS environment, refer to [User's Guide: Print].
For details on how to configure print settings in Linux environment, refer to [User's Guide: Applied Functions].
6.1.1
Printer driver
Before using this machine as a printer, you need to install the printer driver on your computer.
The following types of printer drivers are available. Select the printer driver that meets your printing aims.
6.1.2
Printer driver
Page description language
Description
PCL driver
PCL6
This is a standard driver for printing general office
originals.
Among the three drivers, this driver provides the
fastest printing speed.
PS driver
PostScript 3 Emulation
This driver is effective for high-definition printing of
data created in PostScript-supporting application
software from Adobe or other vendors.
This driver is often used in graphics and light printing applications where good color reproducibility is
important.
XPS driver
XPS
Developed after Windows Vista, this driver supports XML Paper Specification (XPS).
This driver has several advantages, including highquality reproduction of translucence.
Preparation for printing (network connection)
Checking a LAN cable for connection
Check that a LAN cable is connected to the LAN port of this machine.
For details on the cable connection port, refer to page 3-4.
Checking the network settings
Print out the Configuration Page, then check that an IP address is assigned to this machine.
To print out the Configuration Page, select [REPORT/STATUS] - [REPORT] - [Configuration Page] on the main
screen.
dReference
If no IP address is displayed, you need to set up the network. For details, refer to page 5-3.
bizhub C3110
6-3
6
Using the print function (Windows environment)
6.1
Installing the printer driver
Use the installer to install the printer driver on your computer.
0
Administrator privileges are required to perform this task.
0
Use the Driver & Utilities CD/DVD-ROM.
1
Insert the printer driver CD/DVD-ROM into the CD/DVD-ROM drive of the computer.
% Make sure that the installer starts, then go to Step 2.
% If the installer does not start, open the printer driver folder on the CD/DVD-ROM, double-click [Setup.exe], then go to Step 3.
% If the [User Account Control] window appears, click [Continue] or [Yes].
2
Click [Printer/FAX].
3
Read the license agreement, then click [AGREE].
4
Check the contents of the [Readme] window, then click [Next].
5
Select [Install printers/MFPs], then click [Next].
Connected printers are detected.
% In Windows Vista/7/8/8.1/Server 2008/Server 2008 R2/Server 2012/Server 2012 R2, you can select
[Preference for IPv4] or [Preference for IPv6]. The address has the preference when detected in both
IPv4 and IPv6.
6
Select this machine, then click [Next].
% If this machine is not detected, restart it.
% You do not need to change the printing method from [Normal Printing] (Port 9100) unless otherwise
specified by the administrator. This guide describes how to configure the [Normal Printing] (Port
9100) setting.
% As the printing method, you can select [Normal Printing], [Internet Printing] (IPP), or [Secure Printing]
(IPPS). For details on the printing method, refer to [User's Guide: Print].
% Among the connected printers, only the target model is automatically detected and displayed. If
multiple target models are displayed, check the IP addresses.
% If the connection to this machine cannot be recognized, it is not displayed in the list. In such a case,
select [Specify the Printer/MFP Except for the Above. Select (IP Address, Host Name...)], then manually specify the IP address and host name of this machine.
7
Select the check box of the printer driver you want to install, then click [Next].
% For features of each printer driver, refer to page 6-3.
8
Check the components to be installed, then click [Install].
9
If necessary, change the printer name or print a test page, then click [Finish].
The installation process of the printer driver is then completed.
Settings
Description
[Review]
Displays the installed components for checking.
[Rename Printer]
Changes this machine name, if necessary.
[Property]
Sets the optional operating environment of this machine.
[Print Setting]
Changes the default print settings of this machine, if necessary.
[Print Test page]
If necessary, print a test page to check that printing process works correctly.
dReference
When you finish installing the printer driver, configure the default settings of the printer driver. For details, refer
to page 6-6.
6-4
bizhub C3110
6.1
6.1.3
Using the print function (Windows environment)
6
Preparation for printing (USB connection)
Changing the installation settings (Windows 7/8/8.1/Server 2008 R2/Server
2012/Server 2012 R2)
If you are using Windows 7/8/8.1/Server 2008 R2/Server 2012/Server 2012 R2, change the computer settings
before installing the printer driver.
1
Open the [Control Panel] window.
% In Windows 8.1, click [ ] in the Start window, then click [Control Panel] - [Hardware and Sound] [View devices and printers].
% In Windows 8, right-click the Start window, then click [All apps] - [Control Panel].
% In Windows Server 2012/Server 2012 R2, open the Start window, then click [Control Panel].
% In Windows 7/Server 2008 R2, open the Start menu, then click [Control Panel].
2
Click [System and Security] - [System].
3
Click [Advanced system settings] on the menu in the left-hand pane.
The [System Properties] window appears.
4
In the [Hardware] tab, click [Device Installation Settings].
5
Select [No, let me choose what to do], select [Never install driver software from Windows Update.], then
click [Save Changes].
% After you have installed the printer driver, change the setting back to [Yes, do this automatically (recommended) ].
6
Click [OK] to close the [System Properties] window.
Installing the printer driver
Use the installer to install the printer driver on your computer.
0
Administrator privileges are required to perform this task.
0
Use the Driver & Utilities CD/DVD-ROM.
1
Connect a USB cable to the USB port of this machine.
% For details on the cable connection port, refer to page 3-4.
% If a wizard window for adding new hardware opens, click [Cancel].
2
Insert the printer driver CD/DVD-ROM into the CD/DVD-ROM drive of the computer.
% Make sure that the installer starts, then go to Step 3.
% If the installer does not start, open the printer driver folder on the CD/DVD-ROM, double-click [Setup.exe], then go to Step 4.
% If the [User Account Control] window appears, click [Continue] or [Yes].
3
Click [Printer/FAX].
4
Read the license agreement, then click [AGREE].
5
Check the contents of the [Readme] window, then click [Next].
6
Select [Install printers/MFPs], then click [Next].
USB-connected printers are detected.
7
bizhub C3110
Select this machine, then click [Next].
6-5
6
Using the print function (Windows environment)
8
6.1
Select the check box of the printer driver you want to install, then click [Next].
% For features of each printer driver, refer to page 6-3.
9
Check the components to be installed, then click [Install].
10
If necessary, change the printer name or print a test page, then click [Finish].
The installation process of the printer driver is then completed.
Settings
Description
[Review]
Displays the installed components for checking.
[Rename Printer]
Changes this machine name, if necessary.
[Property]
Sets the optional operating environment of this machine.
[Print Setting]
Changes the default print settings of this machine, if necessary.
[Print Test page]
If necessary, print a test page to check that printing process works correctly.
dReference
When you finish installing the printer driver, configure the default settings of the printer driver. For details, refer
to page 6-6.
6.1.4
Initial settings of the printer driver
When you use this machine for the first time, configure the printer driver so that it contains information such
as what options are installed on this machine and whether or not authentication settings have been configured.
1
Display the printer window.
% In Windows 8.1, click [ ] in the Start window, then click [Control Panel] - [Hardware and Sound] [View devices and printers].
% In Windows 8, right-click the Start window, then click [All apps] - [Control Panel] - [Hardware and
Sound] - [View devices and printers].
% In Windows Server 2012/Server 2012 R2, open the Start window, then click [Control Panel] - [Hardware] - [View devices and printers].
% In Windows 7/Server 2008 R2, open the Start menu, then click [Devices and Printers].
% In Windows Vista/Server 2008, click the Start menu, and select [Control Panel] - [Hardware and
Sound] - [Printers].
% In Windows Server 2003, click the Start menu, then select [Printers and Faxes].
2
Open the printer properties.
% In Windows 7/8/8.1/Server 2008 R2/Server 2012/Server 2012 R2, right-click the icon of the installed
printer, and from [Printer properties], click the displayed printer name.
% In Windows Vista/Server 2003/Server 2008, right-click the icon of the installed printer, then click
[Properties].
The [Properties] window appears.
3
In the [Configure] tab, configure the information such as what options are installed on this machine and
whether or not authentication settings have been configured.
% By default, [Auto] in [Acquire Settings...] is enabled. The information on this machine is automatically
obtained and reflected to [Device Option].
% When [Auto] in [Acquire Settings...] is disabled, clicking [Acquire Device Information], obtains and
reflects the information on this machine to [Device Option].
% If you cannot communicate with this machine or you are using a USB connection in Windows Server
2003 environment, manually configure a setting in [Device Option]. Select the item to change from
the list, and set a value in [Setting].
4
6-6
Click [OK].
bizhub C3110
6.1
6.1.5
Using the print function (Windows environment)
6
How to print
1
Open data of the original using the application software. From the [File] menu, select [Print].
2
In [Printer Name] (or [Select Printer]), make sure that the desired printer has been selected.
% The [Print] dialog box varies depending on the application software.
3
Specify the print range and the number of copies to print.
4
Click [Properties] (or [Preferences]) to change the print settings of the printer driver, if necessary.
% The print settings you have changed here return to the default values when you exit the application
software.
% For details on the print settings of the printer driver, refer to [User's Guide: Print].
5
Click [Print].
Printing is executed.
bizhub C3110
6-7
6
Using the scan function
6.2
Using the scan function
6.2.1
Available operations in the scan function
6.2
The original data scanned by this machine can be sent to a computer or server, or saved on the hard disk of
the machine.
The scan function provides the following sub-functions.
Function
Description
Scan to E-mail
Sends a converted file to any E-mail address as an E-mail attachment.
SMB Send
Sends a converted file to a shared folder of a computer. To use this function,
specify your computer or file server as a destination.
FTP TX
Sends a converted file to the FTP server. This function is useful when transferring a file through the FTP server.
Save to HDD
Saves the original data scanned by this machine on the built-in hard disk.
The original data saved on the hard disk can be downloaded via the Web
browser on your computer.
Note
This function is available when an optional Hard Disk is installed.
Save to USB Memory
Saves the original data scanned by this machine in the USB memory device
connected to the machine.
WS Scan
Imports original data by issuing a scan instruction from a computer without
configuring complicated system settings, or sends original data scanned by
this machine to a computer.
This function is supported by Windows of Vista or later.
TWAIN/WIA Scan
Converts the original data scanned by this machine into a file, and imports it
from a computer on the network using TWAIN/WIA-compatible applications.
dReference
It may be necessary to make the following settings prior to using the scan function. For details on how to use
each function, refer to [User's Guide: Scan].
6-8
bizhub C3110
6.2
6.2.2
Using the scan function
6
How to scan
1
Load the original.
2
Press the Scan key.
3
Specify the destination.
% You can select the desired destination from the pre-registered destination list, or directly enter destination information. For details on how to register a destination, refer to page 6-17.
4
Specify scan transmission options.
% On the main screen (Scan mode), press the + or , key to select the setting you want to change.
5
Press the Start key.
% To scan in color, press the Start (Color) key. To scan in black and white, press the Start (B&W) key.
% If you press the Stop/Reset key while scanning the original, scan processing stops, and the confirmation screen appears to check whether you wish to cancel the job. To stop sending, cancel the
job.
Sending starts.
bizhub C3110
6-9
6
Using Fax Functions
6.3
Using Fax Functions
6.3.1
Fax functions
6.3
The Fax is a communication function that uses a telephone line to send scanned originals (paper) or to receive
data sent from remote machines. This machine has various features for fax operations, including those enabling the user to change scan settings according to the original and to save incoming faxes in memory.
The following describes precautions that should be observed when using fax functions.
-
To use the fax function, the optional Fax Kit and Mount Kit are required.
-
This machine can be connected to the following types of telephone lines.
-
Public switch telephone network (including fax communication line)
PBX (Private Branch Exchange, 2-wire)
-
Fax data cannot be sent or received in color.
-
You cannot connect a business phone as an external telephone.
-
The call waiting function cannot be used simultaneously.
-
If a dedicated digital line is multiplexed in an enterprise network, fax transmission speed may be limited,
or the Super G3 fax may not be available.
-
Communication errors may occur on rare occasions due to factory default settings. This is because the
multiplex device limits the frequency band of the line to the utmost limit based on the assumption that
the line is intended for voice communication. Also, these restrictions differ depending on the devices
that are connected to the network. For details, contact your network administrator.
dReference
To use the fax function, the operating environment must be configured on this machine in advance. For details, refer to page 5-4.
6-10
bizhub C3110
6.3
6.3.2
6
Using Fax Functions
How to Send
1
Load the original.
2
Press the Fax key.
3
Enter a fax number.
% You can select the desired destination from the pre-registered destination list, or directly enter destination information. For details on how to register a destination, refer to page 6-17.
% Fax broadcasting can be performed by specifying multiple destinations.
4
Specify fax transmission options.
% On the main screen (Fax mode), press the + or , key to select the setting you want to change.
5
Press the Start key.
% If you press the Stop/Reset key while scanning the original, scan processing stops, and the confirmation screen appears to check whether you wish to cancel the job. To stop sending, cancel the
job.
Sending starts.
bizhub C3110
6-11
6
6.3.3
Using Fax Functions
6.3
Introduction of fax transmission function
This section describes convenient fax transmission functions. For details on how to use each function, refer
to [User's Guide: Fax].
6.3.4
Function
Overview
Timer TX
Timer TX automatically starts sending at a specified time if the time is prespecified.
Check Dest. & Send
Check Dest. & Send checks the fax number specified for the fax transmission
against the destination fax number (CSI) and sends the fax only when they
match.
F-Code TX
F-Code TX specifies the F code (SUB address and sending ID) to send a fax.
Confidential communication and relay distribution request are available.
• The confidential communication function is designed to communicate with
specific people using a Confidential RX User Box that requires a registered
number and a password.
• Relay distribution request is a function that the relay station, which has received a fax, distributes the received fax to a pre-registered group.
Quick Memory TX
Fax transmission starts concurrently with scanning one page. The total number of pages transmitted can be entered in the sender record.
Polling TX
Polling TX stores a file beforehand on the internal hard disk and sends it out
upon a request for reception (polling request) from the recipient.
Introduction of fax receiving function
This section describes the convenient fax receiving functions. For details on how to use each function, refer
to [User's Guide: Fax].
6-12
Function
Overview
Forward TX
Forward TX is a function that transfers a received fax to a pre-specified destination (fax or E-mail destination).
Memory RX
Memory RX saves a received fax in this machine's memory without printing it.
Polling RX
Polling RX receives a polling file saved in a sending machine as instructed from
this machine.
PC-Fax RX
PC-Fax RX saves the received fax in memory. The saved fax can be printed or
downloaded if necessary.
Night RX
Night RX prohibits printing of faxes received in the pre-specified nighttime
zone.
bizhub C3110
6.4
Using the copy function
6.4
Using the copy function
6.4.1
How to copy
1
Load the original.
2
Press the Copy key.
3
If necessary, configure copy settings.
6
% On the main screen (Copy mode), press the + or , key to select the setting you want to change.
4
If necessary, specify the number of copies using the Keypad.
% To re-enter the number of copies, press the Back key.
5
Press the Start key.
The original is scanned, and copying starts.
% To copy in color, press the Start (Color) key. To copy in black and white, press the Start (B&W) key.
% If you press the Stop/Reset key, the confirmation screen appears to check whether to cancel the
job. To stop copying, cancel the job.
bizhub C3110
6-13
6
6.4.2
Using the copy function
6.4
Introduction of copy function
This section describes the convenient copy functions. For details on how to use each function, refer to [User's
Guide: Copy].
6-14
Function
Overview
[Original Size]
Select the size of the original to be scanned.
[Zoom]
You can copy an original image enlarged or reduced by an arbitrary zoom ratio.
[Quality] - [Original
Type]
Select the optimum settings for the original to copy it at the optimum image
quality level.
[Quality] - [DENSITY]
Adjust the density of a copy image.
[Quality] - [Bkgd. Removal]
Adjust the background density of an original with the colored background such
as newspaper or an original made from recycled paper.
[Quality] - [Sharpness]
Sharpen the edges of the image to improve legibility. Smoothen the rough contour or sharpen the blurred image.
[Tray Select]
Specify the paper tray to make a copy.
[Original > Output]
Copy an original onto both sides of paper.
[ID CARD COPY]
When you want to copy cards, such as an insurance card, a driver license card
and a business card, you can arrange the front and back sides of the card on
a single page and copy the images on to the same side of one sheet. This can
reduce the number of sheets used.
[Finishing]
You can select whether to sort the output sheets or group them when printing
multiple sets of copies.
[Combine]
Copy the 1-sided original on both sides of paper, or copy the 2-sided original
on both sides or on a single side of sheets of paper.
[Separate Scan]
If the number of original sheets is so large that they cannot be loaded into the
ADF at the same time, you can load them in several batches and handle them
as one job.
bizhub C3110
6.5
6.5
Printing a file stored in USB memory
6
Printing a file stored in USB memory
Tips
This function is available when an optional Hard Disk is installed.
Supported USB memory devices
USB memory devices that have the following specifications can be connected to this machine.
Item
Specifications
Supported media
USB memory device (USB 2.0 supported)
File system
FAT32
File Type
PDF, Compact PDF, JPEG, TIFF, XPS, Compact XPS, OOXML
(.docx/.xlsx/.pptx), and PPML (.ppml/.vdx/.zip)
Tips
Note the following points when connecting a USB memory device to this machine.
-
Use the USB connector on the side that is near the Control Panel.
-
Do not disconnect the USB memory device while saving a file to the USB memory or printing a file in
the USB memory.
-
Only use a USB memory device on this machine. Do not use other USB devices (such as a hard disk
unit or USB switching hub).
-
When this machine is starting up, do not insert or remove the USB memory device to/from the USB port.
-
Do not disconnect the USB memory device directly after connecting it.
Tips
However, the encrypted PDF file cannot be printed.
bizhub C3110
6-15
6
Printing a file stored in USB memory
6.5
How to print
1
Connect a USB memory device to the USB port of this machine.
2
On the main screen (Copy mode), press the + or , key to select [USB/HDD], then press the Select key.
3
Select [MEMORY DIRECT], then press the Select key.
4
Select [File List], then press the Select key.
% To display a JPEG or TIFF file, select [TYPE OF FILES] in [PDF,XPS,JPEG,TIFF].
5
Select a file to print, then press the Select key.
% If the target file is included in a folder, select the folder.
% Up to 99 folders and files in all can be displayed.
% Folders in level 7 or higher cannot be displayed.
6
7
If necessary, change the setting of the paper size, duplex printing, number of copies, or collate function.
Settings
Description
[PAPER SIZE]
Select the size of paper for printing. The paper size can be specified when
the selected file type is TIFF or JPEG.
[DUPLEX]
Select whether or not to print data on one side or both sides of sheets of
paper. To print data on both sides, select the binding position.
[COPIES]
Specify the number of copies you want to print.
[Collate]
When printing multiple copies of data, select whether or not to feed out
copies separately one by one, such as in the following order: "12345",
"12345", and "12345".
Press the Start key.
% To print in color, press the Start (Color) key. To print in black and white, press the Start (B&W) key.
Printing starts.
6-16
bizhub C3110
6.6
6.6
6
Address Registration
Address Registration
Address book
Registering a frequently used destination on this machine will save you the trouble of having to enter it each
time you send data. A destination registered on this machine is called an Address Book.
Up to 250 address books can be registered.
dReference
Address books can also be registered using Web Connection. For details, refer to [User's Guide: Applied
Functions].
Registering a fax destination
Register the destination fax numbers.
1
Select [UTILITY] - [One-Touch Reg] - [Fax], then press the Select key.
2
Type in the target one-touch dial number using the Keypad, then press the Select key.
3
Enter [Name] (using up to 72 characters), then press the Select key.
4
When setting the target destination in [Favorites] (frequently used destinations), select [YES], then press
the Select key.
5
Enter the destination fax number, then press the Select key.
% The available keys are number keys (0 to 9), #, and .
% If you press the Redial/Pause key, you can insert a pause. If you insert a pause, Message Window
is displayed in the [P].
% In a Private Branch Exchange (PBX) environment, press the # key to automatically connect to the
outside line.
% To correct the entered contents, press the Back key.
Tips
If you enter the one-touch dial number of the registered destination and press the Select key, you can edit
or delete the destination.
-
To edit a registered destination, select [EDIT] to edit the registered contents.
-
To delete a registered destination, select [DELETE].
Registering E-mail addresses
Register destination E-mail addresses.
1
Select [UTILITY] - [One-Touch Reg] - [E-mail], then press the Select key.
2
Type in the target one-touch dial number using the Keypad, then press the Select key.
3
Enter [Name] (using up to 72 characters), then press the Select key.
4
When setting the target destination in [Favorites] (frequently used destinations), select [YES], then press
the Select key.
5
Enter the E-mail address as a destination (using up to 320 characters), then press the Select key.
Tips
If you enter the one-touch dial number of the registered destination and press the Select key, you can edit
or delete the destination.
-
To edit a registered destination, select [EDIT] to edit the registered contents.
-
To delete a registered destination, select [DELETE].
bizhub C3110
6-17
6
6-18
Address Registration
6.6
bizhub C3110
7
Index
7
7
Index
A
Address Book
How to Register 6-17
Address Registration 6-17
Fax Destination 6-17
Send to E-mail 6-17
C
Control Panel 3-8
Copy Function 6-13
How to Copy 6-13
Introduction of Copy Function 6-14
E
Entering Characters 3-12
ErP Auto Power Off 3-7
F
Fax Function
How to Send 6-11
Introduction of Receiving Function 6-12
Introduction of Transmission Function 6-12
Overview 6-10
Preparation 5-4
Print function 6-3
How to print 6-7
Printer driver 6-3
Initial settings 6-6
Install (network connection) 6-3
Install (USB connection) 6-5
S
Safety information 1-5
Scan Function 6-8
How to Scan 6-9
Overview 6-8
Screen layout 3-10
Sleep 3-7
T
Tray 1 4-8
U
USB memory 6-15
How to print 6-16
User's Guide 2-4
L
Loading paper
Manual Feed Tray 4-6
Tray 1 4-8
M
Main Screen 3-10
Manual Feed Tray 4-6
N
Name of each part 3-3
Front side 3-3
Rear side 3-4
Network setting 5-3
O
Option configuration 3-5
P
Paper
Available paper sizes 4-4
Available paper types 4-3
Storing paper 4-5
Unavailable paper 4-5
Power Save mode 3-7
Power supply 3-6
Power Switch 3-6
Preparation
Fax 5-4
Network setting 5-3
Print (network connection) 6-3
Print (USB connection) 6-5
bizhub C3110
7-3
7
7-4
bizhub C3110