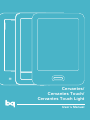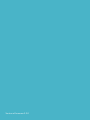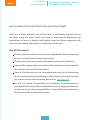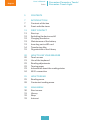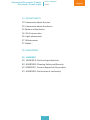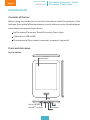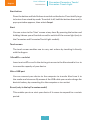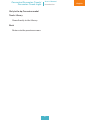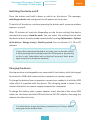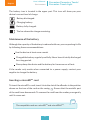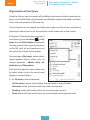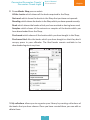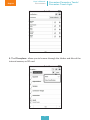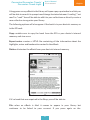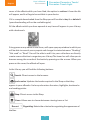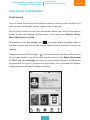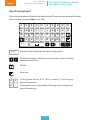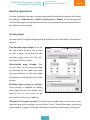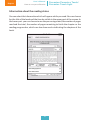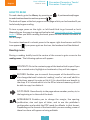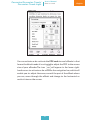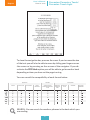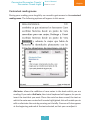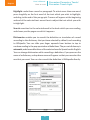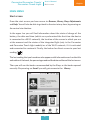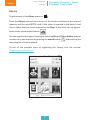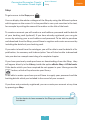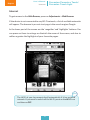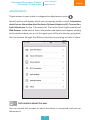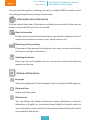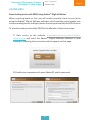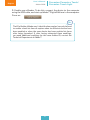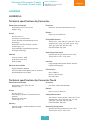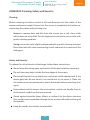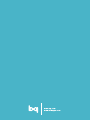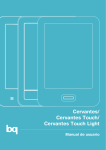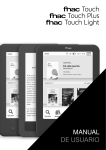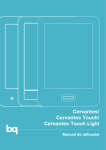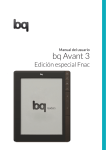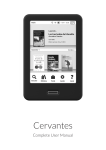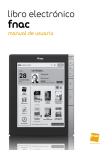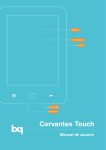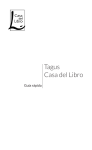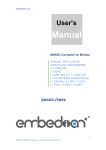Download bq Cervantes
Transcript
Cervantes/ Cervantes Touch/ Cervantes Touch Light User’s Manual Cervantes/Cervantes Touch/ Cervantes Touch Light User’s Manual Version of firmware 5.2.0 2 English User’s Manual Use of the Manual English Cervantes/Cervantes Touch/ Cervantes Touch Light bq Cervantes/Cervantes Touch/Cervantes Touch Light With any of these eReaders you will be able to read books, acquire them in the shop, share the notes which you keep in them,consult definitions and translations of terms in Spanish and English, keep the library organized with your favourite books and adjust the typeface to your taste. Use of the manual In order to ensure the correct use of your bq eReader, before beginning to use it, read this user’s manual attentively. These instructions are based on the factory settings of the device. Some of the images and screenshots in this manual may not be exactly the same as those of the final product. Some of the content may not correspond precisely to the functioning of your device because of updatings in the firmware. To obtain the most up-to-date version of this manual, please visit www.bq.com. bq will not accept responsibility for problems of performance or incompatibilities caused by the modification of the logging parameters by the user, or for the incompatibilities of any third-party applications that are available in applications shops. 3 Cervantes/Cervantes Touch/ Cervantes Touch Light User’s Manual Use of the Manual English Meaning of the icons warning Warning: important advice and information about the use of the device. the order of options or menus is shown. For example, Library > > Below: Explorer means that you must first select Library and then press on Explorer. idea Idea: gives relevant information about the use of your eReader In this manual the terms eBook and Books are used to refer to the electronic books that can be read with this product. The terms eReader or Reader are also used as synonyms for the devices: bq Cervantes, Cervantes Touch and Cervantes Touch Light. Trade marks The bq logo is a registered trade mark of Mundo Reader, S.L. Wi-Fi®, is a registered trade mark of Wi-Fi Alliance. MicroSDTM is a registered trade mark and logo of SD-3D, LLC. The other trade marks and related copyright are the property of their respective owners. The dictionaries pre-installed in the device are the property of: “SM Diccionario Clave” © 2006 Ediciones SM Tecnología Dixio - © 2011 Semantix “Wordnet” © 2005 Princeton University Powered by Dixio - © 2011 Semantix “Semantix Simple English Words” y “Spanish-English Dictionary by Semantix” © 2010 Ediciones SM Powered by Dixio - © 2011 Semantix “Diccionario Inglés-Español de Semantix” © 2010 Ediciones SM Tecnología Dixio - © 2011 Semantix 4 User’s Manual Índex English Cervantes/Cervantes Touch/ Cervantes Touch Light 5 CONTENTS 7 7 8 INTRODUCTION Contents of the box Front and side views 11 11 12 12 13 13 14 15 FIRST CONTACT Start-up Switching the device on/off Charging the device Maintenance of the battery Inserting a microSD card Transferring files Organization of the Library 20 20 21 22 22 23 24 HOW TO USE YOUR EREADER Touch screen Use of the keyboard Reading adjustments Turning pages Information about the reading status Wi-Fi connection 25 25 28 HOW TO READ Reading menu Contextual reading menu 30 30 31 32 33 MAIN MENU Start screen Library Shop Internet 5 Cervantes/Cervantes Touch/ Cervantes Touch Light User’s Manual Índex 34 ADJUSTMENTS 34 Information about the user 35 Information about the device 35 Options of the device 36 Wi-Fi connection 36 Light adjustments 37 Web browser 37 About… 38 ADOBE DRM 40 ANNEXES 40 ANNEXE A: Technical specifications 40 ANNEXE B: Cleaning, Safety and Security 42 ANNEXE C: Correct disposal of this product 43 ANNEXE D: Declaration of conformity 6 English Cervantes/Cervantes Touch/ Cervantes Touch Light User’s Manual Introduction English INTRODUCTION Contents of the box Before using your bq device for the first time, please check the contents of the package. If any of the following elements is not in the box, contact the distributor from whom you acquired your device. bq Cervantes/Cervantes Touch/Cervantes Touch Light Cable micro-USB a USB Documentació (Guia ràpida, comunitat, accessoris i garantia) Front and side views bq Cervantes Touch Screen Start Micro-USB port MicroSDTM card-slot Start button 7 Cervantes/Cervantes Touch/ Cervantes Touch Light User’s Manual Introduction bq Cervantes Touch Touch Screen Library Back Start Micro-USB port MicroSDTM card-slot bq Cervantes Touch Light Micro-USB port Start button Touch Screen Start MicroSDTM card-slot 8 Start button English English User’s Manual Introduction Cervantes/Cervantes Touch/ Cervantes Touch Light Start button Press the button and hold it down to switch on the device. Press briefly to go to/return from stand-by mode. To switch it off, hold the button down until a pop-up window appears, then select Accept. Start You can return to the ‘Start’ screen at any time. By pressing the button and holding it down you will switch on and/or switch off the screen light (only in the Cervantes and Cervantes Touch Light models). Touch screen The touch screen enables one to carry out actions by touching it directly with the fingers. MicroSDTM card-slot Insert a microSDTM card in the slot to gain access to the files stored in it or to increase the capacity of your device. Micro-USB port You can connect your device to the computer to transfer files from it to the reader and viceversa. By means of the USB cable you can also charge the device’s battery, by connecting it to the computer or to a socket. Re-set (only in the bq Cervantes model) This enables you to re-start your device if it ceases to respond for a certain period. 9 Cervantes/Cervantes Touch/ Cervantes Touch Light User’s Manual Introduction Only in the bq Cervantes model Touch: Library Goes directly to the Library. Back Returns to the previous screen. 10 English English User’s Manual First contact Cervantes/Cervantes Touch/ Cervantes Touch Light FIRST CONTACT Start-up When switching on your device for the first time (or when restoring the factory settings) you will have to select the language and the time zone, and then connect the device to a Wi-Fi network in order to activate it. The process of activating your device is necessary to enable certain services, such as the use of dictionaries, and to be able to receive OTA (Over the Air) updatings. You can activate it later by gaining access to the Shop or to Adjustments by pressing on Activate device. This may also be done from the Library by pressing on the synchronize button. Afterwards, you will be able to connect your device to the Shop by creating a new account or by using an already existing account. All you need for this process is an electronic mail account and a password. Next, you will be asked for the details of a banking card, but you can skip this step if you wish. 11 Cervantes/Cervantes Touch/ Cervantes Touch Light User’s Manual First contact English Switching the device on/off Press the button and hold it down to switch on the device. The message: switching on device and a progress bar will appear on the screen. To switch off the device, continue pressing the button until a pop-up window appears; accept it. After 10 minutes of inactivity (depending on the factory setting) the device automatically enters stand-by mode. You can select the waiting time so that the device enters stand-by mode automatically by using Adjustments > Options of the device > Energy saving > Stand-by period. You can choose 2, 5, 10 or 20 minutes. warning If your device becomes blocked at any time, you can forcibly switch it off by pressing the start/stop button for 20 seconds or by pressing on the ‘re-set’ indentation (only on the bq Cervantes). Next, press again to switch on the device normally. Charging the device Your bq contains a rechargeable, non-removable Li-ion battery, which is charged by means of a USB cable connected to a computer or a power supply. To charge the battery from a computer, connect your reader to it with the USB cable which is supplied with the device. The charging speed is faster if you connect the device to a power supply instead of to a computer. To charge the battery with a power adaptor, insert the end of the micro-USB cable into the device and the USB end into the AC/DC adaptor, then plug the adaptor into the electricity. warning It is advisable to charge the battery completely, for 8 hours, before using your bq for the first time. 12 User’s Manual First contact English Cervantes/Cervantes Touch/ Cervantes Touch Light The battery icon is located in the upper part. This icon will show you your device’s current level of charge. Battery discharged. Charging battery. Battery fully charged. The bar shows the charge remaining. Maintenance of the battery Although the capacity of the battery is reduced with use, you can prolong its life by following these recommendations: Use the device at least once a week. Charged the battery regularly and fully. Never leave it totally discharged for a long period. Always keep the device and the battery far from sources of heat. If the reader only works when connected to a power supply, contact your supplier to change the battery. Inserting a microSDTM card To insert the microSDTM card, insert it into the slot of the eReader in the position shown on the icon of the card on the casing . Ensure that the metallic part of the card faces downwards. To remove the card from the reader, press gently until it comes out. warning The compatible cards are microSDTM and microSDHCTM. 13 Cervantes/Cervantes Touch/ Cervantes Touch Light User’s Manual First contact English Transferring files You can transfer files between your computer and a microSDTM card in order to save your books, documents, etc, in either of the two units. To do this, follow these steps: 1. Insert the microSDTM card into the reader as explained in the previous section. 2. Connect the end of the micro-USB cable to the device, and the USB end to the computer. Press Accept when the following text appears: Do you wish to activate the massive storage mode? The device will be temporarily inoperative. The internal memory and/or the microSDTM card will be recognized by the computer as Removable disk units. 4. Copy the files that you require from the computer to the microSDTM card and/or internal memory, or viceversa. 5. Once the copy has been made, securely and safely disconnect the device from the computer and remove the USB cable from the computer and from the reader. The copied documents will be automatically classified in your Library. warning Do not remove the microSDTM card or unplug the USB cable while the files are being copied. The device has 4 GB of internal memory. Half of that space is occupied by the operating system, leaving the other half available for the use and storage of the user’s files. 14 User’s Manual First contact English Cervantes/Cervantes Touch/ Cervantes Touch Light Organization of the Library From the Library you can consult all the eBooks that are available in your device, gain access to the Shop, synchronize your eReader, explore the folders and files in the internal memory or SD card, etc. You can browse or turn pages by sliding your fingers on the screen, and also by pressing on the arrows or on the scroll bar in the lower part of the screen. To display all the books that you have in your device, go to the Library , In My books the tab All the books is displayed. You can search in the internal memory, in the SD card, or by choosing any of the selection criteria which appear. On pressing on My books, a drop-down menu appears which allows you to choose between: eBooks Shop, My collections and File explorer. Each of these options also enables you to select other criteria for search and display, as shown below: 1. In My books, choose between: All the books: shows all the books that you have in your eReader. Not read: shows the books which you have not opened. Reading: shows the books which you have opened recently. Read: shows the last books that you have marked as having been read. 15 Cervantes/Cervantes Touch/ Cervantes Touch Light User’s Manual First contact English 2. From eBooks Shop you can select: All the books: which shows all the books acquired in the Shop; Not read: which shows the books in the Shop that you have not opened: Reasding: which shows the books in the Shop which you have opened recently; Read: which shows the books which you have marked as having been read; Samples: which shows all the extracts or samples of the books which you have downloaded from the Shop; Purchased: which shows all the books which you have bought in the Shop; Purchases filed: files the books which you have bought so that they don’t occupy space in your eReader. The filed books remain available to be downloaded again at any time. 3. My collections allows you to organize your library by creating collections of the books that you have chosen. Once you have created them, you can edit or delete them. 16 English User’s Manual First contact Cervantes/Cervantes Touch/ Cervantes Touch Light 4. The File explorer allows you to browse through the folders and files of the internal memory or SD card. 17 Cervantes/Cervantes Touch/ Cervantes Touch Light User’s Manual First contact English A long press on any eBook in the library will open a pop-up window in which you will be able to consult its synopsis and change its status between “reading”, “not read” or “read”. You will be able to add it to your collections or directly create a new collection to organize your library. The following options will also appear if the book is in your device’s memory or in the SD card: Copy: enables one to copy the book from the SD to your device’s internal memory, and vice versa. Export notes: creates a .HTML file containing all the information about the highlights, notes and bookmarks created in the eBook. Delete: eliminates the eBook from your device’s internal memory. If it’s a book that was acquired in the Shop, you will be able to: File: when an eBook is filed it ceases to appear in your library but continues to be linked to your account. If you press again on the 18 User’s Manual First contact English Cervantes/Cervantes Touch/ Cervantes Touch Light cover of the eBook which you have filed, the option to retrieve it from the file will appear, and it will again be available in your device. If it is a sample downloaded from the Shop you will be able to buy it or delete it (your downloading will not be available again). All the eBooks which you have opened at any time will appear in your Library with a bookmark: A long press on any eBook in the library will open a pop-up window in which you will be able to consult your synopsis and change its status between: “Reading”, “Not read” or “Read”. You will be able to add it to your collections or directly create a new collection to organize your Library.The lower bar will allow you to browse among the records of the books by pressing on the arrows. When you press on the cover, the eBook will open. In the Library you will find the following buttons: Search. Direct access to the browser. Synchronize. Updates the books acquired in the Shop so that they appear in your eReader. It also synchronizes the notes, highlights, bookmarks and reading points. Shop. Direct access to the Shop. Views. Allows one to choose between viewing icons or list. Recent Organizing. Selects the criterion for organizing the appearance of the files. 19 Cervantes/Cervantes Touch/ Cervantes Touch Light User’s Manual How to use your eReader English HOW TO USE YOUR EREADER Touch screen You can touch the surface of the touch screen to interact with the device (to select a menu or element, to turn a page, make notes, etc.) On the Start screen you will find information about the status of the device, access to your last reading, and the menu in the lower part: Browser, Library, Shop, Adjustments and Help. By pressing on the ‘last reading’ icon or by pressing on the book cover on the Start screen, you will be able to gain rapid access to the book that you are reading. If you press on the Wi-Fi or Light* icon (only in the Cervantes and Cervantes Touch Light models) you will be able to gain access to the Rapid Adjustments of Wi-Fi and the screen light, to activate or de-activate them or to adjust the brightness of the light. If you press on the battery icon, a window will appear, showing the percentage of charge remaining. 20 Cervantes/Cervantes Touch/ Cervantes Touch Light User’s Manual How to use your eReader English Use of the keyboard Press on the keyboard to write the desired text.Once you have entered the text that you want, press on Save or on Go. 1 2 3 4 5 6 7 8 9 0 q w e r t y u i o p a s d f g h j k l z x c v b n m , . ?ñ!á :ü ; ?!:; Ir Activates the keyboard with special characters Enables movement of the cursor to write or correct writing between characters. Delete. New line. s c A long press on the S, C, N or comma (,) will bring up special characters. n , A long press on any vowel key will bring up its accents and special characters. 21 Cervantes/Cervantes Touch/ Cervantes Touch Light User’s Manual How to use your eReader English Reading adjustments You can configure the page-turning mode and the information about the status of reading in: Adjustments > Options of the device > Reader. In this section you will find the page-turning options and the information which you would like to see while you are reading. Turning pages You can select the page changing with one hand or two (the latter is the default option). Two-handed page change: Press on the right-hand third of the screen to turn a page. To go back to the previous page, press on the lefthand third of the screen. One-handed page change: You can go back to the previous page by pressing on the upper part, and you can advance to the next page by pressing on the lower part of the screen. Enabling page-turning by swiping: Page-turning is enabled by sliding your fingers across the screen from right to left, or vice versa, to go forward or back in your reading. ‘Refresh rate’ in page-turning: This allows one to adjust the ‘refresh rate’ in the page-turning while reading; you can select from 1 (when the page- refreshing is done every 1 page) to 10 (when the page-refreshing is done every 10 pages) . 22 English User’s Manual How to use your eReader Cervantes/Cervantes Touch/ Cervantes Touch Light Information about the reading status You can select the information which will appear while you read. You can choose for the title of the book and the time be visible in the upper part of the screen. In the lower part you can choose to see the percentage read, the number of pages read and the total, the number of pages remaining to finish the chapter or the reading progress bar, which can also show marks indicating the chapters of the book. 23 Cervantes/Cervantes Touch/ Cervantes Touch Light User’s Manual How to use your eReader English Wi-Fi connection To connect to the Internet you will first have to connect the device to a Wi-Fi network. To do this, follow these steps: 1. Go to Adjustments >Wi-Fi connection. Switch on the Wi-Fi. 2. A list will appear, showing the names of the Wi-Fi (SSID) networks detected. Go through the list of available networks. Press on the desired network. 3. Enter the password and press on Connect. The Wi-Fi icon will appear on the upper bar, showing the intensity of the signal . If you wish to configure a static IP, use a long press on the chosen network and then press Edit. You can choose between DHCP or Manual, then select Connect. To connect to a hidden network that you know, go to Wi-Fi connection> Add network, and enter the name of the network. It will appear automatically in the list of available networks. Press on it, enter the password, and press on Connect. 24 User’s Manual How to read English Cervantes/Cervantes Touch/ Cervantes Touch Light HOW TO READ To read a book, go to the Library by pressing on to read a book and want to continue, press on . . . If you have already begun The book will open at the first page or on the page which you had reached if you had already begun reading. To turn a page, press on the right- or left-hand third to go forward or back (depending on the page-turning method selected; consult the section: ‘Turning pages’). When you finish reading the book, press the start button to return to the first page. To create a bookmark in a book, press in the upper right-hand corner until this icon appears: If you press again on the icon, the bookmark will be deleted. Reading menu During a reading, briefly touch the centre of the screen to gain access to the reading menu. The following options will appear: CONTENTS. Go to the contents page of the book which is open.If you have created notes, highlights or bookmarks, they will also appear. RECORD. Enables you to consult the synopsis of the book.You can also change the book’s status to ‘reading’, ‘read’ or ‘not read’, add it to collections, export its notes or file it if it’s a book that was bought in the shop. If it’s a book which is in the SD or internal memory you will be able to copy it or delete it. GO TO PAGE. Goes directly to the page whose number you key in, to the beginning or to the end of the book. APPEARANCE. Enables you to change the margin, line spacing, justification, size and type of letter, and to use the publisher’s configuration and enable the PDF mode for eBooks in that format. Depending on the format of the book which you are reading, some of these functions will appear as being editable. 25 Cervantes/Cervantes Touch/ Cervantes Touch Light User’s Manual How to read English You can activate or de-activate the PDF mode to read eBooks in that format.In default mode it is activated to adjust the PDF to the screen size of your eReader.The icon will appear in the lower right- hand corner to activate or de-activate the navigation bar, which will enable you to: adjust the zoom, consult the part of the eBook where you are, move through the eBook and change to the horizontal or vertical view on the screen. 26 Cervantes/Cervantes Touch/ Cervantes Touch Light User’s Manual How to read English To close the navigation bar, press on the cross. If you increase the size of the text you will also be able to move by sliding your fingers across the screen or by pressing on the arrows of the navigator. If you deactivate the PDF Mode option you will be able to go forward or back depending on how you have set the page-turning. You can consult the compatibility of each format below: appearance TYPE SIZE TYPE OF LETTER JUSTIFICATION viewer options metadata MARGIN LINE SPACING TABLE OF CONTENTS EXTRACTION OF METADATA COVER HORIZONTAL FORMAT AND ZOOM HIGHLIGHTS NOTES HYPERLINKS DICTIONARY BOOKMARKS SEARCH. You can search for words or phrases in the book which you are reading. 27 Cervantes/Cervantes Touch/ Cervantes Touch Light User’s Manual How to read English Contextual reading menu During your reading, press lengthily on a word to gain access to the contextual reading menu. The following options will appear in this menu: Add note: allows the addition of new notes in the book which you are reading. If you select Add note, the virtual keyboard will appear, for you to insert the text that you want. Once the note has been saved, the text on which the note was created will remain highlighted; this will enable you to edit or eliminate the note by pressing on it briefly. Cursors will also appear at the beginning and end of the text selected, so that you can adjust it. 28 English User’s Manual How to read Cervantes/Cervantes Touch/ Cervantes Touch Light Highlight: underlines a word or paragraph. To select more than one word, press lengthily on the first word of the text which you wish to highlight, and drag to the end of the paragraph. Cursors will appear at the beginning and end of the selected text: move them to adjust the text which you wish to highlight. Search: searches for the selected word in the book which you are reading, and shows you the pages on which it appears. Dictionaries: enables you to consult the definition or translation of a word according to the dictionary that you have selected by default, and according to Wikipedia. You can slide your finger upwards from bottom to top to continue reading in the pop-up window of definitions. The pre-set dictionary is automatic, and shows definitions of the selected word in Spanish and in English. You can change dictionaries while consulting a definition; if you press on the name of a dictionary, a drop-down menu will appear so that you can select the one that you want. You can also consult the definition in Wikipedia directly. 29 Cervantes/Cervantes Touch/ Cervantes Touch Light User’s Manual Main menu English MAIN MENU Start screen From the start screen you have access to: Browser, Library, Shop, Adjustments and Help. You will also be able to go back to the start at any time, by pressing on the central start button. In the upper bar you will find information about the state of charge of the battery, the date and time (which are synchronized the first time the device is connected to a Wi-Fi network), the location of the screen in which you are at the moment and the status of the integrated light (only in the Cervantes and Cervantes Touch Light models) or of the Wi-Fi network, if it is activated and connected to a network. Finally, the button for direct access to your last reading . The last reading that you have done also appears with information such as the title and author of the book, the percentage read and the date and time of the last access. Then you will see the books recommended by the Shop, or the books opened recently. On pressing on See all you will gain access to the Library. 30 English Cervantes/Cervantes Touch/ Cervantes Touch Light User’s Manual Library Library To gain access to the Library press on . From the Library you will have access to the books contained in the internal memory and the microSDTM card (if the latter is inserted in the device), and also to those that you have acquired in the Shop. If the latter do not appear, press on the synchronizer button . You can organize the type of viewing by selecting Recent, Title or Author, and you can also carry out searches by pressing the search button and entering the text using the virtual keyboard. To see all the possible ways of organizing the library, visit the section: Organization of the library. 31 Cervantes/Cervantes Touch/ Cervantes Touch Light User’s Manual Shop English Shop To gain access to the Shop press . You can display the whole catalogue of the Shop by using the different options which appear on the screen. It is also possible to carry out searches in the text, for example by writing the name of the author or the title of the book. To create an account you will need an e-mail address, password and the details of your banking card (optional). If you have already registered, you can gain access by entering your e-mail address and password. To be able to purchase and download from the Shop, you will have to register and create an account by including the details of your banking card. If you select a book from the catalogue, you will be able to see the details of its publication, its summary and its description. You will also be able to download into your device a sample consisting of a complete chapter. If you have previously made purchases or downloadings from the Shop, they will appear directly in the Library, inside the option eBooks Shop > All the books. If the books which you have acquired do not appear in your Library,press the button, which will synchronize your library. To be able to make a purchase you will have to supply your password and the banking details which you included in the record of your account. If you have not previously registered, you can create your account at any time by pressing on Shop. warning For the device to have access to the Shop you must be connected to internet. 32 User’s Manual Internet English Cervantes/Cervantes Touch/ Cervantes Touch Light Internet To gain access to the Web Browser, press on Adjustments > Web Browser. If the device is not connected to any Wi-Fi network, a list of available networks will appear. The browser’s pre-set start page is the search engine Google. In the lower part of the screen are the ‘magnifier’ and ‘highlights’ buttons. You can press on them to enlarge or diminish the zoom of the screen, and also to add or organize the highlights of your favourite pages. warning The Wi-Fi of your bq connects itself automatically if it has a stored network. If you want to switch off the Wi-Fi, press on the Wi-Fi icon and then on OFF. 33 Cervantes/Cervantes Touch/ Cervantes Touch Light User’s Manual Adjustments English ADJUSTMENTS To gain access to your reader’s configuration adjustments, press . Several options will appear, which you can manage and/or consult: Information about the user, Information about the device, Options of the device, Wi- Fi connection, Light Adjustments (in the Cervantes and Cervantes Touch Light models) and Web Browser. Inside each of them, information and options will appear relating to the section where you are. In the upper part will be a button for going back. You can browse through the different sections by pressing on each of them. Information about the user You can consult the account to which the device is connected, and you can disconnect it. 34 User’s Manual Adjustments English Cervantes/Cervantes Touch/ Cervantes Touch Light You also have the option of linking your bq to an Adobe DRM account, and of consulting the legal terms relating to the reader. Information about the device You can consult the state of the battery, and the space available in the internal memory and in the SD card if one is inserted. Basic information Enables you to consult information about your device’s software, internal and external memories, battery level, kernel version, etc. Restoring factory settings Eliminates all the personal information from your account and restores the factory settings to the device. Updating the device Here you can check whether there is any recent version with which to update your device. Options of the device Language Select among Spanish, Catalan, Basque, Galician, English and Portuguese. Date and time Select your time zone. Dictionaries You can choose the default dictionary among: definitions in Spanish, definitions in English, or translations from English to Spanish and vice versa. It enables you to consult the information about dictionaries which is contained in the device. 35 Cervantes/Cervantes Touch/ Cervantes Touch Light User’s Manual Adjustments English Reader See section on Reading Adjustments Page-turning Choose the method of page-turning and the frequency of refreshing in the page-turning. Information about the reading status Select the information which you would like to appear on the screen while you are reading. Energy saving Resting time Select the period of time after which the device automatically enters resting time:2, 5, 10 or 20 minutes. Time before switching off Select the period of time after which the device switches itself off: 2, 6 or 12 hours, 1 or 3 days or 1 week. Screensaver You can choose which picture to show as a screensaver among: the default screensaver, the pictures stored in the ‘screensaver-images’ folder of your device’s internal memory or the cover of the most recent book. Wi-Fi connection Here you can switch on the Wi-Fi and select an available network to which to connect your device. At the side of the network an icon of a padlock will appear, indicating that the network is protected by a password. 36 User’s Manual Adjustments English Cervantes/Cervantes Touch/ Cervantes Touch Light If the network that you are looking for does not appear in the list, press on to update the list automatically. You can browse among the pages by moving your finger from the bottom to the top of the screen. Consult the section: Wi-Fi connection. Light Adjustments (only in Cervantes and Cervantes Touch Light) Here you can switch the screen light on/off and adjust its brightness. Web browser Gain access to the web browser by pressing in this section. About… This identifies the firmware version which is installed in your device and the team which collaborated in the product’s development. 37 Cervantes/Cervantes Touch/ Cervantes Touch Light User’s Manual Adobe DRM English ADOBE DRM Downloading books with DRM using Adobe™ Digital Editions When acquiring books on line, you will need to transfer them to your bq by using the Adobe™ Digital Editions software, which enables you to enable your various reading devices to display books that are protected by the DRM licence. To transfer books protected by DRM to the eReader, follow these steps: 1. Gain access to the website www.adobe.com/es/products/digitaleditions.html and instal the Adobe™ Digital Editions software in your computer, following the instructions which appear on that page. 2. Enable your computer with your Adobe ID and its password. 38 English User’s Manual Adobe DRM Cervantes/Cervantes Touch/ Cervantes Touch Light 3. Enable your eReader. To do this, connect the device to the computer using the USB cable, and start up Adobe™ Digital Editions in the computer. Press on: The ID of Adobe (Adobe user’s identification number) can only be used to enable a book six times.It expires when six different devices have been enabled or when the same device has been enabled six times after being formatted. If, after having exhausted these enablings, you need additional enablings for the same Adobe ID, contact the Technical Department of Adobe™. 39 Cervantes/Cervantes Touch/ Cervantes Touch Light User’s Manual ANNEXE A: Technical Specifications English ANNEXES ANNEXE A: Technical specifications bq Cervantes Dimensions and weight Processor Dimensions: 169 x 116 x 9,5 mm Weight: 185 g Screen Size of screen: 6” Technology: PVI E-Ink Pearl Touch: Infrareds (zForce® Neonode Touch Technology) Resolution: HD 758 x 1024 px. 212 DPI Levels of grey: 16 Integrated light of adjustable brightness: Front Light Technology Processor: Freescale i.MX 6SoloLite 1 GHz Battery Battery Li-ion 1,500 mAh Compatible formats Text formats : .epub, .pdf, .fb2, .mobi, .doc, .rtf, .txt Image formats : .jpeg, .png, .bmp, .gif, .ico, .mng, .pbm, .pgm, .ppm, .tga, .tiff, .xbm, .xpm Files with DRM: .pdf, .epub Operating temperature Memory Internal memory: 4 GB (2 GB free for the user) RAM: 512 MB Optimal operating temperature: 0ºC~45ºC Temperature at rest: -10ºC~60ºC Interface Languages:Spanish,Catalan, Basque, Galician, English and Portuguese Dictionaries available English definitions: Wordnet Spanish-English and English-Spanish: Semantix Spanish definitions: Clave (SM) Connectivity Micro-USB 2.0 Wi-FiTM 802.11 b/g/n MicroSDTM Slot Technical specifications bq Cervantes Touch Dimensions and weight Processor Dimensions: 172 x 120 x 10.7 mm Weight: 222 g Screen Size of screen: 6” Technology: E-Ink Pearl + Touch detection by infrareds Resolution: 600 x 800 Levels of grey: 16 Processor: FS507 i.MX 800 MHz Battery Battery Li-ion 1,500 mAh Compatible formats Text formats : .epub, .pdf, .fb2, .mobi, .doc, .rtf, .txt Image formats : .jpeg, .png, .bmp, .gif, .ico, .mng, .pbm, .pgm, .ppm, .tga, .tiff, .xbm, .xpm Files with DRM: .pdf, .epub Memory Internal memory: 4 GB (2 GB free for the user) RAM: 256 MB Operating temperature Optimal operating temperature: 0ºC~35ºC Temperature at rest: -20ºC~55ºC 40 English User’s Manual ANNEXE A: Technical Specifications Dictionaries available English definitions: Wordnet Spanish-English and English-Spanish: Semantix Spanish definitions: Clave (SM) Cervantes/Cervantes Touch/ Cervantes Touch Light Interface Languages: Spanish,Catalan, Basque, Galician, English and Portuguese Connectivity Micro-USB 2.0 Wi-Fi™ 802.11 b/g MicroSDTM Slot Technical specifications bq Cervantes Touch Light Dimensions and weight Dimensions: 165 x 115 x 11.5 mm Weight: 222 g Screen Size of screen: 6” Technology: Touch detection by infrareds + E-Ink Pearl Resolution: HD 758 x 1.024 px. 212 DPI Levels of grey: 16 Integrated light of adjustable brightness Memory Internal memory: 4 GB (2 GB free for the usero) Memory RAM: 256 MB Processor Processor: FS507 i.MX 800 MHz Battery Battery Li-ion 1,500 mAh Compatible formats Text formats : .pdf, .epub Image formats : .jpeg, .png Files with DRM: .pdf, .epub Battery BatteryLi-ion 1,500 mAh Compatible formats Text formats: .epub, .pdf, .fb2, .mobi, .doc, .rtf, .txt Image formats: .jpeg, .png, .bmp, .gif, .ico, .mng, .pbm, .pgm, .ppm, .tga, .tiff, .xbm, .xpm Files with DRM: .pdf, .epub Operating temperature Optimal operating temperature: 0ºC~35ºC Temperature at rest: -20ºC~55ºC Interface Languages: Spanish,Catalan, Basque, Galician, English and Portuguese Dictionaries available English definitions: Wordnet Spanish-English and English-Spanish: Semantix Spanish definitions: Clave (SM) Connectivity Micro-USB 2.0 Wi-Fi™ 802.11 b/g MicroSDTM Slot 41 Cervantes/Cervantes Touch/ Cervantes Touch Light User’s Manual ANNEXE B: Cleaning, Safety and Security English ANNEXE B: Cleaning, Safety and Security Cleaning Before cleaning the device, switch it off and disconnect all the cables of the system and power supply. Ensure that the screen is completely dry before reconnecting the cables and switching it on. Screen: to remove dust and dirt from the screen, use a soft, clean cloth which does not leave fluff. For the fingerprints and stains, use a cloth with gentle cleaning products. Casing: use a soft cloth, slightly dampened with a gentle cleaning solution. Rinse the cloth with clean water,wring it well, and wash it to remove all the detergent. Safety and Security To reduce the risk of electrical discharge, follow these instructions: Never leave the casing open, and switch off the device before cleaning it. Do not insert any object inside the four edges of the screen. Do not spill liquids in or on the device, and clean it with a damp cloth. If the device gets wet, do not switch it on and do not try to repair it. Pleas ask the technical service personnel to check the reader before switching it on again. Use products which respect the environment, and do not handle them in environment conditions that are extreme. Guard against possible blows (direct or indirect) to the device because they could cause irreparable damage to the screen and malfunctioning of the product. Keep the reader free of dust, sand and dirt. 42 User’s Manual English ANNEXE C: Correct disposal of this product Cervantes/Cervantes Touch/ Cervantes Touch Light Warning This product has to be used with a power supply that has the following technical specifications: 5 4 3 2 1 The use of power sources with different specifications may cause damage to equipment and can compromise the safety of people and goods. ANNEXE C: Correct disposal of this product (Waste electrical and electronic equipment). (Applicable in the European Union and in European countries with selective waste-collection systems). The presence of this symbol on the product, or on the accessories or informative material which accompany it, means that at the end of their useful lives neither the product nor its electronic accessories (charger, cables, etc.) should be disposed of together with other domestic waste. To avoid possible damage to the environment or to human health caused by the uncontrolled disposal of waste, separate these products from other kinds of waste, and re-cycle them correctly. This promotes the sustainable re-use of material resources. Users who are private individuals may contact the establishment where they acquired the product or the appropriate local authorities for information about how and where they should leave the product for its ecological and safe re-cycling. Els usuaris comercials poden contactar amb el seu proveïdor i consultar les condicions del contracte de compra. Aquest producte i els seus accessoris electrònics no han d’ésser eliminats juntament amb altres residus comercials. 43 Cervantes/Cervantes Touch/ Cervantes Touch Light User’s Manual ANNEXE D: Declaration of conformity English ANNEXE D: Declaration of conformity Mundo Reader, S.L. Pol. Ind. Európolis. Calle Sofía, 10. 28232 Las Rozas, Madrid. Declares that the products: bq Cervantes, bq Cervantes Touch and bq Cervantes Touch Light comply with the provisions of Directive 1999/5/CE relating to Radio and Telecommunications Terminal Equipment (R&TTE), of Directive 95/2006/ CE relating to Electrical Safety of Low Voltage Equipment, and of Directive 2004/108/CEE relating to Electromagnetic Compatibility, complying with the harmonized regulations: EN 60950-1:2006 + A11:2009, EN 62311:2008, EN 301 489-1 V 1.8.1, EN 301 489-17 V2.1.1, EN 300 328 V1.7.1, EN 55022: 2006 + A1: 2007, EN 55013: 2001 + A1: 2003 + A2: 2006, EN 61000-3-2: 2006 + A1: 2009 + A2: 2009, EN 61000-3-3: 2008, EN 55024: 1998 + A1:2001 + A2: 2003, EN 55020: 2007. Madrid, December, 2013. Alberto Méndez Peydró CEO 44