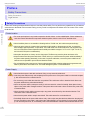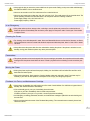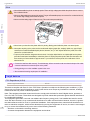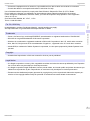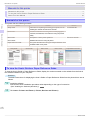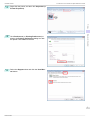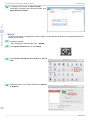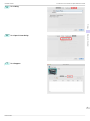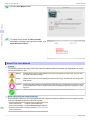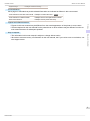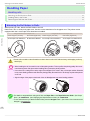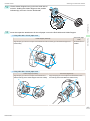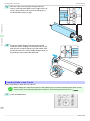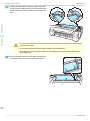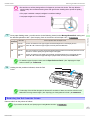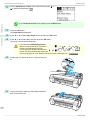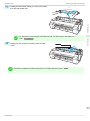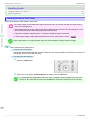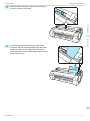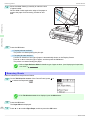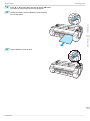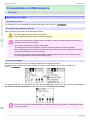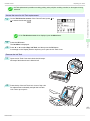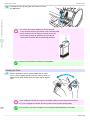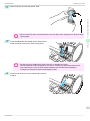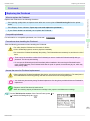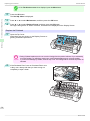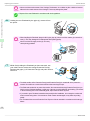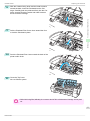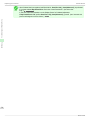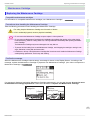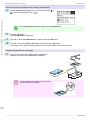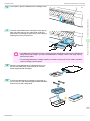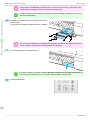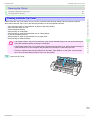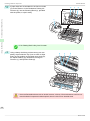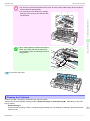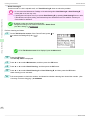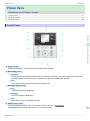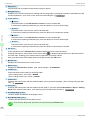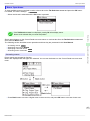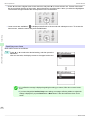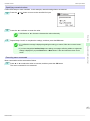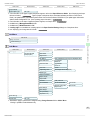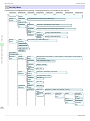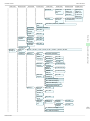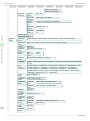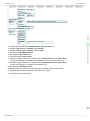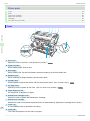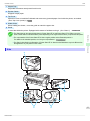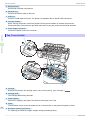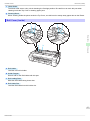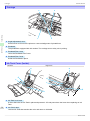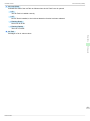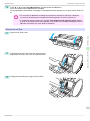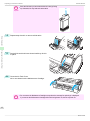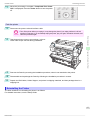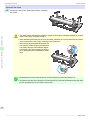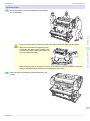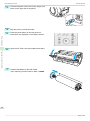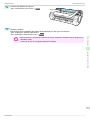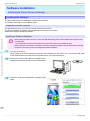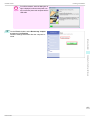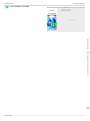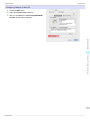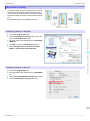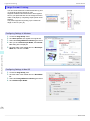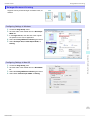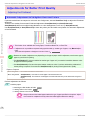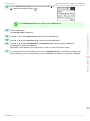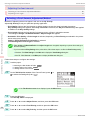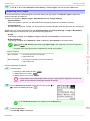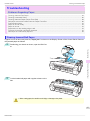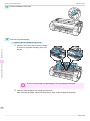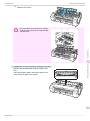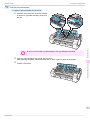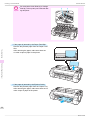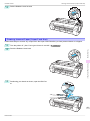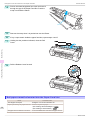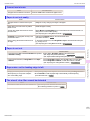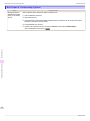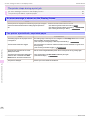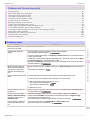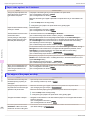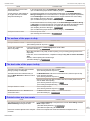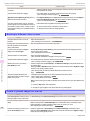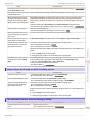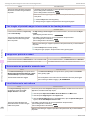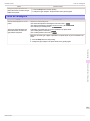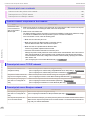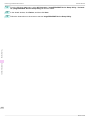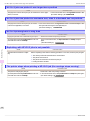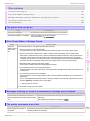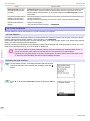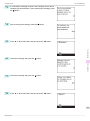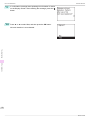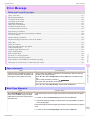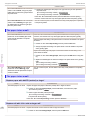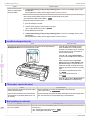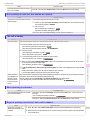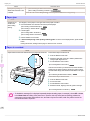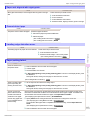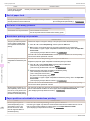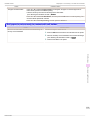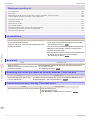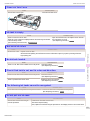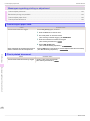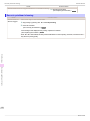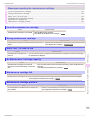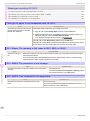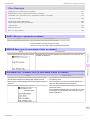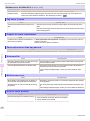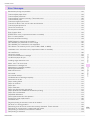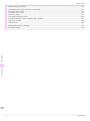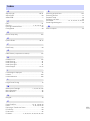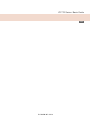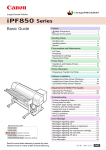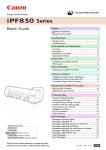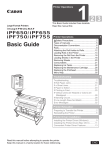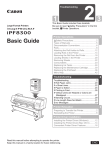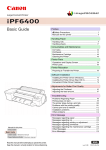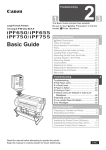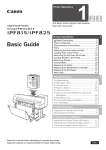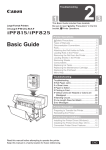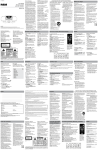Download Canon imagePROGRAF iPF770
Transcript
Large Format Printer
Series
Basic Guide
Preface
Safety Precautions...................................................... 2
Manuals for this printer................................................... 6
Handling Paper
Handling rolls................................................................ 12
Handling sheets............................................................ 20
Consumables and Maintenance
Ink Tanks....................................................................... 24
Printheads..................................................................... 29
Maintenance Cartridge..................................................35
Cleaning the Printer...................................................... 39
Printer Parts
Operations and Display Screen.................................... 43
Printer parts.................................................................. 54
Printer Relocation
Preparing to Transfer the Printer...................................60
Software Installation
Installing the Printer Driver (Windows)..........................68
Installing the Printer Driver (Mac OS)........................... 70
Convenient Printer Driver Features.............................. 72
Adjustments for Better Print Quality
Adjusting the Printhead................................................. 78
Adjusting the feed amount............................................ 80
Troubleshooting
Problems Regarding Paper...........................................83
Printing does not start................................................... 93
The printer stops during a print job............................... 94
Problems with the printing quality................................. 95
Cannot print over a network........................................ 102
Installation problems................................................... 103
HP-GL/2 problems...................................................... 105
Other problems........................................................... 107
Error Message
Manuals for this printer
Setup Guide
Quick Guide
Basic Guide Electronic manual
User's Guide Electronic manual
Paper Reference Guide Electronic manual
Read this manual before attempting to operate the printer.
Keep this manual in a handy location for future referencing.
Messages regarding paper......................................... 111
Messages regarding ink.............................................. 120
Messages regarding printing or adjustment................ 122
Messages regarding printheads.................................. 123
Messages regarding the maintenance cartridge......... 125
Messages regarding HP-GL/2.....................................126
Other Messages.......................................................... 127
Error Messages........................................................... 129
ENG
ver1.00
2014-09-01
Safety Precautions
iPF770 Series
Preface
Safety Precautions
Safety Precautions ........................................................................................................................................... 2
Legal Notices ................................................................................................................................................... 4
Safety Precautions
Preface
Follow the warnings and precautions below to use the printer safely. Do not perform any operations or procedures
other than as described in this manual. Doing so may result in unexpected accidents and can cause a fire or electrical shocks.
Safety Precautions
Printer location
• Do not set up the printer in any location exposed to alcohol, thinner, or other volatile liquids. If these substances
Warning
come into contact with electrical components inside the printer, there is a risk of fire or electrical shock.
• Never install the printer on an unstable or vibrating surface. If it falls over, this could cause personal injury.
Caution
• Never set up the printer in a location that is exposed to high humidity or large amounts of dust, or exposed to
direct sunlight, high temperature, or open flame. This could cause a fire or electrical shock. Use the printer location in an environment where temperature and humidity are within the ranges of 15 °C to 30 °C (59 °F to 86 °F)
and 10 to 80% RH (with no condensation).
• Never place the printer on a heavy wool or shag carpet. The fibers may enter the printer and cause a fire.
• Keep the area around the power outlet clear of items so that you can disconnect the power cable immediately if
the printer starts operating abnormally. In the event of a printer malfunction, remove the power cable from the
outlet as soon as possible to prevent fire and electrical shocks.
• Do not install the printer near sources of strong electromagnetic fields, whether equipment that generates such
fields or places where such fields occur. This could damage the printer or cause malfunction.
Power Supply
• Never handle the power cable with wet hands. Doing so may cause electrical shock.
Warning • Insert the power cable securely and completely into the power source. If the power cable is not inserted complete-
ly, this could cause a fire or electrical shock.
• Do not use any power cable other than the one provided. This could cause a fire or electrical shock. Never use
the power cable with any other electrical device.
• Never cut the power cable or attempt to modify it, and never stretch it or bend it forcefully. Never place a heavy
object on the power cable. Damaged sections of the power cable could cause a short circuit and may cause a fire
or electrical shock.
• Never connect the power cable to a power strip or any power source shared by other electrical devices. This
could cause a fire or electrical shock.
• Never knot the power cable or wrap it around itself. This could cause a fire or electrical shock.
• Periodically disconnect the power cable and use a dry cloth to wipe away dust that has collected on the plug and
the area around the power outlet. Leaving the power cable plugged in and not cleaned for a long period, especially in an area subject to dust, oil, and humidity, could cause the insulation material to deteriorate and lead to a fire.
2
Basic Guide
iPF770 Series
Safety Precautions
• Always grip the plug to remove the power cable from the power outlet. Pulling on the power cable could damage
Caution
the cable and lead to a fire or electrical shock.
• Never use an extension cord. This could cause a fire or electrical shock.
• Never use any power source other than 100–120 / 220–240 V AC. This could cause a fire or electrical shock. The
printer operating conditions are described below. Use the printer under the following conditions.
Power supply voltage: 100–120 / 220–240 V AC
Power supply frequency: 50/60 Hz
• If the printer emits smoke or strange odors, continuing to use the printer may cause a fire or electrical shock.
Warning
Switch the printer off immediately and remove the power plug from the power outlet. Contact your Canon dealer
or support center.
• For cleaning, use a cloth dampened in water. Never use flammable solvents such as alcohol, benzene, or thinner.
If these substances come into contact with electrical components inside the printer, there is a risk of fire or electrical shock.
Safety Precautions
Cleaning the Printer
Warning
Preface
In an Emergency
• Always disconnect the power cable from the outlet before cleaning the printer. If the printer is switched on acciCaution
dentally, moving parts inside the printer may cause personal injuries.
Pacemakers
• This printer generates a low-level magnetic field. Anyone wearing a pacemaker who experiences discomfort while
Warning
working around the printer should leave the area. Consult a physician before continuing to work around the printer.
Moving the Printer
• Moving the printer requires at least three people, holding it on both sides and from behind. Be careful to avoid
Caution
back strain and other injuries.
• When moving the printer, firmly grasp the Carrying Handles under each side and in back. The printer may be
unsteady if you hold it at other positions, which poses a risk of injury from dropping the printer.
Printhead, Ink Tanks, and Maintenance Cartridge
• Always store consumables in a safe location out of the reach of small children. If a child licks or ingests ink acciCaution
dentally, seek medical assistance immediately.
• If ink accidentally gets in your eyes, immediately rinse with water.
If ink gets on your skin, immediately clean it off with soap and water.
If irritation persists in your eyes or on your skin, contact a physician immediately.
• Avoid dropping or shaking printheads, ink tanks, and maintenance cartridges. Spilled ink can stain clothing and
the work area.
• Never touch the electrical contacts of the Printhead after printing. The contacts become extremely hot and can
cause minor burns.
3
Basic Guide
Legal Notices
iPF770 Series
Other
• Never disassemble the printer or attempt repairs. There are high voltage parts inside the printer that can cause a
Warning
fire or electrical shock.
• Never use flammable sprays around the printer. The gas of flammable sprays can cause a fire or electrical shock,
if it contacts high voltage points inside the printer.
• Never touch the cutting edge of Cutter Unit (a). This could cause personal injury.
Preface
a
Safety Precautions
• Never insert your hand into the printer while it is printing. Moving parts inside the printer can cause injuries.
Caution
• Never place anything on the printer such as small metal objects (paper clips, staples), liquids, any type of liquid
container that contains flammable liquids (alcohol, benzene, etc.). If such objects fall into the printer, this could
cause a fire or electrical shock.
• To prevent a fire hazard or dangerous electric shock, if a foreign object falls into or a liquid spills into the printer,
press the Power button immediately to switch the printer off, unplug the printer power cable from the outlet, and
then contact your Canon dealer or support center. If you continue to use the printer, this could cause a fire or
electrical shock.
• Connect the interface cable correctly. To avoid damage, before connection make sure that the shape of the cable
Important
connector matches the connection point on the printer.
• During printing, turn on the ventilation system in the room.
• We recommend ensuring ample space for installation.
Legal Notices
FCC Regulations (U.S.A)
Canon Large Format Printer
iPF770
This device complies with Part 15 of the FCC Rules. Operation is subject to the following two conditions: (1) This
device may not cause harmful interference, and (2) this device must accept any interference received, including
interference that may cause undesired operation.
Note: This equipment has been tested and found to comply with the limits for class B digital device, pursuant to
Part 15 of the FCC Rules. These limits are designed to provide reasonable protection against harmful interference
in a residential installation.
This equipment generates, uses and can radiate radio frequency energy and, if not installed and used in accordance with the instructions, may cause harmful interference to radio communications.However, there is no guarantee that interference will not occur in a particular installation. If this equipment does cause harmful interference to
radio or television reception, which can be determined by turning the equipment off and on, the user is encouraged
to try to correct the interference by one or more of the following measures:
4
• Reorient or relocate the receiving antenna.
• Increase the separation between the equipment and receiver.
Basic Guide
iPF770 Series
Legal Notices
• Connect the equipment into an outlet on a circuit different from that to which the receiver is connected.
• Consult the dealer or an experienced radio/TV technician for help.
Use of shielded cable is required to comply with Class B limits in Subpart B of Part 15 of FCC Rules.
Do not make any changes or modifications to the equipment unless otherwise specified in the manual.
If such changes or modifications should be made, you could be required to stop operation of the equipment.
Canon U.S.A. Inc.
One Canon Park Melville, NY 11747 , U.S.A.
Tel No. 1-800-652-2666
Included battery contains Perchlorate Material - special handling may apply.
See http://www.dtsc.ca.gov/hazardouswaste/perchlorate/ for detail.
• Canon, the Canon logo, and imagePROGRAF are trademarks or registered trademarks of CANON INC.
• Microsoft is a registered trademark of Microsoft Corporation.
• Windows is a trademark or registered trademark of Microsoft Corporation in the U.S. and/or other countries.
• Mac, Mac OS, Bonjour and OS X are trademarks of Apple Inc., registered in the U.S. and other countries.
Safety Precautions
Trademarks
Preface
For CA, USA Only
• Adobe RGB, a trademark of Adobe Systems Incorporated, is color space proposed by Adobe Systems Incorporated.
Copyright
• Unauthorized reproduction of this user manual in whole or part is prohibited.
Legal Notice
• It is illegal to reproduce currency, bills, negotiable securities and other documents prohibited by law. Reproduction of such items may be subject to criminal prosecution.
• It is illegal to reproduce legal certificates, licenses, travel tickets, and certain public and private documents prohibited from reproduction by law. Reproduction of such items may be subject to criminal prosecution.
• Please note that intellectual property protected by copyright may not be reproduced without the express permission of the copyright holder except for personal or household use under limited circumstances.
5
Basic Guide
Manuals for this printer
iPF770 Series
Manuals for this printer
Manuals for this printer .................................................................................................................................... 6
To view the User's Guide or Paper Reference Guide ..................................................................................... 6
About This User Manual ................................................................................................................................ 10
Manuals for this printer
This printer has the following manuals.
Preface
Name
Contents
Medium
Manuals for this printer
Setup Guide
Instructions for unpacking and setting up the printer, and for
installing the software and electronic manuals.
Quick Guide
Contains information such as a guide to exchanging paper,
Ink Tank, and Printhead, and cautions for using the product
safely.
Basic Guide
Descriptions of basic printer operations.
User's Guide
Detailed instructions for using the printer.
Paper Reference Guide
This guide describes about the types and specifications of the
available media on the printer.
Setup Guide
Quick Guide
Basic Guide
Printed Manuals
Electronic manuals
User's Guide
Paper Reference Guide
To view the User's Guide or Paper Reference Guide
To view the User's Guide or Paper Reference Guide, display the various manuals on the website from the links in
the software installed on your computer.
• Windows
The basic instructions for displaying the User's Guide or Paper Reference Guide from the printer driver are as
follows.
1
2
Install the software.
Note that the driver installation procedure varies depending on the type of connection.
(See "Installing the Software (Windows).") ➔ P.68
Click start > Printers and Faxes (or Printer, Devices and Printers).
6
Basic Guide
iPF770 Series
Right-click the printer, and then click Properties (or
Printer Properties).
4
Click Preferences (or Printing Preferences) to
display the Printing Preferences dialog box with
the printer name added to the title.
5
Select the Support sheet and click the User Manual button.
Preface
3
To view the User's Guide or Paper Reference Guide
Manuals for this printer
7
Basic Guide
To view the User's Guide or Paper Reference Guide
6
iPF770 Series
To display User's Guide, click User's Guide.
Alternately, to display Paper Reference Guide, click
Paper Reference Guide.
Preface
Manuals for this printer
• Mac OS
The basic instructions for displaying the User's Guide or Paper Reference Guide from imagePROGRAF Printmonitor are as follows.
1
Install the software.
(See "Installing the Software (Mac OS).") ➔ P.70
2
Click System Preferences icon in the Dock.
3
Click Printers & Scanners (Print & Scan or Print &
Fax).
4
Select the printer in the Printer list and click Options
& Supplies.
8
Basic Guide
iPF770 Series
Click Utility.
6
Click Open Printer Utility.
7
Click Support.
Preface
5
To view the User's Guide or Paper Reference Guide
Manuals for this printer
9
Basic Guide
About This User Manual
iPF770 Series
Click the User Manual button.
9
To display User's Guide, click User's Guide.
Alternately, to display Paper Reference Guide, click
Paper Reference Guide.
Preface
8
Manuals for this printer
About This User Manual
• Symbols
The following symbols are used in this user manual to indicate safety information and explanations on restrictions or precautions in use.
Warning
Indicates warning items for which operating error poses a risk of death or serious injury. To ensure safe
use, always follow these warnings.
Caution
Indicates caution items for which operating error poses a risk of injury. To ensure safe use, always follow
these cautions.
Important
Indicates important information and restrictions that definitely are to be followed during operation. Be sure
to read this information to prevent troubles, malfunctions, or damage to equipment or property by operating errors.
Note
Indicates helpful reference information and supplemental information on particular topics.
• Button names and user interface elements
Key and button names on the control panel and user interface elements in software (such as menus and buttons) are indicated as follows in this user manual.
10
Control panel buttons
Example: Press the OK button.
Control panel messages
Example: Head Cleaning is displayed.
Software interface items
(menus and buttons)
Example: Click OK.
Basic Guide
iPF770 Series
Keyboard keys
About This User Manual
Example: Press the Tab key.
• Cross-reference
Other pages or manuals that provide related information are indicated as follows in this user manual.
Cross-reference in the same user manual
Example: see "Menu Structure." ➔ P.48
Cross-reference in related manuals
Example: Refer to the Paper Reference Guide.
Other cross-reference
Example: See the printer driver help.
• Figures and software screens
• Screens depicted in this user manual for the printer driver or other software may be different from the actual screens because of subsequent updates.
Preface
• Figures in this user manual may be different from the actual appearance of the printer in some cases.
• May we request
• We strive to ensure accuracy of information in this user manual, but if you notice errors or omissions, contact support center.
Manuals for this printer
• The information in this user manual is subject to change without notice.
11
Basic Guide
Attaching the Roll Holder to Rolls
iPF770 Series
Handling Paper
Handling rolls
Attaching the Roll Holder to Rolls .................................................................................................................. 12
Loading Rolls in the Printer ............................................................................................................................ 14
Removing the Roll from the Printer ................................................................................................................ 17
Handling Paper
Attaching the Roll Holder to Rolls
When printing on rolls, attach the Roll Holder to the roll.
Rolls have a two- or three-inch paper core. Use the correct attachment for the paper core. The printer comes
equipped with the 2-Inch Paper Core Attachment installed.
Using Rolls with a 2-Inch Paper Core
Using Rolls with a 3-Inch Paper Core
Handling rolls
Holder Stopper (Left Side)
Roll Holder (Right Side)
Holder Stopper (Left Side)
Roll Holder (Right Side)
2-Inch Paper Core Attachment
No Attachment Needed
3-Inch Paper Core Attachment L
3-Inch Paper Core Attachment R
• Set the roll on a table or other flat surface so that it does not roll or fall. Rolls are heavy, and dropping a roll may
cause injury.
Caution
• When handling the roll, be careful not to soil the printing surface. This may affect the printing quality. We recomImportant
mend wearing clean cloth gloves when handling rolls to protect the printing surface.
• Use scissors or a cutting tool to cut the edge of the roll paper if it is uneven, dirty, or has tape residue. Otherwise,
it may cause feeding problems and affect the printing quality. Be careful not to cut through any barcodes printed
on the roll.
• Align the edges of the paper on both ends of the roll. Misalignment may cause feeding problems.
• For details on supported sizes and types of rolls, see Paper Sizes or the Paper Reference Guide. (See "Paper
Note
Sizes.") ➔ User's Guide
(See "Displaying the Paper Reference Guide.") ➔ User's Guide
• To view instructions as you attach the Roll Holder, press the Navigate button. (See "How to View Instructions with
Navigate.") ➔ User's Guide
12
Basic Guide
iPF770 Series
1
Attaching the Roll Holder to Rolls
Lift the Holder Stopper lever (a) from the shaft side to
unlock it. Holding the Holder Stopper at the position
indicated (b), remove it from the Roll Holder.
a
b
Insert the respective attachments for the roll paper core on the Roll Holder and Holder Stopper.
Handling Paper
2
• Using rolls with a 2-inch paper core
Align the tips (a) of the 2-Inch Paper Core Attachment with the holes (b) of the Holder Stopper and
insert it firmly.
No attachment is
needed.
Handling rolls
Roll Holder (Right
Side)
Holder Stopper (Left Side)
b
a
• Using rolls with a 3-inch paper core
Holder Stopper (Left Side)
Roll Holder (Right Side)
Align the tips (a) of the 3-Inch Paper Core Attachment L
with the holes (b) of the Holder Stopper and insert it firmly.
Align the tips (a) of 3-Inch Paper Core Attachment R with
the holes (b) of the Roll Holder and insert it firmly.
b
b
a
a
13
Basic Guide
Loading Rolls in the Printer
With the edge of the roll paper facing forward as
shown, insert the Roll Holder from the right of the roll.
Insert it firmly until the roll touches the flange (a) of
the Roll Holder, leaving no gap.
4
Insert the Holder Stopper from the left in the Roll
Holder as shown. Holding it at the position shown (b),
push it firmly in until the flange (a) of the Holder Stopper touches the roll. Lock the Holder Stopper lever (c)
by pushing it down toward the shaft side.
a
Handling Paper
3
iPF770 Series
Handling rolls
a
c
b
Loading Rolls in the Printer
Follow these steps to load rolls in the printer.
• Before loading rolls, make sure the printer is clean inside the Top Cover and around the Ejection Guide. If these
Note
1
areas are dirty, we recommend cleaning them in advance. (See "Cleaning Inside the Top Cover.") ➔ P.39
Press the Load button.
14
Basic Guide
iPF770 Series
2
Loading Rolls in the Printer
Press ▲ or ▼ to select "Load Roll Paper", and then press the OK button.
• If any paper has been advanced that will not be used, a message is shown requesting you to remove it.
Note
Press ▲ or ▼ to select Yes, and then press the OK button. Remove the paper and go to the next step.
Positioning your hands as shown, open the Roll Cover.
4
Holding the Roll Holder flange (a), rest the Roll Holder shaft on the Roll Ledge (b).
At this time, position the holder so that the R label (c)
on the [W label (c) on the Roll Holder flange is
aligned with the R label (d) on the printer .
Handling Paper
3
Handling rolls
b
d
a
b
c
15
Basic Guide
Loading Rolls in the Printer
5
iPF770 Series
Holding the Roll Holder flange (a), guide the holder
along the Roll Loading Slots (b) on both ends, keeping the holder level as you load it in the Roll Holder
Slot.
c
b
b
c
a
Handling Paper
Handling rolls
• Do not force the Roll Holder into the printer with the right and left ends reversed. This may damage the
Caution
printer and Roll Holder.
• Do not release the flanges until the holder is loaded in the Roll Holder Slot.
• Be careful not to pinch your fingers between the Roll Loading Slots (b) and the Roll Holder shaft (c)
when loading rolls.
6
Insert the edge of the roll in the Paper Feed Slot (a)
and advance the roll until you hear the feed tone.
a
a
16
Basic Guide
iPF770 Series
Removing the Roll from the Printer
• Be careful not to soil the printing surface of roll paper as you insert it in the slot. This may affect the
Important
printing quality. We recommend wearing clean cloth gloves when handling rolls to protect the printing
surface.
• If the paper is wrinkled or warped, straighten it out before loading it.
• Load paper straight so it is not fed askew.
Handling Paper
7
ManageRemainRoll
Off
Barcodes
Printed
Not printed
On
Printer Operation After the Paper is Fed
A menu for selection of the type of paper is automatically shown on the Display Screen.
Press ▲ or ▼ to select the type of paper, and then press the OK button.
Printed
The type and amount of paper left is automatically detected based on the barcode printed on the roll.
There is no need to specify the type and length of the paper.
Not printed
A menu for selection of the paper type and length is automatically shown on the Display Screen.
Press ▲ or ▼ to select the type and length of paper loaded, and then press the OK button.
Handling rolls
Once paper feeding starts, you will need to do the following, based on the ManageRemainRoll setting and
the barcode printed on rolls. (See "Keeping Track of the Amount of Roll Paper Left.") ➔ User's Guide
• For details on types of paper to select, see the Paper Reference Guide. (See "Displaying the Paper
Note
8
Reference Guide.") ➔ User's Guide
Holding it at the positions indicated, close the Roll
Cover.
• Cut the edge of the roll after the paper is advanced if it is soiled or if there are cuts from scissors or the
Note
blade after removing creased edges. (See "Specifying the Cutting Method for Rolls.") ➔ User's Guide
Removing the Roll from the Printer
Remove rolls from the printer as follows.
• If you need to cut the roll, see "Specifying the Cutting Method for Rolls."
Note
Basic Guide
➔ User's Guide
17
Removing the Roll from the Printer
1
iPF770 Series
On the Tab Selection screen of the Control Panel, press ◀ or
▶ to select the Paper tab (
).
• If the Tab Selection screen is not displayed, press the Menu button.
Handling Paper
Note
2
3
Handling rolls
4
Press the OK button.
The Paper Menu is displayed.
Press ▲ or ▼ to select Eject Paper, and then press the OK button.
Press ▲ or ▼ to select Yes, and then press the OK button.
The roll is now rewound and ejected.
• If you have selected ManageRemainRoll >
Caution
On in the Control Panel menu, a barcode is
printed on the leading edge of the roll.
Do not remove the roll before the barcode is
printed. You will be unable to keep track of the
amount of roll paper left. (See "Keeping Track of the Amount of Roll Paper Left.") ➔ User's Guide
5
Positioning your hands as shown, open the Roll Cover.
6
Using both hands, rotate the Roll Holder toward the
back to rewind the roll.
18
Basic Guide
iPF770 Series
7
Removing the Roll from the Printer
Holding the Roll Holder flange (a), remove the holder
from the Roll Holder Slot.
a
Handling Paper
• For instructions on removing the Roll Holder from rolls, see "Removing the Roll Holder from
8
Rolls." ➔ User's Guide
Handling rolls
Note
Holding it at the positions indicated, close the Roll
Cover.
• To load new roll paper in the printer at this point, see "Loading Rolls in the Printer."
➔ P.14
Note
19
Basic Guide
Loading Sheets in the Printer
iPF770 Series
Handling sheets
Loading Sheets in the Printer ......................................................................................................................... 20
Removing Sheets ........................................................................................................................................... 22
Loading Sheets in the Printer
Follow these steps to load sheets in the printer.
Handling Paper
• One sheet of paper can be loaded in the Paper Feed Slot at a time. Do not load more than one sheet at a time.
Important
This may cause paper jams.
• Before feeding paper or printing, make sure the sheet is flat against the Roll Cover. The sheet may jam if it curls
before feeding or printing and the trailing edge drops toward the front.
• Paper that is wrinkled or warped may jam. If necessary, straighten the paper and reload it.
• Load the paper straight. Loading paper askew will cause an error. (See "Paper is crooked..")
➔ P.116
Handling sheets
• Store unused paper in the original package, away from high temperature, humidity, and direct sunlight.
Note
1
Select sheets as the paper source.
• If a print job was received
Sheets are automatically selected, and the media type and size specified by the print job are shown on
the Display Screen. Go to the next step.
• If no print job was received
1.
Press the Load button.
2.
Press ▲ or ▼ to select "Load Cut Sheet", and then press the OK button.
• If any paper has been advanced that will not be used, a message is shown requesting you to remove it.
Note
Press ▲ or ▼ to select Yes, and then press the OK button. Remove the paper and go to the next step.
20
Basic Guide
iPF770 Series
2
Loading Sheets in the Printer
Slide the Width Guide (a) to align it with the mark for
the size of paper you will load.
a
Handling Paper
Handling sheets
3
Load a single sheet printing-side up in the Paper
Feed Slot, with the right edge aligned with the Paper
Alignment Guide (a) to the right of the Roll Cover.
Insert the paper until the leading edge makes contact
and you hear a tone.
a
e
Printing sid
21
Basic Guide
Removing Sheets
4
iPF770 Series
Move the Width Guide (a) carefully to match the size
of paper loaded.
Set the Width Guide against the edge of the paper to
prevent the paper from becoming crooked or wrinkled.
a
Handling Paper
Handling sheets
5
Press the OK button.
• If a print job was received
The printer now starts printing the print job.
• If no print job was received
A menu for selection of the type of paper is automatically shown on the Display Screen.
Press ▲ or ▼ to select the type of paper, and then press the OK button.
The printer now starts feeding the paper.
• Refer to Paper Reference Guide for details on type of paper to select. (See "Displaying the Paper ReferNote
ence Guide.") ➔ User's Guide
Removing Sheets
Remove sheets from the printer as follows.
1
On the Tab Selection screen of the Control Panel, press ◀ or
).
▶ to select the Paper tab (
• If the Tab Selection screen is not displayed, press the Menu button.
Note
2
22
3
Press the OK button.
The Paper Menu is displayed.
Press ▲ or ▼ to select Eject Paper, and then press the OK button.
Basic Guide
iPF770 Series
4
Removing Sheets
Press ▲ or ▼ to select Yes, and then press the OK button.
The paper is ejected from the front of the printer.
Holding the paper, push the Release Lever back and
remove the sheet.
6
Pull the Release Lever forward.
Handling Paper
5
Handling sheets
23
Basic Guide
Replacing Ink Tanks
iPF770 Series
Consumables and Maintenance
Ink Tanks
Replacing Ink Tanks
Consumables and Maintenance
Compatible ink tanks
For information on the compatible ink tanks for this printer, see "Ink Tanks." ➔ User's Guide
Precautions when handling ink tanks
Take the following precautions when handling ink tanks.
• For safety, keep ink tanks out of the reach of children.
•
If ink is accidentally ingested, contact a physician immediately.
Caution
• There may be ink around the ink supply section of ink tanks you removed. Handle ink tanks carefully during re-
Ink Tanks
Important
placement. The ink may stain clothing.
• Do not install used ink tanks in another model of printer.
This will prevent correct ink level detection, which may damage the printer or cause other problems.
• We recommend using up an Ink Tank in the course of printing within six months after breaking the seal. Printing
quality may be affected if you use older ink tanks.
• Do not leave the printer without ink tanks installed for extended periods (a month or more). Residual ink may
become clogged inside the printer and affect printing quality.
Confirm the message
When the ink level becomes low, a message is displayed on the Display Screen.
According to the message, replace the ink tank or prepare a new ink tank. (See "When to Replace Ink
Tanks.") ➔ User's Guide
If a message requests you to replace an Ink Tank, press the OK button. In this case, you can skip the step Access
the menu for ink tank replacement. Follow the instructions in Remove the ink tanks.
• Do not remove an Ink Tank during initialization immediately after turning on the printer, or during printhead clean24
Important
ing. Ink may leak out.
Basic Guide
iPF770 Series
Replacing Ink Tanks
• Ink Tank replacement is possible even during printing, when print jobs are being canceled, or when paper is being
Note
advanced.
Access the menu for Ink Tank replacement
On the Tab Selection screen of the Control Panel, press ◀ or
▶ to select the Ink tab (
).
• If the Tab Selection screen is not displayed, press the Menu button.
Note
3
Press the OK button.
The Ink Menu is displayed.
Press ▲ or ▼ to select Rep. Ink Tank, and then press the OK button.
A message on the Display Screen requests you to open the Ink Tank Cover.
Ink Tanks
2
Consumables and Maintenance
1
Remove the Ink Tank
1
Open the Ink Tank Cover and check the ink lamps.
Ink lamps flash when there is little ink left.
2
Press the tip of the Ink Tank Lock Lever of the color
for replacement horizontally and pull the Ink Tank
Lock Lever up to open it.
25
Basic Guide
Replacing Ink Tanks
3
iPF770 Series
Hold the Ink Tank by the grips and remove it. Press
the OK button.
Consumables and Maintenance
• Do not turn off the printer while the Ink Tank is removed.
Important
It may cause the interior of the Ink Tank Cover to become soiled.
• If there is still ink in the Ink Tank you removed, store it with
the ink holes (a) facing up. Otherwise, ink may leak and
cause stains. Put the Ink Tank in a plastic bag and seal it.
a
Ink Tanks
• Dispose of used ink tanks according to local regulations.
Note
Installing Ink Tanks
1
Before opening the pouch, gently agitate the Ink Tank
once or twice. Agitate the ink in the Ink Tank by slowly rotating the Ink Tank upside-down and right side up repeatedly.
• After installing an ink tank, do not remove and shake it. Doing so may cause the ink to leak out.
Important
• If you do not agitate the Ink Tank, the ink may settle, which may affect printing quality.
• If the Ink Tank is cold, allow it to adjust to room temperature before attaching it to the printer.
26
Note
Basic Guide
iPF770 Series
2
Replacing Ink Tanks
Open the pouch and remove the Ink Tank.
Important
Press the OK button and install the Ink Tank into the
holder as shown, with the ink holes facing down.
Ink Tanks
3
printing quality.
Consumables and Maintenance
• Never touch the ink holes or electrical contacts. This may cause stains, damage the Ink Tank, and affect
• Ink tanks cannot be installed in the holder if the color or orientation is incorrect.
Important
4
If the Ink Tank does not fit in the holder, do not force it in. Check the Ink Tank serial number, the Ink
Color Label, the color of the Ink Tank, and the orientation of the Ink Tank before reinstalling it.
Forcing the Ink Tank into the holder may damage the printer.
Push the Ink Tank Lock Lever closed until it clicks into place.
27
Basic Guide
Replacing Ink Tanks
5
iPF770 Series
Make sure the Ink Lamp is lit in red.
Consumables and Maintenance
• If the Ink Lamp is not lit, reinstall the tank.
Note
6
Close the Ink Tank Cover.
Ink Tanks
28
Basic Guide
iPF770 Series
Replacing the Printhead
Printheads
Replacing the Printhead
When to replace the Printhead
• If the printing quality does not improve even after one or two cycles of Head Cleaning B from the printer
menu
• If the Display Screen indicates "Open top cover and replace the printhead."
• If your Canon dealer has advised you to replace the Printhead
Compatible printheads
For information on compatible printheads, see "Printhead." ➔ User's Guide
Take the following precautions when handling the Printhead.
• For safety, keep the Printhead out of the reach of children.
• If ink is accidentally ingested, contact a physician immediately.
Caution
Printheads
Precautions when handling the Printhead
Consumables and Maintenance
Replace the Printhead in the following situations.
• Do not touch the Printhead immediately after printing. The Printhead becomes extremely hot, and there is a risk of
burns.
• There may be ink around the nozzles of the Printhead you remove. Handle the Printhead carefully during reImportant
placement. The ink may stain clothing.
• Do not open the Printhead pouch until immediately before installation. After removing the Printhead from the
pouch, install it right away. If the Printhead is left after the pouch is opened, the nozzles may dry out, which may
affect printing quality.
Access the menu for Printhead replacement
• When replacing the Printhead immediately after printing, wait a few minutes before replacing it. The metal parts of
the Printhead become hot during printing, and there is a risk of burns from touching these parts.
Caution
• Your hands may become dirty during Printhead replacement. Use the gloves provided with the new Printhead for
Important
replacement.
• Prepare a new Ink Tank when ink levels are low.
Note
1
• When the remaining capacity of Maintenance cartridge is low, prepare a new Maintenance cartridge.
On the Tab Selection screen of the Control Panel, press ◀ or
▶ to select the Settings/Adj. tab (
).
29
Basic Guide
Replacing the Printhead
iPF770 Series
• If the Tab Selection screen is not displayed, press the Menu button.
Note
2
Consumables and Maintenance
3
4
Press the OK button.
The Set./Adj. Menu is displayed.
Press ▲ or ▼ to select Maintenance, and then press the OK button.
Press ▲ or ▼ to select Replace P.head, and then press the OK button.
Ink begins being drawn in. When it finishes, instructions are displayed on the Display Screen.
Replace the Printhead
1
Open the Top Cover.
Instructions are now shown on the Display Screen regarding Printhead replacement.
Printheads
• During Printhead replacement, do not move the Carriage from the position indicated. If you accidentally
Important
2
move the Carriage, you will hear a warning tone, and Printhead replacement is no longer possible.
If you move the Carriage by mistake, close the Top Cover. The Carriage will be moved to the position as
indicated.
If the Printhead Fixer Cover or Printhead Fixer Lever
is dirty, use a damp cloth that you have wrung out
completely to wipe it clean.
30
Basic Guide
iPF770 Series
Replacing the Printhead
• Do not touch the Linear Scale (a) or Carriage
Important
Shaft (b). Touching these parts may damage
them.
b
a
Consumables and Maintenance
Pull the Printhead Fixer Lever forward all the way to
open it completely.
4
Pull up the Printhead Fixer Cover to open it completely.
5
Remove the Printhead and press the OK button.
Printheads
3
31
Basic Guide
Replacing the Printhead
iPF770 Series
• Never touch the metal contacts of the Carriage. Furthermore, do not allow any dirt or debris to become
Important
adhered to the metal contacts of the Carriage. These may damage the printer.
• Dispose of the used Printhead in accordance with local regulations.
Note
Consumables and Maintenance
6
Holding the new Printhead by the grips (a), remove it from
the pouch.
a
a
• When handling the Printhead, always hold it by the grips (a). Never touch the nozzles (b) or metal conImportant
tacts (c). This may damage the Printhead and affect printing quality.
Printheads
• Never touch the ink supply section (d). This may
a
cause printing problems.
d
c
b
7
While firmly holding the Printhead you have removed, use
your other hand to remove the orange Protective Part (a).
Squeeze the grips (c) of Protective Part (b) and pull it down to
remove it.
c
d
a
b
• The inside surface of the Protective Part (a) and Protective Part (b) is coated with ink to protect the
Important
nozzles. Be careful not to touch these surfaces when removing the caps.
• The Printhead contains ink to protect the nozzles. We recommend removing Protective Part (b) as you
hold it over the Printhead package or safely out of the way to avoid spilling ink and staining your clothes
or the surrounding area. If ink accidentally spills, wipe off the ink with a dry cloth.
• If you need to put a Printhead somewhere temporarily before installation, do not keep the nozzles and
metal contacts facing down. If the nozzles or metal contacts are damaged, it may affect the printing
quality.
• Do not reattach the removed Protective Part. Dispose of these materials in accordance with local regulations.
32
Basic Guide
iPF770 Series
Replacing the Printhead
With the nozzles facing down and the metal contacts
toward the back, insert the Printhead into the Carriage. Carefully push the printhead firmly into the Carriage, ensuring that the nozzles and metal contacts
do not touch the carriage.
9
Pull the Printhead Fixer Cover down toward the front
to lock the Printhead in place.
Consumables and Maintenance
8
Printheads
10
Push the Printhead Fixer Lever toward the back of the
printer until it clicks.
11
Close the Top Cover.
Ink now fills the system.
• While ink is being filled, definitely do not remove the Ink Tank or Maintenance Cartridge. Ink may leak
Important
out.
33
Basic Guide
Replacing the Printhead
iPF770 Series
• After Printhead has been replaced and filled with ink, Head Posi. Adj. ( Auto(Advanced) ) is performed
Note
if you have selected Rep.P.head Print > On in the Control Panel menu. (See "Menu Settings.") ➔ User's Guide
In this case, follow the instructions on the Display Screen for Printhead adjustment.
If Rep.P.head Print is Off, perform Head Posi. Adj. ( Auto(Advanced) ) yourself. (See "Automatic Adjustment to Straighten Lines and Colors.") ➔ P.78
Consumables and Maintenance
Printheads
34
Basic Guide
Replacing the Maintenance Cartridge
iPF770 Series
Maintenance Cartridge
Replacing the Maintenance Cartridge
Compatible maintenance cartridges
Precautions when handling the Maintenance Cartridge
Take the following precautions when handling the Maintenance Cartridge.
• For safety, keep the Maintenance Cartridge out of the reach of children.
• If ink is accidentally ingested, contact a physician immediately.
Caution
• Do not remove the Maintenance Cartridge except to replace it. Ink may leak out.
Important
Consumables and Maintenance
For information on compatible maintenance cartridges, see "Maintenance Cartridge." ➔ User's Guide
• Do not remove an Maintenance Cartridge during initialization immediately after turning on the printer, during
• To prevent ink from leaking from a used Maintenance Cartridge, avoid dropping the cartridge or storing it at an
angle. Otherwise, ink may leak and cause stains.
• Ink adheres to the top of the Maintenance Cartridge after it has been used. Handle the Maintenance Cartridge
carefully during replacement. The ink may stain clothing.
Maintenance Cartridge
Printhead cleaning, while ink is being drawn out, or during initialization immediately after replacing the Maintenance Cartridge.
The Maintenance Cartridge may become damaged or ink may leak out.
Confirm the message
When the Maintenance Cartridge is almost empty, a message is shown on the Display Screen. According to the
message, replace the Maintenance Cartridge or prepare a new Maintenance Cartridge. (See "When to Replace the
Maintenance Cartridge.") ➔ User's Guide
If a message is displayed requesting Maintenance Cartridge replacement, you can skip the step Access the menu
for Maintenance Cartridge replacement. Follow the instructions in Replace the Maintenance Cartridge.
Maintenance
cartridge full.
>Ⴑ3DXVH@
㻝㻛㻞
Replace the
MaintCart,
keeping it level.
>Ⴑ3DXVH@
㻞㻛㻞
35
Basic Guide
Replacing the Maintenance Cartridge
iPF770 Series
Access the menu for Maintenance Cartridge replacement
1
On the Tab Selection screen of the Control Panel, press ◀ or
▶ to select the Settings/Adj. tab (
).
Consumables and Maintenance
• If the Tab Selection screen is not displayed, press the Menu button.
Note
2
3
Maintenance Cartridge
4
Press the OK button.
The Set./Adj. Menu is displayed.
Press ▲ or ▼ to select Maintenance, and then press the OK button.
Press ▲ or ▼ to select Repl. maint cart, and then press the OK button.
A message on the Display Screen advises you to open the Maintenance Cartridge Cover.
Replace the Maintenance Cartridge
1
Open the box, remove the plastic bag and packaging
material, and take out the Maintenance Cartridge.
• Never touch the metal contacts (a). This may damImportant
age the Maintenance Cartridge.
a
36
Basic Guide
iPF770 Series
Replacing the Maintenance Cartridge
At this point, open the Maintenance Cartridge Cover.
3
Hold the used Maintenance Cartridge by the grip (a)
with one hand and put your other hand under the
Maintenance Cartridge to hold it firmly on the bottom,
keeping it level as you pull it out.
Consumables and Maintenance
2
• Used Maintenance Cartridges are heavy. Always grasp the cartridge firmly and keep the cartridge level
Important
during removal and storage. If you drop a used Maintenance Cartridge or store it at an angle, ink may
leak and cause stains.
Maintenance Cartridge
a
• The remaining Maintenance Cartridge capacity is recorded on each printer. Do not install a used Maintenance Cartridge in another printer.
4
Keep the used Maintenance Cartridge level as you
put it in the plastic bag. Expel excess air from the
plastic bag and seal the zipper.
5
Confirm the Maintenance Cartridge is right-side up,
put it in the box with the packaging material attached,
and store it so that it stays level.
37
Basic Guide
Replacing the Maintenance Cartridge
iPF770 Series
• Always put the used Maintenance Cartridge back in the box and store the box on a flat surface. Also,
Important
seal the zipper thoroughly. Otherwise, ink may leak and cause stains.
• Put the used Maintenance Cartridge in the plastic bag of the new cartridge, and dispose of it in accordance with local regulations.
Note
Consumables and Maintenance
6
Keeping the new Maintenance Cartridge level, insert
it all the way in.
The printer now initializes the Maintenance Cartridge.
Maintenance Cartridge
• Do not remove the Maintenance Cartridge during initialization immediately after replacing the MainteImportant
7
nance Cartridge. The Maintenance Cartridge may become damaged.
Close the Maintenance Cartridge Cover.
• If you did not perform the operation in Access the menu for Maintenance Cartridge replacement, this
Note
8
is the end of the procedure and you do not need to press the OK key in the next step.
Press the OK button.
38
Basic Guide
iPF770 Series
Cleaning Inside the Top Cover
Cleaning the Printer
Cleaning Inside the Top Cover ...................................................................................................................... 39
Cleaning the Printhead .................................................................................................................................. 41
Clean inside the Top Cover about once a month to maintain better printing quality and help prevent problems.
Also clean inside the Top Cover in the following situations to ensure optimal operation.
•
•
•
•
•
•
•
•
If the printed surface or the underside of paper is dirty after printing
After you have used up a roll
After borderless printing
After printing on small paper
After printing on paper that generates a lot of cutting debris
If you have replaced the roll
After printing on paper that generates a lot of paper dust
After printing on adhesive paper
Important
Platen after borderless printing or printing on small paper.
• If the Ejection Guide is dirty, it may soil the edge of the paper when the paper is cut. We recommend cleaning the
Ejection Guide even if it does not appear dirty, because it may actually be covered with paper dust.
• Printing on adhesive paper may leave adhesive on the Platen, Paper Retainer, or other parts. To prevent paper
jams, we recommend cleaning inside the Top Cover after printing.
1
Cleaning the Printer
• If the Platen inside the Top Cover becomes dirty, it may soil the underside of paper. We recommend cleaning the
Consumables and Maintenance
Cleaning Inside the Top Cover
Open the Top Cover.
39
Basic Guide
Cleaning Inside the Top Cover
2
iPF770 Series
If paper dust has accumulated in the Vacuum holes
(a) on the Platen or in the Borderless Printing Ink
Grooves (b), use the Cleaning Brush (c), provided
with the printer, to wipe it away.
b
c
a
Consumables and Maintenance
c
Cleaning the Printer
• If the Cleaning Brush is dirty, rinse it in water.
Note
3
Using a damp cloth that you have wrung out completely, wipe inside the Top Cover to clean it. Wipe
away any ink residue on the Platen as a whole (a),
the Paper Retainer (b), Borderless Printing Ink
Grooves (c), and Ejection Guide (d).
a
c
b
d
• Never use flammable solvents such as alcohol, benzene, or thinner. If these substances come into conWarning
tact with electrical components inside the printer, there is a risk of fire or electrical shock.
40
Basic Guide
iPF770 Series
Cleaning the Printhead
• Do not use a dry cloth to wipe inside the Top Cover. This may create a static charge, which may attract
Important
dust and affect the printing quality.
•
Do not touch the Linear Scale (a) or Carriage
Shaft (b). This may stain your hands and damage the printer.
b
a
Consumables and Maintenance
Note
4
Guide, use a damp cloth that you have wrung
out completely to wipe over the Output Tray and
along grooves.
Cleaning the Printer
• When cleaning between the Platen and Ejection
Close the Top Cover.
Cleaning the Printhead
If printing is faint, cleaning the Printhead may improve results.
Choose one of two Printhead cleaning modes ( Head Cleaning A or Head Cleaning B ), depending on the problem to resolve.
• Head Cleaning A
Use this mode if printing is faint or contains foreign substances. This method of cleaning consumes the least
amount of ink.
Basic Guide
41
Cleaning the Printhead
iPF770 Series
• Head Cleaning B
Use this mode if no ink is ejected at all, or if Head Cleaning A does not solve the problem.
• Do not remove the Maintenance Cartridge or ink tanks during either Head Cleaning A or Head Cleaning B.
Important
Ink may leak or an error may occur.
• If printing does not improve even if you execute Head Cleaning B, try repeating Head Cleaning B once or twice.
Consumables and Maintenance
If this still does not improve printing, the Printhead may have reached the end of its useful life. Contact your
Canon dealer for assistance.
• By default, nozzles are checked at fixed intervals.
Note
Configure the settings on the Control Panel menu in Nozzle Check.
(See "Menu Settings.") ➔ User's Guide
Perform cleaning as follows.
1
On the Tab Selection screen of the Control Panel, press ◀ or
▶ to select the Settings/Adj. tab (
).
Cleaning the Printer
• If the Tab Selection screen is not displayed, press the Menu button.
Note
2
Press the OK button.
The Set./Adj. Menu is displayed.
3
Press ▲ or ▼ to select Maintenance, and then press the OK button.
4
Press ▲ or ▼ to select Head Cleaning, and then press the OK button.
5
6
Press ▲ or ▼ to select Head Cleaning A or Head Cleaning B, and then press the OK button.
Head cleaning is now executed.
Print a test pattern to check the nozzles, and determine whether cleaning has cleared the nozzles. (See
"Checking for Nozzle Clogging.") ➔ User's Guide
42
Basic Guide
iPF770 Series
Control Panel
Printer Parts
Operations and Display Screen
Control Panel ................................................................................................................................................. 43
Menu Operations ........................................................................................................................................... 45
Menu Structure .............................................................................................................................................. 48
Control Panel
Printer Parts
Operations and Display Screen
a Display Screen
Shows printer menus, as well as the printer status and messages.
b Data Lamp (green)
• Flashing
During printing, the Data lamp flashes when the printer is receiving or processing print jobs. Otherwise,
this lamp flashes when the print job is paused or the printer is updating the firmware.
• Off
There are no active print jobs when the Data lamp is off.
c Message Lamp (orange)
• On
A warning message is displayed.
• Flashing
An error message is displayed.
• Off
The printer is off or is operating normally.
d Power button (green)
Turns the printer on and off. (See "Turning the Printer On and Off.") ➔ User's Guide
The Power button is lit when the printer is on or in Sleep mode.
Basic Guide
43
Control Panel
iPF770 Series
e Stop button
Cancels print jobs in progress and ends the ink drying period.
f Navigate button
Enables you to check instructions for loading and removing paper or replacing ink tanks or printheads, as well
as other operations. (See "How to View Instructions with Navigate.") ➔ User's Guide
g Arrow buttons
• ◀ button
Press this button on the Tab Selection screen to move to another tab.
In menu items requiring numerical input, press this button to move to another digit.
• ▲ button
Press this button in the menu to move to another item.
In menu items requiring numerical input, press this button to increment the number.
Printer Parts
• ▶ button
Press this button on the Tab Selection screen to move to another tab.
In menu items requiring numerical input, press this button to move to another digit.
Operations and Display Screen
• ▼ button
Press this button in the menu to move to another item.
In menu items requiring numerical input, press this button to decrement the number.
h OK button
Press this button on the Tab Selection screen to display the menu of the tab shown.
Pressing this button in menu items of each tab for which
is displayed at left will move to the lower level of
the menu item, enabling you to execute menu commands or set menu values.
Also press this button if the Display Screen indicates to press the OK button.
i Back button
Displays the screen before the current screen.
j Menu button
Displays the Tab Selection screen. (See "Menu Settings.") ➔ User's Guide
k Load button
Press this button when loading or replacing paper.
(See "Loading Rolls in the Printer.") ➔ P.14
(See "Loading Sheets in the Printer.") ➔ P.20
l Feed button
Pressing this button when rolls are loaded enables you to reposition the paper. (See "Feeding Roll Paper Manually.") ➔ User's Guide
m Cut button
Pressing this button when rolls are loaded cuts the paper, if you have specified Automatic or Eject in Cutting
Mode in the Control Panel menu. (See "Specifying the Cutting Method for Rolls.") ➔ User's Guide
n Cut Sheet lamp (green)
Lit when sheets are selected as the paper source.
o Roll Media lamp (green)
Lit when rolls are selected as the paper source.
• To recover from Sleep mode, any button can be pressed except the Power button.
Note
44
Basic Guide
Menu Operations
iPF770 Series
Menu Operations
To view available menus organized on tabs, select a tab on the Tab Selection screen and press the OK button.
For details, see "Menu Settings." ➔ User's Guide
• When the Ink tab is selected and the OK button is pressed
• If the Tab Selection screen is not displayed, pressing OK will not display menus.
Menus can be selected after you resolve the problem.
Simply press buttons on the Control Panel to access menus on various tabs from the Tab Selection screen and
set or execute Menu items.
The following section describes menu operations and how they are presented in this User Manual.
Accessing menus ➔ P.45
Specifying menu items ➔ P.46
Specifying numerical values ➔ P.47
Executing menu commands ➔ P.47
Accessing menus
Printer menus are grouped by function.
Menus are displayed with the upper line selected. You can use the buttons on the Control Panel to access each
menu.
Operations and Display Screen
•
•
•
•
Printer Parts
Note
• Press Back button to access a higher menu in the menu list, and press OK button to access a lower one.
45
Basic Guide
Menu Operations
iPF770 Series
• Press ▲ to access a higher menu in the menu list, and press ▼ to access a lower one. If items of the menu
list are more than the lines of the screen, press ▲ and ▼ to scroll the menu. Items you select are highlighted.
The scroll bar at right indicates the current position in the overall menu.
• Lower menus are available if
is displayed at left next to the second and subsequent rows. To access the
lower menus, select the menu and press the OK button.
Printer Parts
Operations and Display Screen
Specifying menu items
Menu items can be set as follows.
1
Press ▲ or ▼ to select the desired setting, and then press the
OK button.
After two seconds, the display reverts to the upper level menu.
• If a confirmation message is displayed regarding the setting you entered, follow the on-screen instrucNote
tions.
• If you have changed the Interface Setup menu settings, a message confirming whether to register the
settings is displayed if you press Back button or Menu button. Follow the instructions shown on the
screen.
46
Basic Guide
iPF770 Series
Menu Operations
Specifying numerical values
Follow these steps to enter numbers. In this example, network settings items are entered.
1
Press the ◀ or ▶ button to move to the next field for input.
2
Press the ▲ or ▼ button to enter the value.
• Hold down ▲ or ▼ to increase or decrease the value continuously.
3
Repeat steps 1 and 2 to complete the settings, and then press the OK button.
Printer Parts
Note
• If a confirmation message is displayed regarding the setting you entered, follow the on-screen instructions.
• If you have changed the Interface Setup menu settings, a message confirming whether to register the
settings is displayed if you press Back button or Menu button. Follow the instructions shown on the
screen.
Executing menu commands
Menu commands can be executed as follows.
1
Press ▲ or ▼ to select the action to execute, and then press the OK button.
The menu command is now executed.
Operations and Display Screen
Note
47
Basic Guide
Menu Structure
iPF770 Series
Menu Structure
The menu structure is shown categorized by tab. The * on the right side of an item indicates the default value.
The printer menu is classified into regular menu items available when no print job is in progress and menu during
printing items only available while printing is in progress. see "Printer Menu Operations." ➔ User's Guide
Regular menu
Menu during printing
Paper Menu
Not displayed
Ink Menu
The same Ink Menu as normal is displayed.
Job Menu
The same Job Menu as normal is displayed.
Set./Adj. Menu
A limited Set./Adj. Menu containing the following items is displayed.
•
•
Adj. Fine Feed(*1)
Printer Info
*1: Only displayed in the menu during printing. Not displayed in the regular menu.
Printer Parts
For instructions on menu operations, see "Menu Operations." ➔ P.45
For details on menu items, see "Menu Settings." ➔ User's Guide
Paper Menu
The Paper Menu is not displayed during printing.
Operations and Display Screen
First Level
Second Level
Third Level
Load Paper
Eject Paper
Roll Paper | Cut Sheet
Chg. Paper Type(*1)
Roll Paper
(The paper type is displayed here.) (*1)
Cut Sheet
(The paper type is displayed here.) (*1)
Sheet Size
(The size of paper is displayed here.) (*2)
Chg. Paper Size
CustomPaperSize
Roll Length(*3)
(Set the length)
Roll Width(*4)
(Set the width)
ManageRemainRoll
Off* | On
Paper Details
(The paper type is
displayed here.) (*1)
Head Height
Fifth Level
(Set the length and width)
Skew Check Lv.
Automatic* | Highest | High | Standard | Low |
Lowest | Super Low
High Accuracy | Standard* | Loose | Off
Cutting Mode(*6)
Automatic | Eject | Manual
Cut Speed
Fast | Standard | Slow
Trim Edge First
Automatic | Off | On (Preset Len) | On(Input
Length) | Manual
Off | On
CutDustReduct.
VacuumStrngth
NearEnd RollMrgn
Automatic* | Strongest | Strong | Standard |
Weak | Weakest
Dry time
Off* | 1 sec. | 3 sec. |
5 sec. | 7 sec. | 9
sec.
Area(*5)
Entire area* | Leading edge
Off | 30 sec. | 1 min. | 3 min. | 5 min. | 10 min. |
30 min. | 60 min.
3mm | 20mm
NearEnd Sht Mrgn
3mm | 20mm
BordlessOversize
Standard* | Little
Width Detection
Off | On*
Scan Wait Time
Roll DryingTime
48
Fourth Level
Return Defaults
Basic Guide
iPF770 Series
Menu Structure
First Level
Paper Details
Keep Paper Type
Second Level
Third Level
Fourth Level
Fifth Level
Off* | On
*1: For information on the types of paper the printer supports, refer to the Paper Reference Guide. (See "Displaying the Paper
Reference Guide.") ➔ User's Guide Types of paper in the printer driver and related software (as well as on the Control
Panel ) are updated when you install the printer driver from the User Software CD-ROM or if you update paper information
with the Media Configuration Tool. (See "Updating paper information.") ➔ User's Guide
*2: For information on the sizes of paper the printer supports, see "Paper Sizes." ➔ User's Guide
*3: Available only if ManageRemainRoll is On.
*4: Available only if Width Detection is Off.
*5: Leading edge is not available as a setting option in the Paper Detailed Settings dialog box of the printer driver.
*6: see "Specifying the Cutting Method for Rolls." ➔ User's Guide
Printer Parts
Ink Menu
First Level
Rep. Ink Tank
Head Cleaning A
First Level
Job Log(*1)
Second Level
(Choose from information about the latest
three print jobs.)
Third Level
Fourth Level
Fifth Level
Document Name
User Name
Page Count
Job Status
(OK, CANCELED, warning are displayed here)
Print Start Time
Print Time
yyyy/mm/dd
hh:mm:ss
yyyy/mm/dd
hh:mm:ss
xxxsec.
Output Img. Size
(The image size is displayed)
Print End Time
Operations and Display Screen
Job Menu
Media Type
Paper Consumed
Paper Length
Paper Width
Interface
USB | Network
Ink Consumed
Tot.Ink Consumed
xxx.xxx ml
xxx.xxx ml
Print settings
(The ink color is displayed here.)
Head Height
Temp./Humidity
Adjustment req.
Print Job Log
Pause Print
Off* | On
*1: Restrictions apply if a password is configured using Change Password in the Admin. Menu.
Viewing is possible for administrators only.
49
Basic Guide
Menu Structure
iPF770 Series
Set./Adj. Menu
Limited items are displayed during printing. The displayed items are indicated by annotations.
First Level
Test Print
Adjust
Printer
Second Level
Fourth Level
Fifth Level
Sixth Level
Seventh Level
Eighth Level
Nozzle Check | Status Print | Interface Print | GL2 Set Print | Paper Details | Print Job Log | Menu Map | Color
Palette
Head Posi.
Auto(Standard) | Auto(Advanced) | Manual(*1)
Adj.
Head Inc. Adj.
Feed Priority
Printer Parts
Maintenance
Third Level
Head
Cleaning
Nozzle Check
Adj. Priority
Adj. Quality(*2)
Adjust
Length(*3)
Automatic* | Print Quality | Print Length
Auto(GenuinePpr) | Auto(OtherPaper) | Manual
AdjustA:High | B:Standard/Draft
mentPrint
Change
A:High | B:Standard/Draft
Settings
Head Cleaning A | Head Cleaning B
Operations and Display Screen
Replace P.head
Repl. maint cart
Head Info
GL2 Replot
GL2 BufferClear
GL2 Settings
Quality
Manager
Paper
Manager
Line & Pen
Manager
Color
Mode
Print Quality
Input Resolution
Print
(Economy)
Paper
Source
Margin
Monochrome | Color (CAD) 1* | Color (CAD) 2 | Color (CAD) 3 | Color (CAD) 4
| Color (CAD) 5
Fast | Standard* | High
Conserve
Paper
Auto Rotate
Enable
merge
Pen Setup
Off* | On
600dpi* | 300dpi
Off* | On
Automatic* | Roll Paper | Cut Sheet
3mm(Standard)* | 5mm
Off* | On
Off* | On
Select Palette
Define Palette
Software* | Palette A | Palette B | Factory
Palette A
(Select the
pen number)
Width
Color
Line Attributes
(Indicates
the value of
Width )
0~255
No Setting |
Circle Setting
50
Basic Guide
iPF770 Series
First Level
Menu Structure
Second Level
Third Level
Fourth Level
Fifth Level
Palette B
Sixth Level
(Select the
pen number)
Factory
(Select the
pen number)
All Palette | Palette A | Palette B
Smoothing
(Specify the
values of
Width, Color, and Line
Attributes )
(Indicates Width, Color, and
Line Attributes )
Reset Palette
Software* | Smooth
ThickenFineLines
AdjustFaintLines
Warning
Off* | On
PageSizeProcess1
PageSizeProcess2
Off* | On
Off | On*
Off* | On
Off* | On
EOP Timer(*7)
TCP/IP(*7)
10 sec. | 30 sec. | 1 min. | 2 min. | 5 min. | 10 min.* | 30 min. | 60 min.
IPv4(*7)
IPv4
Mode(*7)
Protocol(*4)(*7)
IPv4 Settings(*8)
DNS Settings(*8)
Automatic | Manual*
DHCP(*7)
On | Off*
BOOTP(*7)
On | Off*
RARP(*7)
On | Off*
IP Adxxx.xxx.xxx.xxx
dress(*8)
Subnet
xxx.xxx.xxx.xxx
Mask(*8)
Default
xxx.xxx.xxx.xxx
G/W(*8)
DNS Dync
On | Off*
update(*8)
Pri. DNS SrvAddr(*8)
Operations and Display Screen
GL2 Set Print
Interface
Setup(*7)
Eighth Level
(Indicates
Width, Color, and Line
Attributes )
Printer Parts
ProcessingOption
Seventh Level
Sec. DNS SrvAddr(*8)
DNS Host Name(*8)
DNS Domain Name(*8)
IPv6(*7)
IPv6 Support(*7)
IPv6 StlessAddrs(*7)
(*9)
DHCPv6(*
7)(*9)
DNS Settings(*8)
(*9)
On | Off*
On* | Off
On | Off*
DNS Dync
update(*8)
Statefull
Addr(*8)
Stateless
Addr(*8)
Pri. DNS SrvAddr(*8)
Sec. DNS SrvAddr(*8)
Basic Guide
On | Off*
On | Off*
51
Menu Structure
First Level
iPF770 Series
Second Level
Third Level
Fourth Level
Fifth Level
Sixth Level
Seventh Level
Eighth Level
DNS Host Name(*8)
DNS Domain Name(*8)
Ethernet
Driver(*7)
Printer Parts
Auto Detect(*7)
Comm.Mo
de(*5)(*7)
Ethernet
Type(*5)
(*7)
Spanning
Tree(*7)
MAC Address(*7)
Interface Print(*7)
Half Duplex* | Full Duplex
10 Base-T* | 100 Base-TX | 1000 Base-T
Not Use* | Use
xxxxxxxxxx
xx
Return Defaults(*7)
System
Setup
Operations and Display Screen
Sleep Timer(*10)
Shut Down
Timer
Buzzer
5 min.* | 10 min. | 15 min. | 20 min. | 30 min. | 40 min. | 50 min. | 60 min. | 210 min.
Contrast
Adj.
Date &
Time(*7)
-4,-3,-2,-1,0*,+1,+2,+3,+4
Date Format(*7)
Language
Time
Zone(*7)
Length
Unit
Detect Mismatch
Paper Size
Basis
Keep Paper Size
TrimEdge
Reload
Rep.P.hea
d Print
Nozzle
Check
52
On* | Off
Use
USB(*7)
Use Ethernet(*7)
Off | 5 min. | 10 min. | 30 min. | 1 hour | 4 hours | 8 hours* | 12 hours
Off | On*
Date
Time
yyyy/mm/d
hh:mm
d(*6)(*7)
yyyy/mm/dd* | dd/mm/yyyy | mm/dd/yyyy
English | 日本語 | Français | Italiano | Deutsch | Español | Português | Русский | 中文(简体字)
| 한국어
0:London (GMT) | +1:Paris,Rome | +2:Athens,Cairo | +3:Moscow | +4:Eerevan,Baku | +5:Islamabad | +6:Dacca | +7:Bangkok | +8:Hong Kong | +9:Tokyo,Seoul | +10:Canberra |
+11:NewCaledonia | +12:Wellington | -12:Eniwetok | -11:Midway is. | -10:Hawaii(AHST) |
-9:Alaska(AKST) | -8:Oregon (PST) | -7:Arizona(MST) | -6:Texas (CST) | -5:NewYork(EST) |
-4:Santiago | -3:Buenos Aires | -2: | -1:Cape Verde
meter* | feet/inch
Pause | Warning | None*
Roll Selection 1
Roll Selection 2
Off* | On
ISO A3 (297mm)* | 300mm Roll
10in. (254mm)* | JIS B4 (257mm)
Automatic | Off* | On
Off | On*
Frequency
Standard* | 1 page | 10 pages | Off
Warning
Off* | On
On* | Off
On* | Off
Basic Guide
iPF770 Series
First Level
Menu Structure
Second Level
Third Level
Fourth Level
Fifth Level
Sixth Level
Seventh Level
Eighth Level
Use RemoOn* | Off
teUI(*7)
Reset PaprSetngs(*7)
Show Job
Log(*7)
Prep.MovePrinter
Admin.
Menu(*7)
Off | On*
Change
(The screen for setting the password is displayed)
Password(*8)
Init.Admin.Pswd(*8)
Adj. Fine Feed(*11)(*12)
Printer Info(*11)
Paper Info
Ink Info
System Info
Error Log
Use Situation
Tot.Print Area | Duty Counter
Operations and Display Screen
*1: Available after you have used Auto(Advanced) in Head Posi. Adj. once.
*2: Available if Adj. Priority is Automatic or Print Quality.
*3: Available if Adj. Priority is Automatic or Print Length.
*4: Not displayed if IPv4 Mode is Manual.
*5: Not displayed if Auto Detect is On.
*6: Follows the setting in Date Format.
*7: Restrictions apply if a password is configured using Change Password in the Admin. Menu.
Viewing and configuration is possible for administrators, and only viewing for other users.
*8: Restrictions apply if a password is configured using Change Password in the Admin. Menu.
Viewing and configuration is possible for administrators only.
*9: Not displayed if IPv6 Support is Off.
*10: Default setting for the time to enter the power save mode/Sleep mode is recommended.
*11: Displayed as the menu during printing while printing is in progress.
*12: Not displayed in the regular menu.
Printer Parts
Head Info
53
Basic Guide
Front
iPF770 Series
Printer parts
Front ............................................................................................................................................................... 54
Side ................................................................................................................................................................ 55
Top Cover (Inside) ......................................................................................................................................... 56
Roll Cover (Inside) ......................................................................................................................................... 57
Carriage ......................................................................................................................................................... 58
Ink Tank Cover (Inside) .................................................................................................................................. 58
Front
c
n
o
a
Printer Parts
f
b
c
d
e
m
g
l
f
j
Printer parts
p
k
i
h
a Roll Cover
Open this cover to load rolls. (See "Roll Cover (Inside).") ➔ P.57
b Paper Feed Slot
When loading paper, insert it here.
c Roll Ledge
When loading rolls, rest the Roll Holder here before loading it in the Roll Holder Slot.
d Release Lever
When releasing the Paper Retainer, push this lever back.
e Control Panel
Use this panel to operate the printer and check the printer status. (See "Control Panel.") ➔ P.43
f Ink Tank Cover
Open this cover to replace an Ink Tank. (See "Ink Tank Cover (Inside).") ➔ P.58
g Paper Alignment Line
An orange line for alignment of paper.
h Maintenance Cartridge Cover
Open this cover to replace the Maintenance Cartridge.
i Maintenance Cartridge
Absorbs ink used for maintenance purposes such as head cleaning. (Replace the cartridge when it is full.)
54
j Cutter Unit
A round-bladed cutter for automatic roll cutting.
k Cutter Rail
The Cutter Unit passes over this rail to cut paper.
Basic Guide
Side
iPF770 Series
l Output Tray
All printed documents are ejected from this slot.
m Ejection Guide
Supports output paper.
n Top Cover
Open this cover to install the Printhead and remove any jammed paper from inside the printer, as needed.
(See "Top Cover (Inside).") ➔ P.56
o Width Guide
When loading the sheets , move the guide to match the paper size.
p Stand
A stand that holds the printer. Equipped with casters to facilitate moving it. (See "Stand.") ➔ User's Guide
• The Stand that can be used with this printer is Printer Stand ST-34 and Printer Stand ST-33. Either one or the
other of these Stand is included with the printer depending on the region and time when you purchased the printer.
• The output stacker of the Printer Stand ST-33 has a regular position and an Extended position A.
For details on the extended position, see "Using the Output Stacker." ➔ User's Guide
• The Stand is described in the illustration of Printer Stand ST-34. Note that the illustrations may look different from
Printer Parts
Note
the appearance of your printer in some cases.
Printer parts
Side
a
d
b
c
e
d
Basic Guide
d
55
Top Cover (Inside)
iPF770 Series
a Manual Pocket
Store printer manuals in this pocket.
b Ethernet Port
Connect an Ethernet cable to this port.
c USB Port
Connect a USB cable to this port. The printer is compatible with Hi-Speed USB connections.
d Carrying Handles
When carrying the printer, have three people hold it by these handles on the back at both ends.
Grasp these parts on the left and right sides also when moving the printer with the stand attached.
e Power Supply Connector
Connect the power cord to this connector.
Printer Parts
Top Cover (Inside)
g
Printer parts
a
b
c
d
f
e
a Carriage
Moves the Printhead. The carriage serves a key role in printing. (See "Carriage.") ➔ P.58
b Carriage Shaft
The Carriage slides along this shaft.
c Paper Retainer
Important in supplying the paper. This retainer holds paper as it is fed.
d Platen
The Printhead moves across the platen to print. Vacuum holes on the platen hold paper in place.
56
e Borderless Printing Ink Grooves
For catching ink outside the edges of paper during borderless printing.
Basic Guide
Roll Cover (Inside)
iPF770 Series
f Linear Scale
The linear scale serves a key role in detecting the Carriage position. Be careful not to touch this part when
cleaning inside the Top Cover or clearing paper jams.
g Cleaning Brush
When cleaning inside the printer under the Top Cover, use this brush to sweep away paper dust on the Platen.
Roll Cover (Inside)
c
d
d
c
Printer Parts
a
b
Printer parts
a Roll Holder
Load the roll on this holder.
b Holder Stopper
Secure rolls on the Roll Holder with this part.
c Roll Loading Slots
Slide the Roll Holder along these slots.
d Roll Holder Slot
Load the Roll Holder into this holder slot.
57
Basic Guide
Carriage
iPF770 Series
Carriage
d
a
Printer Parts
c
b
a Angle Adjustment Lever
Use this lever to fine-tune the printer to correct misalignment of printed lines.
Printer parts
b Printhead
The printhead is equipped with ink nozzles. The carriage serves a key role in printing.
c Printhead Fixer Lever
Locks the Printhead Fixer Cover.
d Printhead Fixer Cover
Holds the Printhead in place.
Ink Tank Cover (Inside)
Left Side
Right Side
a
a
c
d
d
c
b
b
a Ink Tank Lock Lever
A lever that locks the Ink Tank in place and protects it. Lift and press down the lever when replacing an Ink
Tank.
58
b Ink Color Label
Load an Ink Tank that matches the color and name on this label.
Basic Guide
iPF770 Series
Ink Tank Cover (Inside)
c Ink Lamp (Red)
Indicates the state of the Ink Tank as follows when the Ink Tank Cover is opened.
• On
The Ink Tank is installed correctly.
• Off
No Ink Tank is installed, or the ink level detection function has been released.
• Flashing Slowly
Not much ink is left.
• Flashing Rapidly
There is no ink left.
d Ink Tank
Cartridges of ink in various colors.
Printer Parts
Printer parts
59
Basic Guide
Preparing to Transfer the Printer
iPF770 Series
Printer Relocation
Preparing to Transfer the Printer
Preparing to Transfer the Printer .................................................................................................................... 60
Reinstalling the Printer ................................................................................................................................... 63
Preparing to Transfer the Printer
To protect the internal parts in transit, always follow these steps before transferring the printer to a new location.
Refer to the Setup Guide for details on packing the printer and installing it after transfer.
• Avoid tilting the printer excessively in transit. This may cause ink in the printer to leak and cause stains.
Important
Printer Relocation
• When you execute prepare to transfer, ink is drawn into the Maintenance Cartridge. Depending on the amount of
Note
free space in the mounted Maintenance Cartridge, you may need to replace it with a new one at this time.
Note that replacement is not required if there is 60% or more free space. (See "Checking the Remaining Maintenance Cartridge Capacity.") ➔ User's Guide
• Depending on the state of the printer, part replacement may be necessary when preparing to transfer the printer
(that is, when you execute the printer menu item to prepare for transfer).
Preparing to Transfer the Printer
Remove paper
1
Remove the paper.
• Rolls (See "Removing the Roll from the Printer.") ➔ P.17
• Sheets (See "Removing Sheets.") ➔ P.22
Access the Prep.MovePrinter menu
1
2
If a message instructing you to replace the Maintenance Cartridge is displayed on the Display Screen, replace the Maintenance Cartridge.
(See "Replacing the Maintenance Cartridge.") ➔ P.35
On the Tab Selection screen of the Control Panel, press ◀ or
▶ to select the Settings/Adj. tab (
).
• If the Tab Selection screen is not displayed, press the Menu button.
Note
3
Press the OK button.
The Set./Adj. Menu is displayed.
60
Basic Guide
iPF770 Series
4
Preparing to Transfer the Printer
Press ▲ or ▼ to select Prep.MovePrinter, and then press the OK button.
Ink is now drawn into the Maintenance Cartridge.
Once preparations are finished, a message on the Display Screen requests you to open the Ink Tank Cover.
• Do not remove the Maintenance Cartridge except when the message for replacing it is displayed.
Important
If you remove the Maintenance Cartridge while ink is being drawn out, the ink may leak out.
• If consumables must be replaced, the message "Consumables must be replaced. Call for service."
is shown on the Display Screen and preparation is not possible. If this message is displayed, press the
OK button and contact your Canon dealer for assistance.
Remove the Ink Tank
Open the Ink Tank Cover.
2
Pressing the tip of the Ink Tank Lock Lever horizontally, lift the Ink Tank Lock Lever to release the lock.
3
Holding the ink tanks by the grips, remove them.
Printer Relocation
1
Preparing to Transfer the Printer
61
Basic Guide
Preparing to Transfer the Printer
• Store the ink tanks you removed with the ink holes (a) facing
Important
up. Otherwise, ink may leak and cause stains.
Printer Relocation
Preparing to Transfer the Printer
4
Repeat steps 2 and 3 to remove all ink tanks.
5
Push all ink tank lock levers closed until they click into place.
6
Close the Ink Tank Cover.
Ink is now drawn into the Maintenance Cartridge.
iPF770 Series
a
• Do not remove the Maintenance Cartridge except when the message for replacing it is displayed.
Important
If you remove the Maintenance Cartridge while ink is being drawn out, the ink may leak out.
62
Basic Guide
iPF770 Series
7
Reinstalling the Printer
When the processing is complete, "Completed! Turn Power
Off!!" is displayed. Press the Power button to turn the power
off.
Pack the printer
1
Disconnect the power cord and interface cable.
• Turn off the printer before you unplug it. It may damage the printer if you unplug it before it is off and
Important
Tape down printer covers to secure them, in the reverse order of tape removal during installation.
Printer Relocation
2
transfer it in that state. If you accidentally unplug the printer, plug it in again, reinstall the ink tanks, and
follow this procedure again.
Preparing to Transfer the Printer
3
Remove the Stand by reversing the installation procedure, when it was attached to the printer.
4
Disassemble and repackage the Stand by following the installation procedure in reverse.
5
Repack the Roll Holder, Holder Stopper, and printer in shipping materials, and then package them in a
shipping box.
Reinstalling the Printer
The basic workflow for reinstalling the printer is as follows.
For detailed instructions, see the Setup Guide.
63
Basic Guide
Reinstalling the Printer
iPF770 Series
Assemble the stand
1
Referring to the Printer Stand Setup Guide, assemble
the Stand.
Printer Relocation
• The Stand must be assembled by at least two people on a flat surface. Attempting assembly by yourself
Caution
poses a risk of injury or bending the Stand.
• When assembling the Stand, lock all four of the casters. Attempting to move the stand when the casters
are not locked poses a risk of injury or damage to the location site.
• Before moving the assembled stand, lift the sup-
Preparing to Transfer the Printer
port rod to the position shown (a) and unlock all
four casters. Moving the stand with the support
rod lowered or the casters locked may cause injury or damage the area of installation or basket
cloth.
a
OFF
• The Stand that can be used with this printer is Printer Stand ST-34 and Printer Stand ST-33.
Note
• The Stand is described in the illustration of Printer Stand ST-34. Note that the illustrations may look different from the appearance of your printer in some cases.
64
Basic Guide
iPF770 Series
Reinstalling the Printer
Install the printer
1
Mount the printer on the assembled Stand and tighten
the screws firmly.
Caution
• When moving the printer, firmly grasp the Carry-
printer on the Stand while the casters are not locked poses a risk of injury.
Preparing to Transfer the Printer
ing Handles. The printer may be unsteady if you
hold it at other positions, which poses a risk of injury from dropping the printer.
• When placing the printer on the Stand, lock all four of the casters of the Stand. Attempting to place the
2
Printer Relocation
• Moving the printer requires at least three people. Be careful to avoid back strain and other injuries.
Remove tape and packaging material attached to the
printer.
65
Basic Guide
Reinstalling the Printer
3
4
iPF770 Series
Connect the power cord to the Power Supply Connector on the right side of the printer.
Plug the power cord into the outlet.
Press the power button to turn the printer on.
Instructions are displayed on the Display Screen.
6
Open the Ink Tank Cover and install the ink tanks.
7
Load the Roll Media on the Roll Holder.
(See "Attaching the Roll Holder to Rolls.") ➔ P.12
Printer Relocation
5
Preparing to Transfer the Printer
66
Basic Guide
iPF770 Series
8
9
Reinstalling the Printer
Load the Roll Media in the printer.
(See "Loading Rolls in the Printer.") ➔ P.14
Install the software.
Note that the driver installation procedure varies depending on the type of connection.
(See "Installing the Software (Windows).") ➔ P.68
(See "Installing the Software (Mac OS).") ➔ P.70
Important
reinstall the printer.
In this case, be sure to reconfigure the printer's IP address.
Printer Relocation
• When the printer is connected to a network (via TCP/IP), the printer's IP address may be changed if you
Preparing to Transfer the Printer
67
Basic Guide
Installing the Software
iPF770 Series
Software Installation
Installing the Printer Driver (Windows)
Installing the Software
The basic instructions for installing the software are as follows.
For detailed instructions, see the Setup Guide.
Supported connection methods
The printer driver works over USB or network (TCP/IP) connections.
The driver installation procedure varies depending on the type of connection.
Follow these steps to install the software.
Installing the Software (Windows)
Software Installation
• When setting up a USB connection, connect the USB cable during printer driver installation following the instrucImportant
tions displayed.
If you accidentally connect the USB cable first, the printer driver may not be installed correctly.
• When the printer is connected to a network (via TCP/IP), the printer's IP address may be changed if you reinstall
the printer. In this case, be sure to reconfigure the printer's IP address.
1
Installing the Printer Driver (Windows)
Turn the computer on.
When setting up a TCP/IP (network) connection, after making sure the printer is on, connect the LAN cable
to the Ethernet port on the left side of the printer and to your network hub port.
2
Insert the provided User Software CD-ROM for the
appropriate operating system in the CD-ROM drive.
3
Follow the instructions displayed to complete installation.
68
Basic Guide
iPF770 Series
Installing the Software
• For USB connections, when the dialog box at
Important
4
right is displayed, make sure the printer is on
and connect the printer and computer with the
USB cable.
On the Finish window, select Restart my computer now and click Restart.
Software settings take effect after the computer restarts.
Software Installation
Installing the Printer Driver (Windows)
69
Basic Guide
Installing the Software
iPF770 Series
Installing the Printer Driver (Mac OS)
Installing the Software
The basic instructions for installing the software are as follows.
For detailed instructions, see the Setup Guide.
Supported connection methods
The printer driver works over USB or network (Bonjour or IP) connections.
Follow these steps to install the software.
Installing the software
• When the printer is used over a network, the printer's IP address may be changed if you reinstall the printer. In
Important
Software Installation
1
this case, be sure to reconfigure the printer's IP address.
After making sure the computer and printer are not connected by a cable, turn the computer on.
Installing the Printer Driver (Mac OS)
2
Insert the provided User Software CD-ROM for the
appropriate operating system in the CD-ROM drive.
3
Follow the instructions displayed to complete installation.
• When the dialog box at right is displayed,
Important
make sure the printer is on and connect the
printer and computer with the cable.
70
Basic Guide
iPF770 Series
4
Installing the Software
After installation, click Exit.
Software Installation
Installing the Printer Driver (Mac OS)
71
Basic Guide
Print Preview
iPF770 Series
Convenient Printer Driver Features
Print Preview .................................................................................................................................................. 72
Rotate Page 90 degrees (Converse Paper) .................................................................................................. 74
Borderless Printing ........................................................................................................................................ 75
Large-Format Printing .................................................................................................................................... 76
Enlarged/Reduced Printing ........................................................................................................................... 77
Print Preview
Using the print preview function enables the following.
Software Installation
•
Check an image of the document as arranged on
the paper, in the position it will be printed.
You can reduce printing costs by checking how
documents will be printed beforehand, without the
need to print them.
•
Change the layout orientation relative to the paper.
You can save paper by correcting the direction in
which the document is arranged on the paper, if
necessary.
Convenient Printer Driver Features
Configuring Settings in Windows
1.
2.
Access the Main sheet.
3.
Check details in the Information dialog box displayed next and click OK to close the Information
dialog box.
4.
After you click OK, when you print a job, the imagePROGRAF Preview window will be displayed.
Select the Open Preview When Print Job Starts
check box.
• Under some settings and in some environments, PageComposer may be started.
Note
72
Basic Guide
iPF770 Series
Print Preview
Configuring Settings in Mac OS
1.
2.
Access the Main pane.
3.
After you click Print, the Canon imagePROGRAF
Preview window will be displayed.
Select the Print Preview check box.
Software Installation
Convenient Printer Driver Features
73
Basic Guide
Rotate Page 90 degrees (Converse Paper)
iPF770 Series
Rotate Page 90 degrees (Converse Paper)
You can conserve roll paper by specifying particular
settings as suitable for your original.
When you print an original that is in portrait orientation, the original is rotated 90 degrees before printing
if it fits within the roll width. This enables you to conserve paper.
• If the page would exceed the roll paper width after rotation, you can use this function with Scale to fit Roll Paper
Note
Width to print rotated pages.
Configuring Settings in Windows
Software Installation
1.
2.
Access the Page Setup sheet.
Select the Rotate Page 90 degrees (Conserve
Paper) check box.
Convenient Printer Driver Features
Configuring Settings in Mac OS
1.
2.
Access the Page Setup pane.
Select the Rotate Page 90 degrees check box.
74
Basic Guide
iPF770 Series
Borderless Printing
Borderless Printing
In regular printing, a margin required by the printer is
added around the original. With borderless printing,
you can print documents without the margin, so that
the printed image covers the entire surface of the paper.
Borderless printing is only available with rolls.
Configuring Settings in Windows
1.
2.
4.
5.
Select the Borderless Printing check box to display the Information dialog box.
Click the width of the loaded roll in the Roll Paper
Width list.
Click OK to close the Information dialog box.
Select Fit Paper Size, Scale to fit Roll Paper
Width, or Print Image with Actual Size.
1.
2.
3.
4.
Access the Page Setup pane.
Click the width of the loaded roll in the Roll Width
list.
Select the Enlarged/Reduced Printing check box.
Convenient Printer Driver Features
Configuring Settings in Mac OS
Software Installation
3.
Access the Page Setup sheet.
Select the Borderless Printing check box.
75
Basic Guide
Large-Format Printing
iPF770 Series
Large-Format Printing
You can create vertical or horizontal banners by printing originals in banner formats on rolls.
Originals created in Microsoft Word or other applications in your preferred size can be enlarged to fill the
width of roll paper by completing simple printer driver
settings.
The printer supports roll printing up to a maximum
length of 18.0 m (19.7 yd).
Configuring Settings in Windows
Software Installation
1.
2.
3.
4.
Access the Page Setup sheet.
5.
Click the width of the loaded roll in the Roll Paper
Width list, and then click OK.
Click Size Options and register the original size.
Select the Enlarged/Reduced Printing check box.
After you click Fit Roll Paper Width, the Information dialog box is displayed.
Convenient Printer Driver Features
Configuring Settings in Mac OS
1.
2.
3.
4.
Access the Page Setup pane.
Click the width of the loaded roll in the Roll Width
list.
Select the Enlarged/Reduced Printing check box.
Click Fit Roll Paper Width.
76
Basic Guide
iPF770 Series
Enlarged/Reduced Printing
Enlarged/Reduced Printing
Originals can be printed at larger or smaller sizes, as
desired.
Configuring Settings in Windows
1.
2.
Access the Page Setup sheet.
3.
In the Page Size list, click the size of the original
as specified in the source application.
Select the Enlarged/Reduced Printing check box.
Select Fit Paper Size, Fit Roll Paper Width, or
Scaling.
1.
2.
3.
4.
Access the Page Setup pane.
Click the width of the loaded roll in the Roll Width
list.
Select the Enlarged/Reduced Printing check box.
Select either Fit Roll Paper Width or Scaling.
Convenient Printer Driver Features
Configuring Settings in Mac OS
Software Installation
4.
5.
Click the width of the loaded roll in the Roll Paper
Width list.
77
Basic Guide
Automatic Adjustment to Straighten Lines and Colors
iPF770 Series
Adjustments for Better Print Quality
Adjusting the Printhead
Automatic Adjustment to Straighten Lines and Colors
If printed vertical lines are warped or colors are out of alignment, execute Head Posi. Adj. to adjust the Printhead
alignment.
There are two modes for automatic Printhead adjustment: Auto(Standard) and Auto(Advanced).
Auto(Standard) will fix most slight image distortion or color misalignment, but if not, try Auto(Advanced).
Use Auto(Standard) or Auto(Advanced) to have the printer print and read a test pattern for automatic adjustment
of the Printhead.
Adjustments for Better Print Quality
• This function is not available with Tracing Paper, Translucent Matte Film, or Clear Film.
Important
• If adjustment is not possible as expected using special media, try another type of paper, or try Manual adjustment.
(See "Manual Adjustment to Straighten Lines and Colors.") ➔ User's Guide
• Because the results of adjustment vary depending on the type of paper used for adjustment, use the same type of
Adjusting the Printhead
Note
paper as you will use for printing.
• Use Auto(Standard) if you have switched to another type of paper or if you want the boundaries between colors
to appear as clear as possible.
• Use Auto(Advanced) to fine-tune the space between nozzles or colors if you have switched the printhead or if
clearer printing is required. We recommend Auto(Advanced) for printing at the highest level of quality.
Paper to Prepare
When Using Rolls
An unused roll at least 10 inches wide
When Using Sheets
Auto(Standard) : One sheet of unused paper of at least A4/Letter size
Auto(Advanced) : Five sheets of unused paper of at least A4/Letter size (or one sheet when using A2 or
larger)
Perform adjustment as follows.
1
Load the paper.
• Attaching the Roll Holder to Rolls ➔ P.12
• Loading Rolls in the Printer ➔ P.14
• Loading Sheets in the Printer ➔ P.20
• Always make sure the loaded paper matches the type of paper specified on the printer. AdjustImportant
ment cannot be completed correctly unless the loaded paper matches the settings.
78
Basic Guide
iPF770 Series
2
Automatic Adjustment to Straighten Lines and Colors
On the Tab Selection screen of the Control Panel, press ◀ or
▶ to select the Settings/Adj. tab (
).
• If the Tab Selection screen is not displayed, press the Menu button.
Note
3
Press the OK button.
The Set./Adj. Menu is displayed.
Press ▲ or ▼ to select Adjust Printer, and then press the OK button.
5
Press ▲ or ▼ to select Head Posi. Adj., and then press the OK button.
6
7
Press ▲ or ▼ to select Auto(Standard) or Auto(Advanced), and then press the OK button.
A test pattern is printed for adjustment.
Adjustment is now finished if you have printed on a roll or a sheet of A2 size or larger.
If you are printing on sheets smaller than A2 size for Auto(Advanced), a confirmation message is displayed requesting you to continue printing. Press the OK button and follow the instructions displayed.
Adjustments for Better Print Quality
4
Adjusting the Printhead
79
Basic Guide
Selecting a Feed Amount Adjustment Method
iPF770 Series
Adjusting the feed amount
Selecting a Feed Amount Adjustment Method .............................................................................................. 80
Adjusting Line Length .................................................................................................................................... 81
Selecting a Feed Amount Adjustment Method
Methods of adjusting the amount paper is fed are set in Adj. Priority.
Adjust Adj. Priority to suit your particular printing application.
• Print Quality: Adjusts the feed amount to reduce banding across the sheet in printed documents.
Adj. Quality settings are applied. When Adj. Fine Feed is executed, the Adj. Fine Feed settings are applied
in addition to the Adj. Quality settings.
Adjustments for Better Print Quality
• Print Length: Adjusts the feed amount for better accuracy of lines in printed documents.
The settings of A:High or B:Standard/Draft in Adjust Length are applied.
• Automatic: Print Quality or Print Length is selected, depending on Print Priority as selected in the printer
driver at the time of printing.
Image or Office Document: Print Quality is selected.
Line Drawing/Text: Print Length is selected.
• Either A:High or B:Standard/Draft in the Adjust Length menu is applied, depending on printer driver settings at
Note
the time of printing.
• If you have selected Easy Settings in the printer driver, follow these steps to confirm the Print Priority setting.
• Windows: Click View Settings on the Main tab to display the View Settings dialog box.
• Mac OS: Click View set. on the Main pane to display the View set. dialog box.
Adjusting the feed amount
Follow these steps to configure the settings.
1
Load the paper.
• Attaching the Roll Holder to Rolls ➔ P.12
• Loading Rolls in the Printer ➔ P.14
• Loading Sheets in the Printer ➔ P.20
2
On the Tab Selection screen of the Control Panel, press ◀ or
▶ to select the Settings/Adj. tab (
).
• If the Tab Selection screen is not displayed, press the Menu button.
Note
3
80
Press the OK button.
The Set./Adj. Menu is displayed.
4
Press ▲ or ▼ to select Adjust Printer, and then press the OK button.
5
Press ▲ or ▼ to select Feed Priority, and then press the OK button.
6
Press ▲ or ▼ to select Adj. Priority, and then press the OK button.
Basic Guide
iPF770 Series
7
Adjusting Line Length
Press ▲ or ▼ to select Automatic, Print Quality, or Print Length, and then press the OK button.
Adjusting Line Length
To ensure that lines in CAD drawings are printed at exactly the right length, use Adjust Length to adjust the
amount that paper is advanced.
There are two options in Adjust Length : AdjustmentPrint and Change Settings.
• AdjustmentPrint
After a test pattern is printed, you will measure the discrepancy based on the results of printing.
• Change Settings
No test pattern is printed. Instead, you will measure a document already printed to determine the discrepancy.
Additionally, two modes are available in both AdjustmentPrint and Change Settings : A:High or B:Standard/
Draft. Choose the mode that suits your particular printing application.
• B:Standard/Draft
This setting is applied when Standard or Fast is selected in Print Quality in the printer driver.
• Always check the Adj. Priority values before using Adjust Length. (See "Selecting a Feed Amount Adjustment
Note
Method.") ➔ P.80
• Use paper of the same type and size for adjustment as you will use for printing.
Paper to Prepare
When Using Rolls
An unused roll at least 10 inches wide
•
•
One sheet of unused paper of at least A4/Letter size
High-precision ruler
High-precision ruler
Perform adjustment as follows.
1
Load the paper.
• Attaching the Roll Holder to Rolls ➔ P.12
• Loading Rolls in the Printer ➔ P.14
• Loading Sheets in the Printer ➔ P.20
Adjusting the feed amount
When Using Sheets
•
•
Adjustments for Better Print Quality
• A:High
This setting is applied when Highest or High is selected in Print Quality in the printer driver.
• Always make sure the loaded paper matches the type of paper specified. Adjustment cannot be comImportant
2
pleted correctly unless the loaded paper matches the settings.
On the Tab Selection screen of the Control Panel, press ◀ or
▶ to select the Settings/Adj. tab (
).
• If the Tab Selection screen is not displayed, press the Menu button.
Note
3
Press the OK button.
The Set./Adj. Menu is displayed.
Basic Guide
81
Adjusting Line Length
iPF770 Series
4
Press ▲ or ▼ to select Adjust Printer, and then press the OK button.
5
Press ▲ or ▼ to select Feed Priority, and then press the OK button.
6
Press ▲ or ▼ to select Adjust Length, and then press the OK button.
7
Press ▲ or ▼ to select AdjustmentPrint or Change Settings,
and then press the OK button.
When you select AdjustmentPrint, a test pattern is printed for
you to measure the scale and calculate the discrepancy. The
scale bar prints Millimeter in 50 mm increments and Inch in 1inch increments.
Millimeter
Inch
Adjustments for Better Print Quality
• A test pattern is printed in black when you choose A:High or in magenta if you choose B:Standard/
Note
Draft.
• To cancel printing the test pattern for adjustment, hold down the Stop button. When "Stop printing?" is
displayed, press ▲ or ▼ to select Yes, and then press the OK button.
8
Press ▲ or ▼ to enter the amount of discrepancy, and then press the OK button.
If the scale is shorter than the actual size, use a positive setting value. If it is longer, use a negative value.
The feed amount can be adjusted in 0.02% increments.
Adjusting the feed amount
82
Basic Guide
iPF770 Series
Clearing Jammed Roll Paper
Troubleshooting
Problems Regarding Paper
Clearing Jammed Roll Paper ......................................................................................................................... 83
Clearing a Jammed Sheet ............................................................................................................................. 86
Clearing Jammed Paper (Paper Feed Slot) ................................................................................................... 89
Roll paper cannot be inserted into the Paper Feed Slot ................................................................................ 90
Cannot load sheets ........................................................................................................................................ 91
Paper is not cut neatly ................................................................................................................................... 91
Paper is not cut .............................................................................................................................................. 91
Depression on the leading edge is left .......................................................................................................... 91
The size of clear film cannot be detected ..................................................................................................... 91
Roll Paper is Continuously Ejected ................................................................................................................ 92
Clearing Jammed Roll Paper
If paper from a roll becomes jammed, "Paper jam." is shown on the Display Screen of the Control Panel. Remove
the jammed paper as follows.
Positioning your hands as shown, open the Roll Cover.
2
Cut the loaded roll paper with regular scissors or the
like.
Troubleshooting
1
Problems Regarding Paper
• When cutting paper, be careful to avoid injury or damage to the printer.
Caution
83
Basic Guide
Clearing Jammed Roll Paper
iPF770 Series
3
Push the Release Lever back.
4
Remove the jammed paper.
• If paper is jammed inside the Top Cover
1.
Troubleshooting
Open the Top Cover and move the Carriage
to the left or right side manually, away from
the jam.
Problems Regarding Paper
• Do not move the Carriage over jammed paper. This may damage the Printhead.
Important
2.
Clear any jammed paper from inside the Top Cover.
After removing the paper, make sure there are no other scraps of paper in the printer.
84
Basic Guide
iPF770 Series
Clearing Jammed Roll Paper
3.
Close the Top Cover.
• Do not touch the Linear Scale (a) or Carriage
Important
Shaft (b). This may stain your hands and damage the printer.
b
a
Troubleshooting
Problems Regarding Paper
• If paper from a roll is jammed by the Paper Feed Slot
Remove the jammed paper from the Paper Feed
Slot.
After removing the paper, make sure there are no
other scraps of paper in the printer.
85
Basic Guide
Clearing a Jammed Sheet
iPF770 Series
• If the paper is jammed by the Ejection Guide
Remove the jammed paper from the Output Tray.
After removing the paper, make sure there are no
other scraps of paper in the printer.
5
Pull the Release Lever forward.
Troubleshooting
Problems Regarding Paper
Clearing a Jammed Sheet
If a sheet becomes jammed, "Paper jam." is shown on the Display Screen of the Control Panel. Remove the jammed paper as follows.
1
Push the Release Lever back.
86
Basic Guide
iPF770 Series
2
Clearing a Jammed Sheet
Remove the jammed paper.
• If paper is jammed inside the Top Cover
1.
Open the Top Cover and move the Carriage
to the left or right side manually, away from
the jam.
Important
2.
Close the Top Cover.
Problems Regarding Paper
3.
Clear any jammed paper from inside the Top Cover.
After removing the paper, make sure there are no other scraps of paper in the printer.
Troubleshooting
• Do not move the Carriage over jammed paper. This may damage the Printhead.
87
Basic Guide
Clearing a Jammed Sheet
iPF770 Series
• Do not touch the Linear Scale (a) or Carriage
Important
Shaft (b). This may stain your hands and damage the printer.
b
a
Troubleshooting
• If the paper is jammed by the Paper Feed Slot
Remove the jammed paper from the Paper Feed
Slot.
After removing the paper, make sure there are
no other scraps of paper in the printer.
Problems Regarding Paper
• If the paper is jammed by the Ejection Guide
Remove the jammed paper from the Output Tray.
After removing the paper, make sure there are no
other scraps of paper in the printer.
88
Basic Guide
iPF770 Series
3
Clearing Jammed Paper (Paper Feed Slot)
Pull the Release Lever forward.
Clearing Jammed Paper (Paper Feed Slot)
Follow these steps to remove any scraps left in the Paper Feed Slot after you clear jammed sheets or roll paper.
2
Push the Release Lever back.
3
Positioning your hands as shown, open the Roll Cover.
Problems Regarding Paper
Turn the printer off. (See "Turning the Printer On and Off.") ➔ User's Guide
Troubleshooting
1
89
Basic Guide
Roll paper cannot be inserted into the Paper Feed Slot
4
iPF770 Series
Fold an A4 sheet lengthwise four times and insert it
through the gap of the Paper Feed Slot. Push the
scrap out toward the Platen.
a
5
Remove the scrap when it is pushed out onto the Platen.
6
If any scraps remain inside the paper feed slot, repeat steps 4 and 5.
Holding it at the positions indicated, close the Roll
Cover.
8
Pull the Release Lever forward.
Troubleshooting
7
Problems Regarding Paper
Roll paper cannot be inserted into the Paper Feed Slot
Cause
Corrective Action
The roll paper is warped.
Straighten out curls and reload the roll.
Paper is jammed by the paper feed slot.
Remove the jammed paper.
(See "Clearing Jammed Roll Paper.") ➔ P.83
(See "Clearing a Jammed Sheet.") ➔ P.86
The paper source selection is incorrect.
Press the Load button and select the paper source.
90
Basic Guide
Cannot load sheets
iPF770 Series
Cannot load sheets
Cause
Corrective Action
The paper source selection is incorrect.
Press the Load button and select the paper source.
Paper is not cut neatly
Cause
Corrective Action
The paper is bent or curled at the cut position.
Straighten out any curling by the edges of the paper.
Paper rises by the ends of the cut position
before it is cut.
Reload the paper correctly.
You are using paper that cannot be cut with
the Cutter Unit.
Specify Manual in Cutting Mode in the Control Panel menu and use scissors or a
cutting tool to cut the roll after printing.
(See "Specifying the Cutting Method for Rolls.") ➔ User's Guide
Cut Speed is not configured correctly in the
Control Panel menu.
Change the Cut Speed setting in the Control Panel menu.
(See "Menu Structure.") ➔ P.48
During cutting, printed documents fall out at
an angle.
In the Control Panel menu, set Cutting Mode to Eject. Hold documents after printing, as they are cut.
(See "Specifying the Cutting Method for Rolls.") ➔ User's Guide
Corrective Action
In the printer driver, No or Print Cut Guideline is specified
in Automatic Cutting.
Specify Yes in Automatic Cutting in the printer driver.
(See "Page Setup Sheet (Windows).") ➔ User's Guide
(See "Paper Detailed Settings Dialog Box (Mac OS).") ➔ User's Guide
In the Control Panel menu, Cutting Mode is set to Eject
or Manual.
If the Cutting Mode is Eject, press the Cut button to cut the paper.
If the Cutting Mode is Manual, cut rolls with scissors or the like.
(See "Specifying the Cutting Method for Rolls.") ➔ User's Guide
Depression on the leading edge is left
Cause
Keeping a roll in the printer for a long time
without printing on it may leave a depression on the leading edge.
Corrective Action
When printing quality is most important, we recommend setting TrimEdge Reload to
On or Automatic so that the paper edge is automatically cut before printing.
(See "Menu Structure.") ➔ P.48
Problems Regarding Paper
Cause
Troubleshooting
Paper is not cut
The size of clear film cannot be detected
Cause
Corrective Action
The Platen is soiled with ink or other substances.
Open the Top Cover and clean the entire Platen.
(See "Cleaning Inside the Top Cover.") ➔ P.39
91
Basic Guide
Roll Paper is Continuously Ejected
iPF770 Series
Roll Paper is Continuously Ejected
Cause
Although sheets are
selected as the paper
source, a roll was advanced.
Corrective Action
After roll ejection stops, follow these steps to reload the roll.
1.
2.
Push the Release Lever back.
3.
Using both hands, rotate the Roll Holder toward the back to rewind the roll. At this time, ensure that
both ends of the roll are rewound evenly.
Pull the Release Lever forward.
4.
5.
Open the Roll Cover.
Load the roll. At this time, be sure to press the Load button and select "Load Roll Paper".
(See "Loading Rolls in the Printer.") ➔ P.14
Troubleshooting
Problems Regarding Paper
92
Basic Guide
The Data lamp on the Control Panel does not light up
iPF770 Series
Printing does not start
The Data lamp on the Control Panel does not light up .................................................................................. 93
The printer does not respond even if print jobs are sent ............................................................................... 93
Ink Filling.. is displayed ................................................................................................................................. 93
The display screen indicates Agitating ......................................................................................................... 93
The Data lamp on the Control Panel does not light up
Cause
The printer is not
on.
Corrective Action
Make sure the power cord is securely plugged in, all the way. Press the Power button to turn on the printer.
The target printer
was not selected
when printing.
•
In Windows, select the printer by clicking Select Printer or Printer in the printing dialog box and try printing
again.
•
In Mac OS, open the dialog box of the printer driver, select the printer from the list of Printer, and try printing again.
The print job is
paused.
•
In Windows, restart the print job as follows.
Click the printer icon in the Devices and Printers window.
Click See what's printing to open a window.
Click Pause Printing in the Printer menu to clear the check box.
Note, depending on the version, restart the print job as follows.
1.
2.
•
Right-click the printer icon in the Printers and Faxes (or Printers) window.
Click Resume Printing in the menu.
Troubleshooting
1.
2.
3.
In Mac OS, restart the print job as follows.
Click Print & Scan. (This is identified as Printers & Scanners or Print & Fax in other versions of Mac
OS.)
2.
Select the printer, and then Resume Printer (or Resume ) in the Printers menu to restart the print job.
The printer does not respond even if print jobs are sent
Cause
Printing does not start
1.
Corrective Action
In the Control Panel menu, Pause Print is On.
Set Pause Print to Off.
(See "Pausing Printing.") ➔ User's Guide
In the Control Panel menu, Use USB or Use Ethernet is set to Off.
Set Use USB or Use Ethernet to On.
(See "Menu Settings.") ➔ User's Guide
Ink Filling.. is displayed
Cause
Corrective Action
The printer was forced off during operation.
Wait until the system has been filled with ink.
The display screen indicates Agitating
Cause
Corrective Action
Ink agitation is in progress.
Please wait until ink agitation is finished.
The time for agitation varies depending on how long the printer has been off.
93
Basic Guide
An error message is shown on the Display Screen
iPF770 Series
The printer stops during a print job
An error message is shown on the Display Screen ....................................................................................... 94
The printer ejects blank, unprinted paper ..................................................................................................... 94
An error message is shown on the Display Screen
Cause
Corrective Action
The last portion of roll paper was used during a print job, and paper
could not be advanced because the trailing edge is taped to the
roll.
Remove the used roll and insert a new roll.
(See "Removing the Roll from the Printer.") ➔ P.17
(See "Removing the Roll Holder from Rolls.") ➔ User's Guide
(See "Loading and Printing on Rolls.") ➔ User's Guide
The printer ejects blank, unprinted paper
Troubleshooting
Cause
Corrective Action
The leading edge of the roll paper was cut
to straighten it.
The leading edge of rolls may be cut to straighten it if Trim Edge First is set to a value
other than Off in the Control Panel menu.
(See "Cutting the Leading Edge of Roll Paper Automatically.") ➔ User's Guide
The Printhead nozzles are clogged.
Print a test pattern to check the nozzles and make sure the Printhead is in good condition for printing.
(See "Checking for Nozzle Clogging.") ➔ User's Guide
A print job was received from an incompatible printer driver.
Use the correct imagePROGRAF printer driver for the printer and try printing again.
The printer has received print data that includes HP RTL commands when Auto
Rotate is On in the Control Panel menu.
In the Control Panel, set Auto Rotate to Off and print again.
(See "Menu Settings.") ➔ User's Guide
The printer is damaged.
Contact your Canon dealer for assistance.
The printer stops during a print job
94
Basic Guide
iPF770 Series
Printing is faint
Problems with the printing quality
Printing is faint ............................................................................................................................................... 95
Paper rubs against the Printhead .................................................................................................................. 96
The edges of the paper are dirty ................................................................................................................... 96
The surface of the paper is dirty .................................................................................................................... 97
The back side of the paper is dirty ................................................................................................................ 97
Printed colors are inaccurate ......................................................................................................................... 97
Banding in different colors occurs ................................................................................................................. 98
Colors in printed images are uneven ............................................................................................................. 98
Image edges are blurred or white banding occurs ....................................................................................... 99
The contrast becomes uneven during printing .............................................................................................. 99
The length of printed images is inaccurate in the feeding direction ........................................................... 100
Images are printed crooked ........................................................................................................................ 100
Documents are printed in monochrome ...................................................................................................... 100
Line thickness is not uniform ........................................................................................................................ 100
Lines are misaligned .................................................................................................................................... 101
Printing is faint
Cause
Corrective Action
Print on the printing surface.
The Printhead nozzles are
clogged.
Print a test pattern to check the nozzles and see if they are clogged.
(See "Checking for Nozzle Clogging.") ➔ User's Guide
Because the printer was left
without ink tanks installed for
some time, ink has become
clogged in the ink supply system.
After the ink tanks have been installed for 24 hours, run Head Cleaning B from the Control Panel.
(See "Cleaning the Printhead.") ➔ P.41
Paper is jammed inside the Top
Cover.
Follow the steps below to remove the jammed piece of paper inside the Top Cover.
1.
Open the Top Cover and make sure the Carriage is not over the Platen.
2.
Remove any scraps of paper inside the Top Cover.
(See "Clearing Jammed Roll Paper.") ➔ P.83
(See "Clearing a Jammed Sheet.") ➔ P.86
3.
Close the Top Cover.
The ink was not dry when paper was cut.
Specify a longer drying period in the Control Panel menu, in Paper Details > Roll DryingTime.
(See "Menu Settings.") ➔ User's Guide
Printing may be faint if Print
Quality in Advanced Settings
in the printer driver is set to
Standard or Fast.
In Advanced Settings of the printer driver, choose Highest or High in Print Quality.
Printing in Fast or Standard mode is faster and consumes less ink than in Highest or High
modes, but the printing quality is lower.
(See "Giving Priority to Particular Graphic Elements and Colors for Printing.") ➔ User's Guide
You are printing on paper that
tends to generate dust when
cut.
In the Control Panel menu, set CutDustReduct. in Paper Details to On.
(See "Reducing Dust from Cutting Rolls.") ➔ User's Guide
Problems with the printing quality
To check for nozzles after printing, set Frequency in Nozzle Check in the Control Panel menu to
a setting other than Off.
Furthermore, to have a warning displayed depending on the result of the nozzle check, set Warning in Nozzle Check in the Control Panel menu to On.
Note that when Warning is set to On, printing may stop depending on the content of the warning.
(See "Menu Settings.") ➔ User's Guide
Troubleshooting
You may be printing on the
wrong side of the paper.
95
Basic Guide
Paper rubs against the Printhead
iPF770 Series
Paper rubs against the Printhead
Cause
The type of paper specified in the
printer driver does not match the
type loaded in the printer.
Corrective Action
Load paper of the same type as you have specified in the printer driver.
(See "Loading Rolls in the Printer.") ➔ P.14
(See "Loading Sheets in the Printer.") ➔ P.20
Make sure the same type of paper is specified in the printer driver as you have loaded in the
printer.
1.
2.
Press the Stop button and stop printing.
Change the type of paper in the printer driver and try printing again.
Paper has been loaded incorrectly,
causing it to wrinkle.
Reload the paper.
(See "Loading Rolls in the Printer.") ➔ P.14
(See "Loading Sheets in the Printer.") ➔ P.20
The Printhead is set too low in the
Control Panel menu.
In the Control Panel menu, set Head Height to Automatic.
(See "Troubleshooting Paper Abrasion and Blurry Images.") ➔ User's Guide
You are printing on heavyweight
paper or paper that curls or wrinkles easily after absorbing ink.
For paper-based media such as Heavyweight Coated Paper, set the VacuumStrngth to
Strong or Strongest in the Control Panel menu. If the paper still rubs against the printhead,
set the Head Height in the Control Panel menu to a higher value than the current setting.
(See "Adjusting the Vacuum Strength.") ➔ User's Guide
(See "Troubleshooting Paper Abrasion and Blurry Images.") ➔ User's Guide
Troubleshooting
For film-based media such as Tracing Paper, set the VacuumStrngth to Standard, Strong or
Strongest in the Control Panel menu. If the paper still rubs against the printhead, set the
Head Height in the Control Panel menu to a higher value than the current setting.
(See "Adjusting the Vacuum Strength.") ➔ User's Guide
(See "Troubleshooting Paper Abrasion and Blurry Images.") ➔ User's Guide
Problems with the printing quality
When printing on paper 0.1 mm (0.004 in) thick or less, choose a VacuumStrngth setting of
Weakest in the Control Panel menu. If rubbing still occurs, in the Control Panel menu, use a
higher Head Height setting.
(See "Adjusting the Vacuum Strength.") ➔ User's Guide
(See "Troubleshooting Paper Abrasion and Blurry Images.") ➔ User's Guide
When you have loaded paper, the
paper you have loaded does not
match the type selected on the
Control Panel.
Be sure to select the correct type of paper in the Control Panel menu when loading paper.
(See "Loading Rolls in the Printer.") ➔ P.14
(See "Loading Sheets in the Printer.") ➔ P.20
The edges of the paper are dirty
Cause
Corrective Action
The Platen has become dirty after
borderless printing or printing on
small paper.
Open the Top Cover and clean the Platen.
(See "Cleaning Inside the Top Cover.") ➔ P.39
The type of paper as specified on
the printer does not match the type
specified in the printer driver.
Make sure the same type of paper is specified on the printer as in the printer driver.
(See "Changing the Type of Paper.") ➔ User's Guide
Make sure the same paper type is specified in the printer driver as on the printer.
1.
2.
96
Press the Stop button and stop printing.
Change the type of paper in the printer driver and try printing again.
The paper is wrinkled or warped.
Straighten out the wrinkles or curls and reload the paper. Do not use paper that has been
printed on previously.
(See "Loading Rolls in the Printer.") ➔ P.14
(See "Loading Sheets in the Printer.") ➔ P.20
A cut line is printed because CutDustReduct. is On in the Control
Panel menu to reduce cutting dust.
If this function is not needed, set CutDustReduct. to Off in the Control Panel menu.
(See "Menu Settings.") ➔ User's Guide
Basic Guide
The surface of the paper is dirty
iPF770 Series
Cause
Corrective Action
The Printhead is set too low in the
Control Panel menu.
In the Control Panel menu, set Head Height to Automatic.
(See "Troubleshooting Paper Abrasion and Blurry Images.") ➔ User's Guide
You are printing on heavyweight paper or paper that curls or wrinkles
easily after absorbing ink.
For paper-based media such as Heavyweight Coated Paper, set the VacuumStrngth to
Strong or Strongest in the Control Panel menu. If the paper still rubs against the printhead,
set the Head Height in the Control Panel menu to a higher value than the current setting.
(See "Adjusting the Vacuum Strength.") ➔ User's Guide
(See "Troubleshooting Paper Abrasion and Blurry Images.") ➔ User's Guide
For film-based media such as Tracing Paper, set the VacuumStrngth to Standard, Strong
or Strongest in the Control Panel menu. If the paper still rubs against the printhead, set the
Head Height in the Control Panel menu to a higher value than the current setting.
(See "Adjusting the Vacuum Strength.") ➔ User's Guide
(See "Troubleshooting Paper Abrasion and Blurry Images.") ➔ User's Guide
The Ejection Guide is soiled.
Clean the Ejection Guide.
(See "Cleaning the Printer Exterior.") ➔ User's Guide
The surface of the paper is dirty
Cause
Corrective Action
Clean the Paper Retainer.
(See "Cleaning Inside the Top Cover.") ➔ P.39
You are using a paper that
does not dry easily.
In the Control Panel menu, set Roll DryingTime to at least 1 min.
(See "Menu Settings.") ➔ User's Guide
When paper that does not dry easily is used for printing, it may curl during printing and touch the
Output Tray.
In this case, in the Control Panel menu, complete the settings for Dry time and Area in Scan Wait
Time.
However, note that printing will now take longer.
(See "Menu Settings.") ➔ User's Guide
Cause
Corrective Action
The Platen has become dirty after borderless
printing or printing on small paper.
Open the Top Cover and clean the Platen.
(See "Cleaning Inside the Top Cover.") ➔ P.39
The Platen has become soiled because you
have set Width Detection to Off in the Control
Panel menu.
Set Width Detection to On in the Control Panel menu, and then open the Top
Cover and clean the Platen.
(See "Cleaning Inside the Top Cover.") ➔ P.39
Open the Top Cover and clean the Platen. After this, manually advance the roll
onto the Platen before printing.
(See "Cleaning Inside the Top Cover.") ➔ P.39
(See "Feeding Roll Paper Manually.") ➔ User's Guide
The Paper Retainer is soiled.
Clean the Paper Retainer.
(See "Cleaning Inside the Top Cover.") ➔ P.39
BordlessOversize is set to Standard in the
Control Panel menu.
Set BordlessOversize to Little in the Control Panel menu.
(See "Menu Settings.") ➔ User's Guide
Problems with the printing quality
The back side of the paper is dirty
Troubleshooting
The Paper Retainer is soiled.
Printed colors are inaccurate
Cause
Corrective Action
Color adjustment has not been activated in the
Advanced Settings of the printer driver.
In the Advanced Settings of the printer driver, access Color Settings in Color
Mode to adjust colors.
(See "Main Sheet (Windows).") ➔ User's Guide
(See "Main Pane (Mac OS).") ➔ User's Guide
Colors have not been adjusted on the computer
or monitor.
Refer to the computer and monitor documentation to adjust the colors.
Basic Guide
97
Banding in different colors occurs
iPF770 Series
Cause
Corrective Action
Colors have not been adjusted on the computer
or monitor.
Adjust the settings of the color management software, referring to the software
documentation as needed.
The Printhead nozzles are clogged.
Print a test pattern to check the nozzles and see if they are clogged.
(See "Checking for Nozzle Clogging.") ➔ User's Guide
Application Color Matching Priority is set to
Off in the Windows printer driver.
Click Special Settings in the Layout sheet of the printer driver, and set Application Color Matching Priority to On in the dialog box that is displayed.
(See "Layout Sheet (Windows).") ➔ User's Guide
Color may change slightly even on the same
model of printer if you use a different version of
the firmware or printer driver, or when you print
under different settings or in a different printing
environment.
Follow these steps to prepare the printing environment.
1.
2.
Use the same version of firmware or printer driver.
Specify the same value for all settings items.
Banding in different colors occurs
Cause
Corrective Action
Troubleshooting
Problems with the printing quality
The paper feed amount is out of adjustment.
Adjust the feed amount.
(See "Adjusting the Feed Amount.") ➔ User's Guide
Printing does not proceed smoothly
because print jobs are interrupted
during transmission.
Exit other applications and cancel other print jobs.
In the Control Panel menu, Adj. Priority is set to Print Length.
Setting Adj. Priority to Print Quality in the Control Panel menu and adjusting the feed
amount may improve results.
(See "Adjusting the Feed Amount.") ➔ User's Guide
The Printhead is out of alignment.
Adjust the Printhead alignment.
(See "Automatic Adjustment to Straighten Lines and Colors.") ➔ P.78
The Printhead nozzles are clogged.
Print a test pattern to check the nozzles and see if they are clogged.
(See "Checking for Nozzle Clogging.") ➔ User's Guide
Streaks may occur if you set the
Print Quality too low.
Choose a higher level of Print Quality in the Advanced Settings of the printer driver and
try printing again.
Printing in Fast or Standard mode is faster and consumes less ink than in Highest or High
modes, but the printing quality is lower.
(See "Giving Priority to Particular Graphic Elements and Colors for Printing.") ➔ User's Guide
The type of paper specified in the
printer driver does not match the type
loaded in the printer.
Load paper of the same type as you have specified in the printer driver.
(See "Loading Rolls in the Printer.") ➔ P.14
(See "Loading Sheets in the Printer.") ➔ P.20
Make sure the same type of paper is specified in the printer driver as you have loaded in the
printer.
1.
2.
Press the Stop button and stop printing.
Change the type of paper in the printer driver and try printing again.
Colors in printed images are uneven
Cause
98
Corrective Action
Line Drawing/Text is selected when
printing images in many solid colors.
In Print Priority in the Advanced Settings of the printer driver, choose Image.
You are printing on paper that curls
easily.
Printed colors may appear uneven on the leading edge of paper that is susceptible to curling.
Select a stronger level in VacuumStrngth in the Control Panel menu to increase suction
against the paper, or specify a leading margin of 20 mm (0.79 in) or more.
(See "Adjusting the Vacuum Strength.") ➔ User's Guide
Printed colors may be uneven if you
set the Print Quality too low.
Choose a higher level of Print Quality in the Advanced Settings of the printer driver.
Printing in Fast or Standard mode is faster and consumes less ink than in Highest or High
modes, but the printing quality is lower.
Basic Guide
Image edges are blurred or white banding occurs
iPF770 Series
Cause
Corrective Action
(See "Giving Priority to Particular Graphic Elements and Colors for Printing.") ➔ User's Guide
Printed colors may be uneven if you
set the Print Quality too low.
Color may be uneven between dark
and light image areas.
Select Unidirectional Printing in the Advanced Settings of the printer driver.
When borderless printing is used,
the edge of the paper is cut during
printing. Thus, ink density may be
slightly uneven at the leading edges.
Specify No in Auto Cut in the printer driver before printing. In this case, the paper can be
printed without borders on the left and right sides only. Cut the printed document ejected
from the printer, and then use scissors or a cutting tool to cut away the edges on the top and
bottom.
Choose a higher level of Print Quality in the Advanced Settings of the printer driver.
(See "Giving Priority to Particular Graphic Elements and Colors for Printing.") ➔ User's Guide
The Printhead is out of alignment.
Adjust the Printhead alignment.
(See "Automatic Adjustment to Straighten Lines and Colors.") ➔ P.78
Allowing printed documents to dry
on top of each other may cause uneven colors.
To avoid uneven colors, we recommend drying each sheet separately.
Density may be uneven if you use
Glossy Paper or Coated Paper.
In Advanced Settings of the printer driver, choose Highest or High in Print Quality.
The type of paper specified in the
printer driver does not match the
type loaded in the printer.
Load paper of the same type as you have specified in the printer driver.
(See "Loading Rolls in the Printer.") ➔ P.14
(See "Loading Sheets in the Printer.") ➔ P.20
1.
2.
Scan Wait Time > Area in the Control Panel menu is set to Leading
edge.
Press the Stop button and stop printing.
Change the type of paper in the printer driver and try printing again.
Image edges are blurred or white banding occurs
Cause
Corrective Action
The Platen suction is too strong.
In the Control Panel menu, reduce the level of VacuumStrngth.
(See "Adjusting the Vacuum Strength.") ➔ User's Guide
Incorrect Printhead alignment value.
In the Control Panel menu, set Head Height to a lower height.
(See "Troubleshooting Paper Abrasion and Blurry Images.") ➔ User's Guide
The type of paper specified in the
printer driver does not match the
type loaded in the printer.
Load paper of the same type as you have specified in the printer driver.
(See "Loading Rolls in the Printer.") ➔ P.14
(See "Loading Sheets in the Printer.") ➔ P.20
Problems with the printing quality
When Scan Wait Time > Area is set to Leading edge, colors may be uneven 110–140 mm
from the leading edge. (The position varies depending on the Print Quality setting.)
In this case, select Scan Wait Time > Area > Entire area.
However, note that printing will now take longer.
(See "Menu Settings.") ➔ User's Guide
Troubleshooting
Make sure the same type of paper is specified in the printer driver as you have loaded in the
printer.
Make sure the same type of paper is specified in the printer driver as you have loaded in the
printer.
1.
2.
Press the Stop button and stop printing.
Change the type of paper in the printer driver and try printing again.
The contrast becomes uneven during printing
Cause
The paper feed amount is out of adjustment.
Basic Guide
Corrective Action
Adjust the feed amount.
(See "Adjusting the Feed Amount.") ➔ User's Guide
99
The length of printed images is inaccurate in the feeding direction
Cause
iPF770 Series
Corrective Action
The type of paper specified in the printer
driver does not match the type loaded in
the printer.
Load paper of the same type as you have specified in the printer driver.
(See "Loading Rolls in the Printer.") ➔ P.14
(See "Loading Sheets in the Printer.") ➔ P.20
Make sure the same type of paper is specified in the printer driver as you have loaded
in the printer.
1.
2.
Press the Stop button and stop printing.
Change the type of paper in the printer driver and try printing again.
The length of printed images is inaccurate in the feeding direction
Cause
Corrective Action
In the Control Panel menu, Adj. Priority
is set to Print Quality.
Set Adj. Priority to Print Length in the Control Panel menu, and then execute Adjust
Length.
(See "Adjusting the Feed Amount.") ➔ User's Guide
The type of paper specified in the printer driver does not match the type loaded in the printer.
Load paper of the same type as you have specified in the printer driver.
(See "Loading Rolls in the Printer.") ➔ P.14
(See "Loading Sheets in the Printer.") ➔ P.20
Make sure the same type of paper is specified in the printer driver as you have loaded in
the printer.
Troubleshooting
1.
2.
Press the Stop button and stop printing.
Change the type of paper in the printer driver and try printing again.
Images are printed crooked
Cause
Corrective Action
In the Control Panel menu, Skew Check Lv. is set to Loose or Off.
In the Control Panel menu, set Skew Check Lv. to Standard.
In the Control Panel menu, Width Detection is set to Off.
Set Width Detection to On in the Control Panel menu.
Problems with the printing quality
Documents are printed in monochrome
Cause
Corrective Action
In the Advanced Settings of the printer driver,
Monochrome, Monochrome (BK ink), or Monochrome Bitmap is specified in Color Mode.
In the Advanced Settings of the printer driver, specify Color in Color Mode
and try printing again.
The Printhead nozzles are clogged.
Print a test pattern to check the color ink nozzles and see if they are clogged.
(See "Checking for Nozzle Clogging.") ➔ User's Guide
Line thickness is not uniform
Cause
In the Special Settings dialog box of
the Windows printer driver, Fast
Graphic Process is set to On.
The type of paper specified in the
printer driver does not match the type
loaded in the printer.
100
Corrective Action
Access the printer driver Properties dialog box from Print in the File menu of the source
application, and follow these steps to print.
1.
2.
Clear the option Open Preview When Print Job Starts on the Main sheet.
3.
Click the Special Settings button in the Layout sheet, open the Special Settings dialog box, and set Fast Graphic Process to Off.
Clear the option Page Layout on the Layout sheet.
Load paper of the same type as you have specified in the printer driver.
(See "Loading Rolls in the Printer.") ➔ P.14
(See "Loading Sheets in the Printer.") ➔ P.20
Make sure the same type of paper is specified in the printer driver as you have loaded in
the printer.
Basic Guide
iPF770 Series
Lines are misaligned
Cause
The type of paper specified in the
printer driver does not match the type
loaded in the printer.
Corrective Action
1.
2.
Press the Stop button and stop printing.
Change the type of paper in the printer driver and try printing again.
Lines are misaligned
Cause
Corrective Action
The Printhead alignment is not adjusted.
Adjust the Printhead alignment.
(See "Automatic Adjustment to Straighten Lines and Colors.") ➔ P.78
(See "Manual Adjustment to Straighten Lines and Colors.") ➔ User's Guide
(See "Adjusting Line Misalignment.") ➔ User's Guide
The type of paper specified in the
printer driver does not match the
type loaded in the printer.
Load paper of the same type as you have specified in the printer driver.
(See "Loading Rolls in the Printer.") ➔ P.14
(See "Loading Sheets in the Printer.") ➔ P.20
Make sure the same type of paper is specified in the printer driver as you have loaded in the
printer.
1.
2.
Press the Stop button and stop printing.
Change the type of paper in the printer driver and try printing again.
Troubleshooting
Problems with the printing quality
101
Basic Guide
Cannot connect the printer to the network
iPF770 Series
Cannot print over a network
Cannot connect the printer to the network ................................................................................................... 102
Cannot print over a TCP/IP network ............................................................................................................. 102
Cannot print over a Bonjour network ........................................................................................................... 102
Cannot connect the printer to the network
Cause
Corrective Action
The Ethernet cable
is not connected correctly to the printer's
Ethernet port.
1.
Make sure the printer is connected to the network with the correct Ethernet cable, and then turn the printer on. For instructions on connecting the cable, refer to the Setup Guide.
2.
Make sure the Link indicator is lit.
The bottom indicator is green if the printer is connected via 1000Base-T, while the top indicator is orange
if connected via 100Base-TX and the top indicator is green if connected via 10Base-T.
If the Link indicator is not lit, check the following points.
Troubleshooting
•
Make sure the connection point is on.
•
Make sure the end of the Ethernet cable is connected correctly.
Insert the Ethernet cable until it clicks and locks in place.
•
Make sure there is no problem with the Ethernet cable.
If there is any problem, replace the Ethernet cable.
•
Check the communication mode with the connection point.
Although the printer normally detects the communication mode and transmission rate of the communication point automatically (in auto negotiation mode), sometimes the communication point settings
cannot be detected. In this case, configure the connection method manually, specifying the communication mode in use.
(See "Configuring the Communication Mode Manually.") ➔ User's Guide
Cannot print over a network
Cannot print over a TCP/IP network
Cause
Corrective Action
The printer's IP address is not
configured correctly.
Make sure the printer's IP address is configured correctly.
(See "Configuring the IP Address Using imagePROGRAF Device Setup Utility.") ➔ User's Guide
(See "Configuring the IP Address Using the Printer Control Panel.") ➔ User's Guide
The printer's TCP/IP network settings are not configured correctly.
Make sure the printer's TCP/IP network settings are configured correctly.
(See "Configuring the Printer's TCP/IP Network Settings With RemoteUI.") ➔ User's Guide
The computer you are trying to
print from is not configured correctly.
Make sure the computer's TCP/IP network settings are configured correctly.
(See "Configuring the Printer Driver Destination (Windows).") ➔ User's Guide
(See "Configuring the Destination in TCP/IP Networks (Mac OS).") ➔ User's Guide
Cannot print over a Bonjour network
Cause
Corrective Action
The computer you are trying to
print from is not configured correctly.
Make sure the computer is configured correctly.
(See "Configuring the Destination for Bonjour Network (Mac OS).") ➔ User's Guide
The computer and printer are
not on the same network.
Due to the nature of Bonjour, you cannot print if the printer is on another network behind a router.
Make sure the computer and printer are on the same network. For information about network settings, ask your network administrator.
102
Basic Guide
iPF770 Series
The computer does not recognize the printer
Installation problems
The computer does not recognize the printer ............................................................................................. 103
Removing Installed Printer Drivers ............................................................................................................... 103
The computer does not recognize the printer
Cause
Corrective Action
In the Control Panel menu, Use USB or Use Ethernet is set to Off.
Set Use USB or Use Ethernet to On.
(See "Menu Settings.") ➔ User's Guide
Removing Installed Printer Drivers
Follow these steps to remove installed printer drivers and utilities.
Removing printer drivers (Windows)
Remove the printer driver as follows.
• The following procedure is for Windows 7. The method of removing printer drivers varies depending on the version
Note
From the Windows start menu, select All Programs > Canon Printer Uninstaller > imagePROGRAF
Printer Driver Uninstaller to display the Delete Printer window.
Select the printer in the list and click Delete.
3
Click Yes after the Warning message is displayed.
4
Make sure that the printer has been removed from the list, and then click Exit.
Removing imagePROGRAF Status Monitor (Windows)
Remove imagePROGRAF Status Monitor as follows.
• The following procedure is for Windows 7. The method of removing printer drivers varies depending on the version
Note
of Windows.
1
Select Control Panel from the start menu.
2
Select Uninstall a program.
Installation problems
2
Troubleshooting
1
of Windows.
• If the User Account Control dialog box is displayed, click Yes.
Note
3
Select imagePROGRAF Status Monitor, and then click the Uninstall button.
Removing imagePROGRAF Device Setup Utility (Windows)
Remove imagePROGRAF Device Setup Utility as follows.
• The following procedure is for Windows 7. The method of removing printer drivers varies depending on the version
Note
Basic Guide
of Windows.
103
Removing Installed Printer Drivers
1
iPF770 Series
From the Windows start menu, select All Programs > imagePROGRAF Device Setup Utility > Uninstaller (imagePROGRAF Device Setup Utility) to start the wizard.
2
In the wizard window, click Delete, and then click Next.
3
Follow the instructions on the screen to remove imagePROGRAF Device Setup Utility.
Troubleshooting
Installation problems
104
Basic Guide
With HP-GL/2, printing is misaligned
iPF770 Series
HP-GL/2 problems
With HP-GL/2, printing is misaligned ........................................................................................................... 105
Lines or images are missing in printed HP-GL/2 jobs. ................................................................................ 105
Lines are printed too thick or thin in HP-GL/2 print jobs .............................................................................. 105
HP-GL/2 jobs are printed in monochrome (or color) ................................................................................... 105
Printed colors of lines are inaccurate during HP-GL/2 printing ................................................................... 105
HP-GL/2 jobs are printed 6 mm larger than specified ................................................................................. 106
HP-GL/2 jobs are printed at maximum size, even if a standard size is specified ....................................... 106
HP-GL/2 printing takes a long time .............................................................................................................. 106
Replotting with HP-GL/2 jobs is not possible. .............................................................................................. 106
The printer stops when printing a HP-GL/2 job (the carriage stops moving) .............................................. 106
With HP-GL/2, printing is misaligned
Cause
Corrective Action
The plotter origin is incorrect.
Check the printing commands.
The Margin setting in the Control Panel menu is incorrect.
Adjust the Margin setting values in the Control Panel menu.
(See "Menu Settings.") ➔ User's Guide
Lines or images are missing in printed HP-GL/2 jobs.
Corrective Action
An HP-GL/2 command not supported by this printer was received.
Check the print job and settings.
The printer has received print data that includes HP RTL commands
when Auto Rotate is On in the Control Panel menu.
In the Control Panel, set Auto Rotate to Off and print again.
(See "Menu Settings.") ➔ User's Guide
PageSizeProcess1 in the Control Panel menu is set to On.
Set PageSizeProcess1 to Off in the Control Panel menu.
(See "Menu Settings.") ➔ User's Guide
Lines are printed too thick or thin in HP-GL/2 print jobs
Cause
Corrective Action
The Width setting in the Control
Panel menu is incorrect.
Change the Width setting configured in Pen no. of the Palette A or Palette B selected in
the Control Panel menu.
(See "Menu Settings.") ➔ User's Guide
ThickenFineLines in the Control
Panel menu is set to Off.
If fine lines are printed faintly, setting ThickenFineLines to On will print the lines more distinctly.
(See "Menu Settings.") ➔ User's Guide
HP-GL/2 problems
Check the size of the data in the print job.
Troubleshooting
Cause
The memory is full.
HP-GL/2 jobs are printed in monochrome (or color)
Cause
The Color Mode setting in
the Control Panel menu is
incorrect.
Corrective Action
Check the Color Mode setting in the Control Panel menu.
(See "Menu Settings.") ➔ User's Guide
However, for optimal Printhead performance, the printer consumes trace amounts of color ink even
when Monochrome is selected as Color Mode.
Printed colors of lines are inaccurate during HP-GL/2 printing
Cause
Corrective Action
AdjustFaintLines is On in the Control Panel menu.
Setting AdjustFaintLines to Off in the Control Panel menu may help produce the expected
results. However, lines in some colors may appear broken.
Basic Guide
105
HP-GL/2 jobs are printed 6 mm larger than specified
iPF770 Series
HP-GL/2 jobs are printed 6 mm larger than specified
Cause
Corrective Action
The page size of the HP-GL/2 print job, as created in the source application, is incorrect.
In the Control Panel menu, set PageSizeProcess1 to On.
(See "Menu Settings.") ➔ User's Guide
HP-GL/2 jobs are printed at maximum size, even if a standard size is specified
Cause
Corrective Action
The page size of the HP-GL/2 print job, as created
in the source application, is incorrect.
In the Control Panel menu, set PageSizeProcess2 or Conserve Paper to On.
The layout will be changed to the optimal layout.
(See "Menu Settings.") ➔ User's Guide
HP-GL/2 printing takes a long time
Cause
Corrective Action
Large print jobs with a lot of data take longer to print.
Please wait a while until printing is finished.
A job was printed when Input Resolution in the Control Panel menu was set to 600dpi.
In the Control Panel menu, set Input Resolution to 300dpi and print
again.
(See "Menu Settings.") ➔ User's Guide
Replotting with HP-GL/2 jobs is not possible.
Troubleshooting
Cause
Corrective Action
The data was lost because of replotting.
Data for replotting is lost after the following operations. In this case, send the print job again.
•
•
•
•
The memory buffer was cleared from the Control Panel.
The printer was turned off.
The printer has received a new HP-GL/2 print job.
Printing has been canceled
HP-GL/2 problems
The printer stops when printing a HP-GL/2 job (the carriage stops moving)
Cause
Corrective Action
The printer is analyzing the print job.
Please wait a while until printing is finished.
A job was printed when Input Resolution in the Control Panel menu was set to 600dpi.
In the Control Panel menu, set Input Resolution to 300dpi and print again.
(See "Menu Settings.") ➔ User's Guide
106
Basic Guide
The printer does not go on
iPF770 Series
Other problems
The printer does not go on ........................................................................................................................... 107
If the Printer Makes a Strange Sound .......................................................................................................... 107
Messages advising to check the maintenance cartridge are not cleared .................................................. 107
The printer consumes a lot of ink ................................................................................................................. 107
Ink Level Detection ...................................................................................................................................... 108
The printer does not go on
Cause
Corrective Action
The printer is unplugged.
Plug the power cord into the outlet, and then turn on the printer.
The specified voltage is not supplied.
Check the voltage of the outlet and breaker.
(See "Specifications.") ➔ User's Guide
If the Printer Makes a Strange Sound
Cause
Corrective Action
The following sounds do not indicate a problem with the printer.
There is a sound of suction from the Platen
To prevent paper from rising, paper is held against the Platen by suction from Vacuum holes under it.
•
There is a sound when a different size of paper is used and when the Carriage goes from side to side
When paper of a different size is used, a valve is automatically activated to switch the area for paper suction,
which may make a sound. This mechanism prevents suction from Vacuum holes where there is no paper.
In addition, ink is ejected in sync with the movement of the Carriage back and forth to ensure optimal ink flow.
At this time, the valve automatically switches the area for paper suction, which may make a sound.
•
Roll paper makes a fluttering sound during printing
There may be a fluttering sound when large paper is advanced.
•
If you suddenly hear the tone for cleaning operations
At regular intervals, for printer maintenance, cleaning operations will begin automatically, even if the printer is
in Sleep mode.
•
If you suddenly hear the tone for ink agitation
At regular intervals, to ensure optimal printing quality, the ink is agitated automatically, even if the printer is in
Sleep mode.
The ink is also agitated automatically under the following conditions. Note that other operations are not possible while "Agitating" is displayed on the control panel.
•
Other problems
•
Troubleshooting
The printer
makes a sound
during operation.
After the printer is turned on
In other cases, contact your Canon dealer.
Messages advising to check the maintenance cartridge are not cleared
Cause
Corrective Action
The printer has not detected the new Maintenance Cartridge that was used to replace the old
one.
Remove the new Maintenance Cartridge you have just installed and insert it
again firmly.
(See "Replacing the Maintenance Cartridge.") ➔ P.35
The printer consumes a lot of ink
Cause
Many full-page color images
are printed.
Basic Guide
Corrective Action
In print jobs such as photos, images are filled with color. This consumes a lot of ink. This does not
indicate a problem with the printer.
107
Ink Level Detection
iPF770 Series
Cause
Corrective Action
Head Cleaning B in the Control Panel menu is executed
frequently.
Head Cleaning B in the Control Panel menu consumes a lot of ink. This does not indicate a problem with the printer. Unless the printer has been moved or stored for a long period or you are
troubleshooting Printhead problems, we recommend not performing Head Cleaning B, to the extent possible.
You have just finished initial installation, when more ink is
consumed to fill the system.
After initial installation or at the first-time use after transfer, ink flows into the system between the
Ink Tank and Printhead.
Although the amount of remaining ink may drop as a result, it does not indicate a problem.
The Printhead nozzles are
clogged.
Check for nozzle clogging.
(See "Checking for Nozzle Clogging.") ➔ User's Guide
Ink Level Detection
Ink level detection will be deactivated if you load ink tanks once emptied.
Ink level detection
Ink tanks specified for this printer feature an ink level detection function to prevent the ink from running out during
printing, which prevents printer damage. (See "Ink Tanks.") ➔ User's Guide
This function will not work correctly if you use refill ink tanks. As a result, printing stops. Thus, before using refill ink
tanks, you must cancel the ink level detection.
Printing with the ink level detection canceled may lead to printer damage and printing problems. Canon Inc. is not
liable for any damage that may occur as a result of refilling ink.
Troubleshooting
• After ink level detection has been released, this function cannot be reactivated for currently loaded Ink Tank. To
Important
use ink level detection again, replace the Ink Tank with new ones specified for use with the printer.
• Repeatedly removing and inserting an Ink Tank may damage the connection between the Ink Tank and the printer, which may cause ink leakage from the Ink Tank and damage the printer.
Releasing ink level detection
Other problems
1
On the Display Screen, a message indicates that the ink level
cannot be detected. After checking the message, press the ▶
button.
2
Press ▲ or ▼ to select Information, and then press the OK button.
108
Basic Guide
iPF770 Series
4
After checking the message, press the ▶ button.
5
Press ▲ or ▼ to select Yes, and then press the OK button.
6
Check the message and press the ▶ button.
7
Check the message and press the ▶ button.
8
Press ▲ or ▼ to select Yes, and then press the OK button.
Other problems
A confirmation message is shown on the Display Screen about
releasing ink level detection. After checking the message, press
the ▶ button.
Troubleshooting
3
Ink Level Detection
109
Basic Guide
Ink Level Detection
9
10
iPF770 Series
A confirmation message about updating ink information is shown
on the Display Screen. After checking the message, press the ▶
button.
Press ▲ or ▼ to select Yes, and then press the OK button.
Ink level detection is now released.
Troubleshooting
Other problems
110
Basic Guide
Paper mismatch
iPF770 Series
Error Message
Messages regarding paper
Paper mismatch ........................................................................................................................................... 111
MediaType Mismatch ................................................................................................................................... 111
The paper is too small. ................................................................................................................................. 112
The paper is too small. ................................................................................................................................. 112
PaprWidth Mismatch .................................................................................................................................... 113
Paper size not detected. .............................................................................................................................. 113
Insufficient paper for job .............................................................................................................................. 114
This paper cannot be used. ......................................................................................................................... 114
Roll printing is selected. ............................................................................................................................... 114
Roll printing is selected, but sheets are loaded. ......................................................................................... 115
The roll is empty. .......................................................................................................................................... 115
Sheet printing is selected. ........................................................................................................................... 115
Regular printing is selected, but a roll is loaded. ........................................................................................ 115
Borderless printng not possible. .................................................................................................................. 118
Paper position not suitable for borderless printing. ..................................................................................... 118
Roll paper is not securely in contact with roll holder. .................................................................................. 119
Cause
You tried to print a test pattern for printer adjustment on several sheets, but sheets of different types or sizes of paper were used.
Corrective Action
When printing a test pattern for adjustment, use sheets of the same size and type
of paper, in the required quantity.
Press ▲ or ▼ to select Change Paper, press the OK button, and replace the paper.
(See "Loading and Printing on Sheets.") ➔ User's Guide
The printer now starts printing the test pattern.
Messages regarding paper
Paper mismatch
Error Message
Paper jam ..................................................................................................................................................... 116
Paper is crooked. ......................................................................................................................................... 116
Paper not aligned with right guide. .............................................................................................................. 117
Cannot detect papr ...................................................................................................................................... 117
Leading edge detection error. ..................................................................................................................... 117
Paper cutting failed. ..................................................................................................................................... 117
End of paper feed. ....................................................................................................................................... 118
Rel lever is in wrong position. ...................................................................................................................... 118
Press ▲ or ▼ to select Stop Printing, and then press the OK button.
MediaType Mismatch
Cause
Corrective Action
When Detect Mismatch in the Control Panel menu is set to Pause, the type of paper
loaded does not match the type specified in
the printer driver.
Follow these steps to ensure the paper type matches on the printer and in the printer
driver.
1.
Press ▲ or ▼ to select Stop Printing, and then press the OK button.
2.
Change the paper type setting in the printer driver to the type loaded in the printer
and try printing again.
Follow these steps to ensure the paper type matches on the printer and in the printer
driver.
1.
Basic Guide
Press ▲ or ▼ to select Change Paper, and then press the OK button.
111
The paper is too small.
iPF770 Series
Cause
Corrective Action
When Detect Mismatch in the Control Panel menu is set to Pause, the type of paper
loaded does not match the type specified in
the printer driver.
2.
Replace the loaded paper with paper of the type and size you have specified in
the printer driver.
(See "Loading and Printing on Rolls.") ➔ User's Guide
(See "Loading and Printing on Sheets.") ➔ User's Guide
Press ▲ or ▼ to select Print, and then press the OK button to resume printing.
However, note that this error may cause paper jams and affect the printing quality.
When Detect Mismatch in the Control Panel menu is set to Warning, the type of paper loaded does not match the type specified in the printer driver.
You can continue to print, but note that this error may cause paper jams or problems
in the printing results.
The paper is too small.
Cause
Corrective Action
When Detect Mismatch in the Control
Panel menu is set to Pause, paper smaller than the size specified in the printer
driver is loaded.
Press ▲ or ▼ to select Print, and then press the OK button to resume printing.
However, note that this error may cause paper jams and affect the printing quality.
Adjust the paper size setting in the printer driver to match the size loaded in the printer
as follows.
1.
Press ▲ or ▼ to select Stop Printing, and then press the OK button.
2.
Change the paper size setting in the printer driver to the size loaded in the printer
and try printing again.
Replace the loaded paper with paper of a size that matches the size setting in the
printer driver as follows.
Error Message
Messages regarding paper
When Detect Mismatch in the Control
Panel menu is set to Warning, paper
smaller than the size specified in the printer driver is loaded.
1.
Press ▲ or ▼ to select Change Paper, and then press the OK button to stop printing.
2.
Replace the loaded paper to match the settings in the printer driver and try printing
again.
(See "Loading and Printing on Rolls.") ➔ User's Guide
(See "Loading and Printing on Sheets.") ➔ User's Guide
You can continue to print, but note that this error may cause problems in the printing
results.
The paper is too small.
"Replace paper with A4/LTR (vertical) or larger"
Cause
The loaded paper is too small.
Corrective Action
Replace the paper with paper of A4/Letter (vertical) size or larger as follows.
1.
Press ▲ or ▼ to select Change Paper, press the OK button, and remove the paper.
(See "Removing Sheets.") ➔ P.22
2.
Switch to paper A4/Letter (vertical) or larger.
(See "Loading and Printing on Sheets.") ➔ User's Guide
The printer will resume printing.
Press ▲ or ▼ to select Stop Printing, and then press the OK button.
"Replace roll with 10 in. wide or larger roll."
Cause
112
The loaded paper is too small.
Corrective Action
Replace the roll with a roll 10 inches in width or larger as follows.
1.
Press ▲ or ▼ to select Change Paper, and then press the OK button.
Basic Guide
iPF770 Series
PaprWidth Mismatch
Cause
Corrective Action
(See "Removing the Roll from the Printer.") ➔ P.17
(See "Removing the Roll Holder from Rolls.") ➔ User's Guide
The loaded paper is too small.
2.
Replace the roll with a roll 10 inches wide or larger.
(See "Attaching the Roll Holder to Rolls.") ➔ P.12
(See "Loading Rolls in the Printer.") ➔ P.14
The printer will resume printing.
Press ▲ or ▼ to select Stop Printing, and then press the OK button.
"Remove paper and check pap. size"
Cause
Corrective Action
A sheet has come out of the printer during printing.
1.
2.
3.
Press the Release Lever back and remove the paper.
4.
If "Not finished printing. Finish printing remaining jobs?" is
shown on the Display Screen, press the OK button.
Printing will resume, starting from the page on which the error occurred.
Reload the sheet, aligning it with the guide on the right.
Pull the Release Lever forward.
(See "Loading Sheets in the Printer.") ➔ P.20
Corrective Action
Press ▲ or ▼ to select Print, and then press the OK button to resume printing.
However, note that this error may cause paper jams and affect the printing quality.
Press ▲ or ▼ to select Stop Printing, and then press the OK button.
Follow these steps to replace the roll to match the width specified in the printer
driver.
1.
Press ▲ or ▼ to select Change Paper, and then press the OK button.
(See "Removing the Roll from the Printer.") ➔ P.17
(See "Removing the Roll Holder from Rolls.") ➔ User's Guide
2.
Replace with paper of the width configured in the printer driver.
(See "Attaching the Roll Holder to Rolls.") ➔ P.12
(See "Loading Rolls in the Printer.") ➔ P.14
The printer now starts printing the print job.
Messages regarding paper
Cause
When Detect Mismatch in the Control Panel
menu is set to Pause, the width of the loaded roll
does not match the width specified in Fit Roll
Paper Width in the printer driver.
Error Message
PaprWidth Mismatch
Make sure the roll width selected in the dialog box displayed when you select
Fit Roll Paper Width in the printer driver matches the width of the roll loaded in
the printer, and then try printing again.
Paper size not detected.
Cause
Paper has been loaded
askew, or warped paper
has been loaded.
Basic Guide
Corrective Action
Follow these steps to reload the roll.
1.
Press the OK button and reload the paper.
(See "Loading Rolls in the Printer.") ➔ P.14
2.
Pull the Release Lever forward.
113
Insufficient paper for job
iPF770 Series
Cause
Corrective Action
Paper has been loaded
askew, or warped paper
has been loaded.
3.
If "Not finished printing. Finish printing remaining jobs?" is shown on the Display Screen, press
the OK button.
Printing will resume, starting from the page on which the error occurred.
If this error recurs after you reload the roll, remove the Roll Holder from the printer, push the roll firmly in
until it touches the Roll Holder flange, and reload the Roll Holder in the printer.
(See "Attaching the Roll Holder to Rolls.") ➔ P.12
Follow these step to reload a sheet.
1.
Push the Release Lever back.
2.
Load the sheet, aligning it with the guide on the right.
(See "Loading Sheets in the Printer.") ➔ P.20
3.
Pull the Release Lever forward.
4.
If "Not finished printing. Finish printing remaining jobs?" is shown on the Display Screen, press
the OK button.
Printing will resume, starting from the page on which the error occurred.
Insufficient paper for job
Cause
Corrective Action
The printer has received a print job longer than the amount of roll paper left when
ManageRemainRoll in the Control Panel menu is On.
Press ▲ or ▼ to select Print, and then
press the OK button to resume printing.
However, the roll paper may run out during
the print job and you may not be able to
print all of the document.
Error Message
Messages regarding paper
Press ▲ or ▼ to select Change Paper,
and then press the OK button to stop printing.
Either change the printer driver Paper
Source setting or the GL2 Settings > Paper Source setting in the printer menu or
replace the roll with a roll that has enough
paper for the print job, and then try printing
again.
(See "Removing the Roll from the Printer.") ➔ P.17
(See "Loading Rolls in the Printer.") ➔ P.14
Press ▲ or ▼ and select Stop Printing or
press the Stop button to stop printing.
This paper cannot be used.
Cause
Corrective Action
Paper smaller than the printer's minimum supported size has been loaded.
Push the Release Lever back and load paper of the correct size.
(See "Paper Sizes.") ➔ User's Guide
Paper has been loaded that is too small to print
the test pattern for printhead adjustment or nozzle checking.
Push the Release Lever back and load unused paper of A4 size or larger. More
than one sheet may be required depending on the adjustment.
Roll printing is selected.
Cause
114
You have attempted to print on a roll,
but no roll is loaded.
Corrective Action
Press ▲ or ▼ to select "Load Roll Paper", and then press the OK button. Load the roll,
and then print.
(See "Attaching the Roll Holder to Rolls.") ➔ P.12
(See "Loading Rolls in the Printer.") ➔ P.14
Basic Guide
Roll printing is selected, but sheets are loaded.
iPF770 Series
Cause
Corrective Action
You have attempted to print on a roll,
but no roll is loaded.
Press ▲ or ▼ and select Stop Printing or press the Stop button to stop printing.
Roll printing is selected, but sheets are loaded.
Cause
Corrective Action
A print job for rolls was received when a
sheet is loaded.
Follow these steps to load and print on a roll.
1.
Press ▲ or ▼ to select Eject Cut Sheet, press the OK button, and remove the sheet.
(See "Removing Sheets.") ➔ P.22
2.
Load a new roll.
(See "Loading Rolls in the Printer.") ➔ P.14
The printer now starts printing the print job.
Press ▲ or ▼ to select Stop Printing, and then press the OK button.
The roll is empty.
Cause
Corrective Action
The roll is empty.
Press the Release Lever back and remove the roll.
(See "Removing the Roll from the Printer.") ➔ P.17
(See "Removing the Roll Holder from Rolls.") ➔ User's Guide
2.
Load the new roll.
(See "Attaching the Roll Holder to Rolls.") ➔ P.12
(See "Loading Rolls in the Printer.") ➔ P.14
3.
If no barcode was printed on the roll, specify the type of paper.
(See "Changing the Type of Paper.") ➔ User's Guide
4.
When you have selected ManageRemainRoll > On in the control panel menu and a barcode is not printed
on the roll, also specify the paper length.
(See "Specifying the Paper Length.") ➔ User's Guide
5.
If "Not finished printing. Finish printing remaining jobs?" is shown on the Display Screen, press the OK
button.
Printing will resume, starting from the page on which the error occurred.
If no message appears, printing will continue from the next page.
The unused portion of the roll is heavy, and this is placing a burden on the printer. It may be helpful to change
the printing mode, which will change the paper feed timing.
Choose a higher level of Print Quality in the Advanced Settings of the printer driver.
(See "Giving Priority to Particular Graphic Elements and Colors for Printing.") ➔ User's Guide
Messages regarding paper
1.
Error Message
There is remaining roll paper, but
because it could
not be advanced,
it could not be detected.
Follow these steps to replace the used roll with a new roll of the same type and size.
Sheet printing is selected.
Cause
Corrective Action
You have attempted to print on a sheet,
but no sheet is loaded.
Press ▲ or ▼ to select Load Paper, and then press the OK button. Load a sheet, and
then print.
(See "Loading and Printing on Sheets.") ➔ User's Guide
Press ▲ or ▼ and select Stop Printing or press the Stop button to stop printing.
Regular printing is selected, but a roll is loaded.
Cause
A print job for printing on
sheets was sent when a roll
is loaded.
Basic Guide
Corrective Action
1.
Press ▲ or ▼ to select Remove Roll Paper, and then press the OK button to stop printing.
2.
After removing the roll, load and print on a sheet of the type and size of paper you have specified
in the printer driver.
115
Paper jam
iPF770 Series
Cause
A print job for printing on
sheets was sent when a roll
is loaded.
Corrective Action
(See "Removing the Roll from the Printer.") ➔ P.17
(See "Loading and Printing on Sheets.") ➔ User's Guide
Press ▲ or ▼ to select Stop Printing, and then press the OK button to stop printing.
Paper jam
Cause
Corrective Action
A paper jam occurred in the
printer during
printing.
For roll paper, cut the paper on the upper side of the {Paper Feed Slot.
1.
Push the Release Lever back and remove the jammed paper.
(See "Clearing Jammed Roll Paper.") ➔ P.83
(See "Clearing a Jammed Sheet.") ➔ P.86
2.
Load the paper.
(See "Loading Rolls in the Printer.") ➔ P.14
(See "Loading Sheets in the Printer.") ➔ P.20
3.
Pull the Release Lever forward.
4.
If "Not finished printing. Finish printing remaining jobs?" is shown on the Display Screen, press the OK
button.
Printing will resume, starting from the page on which the error occurred.
Paper is crooked.
Cause
Paper loaded crooked was detected when the paper was advanced.
Corrective Action
Follow these steps to reload the roll.
Error Message
1.
Push the Release Lever back.
2.
Adjust the right edge of the roll to make it parallel to the
orange Paper Alignment Line.
Pull the Release Lever forward.
Messages regarding paper
If this error recurs after you reload the roll, remove the Roll
Holder from the printer, push the roll firmly in until it touches
the Roll Holder flange, and reload the Roll Holder in the printer.
(See "Attaching the Roll Holder to Rolls.") ➔ P.12
3.
(See "Loading Rolls in the Printer.") ➔ P.14
Follow these step to reload a sheet.
1.
2.
3.
4.
Push the Release Lever back.
Pull out the sheet.
Pull the Release Lever forward.
Reload the sheet, aligning it with the guide on the right.
(See "Loading Sheets in the Printer.") ➔ P.20
• To disable this message (if it is displayed repeatedly despite reloading paper, for example), choose Off or Loose
Important
in the Skew Check Lv. setting of the printer menu. However, this may cause jams and printing problems because paper may be askew when printed. Also, the Platen may become soiled, which may soil the back of the
next document when it is printed.
116
Basic Guide
iPF770 Series
Paper not aligned with right guide.
Paper not aligned with right guide.
Cause
Corrective Action
When paper was loaded, it was not aligned with the guide on the right
side.
Follow these step to reload a sheet.
1.
2.
3.
4.
Push the Release Lever back.
Pull out the sheet.
Pull the Release Lever forward.
Reload the sheet, aligning it with the guide on the right.
Cannot detect papr
Cause
Corrective Action
The printer could not detect the paper.
Reload the paper as follows.
1.
Remove the paper and press the OK button.
2.
Reload the paper.
(See "Loading Sheets in the Printer.") ➔ P.20
(See "Loading Rolls in the Printer.") ➔ P.14
Leading edge detection error.
Cause
Corrective Action
The leading edge of the paper cannot be detected.
Follow these step to reload a sheet.
Push the Release Lever back.
2.
Reload the sheet straight, in the correct position.
(See "Loading Sheets in the Printer.") ➔ P.20
Paper cutting failed.
Cause
Corrective Action
1.
2.
3.
Push the Release Lever back and remove the paper.
4.
If "Not finished printing. Finish printing remaining jobs?" is shown on the Display Screen, press
the OK button.
Printing will resume, starting from the page on which the error occurred.
Load the paper.
Pull the Release Lever forward.
(See "Loading Rolls in the Printer.") ➔ P.14
There is a foreign object
by the Output Tray, obstructing the Cutter Unit.
1.
Lift the Top Cover and remove the foreign object.
2.
If "Not finished printing. Finish printing remaining jobs?" is shown on the Display Screen, press
the OK button.
Printing will resume, starting from the page on which the error occurred.
You are not using the
printer under the recommended environmental
conditions for the paper.
Use the printer only where the recommended environmental conditions for the paper are met. Note
that various environmental conditions are recommended for various types of paper. For details on the
recommended environmental conditions for paper, see Paper Reference Guide."
(See "Displaying the Paper Reference Guide.") ➔ User's Guide
You are using paper that
is not compatible with automatic cutting.
1.
Specify Manual as the cutting method and use scissors or a cutting tool to cut the roll.
(See "Specifying the Cutting Method for Rolls.") ➔ User's Guide
For information about paper that is compatible with automatic cutting, see the Paper Reference
Guide.
(See "Displaying the Paper Reference Guide.") ➔ User's Guide
2.
Push the Release Lever back and remove the paper.
Basic Guide
Messages regarding paper
There are sheets left on
the Ejection Guide.
Error Message
1.
117
End of paper feed.
iPF770 Series
Cause
In other cases, the Cutter
Unit may be damaged.
Corrective Action
Contact your Canon dealer for assistance.
End of paper feed.
Cause
Corrective Action
Although an attempt was made to advance the paper manually, it reached
the limit position that can be advanced.
Canceling manual advancing.
(See "Feeding Roll Paper Manually.") ➔ User's Guide
Rel lever is in wrong position.
Cause
Corrective Action
The Release Lever is pushed back.
Pull the Release Lever forward.
Turn off the printer and wait a while before restoring power.
Borderless printng not possible.
Cause
The print job received specifies
a type or width of paper that is
not compatible with borderless
printing.
Corrective Action
Follow these steps to change the settings of the print job to enable borderless printing.
1.
Press ▲ or ▼ to select Stop Printing, and then press the OK button.
2.
Make sure the correct printer driver for the printer is selected and try printing again.
For information on types of paper compatible with borderless printing, refer to the Paper Reference Guide.
(See "Displaying the Paper Reference Guide.") ➔ User's Guide
Error Message
Press ▲ or ▼ to select Print With Border, and then press the OK button to continue printing.
The document will be printed with a border.
The loaded paper is a size not
compatible with borderless printing.
Press ▲ or ▼ to select Stop Printing, and then press the OK button.
Replace the paper with paper compatible for borderless printing as follows.
Messages regarding paper
1.
Press ▲ or ▼ to select Change Paper, and then press the OK button.
(See "Removing the Roll from the Printer.") ➔ P.17
(See "Removing the Roll Holder from Rolls.") ➔ User's Guide
2.
Replace the paper with paper compatible for borderless printing.
(See "Attaching the Roll Holder to Rolls.") ➔ P.12
(See "Loading Rolls in the Printer.") ➔ P.14
The printer now starts printing the print job.
For information on types of paper compatible with borderless printing, refer to the Paper Reference Guide.
(See "Displaying the Paper Reference Guide.") ➔ User's Guide
Press ▲ or ▼ to select Print With Border, and then press the OK button to continue printing.
The document will be printed with a border.
Because paper expands or contracts depending on the environment of use, it may become narrower or wider than the supported width for borderless printing.
Use each type of paper only where the recommended environmental conditions are met. For details on environmental conditions for various paper, see the Paper Reference Guide.
(See "Displaying the Paper Reference Guide.") ➔ User's Guide
Paper position not suitable for borderless printing.
Cause
118
Because paper expands or
contracts depending on the
environment of use, it may
become narrower or wider
than the supported width for
borderless printing.
Corrective Action
Press ▲ or ▼ to select Stop Printing, and then press the OK button.
Use each type of paper only where the recommended environmental conditions are met. For details on environmental conditions for various paper, see the Paper Reference Guide.
(See "Displaying the Paper Reference Guide.") ➔ User's Guide
Basic Guide
iPF770 Series
Roll paper is not securely in contact with roll holder.
Cause
The paper is loaded askew.
Corrective Action
Press ▲ or ▼ to select Fix Paper Position and straighten the paper so that the edges are between the ink grooves for borderless printing.
Insert the roll firmly until it touches the flange of the Roll Holder.
(See "Attaching the Roll Holder to Rolls.") ➔ P.12
Press ▲ or ▼ to select Print With Border, and then press the OK button to continue printing. The
document will be printed with a border.
Press ▲ or ▼ to select Stop Printing, and then press the OK button.
Roll paper is not securely in contact with roll holder.
Cause
When the roll was loaded, the roll was not inserted firmly all
the way on the Roll Holder.
Corrective Action
Follow these steps to reload the roll.
1.
Press the OK button and remove the roll holder from the printer.
2.
Insert the roll firmly on the Roll Holder until it touches the flange.
(See "Attaching the Roll Holder to Rolls.") ➔ P.12
3.
Load the Roll Holder in the printer.
Error Message
Messages regarding paper
119
Basic Guide
Ink insufficient.
iPF770 Series
Messages regarding ink
Ink insufficient. ............................................................................................................................................. 120
No ink left. .................................................................................................................................................... 120
Remaining level of the ink cannot be correctly detected. Check ink tank. .................................................. 120
Cannot detect ink level correctly. Close tank cover. ................................................................................... 120
Close Ink Tank Cover ................................................................................................................................... 121
Ink tank is empty. ......................................................................................................................................... 121
Not much ink is left. ...................................................................................................................................... 121
No ink tank loaded. ...................................................................................................................................... 121
Check if ink tank is set, and its color and direction. .................................................................................... 121
The following ink tanks cannot be recognized. ........................................................................................... 121
Do not pull out ink tank. ............................................................................................................................... 121
Ink insufficient.
Cause
Corrective Action
The ink level is low, so you cannot print, clean the Printhead, or
do other operations that require ink.
There is not enough ink of the color with × displayed above the
remaining ink indicator.
Press ▲ or ▼ to select Rep. Ink Tank, and then press the OK
button. Replace the Ink Tank that is low with a new Ink Tank.
(See "Replacing Ink Tanks.") ➔ P.24
Press ▲ or ▼ to select Continue to print, and then press the
OK button to resume printing. However, note that this error
may affect the printing quality.
Error Message
Press the OK button, open the Ink Tank Cover, and replace the
Ink Tank for the color that does not have enough ink.
(See "Replacing Ink Tanks.") ➔ P.24
No ink left.
Cause
Corrective Action
Messages regarding ink
There is no ink left.
There are no ink colors with × displayed above the
remaining ink indicator.
Press the OK button, open the Ink Tank Cover, and replace the Ink Tank for
the color that is out of ink.
(See "Replacing Ink Tanks.") ➔ P.24
Remaining level of the ink cannot be correctly detected. Check ink tank.
Cause
Corrective Action
Ink level detection cannot work correctly
if you use refill ink tanks.
The refill ink tank can no longer be used. See the section Ink level detection and take
the appropriate action. (See "Ink Level Detection.") ➔ P.108
Cannot detect ink level correctly. Close tank cover.
Cause
Corrective Action
The remaining ink level could not be correctly detected.
Close the Ink Tank Cover.
The buzzer stops sounding.
Next, "No ink left." is displayed and see "No ink left.." ➔ P.120
120
Basic Guide
Close Ink Tank Cover
iPF770 Series
Close Ink Tank Cover
Cause
Corrective Action
Close the Ink Tank Cover.
The Ink Tank Cover is open.
Ink tank is empty.
Cause
Corrective Action
There is no ink left in an ink tank.
There are no ink colors with × displayed above the remaining ink indicator
in the Ink tab top screen.
(See "Checking Ink Tank Levels.") ➔ User's Guide
Open the Ink Tank Cover, and replace the Ink Tank for
the color that is out of ink.
(See "Replacing Ink Tanks.") ➔ P.24
Not much ink is left.
Cause
Corrective Action
Not much ink is left.
No ink tank loaded.
Cause
Corrective Action
There is no Ink Tank of the indicated color in the printer.
Load the Ink Tank.
(See "Replacing Ink Tanks.") ➔ P.24
Cause
Corrective Action
There is no Ink Tank of the indicated color in the printer.
Load the Ink Tank.
(See "Replacing Ink Tanks.") ➔ P.24
There is a problem with the Ink Tank.
Replace it with a new Ink Tank.
(See "Replacing Ink Tanks.") ➔ P.24
Messages regarding ink
Check if ink tank is set, and its color and direction.
Error Message
Prepare a new Ink Tank.
We recommend replacing the Ink Tank with a new Ink Tank at this point if you plan to print large-format or
high-quantity jobs.
The following ink tanks cannot be recognized.
Cause
Corrective Action
An Ink Tank that is incompatible with the printer is loaded.
Load an Ink Tank that is compatible with the printer.
(See "Replacing Ink Tanks.") ➔ P.24
Do not pull out ink tank.
Cause
The Ink Tank was removed using an
incorrect procedure.
Corrective Action
Install the Ink Tank that was removed.
The buzzer stops sounding.
Next, replace the Ink Tank using the procedure on the Display Screen in the Control Panel.
121
Basic Guide
Cannot adjust paper feed.
iPF770 Series
Messages regarding printing or adjustment
Cannot adjust printhead. ............................................................................................................................. 123
Borderless printng not possible. .................................................................................................................. 118
Cannot adjust paper feed. ........................................................................................................................... 122
Check printed document. ............................................................................................................................ 122
Cannot adjust paper feed.
Cause
The Printhead nozzles are clogged.
Highly transparent film is loaded that cannot be
used for automatic feed amount adjustment.
Corrective Action
Execute Adj. Quality again, as follows.
1.
Press the OK button to clear the error.
2.
Print a test pattern to check the nozzles.
(See "Checking for Nozzle Clogging.") ➔ User's Guide
3.
Clean the Printhead if the nozzles are clogged.
(See "Cleaning the Printhead.") ➔ P.41
4.
Execute Adj. Quality again.
(See "Automatic Banding Adjustment.") ➔ User's Guide
Press the OK button to clear the error, and then adjust the feed amount manually.
(See "Manual Banding Adjustment.") ➔ User's Guide
Error Message
Check printed document.
Cause
Corrective Action
The Printhead nozzles are becoming clogged.
If printing is faint, clean the Printhead.
(See "Cleaning the Printhead.") ➔ P.41
Messages regarding printing or adjustment
122
Basic Guide
Cannot adjust printhead.
iPF770 Series
Messages regarding printheads
Cannot adjust printhead. ............................................................................................................................. 123
Wrong printhead. ......................................................................................................................................... 123
Printhead error ............................................................................................................................................. 123
Cannot recognize print head. ...................................................................................................................... 123
Execute printhead cleaning. ........................................................................................................................ 124
Cannot adjust printhead.
Cause
Corrective Action
The Printhead nozzles are
clogged.
Execute Head Posi. Adj. again, as follows.
1.
Press the OK button to clear the error.
2.
Print a test pattern to check the nozzles.
(See "Checking for Nozzle Clogging.") ➔ User's Guide
3.
Clean the Printhead if the nozzles are clogged.
(See "Cleaning the Printhead.") ➔ P.41
4.
Execute Head Posi. Adj. again.
(See "Automatic Adjustment to Straighten Lines and Colors.") ➔ P.78
Press the OK button to clear the error.
We recommend using a type of paper that you often use, other than film, for Printhead adjustment.
(See "Automatic Adjustment to Straighten Lines and Colors.") ➔ P.78
The Printhead is installed
crooked.
Straighten the Printhead as follows, and then execute Head Posi. Adj. again.
1.
Press the OK button to clear the error.
2.
Use Head Inc. Adj. to adjust the angle of inclination of the Printhead.
(See "Adjusting Line Misalignment.") ➔ User's Guide
3.
Execute Head Posi. Adj. again.
(See "Automatic Adjustment to Straighten Lines and Colors.") ➔ P.78
Cause
Corrective Action
An incompatible Printhead has been installed.
Open the Top Cover and replace the Printhead with a new one.
(See "Replacing the Printhead.") ➔ P.29
Printhead error
Cause
Corrective Action
There is a problem with the Printhead.
Open the Top Cover and replace the Printhead with a new one.
(See "Replacing the Printhead.") ➔ P.29
Messages regarding printheads
Wrong printhead.
Error Message
The Printhead cannot be
aligned; highly transparent film
is loaded.
Cannot recognize print head.
Cause
No Printhead is installed.
The Printhead cannot be recognized because it is not installed correctly.
Corrective Action
Follow these steps to install the Printhead.
1.
Open the Top Cover.
2.
Install the Printhead.
(See "Replacing the Printhead.") ➔ P.29
Follow these steps to reinstall the Printhead.
1.
Basic Guide
Open the Top Cover.
123
Execute printhead cleaning.
iPF770 Series
Cause
Corrective Action
The Printhead cannot be recognized because it is not installed correctly.
2.
Reinstall the Printhead.
(See "Replacing the Printhead.") ➔ P.29
Execute printhead cleaning.
Cause
The Printhead nozzles are clogged.
Corrective Action
Follow these steps to clean the Printhead.
1.
Stop printing by pressing ▲ or ▼ to select Stop Printing.
2.
Clean the Printhead.
(See "Cleaning the Printhead.") ➔ P.41
If the message is still displayed when printing, replace the Printhead.
(See "Replacing the Printhead.") ➔ P.29
Press ▲ or ▼ to select Print, and then press the OK button to resume printing. However, note that this error
may affect the printing quality.
Error Message
Messages regarding printheads
124
Basic Guide
Insert the maintenance cartridge.
iPF770 Series
Messages regarding the maintenance cartridge
Insert the maintenance cartridge. ................................................................................................................ 125
Wrong maintenance cartridge. .................................................................................................................... 125
Maint. cart. The level is low .......................................................................................................................... 125
No Maintenance Cartridge capacity. ........................................................................................................... 125
Maintenance cartridge full. .......................................................................................................................... 125
Maintenance cartridge problem. ................................................................................................................. 125
Insert the maintenance cartridge.
Cause
Corrective Action
The Maintenance Cartridge is not installed.
Install the Maintenance Cartridge.
(See "Replacing the Maintenance Cartridge.") ➔ P.35
Wrong maintenance cartridge.
Cause
Corrective Action
A Maintenance Cartridge for a different model of printer is installed.
Replace it with the Maintenance Cartridge for your particular model.
(See "Maintenance Cartridge.") ➔ User's Guide
Maint. cart. The level is low
Cause
Corrective Action
You can continue to print, but prepare a new Maintenance Cartridge to use when the message
for replacement is displayed.
No Maintenance Cartridge capacity.
Corrective Action
After confirming that the printer has stopped operating, replace the Maintenance
Cartridge.
(See "Replacing the Maintenance Cartridge.") ➔ P.35
Maintenance cartridge full.
Cause
Corrective Action
The Maintenance Cartridge is full.
After confirming that the printer has stopped operating, replace the Maintenance Cartridge.
(See "Replacing the Maintenance Cartridge.") ➔ P.35
Maintenance cartridge problem.
Cause
An incompatible or used Maintenance Cartridge has
been installed.
Corrective Action
Install an unused Maintenance Cartridge specified for use with the printer.
(See "Replacing the Maintenance Cartridge.") ➔ P.35
Messages regarding the maintenance cartridge
Cause
The Maintenance Cartridge cannot absorb
enough ink for Printhead cleaning or other operation.
Error Message
The Maintenance Cartridge is almost full.
125
Basic Guide
This type of paper is not compatible with HP-GL/2.
iPF770 Series
Messages regarding HP-GL/2
This type of paper is not compatible with HP-GL/2. .................................................................................... 126
GL2: Wxxxx The memory is full. (xxxx is 0501, 0903, or 0904) ................................................................... 126
GL2: W0502 The parameter is out of range. ................................................................................................ 126
GL2: W0504 This command is not supported. ............................................................................................ 126
This type of paper is not compatible with HP-GL/2.
Cause
Corrective Action
The printer has received a HP-GL/2 print
job that cannot be printed on the paper
that has been advanced.
Follow these steps to replace the type of paper in the printer.
1.
Press ▲ or ▼ to select Change Paper, and then press the OK button.
2.
Replace the paper with a type compatible with HP-GL/2. For details on paper compatible with HP-GL/2, refer to the Paper Reference Guide.
(See "Displaying the Paper Reference Guide.") ➔ User's Guide
Press ▲ or ▼ to select Stop Printing, and then press the OK button.
Press ▲ or ▼ to select Print, and then press the OK button to resume printing. However, note that this error may cause paper jams and affect the printing quality.
GL2: Wxxxx The memory is full. (xxxx is 0501, 0903, or 0904)
Cause
Error Message
The printer memory is
full.
Corrective Action
Because the entire print job could not be received, the printer may not be able to print the entire original.
Check the printing results.
In the Control Panel menu, setting On-the-Fly to On may enable printing. However, check the printing
results because the image may be incomplete in some cases.
GL2: W0502 The parameter is out of range.
Cause
Corrective Action
Messages regarding HP-GL/2
A parameter specified in a HP-GL/2 command is out of the supported range.
Check the print job.
If you have specified ProcessingOption > Warning > On in
the Control Panel menu, set it to Off instead.
GL2: W0504 This command is not supported.
Cause
The printer has received an unsupported HP-GL/2 command.
Corrective Action
Check the print job.
If you have specified ProcessingOption > Warning > On in the
Control Panel menu, set it to Off instead.
126
Basic Guide
GARO Wxxxx (x represents a number)
iPF770 Series
Other Messages
GARO Wxxxx (x represents a number) ........................................................................................................ 127
ERROR Exxx-xxxx (x represents a letter or number) ................................................................................... 127
Hardware error. xxxxxxxx-xxxx (x represents a letter or number) ............................................................... 127
Top cover is open. ....................................................................................................................................... 128
Prepare for parts replacement. .................................................................................................................... 128
Parts replacement time has passed. ........................................................................................................... 128
Unknown file. ................................................................................................................................................ 128
Multi-sensor error ......................................................................................................................................... 128
Error in cutter position. ................................................................................................................................. 128
GARO Wxxxx (x represents a number)
Cause
Corrective Action
There is a problem with the print job.
Try printing again, using the correct printer driver.
It is also possible to continue printing in this state.
However, you may not be able to obtain the desired printing results.
ERROR Exxx-xxxx (x represents a letter or number)
Corrective Action
Write down the error code and message, turn off the printer, and contact your Canon dealer for assistance.
Cause
Corrective Action
The last portion of roll paper was used during a print job. The paper
was not advanced because the trailing edge is taped to the roll.
Turn off the printer and remove the roll from the printer before restoring power.
Fastening tape or the Belt Stopper has not been removed inside the
Top Cover.
Turn off the printer, open the Top Cover and remove the
tape or the Belt Stopper before restoring power.
An error requiring service may have occurred.
Turn off the printer and wait at least three seconds before
restoring the power.
If the message is displayed again, write down the error code
and message, turn off the printer, and contact your Canon
dealer for assistance.
Other Messages
Hardware error. xxxxxxxx-xxxx (x represents a letter or number)
Error Message
Cause
An error requiring service may have occurred.
127
Basic Guide
Top cover is open.
iPF770 Series
Hardware error. 03130031-2F7x (x is 0, 1, or 2)
Cause
Corrective Action
The ink tank is not
installed correctly.
Turn off the power, remove and then reinstall all of the ink tanks, and then turn on the power.
If the same message is displayed again, write down the error code and message, turn off the printer, and
contact your Canon dealer for assistance. (See "Replacing Ink Tanks.") ➔ P.24
Top cover is open.
Cause
Corrective Action
The printer has detected that the Top Cover is
open.
Open the Top Cover fully, remove any foreign objects, and close the Top Cover
again.
If the error occurs again, close the Top Cover, turn off the printer, and wait a while
before restoring power.
Prepare for parts replacement.
Cause
Corrective Action
It is almost time to replace consumables for
which service is required.
If "Parts replacement time has passed." is displayed, you can continue to use the
printer for some time.
Contact your Canon dealer for assistance.
Parts replacement time has passed.
Cause
Corrective Action
It is past the recommended time to replace consumables for which service is required.
Contact your Canon dealer for assistance.
Error Message
Unknown file.
Other Messages
Cause
Corrective Action
Data sent to keep the printer up to date (such as paper information) is in the wrong format.
Check the data. Turn off the printer and wait a while before restoring power,
and then resend the data.
You have uploaded firmware for a different model.
Check the firmware version. Turn off the printer and wait a while before restoring power, and then resend the firmware.
If the message is displayed again, contact your Canon dealer for assistance.
Multi-sensor error
Cause
Corrective Action
Direct sunlight or strong lighting may be shining on
the printer and causing the sensor to malfunction.
Take steps to ensure the printer is not used when exposed to direct sunlight
or strong lighting.
The performance of a sensor inside the printer may
be impaired.
Turn off the printer and wait at least three seconds before restoring the power.
If the message is displayed again, contact your Canon dealer for assistance.
Error in cutter position.
Cause
The Cutter Unit stops in the middle of cutting.
Corrective Action
1.
2.
Push the Release Lever back and remove the paper.
Pull the Release Lever forward.
128
Basic Guide
iPF770 Series
Error Messages
Borderless printng not possible. .................................................................................................................. 118
Cannot adjust paper feed. ........................................................................................................................... 122
Cannot adjust printhead. ............................................................................................................................. 123
Cannot detect ink level correctly. Close tank cover. ................................................................................... 120
Cannot detect papr ...................................................................................................................................... 117
Cannot recognize print head. ...................................................................................................................... 123
Check if ink tank is set, and its color and direction. .................................................................................... 121
Check printed document. ............................................................................................................................ 122
Close Ink Tank Cover ................................................................................................................................... 121
Do not pull out ink tank. ............................................................................................................................... 121
End of paper feed. ....................................................................................................................................... 118
ERROR Exxx-xxxx (x represents a letter or number) ................................................................................... 127
Error in cutter position. ................................................................................................................................. 128
Execute printhead cleaning. ........................................................................................................................ 124
GARO Wxxxx (x represents a number) ........................................................................................................ 127
GL2: W0502 The parameter is out of range. ................................................................................................ 126
GL2: W0504 This command is not supported. ............................................................................................ 126
GL2: Wxxxx The memory is full. (xxxx is 0501, 0903, or 0904) ................................................................... 126
Hardware error. xxxxxxxx-xxxx (x represents a letter or number) ............................................................... 127
Leading edge detection error. ..................................................................................................................... 117
No ink left. .................................................................................................................................................... 120
No ink tank loaded. ...................................................................................................................................... 121
No Maintenance Cartridge capacity. ........................................................................................................... 125
Not much ink is left. ...................................................................................................................................... 121
Error Messages
Maint. cart. The level is low .......................................................................................................................... 125
Maintenance cartridge full. .......................................................................................................................... 125
Maintenance cartridge problem. ................................................................................................................. 125
MediaType Mismatch ................................................................................................................................... 111
Multi-sensor error ......................................................................................................................................... 128
Error Message
Ink insufficient. ............................................................................................................................................. 120
Ink tank is empty. ......................................................................................................................................... 121
Insert the maintenance cartridge. ................................................................................................................ 125
Insufficient paper for job .............................................................................................................................. 114
Paper cutting failed. ..................................................................................................................................... 117
Paper is crooked. ......................................................................................................................................... 116
Paper jam ..................................................................................................................................................... 116
Paper mismatch ........................................................................................................................................... 111
Paper not aligned with right guide. .............................................................................................................. 117
Paper position not suitable for borderless printing. ..................................................................................... 118
Paper size not detected. .............................................................................................................................. 113
PaprWidth Mismatch .................................................................................................................................... 113
Parts replacement time has passed. ........................................................................................................... 128
Prepare for parts replacement. .................................................................................................................... 128
Printhead error ............................................................................................................................................. 123
Regular printing is selected, but a roll is loaded. ........................................................................................ 115
Rel lever is in wrong position. ...................................................................................................................... 118
Remaining level of the ink cannot be correctly detected. Check ink tank. .................................................. 120
Roll paper is not securely in contact with roll holder. .................................................................................. 119
Roll printing is selected, but sheets are loaded. ......................................................................................... 115
Roll printing is selected. ............................................................................................................................... 114
Basic Guide
129
iPF770 Series
Sheet printing is selected. ........................................................................................................................... 115
The following ink tanks cannot be recognized. ........................................................................................... 121
The paper is too small. ................................................................................................................................. 112
The paper is too small. ................................................................................................................................. 112
The roll is empty. .......................................................................................................................................... 115
This paper cannot be used. ......................................................................................................................... 114
This type of paper is not compatible with HP-GL/2. .................................................................................... 126
Top cover is open. ....................................................................................................................................... 128
Unknown file. ................................................................................................................................................ 128
Wrong maintenance cartridge. .................................................................................................................... 125
Wrong printhead. ......................................................................................................................................... 123
Error Message
Error Messages
130
Basic Guide
Index
A
Adjust Length ........................................................ 80, 81
Adjust Printer .............................................................. 80
Adobe RGB .................................................................. 5
C
CAD .......................................................................... 81
Cleaning ................................................. 3, 29, 39, 41, 57
Clearing a Jammed Sheet ............................................ 86
Cutting Mode .............................................................. 44
R
Removing printer drivers ............................................ 103
Removing the Roll ....................................................... 17
Replace P.head .......................................................... 30
Replacing Ink Tanks .................................................... 24
Roll Holder ................................. 12, 15, 18, 54, 57, 63, 66
Rotate Page 90 degrees ............................................... 74
W
When to replace .......................................................... 29
D
Device Setup Utility .................................................... 103
E
Ejection Guide ....................................................... 40, 55
F
Feed Priority ............................................................... 80
G
GARO Wxxxx (x represents a number) ......................... 127
H
Hardware error .......................................................... 127
Head Cleaning ............................................................ 41
Head Cleaning A ......................................................... 41
Head Cleaning B ......................................................... 41
Holder Stopper ...................................................... 57, 63
I
If a message is displayed ............................................. 35
Ink level .................................................................... 108
Ink level detection ...................................................... 108
L
Large-Format Printing .................................................. 76
M
Maintenance Cartridge ........................... 3, 35, 54, 60, 125
Menu Operations ......................................................... 45
Menu Structure ........................................................... 48
N
Navigate .................................................................... 44
P
Paper Feed Slot ..................................... 16, 21, 54, 89, 90
Power ..................................................... 2, 43, 56, 63, 66
Preparing to Transfer the Printer .................................... 60
Print Priority ................................................................ 80
Printer menu ............................................................... 45
Printhead ......................... 3, 29, 41, 55, 56, 58, 78, 96, 123
131
iPF770 Series Basic Guide
ENG
© CANON INC. 2014