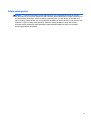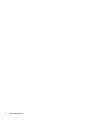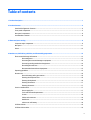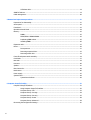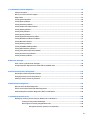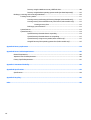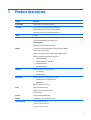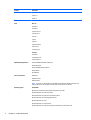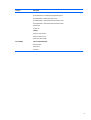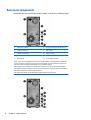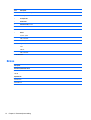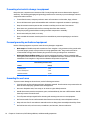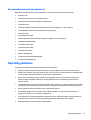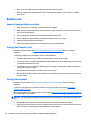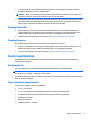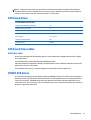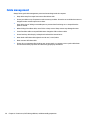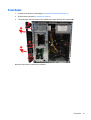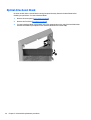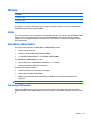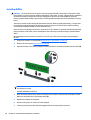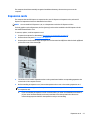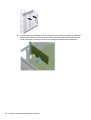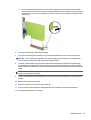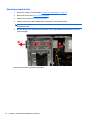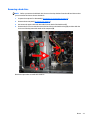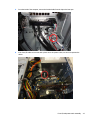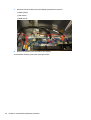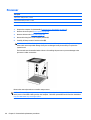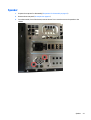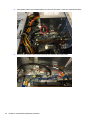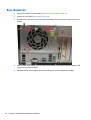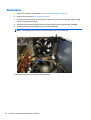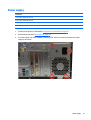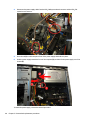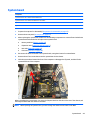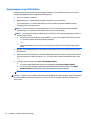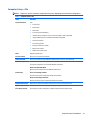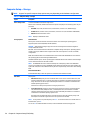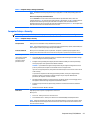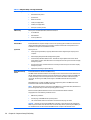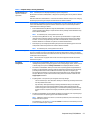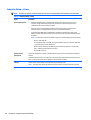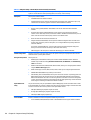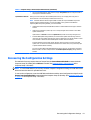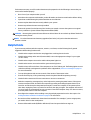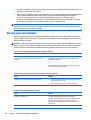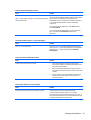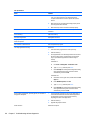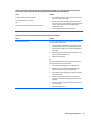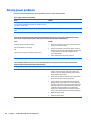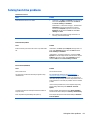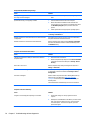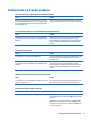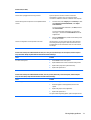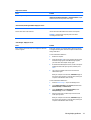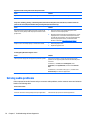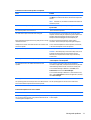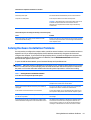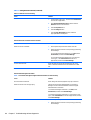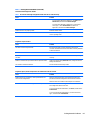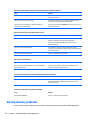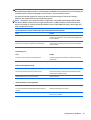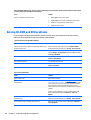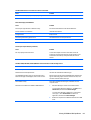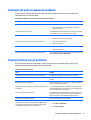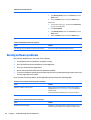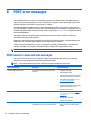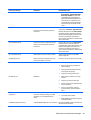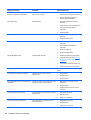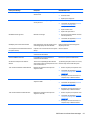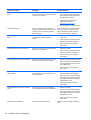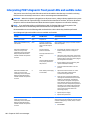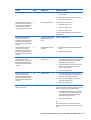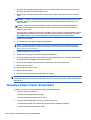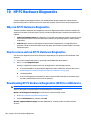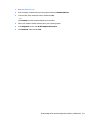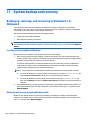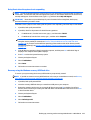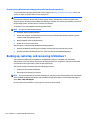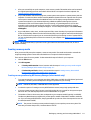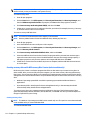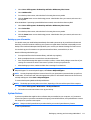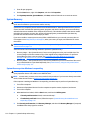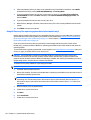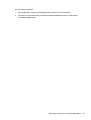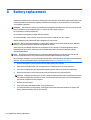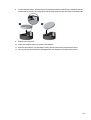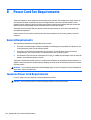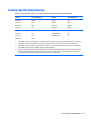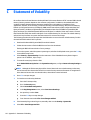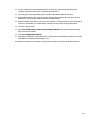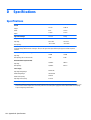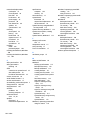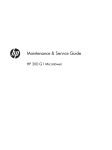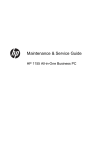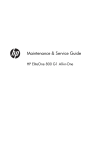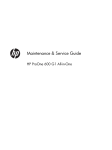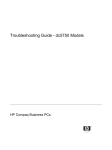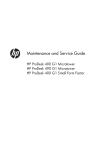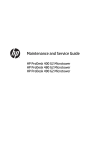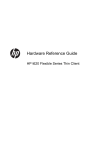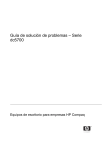Download HP 200 280 G1
Transcript
Maintenance and Service Guide HP 280 G1 Microtower Business Desktop PC © Copyright 2014 Hewlett-Packard Development Company, L.P. The information contained herein is subject to change without notice. Intel and Pentium are trademarks of Intel Corporation in the U.S. and other countries. Bluetooth is a trademark owned by its proprietor and used by Hewlett-Packard Company under license. Microsoft, Windows, WIndows 7, and Windows 8.1 are U.S. registered trademarks of the Microsoft group of companies. SD Logo is a trademark of its proprietor. The only warranties for HP products and services are set forth in the express warranty statements accompanying such products and services. Nothing herein should be construed as constituting an additional warranty. HP shall not be liable for technical or editorial errors or omissions contained herein. This document contains proprietary information that is protected by copyright. No part of this document may be photocopied, reproduced, or translated to another language without the prior written consent of HewlettPackard Company. First Edition: September 2014 Document Part Number: 792382-001 Product notice This guide describes features that are common to most models. Some features may not be available on your computer. Not all features are available on all editions of Windows 8.1. This computer may require upgraded and/or separately purchased hardware, drivers, and/or software to take full advantage of Windows 8.1 functionality. See http://www.microsoft.com for details. This computer may require upgraded and/ or separately purchased hardware and/or a DVD drive to install the Windows 7 software and take full advantage of Windows 7 functionality. See http://windows.microsoft.com/en-us/ windows7/get-know-windows-7 for details. Safety warning notice WARNING! To reduce the possibility of heat-related injuries or of overheating the device, do not place the device directly on your lap or obstruct the device air vents. Use the device only on a hard, flat surface. Do not allow another hard surface, such as an adjoining optional printer, or a soft surface, such as pillows or rugs or clothing, to block airflow. Also, do not allow the AC adapter to contact the skin or a soft surface, such as pillows or rugs or clothing, during operation. The device and the AC adapter comply with the useraccessible surface temperature limits defined by the International Standard for Safety of Information Technology Equipment (IEC 60950). iii iv Safety warning notice Table of contents 1 Product description ....................................................................................................................................... 1 2 Product Features ........................................................................................................................................... 4 Standard Configuration Features .......................................................................................................................... 4 Front panel components ....................................................................................................................................... 5 Rear panel components ......................................................................................................................................... 6 Serial Number Location ......................................................................................................................................... 8 3 Illustrated parts catalog ................................................................................................................................ 9 Computer major components ................................................................................................................................ 9 Misc parts ............................................................................................................................................................. 11 Drives ................................................................................................................................................................... 12 4 Routine care, SATA drive guidelines, and disassembly preparation .................................................................. 13 Electrostatic discharge information ................................................................................................................... 13 Generating static ............................................................................................................................... 13 Preventing electrostatic damage to equipment .............................................................................. 14 Personal grounding methods and equipment .................................................................................. 14 Grounding the work area .................................................................................................................. 14 Recommended materials and equipment ........................................................................................ 15 Operating guidelines ........................................................................................................................................... 15 Routine care ......................................................................................................................................................... 16 General cleaning safety precautions ................................................................................................ 16 Cleaning the Computer Case ............................................................................................................. 16 Cleaning the keyboard ...................................................................................................................... 16 Cleaning the monitor ......................................................................................................................... 17 Cleaning the mouse ........................................................................................................................... 17 Service considerations ........................................................................................................................................ 17 Power supply fan ............................................................................................................................... 17 Tools and software Requirements ................................................................................................... 17 Screws ............................................................................................................................................... 18 Cables and connectors ...................................................................................................................... 18 Hard Drives ........................................................................................................................................ 18 Lithium coin cell battery ................................................................................................................... 18 SATA hard drives .................................................................................................................................................. 19 SATA hard drive cables ........................................................................................................................................ 19 v SATA data cable ................................................................................................................................. 19 SMART ATA drives ................................................................................................................................................ 19 Cable management .............................................................................................................................................. 20 5 Removal and replacement procedures ........................................................................................................... 21 Preparation for disassembly ............................................................................................................................... 21 Access panel ........................................................................................................................................................ 22 Front bezel ........................................................................................................................................................... 23 Optical drive bezel blank ..................................................................................................................................... 24 Memory ................................................................................................................................................................ 25 DIMMs ................................................................................................................................................ 25 DDR3/DDR3L-SDRAM UDIMMs .......................................................................................................... 25 Populating DIMM sockets .................................................................................................................. 25 Installing DIMMs ................................................................................................................................ 26 Expansion cards ................................................................................................................................................... 27 Drives ................................................................................................................................................................... 30 Drive positions ................................................................................................................................... 31 Removing an optical drive ................................................................................................................ 32 Removing a hard drive ...................................................................................................................... 33 Front I/O and power switch assembly ................................................................................................................. 34 Card reader .......................................................................................................................................................... 37 Heat sink .............................................................................................................................................................. 39 Processor ............................................................................................................................................................. 40 Speaker ................................................................................................................................................................ 41 Rear chassis fan ................................................................................................................................................... 44 Hood sensor ......................................................................................................................................................... 46 Power supply ....................................................................................................................................................... 47 System board ....................................................................................................................................................... 49 System board callouts ...................................................................................................................... 50 6 Computer Setup (F10) Utility ........................................................................................................................ 51 Computer Setup (F10) Utilities ............................................................................................................................ 51 Using Computer Setup (F10) Utilities ............................................................................................... 52 Computer Setup—File ...................................................................................................................... 53 Computer Setup—Storage ............................................................................................................... 54 Computer Setup—Security ............................................................................................................... 55 Computer Setup—Power .................................................................................................................. 58 Computer Setup—Advanced ............................................................................................................ 59 Recovering the Configuration Settings ............................................................................................................... 61 vi 7 Troubleshooting without diagnostics ............................................................................................................ 62 Safety and comfort .............................................................................................................................................. 62 Before you call for technical support .................................................................................................................. 62 Helpful hints ........................................................................................................................................................ 63 Solving general problems ................................................................................................................................... 64 Solving power problems ...................................................................................................................................... 68 Solving hard drive problems ............................................................................................................................... 69 Solving media card reader problems .................................................................................................................. 71 Solving display problems .................................................................................................................................... 72 Solving audio problems ....................................................................................................................................... 76 Solving printer problems ..................................................................................................................................... 78 Solving keyboard and mouse problems ............................................................................................................. 79 Solving Hardware Installation Problems ............................................................................................................ 81 Solving Network Problems .................................................................................................................................. 83 Solving memory problems .................................................................................................................................. 86 Solving CD-ROM and DVD problems .................................................................................................................... 88 Solving USB flash drive problems ....................................................................................................................... 90 Solving front panel component problems .......................................................................................................... 91 Solving Internet access problems ....................................................................................................................... 91 Solving software problems ................................................................................................................................. 92 8 POST error messages ................................................................................................................................... 94 POST numeric codes and text messages ............................................................................................................ 94 Interpreting POST diagnostic front panel LEDs and audible codes .................................................................. 100 9 Password security and resetting CMOS ........................................................................................................ 103 Resetting the CMOS and password jumper ....................................................................................................... 103 Changing a Setup or Power-On password ........................................................................................................ 104 Deleting a Setup or Power-On password .......................................................................................................... 105 10 HP PC Hardware Diagnostics ..................................................................................................................... 106 Why run HP PC Hardware Diagnostics .............................................................................................................. 106 How to access and run HP PC Hardware Diagnostics ....................................................................................... 106 Downloading HP PC Hardware Diagnostics (UEFI) to a USB device .................................................................. 106 11 System backup and recovery .................................................................................................................... 108 Backing up, restoring, and recovering in Windows 8.1 or Windows 8 ............................................................. 108 Creating recovery media and backups ........................................................................................... 108 Restoring and recovering using Windows tools ............................................................................. 108 Using Reset when the system is not responding ......................................................... 109 vii Recovery using the Windows recovery USB flash drive ............................................... 109 Recovery using Windows operating system media (purchased separately) .............. 110 Backing up, restoring, and recovering in Windows 7 ........................................................................................ 110 Creating recovery media ................................................................................................................. 111 Creating recovery media using HP Recovery Manager (select models only) .............. 111 Creating recovery discs with HP Recovery Disc Creator (select models only) ............ 112 Creating recovery discs .............................................................................. 112 Backing up your information ........................................................................................ 113 System Restore ............................................................................................................................... 113 System Recovery ............................................................................................................................. 114 System Recovery when Windows is responding .......................................................... 114 System Recovery when Windows is not responding ................................................... 115 System Recovery using recovery media (select models only) .................................... 115 Using HP Recovery Disc operating system discs (select models only) ....................... 116 Appendix A Battery replacement ................................................................................................................... 118 Appendix B Power Cord Set Requirements ...................................................................................................... 120 General Requirements ....................................................................................................................................... 120 Japanese Power Cord Requirements ................................................................................................................ 120 Country-Specific Requirements ........................................................................................................................ 121 Appendix C Statement of Volatility ................................................................................................................ 122 Appendix D Specifications ............................................................................................................................. 124 Specifications .................................................................................................................................................... 124 Appendix E Recycling .................................................................................................................................... 125 Index ........................................................................................................................................................... 126 viii 1 Product description Category Description Product Name HP 280 G1 Microtower Business Desktop PC Processors Intel i3-4150 (3.5 GHz, 54W; Intel HD Graphics 4400) Intel Pentium G3250 (3.2 GHz, 53W; Intel HD Graphics) Intel Celeron G1840 (2.8 GHz, 53W; Intel HD Graphics) Chipset Intel H81 Graphics Internal graphics: Intel Integrated HD Graphics Varies by Processor External graphics: NVIDIA GeForce 705 1GB DDR3 FH GFX 30W Memory Two customer-accessible/upgradable memory module slots (UDIMM) Supports dual channel memory Supports up to 8 GB max system memory (DDR3-1600MHz module) Supports the following system RAM configurations: Hard drive Optical drive ● 8192 MB (4096 MB×2) ● 6144 MB (4096 MB×1 + 2048 MB×1) ● 4096 MB (4096 MB×1) ● 2048 MB (2048 MB×1) Supports SATA, 3.5-in, 6 Gb/s hard drives ● 1 TB, 7200 rpm ● 500 GB, 7200 rpm Supports half-height, 5.25-inch SATA optical drives ● DVD±RW Double-Layer SuperMulti Drive ● DVD-ROM drive Supports no optical drive option Audio Integrated hi-definition audio Standard internal business PC speaker Internal amplifier Ethernet Integrated 10/100/1000M GbE NIC Wireless HP WLAN 802.11 a/g/n 2x2 DB PCIe x1 Card Internal expansion (1) 1st 3.5-inch hard drive bay (1) 2nd 3.5-inch hard drive bay (1) 5.25-inch optical drive bay 1 Category Description (1) PCIe x 16 (1) PCIe x 1 (1) PCI 2.1 External media cards HP Multi-Format Memory Card Reader slot, 6-in-1 Ports Rear I/O (4) USB 2.0 (2) USB 3.0 (1) Audio line out (1) Audio line in (1) RJ-45 (1) VGA (1) DVI-D (2) PS/2 standard (2) Serial port (1) Parallel port Front I/O (2) USB 2.0 (1) Headphone out (1) Microphone in Keyboard/pointing devices Universal USB Wired Windows 8 Keyboard HP PS/2 Keyboard Universal USB Wired Optical Mouse HP PS/2 Mouse HP USB Mouse Power requirements 180W aPFC 180W HE (E-star) 180W standard NOTE: Processor max at 65W; Memory dual DIMM max at 8GB total (4GB each); Graphics card max at 45W; PCIe X1 max at 25W; PCI max at 10W; 2 hard drive max at 1 TB each Operating system Preinstalled: Windows 8.1 Professional 64 downgrade to Windows 7 Pro 64 Bit Microsoft Windows 8.1 Professional 64 bit Microsoft Windows 8.1 Professional for Education 64 bit Microsoft Windows 8.1 (Emerging Markets) 64 bit Microsoft Windows 8.1 64 bit Microsoft Windows 8.1 for China 64 bit Microsoft Windows 8.1 Professional downgrade to Windows 7 Professional 32 bit 2 Chapter 1 Product description Category Description Microsoft Windows 8.1 with Bing 64 bit Microsoft Windows 8.1 with Bing (Emerging Markets) 64 bit Microsoft Windows 7 Professional Edition 32 bit Microsoft Windows 7 Professional (National Academic) 32 bit Microsoft Windows 7 Professional (National Academic) 64 bit Ubuntu Linux FreeDos 2.0 SoftPaq: Windows 7 driver (64 bit) Windows 7 driver (32 bit) Windows 8.1 driver (64 bit) Serviceability End user replaceable parts: Memory module Optical drive Hard drive 3 2 Product Features Standard Configuration Features Features may vary depending on the model. For support assistance and to learn more about the hardware and software installed on your computer model, run the HP Support Assistant utility. 4 Chapter 2 Product Features Front panel components Drive configuration may vary by model. Some models have a bezel blank covering the optical drive bay. 1 Half-height Bay - supporting an optical disk drive (optional) 5 3.5 mm Microphone Jack 2 Dual-State Power Button 6 3.5 mm Headphone Output 3 PC Status LED 7 6-in-1 Media Card Reader (optional) 4 (2) USB 2.0 Ports NOTE: When a device is plugged into the microphone or headphone connector, a dialog box will pop up asking if you want to use the connector for a microphone Line-In device or a headphone. You can reconfigure the connector at any time by double-clicking the Audio Manager icon in the Windows taskbar. NOTE: The Power On Light is normally white when the power is on. If it is flashing red, there is a problem with the computer and it is displaying a diagnostic code. Front panel components 5 Rear panel components Models with different sets of I/O options are available, as shown in the following images. 1 Power cord connector 6 (2) USB 3.0 ports (left); (2) USB 2.0 ports 2 Serial port (optional) 7 VGA connector 3 Parallel port (optional) 8 DVI-D connector 4 Audio line in 9 (2) USB 2.0 ports 5 Audio line out 10 RJ-45 network connector NOTE: When a device is plugged into the blue Line-In Audio Connector, a dialog box will pop up asking if you want to use the connector for a line-in device or a microphone. You can reconfigure the connector at any time by double-clicking the Audio Manager icon in the Windows taskbar. When a graphics card is installed in one of the system board slots, the video connectors on the graphics card and/or the integrated graphics on the system board may be used. The specific graphics card installed and software configuration will determine the behavior. The system board graphics can be disabled by changing settings in Computer Setup. 6 Chapter 2 Product Features 1 Power cord connector 7 VGA connector 2 Serial port (optional) 8 Serial port 3 Printer port (optional) 9 DVI-D connector 4 Audio line in 10 PS/2 keyboard and mouse connectors 5 Audio line out 11 (2) USB 2.0 ports 6 (2) USB 3.0 ports (left); (2) USB 2.0 ports 12 RJ-45 network connector NOTE: When a device is plugged into the blue Line-In Audio Connector, a dialog box will pop up asking if you want to use the connector for a line-in device or a microphone. You can reconfigure the connector at any time by double-clicking the Audio Manager icon in the Windows taskbar. When a graphics card is installed in one of the system board slots, the video connectors on the graphics card and/or the integrated graphics on the system board may be used. The specific graphics card installed and software configuration will determine the behavior. The system board graphics can be disabled by changing settings in Computer Setup. Rear panel components 7 Serial Number Location Each computer has a unique serial number and a product ID number that are located on the exterior of the computer. Keep these numbers available for use when contacting customer service for assistance. 8 Chapter 2 Product Features 3 Illustrated parts catalog Computer major components Computer major components 9 Item Description (1) Front bezel * Bezel blank (optical drive) (2) Access panel (3) Power supply 180W, APFC 180W, Estar6 180W, standard (4) System board (includes replacement thermal material) For use in models without Windows 8.1 For use in models with Windows 8.1 Standard For use in models with Windows 8.1 Professional For use in NetClone models (for use only in China) (5) Front I/O assembly (6) Memory modules (PC3L-12800, 1600-MHz) 4-GB 2-GB (7) Processors (include replacement thermal material) Intel Core i3-4150 processor, 3.5 GHz Intel Pentium G3250 processor, 3.2 GHz Intel Celeron G1840 processor, 2.8 GHz *not illustrated 10 Chapter 3 Illustrated parts catalog Misc parts Item Description (1) Fan sink (includes replacement thermal material) (2) Speaker (3) 6-in-1 card reader (4) Fan (5) Graphics card, GeForce GT705 PCIe x16, 1 GB WLAN module (6) WLAN 802.11 a/b/g/n + Bluetooth 4.0 module Misc parts 11 Item Description * WLAN/Bluetooth caddy card * Printer port kit * Serial port kit * Hood sensor * SATA data cable, 10 inch * Rubber foot kit * Antenna (for use with 802.11 WLAN module) * Mouse HP, PS2, optical USB, unbranded HP, USB, optical * Keyboards PS/2 USB, HP USB, unbranded *not illustrated Drives Description Hard drives/Solid-state drives 1-TB 500-GB Optical drives DVD±RW drive DVD-ROM drive 12 Chapter 3 Illustrated parts catalog 4 Routine care, SATA drive guidelines, and disassembly preparation This chapter provides general service information for the computer. Adherence to the procedures and precautions described in this chapter is essential for proper service. CAUTION: When the computer is plugged into an AC power source, voltage is always applied to the system board. You must disconnect the power cord from the power source before opening the computer to prevent system board or component damage. Electrostatic discharge information A sudden discharge of static electricity from your finger or other conductor can destroy static-sensitive devices or microcircuitry. Often the spark is neither felt nor heard, but damage occurs. An electronic device exposed to electrostatic discharge (ESD) may not appear to be affected at all and can work perfectly throughout a normal cycle. The device may function normally for a while, but it has been degraded in the internal layers, reducing its life expectancy. Networks built into many integrated circuits provide some protection, but in many cases, the discharge contains enough power to alter device parameters or melt silicon junctions. Generating static The following table shows that: ● Different activities generate different amounts of static electricity. ● Static electricity increases as humidity decreases. Relative Humidity Event 55% 40% 10% Walking across carpet 7,500 V 15,000 V 35,000 V Walking across vinyl floor 3,000 V 5,000 V 12,000 V Motions of bench worker 400 V 800 V 6,000 V Removing DIPs from plastic tube 400 V 700 V 2,000 V Removing DIPs from vinyl tray 2,000 V 4,000 V 11,500 V Removing DIPs from Styrofoam 3,500 V 5,000 V 14,500 V Removing bubble pack from PCB 7,000 V 20,000 V 26,500 V Packing PCBs in foam-lined box 5,000 V 11,000 V 21,000 V These are then multi-packaged inside plastic tubes, trays, or Styrofoam. NOTE: 700 volts can degrade a product. Electrostatic discharge information 13 Preventing electrostatic damage to equipment Many electronic components are sensitive to ESD. Circuitry design and structure determine the degree of sensitivity. The following packaging and grounding precautions are necessary to prevent damage to electric components and accessories. ● To avoid hand contact, transport products in static-safe containers such as tubes, bags, or boxes. ● Protect all electrostatic parts and assemblies with conductive or approved containers or packaging. ● Keep electrostatic sensitive parts in their containers until they arrive at static-free stations. ● Place items on a grounded surface before removing them from their container. ● Always be properly grounded when touching a sensitive component or assembly. ● Avoid contact with pins, leads, or circuitry. ● Place reusable electrostatic-sensitive parts from assemblies in protective packaging or conductive foam. Personal grounding methods and equipment Use the following equipment to prevent static electricity damage to equipment: ● Wrist straps are flexible straps with a maximum of one-megohm ± 10% resistance in the ground cords. To provide proper ground, a strap must be worn snug against bare skin. The ground cord must be connected and fit snugly into the banana plug connector on the grounding mat or workstation. ● Heel straps/Toe straps/Boot straps can be used at standing workstations and are compatible with most types of shoes or boots. On conductive floors or dissipative floor mats, use them on both feet with a maximum of one-megohm ± 10% resistance between the operator and ground. Static Shielding Protection Levels Method Voltage Antistatic plastic 1,500 Carbon-loaded plastic 7,500 Metallized laminate 15,000 Grounding the work area To prevent static damage at the work area, use the following precautions: 14 ● Cover the work surface with approved static-dissipative material. Provide a wrist strap connected to the work surface and properly grounded tools and equipment. ● Use static-dissipative mats, foot straps, or air ionizers to give added protection. ● Handle electrostatic sensitive components, parts, and assemblies by the case or PCB laminate. Handle them only at static-free work areas. ● Turn off power and input signals before inserting and removing connectors or test equipment. ● Use fixtures made of static-safe materials when fixtures must directly contact dissipative surfaces. ● Keep work area free of nonconductive materials such as ordinary plastic assembly aids and Styrofoam. ● Use field service tools, such as cutters, screwdrivers, and vacuums, that are conductive. Chapter 4 Routine care, SATA drive guidelines, and disassembly preparation Recommended materials and equipment Materials and equipment that are recommended for use in preventing static electricity include: ● Antistatic tape ● Antistatic smocks, aprons, or sleeve protectors ● Conductive bins and other assembly or soldering aids ● Conductive foam ● Conductive tabletop workstations with ground cord of one-megohm +/- 10% resistance ● Static-dissipative table or floor mats with hard tie to ground ● Field service kits ● Static awareness labels ● Wrist straps and footwear straps providing one-megohm +/- 10% resistance ● Material handling packages ● Conductive plastic bags ● Conductive plastic tubes ● Conductive tote boxes ● Opaque shielding bags ● Transparent metallized shielding bags ● Transparent shielding tubes Operating guidelines To prevent overheating and to help prolong the life of the computer: ● Keep the computer away from excessive moisture, direct sunlight, and extremes of heat and cold. ● Operate the computer on a sturdy, level surface. Leave a 10.2-cm (4-inch) clearance on all vented sides of the computer and above the monitor to permit the required airflow. ● Never restrict the airflow into the computer by blocking any vents or air intakes. Do not place the keyboard, with the keyboard feet down, directly against the front of the desktop unit as this also restricts airflow. ● Occasionally clean the air vents on all vented sides of the computer. Lint, dust, and other foreign matter can block the vents and limit the airflow. Be sure to unplug the computer before cleaning the air vents. ● Never operate the computer with the cover or side panel removed. ● Do not stack computers on top of each other or place computers so near each other that they are subject to each other’s re-circulated or preheated air. ● If the computer is to be operated within a separate enclosure, intake and exhaust ventilation must be provided on the enclosure, and the same operating guidelines listed above will still apply. ● Keep liquids away from the computer and keyboard. Operating guidelines 15 ● Never cover the ventilation slots on the monitor with any type of material. ● Install or enable power management functions of the operating system or other software, including sleep states. Routine care General cleaning safety precautions 1. Never use solvents or flammable solutions to clean the computer. 2. Never immerse any parts in water or cleaning solutions; apply any liquids to a clean cloth and then use the cloth on the component. 3. Always unplug the computer when cleaning with liquids or damp cloths. 4. Always unplug the computer before cleaning the keyboard, mouse, or air vents. 5. Disconnect the keyboard before cleaning it. 6. Wear safety glasses equipped with side shields when cleaning the keyboard. Cleaning the Computer Case Follow all safety precautions in General cleaning safety precautions on page 16 before cleaning the computer. To clean the computer case, follow the procedures described below: ● To remove light stains or dirt, use plain water with a clean, lint-free cloth or swab. ● For stronger stains, use a mild dishwashing liquid diluted with water. Rinse well by wiping it with a cloth or swab dampened with clear water. ● For stubborn stains, use isopropyl (rubbing) alcohol. No rinsing is needed as the alcohol will evaporate quickly and not leave a residue. ● After cleaning, always wipe the unit with a clean, lint-free cloth. ● Occasionally clean the air vents on the computer. Lint and other foreign matter can block the vents and limit the airflow. Cleaning the keyboard Follow all safety precautions in General cleaning safety precautions on page 16 before cleaning the keyboard. To clean the tops of the keys or the keyboard body, follow the procedures described in Cleaning the Computer Case on page 16. When cleaning debris from under the keys, review all rules in General cleaning safety precautions on page 16 before following these procedures: CAUTION: Use safety glasses equipped with side shields before attempting to clean debris from under the keys. 16 ● Visible debris underneath or between the keys may be removed by vacuuming or shaking. ● Canned, pressurized air may be used to clean debris from under the keys. Caution should be used as too much air pressure can dislodge lubricants applied under the wide keys. Chapter 4 Routine care, SATA drive guidelines, and disassembly preparation ● If you remove a key, use a specially designed key puller to prevent damage to the keys. This tool is available through many electronic supply outlets. CAUTION: Never remove a wide leveled key (like the space bar) from the keyboard. If these keys are improperly removed or installed, the keyboard may not function properly. ● Cleaning under a key may be done with a swab moistened with isopropyl alcohol and squeezed out. Be careful not to wipe away lubricants necessary for proper key functions. Use tweezers to remove any fibers or dirt in confined areas. Allow the parts to air dry before reassembly. Cleaning the monitor ● Wipe the monitor screen with a clean cloth moistened with water or with a towelette designed for cleaning monitors. Do not use sprays or aerosols directly on the screen; the liquid may seep into the housing and damage a component. Never use solvents or flammable liquids on the monitor. ● To clean the monitor body follow the procedures in Cleaning the Computer Case on page 16. Cleaning the mouse Before cleaning the mouse, ensure that the power to the computer is turned off. ● Clean the mouse ball by first removing the retaining plate and the ball from the housing. Pull out any debris from the ball socket and wipe the ball with a clean, dry cloth before reassembly. ● To clean the mouse body, follow the procedures in Cleaning the Computer Case on page 16. Service considerations Listed below are some of the considerations that you should keep in mind during the disassembly and assembly of the computer. Power supply fan The power supply fan is a variable-speed fan based on the temperature in the power supply. CAUTION: The cooling fan is always on when the computer is in the “On” mode. The cooling fan is off when the computer is in “Standby,” “Suspend,” or “Off” modes. You must disconnect the power cord from the power source before opening the computer to prevent system board or component damage. Tools and software Requirements To service the computer, you need the following: ● Torx T-15 screwdriver ● Torx T-15 screwdriver with small diameter shank (for certain front bezel removal) ● Flat-bladed screwdriver (may sometimes be used in place of the Torx screwdriver) ● Phillips #2 screwdriver ● Diagnostics software ● Tamper-resistant T-15 wrench Service considerations 17 Screws The screws used in the computer are not interchangeable. They may have standard or metric threads and may be of different lengths. If an incorrect screw is used during the reassembly process, it can damage the unit. HP strongly recommends that all screws removed during disassembly be kept with the part that was removed, then returned to their proper locations. CAUTION: Metric screws have a black finish. U.S. screws have a silver finish and are used on hard drives only. CAUTION: As each subassembly is removed from the computer, it should be placed away from the work area to prevent damage. Cables and connectors Most cables used throughout the unit are flat, flexible cables. These cables must be handled with care to avoid damage. Apply only the tension required to seat or unseat the cables during insertion or removal from the connector. Handle cables by the connector whenever possible. In all cases, avoid bending or twisting the cables, and ensure that the cables are routed in such a way that they cannot be caught or snagged by parts being removed or replaced. CAUTION: When servicing this computer, ensure that cables are placed in their proper location during the reassembly process. Improper cable placement can damage the computer. Hard Drives Handle hard drives as delicate, precision components, avoiding all physical shock and vibration. This applies to failed drives as well as replacement spares. ● If a drive must be mailed, place the drive in a bubble-pack mailer or other suitable protective packaging and label the package “Fragile: Handle With Care.” ● Do not remove hard drives from the shipping package for storage. Keep hard drives in their protective packaging until they are actually mounted in the computer. ● Avoid dropping drives from any height onto any surface. ● If you are inserting or removing a hard drive, turn off the computer. Do not remove a hard drive while the computer is on or in standby mode. ● Before handling a drive, ensure that you are discharged of static electricity. While handling a drive, avoid touching the connector. ● Do not use excessive force when inserting a drive. ● Avoid exposing a hard drive to liquids, temperature extremes, or products that have magnetic fields such as monitors or speakers. Lithium coin cell battery The battery that comes with the computer provides power to the real-time clock and has a minimum lifetime of about three years. See the appropriate removal and replacement chapter for the chassis you are working on in this guide for instructions on the replacement procedures. WARNING! This computer contains a lithium battery. There is a risk of fire and chemical burn if the battery is handled improperly. Do not disassemble, crush, puncture, short external contacts, dispose in water or fire, or expose it to temperatures higher than 140ºF (60ºC). Do not attempt to recharge the battery. 18 Chapter 4 Routine care, SATA drive guidelines, and disassembly preparation NOTE: Batteries, battery packs, and accumulators should not be disposed of together with the general household waste. In order to forward them to recycling or proper disposal, please use the public collection system or return them to HP, their authorized partners, or their agents. SATA hard drives Serial ATA Hard Drive Characteristics Number of pins/conductors in data cable 7/7 Number of pins in power cable 15 Maximum data cable length 39.37 in (100 cm) Data interface voltage differential 400-700 mV Drive voltages 3.3 V, 5 V, 12 V Jumpers for configuring drive N/A Data transfer rate 6.0 Gb/s SATA hard drive cables SATA data cable Always use an HP approved SATA 6.0 Gb/s cable as it is fully backwards compatible with the SATA 3.0 Gb/s and 1.5 Gb/s drives. Current HP desktop products ship with SATA 6.0 Gb/s hard drives. SATA data cables are susceptible to damage if overflexed. Never crease a SATA data cable and never bend it tighter than a 30 mm (1.18 in) radius. The SATA data cable is a thin, 7-pin cable designed to transmit data for only a single drive. SMART ATA drives The Self Monitoring Analysis and Recording Technology (SMART) ATA drives for the HP Personal Computers have built-in drive failure prediction that warns the user or network administrator of an impending failure or crash of the hard drive. The SMART drive tracks fault prediction and failure indication parameters such as reallocated sector count, spin retry count, and calibration retry count. If the drive determines that a failure is imminent, it generates a fault alert. SATA hard drives 19 Cable management Always follow good cable management practices when working inside the computer. 20 ● Keep cables away from major heat sources like the heat sink. ● Do not jam cables on top of expansion cards or memory modules. Printed circuit cards like these are not designed to take excessive pressure on them. ● Keep cables clear of sliding or moveable parts to prevent them from being cut or crimped when the parts are moved. ● When folding a flat ribbon cable, never fold to a sharp crease. Sharp creases may damage the wires. ● Some flat ribbon cables come prefolded. Never change the folds on these cables. ● Do not bend any cable sharply. A sharp bend can break the internal wires. ● Never bend a SATA data cable tighter than a 30 mm (1.18 in) radius. ● Never crease a SATA data cable. ● Do not rely on components like the drive cage, power supply, or computer cover to push cables down into the chassis. Always position the cables to lay properly by themselves. Chapter 4 Routine care, SATA drive guidelines, and disassembly preparation 5 Removal and replacement procedures Adherence to the procedures and precautions described in this chapter is essential for proper service. After completing all necessary removal and replacement procedures, run the Diagnostics utility to verify that all components operate properly. NOTE: Not all features listed in this guide are available on all computers. Preparation for disassembly See Routine care, SATA drive guidelines, and disassembly preparation on page 13 for initial safety procedures. 1. Remove/disengage any security devices that prohibit opening the computer. 2. Close any open software applications. 3. Exit the operating system. 4. Remove any compact disc or media card from the computer. 5. Turn off the computer and any peripheral devices that are connected to it. CAUTION: Turn off the computer before disconnecting any cables. Regardless of the power-on state, voltage is always present on the system board as long as the system is plugged into an active AC outlet. In some systems the cooling fan is on even when the computer is in the “Standby,” or “Suspend” modes. The power cord should always be disconnected before servicing a unit. 6. Disconnect the power cord from the electrical outlet and then from the computer. 7. Disconnect all peripheral device cables from the computer. 8. As applicable, lay the computer down on its side to achieve a safe working position. NOTE: During disassembly, label each cable as you remove it, noting its position and routing. Keep all screws with the units removed. CAUTION: The screws used in the computer are of different thread sizes and lengths; using the wrong screw in an application may damage the unit. Preparation for disassembly 21 Access panel To access internal components, you must remove the access panel: 1. Prepare the computer for disassembly (Preparation for disassembly on page 21) 2. Loosen the captive screw on the rear of the access panel (1), slide the computer back approximately 12 mm (1/2 inch) (2), and then lift the access panel off the computer. Reverse this procedure to replace the access panel. 22 Chapter 5 Removal and replacement procedures Front bezel 1. Prepare the computer for disassembly (Preparation for disassembly on page 21) 2. Remove the access panel (Access panel on page 22) 3. Lift up the three tabs on the side of the bezel (1), then rotate the bezel off the chassis (2). Reverse this procedure to replace the front bezel. Front bezel 23 Optical drive bezel blank On some models, there is a bezel blank covering the optical drive bay. Remove the bezel blank before installing an optical drive. To remove the bezel blank: 24 1. Remove the access panel (Access panel on page 22) 2. Remove the front bezel (Front bezel on page 23) 3. To remove the bezel blank, press inward on the two retaining tabs on the side of the bezel blank that hold the bezel blank in place (1) and rotate the bezel blank back to remove it (2). Chapter 5 Removal and replacement procedures Memory Description 4-GB, PC3L-12800 2-GB, PC3L-12800 The computer comes with double data rate 3 synchronous dynamic random access memory (DDR3/DDR3LSDRAM) dual inline memory modules (DIMMs). DIMMs The memory sockets on the system board can be populated with up to four industry-standard UDIMMs. These memory sockets are populated with at least one preinstalled UDIMM. To achieve the maximum memory support, you can populate the system board with up to 16-GB of memory configured in a high-performing dual channel mode. DDR3/DDR3L-SDRAM UDIMMs For proper system operation, the DDR3/DDR3L-SDRAM UDIMMs must be: ● industry-standard 240-pin ● PC3/PC3L-12800 (1600 MHz) DDR3/DDR3L-SDRAM ● 1.5 volt DDR3-SDRAM UDIMMs / 1.35 volt DDR3L-SDRAM UDIMMs The DDR3/DDR3L-SDRAM UDIMMs must also: ● support CAS latency 11 DDR3/DDR3L 1600 MHz (11-11-11 timing) ● contain the mandatory JEDEC SPD information In addition, the computer supports: ● 2-Gbits and 4-Gbits non-ECC memory technologies ● single-sided and double-sided UDIMMs ● UDIMMs constructed with x8 and x16 DDR devices; UDIMMs constructed with x4 SDRAM are not supported NOTE: The system will not operate properly if you install unsupported UDIMMs. Populating DIMM sockets There are two DIMM sockets on the system board, with one socket per channel. The sockets are labeled DIMM1 and DIMM3. Socket DIMM1 operates in memory channel A. Socket DIMM3 operates in memory channel B. Memory 25 Installing DIMMs CAUTION: You must disconnect the power cord and wait approximately 30 seconds for the power to drain before adding or removing memory modules. Regardless of the power-on state, voltage is always supplied to the memory modules as long as the computer is plugged into an active AC outlet. Adding or removing memory modules while voltage is present may cause irreparable damage to the memory modules or system board. The memory module sockets have gold-plated metal contacts. When upgrading the memory, it is important to use memory modules with gold-plated metal contacts to prevent corrosion and/or oxidation resulting from having incompatible metals in contact with each other. Static electricity can damage the electronic components of the computer or optional cards. Before beginning these procedures, ensure that you are discharged of static electricity by briefly touching a grounded metal object. When handling a memory module, be careful not to touch any of the contacts. Doing so may damage the module. 1. Prepare the computer for disassembly (Preparation for disassembly on page 21) 2. Remove the access panel (Access panel on page 22) 3. Open both latches of the memory module socket (1), and insert the memory module into the socket (2). NOTE: A memory module can be installed in only one way. Match the notch on the module with the tab on the memory socket. Populate the DIMM1 socket first. 26 4. Push the module down into the socket, ensuring that the module is fully inserted and properly seated. Make sure the latches are in the closed position (3). 5. Replace the computer access panel. 6. Reconnect the power cord and turn on the computer. 7. Lock any security devices that were disengaged when the access panel was removed. Chapter 5 Removal and replacement procedures The computer should automatically recognize the additional memory the next time you turn on the computer. Expansion cards The computer has two PCI Express x1 expansion slots, one PCI Express x16 expansion slot, and one PCI Express x16 expansion slot that is downshifted to a x4 slot. NOTE: You can install a PCI Express x1, x8, or x16 expansion card in the PCI Express x16 slot. For dual graphics card configurations, the first (primary) card must be installed in the PCI Express x16 slot that is NOT downshifted to a x4. To remove, replace, or add an expansion card: 1. Prepare the computer for disassembly (Preparation for disassembly on page 21) 2. Remove the access panel (Access panel on page 22) 3. Remove the screw that holds down the expansion card retention latch (1) then slide the latch up (2) and pull it off the rear of the chassis (3). 4. Locate the correct vacant expansion socket on the system board and the corresponding expansion slot on the back of the computer chassis. 5. Before installing an expansion card, remove the expansion slot cover or the existing expansion card. NOTE: Before removing an installed expansion card, disconnect any cables that may be attached to the expansion card. a. If you are installing an expansion card in a vacant socket, you must use a flatblade screwdriver to pry out one of the metal shields on the rear panel that covers the expansion slot. Be sure to remove the appropriate shield for the expansion card you are installing. Expansion cards 27 b. 28 If you are removing a PCI Express x1 card, hold the card at each end and carefully rock it back and forth until the connectors pull free from the socket. Lift the card straight up then away from the inside of the chassis to remove it. Be sure not to scrape the card against other components. Chapter 5 Removal and replacement procedures c. If you are removing a PCI Express x16 card, pull the retention arm on the back of the expansion socket away from the card and carefully rock the card back and forth until the connectors pull free from the socket. Lift the card straight up to remove it. Be sure not to scrape the card against other components. 6. Store the removed card in anti-static packaging. 7. If you are not installing a new expansion card, install an expansion slot cover to close the open slot. CAUTION: After removing an expansion card, you must replace it with a new card or expansion slot cover for proper cooling of internal components during operation. 8. To install a new expansion card, hold the card just above the expansion socket on the system board then move the card toward the rear of the chassis so that the bottom of the bracket on the card slides into the small slot on the chassis. Press the card straight down into the expansion socket on the system board. NOTE: When installing an expansion card, press firmly on the card so that the whole connector seats properly in the expansion card slot. 9. Connect external cables to the installed card, if needed. Connect internal cables to the system board, if needed. 10. Replace the computer access panel. 11. Reconnect the power cord and turn on the computer. 12. Lock any security devices that were disengaged when the computer access panel was removed. 13. Reconfigure the computer, if necessary. Expansion cards 29 Drives Description Hard drives/Solid-state drives 1-TB 500-GB Optical drives DVD±RW drive DVD-ROM drive When installing drives, follow these guidelines: 30 ● The primary Serial ATA (SATA) hard drive must be connected to the dark blue primary SATA connector on the system board labeled SATA0. ● Connect an optical drive or secondary hard drive to one of the other SATA connectors on the system board (labeled SATA1, SATA2, and SATA3). ● HP has provided four extra 6-32 silver mounting screws installed below to the optical drive bay. Use these screws to install hard drives. Chapter 5 Removal and replacement procedures CAUTION: To prevent loss of work and damage to the computer or drive: If you are inserting or removing a drive, shut down the operating system properly, turn off the computer, and unplug the power cord. Do not remove a drive while the computer is on or in standby mode. Before handling a drive, ensure that you are discharged of static electricity. While handling a drive, avoid touching the connector. Handle a drive carefully; do not drop it. Do not use excessive force when inserting a drive. Avoid exposing a hard drive to liquids, temperature extremes, or products that have magnetic fields such as monitors or speakers. If a drive must be mailed, place the drive in a bubble-pack mailer or other protective packaging and label the package “Fragile: Handle With Care.” Drive positions 1 5.25-inch optical drive bay 2 3.5-inch secondary hard drive bay 3 3.5-inch primary hard drive bay To verify the type and size of the storage devices installed in the computer, run Computer Setup. Drives 31 Removing an optical drive 1. Prepare the computer for disassembly (Preparation for disassembly on page 21) 2. Remove the access panel (Access panel on page 22) 3. Remove the front bezel (Front bezel on page 23) 4. Disconnect the power cable and data cable from the back of the optical drive (1). CAUTION: When removing the cables, pull the tab or connector instead of the cable itself to avoid damaging the cable. 5. Remove the two Torx screws that secure the drive to the computer (2), and then slide the drive out of the drive bay (3). Reverse this procedure to install the optical drive. 32 Chapter 5 Removal and replacement procedures Removing a hard drive NOTE: Before you remove the old hard drive, be sure to back up the data from the old hard drive so that you can transfer the data to the new hard drive. 1. Prepare the computer for disassembly (Preparation for disassembly on page 21). 2. Remove the access panel (Access panel on page 22). 3. Disconnect the power cable and data cable from the back of the hard drive (1). 4. Remove the four Torx screws that secure the hard drive to the hard drive bay (2), and then slide the drive out of the bay toward the inside of the computer (3). Reverse this procedure to install the hard drive. Drives 33 Front I/O and power switch assembly 34 1. Prepare the computer for disassembly (Preparation for disassembly on page 21). 2. Remove the access panel (Access panel on page 22). 3. Remove the front bezel (Front bezel on page 23). 4. From the outside, front of the computer, remove the Torx screw (1) that secures the front I/O assembly to the chassis, push the tab on the top of the assembly (2), and then push the assembly into the computer. Chapter 5 Removal and replacement procedures 5. From the inside of the computer, remove the braided cable from the clip on the base pan. 6. If the front I/O cables are secured with a plastic tie to the speaker cable, cut the tie to separate the cables. Front I/O and power switch assembly 35 7. Disconnect the three cables from the following system board connectors: F_AUDIO (yellow) F_USB1 (white) F_PANEL (black) 8. Remove the assembly from the inside of the computer. To reinstall the assembly, reverse the removal procedure. 36 Chapter 5 Removal and replacement procedures Card reader 1. Prepare the computer for disassembly (Preparation for disassembly on page 21). 2. Remove the access panel (Access panel on page 22). 3. Remove the front bezel (Front bezel on page 23). 4. From the inside of the computer, disconnect the card reader cable from the F_USB2 system board connector. NOTE: Note that the card reader cable connects to the top side of the system board connector. Card reader 37 5. From the outside, front of the computer, remove the Torx screw (1) that secures the card reader assembly to the chassis, and then pull the assembly away from the computer while threading the cable through the slot in the computer. 6. Remove the card reader from the inside of the computer. To reinstall the card reader, reverse the removal procedure. 38 Chapter 5 Removal and replacement procedures Heat sink CAUTION: The bond between the heat sink and the processor may be very tight. If the computer will power on, before removing the heat sink, turn on the computer until it warms the heat sink. Warming the heat sink lessens the bond between the heat sink and the processor, thereby making separating them easier. Make sure not to pull the processor out of the socket when you lift the heat sink, especially if you cannot warm the heat sink prior to removal. Inadvertently removing the processor can damage the pins. 1. Prepare the computer for disassembly (Preparation for disassembly on page 21). 2. Remove the access panel (Access panel on page 22). 3. Loosen the four silver captive Torx T15 screws (1) that secure the heat sink to the system board. CAUTION: Remove heat sink retaining screws in diagonally opposite pairs (as in an X) to even the downward forces on the processor. The pins on the socket are very fragile and any damage to them may require replacing the system board. 4. Disconnect the fan cable from the system board connector labeled CPUFAN (2). 5. Lift the heat sink from atop the processor. When reinstalling the heat sink, make sure that its bottom has been cleaned with an alcohol wipe and fresh thermal grease has been applied to the top of the processor. CAUTION: Heat sink retaining screws should be tightened in diagonally opposite pairs (as in an X) to evenly seat the heat sink on the processor. This is especially important as the pins on the socket are very fragile and any damage to them may require replacing the system board. Heat sink 39 Processor Description Intel Core i3-4150 processor, 3.5 GHz Intel Pentium G3250 processor, 3.2 GHz Intel Celeron G1840 processor, 2.8 GHz 1. Prepare the computer for disassembly (Preparation for disassembly on page 21). 2. Remove the access panel (Access panel on page 22). 3. Remove the heat sink (Heat sink on page 39). 4. Rotate the locking lever to its full open position (1). 5. Carefully lift the processor from the socket (2). CAUTION: Do NOT handle the pins in the processor socket. These pins are very fragile and handling them could cause irreparable damage. Once pins are damaged it may be necessary to replace the system board. The heat sink must be installed within 24 hours of installing the processor to prevent damage to the processor’s solder connections. Reverse the removal procedure to install a new processor. NOTE: After installing a new processor onto the system board, update the system ROM to ensure that the latest version of the BIOS is being used on the computer. The latest system BIOS can be found on the Web at: http://h18000.www1.hp.com/support/files. 40 Chapter 5 Removal and replacement procedures Speaker 1. Prepare the computer for disassembly (Preparation for disassembly on page 21). 2. Remove the access panel (Access panel on page 22). 3. From the outside, front of the chassis, remove the two Torx screws that secure the speaker to the chassis. Speaker 41 42 4. If the speaker cable is secured with a plastic tie to the front I/O cables, cut the tie to separate the cables. 5. Disconnect the speaker cable from the system board connector labeled INT_SPKR. Chapter 5 Removal and replacement procedures 6. From the inside of the chassis, remove the speaker cable from the clip on the base pan. 7. Remove the speaker. To replace the speaker, reverse the removal procedures. Speaker 43 Rear chassis fan 44 1. Prepare the computer for disassembly (Preparation for disassembly on page 21). 2. Remove the access panel (Access panel on page 22). 3. From the rear of the chassis, remove the three silver Phillips screws that secure the fan to the rear of chassis. 4. From the inside of the chassis, if the fan cable is secured to the hood sensor cable with a plastic tie (1), cut the tie to separate the cables. 5. Disconnect the fan control cable from the red system board connector labeled SYS_FAN(2). Chapter 5 Removal and replacement procedures 6. Lift the fan out of the chassis (3). To install the fan assembly, reverse the removal procedure. Be sure to orient the air flow out of the computer. Rear chassis fan 45 Hood sensor 1. Prepare the computer for disassembly (Preparation for disassembly on page 21). 2. Remove the access panel (Access panel on page 22). 3. From the inside of the chassis, if the hood sensor cable is secured to the fan cable with a plastic tie (1), cut the tie to separate the cables. 4. Disconnect the hood sensor cable from the red system board connector labeled HOOD_SENSE(2). 5. Slide the hood sensor out of the slot in the rear of the chassis (3). NOTE: Disengaging the hood sensor from the slot might require use of a flat tool. To install the hood sensor, reverse the removal procedure. 46 Chapter 5 Removal and replacement procedures Power supply Description Power supply, 280W, 92% efficient Power supply, 280W, 90% efficient Power supply, 280W, 85% efficient (for use only in China) Power supply, 280W, standard 1. Prepare the computer for disassembly (Preparation for disassembly on page 21). 2. Remove the access panel (Access panel on page 22). 3. From the outside, rear of the computer, remove the four silver Torx screws that connect the power supply to the chassis. Power supply 47 4. Disconnect the power supply cable from the ATX_PWR system board connector and the ATX_CPU system board connector. 5. Press the tab (1) on the base pan in front of the power supply that holds it in place. 6. Slide the power supply toward the front of the computer (2), and then lift the power supply out of the chassis (3). To install the power supply, reverse the removal procedure. 48 Chapter 5 Removal and replacement procedures System board Description System board for use in models without Windows 8.1 System board for use in models with Windows 8.1 Standard System board for use in models with Windows 8.1 Professional System board for use in NetClone models 1. Prepare the computer for disassembly (Preparation for disassembly on page 21). 2. Remove the access panel (Access panel on page 22). 3. When replacing the system board, make sure the following components are removed from the defective system board and installed on the replacement system board: ● Memory modules (Memory on page 25) ● Expansion cards (Expansion cards on page 27) ● Heat sink (Heat sink on page 39). ● Processor (Processor on page 40) 4. Disconnect all cables connected to the system board, noting their location for reinstallation. 5. Remove the six Torx screws that secure the system board to the chassis. 6. Slide the system board toward the front of the computer to disengage the I/O panel, and then lift the system board out of the computer. When reinstalling the system board, first insert the I/O panel back into the slots in the rear of the chassis, and then align the board with the chassis screw holes. NOTE: When replacing the system board, you must change the chassis serial number in the BIOS. System board 49 System board callouts 50 Sys Bd Label Color Component Sys Bd Label Color Component X1PCIEXP2 Black Expansion card SATA3 Light blue Optical drive or second hard drive X16PCIEXP Black Expansion card SATA0 Dark blue Hard drive SYS_FAN Red Fan SATA1 White Optical drive or second hard drive HOOD_SENSE White Hood sensor SATA2 Orange Optical drive or second hard drive ATX_CPU White 4-pin processor power F_PANEL Black Front I/O XU1 Silver Processor COM2 Black Optional serial port CPU_FAN White Processor fan F_USB1 White Front I/O DIMM1 Black Memory module CLR_CMOS/PASS Blue Reset CMOS/system passwords DIMM3 Black Memory module INT_SPKR White Speaker BAT Black RTC battery F_AUDIO Yellow Front I/O ATX_PWR White 24-pin main power connector Chapter 5 Removal and replacement procedures 6 Computer Setup (F10) Utility Computer Setup (F10) Utilities Use Computer Setup (F10) Utility to do the following: ● Change factory default settings. ● Set the system date and time. ● Set, view, change, or verify the system configuration, including settings for processor, graphics, memory, audio, storage, communications, and input devices. ● Modify the boot order of bootable devices such as hard drives, optical drives, or USB flash media devices. ● Enable Quick Boot, which is faster than Full Boot but does not run all of the diagnostic tests run during a Full Boot. You can set the system to: ■ always Fast Boot (default); ■ periodically Full Boot (from every 1 to 30 days); or ■ always Full Boot. ● Select Post Messages Enabled or Disabled to change the display status of Power-On Self-Test (POST) messages. Post Messages Disabled suppresses most POST messages, such as memory count, product name, and other non-error text messages. If a POST error occurs, the error is displayed regardless of the mode selected. To manually switch to Post Messages Enabled during POST, press any key (except F1 through F12). ● Establish an Ownership Tag, the text of which is displayed each time the system is turned on or restarted. ● Enter the Asset Tag or property identification number assigned by the company to this computer. ● Enable the power-on password prompt during system restarts (warm boots) as well as during poweron. ● Establish a setup password that controls access to the Computer Setup (F10) Utility and the settings described in this section. ● Secure integrated I/O functionality, including the serial, USB, or parallel ports, audio, or embedded NIC, so that they cannot be used until they are unsecured. ● Enable or disable removable media boot ability. ● Solve system configuration errors detected but not automatically fixed during the Power-On Self-Test (POST). ● Replicate the system setup by saving system configuration information on a USB device and restoring it on one or more computers. ● Execute self-tests on a specified ATA hard drive (when supported by drive). ● Enable or disable DriveLock security (when supported by drive). Computer Setup (F10) Utilities 51 Using Computer Setup (F10) Utilities Computer Setup can be accessed only by turning the computer on or restarting the system. To access the Computer Setup Utilities menu, complete the following steps: 1. Turn on or restart the computer. 2. Repeatedly press F10 when the monitor light turns green to access the utility. You can also press Esc to a menu that allows you to access different options available at startup, including the Computer Setup utility. NOTE: If you do not press F10 at the appropriate time, you must restart the computer and again repeatedly press F10 when the monitor light turns green to access the utility. NOTE: If the Computer Setup (F10) Utility is set to “fast boot”, use one of the following procedures to access Computer Setup: ● Before turning on the computer, press and hold F10. Turn on the computer and continue to hold F10 until the Computer Setup (F10) Utility is displayed. - or – ● Follow the Windows 8.1 instructions for rebooting the computer into the Computer Setup (F10) Utility. 3. A choice of five headings appears in the Computer Setup Utilities menu: File, Storage, Security, Power, and Advanced. 4. Use the arrow (left and right) keys to select the appropriate heading. Use the arrow (up and down) keys to select the option you want, then press Enter. To return to the Computer Setup Utilities menu, press Esc. 5. To apply and save changes, select File > Save Changes and Exit. ● If you have made changes that you do not want applied, select Ignore Changes and Exit. ● To reset to factory settings or previously saved default settings (some models), select Apply Defaults and Exit. This option will restore the original factory system defaults. NOTE: Not all settings shown in the following sections are available for all models CAUTION: Do NOT turn the computer power OFF while the BIOS is saving the Computer Setup (F10) changes because the CMOS could become corrupted. It is safe to turn off the computer only after exiting the F10 Setup screen. 52 Chapter 6 Computer Setup (F10) Utility Computer Setup—File NOTE: Support for specific Computer Setup options may vary depending on the hardware configuration. Table 6-1 Computer Setup—File Option Description System Information Lists: ● Product name ● Manufacturer ● SKU number ● Processor type/speed/stepping ● Installed memory size/speed, number of channels (single or dual) (if applicable) ● Integrated MAC address for embedded, enabled NIC (if applicable) ● Chassis serial number ● Asset tracking number ● System board ID and CT number ● BIOS revision and date ● AGESA version and PI version About Displays copyright notice. Set Time and Date Allows you to set system time and date. Flash System ROM Allows you to update the system ROM with a BIOS image file located on removable media. Replicated Setup Save to Removable Media Saves system configuration to a formatted USB flash media device. Restore from Removable Media Restores system configuration from a USB flash media device. Default Setup Save Current Settings as Default Saves the current system configuration settings as the default. Restore Factory Settings as Default Restores the factory system configuration settings as the default. Apply Defaults and Exit Applies the currently selected default settings and clears any established passwords. Ignore Changes and Exit Exits Computer Setup without applying or saving any changes. Save Changes and Exit Saves changes to system configuration or default settings and exits Computer Setup. Computer Setup (F10) Utilities 53 Computer Setup—Storage NOTE: Support for specific Computer Setup options may vary depending on the hardware configuration. Table 6-2 Computer Setup—Storage Option Description Device Configuration Lists all installed BIOS-controlled storage devices. When a device is selected, detailed information and options are displayed. The following options may be presented: ● Hard Disk: Size, model, firmware version, serial number, connector color, SMART category. ● CD-ROM: Model, firmware version, serial number, connector color (not included for USB CD-ROM). ● Diskette: Model and firmware version. NOTE: Storage Options Displays for USB diskette drives. SATA Emulation Allows you to choose how the SATA controller and devices are accessed by the operating system. Supported options include: IDE, RAID, and AHCI (default). CAUTION: SATA emulation changes may prevent access to existing hard drive data and degrade or corrupt established volumes. IDE Mode- This is the default and most backwards-compatible setting of the options. Operating systems usually do not require additional driver support in IDE mode. Use this option for "normal" (non-RAID) configurations RAID - Allows DOS and boot access to RAID volumes. Use this mode with the RAID device driver loaded in the operating system to take advantage of RAID features. AHCI Mode (default option) - Allows operating systems with AHCI device drivers loaded to take advantage of more advanced features of the SATA controller. NOTE: The RAID/AHCI device driver must be installed prior to attempting to boot from a RAID/ AHCI volume. If you attempt to boot from a RAID/AHCI volume without the required device driver installed, the system will crash (blue screen). RAID volumes may become corrupted if they are booted to after disabling RAID. Removable Media Boot Enables/disables ability to boot the system from removable media. Default is enabled. Boot Order Allows you to: ● UEFI Boot Sources: Specify the order in which EFI boot sources (such as a internal hard drive, USB hard drive, USB optical drive, or internal optical drive) are checked for a bootable operating system image. Each device on the list may be individually excluded from or included for consideration as a bootable operating system source. EFI boot sources always have precedence over legacy boot sources. ● Legacy Boot Sources: Specify the order in which legacy boot sources (such as a network interface card, internal hard drive, USB optical drive, or internal optical drive) are checked for a bootable operating system image. Each device on the list may be individually excluded from or included for consideration as a bootable operating system source. Specify the order of attached hard drives. The first hard drive in the order will have priority in the boot sequence and will be recognized as drive C (if any devices are attached). NOTE: To drag a device to a preferred place, press Enter. To remove the device from consideration as a bootable device, press F5. You can use F5 to disable individual boot items, as well as disable EFI boot and/or legacy boot. 54 Chapter 6 Computer Setup (F10) Utility Table 6-2 Computer Setup—Storage (continued) NOTE: MS-DOS drive lettering assignments may not apply after a non-MS-DOS operating system has started. Shortcut to Temporarily Override Boot Order To boot one time from a device other than the default device specified in Boot Order, restart the computer and press Esc (to access the boot menu) and then F9 (Boot Order), or only F9 (skipping the boot menu) when the monitor light turns green. After POST is completed, a list of bootable devices is displayed. Use the arrow keys to select the preferred bootable device and press Enter. The computer then boots from the selected non-default device for this one time. Computer Setup—Security NOTE: Support for specific Computer Setup options may vary depending on the hardware configuration. Table 6-3 Computer Setup—Security Option Description Setup Password Allows you to set and enable a setup (administrator) password. NOTE: If the setup password is set, it is required to change Computer Setup options, flash the ROM, and make changes to certain plug and play settings under Windows. Power-On Password Allows you to set and enable a power-on password. The power-on password prompt appears after a power cycle or reboot. If the user does not enter the correct power-on password, the unit will not boot. Password Options Allows you to enable/disable: (This selection appears only if a power-on password or setup password is set.) ● Lock Legacy Resources (determines whether or not Windows Device Manager is allowed to change resource settings for serial and parallel ports). ● Stringent security (enabling the stringent password disables the ability to reset the password by moving the jumper on the system board). Default is disabled. CAUTION: If you enable the stringent security feature and you forget the setup password or the power-on password, the computer is inaccessible and can no longer be used. If you lose or forget the password, the system board must be replaced. This scenario is not covered under warranty. To prevent the computer from becoming permanently unusable, record your configured setup password or power-on password in a safe place away from your computer. Without these passwords, the computer cannot be unlocked. Smart Cover ● Setup Browse Mode (appears if a setup password is set) (allows viewing, but not changing, the F10 Setup Options without entering setup password). Default is enabled. ● Password prompt on F9 & F12 (requires setup password to use these boot functions). Default is enabled. ● Network Server Mode. Default is disabled. Only displays if the computer is equipped with a smart cover. Allows you to: ● Cover Lock - allows you to lock or unlock the cover. ● Cover Removal Sensor - allows you to set the sensor to Disable/Notify User/Setup Password. NOTE: Notify User alerts the user that the sensor has detected that the cover has been removed. Setup Password requires that the setup password be entered to boot the computer if the sensor detects that the cover has been removed. Computer Setup (F10) Utilities 55 Table 6-3 Computer Setup—Security (continued) Device Security USB Security Allows you to set Device Available/Device Hidden (default is Device Available) for: ● Embedded security device ● System audio ● Network controller ● Serial port (if applicable) ● Parallel port (if applicable) ● SATA ports (varies by model) Allows you to set Enabled/Disabled (default is Enabled) for: ● Front USB Ports ● Rear USB Ports ● Accessory USB Ports Slot Security Allows you to disable any PCI or PCI Express slot. Default is enabled. Network Boot Enables/disables the computer’s ability to boot from an operating system installed on a network server. (Feature available on NIC models only; the network controller must be either a PCI expansion card or embedded on the system board.) Default is enabled. System IDs Allows you to set: Master Boot Security Record ● Asset tag (18-byte identifier), a property identification number assigned by the company to the computer. ● Ownership tag (80-byte identifier) displayed during POST. ● Universal Unique Identifier (UUID) number. The UUID can only be updated if the current chassis serial number is invalid. (These ID numbers are normally set in the factory and are used to uniquely identify the system.) ● Chassis serial number. (These ID numbers are normally set in the factory and are used to uniquely identify the system.) ● Keyboard locale setting for System ID entry. Enables/disables Master Boot Record (MBR) security. The MBR contains information needed to successfully boot from a disk and to access the data stored on the disk. Master Boot Record Security may prevent unintentional or malicious changes to the MBR, such as those caused by some viruses or by the incorrect use of certain disk utilities. It also allows you to recover the "last known good" MBR, should changes to the MBR be detected when the system is restarted. When MBR Security is enabled, the BIOS prevents any changes being made to the MBR of the current bootable disk while in MS-DOS or Windows Safe Mode. NOTE: Most operating systems control access to the MBR of the current bootable disk; the BIOS cannot prevent changes that may occur while the operating system is running. Restores the backup Master Boot Record to the current bootable disk. Default is disabled. Only appears if all of the following conditions are true: ● MBR security is enabled ● A backup copy of the MBR has been previously saved ● The current bootable disk is the same disk from which the backup copy was saved CAUTION: Restoring a previously saved MBR after a disk utility or operating system has modified the MBR, may cause the data on the disk to become inaccessible. Only restore a previously saved MBR if you are confident that the current bootable disk's MBR has been corrupted or infected with a virus. 56 Chapter 6 Computer Setup (F10) Utility Table 6-3 Computer Setup—Security (continued) System Security (these options are hardware dependent) NOTE: Available options are displayed depending on system configuration. Data Execution Prevention (enable/disable) - Helps prevent operating system security breaches. Default is enabled. SVM CPU Virtualization (enable/disable) - Controls the virtualization features of the processor. Changing this setting requires turning the computer off and then back on. Default is disabled. OS management of Embedded Security Device (enable/disable) - This option allows the user to limit OS control of the Embedded Security Device. Default is enabled. This option is automatically disabled if Trusted Execution Technology is enabled. ● Reset of Embedded Security Device through OS (enable/disable) - This option allows the user to limit the operating system ability to request a Reset to Factory Settings of the Embedded Security Device. Default is disabled. NOTE: ● No PPI provisioning (Windows 8.1 only) - This option lets you set Windows 8.1 to bypass the PPI (Physical Presence Interface) requirement and directly enable and take ownership of the TPM on first boot. You cannot change this setting after TPM is owned/initialized, unless the TPM is reset. Default is disabled for non-Windows 8.1 systems, and enabled for Windows 8.1. ● Allow PPI policy to be changed by OS. Enabling this option allows the operating system to execute TPM operations without Physical Presence Interface. Default is disabled. NOTE: DriveLock Security To enable this option, a Setup password must be set. To enable this option, a Setup password must be set. Allows you to assign or modify a master or user password for hard drives. When this feature is enabled, the user is prompted to provide one of the DriveLock passwords during POST. If neither is successfully entered, the hard drive will remain inaccessible until one of the passwords is successfully provided during a subsequent cold-boot sequence. NOTE: This selection will only appear when at least one drive that supports the DriveLock feature is attached to the system. Secure Boot Configuration ● Legacy Support—Enable/Disable. Allows you to turn off all legacy support on the computer, including booting to DOS, running legacy graphics cards, booting to legacy devices, and so on. If set to disable, legacy boot options in Storage > Boot Order are not displayed. Default is enabled. ● Secure Boot—Enable/Disable. Allows you to make sure an operating system is legitimate before booting to it, making Windows resistant to malicious modification from preboot to full OS booting, preventing firmware attacks. UEFI and Windows Secure Boot only allow code signed by preapproved digital certificates to run during the firmware and OS boot process. Default is disabled, except for Windows 8.1 systems which have this setting enabled. Secure Boot enabled also sets Legacy Support to disabled. ● Key Management—This option lets you manage the custom key settings. ● ◦ Clear Secure Boot Keys—Don't Clear/Clear. Allows you to delete any previously loaded custom boot keys. Default is Don't Clear. ◦ Key Ownership—HP Keys/Custom Keys. Selecting Custom Mode allows you to modify the contents of the secure boot signature databases and the platform key (PK) that verifies kernels during system start up, allowing you to use alternative operating systems. Selecting HP Keys causes the computer boot using the preloaded HP-specific boot keys. Default is HP Keys. Fast Boot—Enable/Disable. Fast boot disables the ability to interrupt boot, such as pressing f keys to access items before the operating system loads. Default is disabled. NOTE: If Windows 8.1 detects a serious error, it will interrupt the boot process automatically and display advanced boot options. From Windows 8.1, you can press Shift and select Restart to access the screen that lets you boot to a device or troubleshoot your computer. Computer Setup (F10) Utilities 57 Computer Setup—Power NOTE: Support for specific Computer Setup options may vary depending on the hardware configuration. Table 6-4 Computer Setup—Power Option Description OS Power Management ● Runtime Power Management—Enable/Disable. Allows certain operating systems to reduce processor voltage and frequency when the current software load does not require the full capabilities of the processor. Default is enabled. ● Idle Power Savings—Extended/Normal. Allows certain operating systems to decrease the processors power consumption when the processor is idle. Default is extended. ● Unique Sleep State Blink Rates—Enable/Disable. This feature is designed to provide a visual indication of what sleep state the system is in. Each sleep state has a unique blink pattern. Default is disabled. NOTE: Hardware Power Management For Windows 8.1 systems with Fast Boot support, a normal shutdown goes to the S4 state. ◦ S0 (On) = Solid white LED. ◦ S3 (Stand By)= 3 blinks at 1Hz (50% duty cycle) followed by a pause of 2 seconds (white LED) — repeated cycles of 3 blinks and a pause. ◦ S4 (Hibernation)= 4 blinks at 1Hz (50% duty cycle) followed by a pause of 2 seconds (white LED) — repeated cycles of 4 blinks and a pause. ◦ S5 (Soft Off) = LED is off. SATA Power Management – Enables or disables SATA bus and/or device power management. Default is enabled. S5 Maximum Power Savings – Turns off power to all nonessential hardware when system is off to meet EUP Lot 6 requirement of less than 0.5 Watt power usage. Default is disabled. Thermal Fan idle mode—This bar graph controls the minimum permitted fan speed. NOTE: 58 This setting only changes the minimum fan speed. The fans are still automatically controlled. Chapter 6 Computer Setup (F10) Utility Computer Setup—Advanced NOTE: Support for specific Computer Setup options may vary depending on the hardware configuration. Table 6-5 Computer Setup—Advanced (for advanced users) Option Heading Power-On Options Allows you to set: ● POST mode (QuickBoot, Clear Memory, FullBoot, or FullBoot Every x Days). ◦ QuickBoot (default) = Do not clear memory or perform a memory test. ◦ FullBoot = Memory test (count) on cold boot. Clears memory on all boots. ◦ Clear Memory = No memory count on cold boot. Clears memory on all boots. ◦ FullBoot Every x Days = Memory count on 1st cold boot on or after the xth day. No more memory counts until 1st cold boot on or after x days. Clears memory on all boots. ● POST messages (enable/disable). Enabling this feature will cause the system to display POST error messages, which are error messages displayed on the monitor during the Power On Self Test if the BIOS encounters some kind of problem while starting the PC. A POST error message will only display on screen if the computer is capable of booting this far. If the POST detects an error before this point, a beep code is generated instead. Default is disabled. ● Press the ESC key for Startup Menu (Enable/Disable). This feature controls the display of the text “Press the ESC key for Startup Menu” during POST. This text does not display on Windows 8.1 systems with Fast Boot support. Other text also will not display (for example, Ownership Tag). Default is enabled. ● Option ROM Prompt (enable/disable). Enabling this feature will cause the system to display a message before loading option ROMs. Default is enabled. ● After Power Loss (off/on/previous state). Default is Power off. Setting this option to: ◦ Power off—causes the computer to remain powered off when power is restored. ◦ Power on—causes the computer to power on automatically as soon as power is restored. ◦ Previous state—causes the computer to power on automatically as soon as power is restored, if it was on when power was lost. NOTE: If you turn off power to the computer using the switch on a power strip, you will not be able to use the suspend/sleep feature or the Remote Management features. ● POST Delay (in seconds). Enabling this feature will add a user-specified delay to the POST process. This delay is sometimes needed for hard disks on some PCI cards that spin up very slowly, so slowly that they are not ready to boot by the time POST is finished. The POST delay also gives you more time to select F10 to enter Computer (F10) Setup. Default is None. ● Bypass F1 Prompt on Configuration Changes (Enable/Disable). Allows you to set the computer not to confirm when changes were made. Default is disabled. ● Remote Wakeup Boot Source (remote server/local hard drive). Default is Local hard drive. ● Factory Recovery Boot Support (Enable/Disable). Provides the ability for the BIOS to redirect the boot to the recovery partition on the user hard drive, if present. Some versions of the recovery software honor the F11 key press even when this feature is disabled by the BIOS. Default is disabled. ● POST Memory Manager Runtime Allocation (Enable/Disable). Enable this option to avoid an “Unable to Resume” error when attempting to resume from hibernation with EFI installations of Windows 7 64-bit. Default is disabled. BIOS Power-On Allows you to set the computer to turn on automatically at a time you specify. Onboard Devices Allows you to set resources for or disable Legacy devices. Computer Setup (F10) Utilities 59 Table 6-5 Computer Setup—Advanced (for advanced users) (continued) Select the Legacy device's IRQ, DMA, and I/O Range. The settings may not take effect for all operating systems. To hide a device from the operating system, see Security > Device Security. Bus Options Device Options Allows you to enable or disable: ● PCI SERR# Generation. Default is enabled. ● PCI VGA Palette Snooping, which sets the VGA palette snooping bit in PCI configuration space; only needed when more than one graphics controller is installed. Default is disabled. Allows you to set: ● Monitor Tracking (enable/disable). Allows BIOS to save monitor asset information. Default is disabled. ● CPU Performance Boost (enable/disable/auto). If the system is using less than the maximum number of cores within the processor, this feature enables or disables the redistribution of power to fewer cores and raises the clock frequency on those cores. Default is Auto. ● Num Lock State at Power-On (off/on). Default is off. ● Integrated Video (enable/disable). Use this option to disable the integrated video controller when another video controller is present in the system, or to configure UMA memory settings. Default is ‘Automatic UMA Size’. If you select ‘Selectable UMA Size’, a new menu item appears in the Device Options dialog box to allow you to select the amount of memory to allocate to video memory. ● PCI VGA Configuration Displayed only if there is an add-in video card in the system. Allows you to specify which VGA controller will be the “boot” or primary VGA controller. Management Operations Allows you to set: Option ROM Launch Policy Connected BIOS ● DASH Support (enable/disable). Allows you to enable or disable the DASH firmware. Default is disabled. If you enable this setting, DASH Console Redirection, ASF BIOS Mode, and ASF Watchdog Timer become active. ● DASH Console Redirection (enable/disable). When enabled, allows you to change keyboard standard using the DASH Terminal Type option. ● DASH Terminal Type (VT-UTF8, ANSI, VT100, VT100+). Allows you to configure keyboard standard. ● ASF BIOS Mode (OFF/ON/alert only). Allows you to set xxxxx. ● ASF Watchdog Timer (enable/disable). Allows you to set amount of time for a operating system and BIOS watchdog alert to be sent if the timers are not deactivated. BIOS watchdog is deactivated by BIOS and would indicate that a halt occurred during execution if the alert is sent to the management console. An operating system alert is deactivated by the operating system image and would indicate that a hang occurred during its initialization. Default is enabled. Let you set the launch policy for option ROMs. An Option ROM typically consists of firmware that is called by the system BIOS. For example, an adapter card that controls a boot device might contain firmware that is used to connect the device to the system once the Option ROM is loaded. ● PXE Option ROMs (legacy only/EFI only/do not launch) ● Storage Option ROMs (legacy only/EFI only/do not launch) ● Video Option ROMs (legacy only/EFI only) Enables or disables the feature that updates the BIOS using the network. ● 60 USB Charging Port. Use this option to enable the USB charging port. Default is disabled. Connected BIOS (Enabled/Disabled). Enables or disables BIOS network support. Default is enabled. Chapter 6 Computer Setup (F10) Utility Table 6-5 Computer Setup—Advanced (for advanced users) (continued) ● Update BIOS via Network Use Proxy (Enabled/Disabled). When enabled, displays Proxy Address field to configure the URL of the proxy server. Default is disabled. Allows you to use F10 Setup to check for BIOS updates from hp.com and apply them using either a manual selection or an automatically scheduled check on boot-up. NOTE: If Windows BitLocker Drive Encryption (BDE) is enabled, HP requires that BDE be suspended temporarily before the BIOS is flashed. You must get the BDE recovery password and PIN before suspending BDE. After updating the BIOS, you can resume BDE. ● Update BIOS via Network (Enabled/Disabled). Enables or disables BIOS network support. Default is enabled. ● Update Source (HP/Custom). Selects hp.com or a locally managed custom address to serve BIOS updates. Default is HP. Update Address. If Custom is selected for Update Source, the URL of the locally managed server. ● Automatic BIOS Update Setting (Disabled, Check and install all updates automatically, Check and install only important updates automatically, Check for updates but let me decide whether to install them). Enables or disables the network BIOS update scheduler. Default is disabled. Automatic Update Frequency (Daily, Weekly, Monthly). Sets the frequency of checks to the BIOS update server. If a newer version of BIOS is available on the network server, the system will prompt to update the BIOS. Default is Monthly. Force Check on Next Reboot (Disabled/Enabled). During the next boot, checks whether an updated BIOS is available. This value is independent of the Automatic Update Frequency setting. Default is disabled. Recovering the Configuration Settings This method of recovery requires that you first perform the Save to Removable Media command with the Computer Setup (F10) Utility before Restore is needed. (See Computer Setup—File on page 53 in the Computer Setup—File table.) NOTE: It is recommended that you save any modified computer configuration settings to a USB flash media device and save the device for possible future use. To restore the configuration, insert the USB flash media device with the saved configuration and perform the Restore from Removable Media command with the Computer Setup (F10) Utility. (See Computer Setup—File on page 53 in the Computer Setup—File table.) Recovering the Configuration Settings 61 7 Troubleshooting without diagnostics This chapter provides information on how to identify and correct minor problems, such as USB devices, hard drive, optical drive, graphics, audio, memory, and software problems. If you encounter problems with the computer, refer to the tables in this chapter for probable causes and recommended solutions. NOTE: For information on specific error messages that may appear on the screen during Power-On SelfTest (POST) at startup, refer to Appendix A, POST error messages on page 94. Safety and comfort WARNING! Misuse of the computer or failure to establish a safe and comfortable work environment may result in discomfort or serious injury. Refer to the Safety & Comfort Guide at http://www.hp.com/ergo for more information on choosing a workspace and creating a safe and comfortable work environment. For more information, refer to the Safety & Regulatory Information guide. Before you call for technical support If you are having problems with the computer, try the appropriate solutions below to try to isolate the exact problem before calling for technical support. ● Run the HP diagnostic tool. ● Run the hard drive self-test in Computer Setup. Refer to Computer Setup (F10) Utility on page 51 for more information. ● Check the Power LED on the front of the computer to see if it is flashing red. The flashing lights are error codes that will help you diagnose the problem. Refer to Appendix A, POST error messages on page 94 for more information. ● If the screen is blank, plug the monitor into a different video port on the computer if one is available. Or, replace the monitor with a monitor that you know is functioning properly. ● If you are working on a network, plug another computer with a different cable into the network connection. There may be a problem with the network plug or cable. ● If you recently added new hardware, remove the hardware and see if the computer functions properly. ● If you recently installed new software, uninstall the software and see if the computer functions properly. ● Boot the computer to the Safe Mode to see if it will boot without all of the drivers loaded. When booting the operating system, use “Last Known Configuration.” ● Refer to the comprehensive online technical support at http://www.hp.com/support. ● Refer to Helpful hints on page 63 in this guide. To assist you in resolving problems online, HP Instant Support Professional Edition provides you with selfsolve diagnostics. If you need to contact HP support, use HP Instant Support Professional Edition's online chat feature. Access HP Instant Support Professional Edition at: http://www.hp.com/go/ispe. Access the Business Support Center (BSC) at http://www.hp.com/go/bizsupport for the latest online support information, software and drivers, proactive notification, and worldwide community of peers and HP experts. 62 Chapter 7 Troubleshooting without diagnostics If it becomes necessary to call for technical assistance, be prepared to do the following to ensure that your service call is handled properly: ● Be in front of your computer when you call. ● Write down the computer serial number, product ID number, and monitor serial number before calling. ● Spend time troubleshooting the problem with the service technician. ● Remove any hardware that was recently added to your system. ● Remove any software that was recently installed. ● Restore the system from the Recovery Disc Set that you created or restore the system to its original factory condition in System Software Requirement Disks (SSRD). CAUTION: Restoring the system will erase all data on the hard drive. Be sure to back up all data files before running the restore process. NOTE: For sales information and warranty upgrades (Care Packs), call your local authorized service provider or dealer. Helpful hints If you encounter problems with the computer, monitor, or software, see the following list of general suggestions before taking further action: ● Check that the computer and monitor are plugged into a working electrical outlet. ● Check that the voltage select switch (some models) is set to the appropriate voltage for your region (115V or 230V). ● Check that the computer is turned on and the white power light is on. ● Check that the monitor is turned on and the green monitor light is on. ● Check the Power LED on the front of the computer to see if it is flashing red. The flashing lights are error codes that will help you diagnose the problem. Refer to Appendix A, POST error messages on page 94 for more information. ● Turn up the brightness and contrast controls of the monitor if the monitor is dim. ● Press and hold any key. If the system beeps, then the keyboard should be operating correctly. ● Check all cable connections for loose connections or incorrect connections. ● Wake the computer by pressing any key on the keyboard or pressing the power button. If the system remains in suspend mode, shut down the computer by pressing and holding the power button for at least four seconds then press the power button again to restart the computer. If the system will not shut down, unplug the power cord, wait a few seconds, then plug it in again. The computer will restart if it is set to power on automatically as soon as power is restored in Computer Setup. If it does not restart, press the power button to start the computer. ● Reconfigure the computer after installing a non-plug and play expansion board or other option. See Solving Hardware Installation Problems on page 81 for instructions. ● Be sure that all the needed device drivers have been installed. For example, if you are using a printer, you need a driver for that model printer. ● Remove all bootable media (CD/DVD or USB device) from the system before turning it on. Helpful hints 63 ● If you have installed an operating system other than the factory-installed operating system, check to be sure that it is supported on the system. ● If the system has multiple video sources (embedded, PCI, or PCI-Express adapters) installed (embedded video on some models only) and a single monitor, the monitor must be plugged into the monitor connector on the source selected as the primary VGA adapter. During boot, the other monitor connectors are disabled and if the monitor is connected into these ports, the monitor will not function. You can select which source will be the default VGA source in Computer Setup. CAUTION: When the computer is plugged into an AC power source, there is always voltage applied to the system board. You must disconnect the power cord from the power source before opening the computer to prevent system board or component damage. Solving general problems You may be able to easily resolve the general problems described in this section. If a problem persists and you are unable to resolve it yourself or if you feel uncomfortable about performing the operation, contact an authorized dealer or reseller. WARNING! When the computer is plugged into an AC power source, voltage is always applied to the system board. To reduce the risk of personal injury from electrical shock and/or hot surfaces, be sure to disconnect the power cord from the wall outlet and allow the internal system components to cool before touching. Cannot access the Computer Setup (F10) Utility when booting the computer. Cause Solution The Computer Setup (F10) Utility is set to “fast boot” causing the F10 access screen to display too briefly when booting the computer. Before turning on the computer, press and hold F10. Turn on the computer and continue to hold F10 until the Computer Setup (F10) Utility is displayed. - or – Follow the Windows 8.1 instructions for rebooting the computer into the Computer Setup (F10) Utility. Computer appears locked up and will not turn off when the power button is pressed. Cause Solution Software control of the power switch is not functional. 1. Press and hold the power button for at least four seconds until the computer turns off. 2. Disconnect the power cord from the electrical outlet. Computer will not respond to keyboard or mouse. Cause Solution Computer is in Sleep state. To resume from Sleep state, press the power button. CAUTION: When attempting to resume from Sleep state, do not hold down the power button for more than four seconds. Otherwise, the computer will shut down and you will lose any unsaved data. System has locked up. 64 Chapter 7 Troubleshooting without diagnostics Restart computer. Computer date and time display is incorrect. Cause Solution RTC (real-time clock) battery may need to be replaced. Reset the date and time under Control Panel (Computer Setup can also be used to update the RTC date and time). If the problem persists, replace the RTC battery. See the Removal and Replacement section for instructions on installing a new battery, or contact an authorized dealer or reseller for RTC battery replacement. NOTE: Connecting the computer to a live AC outlet prolongs the life of the RTC battery. To access Control Panel in Windows 7, select Start, and then select Control Panel. To access Control Panel in Windows 8.1, from the Start screen, type c, and then select Control Panel from the list of applications. Cursor will not move using the arrow keys on the keypad. Cause Solution The Num Lock key is turned on. Press the Num Lock key. The Num Lock light must be off if you want to use the arrow keys on the keypad. You can also disable or enable the Num Lock key in Computer Setup at Advanced > Device Options. There is no sound or sound volume is too low. Cause Solution System volume may be set low or muted. 1. Check the Computer Setup settings to make sure the internal system speaker is not muted (this setting does not affect the external speakers). 2. Make sure the external speakers are properly connected and powered on and that the speakers' volume control is set correctly. 3. Use the system volume control available in the operating system to make sure the speakers are not muted or to increase the volume. Cannot remove computer cover or access panel. Cause Solution Smart Cover Lock, featured on some computers, is locked. Unlock the Smart Cover Lock using Computer Setup. In case of forgotten password, power loss, or computer malfunction, you must manually disable the Smart Cover lock . A key to unlock the Smart Cover Lock is not available from HP. Keys are typically available from a hardware store. Solving general problems 65 Poor performance. Cause Solution Processor is too hot. 1. Make sure airflow to the computer is not blocked. Leave a 10.2-cm (4-inch) clearance on all vented sides of the computer and above the monitor to permit the required airflow. 2. Make sure fans are connected and working properly (some fans only operate when needed). 3. Make sure the processor heat sink is installed properly. Hard drive is full. Transfer data from the hard drive to create more space on the hard drive. Low on memory. Add more memory. Hard drive fragmented. Defragment hard drive. Program previously accessed did not release reserved memory back to the system. Restart the computer. Virus resident on the hard drive. Run virus protection program. Too many applications running. Windows 7: 1. Close unnecessary applications to free up memory. 2. Add more memory. 3. Some applications run in the background and can be closed by right-clicking on their corresponding icons in the task tray. To prevent these applications from launching at startup: In Windows 7: a. Go to Start > All Programs > Accessories > Run b. Type msconfig, and then press Enter. c. On the Startup tab of the System Configuration Utility, clear applications that you do not want to launch automatically, and the click OK. In Windows 8.1: Some software applications, especially games, are stressful on the graphics subsystem. Cause unknown. 66 Chapter 7 Troubleshooting without diagnostics a. On the Start screen, right-click, and then select the All apps icon. b. Under Windows System, click Run. c. Type msconfig, and then press Enter. d. On the Startup tab of the System Configuration Utility, clear applications that you do not want to launch automatically, and the click OK. 1. Lower the display resolution for the current application or consult the documentation that came with the application for suggestions on how to improve performance by adjusting parameters in the application. 2. Add more memory. 3. Upgrade the graphics solution. Restart the computer. Computer powered off automatically and the Power LED flashes Red two times, once every second, followed by a two second pause, and the computer beeps two times. (Beeps stop after fifth iteration but LEDs continue flashing). Cause Solution Processor thermal protection activated: 1. Ensure that the computer air vents are not blocked and the processor cooling fan is running. 2. Open the access panel, press the power button, and see if the processor fan (or other system fan) spins. If the fan does not spin, make sure the fan cable is plugged onto the system board header. 3. If fan a plugged in and not spinning, replace it. A fan may be blocked or not turning. OR The heat sink is not properly attached to the processor. System does not power on and the LEDs on the front of the computer are not flashing. Cause Solution System unable to power on. Press and hold the power button for less than 4 seconds. If the hard drive LED turns white, then: 1. If equipped with a voltage selector, check that the voltage selector (located on the rear of the power supply) is set to the appropriate voltage. Proper voltage setting depends on your region. 2. Remove the expansion cards one at a time until the 5V_aux light on the system board turns on. 3. Replace the system board. OR Press and hold the power button for less than 4 seconds. If the hard drive LED does not turn on white then: 1. Check that the unit is plugged into a working AC outlet. 2. Open the access panel and check that the power button cable is properly connected to the system board. 3. Check that the power supply cables are properly connected to the system board. 4. Check to see if the 5V_aux light on the system board is turned on. If it is turned on, then replace the power button assembly. 5. If the 5V_aux light on the system board is off, then replace the power supply. 6. Replace the system board. Solving general problems 67 Solving power problems Common causes and solutions for power problems are listed in the following table. Power supply shuts down intermittently. Cause Solution If equipped with a voltage selector, voltage selector switch on rear of computer chassis (some models) not switched to correct line voltage (115V or 230V). Select the proper AC voltage using the selector switch. Power supply will not turn on because of internal power supply fault. Replace the power supply. Computer powered off automatically and the Power LED flashes Red two times, once every second, followed by a two second pause, and the computer beeps two times. (Beeps stop after fifth iteration but LEDs continue flashing.) Cause Solution Processor thermal protection activated: 1. Ensure that the computer air vents are not blocked and the processor cooling fan is running. 2. Open the access panel, press the power button, and see if the processor fan (or other system fan) spins. If the fan does not spin, make sure the fan cable is plugged onto the system board header. 3. If fan a plugged in and not spinning, replace it. A fan may be blocked or not turning. OR The heat sink is not properly attached to the processor. Power LED flashes Red four times, once every second, followed by a two second pause, and the computer beeps four times. (Beeps stop after fifth iteration but LEDs continue flashing.) 68 Cause Solution Power failure (power supply is overloaded). 1. If equipped with a voltage selector, check that the voltage selector, located on the rear of the power supply (some models), is set to the appropriate voltage. Proper voltage setting depends on your region. 2. Open the access panel and ensure the power supply cable is seated into the connector on the system board. 3. Check if a device is causing the problem by removing ALL attached devices (such as hard drives or optical drives and expansion cards). Power on the system. If the system enters POST, then power off and replace one device at a time and repeat this procedure until failure occurs. Replace the device that is causing the failure. Continue adding devices one at a time to ensure all devices are functioning properly. 4. Replace the power supply. 5. Replace the system board. Chapter 7 Troubleshooting without diagnostics Solving hard drive problems Hard drive error occurs. Cause Solution Hard disk has bad sectors or has failed. 1. In Windows 7, click Start, click Computer, and right-click on a drive. Select Properties, and then select the Tools tab. Under Error-checking click Check Now. In Windows 8.1, on the Start screen type e, and then select File Explorer from the list of applications. In the left column, expand Computer, right-click on a drive, select Properties, and then select the Tools tab. Under Error checking click Check. 2. Use a utility to locate and block usage of bad sectors. If necessary, reformat the hard disk. Disk transaction problem. Cause Solution Either the directory structure is bad or there is a problem with a file. In Windows 7, click Start, expand Computer, and right-click on a drive. Select Properties, and then select the Tools tab. Under Error-checking click Check Now. In Windows 8.1, on the Start screen type e, and then click File Explorer from the list of applications. In the left column, expand Computer, right-click on a drive, select Properties, and then select the Tools tab. Under Error checking click Check. Drive not found (identified). Cause Solution Cable could be loose. Check cable connections. The system may not have automatically recognized a newly installed device. See reconfiguration directions in the Solving Hardware Installation Problems on page 81 section. If the system still does not recognize the new device, check to see if the device is listed within Computer Setup. If it is listed, the probable cause is a driver problem. If it is not listed, the probable cause is a hardware problem. If this is a newly installed drive, run the Computer Setup utility and try adding a POST delay under Advanced > Power-On Options. The device is attached to a SATA port that has been hidden in Computer Setup. Run the Computer Setup utility and ensure Device Available is selected for the device's SATA port in Security > Device Security. Drive responds slowly immediately after power-up. Run Computer Setup and increase the POST Delay in Advanced > Power-On Options. Solving hard drive problems 69 Nonsystem disk/NTLDR missing message. Cause Solution The system is trying to start from the hard drive but the hard drive may have been damaged. ▲ Perform Drive Protection System (DPS) testing in system ROM. System files missing or not properly installed. 1. Insert bootable media and restart the computer. 2. Boot to the windows installation media and select the recovery option. If only a restore kit is available, then select the File Backup Program option, and then restore the system. 3. Install system files for the appropriate operating system. Hard drive boot has been disabled in Computer Setup. Run the Computer Setup utility and enable the hard drive entry in the Storage > Boot Order list. Bootable hard drive is not attached as first in a multi-hard drive configuration. If attempting to boot from a hard drive, ensure it is attached to the system board dark blue SATA connector. Bootable hard drive is not listed first in the Boot Order. Run the Computer Setup utility and select Storage > Boot Order and ensure the bootable hard drive is listed immediately under the Hard Drive entry. Computer will not boot from hard drive. Cause Solution The device is attached to a SATA port that has been hidden in Computer Setup. 1. Check SATA cable connections. 2. Run the Computer Setup utility and ensure Device Available is selected for the device's SATA port in Security > Device Security. Boot order is not correct. Run the Computer Setup utility and change boot sequence in Storage > Boot Order. Hard Drive's “Emulation Type” is set to “None.” (some models) Run the Computer Setup utility and change the “Emulation Type” to “Hard Disk” in the device's details under Storage > Device Configuration. Hard drive is damaged. Observe if the front panel Power LED is blinking RED and if any beeps are heard. See Appendix A, POST error messages on page 94 to determine possible causes for the blinking red and beep codes. See the Worldwide Limited Warranty for terms and conditions. Computer seems to be locked up. 70 Cause Solution Program in use has stopped responding to commands. 1. Use the task manager to close programs that do not respond. 2. Attempt the normal Windows “Shut Down” procedure. If this fails, press the power button for four or more seconds to turn off the power. To restart the computer, press the power button again. Chapter 7 Troubleshooting without diagnostics Solving media card reader problems Media card will not work in a digital camera after formatting it in Windows. Cause Solution By default, Windows will format any media card with a capacity greater than 32MB with the FAT32 format. Some digital cameras use the FAT (FAT16 & FAT12) format and can not operate with a FAT32 formatted card. Either format the media card in the digital camera or select FAT file system to format the media card in a computer with Windows. A write-protected or locked error occurs when attempting to write to the media card. Cause Solution Media card is locked. Locking the media card is a safety feature that prevents writing to and deleting from an SD/Memory Stick/ PRO card. If using an SD card, make sure that the lock tab located on the right of the SD card is not in the locked position. If using a Memory Stick/PRO card, make sure that the lock tab located on the bottom of the Memory Stick/PRO card is not in the locked position. Can not write to the media card. Cause Solution The media card is a read-only memory (ROM) card. Check the manufacturer’s documentation included with your card to see if it writable. Refer to the previous section for a list of compatible cards. Media card is locked. Locking the media card is a safety feature that prevents writing to and deleting from an SD/Memory Stick/ PRO card. If using an SD card, make sure that the lock tab located on the right of the SD card is not in the locked position. If using a Memory Stick/PRO card, make sure that the lock tab located on the bottom of the Memory Stick/PRO card is not in the locked position. Unable to access data on the media card after inserting it into a slot. Cause Solution The media card is not inserted properly, is inserted in the wrong slot, or is not supported. Ensure that the card is inserted properly with the gold contact on the correct side. The green LED will light if inserted properly. Do not know how to remove a media card correctly. Cause Solution The computer’s software is used to safely eject the card. In Windows 7, click Start, select Computer, right-click on the corresponding drive icon, and then select Eject. Pull the card out of the slot. In Windows 8.1, on the Start screen, type e, and then click File Explorer from the list of applications. Expand Computer, rightclick on the corresponding drive icon, and then select Eject. Pull the card out of the slot. Solving media card reader problems 71 Do not know how to remove a media card correctly. Cause Solution NOTE: Never remove the card when the green LED is flashing After installing the media card reader and booting to Windows, the reader and the inserted cards are not recognized by the computer. Cause Solution The operating system needs time to recognize the device if the reader was just installed into the computer and you are turning the PC on for the first time. Wait a few seconds so that the operating system can recognize the reader and the available ports, and then recognize the media inserted in the reader. After inserting a media card in the reader, the computer attempts to boot from the media card. Cause Solution The inserted media card has boot capability. 1. If you do not want to boot from the media card, remove it during boot or do not select the option to boot from the inserted media card during the boot process. 2. During POST (Power On Self-Test), press F9 to modify the boot menu. 3. Change the boot sequence in F10 Computer Setup. Solving display problems If you encounter display problems, see the documentation that came with the monitor and to the common causes and solutions listed in the following table. Blank screen (no video). Cause Solution Monitor is not turned on and the monitor light is not on. Turn on the monitor and check that the monitor light is on. Bad monitor. Try a different monitor. The cable connections are not correct. Check the cable connection from the monitor to the computer and to the electrical outlet. You may have a screen blanking utility installed or energy saver features are enabled. Press any key or click the mouse button and type your password (if set). System ROM is corrupted; system is running in Boot Block Emergency Recovery Mode (indicated by eight beeps). Reflash the system ROM with the latest BIOS image. You are using a fixed-sync monitor and it will not sync at the resolution chosen. Be sure that the monitor can accept the same horizontal scan rate as the resolution chosen. Computer is in Sleep state. Press the power button to resume from Sleep state. CAUTION: When attempting to resume from Sleep state, do not hold down the power button for more than four seconds. Otherwise, the computer will shut down and you will lose any unsaved data. 72 Chapter 7 Troubleshooting without diagnostics Blank screen (no video). Cause Solution Monitor cable is plugged into the wrong connector. Systems may have a monitor connection on both the motherboard or an add-in card. Try moving the monitor connection to a different connector on the back of the computer Monitor settings in the computer are not compatible with the monitor. 1. In Control Panel, select Category from the View by list, then under Appearance and Personalization, select Adjust screen resolution. To access Control Panel in Windows 7, click Start, and then select Control Panel. To access Control Panel in Windows 8.1, from the Start screen, type c, and then select Control Panel from the list of applications. 2. Monitor is configured to use an input that is not active. Expand the Resolution box, and then use the sliding control to reset the resolution. Use the monitor's on-screen menu controls to select the input that is being driven by the system. Refer to the monitor's user documentation for more information on the on-screen controls and settings. Blank screen and the power LED flashes Red five times, once every second, followed by a two second pause, and the computer beeps five times. (Beeps stop after fifth iteration but LEDs continue flashing.) Cause Solution Pre-video memory error. 1. Reseat DIMMs. Power on the system. 2. Replace DIMMs one at a time to isolate the faulty module. 3. Replace third-party memory with HP memory. 4. Replace the system board. Blank screen and the power LED flashes Red six times, once every second, followed by a two second pause, and the computer beeps six times. (Beeps stop after fifth iteration but LEDs continue flashing.) Cause Solution Pre-video graphics error. For systems with a graphics card: 1. Reseat the graphics card (if applicable). Power on the system. 2. Replace the graphics card (if applicable). 3. Replace the system board. For systems with integrated graphics, replace the system board. Solving display problems 73 Blank screen and the power LED flashes Red seven times, once every second, followed by a two second pause, and the computer beeps seven times. (Beeps stop after fifth iteration but LEDs continue flashing.) Cause Solution System board failure (ROM detected failure prior to video). Replace the system board. Monitor does not function properly when used with energy saver features. Cause Solution Monitor without energy saver capabilities is being used with energy saver features enabled. Disable monitor energy saver feature. Dim characters. Cause Solution The brightness and contrast controls are not set properly. Adjust the monitor brightness and contrast controls. Cables are not properly connected. Check that the graphics cable is securely connected to the graphics card (if applicable) or video connector and the monitor. Blurry video or requested resolution cannot be set. Cause Solution If the graphics controller was upgraded, the correct graphics drivers may not be loaded. Install the video drivers included in the upgrade kit. Monitor is not capable of displaying requested resolution. Change requested resolution. Graphics card is bad. Replace the graphics card. The picture is broken up, rolls, jitters, or flashes. Cause Solution The monitor connections may be incomplete or the monitor may be incorrectly adjusted. 1. Be sure the monitor cable is securely connected to the computer. 2. In a two-monitor system or if another monitor is in close proximity, be sure the monitors are not interfering with each other’s electromagnetic field by moving them apart. 3. Fluorescent lights or fans may be too close to the monitor. Monitor needs to be degaussed. 74 Chapter 7 Troubleshooting without diagnostics Degauss the monitor. Refer to the documentation that came with the monitor for instructions. Image is not centered. Cause Solution Position may need adjustment. Press the monitor's Menu button to access the OSD menu. Select ImageControl/ Horizontal Position or Vertical Position to adjust the horizontal or vertical position of the image. “No Connection, Check Signal Cable” displays on screen. Cause Solution Monitor video cable is disconnected. Connect the video cable between the monitor and computer. CAUTION: Ensure that the computer power is off while connecting the video cable. “Out of Range” displays on screen. Cause Solution Video resolution and refresh rate are set higher than what the monitor supports. Restart the computer and enter Safe Mode. Change the settings to a supported setting then restart the computer so that the new settings take effect. To enter Safe Mode in Windows 7: 1. Restart the computer. 2. Press and hold the F8 key as your computer restarts, before the Windows logo appears. If the Windows logo appears, you must restart the computer and try again. 3. On the Advanced Boot Options screen, use the arrow keys to highlight the safe mode option you want, and then press Enter. 4. Log on to your computer with a user account that has administrator rights. When your computer is in safe mode, Safe Mode displays in the corners of your monitor. To exit safe mode, restart your computer and let Windows start normally. To enter Safe Mode in Windows 8.1: 1. Press the Windows logo + l to open the Settings charm. 2. Select Change PC Settings, select General, and then under Advanced startup, click Restart now. 3. Select Troubleshoot, select Advanced options, select Startup Settings, and then click Restart. 4. Use the function keys or number keys to select the safe mode option you want. When your computer is in safe mode, Safe Mode displays in the corners of your monitor. To exit safe mode, restart your computer and let Windows start normally. Solving display problems 75 High pitched noise coming from inside a flat panel monitor. Cause Solution Brightness and/or contrast settings are too high. Lower brightness and/or contrast settings. Fuzzy focus; streaking, ghosting, or shadowing effects; horizontal scrolling lines; faint vertical bars; or unable to center the picture on the screen (flat panel monitors using an analog VGA input connection only). Cause Solution Flat panel monitor’s internal digital conversion circuits may be unable to correctly interpret the output synchronization of the graphics card. 1. Select the monitor’s Auto-Adjustment option in the monitor’s on-screen display menu. 2. Manually synchronize the Clock and Clock Phase on-screen display functions. To download a SoftPaq that will assist you with the synchronization, go to the following Web site, select the appropriate monitor, and download either SP32347 or SP32202: http://www.hp.com/support Graphics card is not seated properly or is bad (some models). 1. Reseat the graphics card. 2. Replace the graphics card. Certain typed symbols do not appear correct. Cause Solution The font you are using does not support that particular symbol. Use the Character Map to locate and select the appropriate symbol. You can copy the symbol from the Character Map into a document. In Windows 7, click Start, select All Programs, select Accessories, select System Tools, and then select Character Map. In Windows 8.1, on the Start screen, type ch, and then select Character Map from the list of applications. Solving audio problems If the computer has audio features and you encounter audio problems, see the common causes and solutions listed in the following table. Sound cuts in and out. 76 Cause Solution Processor resources are being used by other open applications. Shut down all open processor-intensive applications. Chapter 7 Troubleshooting without diagnostics Sound does not come out of the speaker or headphones. Cause Solution Software volume control is turned down or muted. Double-click the Speaker icon on the taskbar, then make sure that Mute is not selected and use the volume slider to adjust the volume. NOTE: In Windows 8.1, the taskbar is available at the bottom of the Desktop screen. Audio is hidden in Computer Setup. Enable the audio in Computer Setup: Security > Device Security > System Audio. The external speakers are not turned on. Turn on the external speakers. The audio device may be connected to the wrong jack. Ensure that the device is connected to the correct jack on the computer. The rear audio jack output is the green receptacle. The speakers should be plugged into the line-out jack and the headphones should be plugged into the headphone jack. External speakers plugged into the wrong audio jack on a recently installed sound card. See the sound card documentation for proper speaker connection. The rear audio jack output is the green receptacle. Headphones or devices connected to the line-out connector mute the internal speaker. Turn on and use headphones or external speakers, if connected, or disconnect headphones or external speakers. Computer is in Sleep state. Press the power button to resume from Sleep state. CAUTION: When attempting to resume from Sleep state, do not hold down the power button for more than four seconds. Otherwise, the computer will shut down and you will lose any unsaved data. Internal speaker is disabled in Computer Setup. Enable the internal speaker in Computer Setup. Select Advanced > Device Options > Internal Speaker. The application is set to use a different audio device than speakers. Some graphics cards support audio over the DisplayPort connection (if applicable), so multiple audio devices may be listed in Device Manager. Make sure the correct device is being used. To access Device Manager in Windows 7, click Start, select Control Panel, and then select Device Manager. To access Device Manager in Windows 8.1, from the Start screen, type c, select Control Panel from the list of applications, and then select Device Manager. Some applications can select which audio output device is used. Make sure the application has selected the correct audio device. The operating system controls may be set to use a different audio device as the default output device than what is expected. Set the operating system to use the correct audio device. Sound from headphones is not clear or muffled. Cause Solution Headphones are plugged into the rear audio output connector. The rear audio output connector is for powered audio devices and is not designed for headphone use. Plug the headphones into the headphone connector on the front of the computer. Solving audio problems 77 Computer appears to be locked up while recording audio. Cause Solution The hard disk may be full. Before recording, make sure there is enough free space on the hard disk. You can also try recording the audio file in a compressed format. Line-in jack is not functioning properly. Cause Solution Jack has been reconfigured in the audio driver or application software. In the audio driver or application software, reconfigure the jack or set the jack to its default value. There is no sound or sound volume is too low. Cause Solution The application is set to use a different audio device than speakers. Some graphics cards support audio over the DisplayPort connection (if applicable), so multiple audio devices may be listed in Device Manager. Make sure the correct device is being used. To access Device Manager in Windows 7, click Start, select Control Panel, and then select Device Manager. To access Device Manager in Windows 8.1, from the Start screen, type c, select Control Panel from the list of applications, and then select Device Manager. Some applications can select which audio output device is used. Make sure the application has selected the correct audio device. The operating system controls may be set to use a different audio device as the default output device than what is expected. Set the operating system to use the correct audio device. Solving printer problems If you encounter printer problems, see the documentation that came with the printer and to the common causes and solutions listed in the following table. Printer will not print. Cause Solution Printer is not turned on and online. Turn the printer on and make sure it is online. The correct printer drivers for the application are not installed. 1. Install the correct printer driver for the application. 2. Try printing using the MS-DOS command: DIR C:\ > [printer port] where [printer port] is the address of the printer being used. If the printer works, reload the printer driver. To run MS-DOS commands, press the Windows key + r, type cmd in the Open box, and then click OK. 78 Chapter 7 Troubleshooting without diagnostics Printer will not print. Cause Solution If you are on a network, you may not have made the connection to the printer. Make the proper network connections to the printer. Printer may have failed. Run printer self-test. Printer will not turn on. Cause Solution The cables may not be connected properly. Reconnect all cables and check the power cord and electrical outlet. Printer prints garbled information. Cause Solution The correct printer driver for the application is not installed. Install the correct printer driver for the application. The cables may not be connected properly. Reconnect all cables. Printer memory may be overloaded. Reset the printer by turning it off for one minute, then turn it back on. Printer will not print. Cause Solution The printer may be out of paper. Check the paper tray and refill it if it is empty. Solving keyboard and mouse problems If you encounter keyboard or mouse problems, see the documentation that came with the equipment and to the common causes and solutions listed in the following table. A wireless keyboard/mouse is not working correctly. Symptoms include lagging mouse movement, jumpy mouse/keyboard, or no function of mouse/keyboard and external drive. Cause Solution If your computer is equipped with USB 3.0 ports, connected USB 3.0 devices can interfere with the wireless keyboard USB receiver. Connect the wireless keyboard USB receiver to a USB 2.0 port that is separated from ports with USB 3.0 devices. If you still experience interference, you may have to place the connectors farther apart using an external USB hub. Solving keyboard and mouse problems 79 Keyboard commands and typing are not recognized by the computer. Cause Solution Keyboard connector is not properly connected. Shut down the computer, reconnect the keyboard to the back of the computer, and then restart the computer. Program in use has stopped responding to commands. Shut down your computer using the mouse and then restart the computer. Keyboard needs repairs. See the Worldwide Limited Warranty for terms and conditions. Computer is in Sleep state. Press the power button to resume from Sleep state. CAUTION: When attempting to resume from Sleep date, do not hold down the power button for more than four seconds. Otherwise, the computer will shut down and you will lose any unsaved data. Cursor will not move using the arrow keys on the keypad. Cause Solution The Num Lock key is on. Press the Num Lock key. The Num Lock light should be off if you want to use the arrow keys on the keypad. You can disable or enable the Num Lock key in Computer Setup at Advanced > Device Options. Mouse does not respond to movement or is too slow. Cause Solution Mouse connector is not properly plugged into the back of the computer. Shut down the computer using the keyboard. Windows 7: 1. Press the Ctrl and Esc keys at the same time (or press the Windows logo key) to display the Start menu. 2. Use the arrow keys to select Shut Down and then press Enter. 3. After the shutdown is complete, plug the mouse connector into the back of the computer (or the keyboard) and restart. Windows 8.1: 80 1. Press the Windows logo + l to open the Settings charm. 2. Use the arrow keys to select Power, and then press Enter. 3. Use the arrow keys to select Shut Down, and then press Enter. 4. After the shutdown is complete, plug the mouse connector into the back of the computer (or the keyboard) and restart. Program in use has stopped responding to commands. Shut down the computer using the keyboard then restart the computer. Mouse may need cleaning. Remove the roller ball cover on the mouse and clean the internal components. Chapter 7 Troubleshooting without diagnostics Mouse does not respond to movement or is too slow. Cause Solution Mouse may need repair. See the Worldwide Limited Warranty for terms and conditions. Computer is in Sleep state. Press the power button to resume from Sleep state. CAUTION: When attempting to resume from Sleep state, do not hold down the power button for more than four seconds. Otherwise, the computer will shut down and you will lose any unsaved data. Mouse will only move vertically, horizontally, or movement is jerky. Cause Solution Mouse roller ball or the rotating encoder shafts that make contact with the ball are dirty. Remove roller ball cover from the bottom of the mouse and clean the internal components with a mouse cleaning kit available from most computer stores. Solving Hardware Installation Problems You may need to reconfigure the computer when you add or remove hardware, such as an additional drive or expansion card. If you install a plug and play device, Windows automatically recognizes the device and configures the computer. If you install a non-plug and play device, you must reconfigure the computer after completing installation of the new hardware. In Windows, use the Add Hardware Wizard and follow the instructions that appear on the screen. To open the Add Hardware Wizard, open a Command Prompt and open hdwwiz.exe. WARNING! When the computer is plugged into an AC power source, voltage is always applied to the system board. To reduce the risk of personal injury from electrical shock and/or hot surfaces, be sure to disconnect the power cord from the wall outlet and allow the internal system components to cool before touching. Table 7-1 Solving Hardware Installation Problems A new device is not recognized as part of the system. Cause Solution Device is not seated or connected properly. Ensure that the device is properly and securely connected and that pins in the connector are not bent down. Cable(s) of new external device are loose or power cables are unplugged. Ensure that all cables are properly and securely connected and that pins in the cable or connector are not bent down. Power switch of new external device is not turned on. Turn off the computer, turn on the external device, then turn on the computer to integrate the device with the computer system. When the system advised you of changes to the configuration, you did not accept them. Reboot the computer and follow the instructions for accepting the changes. A plug and play board may not automatically configure when added if the default configuration conflicts with other devices. Use Windows Device Manager to deselect the automatic settings for the board and choose a basic configuration that does not cause a resource conflict. You can also use Computer Setup to reconfigure or disable devices to resolve the resource conflict. Solving Hardware Installation Problems 81 Table 7-1 Solving Hardware Installation Problems (continued) A new device is not recognized as part of the system. Cause Solution To access Device Manager in Windows 7, click Start, select Control Panel, and then select Device Manager. To access Device Manager in Windows 8.1, from the Start screen, type c, select Control Panel from the list of applications, and then select Device Manager. USB ports on the computer are disabled in Computer Setup. Run the Computer Setup utility and ensure that Device available is selected for appropriate USB ports under Security > USB Security. Computer will not start. Cause Solution Wrong memory modules were used in the upgrade or memory modules were installed in the wrong location. 1. Review the documentation that came with the system to determine if you are using the correct memory modules and to verify the proper installation. NOTE: DIMM1 or XMM1 must always be installed. DIMM1 must be installed before DIMM2, and DIMM3 must be installed before DIMM4. 2. Observe the beeps and LED lights on the front of the computer. Beeps and flashing LEDs are codes for specific problems. 3. If you still cannot resolve the issue, contact Customer Support. Power LED flashes Red five times, once every second, followed by a two second pause, and the computer beeps five times. (Beeps stop after fifth iteration but LEDs continue flashing.) Cause Solution Memory is installed incorrectly or is bad. CAUTION: To avoid damage to the DIMMs or the system board, you must unplug the computer power cord before attempting to reseat, install, or remove a DIMM module. 1. Reseat DIMMs. Power on the system. 2. Replace DIMMs one at a time to isolate the faulty module. NOTE: DIMM1 or XMM1 must always be installed. DIMM1 must be installed before DIMM2, and DIMM3 must be installed before DIMM4 82 Chapter 7 Troubleshooting without diagnostics 3. Replace third-party memory with HP memory. 4. Replace the system board. Power LED flashes Red six times, once every second, followed by a two second pause, and the computer beeps six times. (Beeps stop after fifth iteration but LEDs continue flashing.) Cause Solution Graphics card (some models) is not seated properly or is bad, or system board is bad. For systems with a graphics card: 1. Reseat the graphics card. Power on the system. 2. Replace the graphics card. 3. Replace the system board. For systems with integrated graphics, replace the system board. Power LED flashes Red ten times, once every second, followed by a two second pause, and the computer beeps ten times. (Beeps stop after fifth iteration but LEDs continue flashing.) Cause Solution Bad option card. 1. Check each option card by removing the cards one at time (if multiple cards), then power on the system to see if fault goes away. 2. Once bad card is identified, remove and replace bad option card. 3. Replace the system board. Solving Network Problems Some common causes and solutions for network problems are listed in the following table. These guidelines do not discuss the process of debugging the network cabling. Table 7-2 Solving Network Problems Wake-on-LAN feature is not functioning. Cause Solution S5 Maximum Power Saving feature is enabled. Disable the S5 Maximum Power Saving option in Computer Setup. Select Power > Hardware Power Management > S5 Maximum Power Savings. S5 Wake on LAN is disabled (some models). Enable the S5 Wake on LAN option in Computer Setup. Select Advanced > Device Options > S5 Wake on LAN. Wake-on-LAN is not enabled. To enable Wake-on-LAN in Windows 7: 1. Select Start > Control Panel > Network and Sharing Center. 2. Under Tasks, select Manage network connections. 3. Click Local Area Connection. 4. Click the Properties button. 5. Click the Configure button. 6. Click the Power Management tab, then select Allow this device to wake the computer. To enable Wake-on-LAN in Windows 8.1: Solving Network Problems 83 Table 7-2 Solving Network Problems (continued) Wake-on-LAN feature is not functioning. Cause Solution 1. From the Start screen, type c, and then select Control Panel from the list of applications. 2. Select Network and Sharing Center, and then click the Ethernet link next to the connection. 3. Click the Properties button. 4. Click the Configure button. 5. Click the Power Management tab, then enable the appropriate Wake-on LAN option. Network driver does not detect network controller. Cause Solution Network controller is disabled. 1. Run Computer Setup and enable network controller. 2. Enable the network controller in the operating system using Device Manager. To access Device Manager in Windows 7, click Start, select Control Panel, and then select Device Manager. To access Device Manager in Windows 8.1, from the Start screen, type c, select Control Panel from the list of applications, and then select Device Manager. Incorrect network driver. Check the network controller documentation for the correct driver or obtain the latest driver from the manufacturer’s Web site. Network status link light never flashes. NOTE: The network status light is supposed to flash when there is network activity. Cause Solution No active network is detected. Check cabling and network equipment for proper connection. Network controller is not set up properly. Check for the device status within Windows, such as Device Manager for driver load and the Network Connections applet within Windows for link status. To access Device Manager in Windows 7, click Start, select Control Panel, and then select Device Manager. To access Device Manager in Windows 8.1, from the Start screen, type c, select Control Panel from the list of applications, and then select Device Manager. Network controller is disabled. 84 Chapter 7 Troubleshooting without diagnostics 1. Run Computer Setup and enable network controller. 2. Enable the network controller in the operating system using Device Manager. Table 7-2 Solving Network Problems (continued) Network status link light never flashes. NOTE: The network status light is supposed to flash when there is network activity. Cause Solution To access Device Manager in Windows 7, click Start, select Control Panel, and then select Device Manager. To access Device Manager in Windows 8.1, from the Start screen, type c, select Control Panel from the list of applications, and then select Device Manager. Network driver is not properly loaded. Reinstall network drivers. System cannot autosense the network. Disable auto-sensing capabilities and force the system into the correct operating mode. Diagnostics reports a failure. Cause Solution The cable is not securely connected. Ensure that the cable is securely attached to the network connector and that the other end of the cable is securely attached to the correct device. The cable is attached to the incorrect connector. Ensure that the cable is attached to the correct connector. There is a problem with the cable or a device at the other end of the cable. Ensure that the cable and device at the other end are operating correctly. Network controller interrupt is shared with an expansion board. Under the Computer Setup Advanced menu, change the resource settings for the board. The network controller is defective. Contact an authorized service provider. Diagnostics passes, but the computer does not communicate with the network. Cause Solution Network drivers are not loaded, or driver parameters do not match current configuration. Make sure the network drivers are loaded and that the driver parameters match the configuration of the network controller. Make sure the correct network client and protocol is installed. The network controller is not configured for this computer. Select the Network and Sharing Center icon in the Control Panel and configure the network controller. To access Control Panel in Windows 7, click Start, and then select Control Panel. To access Control Panel in Windows 8.1, from the Start screen, type c, and then select Control Panel. Solving Network Problems 85 Network controller stopped working when an expansion board was added to the computer. Cause Solution Network controller interrupt is shared with an expansion board. Under the Computer Setup Advanced menu, change the resource settings for the board. The network controller requires drivers. Verify that the drivers were not accidentally deleted when the drivers for a new expansion board were installed. The expansion board installed is a network card (NIC) and conflicts with the embedded NIC. Under the Computer Setup Advanced menu, change the resource settings for the board. Network controller stops working without apparent cause. Cause Solution The files containing the network drivers are corrupted. Reinstall the network drivers using the Recovery Disc Set in Windows 7 or Windows recovery tools in Windows 8.1. If necessary, download the softpaq from the web (from a different computer). The cable is not securely connected. Ensure that the cable is securely attached to the network connector and that the other end of the cable is securely attached to the correct device. The network controller is defective. Contact an authorized service provider. New network card will not boot. Cause Solution New network card may be defective or may not meet industrystandard specifications. Install a working, industry-standard NIC, or change the boot sequence to boot from another source. Cannot connect to network server when attempting Remote System Installation. Cause Solution The network controller is not configured properly. Verify Network Connectivity, that a DHCP Server is present, and that the Remote System Installation Server contains the NIC drivers for your NIC. System setup utility reports unprogrammed EEPROM. Cause Solution Unprogrammed EEPROM. Contact an authorized service provider. Solving memory problems If you encounter memory problems, some common causes and solutions are listed in the following table. 86 Chapter 7 Troubleshooting without diagnostics CAUTION: Power may still be supplied to the DIMMs when the computer is turned off (depending on the Management Engine (ME) settings). To avoid damage to the DIMMs or the system board, you must unplug the computer power cord before attempting to reseat, install, or remove a memory module. For those systems that support ECC memory, HP does not support mixing ECC and non-ECC memory. Otherwise, the computer will not boot the operating system. NOTE: The memory count will be affected by configurations with the Management Engine (ME) enabled. The ME uses 8MB of system memory in single channel mode or 16MB of memory in dual-channel mode to download, decompress, and execute the ME firmware for Out-of-Band (OOB), third-party data storage, and other management functions. System will not boot or does not function properly after installing additional memory modules. Cause Solution A memory module is not installed in the DIMM1 or XMM1 socket. Ensure that a memory module is installed in the DIMM1 or XMM1 socket on the system board. This socket must be populated with a memory module. Memory module is not the correct type or speed grade for the system or the new memory module is not seated properly. Replace module with the correct industry-standard device for the computer. On some models, ECC and non-ECC memory modules cannot be mixed. Out of memory error. Cause Solution You have run out of memory to run the application. Check the application documentation to determine the memory requirements. Memory count during POST is wrong. Cause Solution The memory modules may not be installed correctly. Check that the memory modules have been installed correctly and that proper modules are used. Integrated graphics may use system memory. No action required. Insufficient memory error during operation. Cause Solution Too many Terminate and Stay Resident programs (TSRs) are installed. Delete any TSRs that you do not need. You have run out of memory for the application. Check the memory requirements for the application or add more memory to the computer. Solving memory problems 87 Power LED flashes Red five times, once every second, followed by a two second pause, and the computer beeps five times. (Beeps stop after fifth iteration but LEDs continue flashing.) Cause Solution Memory is installed incorrectly or is bad. 1. Reseat DIMMs. Power on the system. 2. Replace DIMMs one at a time to isolate the faulty module. 3. Replace third-party memory with HP memory. 4. Replace the system board. Solving CD-ROM and DVD problems If you encounter CD-ROM or DVD problems, see the common causes and solutions listed in the following table or to the documentation that came with the optional device. System will not boot from CD-ROM or DVD drive. Cause Solution The device is attached to a SATA port that has been hidden in the Computer Setup utility. Run the Computer Setup utility and ensure Device Available is selected for the device's SATA port in Security > Device Security. Removable Media Boot is disabled in the Computer Setup utility. Run the Computer Setup utility and enable booting to removable media in Storage > Storage Options. Ensure CD-ROM is enabled in Storage > Boot Order. Network Boot is enabled in Computer Setup. Run the Computer Setup utility and disable Network Boot in Security > Network Boot. Non-bootable CD in drive. Try a bootable CD in the drive. Boot order not correct. Run the Computer Setup utility and change boot sequence in Storage > Boot Order. Drive not found (identified). Cause Solution Cable could be loose. Check cable connections. The system may not have automatically recognized a newly installed device. See reconfiguration directions in the Solving Hardware Installation Problems on page 81 section. If the system still does not recognize the new device, check to see if the device is listed within Computer Setup. If it is listed, the probable cause is a driver problem. If it is not listed, the probable cause is a hardware problem. If this is a newly installed drive, run the Computer Setup utility and try adding a POST delay under Advanced > Power-On Options. 88 The device is attached to a SATA port that has been hidden in Computer Setup. Run the Computer Setup utility and ensure Device Available is selected for the device's SATA port in Security > Device Security. Drive responds slowly immediately after power-up. Run Computer Setup and increase the POST Delay in Advanced > Power-On Options. Chapter 7 Troubleshooting without diagnostics CD-ROM or DVD devices are not detected or driver is not loaded. Cause Solution Drive is not connected properly or not properly configured. See the documentation that came with the optional device. Movie will not play in the DVD drive. Cause Solution Movie may be regionalized for a different country. See the documentation that came with the DVD drive. Decoder software is not installed. Install decoder software. Damaged media. Replace media. Movie rating locked out by parental lock. Use DVD software to remove parental lock. Media installed upside down. Reinstall media. Cannot eject compact disc (tray-load unit). Cause Solution Disc not properly seated in the drive. Turn off the computer and insert a thin metal rod into the emergency eject hole and push firmly. Slowly pull the tray out from the drive until the tray is fully extended, then remove the disc. CD-ROM, CD-RW, DVD-ROM, or DVD-R/RW drive cannot read a disc or takes too long to start. Cause Solution Media is corrupt. Try different media to confirm whether media is valid. Media has been inserted upside down. Re-insert the media with the label facing up. The DVD-ROM drive takes longer to start because it has to determine the type of media played, such as audio or video. Wait at least 30 seconds to let the DVD-ROM drive determine the type of media being played. If the disc still does not start, read the other solutions listed for this topic. CD or DVD disc is dirty. Clean CD or DVD with a CD cleaning kit, available from most computer stores. Windows does not detect the CD-ROM or DVD-ROM drive. 1. Use Device Manager to remove or uninstall the device. To access Device Manager in Windows 7, click Start, select Control Panel, and then select Device Manager. To access Device Manager in Windows 8.1, from the Start screen, type c, select Control Panel from the list of applications, and then select Device Manager. 2. Restart the computer and let Windows detect the CD or DVD driver. Solving CD-ROM and DVD problems 89 Recording or copying CDs is difficult or impossible. Cause Solution Wrong or poor quality media type. 1. Try using a slower speed when recording. 2. Verify that you are using the correct media for the drive. 3. Try a different brand of media. Quality varies widely between manufacturers. Solving USB flash drive problems If you encounter USB flash drive problems, common causes and solutions are listed in the following table. USB flash drive is not seen as a drive letter in Windows. Cause Solution The drive letter after the last physical drive is not available. Change the default drive letter for the flash drive in Windows. USB flash drive not found (identified). Cause Solution The device is attached to a USB port that has been hidden in Computer Setup. Run the Computer Setup utility and enable USB ports in Security > USB Security. The device was not properly seated before power-up. Ensure the device is fully inserted into the USB port before applying power to the system System will not boot from USB flash drive. Cause Solution Boot order is not correct. Run the Computer Setup utility and change boot sequence in Storage > Boot Order. Removable Media Boot is disabled in the Computer Setup utility. Run the Computer Setup utility and enable booting to removable media in Storage > Storage Options. Ensure USB is enabled in Storage > Boot Order. The computer boots to DOS after making a bootable flash drive. 90 Cause Solution Flash drive is bootable. Install the flash drive only after the operating system boots. Flash drive is defective. Try a different flash drive. Chapter 7 Troubleshooting without diagnostics Solving front panel component problems If you encounter problems with devices connected to the front panel, refer to the common causes and solutions listed in the following table. A USB device, headphone, or microphone is not recognized by the computer. Cause Solution Device is not properly connected. 1. Turn off the computer. 2. Reconnect the device to the front of the computer and restart the computer. The device does not have power. If the USB device requires AC power, be sure one end is connected to the device and one end is connected to a live outlet. The correct device driver is not installed. 1. Install the correct driver for the device. 2. You might need to reboot the computer. 1. If possible, replace the cable. 2. Restart the computer. 1. Replace the device. 2. Restart the computer. The cable from the device to the computer does not work. The device is not working. USB ports on the computer are disabled in Computer Setup. Run the Computer Setup utility and ensure that the USB ports are set to Enabled in Security > USB Security. Solving Internet access problems If you encounter Internet access problems, consult your Internet Service Provider (ISP) or refer to the common causes and solutions listed in the following table. Unable to connect to the Internet. Cause Solution Internet Service Provider (ISP) account is not set up properly. Verify Internet settings or contact your ISP for assistance. Web browser is not set up properly. Verify that the Web browser is installed and set up to work with your ISP. Cable/DSL modem is not plugged in. Plug in cable/DSL modem. You should see a “power” LED light on the front of the cable/DSL modem. Cable/DSL service is not available or has been interrupted due to bad weather. Try connecting to the Internet at a later time or contact your ISP. (If the cable/DSL service is connected, the “cable” LED light on the front of the cable/DSL modem will be on.) The CAT5 UTP cable is disconnected. Connect the CAT5 UTP cable between the cable modem and the computers’s RJ-45 connector. (If the connection is good, the “PC” LED light on the front of the cable/DSL modem will be on.) IP address is not configured properly. Contact your ISP for the correct IP address. Cookies are corrupted. (A “cookie” is a small piece of information that a Web server can store temporarily with the Web browser. This is useful for having the browser remember some specific information that the Web server can later retrieve.) Windows 7: 1. Select Start > Control Panel. 2. Click Internet Options. Solving front panel component problems 91 Unable to connect to the Internet. Cause Solution 3. In the Browsing history section on the General tab, click the Delete button. 4. Select the Cookies check box and click the Delete button. Windows 8.1: 1. From the Start screen, type c, and then select Control Panel from the list of applications. 2. Click Internet Options. 3. In the Browsing history section on the General tab, click the Delete button. 4. Select the Cookies check box and click the Delete button. Cannot automatically launch Internet programs. Cause Solution You must log on to your ISP before some programs will start. Log on to your ISP and launch the desired program. Solving software problems Most software problems occur as a result of the following: ● The application was not installed or configured correctly. ● There is insufficient memory available to run the application. ● There is a conflict between applications. ● Be sure that all the needed device drivers have been installed. ● If you have installed an operating system other than the factory-installed operating system, check to be sure it is supported on the system. If you encounter software problems, see the applicable solutions listed in the following table. Computer will not continue and the HP logo does not display. Cause Solution ROM issue - POST error has occurred. Observe the beeps and LED lights on the front of the computer. See Appendix A, POST error messages on page 94 to determine possible causes. See the Worldwide Limited Warranty for terms and conditions. Computer will not continue after HP logo screen displays. 92 Cause Solution System files may be damaged. In Windows 7, use recovery media to scan hard drive for errors, or use Windows Startup Repair to fix problems that might prevent Chapter 7 Troubleshooting without diagnostics Computer will not continue after HP logo screen displays. Cause Solution Windows from starting correctly. Windows Startup Repair is one of the recovery tools in the System Recovery Options menu. You can also create a system repair disc that contains the System Recovery Options menu. If the problem is severe enough that Startup Repair doesn't start on its own and you can't access the System Recovery Options menu on your computer's hard disk, you can get to the menu and start Startup Repair by using the Windows installation disc or a system repair disc that you created earlier. In Windows 8.1, use Automatic Repair to fix problems that might prevent Windows from starting correctly. To access Automatic Repair: 1. Press the Windows logo + l to open the Settings charm. 2. Select Change PC Settings, select General, and then under Advanced startup, click Restart now. 3. Select Troubleshoot, select Advanced options, and then select Automatic Repair. Windows starts Automatic Repair. 4. Select the account to use to begin Automatic Repair, and type the password for the account. Windows diagnoses the computer and attempts the repair it. “Illegal Operation has Occurred” error message is displayed. Cause Solution Software being used is not Microsoft-certified for your version of Windows. Verify that the software is certified by Microsoft for your version of Windows (see program packaging for this information). Configuration files are corrupt. If possible, save all data, close all programs, and restart the computer. Solving software problems 93 8 POST error messages This appendix lists the error codes, error messages, and the various indicator light and audible sequences that you may encounter during Power-On Self-Test (POST) or computer restart, the probable source of the problem, and steps you can take to resolve the error condition. POST Message Disabled suppresses most system messages during POST, such as memory count and nonerror text messages. If a POST error occurs, the screen will display the error message. To manually switch to the POST Messages Enabled mode during POST, press any key (except F10, F11, or F12). The default mode is POST Message Disabled. The speed at which the computer loads the operating system and the extent to which it is tested are determined by the POST mode selection. Quick Boot is a fast startup process that does not run all of the system level tests, such as the memory test. Full Boot runs all of the ROM-based system tests and takes longer to complete. Full Boot may also be enabled to run every 1 to 30 days on a regularly scheduled basis. To establish the schedule, reconfigure the computer to the Full Boot Every x Days mode, using Computer Setup. NOTE: For more information on Computer Setup, see Computer Setup (F10) Utility on page 51. POST numeric codes and text messages This section covers those POST errors that have numeric codes associated with them. The section also includes some text messages that may be encountered during POST. NOTE: The computer will beep once after a POST text message is displayed on the screen. Control panel message Description Recommended action 101-Option ROM Checksum Error System ROM or expansion board option ROM checksum. 1. Verify the correct ROM. 2. Flash the ROM if needed. 3. If an expansion board was recently added, remove it to see if the problem remains. 4. Clear CMOS. (See Appendix B, Password security and resetting CMOS on page 103.) 5. If the message disappears, there may be a problem with the expansion card. 6. Replace the system board. 1. Clear CMOS. (See Appendix B, Password security and resetting CMOS on page 103.) 2. Remove expansion boards. 3. Replace the system board. 1. If a PCI expansion card was recently added, remove it to see if the problem remains. 103-System Board Failure 110-Out of Memory Space for Option ROMs 94 Chapter 8 POST error messages DMA or timers. Recently added PCI expansion card contains an option ROM too large to download during POST. Control panel message Description Recommended action 2. 162-System Options Not Set Configuration incorrect. Run Computer Setup and check the configuration in Advanced > Onboard Devices. RTC (real-time clock) battery may need to be replaced. 163-Time & Date Not Set In Computer Setup, set Advanced > Device Options > NIC PXE Option ROM Download to DISABLE to prevent PXE option ROM for the internal NIC from being downloaded during POST to free more memory for an expansion card's option ROM. Internal PXE option ROM is used for booting from the NIC to a PXE server. Reset the date and time under Control Panel. If the problem persists, replace the RTC battery. See the Removal and Replacement section for instructions on installing a new battery, or contact an authorized dealer or reseller for RTC battery replacement. Invalid time or date in configuration memory. RTC (real-time clock) battery may need to be replaced. Reset the date and time under Control Panel (Computer Setup can also be used). If the problem persists, replace the RTC battery. See the Removal and Replacement section for instructions on installing a new battery, or contact an authorized dealer or reseller for RTC battery replacement. 163-Time & Date Not Set CMOS jumper may not be properly installed. Check for proper placement of the CMOS jumper if applicable. 164-MemorySize Error Memory amount has changed since the last boot (memory added or removed). Press the F1 key to save the memory changes. 164-MemorySize Error Memory configuration incorrect. 1. Run Computer Setup or Windows utilities. 2. Make sure the memory module(s) are installed properly. 3. If third-party memory has been added, test using HP-only memory. 4. Verify proper memory module type. 1. Ensure memory modules are correctly installed. 2. Verify proper memory module type. 3. Remove and replace the identified faulty memory module(s). 4. If the error persists after replacing memory modules, replace the system board. A memory module in memory socket identified in the error message is missing critical SPD information, or is incompatible with the chipset. 1. Verify proper memory module type. 2. Try another memory socket. 3. Replace DIMM with a module conforming to the SPD standard. Populated DIMM Configuration is not optimized. Rearrange the DIMMs so that each channel has the same amount of memory. 201-Memory Error 213-Incompatible Memory Module in Memory Socket(s) X, X, ... 214-DIMM Configuration Warning RAM failure. POST numeric codes and text messages 95 Control panel message Description Recommended action 219-ECC Memory Module Detected ECC Modules not supported on this Platform Recently added memory module(s) support ECC memory error correction. 1. If additional memory was recently added, remove it to see if the problem remains. 2. Check product documentation for memory support information. 1. Reconnect keyboard with computer turned off. 2. Check connector for bent or missing pins. 3. Ensure that none of the keys are depressed. 4. Replace keyboard. 1. Reconnect keyboard with computer turned off. 2. Replace the system board. 1. Reconnect the keyboard with computer turned off. 2. Ensure that none of the keys are depressed. 3. Replace the keyboard. 4. Replace the system board. 1. Reseat the graphics card (if applicable). 2. Clear CMOS. (See Appendix B, Password security and resetting CMOS on page 103.) 3. Verify monitor is attached and turned on. 4. Replace the graphics card (if possible). 301-Keyboard Error 303-Keyboard Controller Error 304-Keyboard or System Unit Error 501-Display Adapter Failure I/O board keyboard controller. Keyboard failure. Graphics display controller. 510-Flash Screen Image Corrupted Flash Screen image has errors. Reflash the system ROM with the latest BIOS image. 511-CPU, CPUA, or CPUB Fan not Detected CPU fan is not connected or may have malfunctioned. 1. Reseat CPU fan. 2. Reseat fan cable. 3. Replace CPU fan. 1. Reseat chassis, rear chassis, or front chassis fan. 2. Reseat fan cable. 3. Replace chassis, rear chassis, or front chassis fan. 1. Reseat front chassis fan. 2. Reseat fan cable. 3. Replace front chassis fan. 1. Reseat CPU or chassis fan. 2. Reseat fan cable. 3. Replace CPU or chassis fan. 512-Chassis, Rear Chassis, or Front Chassis Fan not Detected 513-Front Chassis fan not detected 514-CPU or Chassis Fan not Detected 96 Keyboard failure. Chapter 8 POST error messages Chassis, rear chassis, or front chassis fan is not connected or may have malfunctioned. Front chassis fan is not connected or may have malfunctioned. CPU or chassis fan is not connected or may have malfunctioned. Control panel message Description Recommended action 515-Power Supply fan not detected Power supply fan is not connected or may have malfunctioned. 1. Reseat power supply fan. 2. Reseat fan cable. 3. Replace power supply fan. 1. Check and/or replace cables. 2. Clear CMOS. (See Appendix B, Password security and resetting CMOS on page 103.) 3. Replace diskette drive. 4. Replace the system board. 1. Disconnect any other diskette controller devices (tape drives). 2. Clear CMOS. (See Appendix B, Password security and resetting CMOS on page 103.) 601-Diskette Controller Error 605-Diskette Drive Type Error Diskette controller circuitry or floppy drive circuitry incorrect. Mismatch in drive type. 660-Display cache is detected unreliable Integrated graphics controller display cache is not working properly and will be disabled. Replace system board if minimal graphics degrading is an issue. 912-Computer Cover Has Been Removed Since Last System Startup Computer cover was removed since last system startup. No action required. 917-Front Audio Not Connected Front audio harness has been detached or unseated from motherboard. Reconnect or replace front audio harness. 918-Front USB Not Connected Front USB harness has been detached or unseated from motherboard. Reconnect or replace front USB harness. 921-Device in PCI Express slot failed to initialize There is an incompatibility/problem with this device and the system or PCI Express Link could not be retrained to an x1. Try rebooting the system. If the error reoccurs, the device may not work with this system 1151-Serial Port A Address Conflict Detected Both external and internal serial ports are assigned to COM1. 1. Remove any serial port expansion cards. 2. Clear CMOS. (See Appendix B, Password security and resetting CMOS on page 103.) 3. Reconfigure card resources and/or run Computer Setup or Windows utilities. 1. Remove any serial port expansion cards. 2. Clear CMOS. (See Appendix B, Password security and resetting CMOS on page 103.) 3. Reconfigure card resources and/or run Computer Setup or Windows utilities. 1. Remove any serial port expansion cards. 2. Clear CMOS. (See Appendix B, Password security and resetting CMOS on page 103.) 3. Reconfigure card resources and/or run Computer Setup or Windows utilities. 1152-Serial Port B Address Conflict Detected 1155-Serial Port Address Conflict Detected Both external and internal serial ports are assigned to COM2. Both external and internal serial ports are assigned to same IRQ. POST numeric codes and text messages 97 Control panel message Description Recommended action 1720-SMART Hard Drive Detects Imminent Failure Hard drive is about to fail. (Some hard drives have a hard drive firmware patch that will fix an erroneous error message.) 1. Determine if hard drive is giving correct error message. Run the Drive Protection System test under using F2 Diagnostics when booting the computer. 2. Apply hard drive firmware patch if applicable. (Available at http://www.hp.com/support.) 3. Back up contents and replace hard drive. 1796-SATA Cabling Error One or more SATA devices are improperly attached. For optimal performance, the SATA 0 and SATA 1 connectors must be used before SATA 2 and SATA 3. Ensure SATA connectors are used in ascending order. For one device, use SATA 0. For two devices, use SATA 0 and SATA 1. For three devices, use SATA 0, SATA 1, and SATA 2. 2212-USB Key Provisioning failure writing to device USB device used for USB key provisioning will not allow BIOS to update provision file properly. 1. Try a different USB key device for provisioning. 2. If the error persists, update to the latest BIOS version and ME firmware version. 3. If the error still persists, replace the system board. 1. Reboot the computer. 2. If the error persists, update to the latest BIOS version and ME firmware version. 3. If the error still persists, replace the system board. 1. Update to the latest ME firmware version. 2. If the error persists and system BIOS has been recently updated, restore previous system BIOS version. 3. If the error still persists, replace the system board. 1. Recreate the provisioning file using third party management console software. 2. If the error persists and system BIOS has been recently updated, restore previous system BIOS version. Otherwise, update the ME firmware version. 3. If the error still persists, replace the system board. 1. Reboot the computer. 2. If the error persists and system BIOS has been recently updated, restore previous system BIOS version. Otherwise, update the ME firmware version. 3. If the error still persists, replace the system board. 2217-ME Firmware Version request failure 2218-ME Firmware Version should be updated 2219-USB Key Provisioning file has invalid header identifier 2220-USB Key Provisioning file has mismatch version Invalid Electronic Serial Number 98 Chapter 8 POST error messages ME firmware is not properly responding to BIOS query for version information. ME firmware must be updated to match current functionality contained in the system BIOS. Provisioning file contained on the USB key has been corrupted or is not a valid version for the current ME firmware. Provisioning file contained on the USB key is not a valid version for the current ME firmware. Electronic serial number is missing. Enter the correct serial number in Computer Setup. Control panel message Description Recommended action Network Server Mode Active and No Keyboard Attached Keyboard failure while Network Server Mode enabled. 1. Reconnect keyboard with computer turned off. 2. Check connector for bent or missing pins. 3. Ensure that none of the keys are depressed. 4. Replace keyboard. Parity Check 2 Parity RAM failure. Run Computer Setup and Diagnostic utilities. POST numeric codes and text messages 99 Interpreting POST diagnostic front panel LEDs and audible codes This section covers the front panel LED codes as well as the audible codes that may occur before or during POST that do not necessarily have an error code or text message associated with them. WARNING! When the computer is plugged into an AC power source, voltage is always applied to the system board. To reduce the risk of personal injury from electrical shock and/or hot surfaces, be sure to disconnect the power cord from the wall outlet and allow the internal system components to cool before touching. NOTE: If you see flashing LEDs on a PS/2 keyboard, look for flashing LEDs on the front panel of the computer and refer to the following table to determine the front panel LED codes. Recommended actions in the following table are listed in the order in which they should be performed. Not all diagnostic lights and audible codes are available on all models. Activity Beeps Possible cause Recommended action White Power LED On. None Computer on. None White Power LED flashes every two seconds. None Computer in Suspend to RAM mode (some models only) or normal Suspend mode. None required. Press any key or move the mouse to wake the computer. Red Power LED flashes two times, once every second, followed by a two second pause. Beeps stop after fifth iteration but LEDs continue until problem is solved. 2 Processor thermal protection activated: 1. Ensure that the computer air vents are not blocked and the processor cooling fan is running. 2. Open hood, press power button, and see if the processor fan spins. If the processor fan is not spinning, make sure the fan's cable is plugged onto the system board header. 3. If fan is plugged in, but is not spinning, then replace heat sink/fan assembly. 4. Contact an authorized reseller or service provider. 1. Open the hood and ensure the 4 or 6-wire power supply cable is seated into the connector on the system board. 2. Check if a device is causing the problem by removing ALL attached devices (such as hard, diskette, or optical drives, and expansion cards). Power on the system. If the system enters the POST, then power off and replace one device at a time and repeat this procedure until failure occurs. Replace the device that is causing the failure. Continue adding devices one at a time to ensure all devices are functioning properly. 3. Replace the power supply. 4. Replace the system board. A fan may be blocked or not turning. OR The heat sink/fan assembly is not properly attached to the processor. Red Power LED flashes four times, once every second, followed by a two second pause. Beeps stop after fifth iteration but LEDs continue until problem is solved. Red Power LED flashes five times, once every second, followed by a two second pause. Beeps stop after fifth iteration but LEDs continue until problem is solved. 100 Chapter 8 POST error messages 4 5 Power failure (power supply is overloaded). Pre-video memory error. CAUTION: To avoid damage to the DIMMs or the system board, you must unplug the computer power cord before attempting to reseat, install, or remove a DIMM module. 1. Reseat DIMMs. Activity Red Power LED flashes six times, once every second, followed by a two second pause. Beeps stop after fifth iteration but LEDs continue until problem is solved. Beeps 6 Possible cause Pre-video graphics error. Recommended action 2. Replace DIMMs one at a time to isolate the faulty module. 3. Replace third-party memory with HP memory. 4. Replace the system board. For systems with a graphics card: 1. Reseat the graphics card. 2. Replace the graphics card. 3. Replace the system board. For systems with integrated graphics, replace the system board. Red Power LED flashes seven times, once every second, followed by a two second pause. Beeps stop after fifth iteration but LEDs continue until problem is solved. 7 System board failure (ROM detected failure prior to video). Replace the system board. Red Power LED flashes eight times, once every second, followed by a two second pause. Beeps stop after fifth iteration but LEDs continue until problem is solved. 8 Invalid ROM based on bad checksum. 1. Reflash the system ROM with the latest BIOS image. 2. Replace the system board. Red Power LED flashes nine times, once every second, followed by a two second pause. Beeps stop after fifth iteration but LEDs continue until problem is solved. 9 1. Check that the voltage selector, located on the rear of the power supply (some models), is set to the appropriate voltage. Proper voltage setting depends on your region. 2. Unplug the AC power cord from the computer, wait 30 seconds, then plug the power cord back in to the computer. 3. Replace the system board. 1. Check each option card by removing the card (one at a time if multiple cards), then power on the system to see if fault goes away. 2. Once a bad card is identified, remove and replace the bad option card. 3. Replace the system board. Red Power LED flashes ten times, once every second, followed by a two second pause. Beeps stop after fifth iteration but LEDs continue until problem is solved. System does not power on and LEDs are not flashing. 10 None System powers on but is unable to boot. Bad option card. System unable to power on. Press and hold the power button for less than 4 seconds. If the hard drive LED turns white, the power button is working correctly. Try the following: 1. Check that the voltage selector (some models), located on the rear of the power supply, is set to the appropriate voltage. Proper voltage setting depends on your region. 2. Replace the system board. OR Press and hold the power button for less than 4 seconds. If the hard drive LED does not turn on white then: Interpreting POST diagnostic front panel LEDs and audible codes 101 Activity 102 Chapter 8 POST error messages Beeps Possible cause Recommended action 1. Check that the unit is plugged into a working AC outlet. 2. Open hood and check that the power button harness is properly connected to the system board. 3. Check that both power supply cables are properly connected to the system board. 4. Check to see if the 5V_aux light on the system board is turned on. If it is turned on, then replace the power button harness. If the problem persists, replace the system board. 5. If the 5V_aux light on the system board is not turned on, remove the expansion cards one at a time until the 5V_aux light on the system board turns on. It the problem persists, replace the power supply. 9 Password security and resetting CMOS This computer supports security password features, which can be established through the Computer Setup Utilities menu. This computer supports two security password features that are established through the Computer Setup Utilities menu: setup password and power-on password. When you establish only a setup password, any user can access all the information on the computer except Computer Setup. When you establish only a power-on password, the power-on password is required to access Computer Setup and any other information on the computer. When you establish both passwords, only the setup password will give you access to Computer Setup. When both passwords are set, the setup password can also be used in place of the power-on password as an override to log in to the computer. This is a useful feature for a network administrator. If you forget the password for the computer, you can clear that password so you can gain access to the information on the computer by resetting the password jumper. CAUTION: Pushing the CMOS button will reset CMOS values to factory defaults. It is important to back up the computer CMOS settings before resetting them in case they are needed later. Back up is easily done through Computer Setup. See Computer Setup (F10) Utility on page 51 for information on backing up the CMOS settings. Resetting the CMOS and password jumper The computer’s configuration memory (CMOS) stores information about the computer’s configuration. CAUTION: If you enable the stringent security feature in Computer Setup and you forget the setup password or the power-on password, the computer is inaccessible and can no longer be used. Enabling the stringent password disables the ability to reset the password by moving the jumper on the system board. If you lose or forget the password, the system board must be replaced. This scenario is not covered under warranty. To prevent the computer from becoming permanently unusable, record your configured setup password or power-on password in a safe place away from your computer. Without these passwords, the computer cannot be unlocked. To disable the power-on or setup password features, or to clear the power-on or setup passwords, complete the following steps: Resetting the CMOS and password jumper 103 1. Shut down the operating system properly, then turn off the computer and any external devices, and disconnect the power cord from the power outlet. 2. With the power cord disconnected, press the power button again to drain the system of any residual power. WARNING! To reduce the risk of personal injury from electrical shock and/or hot surfaces, be sure to disconnect the power cord from the wall outlet, and allow the internal system components to cool before touching. CAUTION: When the computer is plugged in, the power supply always has voltage applied to the system board even when the unit is turned off. Failure to disconnect the power cord can result in damage to the system. Static electricity can damage the electronic components of the computer or optional equipment. Before beginning these procedures, ensure that you are discharged of static electricity by briefly touching a grounded metal object. See the Safety & Regulatory Information guide for more information. 3. Remove the access panel. 4. Locate the header and jumper, labeled CLR_CMOS/PASS.. NOTE: The password jumper is blue so that it can be easily identified. For assistance locating the password jumper and other system board components, see the system board components image at System board callouts on page 50. 5. Remove the jumper from pins 2 and 3. 6. Replace the access panel and reconnect the external equipment. 7. Plug in the computer and turn on power. Allow the operating system to start. This clears CMOS and the current passwords and disables the password features. 8. Shut down the computer, unplug the power, and disconnect the external equipment. 9. Remove the access panel. 10. Place the jumper on pins 2 and 3. 11. Replace the access panel. 12. Reconnect the external equipment and plug in the computer. NOTE: You will receive POST error messages after clearing CMOS and rebooting advising you that configuration changes have occurred. Use Computer Setup to reset any special system setups along with the date and time. Changing a Setup or Power-On password To change the power-on or setup password, complete the following steps: 1. Turn on or restart the computer. To change the Setup password, go to step 2. To change the Power-on password, go to step 3. 2. To change the Setup password, as soon as the computer turns on: - Press the Esc key while “Press the ESC key for Startup Menu” message is displayed. - Press the F10 key to enter Computer Setup. 104 Chapter 9 Password security and resetting CMOS 3. When the key icon appears, type your current password, a slash (/) or alternate delimiter character, your new password, another slash (/) or alternate delimiter character, and your new password again as shown: current password/new password/new password NOTE: 4. Type the new password carefully since the characters do not appear on the screen. Press Enter. The new password will take effect the next time the computer is restarted. Deleting a Setup or Power-On password To delete the power-on or setup password, complete the following steps: 1. Turn on or restart the computer. To delete the Setup password, go to step 2. To delete the Power-on password, go to step 3. 2. To delete the Setup password, as soon as the computer turns on: - Press the Esc key while “Press the ESC key for Startup Menu” message is displayed. - Press the F10 key to enter Computer Setup. 3. When the key icon appears, type your current password, a slash (/) or alternate delimiter character, your new password, another slash (/) or alternate delimiter character, and your new password again as shown: current password/ 4. Press Enter. Deleting a Setup or Power-On password 105 10 HP PC Hardware Diagnostics To help troubleshoot and diagnose failures, use the UEFI-based hardware diagnostic solution that HP includes on all products. This tool can even be used if the computer will not boot to the operating system. Why run HP PC Hardware Diagnostics The HP PC Hardware Diagnostic tools simplify the process of diagnosing hardware issues and expedite the support process when issues are found. The tools save time by pinpointing the component that needs to be replaced. ● Isolate true hardware failures: The diagnostics run outside of the operating system so they effectively isolate hardware failures from issues that may be caused by the operating system or other software components. ● Failure ID: When a failure is detected that requires hardware replacement, a 24-digit Failure ID is generated. This ID can then be provided to the call agent, who will either schedule support or provide replacement parts. How to access and run HP PC Hardware Diagnostics You can run the diagnostics from one of three places, depending on your preference and the health of the computer. 1. Turn on the computer and press Esc repeatedly until the BIOS Boot Menu appears. 2. Press F2 or select Diagnostics (F2). Pressing F2 signals the system to search for the diagnostics in the following locations: a. A connected USB drive (to download the diagnostics tools to a USB drive, see the instructions in Downloading HP PC Hardware Diagnostics (UEFI) to a USB device on page 106) b. The hard disk drive c. A core set of diagnostics in the BIOS (for memory and hard disk drive) that are accessible only if the USB or hard disk drive versions are not detected Downloading HP PC Hardware Diagnostics (UEFI) to a USB device NOTE: Instructions for downloading HP PC Hardware Diagnostics (UEFI) are provided in English only. There are two options to download HP PC Hardward Diagnostics to USB device. Option 1: HP PC Diagnostics homepage–Provides access to the latest UEFI version 1. Go to http://www.hp.com/go/techcenter/pcdiags. 2. Click the UEFI Dowload link, and then select Run. Option 2: Support and Drivers pages–Provides downloads for a specific product for earlier and later versions. 106 Chapter 10 HP PC Hardware Diagnostics 1. Go to http://www.hp.com. 2. Point to Support, located at the top of the page, and then click Download Drivers. 3. In the text box, enter the product name, and then click Go. – or – Click Find Now to let HP automatically detect your product. 4. Select your computer model, and then select your operating system. 5. In the Diagnostic section, click HP UEFI Support Environment. 6. Click Download, and then select Run. Downloading HP PC Hardware Diagnostics (UEFI) to a USB device 107 11 System backup and recovery Backing up, restoring, and recovering in Windows 8.1 or Windows 8 Your computer includes tools provided by HP and Windows to help you safeguard your information and retrieve it if you ever need to. These tools will help you return your computer to a proper working state or even back to the original factory state, all with simple steps. This section provides information about the following processes: ● Creating recovery media and backups ● Restoring and recovering your system NOTE: This section describes an overview of backing up, restoring, and recovering options. For more details about the tools provided, see Help and Support. From the Start screen, type help, and then select Help and Support. Creating recovery media and backups Recovery after a system failure is only as good as your most recent backup. 1. After you successfully set up the computer, create recovery media. This step creates a backup of the recovery partition on the computer. The backup can be used to reinstall the original operating system in cases where the hard drive is corrupted or has been replaced. You will use a USB flash drive to create a bootable recovery drive that can be used to troubleshoot a computer that is unable to start. The USB flash drive can be used to reinstall the original operating system and the programs that were installed at the factory. NOTE: 2. Any information on the USB flash drive will be erased before the recovery media is created. ● To create the Windows 8.1 recovery media, from the Start screen, type recovery drive, then click on Create a recovery drive. Follow the on-screen instructions to continue. ● To create the Windows 8 recovery media, from the Start screen, type recovery drive, and then click on Settings, then click on Create a recovery drive. Follow the on-screen instructions to continue. Use the Windows tools to create system restore points and create backups of personal information. For more information and steps, see Help and Support. From the Start screen, type help, and then select Help and Support. Restoring and recovering using Windows tools Windows offers several options for restoring from backup, refreshing the computer, and resetting the computer to its original state. For more information and steps, see Help and Support. From the Start screen, type help, and then select Help and Support. 108 Chapter 11 System backup and recovery Using Reset when the system is not responding NOTE: You may be prompted by User Account Control for your permission or password when you perform certain tasks. To continue a task, select the appropriate option. For information about User Account Control, see Help and Support. From the Start screen, type help, and then select Help and Support. IMPORTANT: Reset does not provide backups of your information. Before using Reset, back up any personal information you wish to retain. If Windows recovery steps are not working and the system is not responding, use these steps to start Reset: 1. If possible, back up all personal files. 2. If possible, check for the presence of the HP Recovery partition: ● For Windows 8.1, from the Start screen, type pc, and then select This PC. ● For Windows 8, from the Start screen, type c, and then select Computer. NOTE: If the HP Recovery partition is not listed, or you cannot check for its presence, you must recover using the recovery media you created; see Recovery using the Windows recovery USB flash drive on page 109. Or you must use the Windows operating system media and the Driver Recovery media (purchased separately); see Recovery using Windows operating system media (purchased separately) on page 110. 3. If the HP Recovery partition is listed, restart the computer, and then press esc while the HP logo is displayed. The computer Startup Menu displays. 4. Press f11 to select the System Recovery option. 5. Choose your keyboard layout. 6. Select Troubleshoot. 7. Select Reset. 8. Follow the on-screen instructions to continue. Recovery using the Windows recovery USB flash drive To recover your system using the recovery USB flash drive you previously created: NOTE: If you did not create a recovery USB flash drive or the one you created does not work, see Recovery using Windows operating system media (purchased separately) on page 110. 1. If possible, back up all personal files. 2. Insert the recovery USB flash drive you created into a USB port on your computer. 3. Restart the computer and as soon as you see the HP logo screen, press f9 to display a list of boot devices. Use the arrow keys to select your USB flash drive from the UEFI Boot Sources list. Press Enter to boot from that device. 4. Choose your keyboard layout. 5. Select Troubleshoot. 6. Select Refresh your PC. 7. Follow the on-screen instructions. Backing up, restoring, and recovering in Windows 8.1 or Windows 8 109 Recovery using Windows operating system media (purchased separately) To order a Windows operating system DVD, contact support. Go to http://www.hp.com/support, select your country or region, and follow the on-screen instructions. CAUTION: Using Windows operating system media completely erases the hard drive contents and reformats the hard drive. All files that you have created and any software that you have installed on the computer are permanently removed. When reformatting is complete, the recovery process helps you restore the operating system, as well as drivers, software, and utilities. To initiate recovery using Windows operating system media: NOTE: This process takes several minutes. 1. If possible, back up all personal files. 2. Restart the computer, and then follow the instructions provided with the Windows operating system media to install the operating system. 3. When prompted, press any keyboard key. 4. Follow the on-screen instructions. After the repair is completed and the Windows desktop appears: 1. Remove the Windows operating system media, and then insert the Driver Recovery media. 2. Install the Hardware Enabling Drivers first, and then install Recommended Applications. Backing up, restoring, and recovering in Windows 7 Your computer includes tools provided by HP and Windows to help you safeguard your information and retrieve it if you ever need to. These tools will help you return your computer to a proper working state or even back to the original factory state, all with simple steps. This section provides information about the following processes: ● Creating recovery media and backups ● Restoring and recovering your system NOTE: This section describes an overview of backing up, restoring, and recovering options. For more details about the Windows Backup and Restore tools provided, see Help and Support. To access Help and Support, select Start > Help and Support. Recovery after a system failure is only as good as your most recent backup. 110 Chapter 11 System backup and recovery 1. After you successfully set up the computer, create recovery media. This media can be used to reinstall the original operating system in cases where the hard drive is corrupted or has been replaced. See Creating recovery media on page 111. 2. As you add hardware and software programs, create system restore points. A system restore point is a snapshot of certain hard drive contents saved by Windows System Restore at a specific time. A system restore point contains information that Windows uses, such as registry settings. Windows creates a system restore point for you automatically during a Windows update and during other system maintenance (such as a software update, security scanning, or system diagnostics). You can also manually create a system restore point at any time. For more information and steps for creating specific system restore points, see Help and Support. To access Help and Support, select Start > Help and Support. 3. As you add photos, video, music, and other personal files, create a backup of your personal information. If files are accidentally deleted from the hard drive and they can no longer be restored from the Recycle Bin, or if files become corrupted, you can restore the files that you backed up. In case of system failure, you can use the backup files to restore the contents of your computer. See Backing up your information on page 113. NOTE: HP recommends that you print the recovery procedures and save them for later use, in case of system instability. Creating recovery media After you successfully set up the computer, create recovery media. The media can be used to reinstall the original operating system in cases where the hard drive is corrupted or has been replaced. There are two types of recovery media. To determine which steps to follow for your computer: 1. Click the Start button. 2. Click All Programs. ● If Security and Protection is listed, continue with the steps in Creating recovery media using HP Recovery Manager (select models only) on page 111. ● If Productivity and Tools is listed, continue with the steps in Creating recovery discs with HP Recovery Disc Creator (select models only) on page 112. Creating recovery media using HP Recovery Manager (select models only) ● To create recovery discs, your computer must have a DVD writer. Use DVD+R or DVD-R discs (purchased separately). The discs you use will depend on the type of optical drive you are using. NOTE: DVD+R DL, DVD-R DL, or DVD±RW disc are not supported. ● You have the option of creating a recovery USB flash drive instead, using a high-quality USB drive. ● If you are creating recovery discs, be sure to use high-quality discs. It is normal for the system to reject defective discs. You will be prompted to insert a new blank disc to try again. ● The number of discs in the recovery-disc set depends on your computer model (typically 3 to 6 DVDs). The Recovery Media Creation program tells you the specific number of blank discs needed to make the set. If you are using a USB flash drive, the program will tell you the size of the drive required to store all the data (minimum of 8 GB). NOTE: The process of creating recovery media is lengthy. You can quit the process at any time. The next time you initiate the process, it resumes where it left off. Backing up, restoring, and recovering in Windows 7 111 NOTE: Do not use media cards for creating recovery media. The system may not be able to boot up from a media card and you may not be able to run system recovery. To create recovery discs: 1. Close all open programs. 2. Click the Start button, click All Programs, click Security and Protection, click Recovery Manager, and then click HP Recovery Media Creation. If prompted, click Yes to allow the program to continue. 3. Click Create recovery media using blank DVD(s), and then click Next. 4. Follow the on-screen instructions. Label each disc after you make it (for example, Recovery 1, Recovery 2), and then store the discs in a secure place. To create a recovery USB flash drive: NOTE: You must use a USB flash drive with a capacity of at least 8 GB. NOTE: Recovery Media Creation formats the USB flash drive, deleting any files on it. 1. Close all open programs. 2. Insert the USB flash drive into a USB port on the computer. 3. Click the Start button, click All Programs, click Security and Protection, click Recovery Manager, and then click Recovery Media Creation. 4. Click Create recovery media with a USB flash drive, and then click Next. 5. Select the USB flash drive from the list of media. The program will let you know how much storage is required to create the recovery drive. If the USB flash drive does not have enough storage capacity, it will appear grayed out, and you must replace it with a larger USB flash drive. Click Next. 6. Follow the on-screen instructions. When the process is complete, label the USB flash drive and store it in a secure place. Creating recovery discs with HP Recovery Disc Creator (select models only) HP Recovery Disc Creator is a software program that offers an alternative way to create recovery discs on select models. After you successfully set up the computer, you can create recovery discs using HP Recovery Disc Creator. The recovery discs allow you to reinstall your original operating system as well as select drivers and applications if the hard drive becomes corrupted. HP Recovery Disc Creator creates two kinds of recovery discs: ● Windows 7 operating system DVD—Installs the operating system without additional drivers or applications. ● Driver Recovery DVD—Installs specific drivers and applications only, in the same way that the HP Software Setup utility installs drivers and applications. To create recovery discs, your computer must have a DVD writer. Use any of the following types of discs (purchased separately): DVD+R, DVD+R DL, DVD-R, DVD-R DL, or DVD±RW. The discs you use will depend on the type of optical drive you are using. Creating recovery discs NOTE: The Windows 7 operating system DVD can be created only once. The option to create that media will not be available after you create a Windows DVD. To create the Windows DVD: 112 Chapter 11 System backup and recovery 1. Select Start > All Programs > Productivity and Tools > HP Recovery Disc Creator. 2. Select Windows disk. 3. From the drop-down menu, select the drive for burning the recovery media. 4. Click the Create button to start the burning process. Label the disc after you create it, and store it in a secure place. After the Windows 7 operating system DVD has been created, create the Driver Recovery DVD: 1. Select Start > All Programs > Productivity and Tools > HP Recovery Disc Creator. 2. Select Driver disk. 3. From the drop-down menu, select the drive for burning the recovery media. 4. Click the Create button to start the burning process. Label the disc after you create it, and store it in a secure place. Backing up your information You should create your initial backup immediately after initial system setup. As you add new software and data files, you should continue to back up your system on a regular basis to maintain a reasonably current backup. Your initial and subsequent backups allow you to restore your data and settings if a failure occurs. You can back up your information to an optional external hard drive, a network drive, or discs. Note the following when backing up: ● Store personal files in the Documents library, and back it up regularly. ● Back up templates that are stored in their associated directories. ● Save customized settings that appear in a window, toolbar, or menu bar by taking a screen shot of your settings. The screen shot can be a time-saver if you have to reset your preferences. ● When backing up to discs, number each disc after removing it from the drive. NOTE: For detailed instructions on various backup and restore options, perform a search for these topics in Help and Support. To access Help and Support, select Start > Help and Support. NOTE: You may be prompted by User Account Control for your permission or password when you perform certain tasks. To continue a task, select the appropriate option. For information about User Account Control, see Help and Support: Select Start > Help and Support. To create a backup using Windows Backup and Restore: NOTE: The backup process may take over an hour, depending on file size and the speed of the computer. 1. Select Start > All Programs > Maintenance > Backup and Restore. 2. Follow the on-screen instructions to set up your backup. System Restore If you have a problem that might be due to software that you installed on your computer, or if you want to restore the system to a previous state without losing any personal information, use System Restore to return the computer to a previous restore point. NOTE: Always use this System Restore procedure before you use the System Recovery feature. To start System Restore: Backing up, restoring, and recovering in Windows 7 113 1. Close all open programs. 2. Click the Start button, right-click Computer, and then click Properties. 3. Click System protection, System Restore, click Next, and then follow the on-screen instructions. System Recovery WARNING! This procedure will delete all user information. To prevent loss of information, be sure to back up all user information so you can restore it after recovery. System Recovery completely erases and reformats the hard disk drive, deleting all data files that you have created, and then reinstalls the operating system, programs, and drivers. However, you must reinstall any software that was not installed on the computer at the factory. This includes software that came on media included in the computer accessory box, and any software programs you installed after purchase. Any personal files must be restored from backups you made. If you were not able to create system recovery DVDs or USB flash drive, you can order a recovery disc set from support. Go to http://www.hp.com/support, select your country or region, and follow the on-screen instructions. NOTE: Always use the System Restore procedure before you use the System Recovery program. See System Restore on page 113. You must choose one of the following methods to perform a System Recovery: ● Recovery image — Run System Recovery from a recovery image stored on your hard disk drive. The recovery image is a file that contains a copy of the original factory-shipped software. To perform a System Recovery from a recovery image, see System Recovery when Windows is responding on page 114 or System Recovery when Windows is not responding on page 115. ● Recovery media — Run System Recovery from recovery media that you have created from files stored on your hard disk drive or purchased separately. See System Recovery using recovery media (select models only) on page 115. System Recovery when Windows is responding CAUTION: System Recovery deletes all data and programs you created or installed. Before you begin, back up any important data to a CD or DVD or to a USB flash drive. NOTE: In some cases, you must use recovery media for this procedure. If you have not already created this media, follow the instructions in Creating recovery media on page 111. If the computer is working and Windows 7 is responding, use these steps to perform a System Recovery: 1. Turn off the computer. 2. Disconnect all peripheral devices from the computer except the monitor, keyboard, and mouse. 3. Turn on the computer. 4. When Windows has loaded, click the Start button, and then click All Programs. 5. ● If Security and Protection is listed, continue with step 5. ● If Productivity and Tools is listed, follow the steps in System Recovery when Windows is not responding on page 115. Click Security and Protection, click Recovery Manager, and then click Recovery Manager. If prompted, click Yes to allow the program to continue. 114 Chapter 11 System backup and recovery 6. Under I need help immediately, click System Recovery. 7. Select Yes, and then click Next. Your computer restarts. 8. When the computer restarts, you will see the Recovery Manager welcome screen again. Under I need help immediately, click System Recovery. If you are prompted to back up your files, and you have not done so, select Back up your files first (recommended), and then click Next. Otherwise, select Recover without backing up your files, and then click Next. 9. System Recovery begins. After System Recovery is complete, click Finish to restart the computer. 10. When Windows has loaded, shut down the computer, reconnect all peripheral devices, and then turn the computer back on. System Recovery when Windows is not responding CAUTION: System Recovery deletes all data and programs you created or installed. If Windows is not responding, but the computer is working, follow these steps to perform a System Recovery. 1. Turn off the computer. If necessary, press and hold the power button until the computer turns off. 2. Disconnect all peripheral devices from the computer, except the monitor, keyboard, and mouse. 3. Press the power button to turn on the computer. 4. As soon as you see the HP logo screen, repeatedly press the F11 key on your keyboard until the Windows is Loading Files… message appears on the screen. 5. At the HP Recovery Manager screen, follow the on-screen instructions to continue. 6. When Windows has loaded, shut down the computer, reconnect all peripheral devices, and then turn the computer back on. System Recovery using recovery media (select models only) Use the steps provided in this section if you created recovery media using Creating recovery media using HP Recovery Manager (select models only) on page 111. If you used HP Recovery Disc Creator to create a Windows 7 operating system DVD and a Driver Recovery DVD, use the steps in Using HP Recovery Disc operating system discs (select models only) on page 116. CAUTION: System Recovery deletes all data and programs you have created or installed. Back up any important data to a CD or DVD or to a USB flash drive. To perform a System Recovery using recovery media: 1. If you are using a set of DVDs, insert the first recovery disc into the DVD drive tray, and close the tray. If you are using a recovery USB flash drive, insert it into a USB port. 2. Click the Start button, and then click Shut Down. or If the computer is not responding, press and hold the power button for approximately 5 seconds or until the computer turns off. 3. Disconnect all peripheral devices from the computer except the monitor, keyboard, and mouse. 4. Press the power button to turn on the computer, and press Esc as the computer is powering on to display the startup menu. 5. Use the arrow keys to select the boot menu, and press Enter. Use the arrow keys to select the location where the recovery media is inserted (USB or DVD). Press Enter to boot from that device. Backing up, restoring, and recovering in Windows 7 115 6. If Recovery Manager asks if you want to run System Recovery from Media or Hard Drive, select Media. On the Welcome screen, under I need help immediately, click Factory Reset. 7. If you are prompted to back up your files, and you have not done so, select Back up your files first (recommended), and then click Next. Otherwise, select Recover without backing up your files, and then click Next. 8. If you are prompted to insert the next recovery disc, do so. 9. When Recovery Manager is finished, remove the recovery disc or the recovery USB flash drive from the system. 10. Click Finish to restart the computer. Using HP Recovery Disc operating system discs (select models only) Use the steps provided in this section if you used HP Recovery Disc Creator to create a Windows 7 operating system DVD and a Driver Recovery DVD. If you created recovery media using Creating recovery media using HP Recovery Manager (select models only) on page 111. use the steps in System Recovery using recovery media (select models only) on page 115. If you cannot use the recovery discs you previously created using the HP Recovery Disc Creator (select models only), you must purchase a Windows 7 operating system DVD to reboot the computer and repair the operating system. To order a Windows 7 operating system DVD, contact support. Go to http://www.hp.com/support, select your country or region, and follow the on-screen instructions. CAUTION: Using a Windows 7 operating system DVD completely erases the hard drive contents and reformats the hard drive. All files that you have created and any software that you have installed on the computer are permanently removed. When reformatting is complete, the recovery process helps you restore the operating system, as well as drivers, software, and utilities. To initiate recovery using a Windows 7 operating system DVD: NOTE: This process takes several minutes. 1. If possible, back up all personal files. 2. Restart the computer, and then insert the Windows 7 operating system DVD into the optical drive before the Windows operating system loads. NOTE: If the computer does not boot to the DVD, restart the computer and press Esc as the computer is powering on to see the startup menu. Use the arrow keys to select the boot menu and press Enter. Use the arrow keys to select the location where the recovery DVD is inserted. Press Enter to boot from that device. 3. When prompted, press any keyboard key. 4. Follow the on-screen instructions. 5. Click Next. 6. Select Install now. 7. Follow the on-screen instructions. 116 Chapter 11 System backup and recovery After the repair is completed: 1. Eject the Windows 7 operating system DVD and then insert the Driver Recovery DVD. 2. Follow the on-screen instructions to install the Hardware Enabling Drivers first, and then install Recommended Applications. Backing up, restoring, and recovering in Windows 7 117 A Battery replacement The battery installed on the computer provides power to the real-time clock. When replacing the battery, use a battery equivalent to the battery originally installed on the computer. The computer has a 3-volt lithium coin cell battery installed. WARNING! The computer contains an internal lithium manganese dioxide battery. There is a risk of fire and burns if the battery is not handled properly. To reduce the risk of personal injury: Do not attempt to recharge the battery. Do not expose to temperatures higher than 60°C (140ºF). Do not disassemble, crush, puncture, short external contacts, or dispose of in fire or water. Replace the battery only with the HP spare designated for this product. CAUTION: Before replacing the battery, it is important to back up the computer CMOS settings. When the battery is removed or replaced, the CMOS settings will be cleared. Static electricity can damage the electronic components of the computer or optional equipment. Before beginning these procedures, ensure that you are discharged of static electricity by briefly touching a grounded metal object. NOTE: The lifetime of the lithium battery can be extended by plugging the computer into a live AC wall socket. The lithium battery is only used when the computer is NOT connected to AC power. HP encourages customers to recycle used electronic hardware, HP original print cartridges, and rechargeable batteries. For more information about recycling programs, go to http://www.hp.com/recycle. 1. Remove/disengage any security devices that prohibit opening the computer. 2. Remove all removable media, such as compact discs or USB flash drives, from the computer. 3. Turn off the computer properly through the operating system, then turn off any external devices. 4. Disconnect the power cord from the power outlet and disconnect any external devices. CAUTION: Regardless of the power-on state, voltage is always present on the system board as long as the system is plugged into an active AC outlet. You must disconnect the power cord to avoid damage to the internal components of the computer. 5. Remove the access panel. 6. Locate the battery and battery holder on the system board. 7. To release the battery from its holder, squeeze the metal clamp that extends above one edge of the battery. When the battery pops up, lift it out (1). 118 Appendix A Battery replacement 8. To insert the new battery, slide one edge of the replacement battery under the lip of the holder with the positive side up. Push the other edge down until the clamp snaps over the other edge of the battery (2). 9. Replace the access panel. 10. Plug in the computer and turn on power to the computer. 11. Reset the date and time, your passwords, and any special system setups using Computer Setup. 12. Lock any security devices that were disengaged when the computer access panel was removed. 119 B Power Cord Set Requirements The power supplies on some computers have external power switches. The voltage select switch feature on the computer permits it to operate from any line voltage between 100-120 or 220-240 volts AC. Power supplies on those computers that do not have external power switches are equipped with internal switches that sense the incoming voltage and automatically switch to the proper voltage. The power cord set received with the computer meets the requirements for use in the country where you purchased the equipment. Power cord sets for use in other countries must meet the requirements of the country where you use the computer. General Requirements The requirements listed below are applicable to all countries: 1. The power cord must be approved by an acceptable accredited agency responsible for evaluation in the country where the power cord set will be installed. 2. The power cord set must have a minimum current capacity of 10A (7A Japan only) and a nominal voltage rating of 125 or 250 volts AC, as required by each country’s power system. 3. The diameter of the wire must be a minimum of 0.75 mm2 or 18AWG, and the length of the cord must be between 1.8 m (6 feet) and 3.6 m (12 feet). The power cord should be routed so that it is not likely to be walked on or pinched by items placed upon it or against it. Particular attention should be paid to the plug, electrical outlet, and the point where the cord exits from the product. WARNING! Do not operate this product with a damaged power cord set. If the power cord set is damaged in any manner, replace it immediately. Japanese Power Cord Requirements For use in Japan, use only the power cord received with this product. CAUTION: Do not use the power cord received with this product on any other products. 120 Appendix B Power Cord Set Requirements Country-Specific Requirements Additional requirements specific to a country are shown in parentheses and explained below. Country Accrediting Agency Country Accrediting Agency Australia (1) EANSW Italy (1) IMQ Austria (1) OVE Japan (3) METI Belgium (1) CEBC Norway (1) NEMKO Canada (2) CSA Sweden (1) SEMKO Denmark (1) DEMKO Switzerland (1) SEV Finland (1) SETI United Kingdom (1) BSI France (1) UTE United States (2) UL Germany (1) VDE 1. The flexible cord must be Type HO5VV-F, 3-conductor, 0.75mm2 conductor size. Power cord set fittings (appliance coupler and wall plug) must bear the certification mark of the agency responsible for evaluation in the country where it will be used. 2. The flexible cord must be Type SVT or equivalent, No. 18 AWG, 3-conductor. The wall plug must be a two-pole grounding type with a NEMA 5-15P (15A, 125V) or NEMA 6-15P (15A, 250V) configuration. 3. Appliance coupler, flexible cord, and wall plug must bear a “T” mark and registration number in accordance with the Japanese Dentori Law. Flexible cord must be Type VCT or VCTF, 3-conductor, 0.75 mm2 conductor size. Wall plug must be a two-pole grounding type with a Japanese Industrial Standard C8303 (7A, 125V) configuration. Country-Specific Requirements 121 C Statement of Volatility HP confirms that Intel-based business desktop HP 280 G1 Microtower Business DT PC contains DDR3 volatile memory (memory amount depends on the customer configuration). In addition, the motherboard in the condition originally shipped without subsequent modification or the addition or installation of any applications, features, or functionality, contain the following nonvolatile memory: Real Time Clock battery backed-up configuration memory (256 Bytes), DIMM Serial Presence Detect (SPD) configuration data (256 Bytes per module, 128 Bytes programmable), Serial Peripheral Interface (SPI) ROM for System BIOS (8M Bytes) and Super I/O’s: masked keyboard ROM (overall 2K Bytes). In addition, these units contain a Trusted Platform Module (TPM) that contains 16K Bytes of non-volatile memory for user data. The volatile memory will not hold any user data once power has been removed for 30 seconds or longer. The following procedure shows the steps that should be taken to restore the Non-Volatile memory found in the Intel-based HP ProDesk 705 G1 systems: 1. Download the latest BIOS (system ROM) from the HP website. 2. Follow the instructions to flash the BIOS that are found on the website. Flashing the BIOS will reset it back to factory settings. 3. Turn on the system, and while system is powering on, and after the HP splash screen, press the F10 key to enter BIOS setup screen. 4. Select Security > System Security from the main menu. If the Embedded Security Device Support option is set to “Disable”, skip to step 7. 5. To erase all security keys from the TPM: Under Embedded Security Device in the System Security menu, configure Reset to Factory Settings to Reset. NOTE: Although the TPM security keys will be cleared, data in the non-volatile memory indices may not be. Data stored in these indices should not contain security sensitive information. If an application locks down and secures the non-volatile indices, these indices cannot be cleared. 6. Press F10 to accept changes. 7. To clear the secure boot key database: a. Enter the F10 setup utility. b. Go to the Security menu. c. Select Secure Boot Configuration. d. In the Key Management section, select clear Secure boot keys. e. Use space key to select clear. f. Press the F10 key to accept changes. g. From the main menu select File > Save Changes and Exit. 8. If the Ownership Tag or Asset Tag is set, manually clear it under Security > System Ids. 9. Select File > Save Changes and Exit. 122 Appendix C Statement of Volatility 10. To clear the Setup or Power-On passwords if set, and clear any other settings, power down the computer and remove the AC power cord and the computer hood. 11. Locate the green two pin password jumper on header E49 (labeled PSWD) and remove it. 12. Remove the AC power, wait 10 seconds until the unit AC power has drained out, then press the clear CMOS button. This is typically a yellow push button (labeled CMOS). 13. Replace the hood and AC power cord and turn the computer on. The passwords are now cleared and all other user-configurable, non-volatile memory settings are reset to their factory default values. 14. Enter the F10 setup utility. 15. Select File > Default Setup > Restore Factory Settings as Default. This will set the default settings back to the factory defaults. 16. Select File > Apply Defaults and Exit. 17. Shut down the computer, remove the AC power cord and place the (blue/green) jumper back on header E49. Replace the computer hood and power cord. If Computrace is enabled on the computer, see the service provider for instruction to disable the feature. 123 D Specifications Specifications Chassis Height 14.13 in 35.88 cm Width 6.5 in 16.5 cm Depth 13.98 in 35.5 cm Approximate Weight 15.51 lb 7.05 kg Operating 50° to 95°F 10° to 35°C Nonoperating -22° to 140°F -30° to 60°C Temperature Range NOTE: Operating temperature is derated 1.0° C per 300 m (1000 ft) to 3000 m (10,000 ft) above sea level; no direct sustained sunlight. Maximum rate of change is 10° C/Hr. The upper limit may be limited by the type and number of options installed. Relative Humidity (noncondensing) Operating 10-90% 10-90% Nonoperating (38.7°C max wet bulb) 5-95% 5-95% Operating 10,000 ft 3048 m Nonoperating 30,000 ft 9144 m Maximum Altitude (unpressurized) Power Supply 1 Operating Voltage Range 90-264 VAC Rated Voltage Range1 100-240 VAC Rated Line Frequency 50-60 Hz Operating Line Frequency 47-63 Hz Standard Efficiency 180W active PFC This system utilizes an active power factor corrected power supply. This allows the system to pass the CE mark requirements for use in the countries of the European Union. The active power factor corrected power supply also has the added benefit of not requiring an input voltage range select switch. 124 Appendix D Specifications E Recycling When a non-rechargeable or rechargeable battery has reached the end of its useful life, do not dispose of the battery in general household waste. Follow the local laws and regulations in your area for battery disposal. HP encourages customers to recycle used electronic hardware, HP original print cartridges, and rechargeable batteries. For more information about recycling programs, see the HP Web site at http://www.hp.com/ recycle. 125 Index A access panel illustrated 10 locked 65 removal 22 audible codes 100 audio problems 76 audio, product description 1 CMOS backing up 103 computer cleaning 16 Computer Setup access problem 64 country power cord set requirements 121 Customer Support 62 B backup and recovery, Windows 7 110 Backup and Restore, Windows 7 113 backups creating Windows 7 111, 113 battery disposal 18 battery replacement 118 beep codes 100 booting options Full Boot 94 Quick Boot 94 D deleting a Power-On password 105 deleting a Setup password 105 DIMMs. See memory disassembly preparation 21 Driver Recovery DVD, creating 112 using for restore 116 Driver Recovery media, Windows 110 Driver Recovery media, Windows 8.1 110 drives cable connections 30 installation 30 locations 31 C cable management 20 cable pinouts, SATA data 19 card reader removal and replacement 37 cautions AC power 13 cables 18 cooling fan 17 electrostatic discharge 13 keyboard cleaning 16 keyboard keys 17 CD-ROM or DVD problems 88 changing a Power-On password 104 changing a Setup password 104 chipset, product description 1 cleaning computer 16 mouse 17 safety precautions 16 126 Index E electrostatic discharge (ESD) 13 preventing damage 14 error codes 94, 100 messages 94 Ethernet, product description 1 expansion card installation 27 removal 27 F F10 Setup access problem 64 f11 recovery, Windows 8 108 f11 recovery, Windows 8.1 108 fan illustrated 11 fan sink illustrated 11 fan, power supply 17 flash drive problems 90 flashing LEDs 100 front bezel blank removal 24 illustrated 10 removal 23 front I/O assembly illustrated 10 front I/O panel removal and replacement front panel components 5 front panel problems 91 34 G general problems 64 graphics cards options 11 graphics, product description 1 grounding methods 14 H hard drive product description 1 proper handling 18 removal 33 SATA characteristics 19 hard drive problems 69 hard drive recovery Windows 108 Windows 7 114 Windows 8.1 108 hard drives sizes 12, 30 hardware installation problems 81 heat sink removal and replacement 39 Help and Support Windows 7 110 helpful hints 63 hood sensor illustrated 12 removal and replacement 46 HP PC Hardware Diagnostics (UEFI) downloading 106 HP Recovery Disc Creator, using 112 I installing battery 118 drive cables 30 expansion card 27 memory 25 Internet access problems 91 K keyboard cleaning 16 product description 2 keyboard problems 79 L LEDs blinking PS/2 keyboard 100 M media card reader problems 71 memory installation 25 problems 86 socket population 25 specifications 25 memory module product description 1 memory modules illustrated 10 model name 1 monitor problems 72 mouse cleaning 17 problems 79 N network problems 83 numeric error codes 94 O operating guidelines 15 operating system media, Windows 8 110 operating system media, Windows 8.1 110 operating system, product description 2 optical drive options 12 problems 88 product description 1 removal 32 overheating, prevention 15 P password clearing 103 power-on 103 setup 103 passwords 104, 105 pointing device, product description 2 ports product description 2 POST error messages 94 power cord set requirements country specific 121 power problems 68 power requirements, product description 2 power supply fan 17 illustrated 10 operating voltage range 124 removal and replacement 47 Power-On password 104, 105 power-on password 103 printer problems 78 problems audio 76 CD-ROM or DVD 88 Computer Setup 64 F10 Setup 64 flash drive 90 front panel 91 general 64 hard drive 69 hardware installation 81 Internet access 91 keyboard 79 Media Card Reader 71 memory 86 monitor 72 mouse 79 network 83 power 68 printer 78 software 92 processor product description 1 removal and replacement processors illustrated 10 product description audio 1 chipset 1 Ethernet 1 external media cards 2 graphics 1 hard drive 1 keyboard 2 memory module 1 operating system 2 optical drive 1 pointing device 2 ports 2 power requirements 2 processors 1 product name 1 serviceability 3 wireless 1 product ID locations 8 product name 1 40 R rear chassis fan removal and replacement 44 rear panel components 6 recovery discs, steps for creating Windows 7 112 recovery discs, using for restore 116 recovery media, creating 112 recovery media, creating Windows 7 111 recovery partition, Windows 8 108 recovery partition, Windows 8.1 108 recovery USB flash drive, steps for creating Windows 7 112 recovery using Windows 8 operating system media 110 recovery using Windows 8.1 operating system media 110 Index 127 removal and replacement card reader 37 front I/O panel 34 heat sink 39 hood sensor 46 power supply 47 processor 40 rear chassis fan 44 speaker 41 system board 49 removing access panel 22 battery 118 bezel blank 24 expansion card 27 front bezel 23 hard drive 33 optical drive 32 resetting CMOS 103 password jumper 103 restoring the hard drive, Windows 108 restoring the hard drive, Windows 8.1 108 S safety and comfort 62 safety precautions cleaning 16 SATA connectors on system board 19 data cable pinouts 19 hard drive characteristics 19 screws, correct size 18 serial number locations 8 service considerations 17 serviceability, product description 3 Setup password 104, 105 setup password 103 software problems 92 servicing computer 17 solid-state drives sizes 12, 30 speaker illustrated 11 removal and replacement 41 128 Index specifications computer 124 memory 25 static electricity 13 system board illustrated 10 removal and replacement 49 SATA connectors 19 System Recovery using Windows 7 recovery media 115 System Recovery, Windows 7 114 system restore points, creating Windows 7 111 System Restore, Windows 7 113 T tamper-proof screws tool 17 temperature control 15 tools, servicing 17 Torx T15 screwdriver 17 V ventilation, proper 15 W Wake-on-LAN feature 83 Windows 7 backing up information 113 backup and recovery 110 Backup and Restore 113 creating backups 111 creating recovery media 111 creating system restore points 111 hard drive recovery 114 Help and Support 110 steps for creating recovery discs 112 steps for creating recovery media 111 steps for creating recovery USB flash drive 112 System Recovery 114 System Recovery using recovery media 115 System Restore 113 Windows 7 operating system discs using for restore 116 Windows 7 operating system DVD creating 112 using for restore 116 Windows 7 operating system media creating 112 Windows 8 backup and restore 108 Driver Recovery media 110 f11 recovery 108 hard drive recovery 108 operating system DVD 110 recovery partition 108 restoring the hard drive 108 Windows 8.1 backup and restore 108 Driver Recovery media 110 f11 recovery 108 hard drive recovery 108 operating system DVD 110 recovery partition 108 restoring the hard drive 108 wireless, product description 1