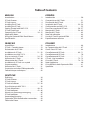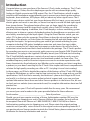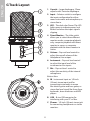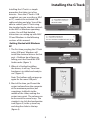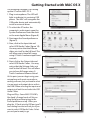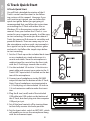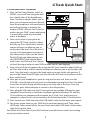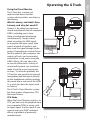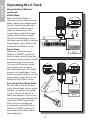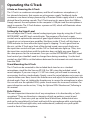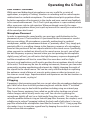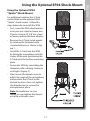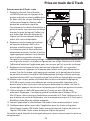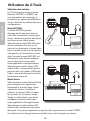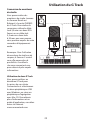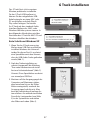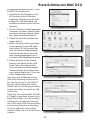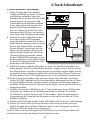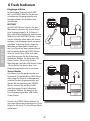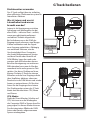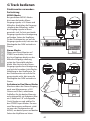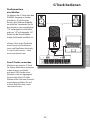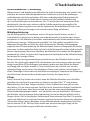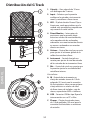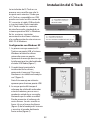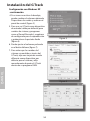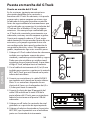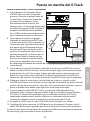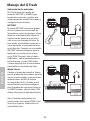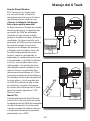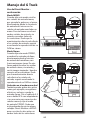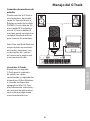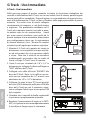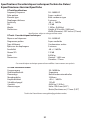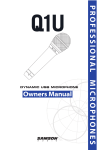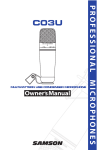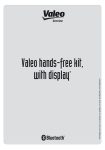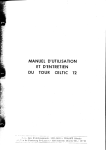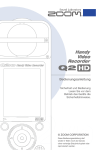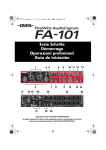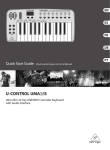Download Samson G-TRACK
Transcript
U CP Copyright 2007, Samson Technologies Corp. Printed April, 2007 v1.0 Samson Technologies Corp. 45 Gilpin Avenue Hauppauge, New York 11788-8816 Phone: 1-800-3-SAMSON (1-800-372-6766) Fax: 631-784-2201 www.samsontech.com Table of Contents ENGLISH ESPAÑOL Introduction . . . . . . . . . . . . . . . . . . . . . . . . 2 G Track Features . . . . . . . . . . . . . . . . . . . . . . 3 G Track Layout . . . . . . . . . . . . . . . . . . . . . . . 4 Installing the G Track . . . . . . . . . . . . . . . . . . . 5 Installing the G Track . . . . . . . . . . . . . . . . . . . 6 Getting Started with MAC OS X . . . . . . . . . . . . 7 G Track Quick Start . . . . . . . . . . . . . . . . . . 8 - 9 Operating the G Track . . . . . . . . . . . . . . 10 - 15 Application Notes . . . . . . . . . . . . . . . . . . . . 16 Using the Optional SP04 Shock-Mount . . . . . . 17 Specifications . . . . . . . . . . . . . . . . . . . . . . 82 Introducción . . . . . . . . . . . . . . . . . . . . . . . 50 Características del G Track . . . . . . . . . . . . . . 51 Distribución del G Track . . . . . . . . . . . . . . . . 52 Instalación del G Track . . . . . . . . . . . . . . 53 - 54 Configuración con MAC OS X . . . . . . . . . . . . 55 Puesta en marcha del G Track . . . . . . . . . . 56 - 57 Manejo del G Track . . . . . . . . . . . . . . . . 58 - 62 Manejo del G Track . . . . . . . . . . . . . . . . . . . 63 Notas de aplicación . . . . . . . . . . . . . . . . . . . 64 Uso de la "araña" opcional SP04 . . . . . . . . . . . 65 Especificaciones técnicas . . . . . . . . . . . . . . . 82 FRANÇAIS ITALIANO Introduction . . . . . . . . . . . . . . . . . . . . . . . 18 G Track - Caractéristiques . . . . . . . . . . . . . . . 19 Présentation du G Track . . . . . . . . . . . . . . . . 20 Installation du G Track . . . . . . . . . . . . . . 21 - 22 Installation sous MAC OS X . . . . . . . . . . . . . . 23 Prise en main du G Track . . . . . . . . . . . . . 24 - 25 Utilisation du G Track . . . . . . . . . . . . . . . 26 - 30 Alimentation du G Track . . . . . . . . . . . . . . . . 30 Installation du G Track sur un pied . . . . . . . . . 30 Structure polaire . . . . . . . . . . . . . . . . . . . . 30 Utilisation du G Track . . . . . . . . . . . . . . . . . . 31 Suspension anti-choc SP04 optionnelle . . . . . . 33 Caractéristiques techniques . . . . . . . . . . . . . 82 DEUTSCHE Einleitung . . . . . . . . . . . . . . . . . . . . . . . . . 34 G Track Features . . . . . . . . . . . . . . . . . . . . . 35 G Track Layout . . . . . . . . . . . . . . . . . . . . . . 36 G Track installieren . . . . . . . . . . . . . . . . 37 - 38 Erste Schritte mit MAC OS X . . . . . . . . . . . . . 39 G Track Schnellstart . . . . . . . . . . . . . . . . 40 - 41 G Track bedienen . . . . . . . . . . . . . . . . . 42 - 46 Hinweis zur Spannungsversorgung . . . . . . . . 46 G Track bedienen . . . . . . . . . . . . . . . . . . . . 47 Anwendungshinweise . . . . . . . . . . . . . . . . . 48 Optionalen SP04 Stoßabsorber verwenden . . . 49 Technische Daten . . . . . . . . . . . . . . . . . . . . 82 Introduzione . . . . . . . . . . . . . . . . . . . . . . . 66 Le Caratteristiche del G Track . . . . . . . . . . . . 67 Com'è Fatto il G Track . . . . . . . . . . . . . . . . . 68 L'Installazione del G Track . . . . . . . . . . . . 69 - 71 L'Installazione del G Track . . . . . . . . . . . . . . . 70 L'Installazione del G Track . . . . . . . . . . . . . . . 71 G Track - Uso Immediato . . . . . . . . . . . . . 72 - 73 L'Uso del G Track . . . . . . . . . . . . . . . . . . 74 - 79 Note Applicative . . . . . . . . . . . . . . . . . . . . . 80 L'Uso dell'Anti-shock Opzionale SP04 . . . . . . . 81 Specifiche . . . . . . . . . . . . . . . . . . . . . . . . . 83 ENGLISH Introduction Congratulations on your purchase of the Samson G Track studio condenser. The G Track features a large, 19mm, ultra thin diaphragm capsule with an onboard high quality Analog-to-Digital converter and USB output. Plus, the G Track features a built-in audio interface with headphone output allowing you to connect your electric guitar and bass, keyboards, drum machines, MP3 players and just about any other signal source. The G Track’s Input selector switch lets you choose between Mic/Inst input, so you can record electric guitar and vocals in one take, or Stereo Line Input to record left and right signals from stereo devices. The onboard mixer allows you set clean signals for recording by providing Instrument and Mic input level controls, plus a Peak LED to help you set a hot level without clipping. In addition, the G Track employs a clever monitoring system allowing you to choose a variety of playback options for headphones or monitors with zero latency monitoring of the input signals. Using the Direct Monitor switch, you can select CPU to hear only the computer, Direct Mono to hear the mic and guitar input in both sides of the phones, or Direct Stereo for keeping the left and right image while using the line inputs. You get everything you need to get started recording on your computer including USB, guitar, headphone extension and stereo line input cables, so you can connect to just about any instrument or audio device. You will also find a convenient swivel mount and desk stand included in the package. The G Track is perfect for recording your music or any acoustic audio source on your favorite DAW (Digital Audio Workstation). Just plug in the supplied USB cable, launch your DAW and start recording. The G Track faithfully reproduces a variety of sound sources including vocals, acoustic string and wind instruments, percussion, and overhead cymbals, to name a few. The extended frequency and fast transient response ensures an accurate reproduction with linear characteristics from bottom to top. Whether you’re recording your latest song idea, a podcast, or your band’s next big hit, the G Track is the simplest and most comprehensive solution for high quality recording on a Mac or PC. Just plug it in and start creating! In these pages, you’ll find a detailed description of the features of the G Track USB Studio Condenser Microphone, as well as step-by-step instructions for its setup and use, and full specifications. You’ll also find a warranty card enclosed—please don’t forget to fill it out and mail it in so that you can receive online technical support and so we can send you updated information about these and other Samson products in the future. Also, be sure to check out our website (www.samsontech.com) for complete information about our full product line. With proper care your G Track will operate trouble free for many years. We recommend you record your serial number in the space provided below for future reference. Serial number: __________________________ Date of purchase: __________________ Should your unit ever require servicing, a Return Authorization number (RA) must be obtained before shipping your unit to Samson. Without this number, the unit will not be accepted. Please call Samson at 1-800-3SAMSON (1-800-372-6766) for a Return Authorization number prior to shipping your unit. Please retain the original packing materials and if possible, return the unit in the original carton and packing materials. If you purchased your Samson product outside the United States, please contact your local distributor for warranty information and service. G Track Features •Large Diaphragm, 19mm, Studio Condenser with built-in audio interface and USB Digital Output. • Compatible with most any Mac and PC based Digital Audio Workstation. •The microphone's 19mm capsule with 3-micron diaphragm is extremely detailed and the super-cardioid pick-up pattern makes it ideal for recording vocals, acoustic instruments and just about any other sound source. •Onboard headphone amp with level control allows you to listen to the inputs and mix directly from the microphone, plus you can use the output to connect active studio monitors. •A direct monitor mixer, with mono or stereo modes, is provided for zero latency monitoring. •The microphone includes a Line Input for connecting electric guitar and bass, plus keyboards, drum machines, MP3 players and just about any other line level signal. •The Instrument and Mic input gain controls with Peak LED make it easy to set the proper clean signal when recording with the mic or line inputs. •The on-board, high quality AD converters with 16 Bit, 48K sampling rate provide better than CD quality recording. •On the road, in the studio or in a fixed installation, the solid die cast construction make the microphone a reliable audio tool from venue to venue, day in and night out. • A complete cable set with guitar cable, headphone extension, stereo line with RCA adapters and 10 foot USB cable is included. • A cast base desk stand and metal swivel adapter are included to easily position the microphone right out of the box. ENGLISH G Track Features ENGLISH G Track Layout 1. Capsule – Large diaphragm, 19mm capsule with 3-micron diaphragm. 2. Input – Selector switch to configure the input configuration for either mono instrument and microphone, or stereo line in. 3. LED – The dual color Power/Clip LED lights green to indicate power, and flashes red when the input signal is clipping. 4. Direct Monitor – The slide switch allows you to select three different monitor modes; computer playback only, computer playback with direct monitor in mono, or computer playback with the direct monitor in stereo. 5. Volume – Pop-out level control to adjust the overall volume of the Headphone/Line output. 6. Instrument – Pop-out level control to adjust the input level of the instrument or line inputs. 7. Mic – Pop-out level control to adjust the sensitivity of the internal microphone. Bottom View A. IN - Instrument Input on 1/8-inch (.35mm) stereo input jack for connecting instruments in mono like electric guitar and bass guitar, or stereo line level signal like those from keyboards, drum machines and MP3 players. B.USB – B size USB connector for interfacing with your PC or Mac. C. Phones - 1/8-inch (.35mm) stereo jack for connecting headphones or studio monitors. Installing the G Track is a simple procedure that takes just a few minutes. Since the G Track is USB compliant, you can use either a MAC or PC, connect the included USB cable and plug and play. You will be able to control your G Track using the standard audio interface controls in the MAC or Windows operating system. You will find detailed instructions on setting up with MAC OS and Windows in the following sections of this manual. Figure 1 Getting Started with Windows XP Figure 2 1. The first time you plug the G Track into a USB port, Windows will install the universal drivers for that port. A balloon tip will pop up, telling you it has found the USB Audio codec (figure 1). Figure 3 2.When it is finished installing the drivers, it will say “Your new hardware is installed and ready to use” (figure 2). Note: This balloon will not pop up again for the same USB port. 3.Most of the time, you’ll want the output volume from the computer at the maximum position, but sometimes it defaults to the middle of the slider, making the output very quiet. The volume can be increased in several ways. The simplest is to click the loudspeaker icon (figure 3) in the system tray and drag the slider to the top (figure 4). Figure 4 ENGLISH Installing the G Track ENGLISH Installing the G Track Getting Started with Windows XP - continued 4.If the icon is not there, the volume can be changed by going to Control Panel and opening Sounds and Audio Devices (figure 5). 5.To use the G Track as your default input/output device (for system sounds and programs like Sound Recorder), ensure that it is set for playback and recording in the Audio tab (figure 6). Figure 5 6.The volume can then be set by pressing the Volume button (figure 7). 7.To prevent system sounds from coming through the G Track, select a different sound card for the system default, and then choose the G Track manually within your DAW software. Figure 6 Figure 7 The following example is for setting up the G Track in MAC OS X . 1.Plug in microphone. The LED will light to indicate it is receiving USB power. The MAC will recognize the USB audio device and automatically install a universal driver. 2.To select the G Track as the computer's audio input, open the System Preferences from the dock or the main Apple Menu (figure 8). 3.Next open the Sound preference (figure 9). 4.Now, click in the Input tab and select USB Audio Codec (figure 10). You may notice that the Volume slider sets itself to the full level. This will allow you to have full range using G Track's hardware input level controls. 5.Next, click in the Output tab and select USB Audio Codec. You may notice that the Volume slider sets itself to the full level. This will allow you to have full range using G Track's hardware Volume control. At this point you can begin using your microphone with most any audio recording software, but you need to select it as an input and output device within the DAW. When selecting the inputs and outputs just look for and select the USB Audio Codec. Plug and Play - Some MAC OS DAW's, like Apple's Garage band, will let you plug and play without going to the Sound preference set up. When you plug the G Track into the USB port you'll see a dialog box that will ask you if you want to select USB Audio Codec. Select yes and you're ready to go. Figure 8 Figure 9 USB AUDIO CODEC Figure 10 Figure 11 ENGLISH Getting Started with MAC OS X ENGLISH G Track Quick Start G Track Quick Start You will find a detailed description of the G Track’s controls and functions in the following sections of this manual. However, if you can’t wait to get started, you can follow this quick start guide. Before you get going it’s recommended that you follow the instructions on installing the G Track with either Mac or Windows OS in the previous sections of this manual. Once you confirm the G Track is connected to your computer properly, it will be easy to start recording. The more you learn about G Track, the more you’ll discover its versatility and powerful features. There are many ways to use the microphone, and our quick start example is for a typical set-up for recording electric guitar and vocals. Just follow the simple steps below to start recording. 1.Set the G Track up on the included desk stand or any standard mic stand and ensure it is secure and stable. Since the microphone is unidirectional, be sure to face the front side, with the G Track logo, towards the vocalist. 2.Use the included 1/8-inch to 1/4-inch instrument cable and connect your guitar to the G Track’s INST input which is located on the bottom of the microphone. 3.Connect your headphones to the PHONES output located on the bottom of the G Track, Note: If your headphones are terminated in a 1/4-inch plug, use the included 1/8-inch to 1/4-inch extension cable to make the transition. 4.Plug the B size (small) end of the included USB cable into USB socket on the bottom of the G Track, but don’t plug into the computer USB port just yet. 5.Set all the level controls off by turning them to their fully counter-clockwise position. 6.Set the Input select switch to INST/MIC, which will enable you to use the microphone along with the instrument input. G Track Quick Start - continued 7.Next, set the Direct Monitor switch to MONO, so you will hear the guitar and mic in both sides of the headphones. Note: The direct monitor allows you to hear your instrument and voice directly from the microphone, with zero latency and without having to monitor the output of DAW software. You'll want to make sure your DAW's input monitoring is turned off to avoid any unwanted echos or feedback. 8.Now set the level of your guitar by raising the INST level control to about half way up. Press the knob in and the control will pop-out allowing you to easily adjust the level. Once the level is set, press the knob again to restore to the safe position. If you see the Power/ Peak LED light red while playing, turn the INSTRUMENT level control down until it does not flash red. Don't forget to check the input meter on your DAW to make sure it's not clipping. 9.Now set level of the microphone by raising the MIC level control to about half way up. Press the knob in and the control will pop-out allowing you to easily adjust the level. Once the level is set, press the knob again to restore to the safe position. If you see the Power/Peak LED light red, then turn the MIC level control down until it does not flash red. 10.Now, put on your headphones, speak or sing into the mic and then raise the VOLUME control knob until you reach a comfortable listening level. Press the knob in and the control will pop-out allowing you to easily adjust the level. Once the level is set, press the knob again to restore to the safe position. 11.Now, plug the USB cable into the G Track and into an available USB port on your computer. Note: Be sure to check the installation guide for Windows XP and Mac OS to confirm your computer will recognize the G Track. Also, make sure your computer's output level is set to maximum for full volume in the G Track monitor. 12.Next, launch your DAW and select the USB Audio Codec for the input and outputs. 13.Set up two mono tracks in your DAW for the vocal and guitar track. Then, select USB Audio Codec mono left for the vocal track and select USB Audio Codec mono right for the guitar track. Now follow the instructions of your DAW software to enable the two tracks for recording and you're ready to record ENGLISH G Track Quick Start ENGLISH Operating the G Track Selecting the Inputs The G Track has two input modes; INST/MIC and STEREO, allowing you to connect and record a variety of different input signals and configurations. INST/MIC The INST/MIC mode lets you record the microphone along with a mono line input, like an electric guitar, bass or mono keyboard. Select the INST/MIC mode when you want to use the microphone alone or the microphone with another line input. In this mode, the microphone is on the left channel and the line in is on the right channel. When using the INST/MIC mode you’ll need to set-up one or two mono tracks for recording in your DAW. Then, select USB Audio Codec - mono left for the microphone track and USB Audio Codec - mono right for the instrument connected to the line input. Stereo Mode Switch the input mode to Stereo for recording stereo line inputs like keyboards, drum machines, MP3 players or even a DJ mixer. When using the INST/MIC mode you’ll need to set-up a stereo track for recording in your DAW. Then, select USB Audio Codec stereo for the line input. Note: You can also record two mono signals in STEREO mode. See the following section, Recording in Dual Mono Mode. 10 Using the Direct Monitor The G Track has a simple, yet sophisticated direct monitor system, which provides zero latency monitoring. What’s Latency, and what’s Zero Latency, and why do I need it? Latency is the delay time between record and playback that all computer DAW’s, including yours, have when recording and monitoring simultaneously. Simply stated, when recording, the DAW needs to recognize the input signal, then crunch a bunch of numbers and then send the signal through to the output. Depending on several factors like the speed of your computer, the amount of tracks you’ve recorded, andwhether or not you’re using the DAW’s effects, this can take a few to several milliseconds. A delay of several milliseconds can sometimes make it hard for a musician to play on time. To solve this problem, the G Track lets you monitor the internal microphone and line inputs directly on the headphones without making the round-trip in and out of the DAW. As a result you hear the inputs with no latency. The G Track's Direct Monitor system has three modes of operation: CPU, Mono and Stereo. CPU Mode When the Direct Monitor switch is set CPU, you hear only the playback from your computer DAW, in stereo, with no input signal. Use this mode if you want to hear your DAW's onboard effects or playback of previously recorded tracks. 11 ENGLISH Operating the G Track ENGLISH Operating the G Track Using the Direct Monitor continued MONO Mode When the MONO mode is selected, you hear the two mono inputs signals, for example guitar and mic, directly from the mic’s input circuitry with the input signals in mixed mono. This way you hear both of the input signals, with no delay, in both sides of the headphones. Since the direct monitor affects only the input signals, you’ll still hear the payback of the DAW in stereo. Stereo Mode When you switch the Direct Monitor to STEREO, you’ll hear the line inputs, directly from the microphone input circuitry, while maintaining the stereo image. This way you’ll hear the stereo input signals, with no delay, and with their proper left / right image in the headphones. Since the direct monitor affects only the input signals, you’ll still hear the payback of the DAW in stereo. Recording in Dual Mono Mode You can also record two mono tracks, for example, electric guitar and bass, using the stereo input. Use the 1/8-inch to dual RCA cable with adapters, if necessary, to connect two mono signals and select the STEREO input mode. Since you are recording two mono tracks, switch the Direct Monitor to MONO so that you hear both track in both sides of the headphones. 12 Connecting Studio Monitors You can connect the G Track to studio monitors like the Samson Resolv or Rubicon models using the PHONES output. Use the included 1/8-inch to dual RCA, or an 1/8-inch to dual quarter inch cable available at your local audio dealer to connect the monitors. Note: For even more flexibility when using studio monitors and headphones check out the C control from Samson on www.samsontech.com Using Two G Tracks You can use a second G Track for stereo miking by plugging in and selecting two USB devices on Windows or by creating an Aggregate Device on the Mac OS. For more information and an application guide check out our web site www. samsontech.com. 13 ENGLISH Operating the G Track ENGLISH Operating the G Track A Note on Powering the G Track The G Track is a condenser microphone, and like all condenser microphones, it has internal electronics that require an active power supply. Traditional studio condensers are almost always powered by a Phantom Power supply which is usually derived from the mixing console. The G Track receives its power from the USB bus. Simply connect the microphone to the computer's USB port and the microphone is ready to operate. The G Track features a power on LED, which will illuminate when USB power is present. Setting Up the Signal Level You can adjust the G Track's internal analog input gain stage by using the G Track’s INSTRUMENT and MIC level control knobs. The purpose of the level, or gain, controls are to optimize the amount of good signal relative to any associated noise. A good mic or instrument pre-amplifier, like those inside G Track, will also have a PEAK indicator to show when the input signal is clipping. To set a good level on the mic, set the G Track up in front of the desired sound source and slowly raise the input trim control until you see the CLIP or Peak indicator light up. Then, turn the input trim control down until the indicator does not light any more. Repeat the same process for the instrument. Once you set the INSTRUMENT and MIC input level control you shouldn’t need to change them during recording. Use the level controls on the DAW to set the balance between the instrument mic and stereo mix from the DAW. Stand Mounting the G Track The G Track can be mounted to the included desk stand or on a standard microphone stand like the Samson BT4, BL3 or SB1 using the included swivel mount adapter. If you are using a U.S. 5/8” mic stand, you will need to remove, by unscrewing, the Euro stand adapter. Simply screw the swivel adapter on to your mic stand or boom arm. Now, loosen the thumbscrew and adjust the microphone to the desired angle. Once set, tighten the thumbscrew to secure the microphone in place. You can also use the optional SP04, spider shock mount for increased isolation. For more information see the section, “Using the Optional SP04 Shockmount”, following in this manual. Polar Pattern The most important characteristic of any microphone is its directionality or “pickup pattern”. There are three basic categories of pick up patterns; omni, bi and unidirectional. Omni mics pick up sound from all directions, bidirectional mics pick up the sound directly in front and back of the microphone while rejecting the sound on the left and right sides, and unidirectional (cardioid) mics pick up the sound in front of the microphone. 14 Polar Pattern - continued While omni and bidirectional microphones are very useful for a variety of applications, a majority of “miking” situations in recording and live sound require unidirectional or cardioid microphones. The unidirectional pick up pattern allows for better separation of instruments in the studio and more control over feedback in live sound reinforcement. The G Track’s pick-up pattern is super-cardioid, which offers even more side-to-side rejection. When positioned correctly, the supercardioid pick-up pattern allows you to pick up more of the sound you want and less of the sound you don’t want. Microphone Placement In order to maximize the sound quality, you must pay careful attention to the placement of your G Track and how it is positioned for the instrument or vocalist that you are miking. All microphones, especially unidirectional or cardioid microphones, exhibit a phenomenon known as “proximity effect.” Very simply put, proximity effect is a resulting change in the frequency response of a microphone based on the position of the mic capsule relative to the sound source. Specifically, when you point a cardioid mic directly at the sound source (on axis) you will get the best frequency response, however when you start pointing the microphone slightly away (off axis) you will notice the high frequency response dropping off and the microphone will start to sound like it has more bass and less highs. For most vocal applications you’ll want to position the microphone directly in front of the artist. The same may be true for miking instruments, however, you can make some pretty amazing equalization adjustments by slightly changing the angle of the capsule to the sound source. This can be a very useful technique in capturing the optimum sound of drum set, acoustic guitar, piano or other instruments in a live room or sound stage. Experimentation and experience are the best teachers in getting good sounds, so plug in! P-Popping P-popping is that annoying pop that you can get when the microphone diaphragm gets a blast of air from a vocalist pronouncing words with the letter “P” included. There are a few ways to deal with the problem including using an external pop filter. Some famous engineers have relied on an old nylon stocking over a bent clothes hanger, which actually works very well. You can also try placing the microphone slightly off axis (on a slight angle) from the vocalist. This can often solve the problem without using an external pop filter. However, the simplest, most reliable way to reduce P-popping (without the bad smell of old nylons) is to use a pop filter attached the microphone stand like the Samson PS-01. Using a pop filter also makes it easy to maintain a good level by keeping the vocalist at a constant distance from the microphone. 15 ENGLISH Operating the G Track ENGLISH Application Notes The G Track is a great microphone choice for many instrument miking situations. Below is a brief guide on using the G Track in some typical applications: Vocals When using the G Track on vocals, use of an external pop filter like the Samson PS01 is strongly recommended. Position the microphone directly in front of the artist so that the microphone grill is approximately 4 to 10 inches away. You can record a group of vocalists by positioning them around the front of the microphone. Just remember that the extreme sides of the microphone pick up less with less high frequency response, so have them stand together tight, and/or move the microphone from one to two feet away from the group. Acoustic Guitar There are a variety of ways that the G Track can be used to mic an acoustic guitar. The microphone placement will depend on the type of instrument and what kind of sound you’re looking to capture, for example the tonal quality you want to focus on, and how much finger slide or pick noise you may or may not want. When miking a standard steel string acoustic, a good place to start is with the microphone positioned pointing towards the end of the fingerboard at a distance of about 6 inches to 2 feet away from the instrument. You can experiment by moving the microphone slightly in the direction of the sound hole, which will produce more low frequencies, or move it in the direction of the fingerboard to capture more high-end or to remove any unwanted boominess. For nylon string acoustic, try positioning the microphone above the bridge to emphasize more of the attack from the sound of the finger picking, or for less, move the mic closer to the sound hole. If you have a pair of G Tracks, try one positioned at the fingerboard and the second over the sound hole. Piano You can achieve outstanding results using the G Track on acoustic piano. Several placement approaches can be used depending on the size of the piano, and the type of sound you are looking to record. When miking a Grand Piano, (for an ambient sound like that used in a classical recital), a G Track can be positioned directly in front of the instrument. Open the lid to the full position and place the microphone five to twenty feet in front of the instrument. For a more contemporary ensemble sound, place two G Tracks in the piano, positioning one over the low strings and the other over the high strings. Overhead Drum Kit Because of its extended high frequency response and fast transient response, the G Track performs outstandingly when used as an overhead cymbal microphone. You can position one G Track on a boom mic stand directly above the kit pointing from front to back. For stereo miking, use two G Track’s placed over the drum set at a distance of three to five feet. You can experiment with the exact placement depending on the size of the room and whether you’re looking for an ambient or close-miked sound. In general, when miking a drum kit, it’s a good idea to start with the overhead mics. Even though you use the overhead mics mostly for the cymbals, try to get the entire kit to sound great in the overheads. Then it will be easier to just bring up your individual mics for more attack and thickness in the overall sound. 16 Using the Optional SP04 “Spider” Shock-Mount For additional isolation the G Track can be fitted on the optional SP04 “Spider” shock mount. Follow the steps below the to install the SP04. •First, screw the SP04 shock mount onto your mic stand or boom arm. If you’re using a US 5/8” mic stand or boom, remove the Euro adapter. •Remove the G Track swivel mount by rotating the threaded collar counterclockwise as shown in figure 1. • Install the G Track into the SP04 by fitting the microphone into the center of the web, positioning the G Track onto the bottom mounting plate. •Secure the SP04 by reinstalling the threaded collar, rotating clockwise until tight. (Figure 2) •Now, loosen the thumb screw to adjust the angle of the microphone and position the G Track to the desired location. Once set, tighten the thumbscrew to secure the microphone in place. ote: Be careful not to cross N thread or over tighten the threaded collar or thumb screw. 17 ENGLISH Using the Optional SP04 Shock-Mount FRANÇAIS Introduction Merci d'avoir choisi le micro à condensateur de studio Samson G Track. Le G Track est équipé d’une capsule de grande taille (19 mm) avec diaphragme ultra mince, d'un convertisseur A/N intégré de haute qualité et d'une sortie USB. De plus, il dispose d'une interface audio avec sortie casque intégrée permettant de connecter une guitare, une basse, une boîte à rythmes, un lecteur MP3 et pratiquement n'importe quelle source de signal. Vous pouvez sélectionner l'entrée micro/instrument pour relier une guitare ou un micro, ou l'entrée ligne stéréo pour connecter les signaux gauche et droit des équipements stéréo. Le mélangeur intégré propose des réglages garantissant des niveaux d'enregistrement optimaux pour les entrées micro et instrument, ainsi qu'une Led Peak pour réduire les risques d'écrêtage. De plus, le G Track bénéficie d'un système d'écoute à latence nulle ingénieux permettant de contrôler le signal d'entrée et de sélectionner une multitude d'options de lecture pour les casques ou les moniteurs. Vous pouvez régler le sélecteur Direct Monitor sur CPU pour contrôler uniquement le signal de l'ordinateur, sur Direct Mono pour écouter le signal des entrées micro et instrument dans les deux côtés du casque, ou sur Direct Stereo pour conserver l'image gauche/droite des entrées ligne. Vous disposez de tout ce dont vous avez besoin pour commencer à enregistrer vos pistes sur un ordinateur, incluant des câbles USB et guitare, une extension pour votre casque et des câbles stéréo pour entrée ligne, qui vous permettent de relier pratiquement n'importe quel instrument ou équipement audio. Un adaptateur pivotant très pratique et un pied de micro pour bureau sont également fournis. Le G Track est parfait pour l’enregistrement de votre musique ou toute source audio acoustique avec votre application d’enregistrement sur ordinateur. Il vous suffit de connecter le câble USB fourni et de lancer l’application d’enregistrement. Le G Track reproduit avec fidélité de nombreuses sources comme les chants, les instruments acoustiques, les percussions, etc. Sa réponse en fréquence très étendue et sa réponse ultra rapide aux transitoires vous garantissent une reproduction précise et linéaire sur la totalité du spectre. Que vous enregistriez une idée musicale, un Podcast ou le prochain succès de votre groupe, le G Track représente la solution la plus simple et complète pour réaliser des enregistrements de haute qualité sur Mac ou PC. Vous n'avez qu'à le connecter et à enregistrer ! Dans ces pages, vous trouverez une description détaillée de toutes les caractéristiques du micro à condensateur USB G Track, les instructions d’utilisation et de configuration, et les caractéristiques techniques. Vous trouverez également une carte de garantie : n’oubliez pas de la remplir et de nous l’envoyer pour pouvoir bénéficier de l’assistance technique en ligne et recevoir les informations sur les produits Samson. Pensez également à visiter notre site (www.samsontech.com) pour obtenir des informations sur tous nos produits. Avec un entretien adapté, votre G Track vous donnera satisfaction pendant plusieurs années. Notez le numéro de série et la date d'achat pour toute référence ultérieure. Numéro de série : __________________________ Date d'achat : __________________ Pour faire réparer votre micro, vous devez d'abord obtenir un numéro d'autorisation de retour auprès de nos services. Sans ce numéro, nous ne pouvons pas accepter le produit. Si vous avez acheté le produit aux USA, appelez Samson au 1-800-3SAMSON (1-800-3726766) pour obtenir un numéro de retour avant de nous le renvoyer. Veuillez si possible conserver le matériel d’emballage afin de l’utiliser en cas de retour. Si vous avez acheté le produit hors des USA, contactez votre revendeur Samson. 18 G Track - Caractéristiques FRANÇAIS G Track - Caractéristiques •Micro à condensateur équipé d'une capsule de grande taille (19 mm), d'une interface audio intégrée et d'une sortie numérique USB. •Compatible avec la plupart des applications d'enregistrement sur Mac et PC. •Capsule de 19 mm avec diaphragme de 3 microns. Offrant une reproduction extrêmement fidèle et une structure polaire super-cardioïde, ce micro est parfait pour l’enregistrement des chants, des instruments acoustiques ou de toute autre source. •Amplificateur casque intégré avec réglage de niveau permettant de contrôler le signal des entrées et de créer un mixage directement à partir du micro. Vous pouvez également relier des moniteurs de studio actifs à la sortie. •Fonction d'écoute directe à latence nulle (avec modes mono et stéréo). •Entrée ligne permettant de connecter une guitare ou une basse électrique, un clavier, une boîte à rythmes, un lecteur MP3 et pratiquement n'importe quelle source à niveau ligne. •Réglages de gain d'entrée (micro et instrument) avec Led Peak permettant d'obtenir des niveaux d'enregistrement optimaux. •Convertisseurs A/N intégrés de haute qualité (16 bits, 48 kHz) garantissant une qualité sonore supérieure à celle des CD. •Construction moulée ultra fiable. Que le micro soit utilisé en tournée ou dans un studio ou un système de sonorisation fixe, il vous offre une fiabilité à toute épreuve, jour après jour, concert après concert. • Ensemble de câbles complet, comprenant un câble guitare, une extension pour casque, un câble stéréo pour entrée ligne (avec adaptateurs RCA) et un câble USB de 3 mètres. • Pied pour bureau à base moulée et adaptateur pivotant en métal (fournis) permettant de positionner facilement le micro dès la sortie de l'emballage. 19 Présentation du G Track 1. Capsule – Capsule de grande taille (19 mm) avec diaphragme de 3 microns. FRANÇAIS 2. Sélecteur Input – Permet de configurer l'entrée pour utiliser un micro ou un instrument mono, ou une source à niveau ligne stéréo. 3. Led – Cette Led deux couleurs s'allume en vert pour indiquer que le micro est sous tension, et elle clignote en rouge lorsque le signal d'entrée produit de l'écrêtage. 4. Sélecteur Direct Monitor – Permet de sélectionner l'un des trois différents modes de la fonction d'écoute : CPU (uniquement le signal de l'ordinateur), Direct Mono (signal de l'ordinateur et écoute directe mono) ou Direct Stereo (signal de l'ordinateur et écoute directe stéréo). 5. Volume – Réglage de niveau rétractable servant à déterminer le volume général de la sortie casque/ligne. 6. Instrument – Réglage de niveau rétractable servant à déterminer le niveau de l'entrée instrument ou ligne. 7. Mic – Réglage de niveau rétractable servant à déterminer la sensibilité du micro intégré. Vue de dessous A. Entrée IN - Entrée instrument stéréo (Jack 3,5 mm) permettant de connecter les instruments mono, comme les guitares et les basses, ou les sources à niveau ligne stéréo comme les claviers, les boîtes à rythmes et les lecteurs MP3. B.USB – Port USB type B permettant de relier le micro à un PC ou Mac. C. Sortie casque - Sortie stéréo (3,5 mm) permettant de connecter un casque ou des moniteurs de studio. 20 Installation du G Track Figure 1 Installation sous Windows XP 1. La première fois que vous connectez le G Track à un port USB, Windows installe les Drivers universels pour ce port. Une bulle d'aide contextuelle s'affiche pour indiquer que le codec USB Audio a été trouvé (Figure 1). Figure 2 2.Une fois l'installation des Drivers terminée, le message “Votre nouveau périphérique est installé et prêt à l'utilisation” apparaît (Figure 2). Figure 3 Remarque : La bulle d’aide contextuelle ne s’affiche que lors de la première installation avec le port USB utilisé. 3.La plupart du temps, vous souhaiterez régler le niveau de sortie de l'ordinateur au maximum. Par défaut, le curseur est souvent réglé au milieu, ce qui se traduit par un niveau de sortie plutôt faible. Vous pouvez augmenter le niveau de plusieurs façons. La plus simple consiste à cliquer sur l'icône de haut-parleur (Figure 3) dans la zone de notification et à glisser le curseur au maximum (Figure 4). Figure 4 21 FRANÇAIS L’installation du G Track est très simple et ne prend que quelques minutes. Le G Track est compatible USB et vous pouvez l’utiliser directement sur un MAC ou un PC, en connectant simplement le câble USB fourni. Les réglages audio de vos systèmes d’exploitation MAC ou Windows permettent de contrôler le G Track. Vous trouverez des instructions détaillées sur la configuration avec MAC OS et Windows dans les sections suivantes. Installation du G Track FRANÇAIS Installation sous Windows XP - suite 4.Si l'icône n'est pas affichée, vous pouvez modifier le volume en accédant au Panneau de configuration et en sélectionnant l'option Sons et périphériques audio (Figure 5). 5.Pour utiliser le G Track comme périphérique d'entrée/sortie par défaut (pour les sons système de Windows et les programmes comme l'enregistreur de sons), assurez-vous qu'il soit sélectionné comme périphérique de lecture et d'enregistrement dans l'onglet Audio (Figure 6). Figure 5 6.Vous pouvez ensuite régler le volume en déplaçant le curseur Volume (Figure 7). 7.Pour éviter que les sons système ne soient acheminés au G Track, sélectionnez une carte son différente comme périphérique par défaut, puis sélectionnez manuellement le G Track dans votre application d'enregistrement audionumérique. Figure 6 Figure 7 22 Installation sous MAC OS X Figure 8 Figure 9 USB AUDIO CODEC Figure 10 Figure 11 23 FRANÇAIS Cet exemple vous indique comment installer le G Track avec MAC OS X. 1.Connectez le micro. La Led doit s’allumer pour indiquer qu’il reçoit l’alimentation USB. Le MAC reconnaît le périphérique audio USB et installe automatiquement un pilote universel. 2.Pour sélectionner le G Track comme source audio de l’ordinateur, ouvrez les préférences système dans le Dock ou dans le menu Pomme principal (Figure 8). 3.Ouvrez ensuite les préférences Son (Figure 9). 4.Cliquez maintenant sur l’onglet d’Entrée et sélectionnez l'option USB Audio Codec (Figure 10). Vous pouvez remarquer que le curseur Volume est réglé au maximum. Ceci permet de bénéficier d'une plage maximale pour les réglages de niveau d'entrée du G Track. 5.Cliquez ensuite sur l'onglet de Sortie et sélectionnez l'option USB Audio Codec. Le curseur Volume est alors réglé au maximum. Ceci vous permet de bénéficier d'une plage maximale pour le réglage Volume du G Track. Vous pouvez maintenant utiliser votre micro avec la plupart des logiciels d'enregistrement audio, mais vous devez sélectionner l'option USB Audio Codec comme entrée et sortie dans l'application. Plug and Play - Certains logiciels sur MAC OS, comme Apple Garage band, permettent d'utiliser le micro sans qu'il ne soit configuré dans les préférences Sons. Lorsque vous connectez le G Track au port USB, une boîte de dialogue vous demande si vous souhaitez sélectionner l'option USB Audio Codec. Cliquez sur Oui pour utiliser le micro immédiatement. Prise en main du G Track FRANÇAIS Prise en main Dans les pages qui suivent, vous trouverez des descriptions détaillées de tous les réglages et composants du G Track. Vous pouvez aussi suivre cette procédure de prise en main pour l'utiliser plus rapidement. Avant de commencer, il est préférable que vous suiviez les instructions d'installation du G Track sous Mac OS ou Windows (dans les chapitres précédents). Une fois le G Track installé correctement, vous pouvez commencer à enregistrer. Plus vous en apprendrez sur le G Track, plus vous serez étonné par sa polyvalence et ses fonctions sophistiquées. Il existe plusieurs façons d'utiliser ce micro, et l'exemple de cette procédure de prise en main présente une configuration type pour l'enregistrement de la guitare électrique et des chants. Vous n'avez qu'à suivre ces étapes très simples pour commencer à enregistrer : 1.Disposez le G Track sur le pied pour bureau fourni (ou sur tout autre pied de micro standard) et veillez à ce qu'il soit installé solidement. Comme ce micro est unidirectionnel, assurez-vous que la face avant (avec le logo G Track) soit pointée vers le chanteur. 2.Utilisez le câble Jack 3,5 mm vers Jack 6,35 mm pour connecter votre guitare à l'entrée INST, située sous le G Track. 3.Connectez votre casque à la sortie PHONES située sous le G Track. Remarque : Si votre casque est muni d'un Jack 6,35 mm, utilisez le câble d'extension Jack 3,5 mm vers Jack 6,35 mm pour la connexion. 4.Connectez l'extrémité de petite taille (type B) du câble USB fourni au port USB situé sous le G Track, mais ne le connectez pas immédiatement au port USB de l'ordinateur. 5.Réglez tous les réglages de niveau au minimum (complètement à gauche). 6.Réglez le sélecteur d'entrée sur INST/MIC pour pouvoir utiliser le micro en même temps que l'entrée instrument. 24 Prise en main du G Track 25 FRANÇAIS Prise en main du G Track - suite 7.Réglez le sélecteur Direct Monitor sur MONO pour que les signaux de la guitare et du micro soient audibles dans les deux côtés du casque. Remarque : La fonction d'écoute à latence nulle permet de contrôler le signal de l'instrument et les chants directement à partir du micro, sans que vous ne deviez écouter la sortie du logiciel. Veillez à ce que la fonction d'écoute d'entrée du logiciel soit désactivée pour éviter les échos et le Larsen indésirables. 8.Réglez ensuite le niveau de la guitare en tournant le bouton INST sur sa position centrale (environ). Appuyez sur le bouton pour le faire sortir, puis déterminez le niveau. Une fois le niveau réglé, appuyez à nouveau sur le bouton pour le placer en position sécurisée. Lorsque la Led d'alimentation/écrêtage s'allume en rouge, tournez le bouton INST vers la gauche jusqu'à ce qu'elle ne clignote plus en rouge. Pensez aussi à vérifier l'afficheur d'entrée de l'application pour vous assurer qu'il n'y a pas de surcharge. 9.Réglez ensuite le niveau du micro en tournant le bouton MIC sur sa position centrale (environ). Appuyez sur le bouton pour le faire sortir, puis déterminez le niveau. Une fois le niveau réglé, appuyez à nouveau sur le bouton pour le placer en position sécurisée. Lorsque la Led d'alimentation/écrêtage s'allume en rouge, tournez le bouton MIC vers la gauche jusqu'à ce qu'elle ne clignote plus en rouge. 10.Mettez votre casque, parlez ou chantez dans le micro et montez le réglage de VOLUME jusqu'à ce que vous obteniez un niveau convenable. Appuyez sur le bouton pour le faire sortir, puis utilisez-le pour déterminer le niveau. Une fois le niveau réglé, appuyez à nouveau sur le bouton pour le placer en position sécurisée. 11.Utilisez ensuite le câble USB pour relier le G Track à un port USB de votre ordinateur. Remarque : Consultez le guide d'installation pour Windows XP et Mac OS pour vous assurer que l'ordinateur reconnaîtra le G Track. Veillez aussi à ce que le niveau de sortie de l'ordinateur soit au maximum pour que le G Track puisse bénéficier d'une plage de réglage maximale. 12.Lancez l'application et sélectionnez USB Audio Codec comme entrée et sorties. 13.Configurez deux pistes mono dans l'application pour les chants et la guitare. Sélectionnez l'option USB Audio Codec mono gauche pour la piste de chants, et l'option USB Audio Codec mono droite pour la piste de guitare. Consultez le mode d'emploi de votre application pour savoir comment armer les pistes en enregistrement. Utilisation du G Track Sélection des entrées FRANÇAIS Le G Track dispose de deux modes d'entrée, INST/MIC et STEREO, qui vous permettent de connecter et enregistrer les signaux de différentes sources d'entrée en utilisant plusieurs configurations. Mode INST/MIC Le mode INST/MIC permet d'enregistrer le signal du micro et celui d'un instrument à niveau ligne mono, comme une guitare électrique, une basse ou un clavier mono. Sélectionnez le mode INST/MIC pour utiliser seulement le micro, ou le micro et un instrument à niveau ligne. Dans ce mode, le micro est assigné au côté gauche, et l'instrument au côté droit. Lorsque le mode INST/MIC est sélectionné, vous devez configurer une ou deux pistes mono dans votre application d'enregistrement. Sélectionnez ensuite l'option USB Audio Codec - mono gauche pour la piste du micro, et l'option USB Audio Codec - mono droite pour la piste de l'instrument connecté. Mode Stéréo Sélectionnez le mode d'entrée Stéréo pour enregistrer les signaux des équipements à niveau ligne stéréo comme les claviers, les boîtes à rythmes, les lecteurs MP3 et même les consoles DJ. Lorsque le mode Stéréo est sélectionné, vous devez configurer une piste stéréo dans votre application d'enregistrement. Sélectionnez ensuite l'option USB Audio Codec stéréo pour cette piste. Remarque : Vous pouvez également enregistrer deux signaux mono en mode STÉRÉO. Consultez la section Enregistrement en double mono, dans les pages qui suivent. 26 Utilisation du G Track Fonction d'écoute directe Le G Track propose une fonction d'écoute directe sophistiquée mais très simple d'utilisation, qui permet de contrôler les signaux sans aucun temps de latence. FRANÇAIS L'avantage d'une latence nulle La latence est le retard qui se produit entre le moment où le signal est enregistré et celui où il est lu (sur tous les logiciels d'enregistrement, incluant le vôtre) lorsque vous enregistrez et écoutez le signal simultanément. En termes simples, pendant l'enregistrement, le logiciel doit analyser le signal d'entrée, le numériser puis l'acheminer à la sortie. Ce temps de retard (de quelques ou plusieurs millisecondes) dépend de plusieurs facteurs, dont la vitesse du processeur, le nombre de pistes enregistrées et les effets appliqués. Un délai de plusieurs millisecondes peut rendre l'enregistrement difficile. Pour résoudre ce problème, le G Track permet d'écouter les signaux des entrées micro et ligne intégrées directement dans votre casque, sans qu'ils ne passent par le logiciel. Résultat : Vous pouvez contrôler le signal d'entrée sans aucune latence. La fonction d'écoute directe propose trois modes d'utilisation : CPU, Mono et Stéréo. Mode CPU Lorsque le sélecteur Direct Monitor est réglé sur CPU, vous écoutez uniquement le signal stéréo du logiciel (sans aucun signal des entrées). Utilisez ce mode pour contrôler les effets appliqués ou lire les pistes enregistrées dans le logiciel. 27 Utilisation du G Track FRANÇAIS Fonction d'écoute directe - suite Mode MONO Lorsque le mode MONO est sélectionné, vous pouvez écouter les signaux mono des deux entrées (exemple : guitare et micro), mélangés en mono et prélevés directement sur le circuit du micro. Ceci permet d'écouter les deux signaux d'entrée dans les deux côtés du casque, sans aucun temps de latence. Comme la fonction d'écoute n'affecte que les signaux d'entrée, le signal de sortie stéréo du logiciel est toujours audible. Mode Stéréo Lorsque le sélecteur Direct Monitor est réglé sur STEREO, vous pouvez écouter les signaux des entrées ligne, prélevés directement sur le circuit du micro (l'image stéréo est préservée). Ceci permet d'écouter les signaux d'entrée stéréo (avec leur position gauche/droite exacte dans le casque), sans aucun temps de latence. Comme la fonction d'écoute n'affecte que les signaux d'entrée, le signal de sortie stéréo du logiciel est toujours audible. Enregistrement en double mono Vous pouvez aussi enregistrer deux pistes mono (exemple : guitare et basse) en utilisant l'entrée stéréo. Servez-vous du câble Jack 3,5 mm vers deux RCA avec adaptateurs, si nécessaire, pour connecter deux signaux mono, puis sélectionnez le mode d'entrée STÉRÉO. Comme vous enregistrez deux pistes mono, réglez le sélecteur Direct Monitor sur MONO afin qu'elles soient audibles dans les deux côtés du casque. 28 Utilisation du G Track Connexion de moniteurs de studio FRANÇAIS Vous pouvez relier des moniteurs de studio (comme les Samson Resolv ou Rubicon) à la sortie PHONES du G Track. Pour réaliser la connexion, utilisez le câble Jack 3,5 mm vers deux RCA fourni, ou un câble Jack 3,5 mm vers deux Jacks 6,35 mm, que vous pouvez vous procurer auprès de votre revendeur d'équipements audio. Remarque : Pour l'utilisation de moniteurs de studio ou de casques, le Samson C control vous offre encore plus de possibilités. Consultez le site www.samsontech.com pour obtenir de plus amples informations. Utilisation de deux G Track Vous pouvez utiliser un deuxième G Track pour les prises de son stéréo. Connectez-le et sélectionnez les deux périphériques USB avec Windows, ou créez un périphérique d'agrégation avec Mac OS. Pour obtenir plus d'informations et un guide d'application, consultez notre site Internet www.samsontech.com. 29 Utilisation du G Track FRANÇAIS Alimentation du G Track Le G Track est un micro à condensateur, et comme tous les micros de ce type, il est équipé de circuits internes nécessitant une alimentation active. Les micros à condensateurs conventionnels sont habituellement alimentés par l'alimentation fantôme de la console de mixage. Toutefois, le G Track est alimenté par le bus USB. Vous n’avez donc qu’à connecter le micro au port USB de votre ordinateur pour l’utiliser. Le G Track est équipé d’une Led de mise sous tension qui s’allume lorsque le micro est alimenté par le bus USB. Réglage du niveau du signal Vous pouvez contrôler le gain analogique du G Track à l’aide des réglages de niveau INSTRUMENT et MIC. Le réglage de niveau (ou de gain) du micro vous permet d’optimiser le niveau du signal micro par rapport au bruit de fond induit. Un bon préamplificateur micro, comme celui offert par le G Track, est en outre équipé d'un témoin d’écrêtage (PEAK). Pour obtenir un niveau micro idéal, placez le G Track en face de la source à enregistrer et augmentez progressivement le gain jusqu’à ce que le témoin CLIP ou PEAK s’allume. Baissez ensuite très légèrement le gain de telle sorte que le témoin reste éteint. Répétez cette procédure pour l'entrée instrument. Habituellement, lorsque les boutons INSTRUMENT et MIC sont réglés sur leur niveau optimal, vous n'avez pas à les régler à nouveau pendant l'enregistrement. Utilisez les réglages de niveau de l'application d'enregistrement pour déterminer la balance entre le niveau du micro et de l'instrument par rapport à celui du mixage stéréo de l'application. Installation du G Track sur un pied Le G Track peut être installé sur le pied pour bureau fourni ou un pied standard (comme les Samson BT4, BL3 ou SB1) au moyen de l’adaptateur fourni. Si vous utilisez un pied à la norme américaine 5/8”, dévissez l’adaptateur pour la norme européenne. Vissez simplement l'adaptateur pivotant du micro sur votre pied ou votre perche. Dévissez la vis “rapide” de la rotule pour donner au micro l’axe souhaité. Une fois l’angle correct obtenu, serrez la vis pour maintenir le micro en place. Vous pouvez également utiliser la suspension anti-choc SP04 optionnelle pour assurer une meilleure isolation. Pour plus d'informations, consultez la section “Utilisation de la suspension anti-choc SP04 optionnelle”, un peu plus loin dans ce mode d'emploi. Structure polaire La directivité est la caractéristique la plus importante des micros. Il existe trois principaux types de diagrammes polaires : omni-directionnel, bi-directionnel et unidirectionnel. Les micros omni-directionnels captent les signaux provenant de toutes les directions, les micros bi-directionnels captent ceux provenant de l’avant et de l’arrière et atténuent les sons latéraux (gauche, droite), et les micros uni-directionnels (cardioïdes) ne captent que ceux provenant de l’avant. 30 Utilisation du G Track Structure polaire - suite Positionnement du micro Le positionnement du G Track par rapport à l’instrument ou au chanteur que vous enregistrez influence directement la qualité sonore finale. Tous les micros, et en particulier les micros uni-directionnels ou cardioïdes, sont très sensibles à un phénomène connu sous le nom “d’effet de proximité”. En termes simples, l’effet de proximité se caractérise par une variation de la réponse en fréquence du micro en fonction de la position de la capsule par rapport à la source sonore. Dans les faits, lorsque vous pointez un micro cardioïde en direction de la source sonore (dans l’axe), la réponse en fréquence s’améliore ; à l’inverse, lorsque vous désaxez le micro par rapport à la source, les hautes fréquences sont atténuées et le son devient plus sourd. Pour la plupart des applications de chant, il est préférable de placer le micro juste devant l’artiste. La même règle peut s’appliquer pour les prises d’instruments. Cependant, de surprenantes nuances d’égalisation peuvent être obtenues en désaxant très légèrement la capsule par rapport à la source sonore. N’hésitez pas à faire appel à cette technique pour obtenir une prise optimale des sons de batterie, de guitare acoustique, de piano ou d’autres instruments, sur scène ou en studio. Rien ne saurait remplacer l’expérience dans le domaine de la prise de son, alors passez à la pratique ! Bruits de pop Les “pops” sont des bruits désagréables produits par le micro lorsque le diaphragme reçoit le souffle d’un chanteur prononçant un “P”. Il existe différentes solutions permettant de pallier ce problème. Certains des meilleurs ingénieurs du son enfilent même un bas nylon sur un porte-manteau tordu et obtiennent d’excellents résultats. Vous pouvez également désaxer légèrement le micro par rapport au chanteur ; cette technique, efficace dans bien des cas, offre l’avantage de rendre inutile le recours à un filtre anti-pop. Pour de meilleurs résultats, utilisez un filtre anti-pop externe, tel le Samson PS01. 31 FRANÇAIS Les micros omni-directionnels et bi-directionnels s’avèrent très pratiques pour bon nombre d’applications. Les situations de prises de son les plus courantes (scène et enregistrement) nécessitent néanmoins l’utilisation d’un micro uni-directionnel (ou cardioïde). L’utilisation d’un micro uni-directionnel permet d’isoler le son des instruments en studio et de réduire les risques de Larsen sur scène. Le micro G Track est de type super-cardioïde, afin de garantir une réjection maximale des sons latéraux. Lorsqu’il est bien positionné, le micro super-cardioïde vous permet de faire ressortir ce que vous souhaitez entendre et d’atténuer encore plus efficacement les éléments indésirables. Remarques sur l'utilisation Le G Track est le micro par excellence pour la plupart des applications de prise de son. Ces instructions vous indiquent comment utiliser le G Track dans certaines applications : Chants Pour les prises de chants, nous vous recommandons fortement d'utiliser un filtre anti-pop externe comme le Samson PS01. Placez le micro directement devant l'artiste, de façon à ce que la grille soit à une distance d'environ 10 à 25 cm. Pour enregistrer un groupe de chanteurs, demandez-leur de se placer autour de la face avant du micro. Comme les côtés du micro atténuent les hautes fréquences, assurez-vous que les chanteurs soient rassemblés devant le G Track, et/ou éloignez-le de 30 à 60 cm du groupe. Guitare acoustique Les G Track peuvent être utilisés de plusieurs façons pour les prises de guitare acoustique. Le positionnement du micro dépend du type d'instrument et du son souhaité (selon les caractéristiques sonores de l'instrument) et de la nécessité d'accentuer ou d'atténuer les glissements de doigts et le contact avec les cordes. Si vous utilisez une guitare acoustique standard avec cordes en acier, commencez par pointer le micro vers les dernières frettes de la touche, à environ 15 à 60 cm de l'instrument. Expérimentez en pointant le micro un peu plus vers la rosace, pour accentuer les basses fréquences, ou vers la touche, pour accentuer les hautes fréquences. Si vous utilisez une guitare acoustique avec cordes en nylon, placez le micro au-dessus du pont pour accentuer l'attaque des doigtés pincés, ou plus près de la rosace pour l'atténuer. Si vous disposez d'une paire de G Track, pointez-en un vers la touche, et l'autre vers la rosace. Piano Le G Track permet d'obtenir des résultats exceptionnels avec les pianos acoustiques. Il existe plusieurs façons de positionner le micro en fonction de la taille du piano et du son souhaité. Avec un piano à queue, placez un G Track directement devant l'instrument pour obtenir un son ambiant digne d'un récital de musique classique. Ouvrez le couvercle au maximum et placez le micro devant le piano, à une distance de 1,5 à 6 mètres. Pour un son d'ensemble contemporain, placez deux G Track dans le piano, un au-dessus des cordes graves, l'autre au-dessus des cordes aiguës. Cymbales (Overhead) Avec sa réponse étendue dans les hautes fréquences et sa réponse transitoire rapide, le G Track donne d’excellents résultats pour les prises de cymbales. Vous pouvez placer un G Track directement au-dessus du kit (à l’aide d’un pied de micro pointant vers l’arrière). Pour une utilisation en stéréo, placez deux G Track au-dessus du kit, à une distance de 1 à 1,5 m. Expérimentez pour trouver la position idéale en fonction de la taille de la pièce et du son souhaité (ambiant ou de proximité). Il est normalement préférable de commencer par installer les micros des cymbales sur la batterie. Bien qu'ils servent surtout pour les cymbales, tentez d’obtenir un bon son pour l’ensemble du kit avec ces micros. Il est ensuite plus facile d’ajouter d'autres micros pour accentuer l’attaque et améliorer le son d’ensemble. 32 Suspension anti-choc SP04 optionnelle Utilisation de la suspension anti-choc SP04 “Spider” optionnelle Pour garantir une isolation optimale, le G Track peut être installé sur la suspension anti-choc SP04 “Spider” optionnelle. Cette procédure vous indique comment installer le micro sur une suspension SP04 : •Tout d’abord, vissez la suspension SP04 sur le pied ou la perche du micro. Si vous utilisez un pied à la norme américaine 5/8”, retirez l’adaptateur à la norme européenne. BAGUE FILETÉE •Retirez l'adaptateur pivotant du G Track en tournant la bague filetée dans le sens inverse des aiguilles d’une montre (voir Fig. 1). • Installez le G Track sur la suspension SP04 en plaçant le micro au centre de la toile et en le positionnant correctement sur la base. •Fixez le micro à la suspension SP04 en remontant la bague filetée. Tournez-la dans le sens des aiguilles d’une montre (Fig. 2). •Desserrez la vis rapide de la rotule pour régler l’angle du micro. Une fois l’angle correct obtenu, serrez la vis pour maintenir le micro en place. VIS BAGUE FILETÉE Remarque : Évitez d'abîmer le filetage ou de trop serrer la bague ou la vis rapide. 33 DEUTSCHE Einleitung Herzlichen Glückwunsch zum Kauf des Samson G Track Studio-Kondensatormikrofons. Das G Track zeichnet sich aus durch eine große, ultradünne, 19 mm Membrankapsel mit einem integrierten, hochwertigen Analog/Digital-Konverter und USB-Ausgang. Zudem verfügt das G Track über ein integriertes Audio-Interface mit Kopfhörerausgang, an das Sie E-Gitarren, E-Bässe, Keyboards, Drum Machines, MP3 Player und praktisch jede andere Signalquelle anschließen können. Mit dem Input-Wahlschalter des G Track können Sie zwischen dem Mic/Inst-Eingang zum Aufnehmen von E-Gitarre und Gesang in einem Take und dem Stereo Line-Eingang zum Aufnehmen der linken und rechten Signale eines Stereogeräts wählen. Mit dem integrierten Mischer und dessen Instrument- und Mic-Eingangspegelreglern sowie einer Peak LED lassen sich optimale Pegel vor dem Clipping und saubere Signale für Aufnahmen einstellen. Und mit dem intelligenten Monitoringsystem des G Track können Sie die verschiedensten Wiedergabe-Optionen für Kopfhörer und Monitore wählen – ohne Latenz beim Abhören der Eingangssignale. Mit dem Direct Monitor-Schalter wählen Sie die Option CPU, um nur den Computer zu hören, Direct Mono, um den Mic- und Gitarreneingang auf beiden Seiten der Kopfhörer zu hören, oder Direct Stereo, um bei Verwendung der Line-Eingänge das linke und rechte Stereobild beizubehalten. Sie erhalten alles, was Sie für Aufnahmen mit dem Computer benötigen, inklusive USB-, Gitarren-, Kopfhörererweiterungs- und Stereo Line-Kabel, damit Sie nahezu jedes Instrument oder Audiogerät anschließen können. Im Paket ist auch eine praktische, schwenkbare Halterung und ein Tischständer enthalten. Das G Track ist perfekt zum Aufnehmen Ihrer Musik oder einer beliebigen akustischen Audioquelle mit Ihrer bevorzugten DAW (Digital Audio Workstation) geeignet. Schließen Sie einfach das mitgelieferte USB-Kabel an, starten Sie Ihre DAW und beginnen Sie mit der Aufnahme. Das G Track reproduziert originalgetreu die verschiedensten Klangquellen, z. B. Gesang, akustische Saiten- und Blasinstrumente, Percussion und Overhead-Becken. Der erweiterte Frequenzgang und die schnelle Transientenansprache garantieren eine exakte Reproduktion mit linearer Charakteristik vom tiefsten Bass bis zu den höchsten Höhen. Ob Sie nun Ihre neueste Songidee, ein Podcast oder den nächsten Superhit Ihrer Band aufnehmen, das G Track ist die einfachste und umfassendste Lösung für hochwertige Aufzeichnungen mit einem Mac oder PC. Einfach anschließen und kreieren! Auf diesen Seiten finden Sie eine detaillierte Beschreibung der Funktionen des G Track USB Studio-Kondensatormikrofons sowie schrittweise Anleitungen für die Einrichtung und Anwendung plus umfassende Spezifikationen. Bitte vergessen Sie nicht, die beiliegende Garantiekarte ausgefüllt an uns zurückzusenden, damit Sie online technischen Support erhalten und wir Ihnen zukünftig aktualisierte Informationen über dieses und andere Samson-Produkte zukommen lassen können. Besuchen Sie auch unsere Webseite (www. samsontech.com), auf der Sie alle Infos über unsere komplette Produktlinie finden. Bei sorgsamer Behandlung wird Ihr G Track viele Jahre störungsfrei arbeiten. Die Seriennummer Ihres Geräts sollten Sie sicherheitshalber in der Zeile unten eintragen. Seriennummer:_____________________ Kaufdatum:__________________________ Sollte Ihr System einmal gewartet werden müssen, benötigen Sie eine Return Authori zation-Nummer, bevor Sie Ihr Gerät zu Samson schicken. Ohne diese Nummer wird das Gerät nicht angenommen. Rufen Sie bitte Samson unter der Nummer 1-800-3SAMSON (1-800-372-6766) an, um eine RA-Nummer vor der Rücksendung zu erhalten. Heben Sie das Original-Verpackungsmaterial auf und schicken Sie das Gerät möglichst mit dem originalen Karton und Verpackungsmaterial zurück. Bei Kauf außerhalb der USA setzen Sie sich bezüglich Garantie-Informationen und Wartung bitte mit Ihrem lokalen Vertrieb in Verbindung. 34 G Track Features G Track Features •Studio-Kondensatormikrofon mit großer 19 mm Membran und integriertem AudioInterface und USB-Digitalausgang. •Die 19 mm große Mikrofonkapsel mit ihrer 3 Mikron dünnen Membran liefert ein extrem detailliertes Klangbild und die Supernieren-Richtcharakteristik eignet sich ideal zum Aufnehmen von Gesang, Akustikinstrumenten und fast allen anderen Klangquellen. •Über den integrierten Kopfhörerverstärker mit Pegelregler können Sie die Eingänge und Mischung direkt übers Mikrofon abhören und an den Ausgang direkt StudioAktivmonitore anschließen. •Zum latenzfreien Abhören ist ein Direktmonitormischer mit Mono- und Stereo-Modi verfügbar. •Das Mikrofon verfügt über einen Line-Eingang zum Anschließen von E-Gitarren, E-Bässen, Keyboards, Drum Machines, MP3 Playern und nahezu allen anderen LinePegel-Signalen. •Dank Instrument- und Mic Input Gain-Reglern mit Peak LED lässt sich bei Aufnahmen über die Mic- oder Line-Eingänge problemlos ein optimales, sauberes Signal einstellen. •Die integrierten, hochwertigen AD-Wandler mit 16-Bit, 48k Samplingrate liefern Aufnahmen in CD-Qualität und besser. •Auf Tour, im Studio und bei Festinstallationen macht die solide Druckguss-Konstrukt ion das Mikrofon zu einem zuverlässigen Audio-Tool – zu jeder Zeit und an jedem Ort. • Komplettes Kabelset aus Gitarrenkabel, Kopfhörerverlängerung, Stereo-Linekabel mit Cinch-Adaptern und 3 m USB-Kabel. • Tischständer mit Gussfuß und schwenkbarer Metalladapter zum einfachen Position ieren des Mikrofons direkt nach dem Auspacken. 35 DEUTSCHE • Kompatibel mit fast allen Mac- und PC-basierten Digital Audio Workstations. G Track Layout 1. Kapsel – 19 mm Kapsel mit großer und 3 Mikron dünner Membran. 2. Input – Wahlschalter zum Festlegen der Eingangskonfiguration für MonoInstrumente und Mikrofon oder Stereo Line In. 3. LED – Die zweifarbige Power/Clip LED leuchtet grün bei Betriebsbereitschaft und rot bei übersteuertem Eingangs signal. DEUTSCHE 4. Direct Monitor – Mit diesem Schiebeschalter lassen sich drei Monitormodi wählen: nur ComputerWiedergabe, Computer-Wiedergabe mit Direktmonitor in Mono oder Computer-Wiedergabe mit Direkt monitor in Stereo. 5. Volume – Popout-Pegelregler für die Gesamtlautstärke des Headphone/ Line-Ausgangs. 6. Instrument – Popout-Pegelregler für den Eingangspegel des Instruments oder Line-Eingangs. 7. Mic – Popout-Pegelregler für die Empfindlichkeit des internen Mikrofons. Unterseite A. IN - Instrumenten-Eingang in Form einer 1/8" (0.35mm) Stereo-Eingangs buchse zum Anschließen von Instru menten in Mono, z. B. E-Gitarren und E-Bässe, oder Stereo-Signale mit LinePegel, z. B. Keyboards, Drum Machines und MP3 Player. B.USB – B-formatiger USB-Anschluss für Verbindungen zum PC oder Mac. C. Kopfhörer - 1/8" (0.35mm) StereoBuchse zum Anschließen von Kopf hörern oder Studiomonitoren. 36 G Track installieren Das G Track lässt sich in wenigen Minuten problemlos installieren. Da das G Track USB-konform ist, können Sie das mitgelieferte USBKabel entweder an einen MAC oder PC anschließen und dank Plug & Play sofort loslegen. Sie können Ihr G Track mit den standard Audio Interface-Reglern des MAC- oder Windows-Betriebssystems steuern. In den folgenden Abschnitten wird das Einrichten des G Track für MAC OS und Windows detailliert beschrieben. Abb. 1 Erste Schritte mit Windows XP Abb. 2 Abb. 3 2.Nach der Treiberinstallation er scheint (sinngemäß) die Meldung “Ihre neue Hardware wurde instal liert und ist betriebsbereit” (Abb. 2). Hinweis: Diese Sprechblase erscheint nur einmal pro USB-Port. 3.Meistens soll der Ausgangspegel des Computers auf Maximum stehen, aber manchmal ist nur die SliderMitte voreingestellt, wodurch das Ausgangssignal sehr leise ist. Man kann die Lautstärke auf mehrere Ar ten erhöhen. Am einfachsten klicken Sie auf das Lautsprecher-Icon (Abb. 3) in der Systemleiste und ziehen den Slider nach oben (Abb. 4). Abb. 4 37 DEUTSCHE 1. Wenn Sie das G Track zum ersten Mal an einen USB-Port anschließen, installiert Windows die Universal treiber für diesen Port. Es erscheint eine Sprechblase mit dem Hinweis, dass der USB Audio Codec gefunden wurde (Abb. 1). G Track installieren Erste Schritte mit Windows XP - Fortsetzung 4.Falls das Icon nicht vorhanden ist, kön nen Sie die Lautstärke ändern, indem Sie in der Systemsteuerung die Option "Sounds und Audiogeräte" öffnen (Abb. 5). DEUTSCHE 5.Um das G Track als voreingestelltes Eingabe/Ausgabe-Gerät zu verwenden (für Systemklänge und Programme wie Sound Recorder), muss es im Audio-Register auf Wiedergabe und Aufnahme eingestellt sein (Abb. 6). Abb. 5 6.Sie können die Lautstärke einstellen, indem Sie den Volume-Button anklicken und verschieben (Abb. 7). 7.Damit keine Systemklänge durch das G Track geleitet werden, wählen Sie eine andere Soundkarte als System voreinstellung und wählen dann das G Track manuell in Ihrer DAW Software. Abb. 6 Abb. 7 38 Erste Schritte mit MAC OS X Im folgenden Beispiel wird das G Track für MAC OS X eingerichtet. 1.Schließen Sie das Mikrofon an. Die LED leuchtet und das Mikrofon empfängt USB-Spannung. Der MAC erkennt das USB-Audiogerät und installiert automatisch einen Universaltreiber. 2.Um das G Track als Audio-Eingang des Computers zu wählen, öffnen Sie die Systemeinstellungen über das Dock bzw. Apple-Hauptmenü (Abb. 8). 3.Öffnen Sie dann die Soundeinstellungen (Abb. 9). 4.Klicken Sie dann auf das Input-Regis ter und wählen Sie den USB Audio Codec (Abb. 10). Der Volume Slider setzt sich selbst auf Maximalpegel. Dadurch können Sie mit den Hardware-Eingangspegelreglern des G Track den vollen Pegelbereich nutzen. 5.Klicken Sie dann auf das OutputRegister und wählen Sie den USB Audio Codec. Der Volume Slider setzt sich selbst auf Maximalpegel. Dadurch können Sie mit dem Hardware Volume-Regler des G Track den vollen Pegelbereich nutzen. Jetzt können Sie Ihr Mikrofon mit fast jeder Audio Recording Software einsetzen, aber Sie müssen es in der DAW als Eingabe- und Ausgabegerät wählen. Wenn Sie die Ein- und Ausgänge wählen, suchen und wählen Sie einfach den USB Audio Codec. Plug & Play - Bei manchen MAC OS DAWs, z. B. Apples Garage Band, können Sie via Plug & Play loslegen, ohne das Soundein stellungen-Setup aufzurufen. Wenn Sie das G Track an den USB-Port anschließen, erscheint eine Dialogbox mit der Frage, ob Sie den USB Audio Codec wählen möchten. Wählen Sie Ja und schon kann's losgehen. Abb. 8 USB AUDIO CODEC Abb. 10 Abb. 11 39 DEUTSCHE Abb. 9 G Track Schnellstart DEUTSCHE G Track Schnellstart Eine detaillierte Beschreibung der Regler und Funktionen des G Track finden Sie in den folgen den Abschnitten. Wenn Sie allerdings sofort loslegen wollen, gehen Sie bitte nach dieser Schnellstart-Anleitung vor. Vorher sollten Sie nach den Anleitungen der vorigen Abschnitte das G Track für das Mac- oder Windows-Betriebssystem installiert haben. Wenn Sie wissen, dass das G Track korrekt mit Ihrem Computer verbunden ist, können Sie problemlos mit den Aufnahmen beginnen. Je mehr Sie über das G Track erfahren, desto mehr werden Sie dessen Vielseitigkeit und leistungsstarke Funktionen entdecken. Das Mikrofon lässt sich auf verschiedene Arten einsetzen und unser Schnellstart-Beispiel beschreibt ein typisches Setup für das Aufnehmen von EGitarre und Gesang. Gehen Sie einfach nach den folgenden Schritten vor, um mit der Aufnahme zu beginnen. 1.Montieren Sie das G Track auf dem mitgelie ferten Tischständer oder einem standard Mikrofonständer und achten Sie auf eine sichere, stabile Aufstellung. Da das Mikrofon unidirektional ist, müssen Sie die Vorderseite mit dem G Track Logo auf den Sänger richten. 2.Schließen Sie Ihre Gitarre über das mitgelieferte 1/8" auf 1/4" Instrumentenkabel an den INST-Eingang des G Track an, der sich auf der Unterseite des Mikrofons befindet. 3.Schließen Sie Ihre Kopfhörer an den PHONESAusgang auf der Unterseite des G Track an. Hinweis: Wenn Ihr Kopfhörer mit einem 1/4" Stecker bestückt ist, stellen Sie die Anpassung mit dem mitgelieferten 1/8" auf 1/4" Verlänger ungskabel her. 4.Stecken Sie das B-formatige (kleine) Ende des mitgelieferten USB-Kabels in den USB-Sockel auf der G Track-Unterseite, aber stellen Sie noch keine Verbindung zum USB-Port des Computers her. 5.Setzen Sie alle Pegelregler auf Off, indem Sie sie ganz nach links drehen. 6.Setzen Sie den Input-Wahlschalter auf INST/ MIC, wodurch Sie das Mikrofon zusammen mit dem Instrumenteneingang verwenden können. 40 G Track Schnellstart 41 DEUTSCHE G Track Schnellstart - Fortsetzung 7.Stellen Sie dann den Direct MonitorSchalter auf MONO ein, damit Sie Gitarre und Mikrofon auf beiden Seiten der Kopfhörer hören. Hinweis: Mit dem Direkt monitor können Sie Instrument und Stimme direkt vom Mikrofon kommend hören, ohne Latenz und ohne den Aus gang der DAW-Software abhören zu müssen. Schalten Sie hierbei das Input Monitoring Ihrer DAW aus, um unerwün schte Echos oder Feedback zu vermeiden. 8.Stellen Sie nun den Pegel Ihrer Gitarre ein, indem Sie den INST-Pegelregler etwa halb aufdrehen. Wenn Sie auf den Regler drücken, springt er heraus und Sie können den Pegel mühelos einstellen. Danach drücken Sie nochmals auf den Regler, um die gesicherte Position wie derherzustellen. Wenn die Power/Peak LED beim Spielen rot leuchtet, drehen Sie den INSTRUMENT-Pegelregler zurück, bis das rote Blinken verschwindet. Prüfen Sie auch die Eingangsanzeige Ihrer DAW, damit diese nicht übersteuert. 9.Stellen Sie nun den Pegel des Mikrofons ein, indem Sie den MIC-Pegelregler etwa halb aufdrehen. Wenn Sie auf den Regler drücken, springt er heraus und Sie können den Pegel mühelos einstellen. Danach drücken Sie nochmals auf den Regler, um die gesicherte Position wiederherzustellen. Wenn die Power/Peak LED beim Spielen rot leuchtet, drehen Sie den MIC-Pegelregler zurück, bis das rote Blinken verschwindet. 10.Setzen Sie jetzt Ihre Kopfhörer auf, sprechen/singen Sie ins Mikrofon und drehen Sie den VOLUME-Pegelregler auf, bis ein angenehmer Abhörpegel erreicht ist. Wenn Sie auf den Regler drücken, springt er heraus und Sie können den Pegel mühelos einstellen. Danach drücken Sie nochmals auf den Regler, um die gesicherte Position wiederherzustellen. 11.Schließen Sie jetzt das USB-Kabel an das G Track und an einen freien USB-Port Ihres Computers an. Hinweis: In der Installationsanleitung für Windows XP und Mac OS erfahren Sie, wie Ihr Computer das G Track erkennt. Setzen Sie außerdem den Ausgangspegel des Computers auf Maximum, um die volle Lautstärke im G TrackMonitor zu erhalten. 12.Starten Sie Ihre DAW und wählen Sie den USB Audio Codec für die Ein- und Ausgänge. 13.Richten Sie in Ihrer DAW zwei Mono-Spuren für den Gesang und die Gitarre ein. Wählen Sie dann Mono Left des USB Audio Codec für die Gesangsspur und Mono Right des USB Audio Codec für die Gitarrenspur. Gehen Sie dann nach den Anleitungen Ihrer DAW Software vor, um die beiden Spuren auf nahmebereit zu schalten. Jetzt können Sie die Aufnahme starten. G Track bedienen Eingänge wählen In den beiden Eingangsmodi INST/ MIC und STEREO können Sie die ver schiedensten Eingangssignale und Konfigurationen anschließen und aufnehmen. DEUTSCHE INST/MIC Im INST/MIC-Modus können Sie das Mikrofon zusammen mit einem Mono Line-Eingangssignal, z. B. E-Gitarre, EBass oder Mono-Keyboard, aufzeichnen. Wählen Sie den INST/MIC-Modus, wenn Sie das Mikrofon allein oder mit einem anderen Line-Eingangssignal einsetzen möchten. In diesem Modus liegt das Mikrofon auf dem linken Kanal und das Line-Signal auf dem rechten Kanal. Bei Verwendung des INST/MIC-Modus müssen Sie bei Ihrer DAW eine oder zwei Monospuren für die Aufnahme einrichten. Wählen Sie dann den USB Audio Codec - Mono Links für die Mikrofonspur und den USB Audio Codec - Mono Rechts für das an den LineEingang angeschlossene Instrument. Stereo-Modus Um Stereo Line-Eingangssignale, wie Keyboards, Drum Machines, MP3 Player oder sogar DJ-Mischer, aufzunehmen, schalten Sie den Eingangsmodus auf Stereo. Bei Verwendung des STEREOModus müssen Sie bei Ihrer DAW eine Stereospur für die Aufnahme einrichten. Wählen Sie dann für das Line-Eingangssignal den USB Audio Codec Stereo. Hinweis: Im STEREO-Modus können Sie auch zwei Monosignale aufnehmen. Siehe folgender Abschnitt "Im Dual Mono-Modus aufnehmen". 42 G Track bedienen Direktmonitor verwenden Das G Track verfügt über ein einfaches, aber raffiniertes Direktmonitorsystem für latenzfreies Abhören. Was ist Latenz und was ist Latenzfreiheit und warum braucht man das? DEUTSCHE Latenz ist die Verzögerung zwischen Aufnahme und Wiedergabe, das bei allen DAWs – inklusive Ihrer – auftritt, wenn man gleichzeitig aufnimmt und abhört. Einfach ausgedrückt: Bei Aufnahmen muss die DAW das Eingangssignal erkennen, eine Menge Zahlen verarbeiten und das Signal zum Ausgang weiterleiten. Abhängig von mehreren Faktoren, wie der Geschwindigkeit Ihres Computers, der Anzahl aufgenommener Spuren und dem Einsatz oder Verzicht auf DAW-Effekte, kann dies mehr oder weniger viele Millisekunden dauern. Bei einer Verzögerung von mehreren Millisekunden kann man als Musiker manchmal nicht mehr genau im Takt spielen. Um dieses Problem zu lösen, können Sie beim G Track das interne Mikrofon und die Line-Eingänge direkt über Kopfhörer abhören, ohne eine Rundreise in die DAW hinein und wieder heraus zu unternehmen. Als Resultat hören Sie die Eingänge ohne Latenz. Das Direktmonitorsystem des G Track bietet drei Betriebsarten: CPU, Mono und Stereo. CPU-Modus Steht der Direct Monitor-Schalter auf CPU, hört man nur die Wiedergabe der Computer-DAW in Stereo ohne Ein gangssignal. In diesem Modus können Sie die integrierten Effekte der DAW hören oder bereits aufgenommene Spuren wiedergeben. 43 G Track bedienen Direktmonitor verwenden Fortsetzung MONO-Modus DEUTSCHE Bei gewähltem MONO-Modus hört man die beiden MonoEingangssignale, z. B. Gitarre und Mikrofon, direkt über die Eingangs schaltung des Mikrofons, wobei die Eingangssignale in Mono gemischt sind. So hört man beide Eingangssignale ohne Verzögerung auf beiden Seiten der Kopfhörer. Da der Direktmonitor nur auf die Eingangssignale wirkt, hört man die Wiedergabe der DAW weiterhin in Stereo. Stereo-Modus Wenn man Direct Monitor auf STEREO umschaltet, hört man die Line-Eingänge direkt von der Mikrofon-Eingangsschaltung, wobei das Stereobild erhalten bleibt. Man hört also die StereoEingangssignale ohne Verzögerung und mit der korrekten Links/RechtsAbbildung in den Kopfhörern. Da der Direktmonitor nur auf die Ein gangssignale wirkt, hört man die Wiedergabe der DAW weiterhin in Stereo. Aufnahme im Dual Mono-Modus Man kann über den Stereo-Eingang auch zwei Monospuren, z. B. EGitarre und E-Bass, aufnehmen. Schließen Sie die beiden Monosig nale nötigenfalls mit Adaptern über ein Y-Kabel mit 1/8" auf doppelte Cinch-Stecker an und wählen Sie den STEREO Input-Modus. Da man zwei Monospuren aufnimmt, schal tet man den Direktmonitor auf MONO, um beide Spuren auf beiden Seiten der Kopfhörer zu hören. 44 G Track bedienen Studiomonitore anschließen Sie können das G Track über den PHONES-Ausgang an Studio monitore, z. B. die Samson Resolv- oder Rubicon-Modelle, anschließen. Verwenden Sie für den Anschluss das mitgelieferte 1/8" auf doppelte Cinch-Kabel oder ein 1/8" auf doppelte 1/4"Kabel, das bei Ihrem lokalen Audio-Fachhandel erhältlich ist. DEUTSCHE Hinweis: Noch mehr Flexibilität beim Einsatz von Studiomoni toren und Kopfhörern bietet der C control von Samson – siehe www.samsontech.com Zwei G Tracks verwenden Man kann ein zweites G Track für Stereo-Mikrofonie einsetzen, indem man es anschließt und zwei USB-Geräte unter Windows oder ein Aggregate Device unter Mac OS wählt. Weitere Infos und eine Anwend ungsanleitung finden Sie auf unserer Website unter www. samsontech.com. 45 G Track bedienen Hinweis zur Spannungsversorgung des G Track Das G Track ist ein Kondensatormikrofon, dessen interne Elektronik wie die aller Kon densatormikrofone eine aktive Spannungsversorgung benötigt. Herkömmliche StudioKondensatormikrofone werden fast immer mit Phantomspannung betrieben, die normalerweise vom Mischpult bezogen wird. Das G Track bezieht seine Spannung vom USB-Bus. Schließen Sie das Mikrofon einfach an den USB-Port des Computers an und schon ist das Mikrofon betriebsbereit. Das G Track verfügt über eine Einschalt-LED, die bei anliegender USB-Spannung leuchtet. DEUTSCHE Signalpegel einstellen Sie können die interne analoge Eingangsstufe des G Track mit dessen INSTRUMENT- und MIC-Pegelreglern einstellen. Zweck der Pegel- oder Gain-Regler ist es, das Verhältnis zwischen Nutzsignal und Rauschen zugunsten des Nutzsignals zu optimieren. Ein guter Mikrofon- oder Instrumentenvorverstärker, wie der des G Track, kann über eine PEAK-Anzeige auch vor dem Übersteuern des Eingangssignals warnen. Um einen guten Mikrofonpegel einzustellen, bauen Sie das G Track vor der gewünschten Klangquelle auf und drehen den Input Trim-Regler langsam auf, bis die CLIP- oder Peak-Anzeige leuchtet. Drehen Sie dann den Input Trim-Regler so weit zurück, bis die Anzeige nicht mehr leuchtet. Wiederholen Sie das gleiche Verfahren für das Instrument. Nachdem die INSTRUMENT- und MIC-Eingangspegelregler einmal eingestellt sind, sollte man sie während der Aufnahme nicht mehr verändern müssen. Stellen Sie die Balance zwischen dem Instrumentenmikrofon und der Stereomischung der DAW mit den Pegelreglern der DAW ein. G Track auf Ständer montieren Das G Track kann mit dem mitgelieferten schwenkbaren Adapter auf den mitgelieferten Tischständer oder einen standard Mikrofonständer, z. B. Samson BT4, BL3 oder SB1, montiert werden. Bei Verwendung eines amerikanischen 5/8” Mikrofonständers müssen Sie den Euro-Ständeradapter abschrauben. Drehen Sie den Schwenkadapter einfach auf Ihren Mikrofon- oder Galgen-Ständerarm. Lösen Sie dann die Rändelschraube und stellen Sie das Mikrofon auf den gewünschten Winkel ein. Drehen Sie anschließend die Rändelschraube wieder fest, um das Mikrofon in dieser Stellung zu sichern. Um die Isolierung gegen Erschütterungen zu verbessern, können Sie auch die optionale SP04 Spinne montieren. Weitere Infos finden Sie im Abschnitt “Optionalen SP04 Stoßabsorber verwenden” weiter hinten in diesem Handbuch. Richtcharakteristik Die wichtigste Eigenschaft eines Mikrofons ist seine Richtcharakteristik oder sein "Pickup Pattern”. Man unterscheidet drei Hauptkategorien an Richtcharakteristiken: Omni-, biund unidirektional. Omni-Mikrofone nehmen Klänge aus allen Richtungen auf, während bidirektionale Mikrofone Klänge direkt von vorne und hinten aufnehmen und Klänge von links und rechts unterdrücken. Unidirektionale (Nieren-) Mikrofone nehmen Klänge hauptsächlich von vorne auf. 46 G Track bedienen Richtcharakteristik – Fortsetzung Während omni- und bidirektionale Mikrofone für viele Anwendungen sehr nützlich sind, erfordern die meisten Mikrofonabnahmen bei Aufnahmen und Live-Beschallungen unidirektionale oder Nierenmikrofone. Mit einer unidirektionalen Richtcharakteristik lassen sich Instrumente im Studio besser trennen und die Feedback-Gefahren bei der Live-Beschallung besser kontrollieren. Das G Track besitzt eine Supernieren-Richt charakteristik, die eine noch stärkere seitliche Schallunterdrückung ermöglicht. Bei korrekter Positionierung kann man mit der Supernieren-Richtcharakteristik mehr vom erwünschten Klang und weniger vom unerwünschten Klang aufnehmen. Mikrofonplatzierung Bei den meisten Gesangsanwendungen positioniert man das Mikrofon direkt vor dem Künstler. Das gleiche gilt eigentlich für die Abnahme von Instrumenten, aber man kann einige erstaunliche EQ-Einstellungen vornehmen, indem man den Winkel der Kapsel zur Klangquelle nur leicht verändert. Diese Technik kann sehr nützlich sein, um den optimalen Klang von Drumsets, Akustikgitarren, Pianos oder anderen Instrumenten in einem "lebendigen" Raum oder auf einer Bühne einzufangen. Experiment und Erfahrung sind die besten Lehrmeister beim Finden guter Sounds, also legen Sie los! P-Pops Dieses störende Pop-Geräusch entsteht, wenn die Mikrofon-Membran von Luftstößen getroffen wird, die beim Aussprechen von Wörtern mit dem Vokal "P" (und anderen Explosivlauten) durch den Sänger entstehen. Dieses Problem kann man auf verschiedene Weise, z. B. mit einem externen Pop-Filter, lösen. Manche berühmten Tontechniker verlassen sich auf einen alten Nylonstrumpf, den sie über einen zurechtgebogenen Draht-Kleiderbügel gezogen haben – was tatsächlich sehr gut funktioniert. Sie können das Mikrofon auch probeweise leicht nebenachsig (mit einem kleinen Winkel) auf den Sänger richten. Dies löst häufig das Problem auch ohne externen Pop-Filter. Die zuverlässigste und einfachste Lösung zum Verringern von Pop-Geräuschen (ohne den schlechten Geruch alter Nylons) bieten allerdings ein am Mikrofonständer angebrachtes Pop-Filter, wie das Samson PS-01. Mit Pop-Filtern erhält man auch konstant gute Pegel, da der Sänger eine feste Entfernung zum Mikrofon einhalten kann. 47 DEUTSCHE Um die Klangqualität zu maximieren, müssen Sie genau darauf achten, wie das G Track platziert ist und wie es in Bezug zum aufzunehmenden Instrument oder Sänger positioniert ist. Alle Mikrofone, besonders unidirektionale oder Nierenmikrofone weisen ein Phänomen namens "Nahbesprechungseffekt" auf. Sehr einfach ausgedrückt: Der Nahbesprechungseffekt resultiert aus einer Änderung des Mikrofon-Frequenzgangs aufgrund einer Positionsänderung der Mikrofonkapsel relativ zur Klangquelle. Besonders wenn man ein Nierenmikrofon direkt (achsial) auf die Klangquelle richtet, erhält man den besten Frequenzgang. Wenn man allerdings das Mikrofon etwas neben die Klangquelle (nebenachsig) richtet, wird der hohe Frequenzbereich bedämpft und das Mikrofon klingt basslastiger mit weniger Höhen. DEUTSCHE Anwendungshinweise Das G Track ist eine gute Wahl für die Mikrofonabnahme der verschiedensten Instru mente. Es folgt ein kurzer Leitfaden für den Einsatz bei einigen typischen Anwendungen: Gesang Wenn Sie das G Track mit Gesang einsetzen, sollten Sie ein externes Pop-Filter – z. B. Samson PS01 – verwenden. Positionieren Sie das Mikrofon direkt vor dem Künstler, damit das Mikrofongitter etwa 10 bis 25 cm entfernt ist. Sie können mehrere Sänger aufnehmen, indem Sie sie zusammen vor dem Mikrofon aufstellen. Bedenken Sie hierbei, dass das Mikrofon zur Seite hin immer weniger Höhen aufnimmt und die Sänger dicht beieinander stehen sollten und/oder Sie das Mikrofon in einer Entfernung von 30 bis 60 cm von der Gruppe aufstellen müssen. Akustikgitarre Es gibt viele Möglichkeiten, um mit dem G Track eine Akustikgitarre abzunehmen. Die Mikrofonplatzierung richtet sich nach dem Instrumententyp und nach der Art des aufzunehmenden Klangs, z. B. der zu betonenden Klangfarbe und dem erwünschten Anteil an Finger- und Plektrumgeräuschen. Bei der Mikrofonabnahme einer standard Stahlsaiten-Akustikgitarre sollten Sie das Mikrofon zunächst in 15 bis 60 cm Entfernung auf das Ende des Griffbretts richten. Sie können probeweise das Mikrofon etwas in Richtung Schallloch verschieben, wodurch die Bässe verstärkt werden, oder in Richtung Griffbrett, um mehr Höhen einzufangen und unerwünschtes Wummern zu entfernen. Bei Nylonsaiten-Akustikgitarren sollten Sie das Mikrofon über dem Steg positionieren, um die Zupfgeräusche der Finger zu betonen, oder das Mikrofon mehr zum Schallloch hin verschieben, um die Zupfgeräusche zu verringern. Sind zwei G Tracks verfügbar, können Sie eins auf das Griffbrett und das zweite über dem Schallloch positionieren. Piano Auch bei einem Akustikpiano lassen sich mit dem G Track hervorragende Ergebnisse erzielen. Bei der Platzierung stehen verschiedene Optionen zur Wahl, abhängig von der Größe des Pianos und dem aufzunehmenden Klangtyp. Bei der Mikrofonabnahme eines Flügels (und dem angestrebten Raumklang eines klassischen Klavierabends) können Sie das G Track direkt vor dem Instrument positionieren. Öffnen Sie den Deckel ganz und stellen Sie das Mikrofon etwa 1,5 bis 6 m vor dem Instrument auf. Für einen moderneren Ensembleklang platzieren Sie zwei G Tracks im Piano, wobei ein Mikrofon auf die tiefen und das andere auf die hohen Seiten gerichtet ist. Overhead Drumkit Dank seines erweiterten Höhen-Frequenzgangs und seiner schnellen Transientenan sprache leistet das G Track als Mikrofon für Overhead-Becken hervorragende Dienste. Sie können ein G Track auf einem Galgenständer direkt über dem Kit aufstellen und von vorne nach hinten richten. Für die Stereo-Abnahme platzieren Sie zwei G Tracks in 90 bis 150 cm Entfernung über dem Drumset. Sie sollten mit der genauen Platzierung experimentieren, da sie von der Größe des Raums und vom angestrebten Gesamtklang (räumliche oder nahe Mikrofonabnahme) abhängt. Generell beginnt man bei der Mikrofonabnahme eines Drumkits mit den Overhead-Mikrofonen. Auch wenn Sie die Overheads hauptsächlich für die Becken verwenden, sollte möglichst das gesamte Kit in den Overheads super klingen. Dann werden Sie die individuellen Mikrofone einfacher zum Betonen der Attack und Dichte im Gesamtklang einsetzen können. 48 Optionalen SP04 Stoßabsorber verwenden Optionalen SP04 Stoßabsorber (Spinne) verwenden DEUTSCHE Zur zusätzlichen Isolation kann das G Track auf den optionalen SP01 Stoßabsorber (Spinne) montiert werden. Gehen Sie wie folgt vor, um den SP01 zu installieren. •Schrauben Sie den SP01 Stoßabsor ber zuerst auf Ihren Mikrofonständer oder Galgenständerarm. Bei einem amerikanischen 5/8” Mikrofon- oder Galgenständer müssen Sie den EuroAdapter entfernen. •Entfernen Sie die Schwenkhalterung des G Track, indem Sie den Gewin dering wie in Abb. 1 nach links drehen. • Installieren Sie das G Track im SP01, indem Sie das Mikrofon in die Mitte des Netzes einpassen und das G Track auf der unteren Montageplatte positionieren. •Sichern Sie das G Track, indem Sie den Gewindering wieder installieren und nach rechts drehen, bis er fest sitzt (Abb. 2). •Lockern Sie die Rändelschraube, um den Mikrofonwinkel einzustellen, und bringen Sie das G Track in die gewünschte Position. Drehen Sie dann die Rändelschraube wieder fest, um das Mikrofon an seinem Platz zu sichern. Hinweis: Achten Sie darauf, das Gewinde nicht zu verkanten und den Gewindering und die Rändel schraube nicht zu überdrehen. GEWINDERING RÄNDELSCHRAUBE GEWINDERING 49 ESPAÑOL Introducción Felicidades y gracias por la compra del micrófono condensador de estudio Samson G Track. El G Track dispone de una gran cápsula (19 mm) con diafragma súper fino con un convertidor analógico-digital de alta calidad interno y salida USB. Además, el G Track incorpora un interface audio con salida de auriculares que le permite conectar su guitarra eléctrica y bajo, teclados, caja de ritmo, reproductor MP3 o prácticamente cualquier otra fuente de señal. El selector de entrada del G Track le permite escoger entre la entrada Mic/ Inst, para que pueda grabar su guitarra eléctrica y voces en una toma, o la entrada de línea stereo para grabar las señales izquierda y derecha de sus dispositivos stereo. El mezclador interno le permite configurar señales limpiar para la grabación por medio de los controles de nivel de entrada de instrumento y micro, y un indicador de picos que le ayudará a ajustar un nivel activo sin llegar a la saturación. Además, el G Track emplea un sofisticado sistema de monitorización que le permite elegir entre una amplia gama de opciones de reproducción para los auriculares o monitores con latencia cero de las señales de entrada. Por medio del interruptor Direct Monitor puede elegir CPU para escuchar solo la señal del ordenador, Direct Mono para oír la entrada de guitarra y el micro en ambos lados de los auriculares o Direct Stereo para conservar la imagen izquierda y derecha al usar las entradas de línea. Este dispositivo le ofrece todo lo necesario para grabar en su ordenador, incluyendo cables USB, de guitarra, alargadera de auriculares y de entrada de línea stereo, por lo que puede conectar prácticamente cualquier instrumento o dispositivo audio. También encontrará dentro de la caja un soporte de sobremesa y una pinza. El G Track es la herramienta perfecta para grabar su música o cualquier fuente de audio acústica en su DAW (workstation de audio digital) preferido. Simplemente conecte el cable USB incluido, arranque su DAW y comience a grabar. El G Track es capaz de reproducir con total precisión una amplia gama de fuentes de sonido incluyendo voces, instrumentos acústicos de cuerda y de viento, percusión y platillo, por nombrar solo algunos. La respuesta de frecuencia ampliada y la velocidad ante transitorios le asegura una reproducción exacta con una respuesta lineal en todo el rango. Tanto si está grabando su última idea sobre una canción en un podcast, o el nuevo éxito de su grupo, el G Track es la solución más simple y útil para realizar grabaciones de calidad en un Mac o PC. Simplemente conéctelo y ¡empiece a crear! En estas páginas encontrará una descripción detallada de todas las características del micrófono condensador de estudio G Track USB, instrucciones paso-a-paso para su montaje y uso y una completa tabla con las especificaciones. También encontrará una tarjeta de garantía—no se olvide de rellenarla y enviárnosla por correo para que pueda recibir soporte técnico online y para que podamos enviarle información actualizada sobre este y otros productos Samson en el futuro. Además, no deje de visitar la página web (www.samsontech. com) para ver toda la información disponible sobre nuestra línea de productos. Con unos cuidados adecuados, su G Track le dará años de rendimiento sin problemas. Le recomendamos que apunte aquí abajo el número de serie para cualquier referencia a él en el futuro. Número de serie: _______________________ Fecha de compra: __________________ En el improbable caso de que su unidad tenga que ser reparada, deberá obtener un número de Autorización de Devolución (RA) antes de devolver la unidad a Samson. Sin este número, su unidad no será aceptada. Póngase en contacto con Samson en el 1-800-3SAMSON (1-800372-6766) para que le facilitemos este número antes de devolvernos la unidad. Conserve el embalaje original y, siempre que sea posible, devuélvanos la unidad dentro del mismo. Si adquirió este producto Samson fuera de los Estados Unidos, póngase en contacto con su distribuidor local para que le facilite la información concreta acerca de la garantía. 50 Características del G Track Características del G Track •Micrófono condensador de estudio con un gran diafragma de 19 mm, con interface audio integrado y salida digital USB. • Compatible con la mayoría workstation audio digital de Mac y PC. •La cápsula de 19 mm del micrófono con diafragma de 3 micras es extremadamente detallada y el patrón de captura supercardioide lo convierte en ideal para la grabación de voces, instrumentos acústicos y prácticamente cualquier otra fuente sonora. •El amplificador de auriculares interno con control de nivel le permite escuchar las entradas y mezcla directamente desde el micrófono, pudiendo además usar la salida para la conexión de monitores activos de estudio. •El micrófono incluye una entrada de línea para la conexión de guitarras y bajos eléctricos, teclados, cajas de ritmos, reproductores de MP3 y casi cualquier otra señal de nivel de línea. •Los controles de entrada Instrument y Mic con piloto Peak facilitan el ajuste de una señal limpia a la hora de grabar con las entradas de línea o de micrófono. •Los convertidores AD de alta calidad de 16 bits y frecuencia de muestreo de 48K internos le permiten grabaciones con una calidad superior a la de CD. •Tanto para giras, como en el estudio o en instalaciones fijas, la robusta construcción de este micrófono lo convierte en una herramienta audio fiable noche tras noche. • El micro incluye un completo paquete de estos tipos de cables: guitarra, alargadera de auriculares, línea stereo con adaptadores RCA y USB (3 metros). • Se incluye un soporte de sobremesa y una pinza para que pueda colocar el micrófono fácilmente en cualquier sitio en cuanto empiece a usarlo. 51 ESPAÑOL •Un mezclador de monitorización directa, con modos mono o stereo, se incluye para que disponga de monitorización con latencia cero. Distribución del G Track 1. Cápsula – Gran cápsula de 19 mm con diafragma de 3 micras. 2. Input – Selector que le permite configurar la entrada a instrumento mono y micrófono o línea stereo. 3. LED – El piloto bicolor Power/Clip se ilumina en verde para indicar que la unidad está encendida y parpadea en rojo cuando la señal satura. 4. Direct Monitor – Interruptor de posiciones que le permite elegir entre tres modos de monitorización; solo reproducción de ordenador, ordenador con monitorización directa en mono u ordenador con monitor directo en stereo. 5. Volume – Control de nivel con resorte para ajustar el volumen global de la salida de auriculares/línea. 6. Instrument – Control de nivel con resorte para ajustar el nivel de entrada de las entradas de instrumento o línea. ESPAÑOL 7. Mic – Control de nivel con resorte que le permite ajustar la sensibilidad del micrófono interno. Vista inferior A. IN - Entrada de instrumento en clavija de entrada stereo de 1/8 de pulgadas (3,5 mm) para la conexión de instrumentos mono como guitarra o bajo eléctrico o señales de nivel de línea stereo de teclados, caja de ritmos, reproductor MP3 o similares. B.USB – Conector USB de tipo B para la interconexión con su PC o Mac. C. Phones - Clavija de entrada stereo de 1/8 de pulgadas (3,5 mm) para la conexión de auriculares o monitores de estudio. 52 Instalación del G Track La instalación del G Track es un proceso muy sencillo que solo le ocupará unos minutos. Dado que el G Track es compatible con USB, puede usar tanto un Mac como un PC, conectar el cable USB incluido y ya estará todo. Podrá controlar su G Track usando los controles de interface audio standard de su sistema operativo MAC o Windows. En las secciones siguientes encontrará instrucciones relativas a la configuración de este micro en MAC OS o Windows. Figura 1 Configuración con Windows XP Figura 2 1. La primera vez que conecte el G Track en un puerto USB, el sistema Windows instalará los drivers universales para ese puerto. Aparecerá un mensaje de aviso que le informará que ha sido localizado el códec USB Audio (figura 1). Figura 3 ESPAÑOL 2.Cuando haya terminado la instalación de los drivers, aparecerá el mensaje “Your new hardware is installed and ready to use” (figura 2). Nota: Este mensaje no volverá a aparecer para el mismo puerto USB. 3.La mayor parte del tiempo el volumen de salida del ordenador estará al máximo, pero a veces quedará a mitad de su recorrido, haciendo que la salida sea débil. Puede aumentar el volumen de varias formas. La más sencilla es hacer clic en el icono de altavoz (figura 3) de la bandeja del sistema y arrastrar el mando deslizante hacia arriba (figura 4). Figura 4 53 Instalación del G Track Configuración con Windows XP - continuación 4.Si se icono no está en la bandeja, puede cambiar el volumen abriendo Dispositivos de sonido y audio en el panel de control (figura 5). 5.Para usar su G Track como dispositivo de entrada/salida por defecto (para sonidos de sistema y programas como el Sound Recorder), asegúrese de configurarlo para la reproducción y grabación en la pestaña Audio (figura 6). Figura 5 6.Puede ajustar el volumen pulsando en el botón Volume (figura 7). ESPAÑOL 7.Para evitar que los sonidos del sistema sea emitidos a través del G Track, elija una tarjeta de sonido diferente como dispositivo por defecto para el sistema y elija manualmente después el G Track dentro de su programa DAW. Figura 6 Figura 7 54 Configuración con MAC OS X Aquí puede ver la configuración de su G Track en MAC OS X . 1.Conecte el micrófono. El piloto se iluminará para indicarle que está recibiendo corriente a través de la conexión USB. El MAC reconocerá el dispositivo audio USB e instalará de forma automática un controlador universal. 2.Para elegir el G Track como la entrada audio del ordenador, abra las preferencias del sistema en el dock o en el menú Apple principal (figura 8). 3.Después abra las preferencias de sonido (figura 9). 4.Ahora, haga clic en la pestaña de entrada y elija el códec USB Audio (figura 10). Observará que el mando de volumen se ajusta al máximo. Esto le permitirá tener el rango completo al usar los controles de nivel de entrada físicos del G Track. 5.Después, haga clic en la pestaña de salida y elija el códec USB Audio. Observará que también el mando de volumen se ajusta al máximo, lo que hará que tenga el rango completo con el control físico Volume del G Track. En este punto podrá empezar a usar su micro con la mayoría de programas de grabación audio, pero puede que tenga que elegirlo como dispositivo de entrada y salida dentro del DAW. A la hora de elegir estas entradas/salidas, busque y elija el códec USB Audio. "Plug and Play" - Algunos DAW MAC OS, como el Garage band de Apple, usan un método "plug and play" que le permite no tener que acceder a las preferencias. Cuando conecte el G Track en el puerto USB verá un recuadro de diálogo que le preguntará si quiere elegir el códec USB Audio. Elija Sí y ya estará todo listo. Figura 8 Figura 9 USB AUDIO CODEC Figura 11 55 ESPAÑOL Figura 10 Puesta en marcha del G Track ESPAÑOL Puesta en marcha del G Track En las secciones siguientes encontrará una descripción detallada de los controles y funciones del G Track. No obstante, si no puede esperar más y quiere empezar ya mismo, siga lo indicado en esta guía de puerta en marcha. Antes de seguir adelante le recomendamos que siga lo indicado con respecto a la instalación del G Track en Mac o Windows OS en las páginas anteriores. Una vez que haya confirmado que su G Track está conectado correctamente a su ordenador, será muy sencillo empezar a grabar. Cuanto más aprenda sobre su G Track, mejor sabrá dominarlo. Existen muchas formas de usar este micro y el ejemplo siguiente ilustra solo una configuración típica para la grabación de una guitarra eléctrica y voces. Para empezar a grabar, simplemente siga estos sencillos pasos. 1.Coloque el G Track sobre la base de sobremesa incluida o en cualquier soporte de micro standard y confirme que esté estable y seguro. Dado que este micrófono es unidireccional, asegúrese de que la parte frontal, la que tiene el logo G Track, enfoque hacia el cantante. 2.Use el cable de instrumento de 3,5 a 6,3 mm incluido para conectar su guitarra a la entrada INST del G Track’ que está situada en la parte inferior del micrófono. 3.Conecte sus auriculares a la salida PHONES que también está situada en la parte inferior. Nota: Si sus auriculares disponen de una clavija de 6,3 mm, use la alargadera de 6,3 a 3,5 mm para hacer la conexión. 4.Conecte la clavija de tipo B (pequeña) del cable USB incluido en la toma USB de la parte inferior del G Track, pero no introduzca todavía la otra toma en el puerto USB del ordenador. 5.Coloque en off todos los controles de nivel girándolos a su posición de tope izquierdo. 6.Coloque el selector de entrada en la posición INST/MIC, que le permitirá usar el micrófono junto con la entrada de instrumento. 56 Puesta en marcha del G Track 57 ESPAÑOL Puesta en marcha del G Track - continuación 7.Ajuste después el interruptor Direct a MONO, para escuchar la señal de guitarra y el micro en ambos lados de los auriculares. Nota: Esto le permite escuchar el instrumento y la voz directamente desde el micro, con latencia cero y sin tener que monitorizar la salida del programa DAW. Asegúrese de que la monitorización de entrada de su DAW esté desactivada para evitar ecos o realimentaciones no deseadas. 8.Ajuste ahora el nivel de su guitarra subiendo el control de nivel INST más o menos a la mitad. Pulse el mando y el resorte hará que salga hacia fuera para que pueda ajustar fácilmente el nivel. Una vez que lo haya ajustado, vuelva a pulsar el mando para colocarlo en su posición encastrada. Si observa que el piloto Power/Peak se ilumina en rojo mientras toca, baje el nivel del control hasta que no parpadee. No se olvide de comprobar el medidor de entrada de su DAW para asegurarse de que no haya saturación allí. 9.Ajuste ahora el nivel del micrófono subiendo el control de nivel MIC hasta más o menos la mitad. Pulse el mando y el resorte hará que salga (como antes) para que pueda ajustar el nivel. Una vez que lo haya ajustado, vuelva a pulsarlo para que quede en su posición encastrada inicial. Si observa que el piloto Power/Peak se ilumina en rojo mientras toca, baje el nivel del control MIC hasta que no parpadee. 10.Colóquese ahora los auriculares, cante o hable en el micro y suba el control VOLUME hasta llegar a un nivel de escucha cómodo. Este mando de ajuste utiliza el mismo sistema de resorte que los otros dos. Una vez ajustado el volumen, vuelva a pulsar el mando hacia dentro para dejarlo en la posición encastrada. 11.Conecte ahora el cable USB al G Track y a un puerto USB disponible de su ordenador. Nota: Asegúrese de que ha leído la guía de instalación para Windows XP y Mac OS anterior para confirmar que su ordenador reconoce el G Track y compruebe también que el nivel de salida de su ordenador esté ajustado al máximo para obtener todo el volumen de monitorización del G Track. 12.Arranque su DAW y elija el códec USB Audio para la entrada y las salidas. 13.Configure dos pistas mono en su DAW para la voz y la guitarra. Después, elija el códec USB Audio mono izquierdo para la pista vocal y el derecho para la guitarra. A partir de aquí siga las instrucciones de su programa DAW para activar para la grabación esas dos pistas y ya estará todo listo para la grabación Manejo del G Track Selección de las entradas El G Track tiene dos modos de entrada; INST/MIC y STEREO, que le permiten conectar y grabar una amplia gama de señales de entrada y configuraciones distintas. ESPAÑOL INST/MIC El modo INST/MIC le permite grabar el micro junto con una entrada de línea mono, como una guitarra o bajo eléctrico o teclado mono. Elija este modo cuando quiera usar el micro solo o con una entrada de línea. En este modo, el micrófono estará en el canal izquierdo y la entrada de línea en el derecho. Cuando use este modo INST/MIC deberá configurar para la grabación una o dos pistas mono en su DAW. Después, elija el códec USB Audio - mono izquierdo para la pista de micro y códec USB Audio - mono derecho para el instrumento conectado en la entrada de línea. Modo Stereo Cambie el modo de entrada a Stereo para la grabación de entradas de línea stereo como teclados, cajas de ritmos, reproductores de MP3 o incluso un mezclador de DJ. Cuando use el modo Stereo necesitará configurar para la grabación una pista stereo en su DAW. Después, elija el códec USB Audio stereo para la entrada de línea. Nota: También puede grabar dos señales mono en el modo STEREO. Vea la sección siguiente, Grabación en el modo Mono dual. 58 Manejo del G Track Uso de Direct Monitor El G Track tiene un simple, pero a la vez sofisticado, sistema de monitorización directa que le ofrece monitorización con latencia cero. ¿Qué es la latencia, la latencia cero y para qué la necesito? ESPAÑOL Se llama latencia al tiempo de retardo entre la grabación y la reproducción que todos los DAW de ordenador (también el suyo) tienen cuando graban y monitorizan datos de forma simultánea. De forma sencilla, en la grabación, el DAW necesita reconocer la señal de entrada, la convierte después en un bloque de números y después envía la señal a través de la salida. Dependiendo de varios factores como la velocidad de su ordenador, la cantidad de pistas que esté grabando, si su DAW usa efectos o no, etc. esto puede tardar varios milisegundos. Un retardo de varios milisegundos puede complicar a un músico el tocar sincronizado. Para solucionar este problema, el G Track le permite monitorizar el micrófono y las entradas de línea directamente en los auriculares y sin el recorrido por su DAW. El resultado de ello es que escuchará las entradas sin latencia. El sistema Direct Monitor del G Track tiene tres modos operativos: CPU, Mono y Stereo. Modo CPU Cuando el interruptor Direct Monitor esté en CPU, solo escuchará en stereo la reproducción del DAW del ordenador sin señal de entrada. Use este modo si quiere escuchar los efectos internos o la reproducción de pistas grabadas previamente en su DAW. 59 Manejo del G Track ESPAÑOL Uso de Direct Monitor continuación Modo MONO Cuando elija este modo, oirá las dos señales de entrada mono, por ejemplo la guitarra y el micro, directamente desde la circuitería de entrada del micro con las señales de entrada mezcladas en mono. De esta forma escuchará ambas señales de entrada, sin retardo, en ambos lados de los auriculares. Dado que la monitorización directa solo afecta a las señales de entrada, seguirá escuchando la reproducción de su DAW en stereo. Modo Stereo Cuando elija este modo STEREO, escuchará las entradas de línea, directamente desde el circuito de entrada del micrófono, con la misma imagen stereo. De esta forma podrá escuchar las señales de entrada stereo, sin retardo, y con la imagen izquierda / derecha correcta en los auriculares. Dado que la monitorización directa solo afecta a las señales de entrada, seguirá escuchando la reproducción de su DAW en stereo. Grabación en el modo mono dual También puede grabar dos pistas mono, por ejemplo, una guitarra eléctrica y un bajo, usando la entrada stereo. Use el cable de 3,5 mm a doble RCA con adaptadores si es necesario para conectar dos señales mono y elija el modo de entrada STEREO. Dado que está grabando dos pistas mono, coloque Direct Monitor a MONO para escuchar las dos pistas en ambos lados de los auriculares. 60 Manejo del G Track Conexión de monitores de estudio Puede conectar el G Track a unos monitores de estudio como los Samson Resolv o Rubicon a través de la salida PHONES. Use el cable de 3,5 mm a doble RCA incluido o uno de 3,5 mm a doble 6,3 mm (que puede conseguir en cualquier tienda de música) para conectar los monitores. Nota: Para una flexibilidad aun mayor cuando use monitores de estudio y auriculares, vea la descripción del C control de Samson en la página web www.samsontech.com ESPAÑOL Uso de dos G Tracks Puede usar un segundo G Track para la captación de señales en stereo conectándolo y eligiendo dos dispositivos USB en Windows o creando un dispositivo agregado en Mac OS. Para más información sobre esto y ver una guía de aplicaciones, vaya a nuestra página web www.samsontech.com. 61 Manejo del G Track Un comentario acerca de la toma de corriente del G Track El G Track es un micro condensador y, al igual que el resto de micrófonos condensadores, tiene circuitos internos que requieren una fuente de alimentación activa. Los micros condensadores de estudio tradicionales siempre reciben la corriente de una fuente de alimentación fantasma derivada por lo general de la mesa de mezclas. El G Track recibe su corriente del bus USB. Simplemente conecte el micro a un puerto USB de su ordenador y ya estará listo para funcionar. El G Track dispone de un piloto que se iluminará si hay presente alimentación USB. Ajuste del nivel de señal Puede ajustar la fase de ganancia de entrada analógica interna del G Track usando los controles de nivel INSTRUMENT y MIC del G Track. La finalidad de estos controles de nivel, o ganancia, es optimizar la cantidad de señal correcta en relación a cualquier ruido asociado. Un buen previo de micro o de instrumento, como los que hay dentro del G Track, dispone también de un indicador PEAK para que sepa en qué momento satura la señal de entrada. Para ajustar un buen nivel en el micro, coloque el G Track delante de la fuente de sonido que quiera captar y suba lentamente el control de entrada hasta que vea que el piloto Peak se ilumina. Después, reduzca un poco el ajuste del control de nivel de entrada hasta que el piloto se apague. Repita este mismo proceso para el instrumento. Una vez que haya ajustado los controles de nivel de entrada INSTRUMENT y MIC correctamente, no debería ser necesario cambiarlos durante la grabación. Use los controles de nivel del DAW para ajustar el balance entre el instrumento de micro y la mezcla stereo. ESPAÑOL Colocación en un soporte del G Track Puede instalar el G Track sobre la base de sobremesa incluida o en un soporte standard de micrófono como el Samson BT4, BL3 o B1 usando la pinza incluida. Si está usando un soporte de micro de tipo americano con rosca de 5/8” deberá quitar el adaptador europeo, desenroscándolo. Simplemente atornille la pinza a su soporte de micro o jirafa. Después, afloje la tuerca con la mano y ajuste el micrófono al ángulo que quiera. Una vez hecho eso, vuelva a apretar la tuerca para fijar el micro en la posición. También puede usar la "araña" opcional SP04 para un mayor aislamiento. Para más información acerca de esto último, vea la sección “Uso de la "araña" opcional SP04”, un poco más adelante. Patrón polar La característica más importante de cualquier micrófono es su direccionalidad o "patrón de captura". Existen tres categorías básicas para este patrón; omni, bi y unidireccional. Los micros omni captan sonido desde todas las direcciones, los bidireccionales captan el sonido procedente directamente desde la parte delantera y trasera del micro, rechazando el de los laterales y los micros unidireccionales (cardioides) captan solo el sonido que proceda de la parte frontal del micrófono. 62 Manejo del G Track Patrón polar - continuación Mientras que los micros omni y bidireccionales son muy útiles para una amplia gama de aplicaciones, una gran mayoría de situaciones de "microfonía" en grabaciones y sonido directo requieren el uso de micrófonos unidireccionales o cardioides. El patrón de captura unidireccional permite una mejor separación de los instrumentos en el estudio y un mayor control de la realimentación en sistemas de refuerzo de sonido directo. El patrón de captura del G Track es supercardioide, lo que ofrece un rechazo aun mayor de las señales laterales. Cuando el micro está colocado correctamente, el patrón de captura supercardioide le permite captar más cantidad del sonido deseado y una menor cantidad del que no quiera. Colocación del micrófono Petardeos o "P-Popping" El "P-Popping" es ese molesto petardeo que aparece cuando el diafragma del micro recibe el golpe de aire de un cantante que pronuncia palabras que incluyen la "P". Existen algunas formas de solucionar este problema, incluyendo el uso de un filtro externo. Algunos técnicos famosos usan una media puesta en un colgador, con unos resultados bastante buenos. También puede probar a colocar el micro ligeramente fuera del eje (algo angulado) con respecto al cantante. Esto hay veces que puede llegar a solucionar el problema sin que tenga que usar un filtro. No obstante, la forma más sencilla y fiable de reducir este problema (sin tener que soportar el posible mal olor de unas medias viejas) es usar un filtro antipetardeos unido al soporte del micro, como puede ser el caso del Samson PS-01. El uso de este tipo de filtros también facilita el mantener un buen nivel al conseguir que el cantante esté siempre a una distancia mínima constante con respecto al micro. 63 ESPAÑOL De cara a maximizar la calidad del sonido debe poner una especial atención en la ubicación de su G Track y en su colocación con respecto al instrumento o cantante que quiera captar. Todos los micrófonos, especialmente los unidireccionales o cardioides, sufren un fenómeno conocido como "efecto de proximidad" que, de forma resumida, se puede definir como el cambio en la respuesta de frecuencia de un micro en base a la posición de la cápsula del mismo en relación a la fuente de sonido. En especial, cuando coloque un micro cardioide apuntando directamente a la fuente de sonido (en el eje) obtendrá la mejor respuesta de frecuencia, mientras que si separa ligeramente el micro hacia otro lado (fuera del eje) observará que la respuesta en graves comienza a caer y que el sonido empieza a ser más fino y dulce. Para la mayoría de las aplicaciones vocales querrá colocar el micro directamente delante del cantante. Esto mismo se cumplirá para la microfonía de instrumentos, si bien, puede producir algunos ajustes de ecualización interesantes modificando el ángulo de la cápsula con respecto a la fuente de sonido. Esto puede ser una técnica de captura muy útil para optimizar el sonido de un kit de batería, guitarra acústica, piano u otro instrumento en una sala o escenario. La experimentación es la mejor escuela para conseguir un buen sonido, así que ¡pruebe! ESPAÑOL Notas de aplicación El G Track es una buena elección como micro para muchas aplicaciones de microfonía de instrumentos. Aquí puede ver algunas aplicaciones típicas para su G Track: Voces Cuando utilice el G Track para voces, le recomendamos que use un filtro antipetardeos (o pantalla) exterior como el Samson PS01. Coloque el micro directamente delante del cantante, a unos 10-25 cm. También puede grabar un grupo de cantantes colocándolos alrededor de la parte frontal del micrófono. Recuerde que los extremos laterales del micro captan menos señal y con una menor respuesta en los agudos, por lo que haga que los cantantes queden muy juntos o aleje el micro de ellos a unos 30-60 cm. Guitarra acústica Existen distintas formas en que puede usar el G Track para captar una guitarra acústica. La ubicación del micro dependerá del tipo de instrumento y del tipo de sonido que quiera conseguir (calidad tonal que esté buscando, ruido rosa y efecto de rasgueo de dedos que quiera o no, etc.). Cuando trabaje con una guitarra acústica standard con cuerdas metálicas, un buen punto de partida es colocar el micro apuntando hacia el final del mástil y a una distancia entre 15 y 60 cm del instrumento. Puede hacer pruebas desplazando ligeramente el micro hacia el rosetón (el agujero), lo que producirá más frecuencias graves, o más hacia arriba del mástil para conseguir más agudos y eliminar murmullos no deseados. En el caso de acústicas con cuerdas de nylon, pruebe a colocar el micro encima del puente para enfatizar el ataque de sonido del punteo con el dedo o más hacia el rosetón si quiere un menor efecto. Si dispone de un par de G Tracks, pruebe con uno en el mástil y el segundo sobre el rosetón. Piano El uso del G Track con un piano acústico le garantiza unos resultados increíbles. Puede usar distintos tipos de ubicación dependiendo del tamaño del piano y el tipo de sonido que quiera grabar. Cuando trabaje con un piano de cola (y quiera conseguir un sonido de ambiente como el de un recital clásico), puede colocar el G Track directamente delante del instrumento. Abra la tapa del piano al máximo y coloque el micro a una distancia de entre 1,5 y 6 metros del instrumento. Para un sonido más moderno, coloque dos G Tracks en el piano uno sobre las cuerdas graves y el otro sobre las agudas. Suspendido sobre un kit de batería Gracias a su respuesta ampliada en frecuencias agudas y a su velocidad ante los transitorios, el G Track ofrece unos resultados excelentes cuando se usa como un micrófono suspendido sobre los platillos. Puede colocar un G Track en una jirafa directamente sobre el kit orientado de delante hacia atrás. Para una captación de señal en stereo, utilice dos G Track colocados sobre el kit y con una separación de entre 1 y 1,.5 metros. Puede realizar distintas pruebas con la ubicación exacta del micro de acuerdo al tamaño de la sala y de si está buscando un sonido más de tipo general o uno de microfonía cercana. Por lo general, cuando vaya a captar la señal de un kit de batería, resulta una buena idea empezar usando el sistema de micros suspendidos o aéreos. Incluso aunque este tipo de micros sean usados principalmente para los platillos, pruebe a captar todo el sonido del kit a través de ellos. Después le resultará más sencillo subir un poco la señal de los otros micros individuales para conseguir un mayor ataque y grosor del sonido global. 64 Uso de la "araña" opcional SP04 Uso de la "araña" opcional SP04 Para un mayor aislamiento, puede colocar el G Track en la "araña" opcional SP04. Realice los pasos siguientes para instalar el SP04. •Primero, atornille la "araña" SP04 en el soporte de micro o jirafa. Si está usando un soporte o jirafa US de 5/8”, retire el adaptador Euro. •Quite la pinza de sujeción del G Track girando hacia la izquierda el anillo de tuerca, tal como le mostramos en la figura 1. • Coloque el G Track dentro del SP04 insertando el micrófono en el centro de la red y fijándolo en la placa de montaje inferior. ANILLO DE TUERCA •Fije el SP04 volviendo a instalar el anillo de tuerca y girándolo hacia la derecha hasta asegurarlo. (Figura 2) ESPAÑOL •Ahora, afloje la tuerca de fijación para ajustar el ángulo del micrófono y coloque el G Track en su ubicación final. Una vez fijado, apriete de nuevo la tuerca para fijar el micro en su posición ota: No apriete demasiado el N anillo de tuerca para que no se pase de rosca. TUERCA DE FIJACION ANILLO DE TUERCA 65 Introduzione Ci congratuliamo con voi per l'acquisto del condensatore da studio G Track Samson. Il G Track dispone di una ampia capsula da 19mm a diaframma ultrasottile, con a bordo un convertitore Analogico-Digitale di qualità elevata ed uscita USB. In più, il G Track dispone di interfaccia audio interna con uscita per cuffia che permette il collegamento di chitarre elettriche, bassi, tastiere, batterie elettroniche, lettori MP3 e praticamente qualsiasi altra sorgente sonora. Il selettore di ingresso del G Track permette di scegliere tra ingresso mic e strumentale, per cui potete registrare insieme voci e chitarra elettrica, oppute un Ingresso di Linea Stereo con i segnali di sinistra e destra da un apparecchio stereo. Il mixer di bordo permette la regolazione pulita dei segnali da registrare, tramite i controlli di livello di ingresso Mic e Strumentale, e in più il LED di Picco permette di regolare il livello al massimo prima della distorsione. Inoltre, il G Track è dotato di un sistema di monitorizzazione intelligente che permette di scegliere tra varie opzioni di riproduzione in cuffia o in monitor con latenza zero rispetto al segnale in ingresso. Tramite il commutatore “Direct Monitor” potete scegliere “CPU” per sentire solo il computer, “Direct Mono” per sentire gli ingressi mic e strumentale in entrambi i lati della cuffia, oppure “Direct Stereo” per mantenere l'immagine di sinistra e destra mentre usate gli ingressi di linea. Avete tutto quello che vi serve per iniziare a registrare col vostro computer, compresi i cavi USB, per chitarra, di estensione per la cuffia e di ingresso di linea stereo, per cui potete effettuare il collegamento praticamente di qualsiasi strumento o apparecchio audio. Inclusi nella confezione troverete anche la base da tavolo e il supporto snodato. Il G Track è perfetto per la registrazione della vostra musica, o di qualsiasi sorgente audio acustica, nel vostro software DAW (Digital Audio Workstation) preferito. Vi basta collegare il cavo USB in dotazione, lanciare il vostro DAW ed avviare la registrazione. Il G Track riproduce fedelmente un gran numero di sorgenti sonore tra cui voci, strumenti a corda e a fiato, percussioni e piatti in ambiente, solo per citarne alcuni. La risposta estesa in frequenza e veloce sui transienti assicura una riproduzione accurata con caratteristiche lineari dai bassi agli acuti. Sia che vogliate registare l'ultima canzone che vi è venuta in mente, un podcast o il prossimo successo del vostro gruppo, il G Track è la soluzione più semplice e completa per registrazioni di qualità elevata su Mac o PC. Dovete solo collegarlo e cominciare a creare! ITALIANO In queste pagine troverete la descrizione dettagliata delle caratteristiche del Microfono USB a Condensatore da Studio G Track, istruzioni passo a passo per il collegamento e l'uso e le specifiche complete. Troverete inclusa la garanzia che vi preghiamo di compilare e inviare per posta, per permettervi di ricevere supporto tecnico in linea e informazioni aggiornate su questo e su altri futuri prodotti Samson. Vi invitiamo anche a visitare il nostro sito web (www.samsontech.com) per informazioni complete sulla nostra intera linea di prodotti. Se le trattate con cura, il vostro G Track sarà in grado di funzionare senza problemi per molti anni. Vi raccomandiamo di registrarne il numero di serie nell'apposito spazio che segue, a memoria futura. Numero di Serie: __________________________ Data d'acquisto: ____________________ Dovesse mai accadere che l'unità necessiti di un intervento in assistenza, contattate il distributore Samson della vostra nazione per richiedere, dove necessario, un numero di Autorizzazione di Ritorno. In Italia, vi preghiamo di contattale la m. casale bauer via mail all'indirizzo [email protected] oppure telefonicamente allo 051 - 766.648. Vi preghiamo di conservare i materiali di imballo originali e di usarli in caso di spedizione. 66 Le Caratteristiche del G Track Le Caratteristiche del G Track •Condensatore da Studio a Diaframma Ampio da 19mm con interfaccia audio interna ed Uscita Digitale USB. •Compatibile con la maggioranza delle Workstation Audio Digitali su Mac e PC. •La ripresa della capsula da 19mm con diaframma da 3micron è estremamente dettagliata e la risposta polare supercardioide lo rende adatto per la registrazione di voci, di strumenti acustici e praticamente di qualsiasi altra sorgente sonora. •L'ampli per cuffia interno con controllo di livello permette l'ascolto degli ingressi e del mix direttamente dal microfono e l'uso dell'uscita permette il collegamento di monitor da studio amplificati. •Per la monitorizzazione a latenza zero è presente a bordo un monitor diretto di mix, con modi mono e stereo. •Il microfono dispone di un Ingresso di Linea per il collegamento di chitarre e bassi elettrici, tastiere, batterie elettroniche, lettori MP3 e praticamente qualsiasi altro segnale a livello di linea. •I controlli di guadagno degli ingressi Mic e Strumentale con LED di Picco permettono di regolare con facilità il segnale per la registrazione degli ingressi in modo che sia pulito e corretto. •Nell'uso dal vivo, in studio o in installaizoni fisse, la robusta costruzione in pressofusione rende questo microfono uno strumento audio affidabile di sala in sala, tutti i giorni e tutte le notti. •In dotazione, un set completo di cavi per chitarra, di estensione per la cuffia, di linea stereo con adattatori RCA ed USB da 3 metri. • Per il posizionamento immediato del microfono, sono inclusi la base da tavolo pressofusa e l'adattatore di supporto snodato in metallo. 67 ITALIANO •I convertitori interni AD di qualità elevata a 16 bit e a 48K di frequenza di campionamento permettono registrazioni di qualità superiore ai CD. Com'è Fatto il G Track 1. Capsula – capsula da 19mm ad ampio diaframma da 3 micron. 2. Ingresso – commutatore che sceglie la configurazione di ingresso tra microfo no e strumento mono o ingresso di linea stereo. 3. LED – LED Power/Clip a due colori che si accende in verde ad indicare l'ali mentazione e lampeggia in rosso se il segnale in ingresso è in distorsione. 4. Monitor Diretto – commutatore che sceglie tra tre modi di monitor: solo la riproduzione dal computer, ripro duzione da computer con monitor diretto in mono o riproduzione da com puter con monitor diretto in stereo. 5. Volume – è il controllo di livello che regola il volume generale dell'uscita di Linea e per la Cuffia. 6. Strumento – è il controllo di livello che regola il livello dell'ingresso per lo strumento o degli ingressi di linea. 7. Mic – è il controllo di livello che regola la sensibilità del microfono interno. Vista dal Basso A. IN - ingresso per strumenti su jack stereo da 1/8” (3,2mm) per il collega mento di strumenti mono come chi tarre e bassi elettrici, oppure segnali stereo a livello di linea come le uscite di tastiere, batterie elettroniche e let tori MP3. ITALIANO B.USB – connettore USB tipo B per interfacciare il G track con Mac e PC. C. Cuffia - jack stereo da 1/8” (3,2mm) per il collegamento di cuffie o monitor da studio. 68 L'Installazione del G Track L'installazione del G Track è una pro cedura semplice che richiede solo pochi minuti. Dato che il G Tack rispetta le specifiche USB, potete usare sia un MAC che un PC e collegare il cavo USB in dotazione: si tratta di una operazione “plug and play” (collegalo e usalo). Potrete controllare il vostro G Tack dall'interfaccia audio standard dei sistemi operativi MAC OS e Windows. Troverete istruzioni dettagliate sulla configurazione con MAC OS e Windows nei successivi capitoli di questo manuale. Figura 1 Come Iniziare con Windows XP Figura 2 1. La prima volta che collegherete il G Track in una porta USB, Windows installerà i driver universali. Vedre te comparire l'indicazione di un nuovo USB Audio codec (figura 1). Figura 3 2.Finita l'installazione dei driver, vedrete il messaggio “Nuovo Hard ware installato e pronto per l'uso” (figura 2). Nota: per la stessa porta USB, questo messaggio non comparirà più. Figura 4 69 ITALIANO 3.Nella maggior parte dei casi, è raccomandabile che il volume di uscita del computer sia al massimo, ma spesso la regolazione di base è a metà ed il livello è piuttosto tranquillo. Il volume lo si può au mentare in molti modi. Il più sem plice consiste nel cliccare sull'icona dell'altoparlante (figura 3) nella striscia di sistema e trascinare lo slider fino in cima (figura 4). L'Installazione del G Track Come Iniziare con Windows XP continua 4.Se l'icona non c'è, potete cambiare il volume andando nel Pannello di Controllo ed aprendo Suoni e Periferiche Audio (figura 5). 5.Per usare il G Track come periferica principale di ingresso/uscita (per i suoni di sistema e per i programmi di Registrazione), assicuratevi che, nelle regolazioni “Audio”, sia atti vato sia come Riproduzione suoni che come Registrazione suoni (figura 6). Figura 5 6.Potete poi regolare il volume pre mendo il tasto “Volume” (figura 7). 7.Per evitare che i suoni di sistema vengano riprodotti dal G Track, come periferica principale per il sistema scegliete una scheda diversa, per poi scegliere manual mente il G Track dall'interno del software di DAW (Digital Audio Workstation). ITALIANO Figura 6 Figura 7 70 L'Installazione del G Track Come Iniziare con Mac OSX 1.Collegate il microfono. Il suo LED si accenderà, ad indicare che è alimentato dalla porta USB. Il Mac riconoscerà il dispositivo audio USB ed installerà automaticamente un driver universale. 2.Per scegliere il G Track come ingresso audio del computer, aprite le Preferenze di Sistema o dal dock o dal Menu Apple (figura 8). 3.Aprite poi le preferenze del Suono (figura 9). 4.Cliccate poi sull'etichetta “Ingresso” e scegliete USB Audio Codec (figura 10). Notate che lo slider del Volume si regola al massimo. Avrete così disponibile l'intero intervallo dinamico tramite l'uso dei controlli di livello di ingresso hardware del G Track. 5.Infine, clicccate sull'etichetta “Uscita” e scegliete USB Audio Codec (figura 11). Notate che lo slider del Volume si regola al massimo. Avrete così disponibile l'intero intervallo dinamico tramite l'uso del controllo di Volume hardware del G Track. A questo punto potete usare il microfono con la maggior parte dei software di registrazione audio; dovrete solo sceglierlo come apparecchio di ingresso e di uscita all'interno del software di DAW. Scegliete le regolazioni degli ingressi e delle uscite, poi cercate ed attivate “USB Audio Codec”. “Plug and Play” (Collegalo ed è Pronto per l'Uso) - Alcune DAW per MAC OS, come Garage Band della Apple, permettono l'uso immediato dopo il collegamento, senza regolazioni nelle preferenze del suono. Se collegate il G Track in una porta USB, vedrete una schermata che vi chiederà se volete scegliere “USB Audio Codec”. Vi basterò rispondere “Si” per avere il G Track pronto per l'uso. Figura 8 Figura 9 Figura 10 ITALIANO Figura 11 71 G Track - Uso Immediato G Track - Uso Immediato Nelle prossime pagine di questo manuale, troverete la descrizione dettagliata dei controlli e delle funzioni del G Track, ma se non vedete l'ora di iniziare, potete seguire questa guida all'uso immediato. Prima di iniziare, vi raccomandiamo di seguire le istruzioni di installazione del G Track su Mac o Windows nelle pagine precedenti di questo manuale. Una volta sicuri di averlo collegato correttamente al computer, vi sarà facile inizare a registrare. Più prenderete confidenza col G Track, più scoprirete quanto è versatile e quanto potenti sono le sue caratteristiche. I modi per usare questo microfono sono molti ed in questo esempio di uso immediato dimostriamo una configurazione tipica per la registrazione di chitarra elettrica e voci. Bastano le semplici istruzioni qui di seguito per iniziare a registrare. 1.Montate il G Track sul supporto da tavolo in dotazione o su una qualsiasi asta per microfono ed assicuratevi che sia in posizione stabile e sicura. Dato che si tratta di un microfono unidirezionale, assicuratevi che sia rivolto di fronte, col logo “G Track” verso il cantante. 2.Usate il cavo per strumenti da 1/8” a 1/4” in dotazione per collegare la chitarra all'ingresso “INST” alla base del G Track. ITALIANO 3.Collegate una cuffia all'uscita “PHONES” alla base del G Track. Nota: se la cuffia in uso termina con un connettore da 1/4”, usate il cavo adattatore da 1/8” a 1/4” in dotazione. 4.Collegate la spina di tipo “B” (la più piccola) del cavo USB in dotazione nella presa USB alla base del G Track ma, per il momento, aspettate a collegare l'altro capo ad una porta USB del computer. 5.Chiudete tutti i controlli di livello regolandoli in posizione completamente antioraria. 6.Regolate il commutatore di Ingresso su INST/ MIC, così potrete usare contemporaneamente il microfono e l'ingresso per lo strumento. 72 G Track – Uso Immediato G Track – Uso Immediato - continua 73 ITALIANO 7.Regolate poi il commutatore “Direct Monitor” su MONO, per ascoltare chi tarra e microfono da entrambi i lati della cuffia. Nota: il monitor diretto permette l'ascolto dello strumento e della voce direttamente dal microfono, con latenza zero e senza bisogno di monitorare l'uscita del software di DAW. Per evitare effetti indesiderati di eco o feedback, accertatevi che il monitor di ingresso del DAW sia spento. 8.A questo punto regolate il livello della chitarra alzando il controllo di livello INST fino a circa metà. Premetene il pomello ed il controllo salterà fuori, permettendovi di regolarlo facilmente. Una volta regolato il livello, ripremetene il pomello per riportarlo in posizione di sicurezza. Se mentre suonate vedete che il LED “Power/Peak” si accende in rosso, abbassate il controllo di livello INSTRUMENT fino a non vedre più il LED acceso in rosso. Non dimenticate di controllare la misura di ingresso del DAW per accertarvi che non sia in distorsione. 9.Regolate poi il livello del microfono alzando il controllo di livello MIC fino a circa metà. Premetene il pomello ed il controllo salterà fuori, permettendovi di regolarlo facilmente. Regolato il livello, ripremetene il pomello per riportarlo in posizione di sicurezza. Se mentre suonate vedete che il LED “Power/Peak” si accende in rosso, abbassate il controllo di livello MIC fino a non vedre più il LED acceso in rosso. 10.Mettetevi la cuffia e, parlando o cantando nel microfono, alzate il controllo di VOLUME fino a raggiungere un livello di ascolto confortevole. Premetene il pomello ed il controllo salterà fuori, permettendovi di regolarlo facilmente. Una volta regolato il livello, ripremetene il pomello per riportarlo in posizione di sicurezza. 11.Collegate poi il cavo USB nel G Track ed in una porta USB libera del computer. Nota: controllate la guida di installazione per Windows XP e Mac OSX per accertarvi che il computer riconosca il G Track. Assicuratevi anche che il livello di uscita del computer sia regolato al massimo, per disporre del massimo volume di monitor dal G Track. 12.Lanciate il DAW e scegliete “USB Audio Codec” per gli ingressi e le uscite. 13.Nel DAW, configurate due tracce mono per la traccia di voce e per la traccia di chitarra. Scegliete poi USB Audio Codec sinistra mono per la traccia della voce e USB Audio Codec destra mono per la traccia di chitarra. È il momento di seguire le istruzioni del software DAW per abilitare due tracce alla registrazione. Fatto questo, sarete pronti per registrare. L'Uso del G Track La Selezione degli Ingressi Il G Track dispone di due modi di ingresso: INST/MIC e STEREO, che per mettono il collegamento e la registra zione di vari e differenti segnali e con figurazioni di ingresso. INST/MIC Il modo INST/MIC permette la registrazione dal microfono insieme ad un ingresso in linea mono come una chitarra o un basso elettrici, oppure una tastiera in mono. Scegliete il modo INST/MIC quando volete usare il solo microfono o il microfono con un altro ingresso in linea. In questo modo, il microfono è sul canale di sinistra e l'ingresso in linea è sul canale di destra. Quando usate il modo INST/ MIC, per registrare nel DAW avete bisogno di attivare una o due tracce mono. Dovete poi scegliere “USB Audio Codec - sinistra mono” per la traccia del microfono e “USB Audio Codec - destra mono” per la traccia dello strumento collegato all'ingresso in linea. ITALIANO Modo Stereo Per registrare ingressi di linea in stereo come tastiere, batterie elettroniche, lettori MP3 o perfino segnali stereo da un Mixer da DJ, commutate il modo di ingresso su STEREO. Quando usate il modo STEREO, nel DAW avete bisogno di attivare una traccia stereo. Scegliete poi “USB Audio Codec stereo” per l'ingresso di linea. Nota: nel modo STEREO, potete anche registrare due segnali mono. Consultate nelle pagine che seguono il paragrafo sulla “Registrazione in Modo Mono Doppio”. 74 L'Uso del G Track L'Uso del “Direct Monitor” Il G Track dispone di un sistema di monitorizzazione diretta (appunto, “Direct Monitor”) semplice ma sofi sticato, in grado di fornire moni torizzazione a latenza zero. Cos'è la Latenza, cos'è la Latenza Zero e a me a che serve? Il Direct Monitor del G Track ha tre modi operativi: CPU, Mono e Stereo. Modo CPU Quando il commutatore del “Direct Monitor” è regolato su CPU, si sente solo il segnale di riproduzione dal computer DAW, in stereo, senza segnale in ingresso. Usate questo modo se volete sentire gli effetti di bordo del DAW o per la riproduzione di tracce registrate in precedenza. 75 ITALIANO La Latenza è il tempo di ritardo tra la registrazione e la riproduzione che hanno tutti i computer con DAW, compreso il vostro, quando registrano e monitorizzano contemporanea mente. In parole semplici, quando registra, il DAW ha bisogno di ricono scere il segnale in ingresso, masticare un po' di numeri e inviare poi il segnale all'uscita. A seconda di vari fattori come la velocità del computer, la quantità di tracce registrate e se si usano o non si usano gli effetti del DAW, questo processo può richiedere da pochi a svariati millisecondi. Con un ritardo si svariati millisecondi, a volte un musicista può davvero far fatica a suonare a tempo. Per risolvere il problema, il G Track permette di monitorizzare il microfono interno e gli ingressi di linea direttamente in cuffia, senza far loro effettuare il percorso di andata e ritorno dal DAW. Il risultato è che si ascoltano gli ingressi senza nessuna latenza. L'Uso del G Track L'Uso del “Direct Monitor” continua Modo MONO Se si sceglie il modo MONO, si sentono i due segnali di ingresso mono, per esempio chitarra e microfono, direttamente dal cir cuito di ingresso del mic, missati in mono. Si ascoltano così entrambi i segnali in ingresso, senza ritardo, da entrambi i lati della cuffia. Dato che la monitorizzazione diretta interviene solo sui segnali in ingresso, la riproduzione dal DAW la si continua ad ascoltare in stereo. Modo STEREO ITALIANO Quando si commuta il “Direct Monitor”su STEREO, si ascoltano gli ingressi di linea direttamente dal circuito di ingresso del microfono, mantenendo la loro immagine stereo. Si ascoltano così i segnali in ingresso in stereo, senza ritardo, mantenendone in cuffia la corretta immagine di sinistra e destra. Dato che la monitorizzazione diretta interviene solo sui segnali in ingresso, la riproduzione dal DAW la si continua ad ascoltare in stereo. La Registrazione in Modo Mono Doppio Usando l'ingresso stereo, potete anche registrare due tracce mono, per esempio chitarra e basso elettrico. Se necessario, usate il cavo da 1/8” a doppio RCA, con due adattatori da RCA a Jack 1/4”, per il collegamento dei due segnali mono e scegliete il modo di ingresso STEREO. Dato che state registrando due tracce in mono, regolate il “Direct Monitor” su MONO, per poter sentire entrambe le tracce in entrambi i lati della cuffia. 76 L'Uso del G Track Il Collegamento a Monitor da Studio Tramite l'uscita PHONES (per la Cuffia), potete collegare il G Track a monitor da studio come i modelli Samson Resolv o Rubicon. Per effettuare il collegamento, usate il cavo in dotazione da 1/8” a doppio RCA, oppure fate un salto dal vostro rivenditore di fiducia e procuratevi un cavo adat tatore da 1/8” a doppio jack da 1/4”. Nota: per poter avere una flessibilità ancora maggiore nell'uso di monitor da studio e della cuffia, date un'occhiata al C control Samson sul nostro sito, www.samsontech.com. L'Uso di Due G Track ITALIANO Per riprese microfoniche in stereo, potete usare un secondo G Track. Vi basta collegarlo e scegliere due periferiche USB su Windows o creare un Dispositivo Aggiunto su Mac OS. Per ulteriori informazioni e per la guida applicativa, date un'occhiata al nostro sito, www.samsontech.com. 77 L'Uso del G Track Nota sull'Alimentazione del G Track Il G Track è un microfono a condensatore e, come tutti i microfoni a condensatore, ha una elettronica interna che richiede alimentazione. I condensatori da studio tradizionali sono quasi sempre alimentati da una Alimentazione Fantasma che, di solito, viene derivata dalla consolle di missaggio. Il G Track riceve la sua alimenta zione dal bus USB. Basta semplicemente collegarlo ad una porta USB del computer ed è pronto per l'uso. Il G Track dispone di un LED di alimentazione che si accende quando è presente l'alimentazione dalla porta USB. La Regolazione del Livello di Segnale Dai controlli di livello INSTRUMENT e MIC del G Track potete regolarne lo stadio di guadagno analogico interno in ingresso. Lo scopo dei controlli di livello, ovvero di guadagno, è di ottimizzare la quantità di segnale buono rispetto a qualsiasi rumore associato. Un buon pre-amplificatore microfonico o strumentale, come quello inter no al G Track, dispone anche di un indicatore di PICCO (PEAK) che mostra quando il segnale in ingresso è in sovraccarico (clipping). Per ottenere un buon livello dal microfono, mettere il G Track di fronte alla sorgente sonora desiderata ed alzate lenta mente il controllo a trimmer dell'ingresso fino a vedere l'indicatore di CLIP, ovvero di Picco, accendersi. A quel punto, abbassatelo fino a quando il LED non si accende più. Ripetete lo stesso processo per lo strumento. Una volta regolati i controlli di livello di ingresso MIC ed INSTRUMENT, non dovreste più aver bisogno di usarli durante la registrazione. Per bilanciare i livelli tra microfono, strumento e mix stereo, usate i controlli di livello del DAW. Il Montaggio su Asta del G Track ITALIANO Il G Track può essere montato sul supporto da tavolo in dotazione o su di un'asta microfonica standard come le BT4, BL3 o SB1 Samson, tramite l'uso dell'adattatore di installazione a nottolino in dotazione. Se usate un'asta in standard USA da 5/8”, dovrete eliminare, svitandolo, l'adattatore per asta europea. Vi basta semplicemente avvitare l'adattatore a nottolino sul treppiede o sul braccio dell'asta. Potrete poi svi tare la vite a galletto e regolare il microfono all'angolo desiderato. Per aumentare l'isolamento del microfono, potete anche usare il sistema di sospensione opzionale anti-shock SP04 a “ragnatela”. Per ulteriori informazioni, consultate il paragrafo su “L'Uso dell'Anti-shock Opzionale SP04”, nelle pagine che seguono di questo manuale. La Risposta Polare La caratteristica più importante di qualsiasi microfono è la sua direzionalità, ovvero la sua “risposta polare”. Le categorie base di risposta polare sono tre: omni, bi ed unidirezionale. Gli omni riprendono da tutte le direzioni; i microfoni bidirezionali riprendono i suoni direttamente di fronte e dietro al microfono mentre rigettano il suono dai lati, a sinistra e a destra; i microfoni unidirezionali (cardioidi) riprendono il suono direttamente di fronte alla capsula. 78 L'Uso del G Track La Risposta Polare - continua Mentre i microfoni Omni e Bi-direzionali sono davvero utili in in gran numero di applicazioni, la maggioranza delle situazioni di “microfonaggio” in registrazione e dal vivo richiede microfoni uni-direzionali o cardioidi. La risposta polare uni-direzionale permette una migliore separazione degli strumenti in studio e maggiore controllo sul feedback nelle amplificazioni sonore dal vivo. La risposta polare del G-Track è super-cardioide e dunque offre una reiezione laterale ancora maggiore. Quando la si posiziona correttamente, la risposta polare super-cardioide permette di riprendere più suono “voluto” e meno suono “indesiderato”. Il Posizionamento del Microfono Per ottenere la massima qualità sonora, bisogna porre grande attenzione a dove si posiziona il G Track e a come lo si mette rispetto allo strumento o alla voce da riprendere. Tutti i microfoni, specialmente i microfoni uni-direzionali o cardioidi, esibiscono un fenomeno chiamato “effetto di prossimità”. In termini davvero semplici, l'effetto di prossimità è il risultato del cambiamento della risposta in frequenza del microfono in base alla posizione della sua capsula rispetto alla sorgente sonora. In specifico, quando si punta un microfono cardioide direttamente verso la sorgente sonora (in asse), si ottiene la miglior risposta in frequenza e, quando si comincia a puntarlo in una direzione leggermente diversa (fuori asse), si nota che la risposta in alta frequenza diminuisce e che il suono del microfono diventa via via con più bassi e meno acuti. Per la maggior parte delle applicazioni per la voce, sarà preferibile posizionare il microfono direttamente di fronte all'artista. Questo è valido anche per la ripresa degli strumenti anche se, modificando leggermente l'angolo della capsula rispetto alla sorgente sonora, è possibile ottenere effetti di equalizzazione piuttosto sorprendenti. È una tecnica davvero utile che permette di catturare il suono ottimale da batterie, chitarre acustiche, pianoforti ed altri strumenti, sul palco o in ambienti dal vivo. Per ottenere bei suoni, l'esperienza e gli esperimenti sono i migliori maestri, per cui datevi da fare! P-Popping 79 ITALIANO Il “P-Popping” è quel noioso rumore di “pop” che si ottiene quando il diaframma del microfono riceve un getto d'aria da qualcuno che pronuncia parole che comprendono la lettera “P”. È possibile risolvere il problema in diversi modi; uno di questi è l'uso di un filtro esterno anti-pop. Alcuni ingegneri famosi si sono affidati ad una vecchia calza in nylon installata su di una gruccia di metallo ripiegata, un sistema che in effetti lavora piuttosto bene. Potete anche provare a posizionare il microfono leggermente fuori asse (angolandolo leggermente) rispetto al cantante. Spesso, potete risolvere il problema in questo modo senza l'uso di un filtro anti-pop esterno. D'altra parte, il modo più semplice e affidabile per ridurre il P-popping (senza puzza di vecchio nylon) è l'uso, su di un'asta per microfono, di un filtro anti-pop come il PS-01 Samson. L'uso di un filtro anti-pop facilita inoltre il mantenimento di un buon livello, dato che l'artista viene tenuto ad una distanza costante rispetto al microfono. Note Applicative Il G Track è una scelta alla grande per la ripresa di molti strumenti. Trovate di seguito una breve guida all'uso del G Track in alcune applicazioni tipiche. Voci Quando usate il G Track per le voci, raccomandiamo caldamente l'uso di un filtro anti-pop come il PS01 Samson. Posizionate il microfono direttamente di fronte all'artista, con la griglia ad una distanza da 10 a 25 cm. circa. Potete registrare un gruppo di coristi posizio nandoli intorno alla parte frontale del microfono. Ricordate però che i lati estremi del microfono riprendono di meno e con una minor risposta alle frequenze acute, per cui fate in modo che stiano raggruppati e/o spostate il microfono uno o due palmi indietro. Chitarra Acustica Sono molti i modi in cui è possibile usare il G Track per riprendere una chitarra acustica. Il posizionamento del microfono dipenderà dal tipo di strumento e dal genere di suono che cercate di catturare. Per esempio, sarà importante decidere su quali caratteristiche timbriche volete concentrarvi e se e quanto volete riprendere i rumori delle dita e del plettro. Nel riprendere una acustica standard con i cantini in metallo, un buon punto di partenza è con il microfono posto verso la fine della tastiera ad una distanza da 15 a 60 cm. Potete fare qualche esperimento spostando il microfono leggermente in direzione della buca, per ottenere un maggior contenuto di basse frequenze, oppure verso la tastiera, per catturare più acuti o per eliminare rimbombi indesiderati. Per l'acustica con le corde in nylon provate a posizionare il microfono sopra il ponte, per dare più enfasi all'attacco del suono e al pizzicato delle dita, oppure spostatelo verso la buca per attenuare questo tipo di enfasi. Se usate una coppia di G Track, provate a metterne uno verso la tastiera e l'altro verso la buca. ITALIANO Piano Usando il G Track sul pianoforte acustico potete ottenere risultati davvero eccezionali. È possibile usare molti tipi differenti di posizionamento a seconda della dimensione del pianoforte e del tipo di suono che volete ottenere in registrazione. Nel riprendere un pianoforte a coda (per ottenere un suono in ambiente del tipo che si preferisce in un saggio di musica classica), potete posizionare un singolo G Track direttamente di fronte allo strumento. Aprite completamente il coperchio del pianoforte e posizionate il microfono da 1,5 a 6 metri di fronte allo strumento. Per un suono di “ensemble” più contemporaneo, usate due G Track e posizionatene uno sulle corde basse ed uno sulle corde acute. Ripresa d'Ambiente della Batteria (“Overhead”) Grazie alla risposta estesa alle frequenze acute ed alla veloce risposta ai transienti, il G Track si comporta eccezionalmente bene come microfono di ripresa d'ambiente per i piatti. Potete posizionare un G Track su di un'asta a braccio e metterlo direttamente sopra la batteria, in modo che punti da davanti verso dietro. Per la ripresa in stereo, usate due G Track posizionati sopra la batteria e regolati ad una distanza da 90 cm. a un metro e mezzo circa. Per il posizionamento, potete fare qualche esperimento a seconda della dimensione della stanza e del tipo di suono che cercate, più “in ambiente” o più ravvicinato. In generale, quando si microfona una batteria è un'ottima idea cominciare dai microfoni di ambiente. Anche se poi li userete soprattutto per la ripresa dei piatti, provate ad ottenere una ripresa alla grande dell'intera batteria direttamente dai microfoni d'ambiente. Vi sarà poi più facile “tirare un po su” altri singoli microfoni per ottenere più attacco e spessore nel suono globale. 80 L'Uso dell'Anti-shock Opzionale SP04 L'Uso dell'Anti-Shock Opzionale “a Ragnatela” SP04 Per un ulteriore isolamento, il G Track può essere installato nell'anti-shock opzionale “a ragnatela” SP04. Ecco di seguito le istruzioni per l'installazione dell'SP04. •Prima di tutto, avvitate l'antishock SP04 su un'asta diritta o a braccio. Se usate un'asta di tipo americano da 5/8”, togliete l'adattatore Europeo. •Togliete dal G Track la clip di installazione ruotando la ghiera filettata in senso anti-orario, come mostrato in figura 1. GHIERA FILETTATA • Installate il G Track nell'SP04 posizionandolo nel centro della ragnatela ed allineandolo nella piastra inferiore di montaggio. •Bloccate l'SP04 montando nuovamente la ghiera filettata e ruotandola fino in fondo in senso orario (figura 2). VITE DI REGOLAZIONE GHIERA FILETTATA ota: fate attenzione a non N avvitare male e a non stringere troppo né la ghiera filettata né la vite di regolazione. 81 ITALIANO •A questo punto, allentate la vite di regolazione e regolate l'angolazione del microfono fino a sistemare il G Track nella posizione voluta. Fatto questo, stringete la vite di regolazione per assicurare il microfono in posizione. Specifications/Caractéristiques techniques/Technische Daten/ Especificaciones técnicas/Specifiche G Track Specifications Frequency Response Polar pattern Element type Diaphragm thickness Sensitivity SPL Weight Dimensions 20~16000 HZ Super- cardioid Back condenser type 3 microns -40 +/- 3dB/Pa 132 dB 1.38 lbs. (0.626 kg) Height: 6.32-inches (160.5mm) Width (Diameter): 2.87-inches (73 mm) Specifications subject to change without notice. G Track - Caractéristiques techniques Réponse en fréquence Diagramme polaire Type d’élément Épaisseur du diaphragme Sensibilité Niveau SPL Poids Dimensions 20~16 000 HZ Super-cardioïde Condensateur arrière 3 microns -40 +/- 3 dB/Pa 132 dB 0,626 kg Hauteur : 160,5 mm Diamètre : 73 mm Ces caractéristiques techniques peuvent être modifiées à tout moment sans préavis. G Track Technische Daten Frequenzgang Richtcharakteristik Elementtyp Membrandicke Empfindlichkeit Schalldruckpegel Gewicht Abmessungen 20~16000 Hz Superniere Back-Kondensatormikrofon 3 Mikron -40 +/- 3dB/Pa 132 dB 0.626 kg (1.38 lbs.) Höhe: 160.5 mm (6.32") Breite (Durchmesser): 73 mm (2.87") Technische Daten können unangekündigt geändert werden. 82 Specifications/Caractéristiques techniques/Technische Daten/ Especificaciones técnicas/Specifiche Especificaciones del G Track Respuesta de frecuencia Patrón polar Tipo de elemento Grosor del diafragma Sensibilidad SPL Peso Dimensiones 20~16000 HZ Supercardioide Condensador trasero 3 micras -40 +/- 3 dB/Pa 132 dB 0.626 kg. (1.38 libras) Alto: 160.5 mm (6.32 pulg.) Ancho (diámetro): 73 mm (2.87 pulg.) Estas especificaciones están sujetas a cambios sin previo aviso. G Track - Specifiche Risposta in Frequenza Risposta Polare Tipo di Elemento Spessore del Diaframma Sensibilità SPL Peso Dimensioni da 20 a 16000 Hz Super Cardioide Condensatore a piastra posteriore 3 micron -40 +/- 3 dB/Pa 132 dB 0,6 kg. (1,38 lbs. ) Altezza: 160 mm (6,32”) Larghezza (Diametro): 73 mm (2,125") Specifiche soggette a variazione senza preavviso. 83 Notes Samson Technologies Corp. 45 Gilpin Avenue Hauppauge, New York 11788-8816 Phone: 1-800-3-SAMSON (1-800-372-6766) Fax: 631-784-2201 www.samsontech.com