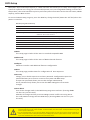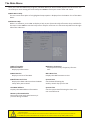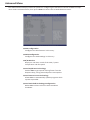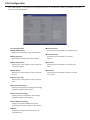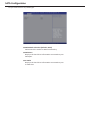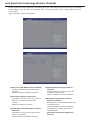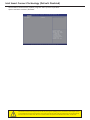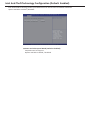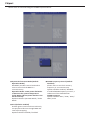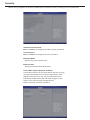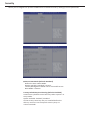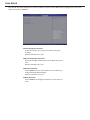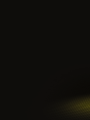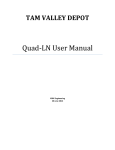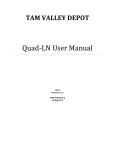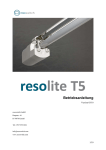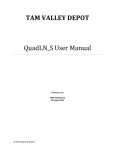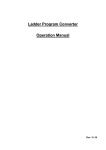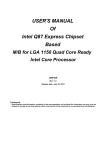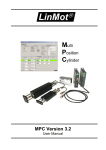Download Gigabyte GB-BXi5G3-760 (rev. 1.0)
Transcript
BIOS Setting Guide Schnellstartanleitung / Guide de démarrage rapide / Руководство по быстрой сборке Przewodnik użytkownika / Hızlı Başlangıç Kılavuzu BIOS Setup BIOS (Basic Input and Output System) is a UEFI interface that allows you to setup and configure your system for optimum use. Using your mouse and keyboard, users can change BIOS settings, monitor CPU temperature, select the boot device priority and view system information such as the CPU name, DRAM capacity, and the BIOS version. To access the BIOS setup program, press the <F2> key during the POST (Power-On Self-Test) when the power is turned on. BIOS Setup Program Function Keys <↑><↓> Move the selection bar to select an item <←><→> Move the selection bar to select the screen <Enter> or <Double Click> Execute command or enter the submenu <Esc> or <Right Click> Main Menu: Exit the BIOS Setup program Submenus: Exit current submenu ■ ■ ■ ■ ■ ■ <+> Increase the numeric value or make changes <-> Decrease the numeric value or make changes <F1> General Help <F2> Restore the previous BIOS settings for the current submenus <F3> Load the Optimized BIOS default settings for the current submenu <F4> Save all the changes and exit the BIOS Setup program Main This setup page includes all the items in standard compatible BIOS Advanced This setup page includes all the items of BRIX enhanced features. Chipset Platform Controller Hub additional features configuration. Boot This setup page provides items for configuration of boot sequence. Security Change, set or disable supervisor and user password. Configuration supervisor password allows you to restrict access to the system and BIOS Setup. A supervisor password allows you to make changes in BIOS Setup. A user password only allows you to view the BIOS settings but not to make changes. Save & Exit Save all the changes made in the BIOS Setup program to and exit. (Pressing <F10> can also carry out this task.) Abandon all changes and the previous settings remain in effect. Pressing <Y> to the confirmation message will exit BIOS Setup. (Pressing <Esc> can also carry out this task.) BIOS flashing is potentially risky, if you do not encounter problems of using the current BIOS version, it is recommended that you don’t flash the BIOS. To flash the BIOS, do it with caution. Inadequate BIOS flashing may result in system malfunction. ● It is recommended that you not alter the default settings (unless you need to) to prevent system instability or other unexpected results. Inadequately altering the settings may result in system’s failure to boot. If this occurs, try to clear the CMOS values and reset the board to default values. ● The Main Menu Once you enter the BIOS Setup program, the Main Menu (as shown below) appears on the screen. Use arrow keys to move among the items and press <Enter> to accept or enter other sub-menu. ■ ■ Main Menu Help The on-screen description of a highlighted setup option is displayed on the bottom line of the Main Menu. Submenu Help While in a submenu, press <F1> to display a help screen (General Help) of function keys available for the menu. Press <ESC> to exit the help screen. Help for each item is in the Item Help block on the right side of the submenu. BIOS Information ■ Product Name Displays product name. ■ ■ ■ Memory Frequency Displays the memory frequency information. BIOS Version Displays version of the BIOS. ME FW Version Displays the ME firmware version. Build Data and Time Displays the date and time when the BIOS setup utility was created. System Date Set the date following the weekly-month-day-year format. LAN MAC Address Displays the MAC address information. Memory Information Size Determines how much total memory is present during the POST. System Time Set the system time following the hour-minute-second format. If you do not find the settings you want in the Main Menu or a submenu, press <Ctrl> + <F1> to access more advanced options. ● When the system is not stable as usual, select the Restore Defaults item to set your system to its defaults. ● The BIOS Setup menus described in this chapter are for reference only and may differ by BIOS version. ● Advanced Menu The Advanced menu display submenu options for configuring the function of various hardware components. Select a submenu item, then press <Enter> to access the related submenu screen. ■ ■ ■ ■ ■ ■ CPU Configuration Configures the CPU features in this entry. SATA Configuration Configures the SATA settings in this entry. H/W Monitor Displays a real-time record of the CPU / system temperature and fan speed. Intel Rapid Start Technology Enables BRIX to get up and running faster from the deepest sleep, saving time and power consumption. Intel Smart Connect Technology Allows BRIX to automatically update programs while system suspended. Intel Anti-Theft Technology Configuration Makes BRIX useless to thieves with immediate shutdown. CPU Configuration Your CPU features / instructions are displayed and can be individually enabled / disabled in the CPU features list showed below. CPU Configuration ■ CPU Model Name Displays the processor type information. ■ ■ ■ ■ ■ ■ ■ ■ ■ ■ CPU Signature Displays the processor ID information. Microcode Patch Displays the information of the processor microcode patch. CPU Speed Displays the information of the processor speed. Processor Cores Displays the information of the processor core. Intel HT Technology Displays Intel Hyper Threading Technology function support information. Intel VT-x Technology Displays Intel Virtualization Technology function support information. Intel SMX Technology Displays Intel Safer Mode Extensions Technology function support information. 64-bit Displays the supported information of installed CPU. ■ ■ L1 Data Cache Displays the information of L1 Data Cache. L1 Code Cache Displays the information of L1 Code Cache. L2 Cache Displays the information of L2 Cache per Core. L3 Cache Displays the information of total L3 Cache per socket. CPU Configuration ■ ■ ■ ■ ■ ■ ■ Intel Virtualization Technology (Default: Enabled) Select whether to enable the Intel Virtualization Technology function. Intel VT allows a single platform to run multiple systems in independent partitions. Option available: Enabled / Disabled. EIST (Default: Enabled) EIST (Enhanced Intel SpeedStep Technology) allows the system to dynamically adjust processor voltage and core frequency, which can result in decreased average power consumption and decreased average heat production. Option available: Enabled / Disabled. Turbo Mode (Default: Enabled) Turbo Mode (Intel Turbo Boost Technology) automatically allows processor cores to run faster than the rated operating frequency if they’re operating below power, current, and temperature specification limits. Option available: Enabled / Disabled. CPU C3 Report (Default: Enabled) Allows CPU enter C3 state. Option available: Enabled / Disabled. CPU C6 Report (Default: Enabled) Allows CPU enter C6 state. Option available: Enabled / Disabled. CPU C7 Report (Default: CPU C7s) Allows CPU enter C7 state. Option available: CPU C7s / CPU C7 / Disabled. CFG lock (Default: Enabled) Locks cuurent c state until the next reset occurred. Option available: Enabled / Disabled. SATA Configuration Let you select the on chip SATA type. ■ ■ ■ SATA Mode Selection (Default: AHCI) SATA controller enable its AHCI functionality. SATA Port Displays the hard drive information connected to your SATA port. m-SATA Displays the hard drive information connected to your m-SATA slot. H/W Monitor Enter to view the Hardware Monitor screen which displays a real-time record of the CPU / system temperature and fan speed. ■ ■ ■ ■ ■ FAN 1 / 2 Fail Detect (Default: Enabled) Enable FAN 1 / 2 stop warming function. Option available: Enabled / Disabled. FAN 1 / 2 SMART FAN Control (Default: Enabled) Enable FAN 1 / 2 SMART FAN function. Option available: Enabled / Disabled. GPU Temperature Displays current GPU temperature. CPU Temperature Displays current CPU temperature. FAN 1 / 2 Speed Displays current FAN 1 / 2 speed. SMART FAN control is the unique function by GIGABYTE whether providing intelligent and dynamic FAN speed control function. Intel Rapid Start Technology (Default: Disabled) Enable / Disable the Intel Rapid Start Technology function. The Intel Rapid Start Technology (Intel RSTe) enables BRIX to get up and running faster from even the deepest sleep, saving time and power consumption. Option available: Enabled / Disabled. ■ ■ ■ Entry on S3 RTC Wake (Default: Enabled) Enable / Disable entry on S3 RTC wake function. Option available: Enabled / Disabled. Entry After (Default: 10 minutes) If enabled, will allow you to set a timer to wake the computer at a particular interval. Option available: 10 minutes. Active Page Threshold Support (Default: Disabled) If enabled, the system will support RST with small partition. Option available: Enabled / Disabled. ■ ■ Hybrid Hard Disk Support (Default: Disabled) Enables Intel RST to support the latest solid state hybrid drives. Option available: Enabled / Disabled. RapidStart Display Save / Restore (Default: Disabled) BIOS POST screen will be displayed after Intel RST resume. Option available: Enabled / Disabled. If enabled, the configuration will be showed below. RapidStart Display Type (BIOS Save / Restore). Intel Smart Connect Technology (Default: Disabled) Allows BRIX to automatically update programs while system suspended. Option available: Enabled / Disabled. Intel Smart Connect Technology is for S3 mode only. During the updating process, the monitor will not light up and no sound will be output from the speaker. This feature works best with programs designed to work automatically with the internet to obtain their data such as Microsoft Outlook, Microsoft Windows Live Mail, and Seesmic. Intel Anti-Theft Technology Configuration (Default: Enabled) Intel Anti-Theft Technology makes your BRIX useless to thieves with immediate shutdown. Option available: Enabled / Disabled. ■ Enter Intel AT Suspend Mode (Default: Disabled) Suspends Intel AT support. Option available: Enabled / Disabled. Chipset Allows users to view and configure the BRIX chipset features. ■ ■ ■ Onboard LAN Device (Default: Enabled) Enabled / Disabled onboard LAN controller. Option available: Enabled / Disabled. ■ Onboard Audio Device (Default: Enabled) Enabled / Disabled onboard audio controller. Option available: Enabled / Disabled. ERP Support (Default: Disabled) Enabled / Disabled ERP support function. Option available: Enabled / Disabled. ■ Restore AC Power Loss (Default: Enabled) This option provides user to set the mode if an AC power loss occurs. Power On: System power state when AC cord is re-plugged. Power Off: Do not power on system when AC power is back. Last State: Set system to the last state when AC power is removed. Option available: Power On / Power Off / Last State. XHCI Mode (Default: Auto) Set USB port behavior. Option available: Samrt Auto / Auto. Chipset Allows users to view and configure the BRIX chipset features. ■ ■ System Performance Mode (Default: Operation Mode) GIGABYTE provides several methods to users to overclock the BRIX in a convenient way. Operation Mode: Lower power limitation to decrease the system temperature. Turbo Mode: Lift CPU power limition. CPU works normally. Option available: Operation Mode / Turbo Mode. VT-d (Default: Enabled) Enables guest virtual machines to directly use peripheral devices through DMA and interrupt remapping. Option available: Enabled / Disabled. ■ DRAM Frequency Control (Default: Disabled) Allows users to overclock memory frequency in a convenient way. Option available: Enabled / Disabled. If enabled DRAM Frequency Control, a submenu will be showed below DRAM Frequency Option available: 1067 / 1333 / 1600 / 1867 / 2133. Boot Allows you to set the device priority during system boot-up. Boot Option Priorities Boot Option (Default: #1) Press <Enter> to configure the boot priority. Option may vary depends on your connected HDD numbers: #1 / (#2). ■ Boot Allows you to set the device priority during system boot-up. BIOS setup will display an error message if the drive specified is not bootable. CSM parameters ■ Launch CSM (Default: Disabled) Enabled / Disabled UEFI CSM (Compatibility Support Module) to support a legacy PC boot process. Option available: Enabled / Disabled. The configurations will be showed below after enabled Launch CSM. ■ ■ Boot option filter Allows users to select the OS type to boot. Option available: UEFI and legacy / Legacy only / UEFI only. Launch PXE OpROM policy Allows users to enable legacy option ROM for the LAN controller. Option available: Do not launch / Legacy only. ■ Launch Storage OpROM policy Allows users to select the UEFI or legacy option ROM for the storage device controller. Option available: Do not launch / UEFI only / Legacy only. Other PCI device ROM priority Allows users to select the UEFI or Legacy option ROM for the PCI device controller. Option available: UEFI OpROM / Legacy OpROM Network stack Allows users to enable UEFI option ROM for the LAN controller. Option available: Disabled / Enabled. Security Allows you to safeguard an protect the BRIX from unauthorized use by setting up access passwords. Administrator Password ■ Press <Enter> to configure the administrator password. User Password ■ Press <Enter> to configure the user password. ■ ■ System Mode Display the system mode state. Secure Boot Display the Secure Boot Mode State. Secure Boot Support (Default: Enabled) Secure Boot requires all the applications that are running during the booting process to be pre-signed with valid digital certificates. This way, the system knows all the files being loaded before UEFI OS loads and gets to the login screen have not been tampered with. Option available: Enabled / Disabled. Security Allows you to safeguard an protect the BRIX from unauthorized use by setting up access passwords. ■ Secure Boot Mode (Default: Standard) Define the Secure Boot Mode. Option available: Standard / Custom. The Key Management below can be selected if Secure Boot Mode is Custom. Factory Default Key Provisioning (Default: Disabled) Install factory default secure boot keys when system is in setup mode. Option available: Enabled / Disabled. All the security boot keys are pre-installed before the delivery and users can setup each security keys via various methods. Save & Exit The Save & Exit menu displays the various options to quit from the BIOS setup. Highlight any of the exit options then press <Enter>. ■ ■ ■ ■ Save Changes and Reset Active this option to reset system after saving the changes. Option available: Yes / No. Discard Changes and Reset Discards changes made and close the BIOS setup and exit. Option available: Yes / No. Restore Defaults Press <Enter> on this item and then press <Y> key to load the default BIOS settings. Option available: Yes / No. Boot Override Press <Enter> to configure the device as the boot-up drive.