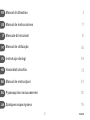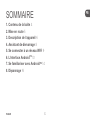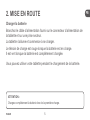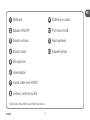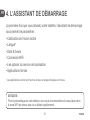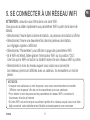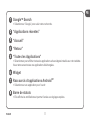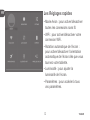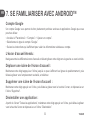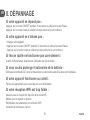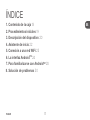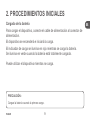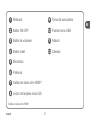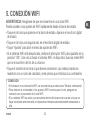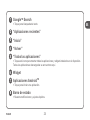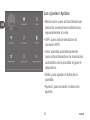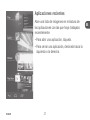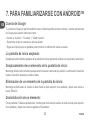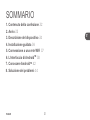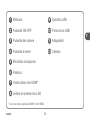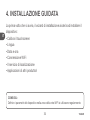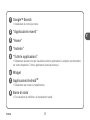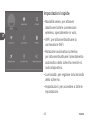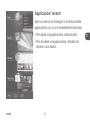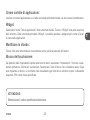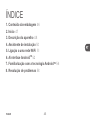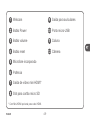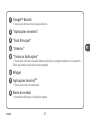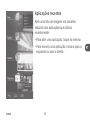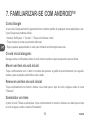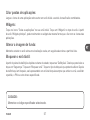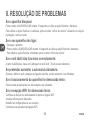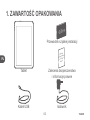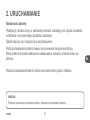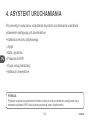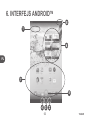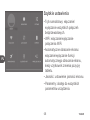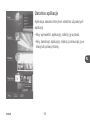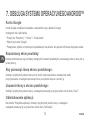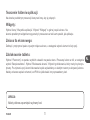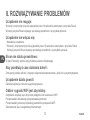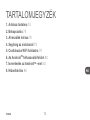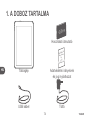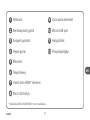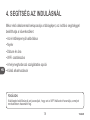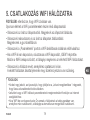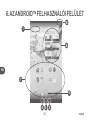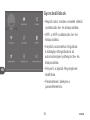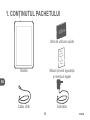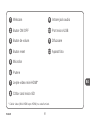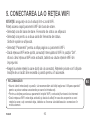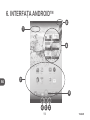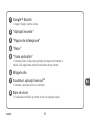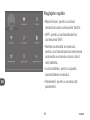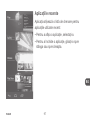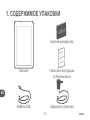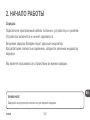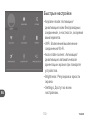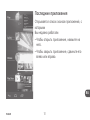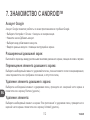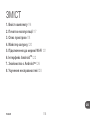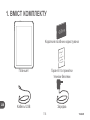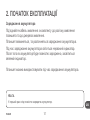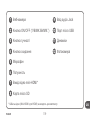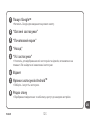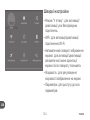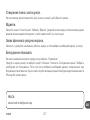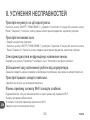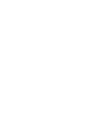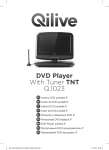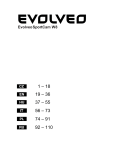Download Qilive Q.3714 tablet
Transcript
9.7” Quad-Core Tablet Q.3714 FR PL Tablette 9.7” Tablet 9.7” HU ES Tableta 9.7” Táblagép 9.7” RO IT Tabletă 9.7” Tablet 9.7” RU Планшет 9.7” PT Tablet 9.7” UA Планшет 9.7” FR Manuel d’utilisation 3 ES Manual de instrucciones 17 IT Manuale di istruzioni 31 PT Manual de utilização 45 PL Instrukcja obsługi 59 HU Használati utasítás 73 RO Manual de instrucţiuni 87 RU Руководство пользователя 101 UA Довідник користувача 115 2 112629 SOMMAIRE FR 1. Contenu de la boîte 4 2. Mise en route 5 3. Description de l’appareil 6 4. Assistant de démarrage 8 5. Se connecter à un réseau WiFi 9 6. L’interface AndroidTM 10 7. Se familiariser avec AndroidTM 14 8. Dépannage 16 112629 3 FR 1. CONTENU DE LA BOÎTE Guide d’utilisation rapide nes Consig de té Sécuri et ons Menti s Légale Tablette Consignes de sécurité et mentions légales Câble USB Chargeur 4 112629 2. MISE EN ROUTE FR Charger la batterie Branchez le câble d’alimentation fourni sur le connecteur d’alimentation de la tablette et sur une prise secteur. La tablette s’allume et commence à se charger. Le témoin de charge est rouge lorsque la batterie est en charge. Il est vert lorsque la batterie est complètement chargée. Vous pouvez utiliser votre tablette pendant le chargement de la batterie. ATTENTION : Chargez complètement la batterie lors de la première charge. 112629 5 FR 3. DESCRIPTION DE L’APPAREIL 1 12 2 3 11 10 9 8 7 6 5 4 6 112629 FR 1 Webcam 9 Entrée jack audio 2 Bouton ON/OFF 10 Port micro-USB 3 Bouton volume 11 Haut-parleurs 4 Bouton reset 12 Appareil photo 5 Microphone 6 Alimentation 7 Sortie vidéo mini-HDMI* 8 Lecteur carte micro-SD * Câble vidéo (Mini-HDMI vers HDMI) non-fourni. 112629 7 FR 4. L’ASSISTANT DE DÉMARRAGE La première fois que vous allumez votre tablette, l’assistant de démarrage vous permet de paramétrer : • Calibration de l’écran tactile • Langue* • Date & heure • Connexion WiFi • Les options du service de localisation • Applications tierces * Les applications Auchan sont fournies lorsque la langue française est choisie. ASTUCES : Pour le paramétrage de votre tablette, nous vous recommandons de vous placer dans la zone WiFi du réseau que vous utilisez régulièrement. 8 112629 5. SE CONNECTER À UN RÉSEAU WIFI ATTENTION : assurez-vous d’être dans une zone WiFi. Vous pouvez accéder rapidement aux paramètres WiFi à partir de la barre de statuts. • Sélectionnez l’heure dans la barre de statuts. Le panneau des statuts s’affiche. • Sélectionnez l’heure une deuxième fois dans le panneau des statuts. Les réglages rapides s’affichent. • Sélectionnez “Paramètres” pour afficher la page des paramètres WiFi. • Si le WiFi est éteint, faites-glisser l’interrupteur WiFi sur la position “OUI”. Une fois que le WiFi est activé, la tablette recherche des réseaux WiFi à portée. • Sélectionnez le nom du réseau auquel vous voulez vous connecter. Les réseaux privés sont affichés avec un cadenas. Ils nécessitent un mot de passe. ASTUCES : • Lorsque vous saisissez un mot de passe, nous vous recommandons de cocher “Afficher mot de passe” afin de voir les caractères que vous saisissez. • Pour obtenir le mot de passe ou les paramètres du réseau WiFi, contactez le fournisseur d’accès à Internet. • Si votre WiFi est activé et que vous êtes à portée d’un réseau auquel vous vous êtes déjà connecté, votre tablette tente d’établir automatiquement une connexion. 112629 9 FR FR 6. L’INTERFACE ANDROIDTM 8 1 6 7 5 4 3 2 10 112629 FR 1 Google TM Search > Sélectionnez “Google” pour saisir votre recherche. 2 “Applications récentes” 3 “Accueil” 4 “Retour” 5 “Toutes les Applications” > Sélectionnez pour afficher toutes les applications et les widgets installés sur votre tablette. Vous retrouverez toutes vos applications téléchargées. 6 Widget 7 Raccourcis d’applications AndroidTM > Sélectionnez une application pour l’ouvrir. 8 Barre de statuts > Elle affiche les notifications et permet l’accès aux réglages rapides. 112629 11 FR Les Réglages rapides • Mode Avion : pour activer/désactiver toutes les connexions sans fil. • WiFi : pour activer/désactiver votre connexion WiFi. • Rotation automatique de l’écran : pour activer/désactiver l’orientation automatique de l’écran dès que vous tournez votre tablette. • Luminosité : pour ajuster la luminosité de l’écran. • Paramètres : pour accéder à tous vos paramètres. 12 112629 Les Applications récentes L’application affiche une liste de vignettes des applications utilisées récemment : • Pour afficher une application, sélectionnez-la. • Pour fermer une application, faites-la glisser vers la gauche ou vers la droite. 112629 13 FR FR 7. SE FAMILIARISER AVEC ANDROIDTM Compte Google Un compte Google vous permet de tirer pleinement parti des services et applications Google que vous pourriez utiliser. • Accédez à “Paramètres” > “Comptes” > “Ajouter un compte”. • Sélectionnez le type de compte “Google”. • Suivez les instructions qui s’affichent pour saisir les informations relatives au compte. L’écran d’accueil étendu : Naviguez entre les différents écrans d’accueil en faisant glisser votre doigt vers la gauche ou vers la droite. Déplacer une icône de l’écran d’accueil : Maintenez votre doigt appuyé sur l’icône jusqu’à ce que s’affichent les lignes de positionnement, puis faites-la glisser vers l’emplacement souhaité, et relâchez. Supprimer une icône de l’écran d’accueil : Maintenez votre doigt appuyé sur l’icône, puis faites-la glisser vers le haut de l’écran, et déposez-la sur l’icône “Supprimer”. Désinstaller une application : A partir de l’écran “Toutes les applications”, maintenez votre doigt appuyé sur l’icône, puis faites-la glisser vers le haut de l’écran et déposez-la sur l’icône “Désinstaller”. 14 112629 Créer des dossiers d’applications : A partir d’un écran d’accueil, déposez une icône sur une autre pour les rassembler. Widgets : Sélectionnez l’icône “Toutes les applications”. Sélectionnez “Widgets” en haut de l’écran. A partir de l’écran d’accueil des widgets, vous pouvez déplacer les widgets de la même façon que vous procédez avec les applications. Changer le fond d’écran : Maintenez votre doigt appuyé sur un emplacement vide de l’écran, puis choisissez parmi la liste d’options. Verrouiller votre tablette : A partir du panneau des réglages rapides dans la barre de statuts, sélectionnez “Paramètres”. Faites défiler l’écran vers le bas, puis sélectionnez “Sécurité”. Sélectionnez “Verrouillage de l’écran”. Sélectionnez le type de verrouillage que vous voulez utiliser. Une fois que vous avez sélectionné une option, un écran de verrouillage s’affiche chaque fois que votre écran est réactivé. Vous êtes alors invité à saisir le schéma, le code PIN ou tout autre code spécifié. ATTENTION : Mémorisez bien le code spécifié choisi. 112629 15 FR FR 8. DÉPANNAGE Si votre appareil ne répond pas : Appuyez sur le bouton ON/OFF pendant 10 secondes ou utilisez le bouton Reset. Appuyez sur le bouton reset en utilisant un objet pointu tel qu’un trombone. Si votre appareil ne s’allume pas : • Chargez votre appareil. • Appuyez sur le bouton ON/OFF pendant 10 secondes ou utilisez le bouton Reset. Appuyez sur le bouton reset en utilisant un objet pointu tel qu’un trombone. Si l’écran tactile ne fonctionne pas correctement : A partir de Paramètres, sélectionnez Calibration de l’écran tactile. Si vous voulez prolonger l’autonomie de la batterie : Diminuez la luminosité de l’écran et désactivez les connexions sans fil si elles sont inutilisées. Si votre appareil fonctionne au ralenti : Fermez les applications qui ne sont pas en cours d’utilisation. Si votre réception WiFi est trop faible : Assurez-vous de ne pas être trop loin de la borne WiFi. Mettez à jour le logiciel du produit. Réinitialisez vos paramètres de connexion WiFi. Contactez le fournisseur d’accès. 16 112629 ÍNDICE 1. Contenido de la caja 18 2. Procedimientos iniciales 19 3. Descripción del dispositivo 20 4. Asistente de inicio 22 5. Conexión a una red WiFi 23 6. La interfaz AndroidTM 24 7. Para familiarizarse con AndroidTM 28 8. Solución de problemas 30 112629 17 ES 1. CONTENIDO DE LA CAJA ES Guía de usuario as Medid s legale y de dad seguri Tableta Medidas legales y de seguridad Cable USB Cargador 18 112629 2. PROCEDIMIENTOS INICIALES Cargado de la batería Para cargar el dispositivo, conecte el cable de alimentación al conector de alimentación. El dispositivo se encenderá e iniciará la carga. El indicador de carga se ilumina en rojo mientras se carga la batería. Se ilumina en verde cuando la batería está totalmente cargada. Puede utilizar el dispositivo mientras se carga. PRECAUCIÓN: Cargue la batería cuando la primera carga. 112629 19 ES 3. DESCRIPCIÓN DEL DISPOSITIVO ES 1 12 2 3 11 10 9 8 7 6 5 4 20 112629 1 Webcam 9 Toma de auriculares 2 Botón ON/OFF 10 Puerto micro-USB 3 Botón de volumen 11 Altavoz 4 Botón reset 12 Cámara 5 Micrófono 6 Potencia 7 Salida de video mini-HDMI* 8 Lector de tarjetas micro-SD Salida de video mini-HDMI* 112629 21 ES 4. ASISTENTE DE INICIO ES La primera vez que encienda el dispositivo, el asistente de instalación le ayudará a configurar el dispositivo : • Calibración de la pantalla táctil • Idioma • Fecha y hora • Conexión WiFi • El servicio de ubicación • Aplicaciones de terceras partes CONSEJOS: Definir los parámetros de su dispositivo en el área de la red WiFi que usted será regularmente usando. 22 112629 5. CONEXIÓN WIFI ADVERTENCIA: Asegúrese de que se encuentra en una zona WiFi. ES Puede acceder a los ajustes de WiFi rápidamente desde la barra de estado. • Toque en la hora que aparece en la barra de estado. Aparece el escritorio digital de estado. • Toque en la hora una segunda vez en el escritorio digital de estado. • Toque “Ajustes” para abrir el menú de ajustes de WiFi. • Si el sistema WiFi está desactivado, deslice el interruptor WiFi para ajustarlo en la posición “ON”. Una vez activado el sistema WiFi, el dispositivo buscará redes WiFi que se encuentren dentro de su alcance. • Toque el nombre de la red a la que desee conectarse. Las redes privadas se muestran con un icono de candado y será preciso que introduzca su contraseña. CONSEJOS: • Al introducir una contraseña WiFi, se recomienda que seleccione “Mostrar contraseña”. • Para obtener la contraseña (o los ajustes) WiFi correcta para la red, póngase en contacto con el proveedor de la red WiFi. • Si su sistema WiFi se activa y se encuentra dentro del alcance de una red a la que se haya conectado anteriormente, el dispositivo intentará automáticamente conectarse a ella. 112629 23 6. EL INTERFAZ ANDROIDTM 8 ES 1 6 7 5 4 3 2 24 112629 1 GoogleTM Search ES > Toque para búsqueda de texto. 2 “Aplicaciones recientes” 3 “Inicio” 4 “Volver” 5 “Todas las aplicaciones” > Toque este icono para mostrar todas las aplicaciones y widgets instalados en el dispositivo. Todas las aplicaciones descargadas se encuentran aquí. 6 Widget 7 Aplicaciones AndroidTM > Toque para iniciar una aplicación. 8 Barra de estado > Muestra notificaciones y ajustes rápidos. 112629 25 Los ajustes rápidos ES • Modo avión: para activar/desactivar todas las conexiones inalámbricas, especialmente al volar. • WiFi: para activar/desactivar la conexión WiFi. • Girar pantalla automáticamente: para activar/desactivar la orientación automática de la pantalla al girar el dispositivo. • Brillo: para ajustar el brillo de la pantalla. • Ajustes: para acceder a todos los ajustes. 26 112629 Aplicaciones recientes Abre una lista de imágenes en miniatura de las aplicaciones con las que haya trabajado recientemente: • Para abrir una aplicación, tóquela. • Para cerrar una aplicación, deslícela hacia la izquierda o la derecha. 112629 27 ES 7. PARA FAMILIARIZARSE CON ANDROIDTM ES Cuenta de Google Tu cuenta de Google te permite también sacar el máximo partido a otros servicios y a otras aplicaciones de Google que pueden interesarte como. • Accede a “Ajustes” > “Cuentas” > “Añadir cuenta”. • Selecciona el tipo de cuenta que quieras añadir. • Sigue las instrucciones en pantalla para introducir la información sobre la cuenta. La pantalla de inicio ampliada: Desplácese entre distintos paneles de la pantalla de inicio deslizando el dedo a la izquierda y la derecha. Desplazamiento de un elemento de la pantalla de inicio: Mantenga el dedo sobre él hasta que aparezcan líneas de cuadrícula de posición; a continuación, deslícelo hasta la ubicación deseada y suelte el dedo. Eliminación de un elemento de la pantalla de inicio: Mantenga el dedo sobre él, deslice el dedo hacia la parte superior de la pantalla y déjelo caer sobre el icono “Eliminar”. Desinstalación de un elemento: En las pantallas “Todas las aplicaciones”, mantenga el dedo sobre él, deslice el dedo hacia la parte superior de la pantalla y déjelo caer sobre la papelera “Desinstalar”. 28 112629 Creación de carpetas de aplicaciones: Deje caer un icono de aplicación sobre otro en una pantalla de inicio y los dos iconos se combinarán. Widgets: ES Toque el icono odas las aplicaciones en la pantalla de inicio. Toque “Widgets” en la parte superior de la pantalla. En la pantalla Widgets principal, puede desplazarse de un widget a otro de la misma manera que lo hace para los iconos de aplicaciones. Cambio del fondo: Mantenga el dedo en la pantalla en una ubicación vacía y, a continuación, elija en la lista. Bloqueo de la pantalla táctil: En el escritorio digital de ajustes rápidos de la barra de estado, toque “Ajustes”. Desplácese hacia abajo y toque “Seguridad” > “Bloqueo de la pantalla”. Toque el tipo de bloqueo que desee utilizar. Tras definir aquí un bloqueo, aparecerá una pantalla de bloqueo cuando se active la pantalla, solicitando el patrón, PIN u otra clave especificada. PRECAUCIÓN: Memorice el código especificado seleccionado. 112629 29 8. SOLUCIÓN DE PROBLEMAS Si el dispositivo se bloquea: ES Pulse el botón ON/OFF durante 10 segundos o utilice la restauración de hardware. Para utilizar la restauración de hardware, pulse el botón de “restauración” con un objeto puntiagudo tal como un palillo de dientes. Si el dispositivo no se enciende: • Cargue el dispositivo. • Pulse el botón ON/OFF durante 10 segundos o utilice la restauración de hardware. Para utilizar la restauración de hardware, pulse el botón de “restauración” con un objeto puntiagudo tal como un palillo de dientes. Si la pantalla táctil no funciona correctamente: En Ajustes, toque Calibración de la pantalla táctil. Si desea aumentar la duración de la batería: Disminuya el brillo de la pantalla y desactive las conexiones inalámbricas si no las utiliza. Si el dispositivo funciona con demasiada lentitud: Cierre todas las aplicaciones que no esté utilizando. Si la recepción WiFi es demasiado baja: Asegúrese de que no se encuentra lejos de la zona activa WiFi. Actualizar el firmware del dispositivo. Restablecer la configuración de su conexión. Póngase en contacto con el proveedor de la conexión WiFi. 30 112629 SOMMARIO 1. Contenuto della confezione 32 2. Avvio 33 3. Descrizione del dispositivo 34 4. Installazione guidata 36 5. Connessione a una rete WiFi 37 6. L’interfaccia di AndroidTM 38 7. Conoscere AndroidTM 42 8. Soluzione dei problemi 44 112629 IT 31 1. CONTENUTO DELLA CONFEZIONE IT Guida dell’utente Note legali e sulla za icurez s Tablet Note legali e sulla sicurezza Cavo USB Caricatore 32 112629 2. AVVIO Caricamento della batteria Collegare il cavo di alimentazione fornito al dispositivo e a una presa a muro. Il dispositivo si accenderà e inizierà a ricaricarsi. Durante la ricarica della batteria, la spia dell’indicatore di ricarica è rosso. Quando la batteria è completamente carica, essa diventa verde. Durante il caricamento è possibile usare dispositivo. ATTENZIONE: Caricare la batteria quando la prima carica. 112629 33 IT 3. DESCRIZIONE DEL DISPOSITIVO 1 12 2 3 IT 11 10 9 8 7 6 5 4 34 112629 1 Webcam 9 Spinotto cuffie 2 Pulsante ON/OFF 10 Porta micro-USB 3 Pulsante del volume 11 Altoparlanti 4 Pulsante di reset 12 Camera 5 Microfono incorporato 6 Potenza 7 Uscita video mini HDMI* 8 Lettore di schede micro SD * Con cavo video opzionale (HDMI / mini HDMI). 112629 35 IT 4. INSTALLAZIONE GUIDATA IT La prima volta che si avvia, il wizard di installazione aiuterà ad installare il dispositivo: • Calibra il touchscreen • Lingua • Data e ora • Connessione WiFi • Il servizio di localizzazione • Applicazioni di altri produttori CONSIGLI: Definire i parametri del dispositivo nella zona della rete WiFi si utilizzano regolarmente. 36 112629 5. CONNESSIONE A UNA RETE WIRELESS ATTENZIONE: Accertarsi di essere in una zona coperta da WiFi. È possibile accedere rapidamente alle impostazioni WiFi dalla barra di stato. • Selezionare l’ora nella barra di stato. Si visualizza il pannello di stato. • Selezionare l’ora una seconda volta nel pannello di stato. Si visualizzano le impostazioni rapide. • Selezionare “Impostazioni” per aprire il menù delle impostazioni WiFi. • Se la rete WiFi è disattivata, spostare il pulsante WiFi sulla posizione “ON”. Una volta attivata la rete WiFi, al dispositivo scansionerà le reti WiFi presenti. • Selezionare il nome di rete a cui si desidera connettersi. Le reti private vengono visualizzate con un lucchetto e richiedono l’inserimento di una password. CONSIGLI: • Quando si inserisce una password WiFi, si consiglia di selezionare “Visualizza password” . • Per ottenere la password (impostazioni) WiFi corretta per la rete, contattare il fornitore della rete WiFi. • Se la rete WiFi è attiva e ci si trova all’interno di una rete precedentemente utilizzata, il vostro al dispositivo automaticamente tenterà di collegarsi nuovamente alla stessa rete. 112629 37 IT 6. INTERFACCIA ANDROIDTM 8 1 IT 6 7 5 4 3 2 38 112629 1 GoogleTM Search > Selezionare la ricerca per testo. 2 “Applicazioni recenti” IT 3 “Home” 4 “Indietro” 5 “Tutte le applicazioni” > Selezionare questa icona per visualizzare tutte le applicazioni e i widget si accenderanno sul vostro dispositivo. Tutte le applicazioni scaricate sono qui. 6 Widget 7 Applicazioni AndroidTM > Selezionare per avviare un’applicazione. 8 Barra di stato > Che visualizza le notifiche e le impostazioni rapide. 112629 39 Impostazioni rapide IT • Modalità aereo: per attivare/ disattivare tutte le connessioni wireless, specialmente in volo. • WiFi: per attivare/disattivare la connessione WiFi. • Rotazione automatica schermo: per attivare/disattivare l’orientamento automatico dello schermo mentre si ruota dispositivo. • Luminosità: per regolare la luminosità dello schermo. • Impostazioni: per accedere a tutte le impostazioni. 40 112629 Applicazioni recenti Apre un elenco di immagini in miniatura delle applicazioni su cui si è recentemente lavorato: • Per aprire un’applicazione, selezionarla. • Per chiudere un’applicazione, sfiorarla da sinistra o da destra. 112629 41 IT 7. CONOSCERE ANDROIDTM L’account Google IT L’account Google consente anche di sfruttare appieno qualsiasi altro servizio o applicazione Google che si desidera utilizzare. • Selezionare “Impostazioni” > “Account” > “Aggiungi account”. • Toccare il tipo di account da aggiungere. • Seguire la procedura visualizzata sullo schermo per inserire le informazioni sull’account. Schermata iniziale estesa: Navigare tra i vari pannelli della schermata iniziale sfiorando da sinistra o destra. Spostare una voce della schermata iniziale: Selezionare e tenere il dito su di essa fino a quando si visualizzano le linee della griglia di posizionamento, quindi scorrere nella posizione desiderata e togliere il dito. Rimuovere una voce della schermata iniziale: Selezionare e tenerla, scorrere il dito verso la parte superiore dello schermo e lasciare sull’icona “Rimuovi”. Disinstallare una voce: Dalle schermate “Tutte le applicazioni”, selezionare e tenere, scorrere il dito verso la parte superiore dello schermo e lasciare su Cestino disinstalla. 42 112629 Creare cartelle di applicazioni: Lasciare un’icona di applicazione su un’altra icona della schermata iniziale e le due icone si combineranno. Widget: Selezionare l’icona “Tutte le applicazioni” della schermata iniziale. Toccare i “Widget” sulla parte superiore dello schermo. Dalla schermata principale “Widget”, è possibile spostare i widget proprio come si fa per le icone delle applicazioni. Modificare lo sfondo: Tenere il dito sulla schermata su una posizione vuota, quindi selezionare dall’elenco. Blocco del touchscreen: Dal pannello delle impostazioni rapide nella barra di stato, selezionare “Impostazioni”. Scorrere e selezionare protezione. Bloccare il touchscreen. Selezionare il tipo di blocco che si desidera usare. Dopo aver impostato un blocco, un lucchetto viene visualizzato ogni volta che lo schermo si apre, richiedendo sequenza, PIN o altra chiave specificata. ATTENZIONE: Memorizzare il codice specificato selezionato. 112629 43 IT 8. SOLUZIONE DEI PROBLEMI Nel caso in cui il dispositivo sembri bloccato: Premere il pulsante ON/OFF per 10 secondi o usare l’azzeramento Hardware. Per usare l’azzeramento Hardware, premere il pulsante “azzeramento foro” usando un oggetto appuntito come uno stuzzicadenti. IT Nel caso in cui il dispositivo non si accenda: • Caricare il dispositivo. • Premere il pulsante ON/OFF per 10 secondi o usare l’azzeramento Hardware. Per usare l’azzeramento Hardware, premere il pulsante “azzeramento foro” usando un oggetto appuntito come uno stuzzicadenti. Se il touchscreen non funziona correttamente: Da Impostazioni, selezionare la calibratura del touchscreen. Se si desidera estendere la vita della batteria: Diminuire la luminosità dello schermo e spegnere le connessioni wireless non in uso. Se il dispositivo funziona troppo lentamente: Chiudere tutte le applicazioni non attualmente in uso. Se la ricezione WiFi è troppo lenta: Accertarsi di non essere troppo lontani dal punto WiFi. Aggiornare il firmware del dispositivo. Ripristinare le impostazioni di connessione. Contattare il fornitore della connessione WiFi. 44 112629 ÍNDICE 1. Conteúdo da embalagem 46 2. Início 47 3. Descrição do aparelho 48 4. Assistente de instalação 50 5. Ligação a uma rede WiFi 51 6. A interface AndroidTM 52 7. Familiarização com a tecnologia AndroidTM 56 8. Resolução de problemas 58 112629 45 PT 1. CONTEÚDO DA EMBALAGEM Guia do usuário PT Avisos legais e de nça segura Tablet Avisos legais e de segurança Cabo USB Carregador 46 112629 2. INÍCIO Carregar a bateria Conecte o cabo de alimentação fornecido ao conector de alimentação e para uma tomada de parede. O aparelho irá ligar e será iniciado o carregamento. O indicador de carga acende-se a vermelha enquanto a bateria está a carregar. Muda para verde quando a bateria estiver totalmente carregada. Pode utilizar o seu aparelho enquanto este está a carregar. CUIDADO: Carregue a bateria quando a primeira carga. 112629 47 PT 3. DESCRIÇÃO DO APARELHO 1 12 2 3 PT 11 10 9 8 7 6 5 4 48 112629 1 Webcam 9 Saída para auriculares 2 Botão Power 10 Porta micro-USB 3 Botão volume 11 Coluna 4 Botão reset 12 Câmera 5 Microfone incorporado 6 Potência 7 Saída de vídeo mini-HDMI* 8 Slot para cartão micro SD * Com Mini-HDMI opcional para cabo HDMI. 112629 49 PT 4. ASSISTENTE DE INSTALAÇÃO Quando iniciar o aparelho pela primeira vez, o assistente de instalação irá ajudá-lo a configurar o seu aparelho: • Calibragem do ecrã táctil • Idioma PT • Data e hora • Rede WiFi • Minha localização • Aplicações de terceiros SUGESTÕES: Definir os parâmetros do seu dispositivo na área da rede WiFi você será regularmente usando. 50 112629 5. LIGAÇÃO A UMA REDE WIFI AVISO: Certifique-se de que se encontra numa zona WiFi. Pode aceder rapidamente às definições WiFi a partir da barra do estado. • Toque na hora na barra do estado. É apresentado o painel do estado. • Toque novamente na hora no painel do estado. Serão apresentadas as definições rápidas. • Toque em “Definições” para abrir o menu de definições WiFi. • Se a funcionalidade WiFi estiver desligada, deslie o comutador WiFi para a posição “LIGADO”. Depois da funcionalidade WiFi estar ligada, o aparelho irá procurar redes WiFi ao alcance. • Toque no nome da rede à qual pretende ligar-se. As redes privadas aparecem com o ícone de um cadeado e irão requerer a introdução da sua palavra-passe. SUGESTÕES: •Q uando introduzir uma palavra-passe WiFi, recomendamos que seleccione “Mostrar palavra-passe” para que possa ver os caracteres que está a digitar. •P ara obter a palavra-passe (ou definições) WiFi correcta para a rede, contacte a operadora da rede WiFi. •S e a sua funcionalidade WiFi estiver ligada e estiver dentro da área de alcance de uma rede à qual já tenha efectuado uma ligação, o seu aparelho irá tentar automaticamente ligar-se à mesma. 112629 51 PT 6. A INTERFACE ANDROIDTM 8 1 6 PT 7 5 4 3 2 52 112629 1 GoogleTM Search > Toque para efectuar uma pesquisa de texto. 2 “Aplicações recentes” 3 “Ecrã Principal” PT 4 “Anterior” 5 “Todas as Aplicações” > Toque neste ícone para visualizar todas as aplicações e widgets instalados no seu aparelho. Estão aqui todas as aplicações descarregadas. 6 Widget 7 Aplicações AndroidTM > Toque para iniciar uma aplicação. 8 Barra do estado > Apresenta notificações e definições rápidas. 112629 53 As Definições rápidas • Modo de avião: para activar/ desactivar todas as ligações sem fios, especialmente durante voos. PT • WiFi: para ligar/desligar a sua ligação WiFi. • Rodar ecrã automaticamente: para activar/desactivar a orientação automática do ecrã enquanto roda o aparelho. • Brilho: para ajustar o brilho do ecrã. • Definições: para aceder a todas as suas definições. 54 112629 Aplicações recentes Abre uma lista de imagens em tamanho reduzido das aplicações que utilizou recentemente: • Para abrir uma aplicação, toque na mesma. • Para encerra uma aplicação, mova-a para a esquerda ou para a direita. 112629 55 PT 7. FAMILIARIZAR-SE COM ANDROIDTM Conta Google PT A sua conta Google permite-lhe igualmente tirar o máximo partido de quaisquer outras aplicações e serviços Google que pretenda utilizar. • Aceda a “Definições” > “Contas” > “Toque em Adicionar conta”. • Toque no tipo de conta que pretende adicionar. • Siga os passos apresentados no ecrã para introduzir as informações da conta. O ecrã inicial alargado: Navegue entre os diferentes painéis do ecrã inicial movendo-os para a esquerda e para a direita. Mover um item do ecrã inicial: Toque continuamente com o dedo no mesmo até aparecer a grelha de posicionamento; em seguida, deslize-o para a posição pretendida e solte o dedo. Remover um item do ecrã inicial: Toque continuamente no mesmo, deslize o seu dedo para o topo do ecrã e largue-o sobre o ícone “Remover”. Desinstalar um item: A partir do ecrã “Todas as aplicações”, toque continuamente no mesmo, deslize o seu dedo para o topo do ecrã e largue-o sobre o caixote “Desinstalar”. 56 112629 Criar pastas de aplicações: Largue o ícone de uma aplicação sobre outro num ecrã inicial e os dois ícones ficarão combinados. Widgets: Toque no ícone “Todas as aplicações” no seu ecrã inicial. Toque em “Widgets” no topo do ecrã. A partir do ecrã “Widgets principal”, pode movimentar os widgets da mesma forma que o faz com os ícones das aplicações. Alterar a imagem de fundo: Mantenha o dedo no ecrã sobre uma localização vazia, em seguida seleccione a partir da lista. Bloquear o ecrã táctil: A partir do painel de definições rápidas na barra do estado, toque nas “Definições”. Desloque para baixo e toque em “Segurança”. Toque em “Bloquear ecrã”. Toque no tipo de bloqueio que pretende utilizar. Depois de definir aqui um bloqueio, será apresentado um ecrã de bloqueio sempre que activar o ecrã, a solicitar o padrão, o PIN ou outra chave especificada. CUIDADO: Memorize o código especificado selecionado. 112629 57 PT 8. RESOLUÇÃO DE PROBLEMAS Se o aparelho bloquear: Prima o botão LIGAR/DESLIGAR durante 10 segundos ou utilize a opção Reiniciar o hardware. Para utilizar a opção Reiniciar o hardware, prima o botão “orifício de reinício” utilizando um objecto pontiagudo, como um palito. Se o seu aparelho não ligar: • Carregue o aparelho. PT • Prima o botão LIGAR/DESLIGAR durante 10 segundos ou utilize a opção Reiniciar o hardware. Para utilizar a opção Reiniciar o hardware, prima o botão “orifício de reinício”. Se o ecrã táctil não funcionar correctamente: A partir de Definições, toque em Calibragem do ecrã táctil (Touch-screen calibration). Se pretender aumentar a autonomia da bateria: Diminua o brilho do ecrã e desligue as ligações sem fios, se não estiverem a ser utilizadas. Se o funcionamento do aparelho for demasiado lento: Encerre todas as aplicações que não estejam a ser utilizadas. Se a recepção WiFi for demasiado lenta: Certifique-se de que não está afastado do ponto de ligação WiFi. Atualizar o firmware do dispositivo. Redefinir as configurações de sua conexão. Contacte a sua operadora da ligação WiFi. 58 112629 SPIS TREŚCI 1. Zawartość opakowania 60 2. Uruchamianie 61 3. Opis urządzenia 62 4. Asystent uruchamiania 64 5. Nawiązywanie połączenia z siecią WiFi 65 6. Interfejs AndroidTM 66 7. Obsługa systemu operacyjnego AndroidTM 70 8. Rozwiązywanie problemów 72 112629 59 PL 1. ZAWARTOŚĆ OPAKOWANIA Przewodnik szybkiej instalacji a Zaleceni a enstw bezpiecz je ac i inform prawne PL Tablet Zalecenia bezpieczenstwa i informacje prawne Kabel USB ładownik 60 112629 2. URUCHAMIANIE Naładować baterię Podłączyć dostarczony w zestawie przewód zasilający do złącza zasilania w tablecie i do ściennego gniazdka zasilania. Tablet włącza się i rozpoczyna się ładowanie. Podczas ładowania baterii świeci się czerwona lampka kontrolna. Kiedy bateria została całkowicie naładowana, lampka zmienia kolor na zielony. Podczas ładowania baterii można normalnie korzystać z tabletu. UWAGA: Podczas pierwszego ładowania należy całkowicie naładować baterię. 112629 61 PL 3. OPIS URZĄDZENIA 1 12 2 3 PL 11 10 9 8 7 6 5 4 62 112629 1 Kamera internetowa 9 Wejście jack audio 2 Przycisk wyłącznika 10 Port micro-USB 3 Przycisk głośności 11 Głośniki 4 Przycisk reset 12 Aparat fotograficzny PL 5 Mikrofon 6 Mocy 7 Wyjście wideo mini-HDMI* 8 Karta micro-SD * Kabel wideo (Mini-HDMI do HDMI) nie jest dostarczany w zestawie. 112629 63 4. ASYSTENT URUCHAMIANIA Po pierwszym włączeniu urządzenia asystent uruchamiania umożliwia ustawienie następujących parametrów: • Kalibracja ekranu dotykowego • Język • Data i godzina PL • Połączenie WiFi • Opcje usług lokalizacji • Aplikacje zewnętrzne PORADA: Podczas ustawiania parametrów tabletu należy w miarę możliwości znajdować się w obszarze działania WiFi sieci wykorzystywanej przez użytkownika. 64 112629 5. NAWIĄZYWANIE POŁĄCZENIA Z SIECIĄ WIFI UWAGA: należy znajdować się w zasięgu działania sieci WiFi. Parametry WiFi są bezpośrednio dostępne na pasku stanu. • Wybrać godzinę na pasku stanu. Wyświetlona zostanie tabela statusu. • Ponownie wybrać godzinę na pasku stanu. Wyświetlone zostaną funkcje szybkich ustawień. • Wybrać “Parametry”, aby wyświetlić stronę parametrów WiFi. • Jeżeli sieć WiFi jest wyłączona, ustawić przełącznik sieci WiFi w położeniu “TAK”. Kiedy funkcja sieci WiFi została włączona, tablet wyszukuje dostępne sieci WiFi. • Należy wybrać nazwę sieci, z którą użytkownik zamierza się połączyć. Sieci prywatne są wyświetlane z symbolem kłódki. Połączenie z nimi wymaga wprowadzenia hasła. PORADA: • Podczas wpisywania hasła zalecamy zaznaczenie opcji “Wyświetlaj hasło”, aby wpisywane znaki były widoczne. • Aby uzyskać hasło dostępu do sieci WiFi lub informacje dotyczące jej parametrów należy skontaktować się z usługodawcą internetowym. • Kiedy funkcja sieci WiFi jest aktywna i użytkownik znajduje się w zasięgu sieci, z którą łączył się już w przeszłości, tablet automatycznie próbuje nawiązać połączenie. 112629 65 PL 6. INTERFEJS ANDROIDTM 8 1 6 PL 7 5 4 3 2 66 112629 1 GoogleTM Search > Należy wybrać “Google”, aby wpisać znaki do wyszukiwania lub wybrać ikonę mikrofonu. 2 “Ostatnie aplikacje” 3 “Strona główna” 4 “Powrót” 5 “Wszystkie aplikacje” > Wybranie tej opcji umożliwia wyświetlenie wszystkich aplikacji i widgetów zainstalowanych w tablecie. Są tutaj widoczne wszystkie pobrane aplikacje. 6 Widget 7 Skróty aplikacji AndroidTM > Wybrać aplikację, aby ją otworzyć. 8 Pasek stanu > Pasek zawiera wyświetlane zawiadomienia i umożliwia dostęp do funkcji szybkich ustawień. 112629 67 PL Szybkie ustawienia PL • Tryb samolotowy: włączanie/ wyłączanie wszystkich połączeń bezprzewodowych. • WiFi: włączanie/wyłączanie połączenia WiFi. • Automatyczne obracanie ekranu: włączanie/wyłączanie funkcji automatycznego obracania ekranu, kiedy użytkownik zmienia pozycję tabletu. • Jasność: ustawienie jasności ekranu. • Parametry: dostęp do wszystkich parametrów urządzenia. 68 112629 Ostatnie aplikacje Aplikacja zawiera listę ikon ostatnio używanych aplikacji: • Aby wyświetlić aplikację, należy ją wybrać. • Aby zamknąć aplikację, należy przesunąć ją w lewą lub prawą stronę. PL 112629 69 7. OBSŁUGA SYSTEMU OPERACYJNEGO ANDROIDTM Konto Google Konto Google umożliwia korzystanie z wszystkich usług i aplikacji Google dostępnych dla użytkownika. • Przejść do “Parametry” > “Konta” > “Dodaj konto”. • Wybrać typ konta “Google”. • Postępować zgodnie z instrukcjami wyświetlanymi na ekranie, aby wpisać informacje dotyczące konta. Rozszerzony ekran powitalny: PL można przemieszczać się pomiędzy dostępnymi ekranami powitalnymi, przesuwając palec w lewą lub w prawą stronę. Aby przesunąć ikonę ekranu powitalnego: dotknąć i przytrzymać palcem ikonę aż do chwili, kiedy wyświetlone zostaną linie siatki pozycjonowania, a następnie przesunąć ikonę w wybrane miejsce i zwolnić ją. Usuwanie ikony z ekranu powitalnego: dotknąć i przytrzymać palcem ikonę, a następnie przesunąć ją w górę ekranu aż do ikony “Usuń”. Odinstalowanie aplikacji: Na ekranie “Wszystkie aplikacje” dotknąć i przytrzymać palcem ikonę, a następnie następnie przesunąć ją w górę ekranu aż do ikony “Odinstaluj”. 70 112629 Tworzenie folderów aplikacji: Na ekranie powitalnym przesunąć ikonę nad inną, aby je połączyć. Widgety: Wybrać ikonę “Wszystkie aplikacje”. Wybrać “Widgety” w górnej części ekranu. Na ekranie powitalnym widgetów mogą one być przesuwane w taki sam sposób, jak aplikacje. Zmiana tła ekranowego: Dotknąć i przytrzymać palec w pustym miejscu ekranu, a następnie wybrać element z listy opcji. Zablokowanie tabletu: Wybrać “Parametry” na panelu szybkich ustawień na pasku stanu. Przesunąć ekran w dół, a następnie wybrać “Bezpieczeństwo”. Wybrać “Blokowanie ekranu”. Wybrać typ blokowania, który ma być wykorzystywany. Po wybraniu opcji ekran blokowania będzie wyświetlany za każdym razem po aktywacji ekranu. Należy wówczas wpisać schemat, kod PIN lub jakikolwiek inny wprowadzony kod. UWAGA: Należy dobrze zapamiętać wybrany kod. 112629 71 PL 8. ROZWIĄZYWANIE PROBLEMÓW Urządzenie nie reaguje: Wcisnąć i przytrzymać przycisk wyłącznika przez 10 sekund lub skorzystać z przycisku Reset. Wcisnąć przycisk Reset używając spiczastego przedmiotu, na przykład spinacza. Urządzenie nie włącza się: • Naładować urządzenie. • Wcisnąć i przytrzymać przycisk wyłącznika przez 10 sekund lub skorzystać z przycisku Reset. Wcisnąć przycisk Reset używając spiczastego przedmiotu, na przykład spinacza. PL Ekran nie działa prawidłowo: W polu Parametry wybrać opcję Kalibracja ekranu dotykowego. Aby przedłużyć czas działania baterii: Zmniejszyć jasność ekranu i wyłączyć połączenia bezprzewodowe, jeżeli nie są wykorzystywane. Urządzenie działa powoli: Zamknąć aplikacje, które nie są wykorzystywane. Odbiór sygnału WiFi jest zbyt słaby: Użytkownik znajduje się w zbyt dużej odległości od routera sieci WiFi. Przeprowadzić aktualizację oprogramowania produktu. Przeprowadzić ponowną inicjalizację parametrów połączenia WiFi. Skontaktować się z usługodawcą internetowym. 72 112629 TARTALOMJEGYZÉK 1. A doboz tartalma 74 2. Bekapcsolás 75 3. A készülék leírása 76 4. Segítség az indulásnál 78 5. Csatlakozás WiFi hálózatra 79 6. Az AndroidTM felhasználói felület 80 7. Ismerkedés az AndroidTM –mel 84 8. Hibaelhárítás 86 112629 73 HU 1. A DOBOZ TARTALMA Használati útmutató i édelm Adatv ek lv iránye és jogi ozat nyilatk HU Táblagép Adatvédelmi irányelvek és jogi nyilatkozat USB kábel Töltő 74 112629 2. BEKAPCSOLÁS Az akkumulátor töltése Csatlakoztassa a mellékelt tápkábelt a táblagép csatlakozó aljzatához és egy hálózati konnektorhoz. A táblagép bekapcsolódik és a töltés megkezdődik. A töltésjelző lámpa piros az akkumulátor töltése közben. Amikor az akkumulátor teljesen feltöltődött, a lámpa zöld. A táblagépet használhatja töltés közben. HU FIGYELEM! Töltse fel teljesen az akkumulátort az első töltés alkalmával. 112629 75 3. A KÉSZÜLÉK LEÍRÁSA 1 12 2 3 11 HU 10 9 8 7 6 5 4 76 112629 1 Webcam 9 Jack audio bemenet 2 Be-kikapcsoló gomb 10 Micro-USB port 3 hangerő gombot 11 Hangszórók 4 Reset gomb 12 Fényképezőgép 5 Mikrofon HU 6 Teljesítmény 7 Videó mini-HDMI* kimenet 8 Micro SD kártya * Videokábel (Mini-HDMI-HDMI ) nincs mellékelve. 112629 77 4. SEGÍTSÉG AZ INDULÁSNÁL Mikor első alkalommal bekapcsolja a táblagépet, az indítási segítséggel beállíthatja a következőket: • Az érintőképernyő kalibrálása • Nyelv • Dátum és óra • WiFi csatlakozás • A helymeghatározó szolgáltatás opciói HU • Külső alkalmazások FOGÁSOK: A táblagép beállításánál azt javasoljuk, hogy azt a WIFI hálózatot használja, amelyet rendszeresen használni fog. 78 112629 5. CSATLAKOZÁS WIFI HÁLÓZATRA FIGYELEM: ellenőrizze, hogy WIFI zónában van. Gyorsan elérheti a WiFi paramétereket részén lévő állapotsorból. • Válassza ki az órát az állapotsorból. Megjelenik az állapotok táblázata. • Válassza ki másodszorra is az órát az állapotok táblázatából. Megjelennek a gyorsbeállítások. • Válassza ki a „Paraméterek” pontot a WiFi beállítások oldalának előhívásához. • Ha a WiFi ki van kapcsolva, csúsztassa a WiFi kapcsolót „IGEN” helyzetbe. Miután a WiFi bekapcsolódott, a táblagép megkeresi az elérhető WiFi hálózatokat. • Válassza ki a hálózat nevét, amelyikhez csatlakozni kíván. HU A védett hálózatok lakattal jelennek meg. Ezekhez jelszóra van szükség. FOGÁSOK: • Ha beír egy jelszót, azt javasoljuk, hogy jelölje be a „Jelszó megjelenítése “ négyzetet, hogy lássa a karaktereket beírás közben. • Jelszóért vagy a WiFi hálózat paramétereinek megismeréséért forduljon az internet szolgáltatóhoz. • Ha a WiFi be van kapcsolva és Ön annak a hálózatnak a hatósugarában van, amelyikre már csatlakozott, a táblagép automatikusan megpróbál csatlakozni. 112629 79 6. AZ ANDROIDTM FELHASZNÁLÓI FELÜLET 8 1 6 HU 7 5 4 3 2 80 112629 1 GoogleTM Search > Válassza ki a „Google” pontot a keresés beírásához. 2 „Legutóbbi alkalmazások” 3 „Nyitólap” 4 „Vissza” 5 „Minden alkalmazás” > Válassza ki a táblagépre telepített összes alkalmazás és widget előhívásához. Itt található az összes letöltött alkalmazás. HU 6 Widget 7 Az AndroidTM > Alkalmazás kiválasztása és megnyitása. 8 Állapotsor > Figyelmeztetések jelennek meg rajta és lehetővé teszi a gyorsbeállítások elérését. 112629 81 Gyorsbeállítások • Repülő mód: minden vezeték nélküli csatlakozás be- és kikapcsolása. • WiFi: a WiFi csatlakozás be- és kikapcsolása. • A kijelző automatikus forgatása: a táblagép elforgatásával az automata képernyőhelyzet be- és kikapcsolása. HU • Fényerő: a kijelző fényerejének beállítása. • Paraméterek: belépés a paraméterekhez. 82 112629 A legutóbbi alkalmazások Az alkalmazás megjeleníti a legutóbb használt alkalmazások címkéinek listáját: • Ha egy alkalmazást elő szeretne hívni, jelölje ki. • Az alkalmazás bezárásához csúsztassa balra vagy jobbra. HU 112629 83 7. ISMERKEDÉS AZ ANDROIDTM Google fiók Egy Google fiók segítségével teljes mértékben igénybe veheti a Google használni kívánt szolgáltatásait és alkalmazásait. • Lépjen be a „Paraméterek” > „Felhasználói fiókok” > “Felhasználói fiók hozzáadása” menüpontba. • Válassza ki a „Google” felhasználói fiókot. • Kövesse a képernyőn megjelenő utasításokat és adja meg a fiókra vonatkozó adatokat. Kibővített nyitóképernyő: A különböző nyitólapok között navigálhat, ha ujjával balra vagy jobbra csúsztatja. A nyitóképernyő ikonjának áthelyezése: HU Tartsa az ikonon az ujját, míg megjelennek a beállítási vonalak, majd csúsztassa a kívánt helyre és emelje fel az ujját. Ikon törlése a nyitóképernyőről: Tartsa az ikonon az ujját, majd csúsztassa a képernyő felső részére és helyezze rá a „Törlés” ikonra. Alkalmazás eltávolítása: Az „Összes alkalmazás” képernyőn tartsa ujját az ikonon, majd csúsztassa a képernyő felső részére és helyezze rá az „Eltávolítás” ikonra. 84 112629 Alkalmazási mappák létrehozása: A nyitóképernyőn tegyen egymásra két ikont és egyesítse őket. Widgetek: Válassza ki az „Összes alkalmazás” ikont. Válassza ki a képernyő felső részén „Widgetek” ikont. A widgetek nyitóképernyőjében ugyanúgy áthelyezheti a widgeteket, mint az alkalmazásokat. A háttérképernyő módosítása: Tartsa ujját a képernyő egy üres pontján, majd válassza ki az opciók listából. A táblagép reteszelése: Az állapotsor gyorsbeállítási táblájában válassza ki a „Paraméterek” menüpontot. Futtassa a képernyőt lefelé, majd válassza ki a „Biztonság” pontot. Válassza ki a „Képernyő lezárása” menüpontot. Válassza ki a használni kívánt lezárás típusát. Miután kiválasztott egy opciót, lezárási képernyő jelenik meg minden alkalommal, amikor képernyőjét ismét bekapcsolja. Ekkor meg kell adnia a PIN-kódot, vagy bármilyen egyéb meghatározott kódot. FIGYELEM: Jól jegyezze meg a választott kódot. 112629 85 HU 8. HIBAELHÁRÍTÁS Ha a készüléke nem reagál: Tartsa lenyomva az ON/OFF gombot 10 másodpercig, vagy használja a Reset gombot. A reset gombot egy hegyes tárgy, például gemkapocs segítségével nyomja meg. Ha a készülék nem kapcsolódik be: • Töltse fel a készüléket. • Tartsa lenyomva az ON/OFF gombot 10 másodpercig, vagy használja a Reset gombot. A reset gombot egy hegyes tárgy, például gemkapocs segítségével nyomja meg. Ha az érintőképernyő nem működik megfelelően: A Paraméterek menüben válassza ki az Érintőképernyő kalibrálása opciót. Ha szeretné meghosszabbítani az akkumulátor használati idejét: HU Csökkentse a képernyő fényerejét és kapcsolja ki a vezeték nélküli csatlakozásokat, ha a készülék használja őket. Ha a készülék működése lelassult: Zárja be az éppen nem használt alkalmazásokat. Ha a WiFi vétel túl gyenge: Ellenőrizze, hogy nincs-e túlságosan távol a WiFi adótól. Frissítse a készülék szoftverjét. Indítsa újra a WiFi csatlakozási paramétereket. Lépjen kapcsolatba az internet-szolgáltatóval. 86 112629 CUPRINS 1. Conținutul pachetului 88 2. Pregătirile inițiale 89 3. Descrierea aparatului 90 4. Asistenţă pentru efectuarea setărilor inițiale 92 5. Conectarea la o rețea WiFi 93 6. Interfața AndroidTM 94 7. Familiarizarea cu AndroidTM 98 8. Depanarea 100 RO 112629 87 1. CONȚINUTUL PACHETULUI Ghid de utilizare rapidă ri Măsu privind nța sigura şi uni menți legale Tabletă Măsuri privind siguranța şi mențiuni legale Cablu USB Încărcător RO 88 112629 2. PREGĂTIRILE INIȚIALE Încărcarea bateriei Conectați cablul de alimentare furnizat la fişa de alimentare a tabletei şi la o priză electrică. Tableta pornește şi începe să se încarce. Led-ul de încărcare este de culoare roșie atunci când bateria este în curs de încărcare. Led-ul devine verde atunci când bateria este complet încărcată. Puteți utiliza tableta în timp ce bateria acesteia se încarcă. RO ATENŢIE: Încărcați complet bateria la prima utilizare. 112629 89 3. DESCRIEREA APARATULUI 1 12 2 3 11 RO 10 9 8 7 6 5 4 90 112629 1 Webcam 9 Intrare jack audio 2 Buton ON/OFF 10 Port micro-USB 3 Buton de volum 11 Difuzoare 4 Buton reset 12 Aparat foto 5 Microfon 6 Putere RO 7 Leșire video mini-HDMI* 8 Cititor card micro-SD * Cablul video (Mini-HDMI spre HDMI) nu este furnizat. 112629 91 4. ASISTENŢĂ PENTRU EFECTUAREA SETĂRILOR INIȚIALE Prima dată când porniți tableta, programul de asistenţă vă permite să parametraţi: • Calibrarea ecranului tactil • Limba de utilizare • Data & ora • Conexiunea WiFi • Opțiunile serviciului de localizare • Aplicații diverse RO RECOMANDĂRI: Pentru parametrarea tabletei, vă recomandăm să vă situați în zona WiFi a rețelei de internet pe care o utilizați în mod frecvent. 92 112629 5. CONECTAREA LA O REȚEA WIFI ATENŢIE: asigurați-vă că vă situați într-o zonă WiFi. Puteți accesa rapid parametrii WiFi din bara de stare. • Selectați ora din bara de stare. Fereastra de status se afișează. • Selectați ora pentru o a doua oară din fereastra de status. Setările rapide se afișează. • Selectați “Parametrii” pentru a afișa pagina cu parametrii WiFi. • Dacă rețeaua WiFi este oprită, comutați întrerupătorul WiFi în poziția “DA”. Atunci când rețeaua WiFi este activată, tableta va căuta rețelele WiFi din împrejurimi. • Alegeți numele rețelei la care doriți să vă conectați. Rețelele private vor fi afișate însoțite de un lacăt. Ele necesită o parolă pentru a fi accesate. RECOMANDĂRI: • Atunci când introduceți o parolă, vă recomandăm să bifați opțiunea “Afișarea parolei” pentru a putea vedea caracterele pe care le introduceți. • Pentru a obține parola sau parametrii rețelei WiFi, contactați furnizorul de internet. • Dacă rețeaua WiFi este deja activată şi dacă vă aflați în raza de acoperire a unei rețele la care v-ați conectat deja, tableta va încerca să stabilească o conexiune în mod automat. 112629 93 RO 6. INTERFAȚA ANDROIDTM 8 1 6 RO 7 5 4 3 2 94 112629 1 GoogleTM Search > Alegeți “Google” pentru a lansa. 2 “Aplicații recente ” 3 “Pagina de întâmpinare” 4 “Retur” 5 “Toate aplicațiile” > Selectați pentru a afișa toate aplicațiile şi widget-urile instalate în tabletă. Veți regăsi toate aplicațiile descărcate de pe internet. 6 Widget-urile 7 Scurtături aplicații AndroidTM > Selectați o aplicație pentru a o deschide. 8 Bara de stare > Ea afișează notificările şi permite accesul la reglajele rapide. 112629 95 RO Reglajele rapide • Modul Avion: pentru a activa/ dezactiva toate conexiunile fără fir. • WiFi: pentru a activa/dezactiva conexiunea WiFi. • Rotirea automată a ecranului: pentru a activa/dezactiva orientarea automată a ecranului atunci când rotiți tableta. • Luminozitatea: pentru a ajusta luminozitatea ecranului. RO • Parametrii: pentru a accesa toți parametrii. 96 112629 Aplicațiile recente Aplicația afișează o listă de chenare pentru aplicațiile utilizate recent: • Pentru a afișa o aplicație, selectați-o. • Pentru a închide o aplicație, glisați-o spre stânga sau spre dreapta. RO 112629 97 7. FAMILIARIZAREA CU ANDROIDTM Contul Google Un cont Google vă permite să beneficiați din plin de serviciile şi aplicațiile Google pe care le-ați putea utiliza. • Accesați “Parametrii” > “Conturi” > “Adăugarea unui cont”. • Selectați tipul de cont “Google”. • Urmați instrucțiunile care se afișează pentru a introduce informații referitoare la cont. Ecranul de întâmpinare extins: Navigați printre diferitele ecrane de întâmpinare, glisând degetul spre stânga sau spre dreapta. Deplasarea unei pictograme din ecranul de întâmpinare: Țineți degetul apăsat pe pictograma respectivă până când liniile de poziționare se afișează, apoi glisați-o spre locul dorit şi ridicați degetul. Suprimarea unei pictograme din ecranul de întâmpinare: RO Țineți degetul apăsat pe pictograma respectivă, apoi glisați-o înspre partea superioară a ecranului şi depozitați-o în pictograma “Suprimare”. Dezinstalarea unei aplicați: Din ecranul “Toate aplicațiile”, ţineţi apăsat degetul pe o pictogramă, apoi glisați-o înspre partea superioară a ecranului şi depozitați-o peste pictograma “Dezinstalare”. 98 112629 Crearea folderelor cu aplicații: Din ecranul de întâmpinare, depozitați o pictogramă peste altă pictogramă pentru a forma un folder din cele două. Widget-urile: Selectați pictograma “Toate aplicațiile”. Alegeți “Widget” din partea superioară a ecranului. Din ecranul de întâmpinare a widget-urilor, puteți deplasa widget-urile la fel cum procedați cu celelalte aplicații. Modificarea fond-ului ecranului: Țineți degetul apăsat pe un loc gol de pe ecran, apoi alegeți varianta pe care v-o doriți din lista cu opțiuni. Blocarea tabletei: Din panoul de setări rapide din bara de stare, selectați “Parametrii”. Glisați ecranul în jos, apoi selectați “Siguranță”. Alegeți “Blocarea ecranului”. Selectați tipul de blocare pe care doriți să-l utilizați. Odată selectată o opțiune, un ecran de blocare se afișează de fiecare dată când ecranul tabletei este reactivat. Sunteți apoi invitat să introduceți schema, codul PIN sau orice alt cod specific. RO ATENŢIE: Memorați bine codul ales. 112629 99 8. DEPANAREA Dacă aparatul nu răspunde la comenzi: Apăsați pe butonul ON/OFF timp de 10 secunde sau utilizați butonul Reset. Apăsați pe butonul Reset utilizând un obiect ascuțit, ca de exemplu o agrafă. Dacă aparatul nu pornește: • Puneți-l la încărcat. • Apăsați pe butonul ON/OFF timp de 10 secunde sau utilizați butonul Reset. Apăsați pe butonul Reset utilizând un obiect ascuțit, ca de exemplu o agrafă. Dacă ecranul tactil nu funcționează corect: Din “Parametrii”, selectați “Calibrare ecran tactil”. Dacă doriți să prelungiți autonomia bateriei: Reduceți luminozitatea ecranului şi dezactivați conexiunile fără fir dacă acestea nu sunt utilizate. Dacă aparatul funcționează greu: RO Închideți aplicațiile care nu sunt în curs de utilizare. Dacă receptarea WiFi este prea redusă: Asigurați-vă că nu sunteți prea departe de stația WiFi. Actualizați produsul. Reinițializați parametrii de conectare WiFi. Contactați furnizorul de internet. 100 112629 СОДЕРЖАНИЕ 1. Содержимое упаковки 102 2. Начало работы 103 3. Описание устройства 104 4. Мастер настройки 106 5. Подключение к сети Wi-Fi 107 6. A interface AndroidTM 108 7. Знакомство с AndroidTM 112 8. Устранение неполадок 114 RU 112629 101 1. СОДЕРЖИМОЕ УПАКОВКИ Краткое руководство ии Гарант и ции инструк по сности безопа Планшет Гарантии и инструкции по безопасности Кабель USB Зарядное устройство RU 102 112629 2. НАЧАЛО РАБОТЫ Зарядка Подключите прилагаемый кабель питания к устройству и к розетке. Устройство включится и начнет заряжаться. Во время зарядки батареи горит красный индикатор. Когда батарея полностью заряжена, загорится зеленый индикатор зарядки. Вы можете пользоваться устройством во время зарядки. RU ВНИМАНИЕ! Зарядите аккумулятор полностью при первой зарядке. 112629 103 3. ОПИСАНИЕ УСТРОЙСТВА 1 12 2 3 11 RU 10 9 8 7 6 5 4 104 112629 1 Веб-камера 9 Разъем для наушников 2 Кнопка ВКЛ/ВЫКЛ 10 Порт Micro-USB 3 Кнопка громкости 11 Громкоговоритель 4 Кнопка сброса 12 Камера 5 Микрофон 6 Питание 7 Mini-HDMI видеовыходу* 8 Слот для карты Micro-SD RU * С опциональным переходным кабелем Mini-HDMI – HDMI. 112629 105 4. МАСТЕР НАСТРОЙКИ При первом запуске устройства мастер установки поможет выполнить настройку : • Калибровка сенсорного экрана • Язык • Дата и время • Соединение Wi-Fi • Опции службы геолокации • Сторонние приложения RU СОВЕТ: Мы рекомендуем выполнять настройку устройства в зоне Wi-Fi сети, которой Вы будете регулярно пользоваться. 106 112629 5. ПОДКЛЮЧЕНИЕ К СЕТИ WI-FI ВНИМАНИЕ: Убедитесь, что Вы находитесь в зоне покрытия Wi-Fi. Быстрый доступ к настройкам Wi-Fi осуществляется из строки состояния. • Нажмите на значок времени на системной панели. На экране появится информация о статусе подключения. • Нажмите на значок времени еще раз на системной панели. Отобразятся быстрые настройки. • Нажмите значок WiFi для доступа к настройкам. • Если связь Wi-Fi выключена, переместите переключатель WiFi в положение ON (ВКЛ). После включения устройство выполнит поиск доступных сетей Wi-Fi. • Выберите ту сеть, к которой хотите подключиться. Частные сети. Отображаются в виде значка с замком, и для них потребуется ввести пароль. СОВЕТ: • При вводе пароля рекомендуется выбрать опцию “Show password”, чтобы видеть вводимые символы. • Для того, чтобы получить сетевой пароль (или настройки) Wi-Fi , обратитесь к провайдеру сети Wi-Fi. • Если связь Wi-Fi включена и Вы находитесь в зоне действия сети, к которой ранее подключились,установит соединение автоматически. 112629 107 RU 6. ИНТЕРФЕЙС ANDROIDTM 8 1 6 7 5 RU 4 3 2 108 112629 1 Поиск GoogleTM > Нажмите на ярлык “Google”, чтобы выполнить текстовый поиск. 2 Кнопки “последних приложений” 3 Кнопка “Домой” 4 Кнопка “Назад” 5 Кнопка “Все приложения” > Прикоснитесь к этой пиктограмме, чтобы отобразить все приложения и виджеты, установленные в Вашем планшете. Здесь находятся все загруженные Вами приложения. 6 Виджет 7 Ярлыки приложений AndroidTM > Прикоснитесь к пиктограмме для запуска приложения. 8 Строка состояния > Отображаются сообщения и быстрые настройки. 112629 109 RU Быстрые настройки RU • Airplane mode: Активация/ деактивация всех беспроводных соединений, в частности, во время авиаперелета. • WiFi: Включение/выключение соединения Wi-Fi. • Auto-rotate screen: Активация/ деактивация автоматической ориентации экрана при повороте устройства. • Brightness: Регулировка яркости экрана. • Settings: Доступ ко всем настройкам. 110 112629 Последние приложения Открывается список эскизов приложений, с которыми Вы недавно работали • Чтобы открыть приложение, нажмите на него. • Чтобы закрыть приложение, сдвиньте его влево или вправо. RU 112629 111 7. ЗНАКОМСТВО С ANDROIDTM Аккаунт Google Аккаунт Google позволяет работать со всеми приложениями и службами Google. • Выберите Настройки > Личное > Аккаунты и синхронизация. • Нажмите значок Добавить аккаунт. • Выберите вид добавляемого аккаунта. • Введите данные аккаунта с помощью инструкций на экране. Расширенный домашний экран: Выполняйте переходы между различными панелями домашнего экрана, смещая их влево и вправо. Перемещение элемента домашнего экрана: Выберите необходимый элемент и удерживайте палец, пока не появится сетка позиционирования, затем переместите его в требуемое положение, и отпустите палец. Удаление элемента домашнего экрана: RU Выберите необходимый элемент и удерживая палец, проведите его к верхней части экрана и поместите его в корзину Remove (удалить). Удаление элемента: Выберите необходимый элемент на экране “Все приложения” и удерживая палец, проведите его к верхней части экрана и поместите его в корзину Uninstall (удалить). 112 112629 Создание папок приложений: Поместите ярлык одного приложения поверх другого на домашнем экране, и два ярлыка объединятся. Виджеты: Выберите значок “Все приложения” на домашнем экране. Нажмите на Widgets в верхней части экрана. На основном экране Widgets можно переставлять виджеты таким же образом, как и ярлыки приложений. Изменение обоев: Удерживайте палец на свободном месте домашнего экрана, затем выберите обои из списка. Блокировка сенсорного экрана: Нажмите на Settings (настройки) на панели быстрых настроек в строке состояния. На экране Settings выполните прокрутку вниз и нажмите на значок Security (защита). Нажмите на значок Screen lock (блокировка экрана). Выберите тип блокировки, который хотите использовать. После того, как будет установлена блокировка, при каждом включении экрана будет отображаться экран блокировки с запросом на ввод комбинации символов, PIN-кода или иного указанного ключа. RU ВНИМАНИЕ! Запомните выбранный Вами код. 112629 113 8. УСТРАНЕНИЕ НЕПОЛАДОК В случае зависания планшета: Нажмите на кнопку ВКЛ/ВЫКЛ и удерживайте в течение 10 секунд. Если устройство не включается: • Зарядите устройство. • Нажмите на кнопку ВКЛ/ВЫКЛ и удерживайте в течение 10 секунд. Если сенсорный экран функционирует неправильно: Выберите значок Settings > восстановление и форматирование), нажмите на значок Touch-screen calibration (калибровка сенсорного экрана). Если Вы хотите продлить срок работы батареи: Уменьшите яркость экрана и выключите беспроводные соединения, если они не используются. Если устройство функционирует слишком медленно: Закройте все приложения, которые в данный момент не используются. Если принимаемый сигнал Wi-Fi слишком слаб: Убедитесь, что не находитесь слишком далеко от узла доступа Wi-Fi. RU Обновите встроенную микропрограмму устройства. Сбросьте и повторно введите параметры соединения. Обратитесь к провайдеру сети Wi-Fi. 114 112629 ЗМІСТ 1. Вміст комплекту 116 2. Початок експлуатації 117 3. Опис пристрою 118 4. Майстер запуску 120 5. Підключення до мережі Wi-Fi 121 6. Інтерфейс AndroidTM 122 7. Знайомство з AndroidTM 126 8. Усунення несправностей 128 UA 112629 115 1. ВМІСТ КОМПЛЕКТУ Короткий посібник користувача тії Гаран та ки приміт и технiк ки безпе UA Планшет Гарантії та примітки технiки безпеки Кабель USB Зарядка 116 112629 2. ПОЧАТОК ЕКСПЛУАТАЦІЇ Заряджання акумулятора Під’єднайте кабель живлення з комплекту до роз’єму живлення планшета та до джерела живлення. Планшет ввімкнеться, та розпочнеться заряджання акумулятора. Під час заряджання акумулятора світиться червоний індикатор. Після того як акумулятор буде повністю заряджено, засвітиться зелений індикатор. Планшет можна використовувати під час заряджання акумулятора. УВАГА. У перший раз слід повністю зарядити акумулятор. 112629 117 UA 3. ОПИС ПРИСТРОЮ 1 12 2 3 11 UA 10 9 8 7 6 5 4 118 112629 1 Веб-камера 9 Вхід аудіо Jack 2 Кнопка ON/OFF (“УВІМК./ВИМК.”) 10 Порт micro USB 3 Кнопка гучності 11 Динаміки 4 Кнопка скидання 12 Фотокамера 5 Мікрофон 6 Потужність 7 Вихід відео mini-HDMI* 8 Карта micro SD * Кабель відео (Mini-HDMI для HDMI) не входить до комплекту. 112629 119 UA 4. МАЙСТЕР ЗАПУСКУ Після першого ввімкнення планшета майстер запуску дозволяє встановити нижченаведені параметри. • Настройка сенсорного дисплея • Мова • Дата та час • Підключення Wi-Fi • Функції локалізації • Прикладні програми сторонніх постачальників UA РЕКОМЕНДАЦІЇ. Під час настроювання параметрів планшета рекомендовано розмістити пристрій у зоні дії мережі Wi-Fi, яку ви постійно використовуєте. 120 112629 5. ПІДКЛЮЧЕННЯ ДО МЕРЕЖІ WI-FI УВАГА: переконайтеся в тому, що ви знаходитеся в зоні дії Wi-Fi. Щоб швидко перейти до параметрів Wi-Fi, скористайтеся рядком стану. • Виберіть час у рядку стану. Відобразиться панель стану. • Виберіть час ще раз на панелі стану. Відобразяться швидкі настройки. • Виберіть “Параметри” для відображення сторінки з параметрами Wi-Fi. • Якщо Wi-Fi вимкнено, перетягніть перемикач Wi-Fi у положення “УВІМК.”. Після активації Wi-Fi планшет виконає пошук мереж у діапазоні Wi-Fi. • Виберіть назву мережі, до якої необхідно під’єднатися. Приватні мережі відображаються зі значком замка. Їх захищено паролем. РЕКОМЕНДАЦІЇ. • Під час введення пароля рекомендовано встановити прапорець “Відображати пароль бачити символи, що вводяться. • Щоб отримати пароль або параметри мережі Wi-Fi, зверніться до постачальника послуг доступу до Інтернету. • Якщо Wi-Fi активовано, а ви знаходитеся в зоні дії мережі, до якої вже під’єдналися, планшет спробує автоматично встановити підключення. 112629 121 UA 6. ІНТЕРФЕЙС ANDROIDTM 8 1 6 7 5 UA 4 3 2 122 112629 1 Пошук GoogleTM >Натисніть Google для введення пошукового запиту. 2 “Останні застосунки” 3 “Початковий екран” 4 “Назад” 5 “Усі застосунки” > Натисніть для відображення всіх застосунків та віджетів, встановлених на планшеті. Ви знайдете всі завантажені застосунки. 6 Віджет 7 Ярлики застосунків AndroidTM > Виберіть і запустіть застосунок. 8 Рядок стану > Відображає повідомлення та забезпечує доступ до швидких настройок. UA 112629 123 Швидкі настройки • Режим “У літаку”: для активації/ деактивації усіх безпровідних підключень. • WiFi: для активації/деактивації підключення Wi-Fi. • Автоматичний поворот зображення екрана: для активації/деактивації автоматичної зміни орієнтації екрана після повороту планшета. • Яскравість: для регулювання яскравості зображення на екрані. • Параметри: для доступу до всіх параметрів. UA 124 112629 Останні застосунки Програма відображає список застосунків, які використовувалися нещодавно: • Виберіть і запустіть застосунок. • Щоб закрити застосунок, перетягніть його значок ліворуч або праворуч. UA 112629 125 7. ЗНАЙОМСТВО З ANDROIDTM Обліковий запис Google За допомогою облікового запису Google ви зможете скористатися всіма доступними службами та застосунками Google. • Перейдіть до розділу “Параметри” > “Облікові записи” > “Додати обліковий запис”. • Виберіть тип облікового запису – Google. • Дотримуйтеся інструкцій, що відображаються, для введення інформації, необхідної для облікового запису. Розширений початковий екран. Для переходу між різними початковими екранами проведіть пальцем ліворуч або праворуч. Переміщення значка початкового екрана. Натисніть і утримуйте значок, доки не з’являться лінії положення, перетягніть його в необхідне місце та відпустіть. Видалення значка початкового екрана. Натисніть і утримуйте значок, після чого перетягніть його до верхньої частини екрана та розмістіть його над значком “Видалити”. Деінсталяція застосунку. UA На екрані “Всі застосунки” натисніть і утримуйте необхідний значок, після чого перетягніть його до верхньої частини екрана та розмістіть над значком “Деінсталювати”. 126 112629 Створення папок застосунків. На початковому екрані перетягніть один значок на інший, щоб зібрати їх разом. Віджети. Натисніть значок “Усі застосунки”. Виберіть “Віджети” у верхній частині екрана. На початковому екрані віджетів можна перемістити віджети у такий самий спосіб, як і застосунки. Зміна фонового рисунка екрана. Натисніть і утримуйте незаповнену область екрана, а потім виберіть необхідний варіант зі списку. Блокування планшета. На панелі швидких настройок в рядку стану виберіть “Параметри”. Прокрутіть екран донизу та виберіть розділ “Безпека”. Натисніть “Блокування екрана”. Виберіть необхідний тип блокування. Після того як ви вибрали необхідний варіант, повідомлення про блокування з’являтиметься під час кожної спроби активації екрана. Вам буде запропоновано ввести PIN-код або інший пароль. УВАГА: запам’ятайте вибраний код. 112629 UA 127 8. УСУНЕННЯ НЕСПРАВНОСТЕЙ Пристрій не реагує на дії користувача. Натисніть кнопку ON/OFF (“УВІМК./ВИМК.”) і утримуйте її протягом 10 секунд або натисніть кнопку Reset (“Скидання”). Натисніть кнопку скидання загостреним предметом, наприклад скріпкою. Пристрій не вмикається. • Зарядіть акумулятор пристрою. • Натисніть кнопку ON/OFF (“УВІМК./ВИМК.”) і утримуйте її протягом 10 секунд або натисніть кнопку Reset (“Скидання”). Натисніть кнопку скидання загостреним предметом, наприклад скріпкою. Сенсорний дисплей не функціонує належним чином. Перейдіть до розділу “Параметри” та виберіть пункт “Настройка сенсорного дисплея”. Збільшення часу автономної роботи від акумулятора. Зменште яскравість екрана та вимкніть безпровідні підключення, якщо вони не використовуються. Пристрій працює занадто повільно. Закрийте застосунки, що не використовуються. Рівень прийому сигналу Wi-Fi занадто слабкий. UA Переконайтеся в тому, що ви знаходитеся не надто далеко від термінала Wi-Fi. Оновіть програмне забезпечення. Установіть початкові параметри підключення Wi-Fi. Зверніться до постачальника послуг. 128 112629 Open Source Software Offer The software bundled with this product includes software files subject to certain open source license requirements. Such open source software files are subject solely to the terms of the relevant open source software license. Such open source software is provided on an “AS IS” basis to the maximum extent permitted by applicable law. For the open source files contained herein, please access “Open source license” section located at: Settings\About tablet\Legal information on the device for the relevant copyright and licensing terms. You may obtain a copy of Apache License, Version 2.0 at http://www.apache.org/licenses/LICENSE-2.0. You may also obtain a copy of GNU General Public License, Version 2 at the Free Software Foundation, INC, 51 Franklin Street, Fifth Floor, Boston, MA 02110-1301, USA. Until the date that is three years after our last shipment of this product, you may obtain a copy of the source code corresponding to the binaries for any GPL-Licensed file by contacting Auchan customer service and Auchan will send you a link to such source code or will provide instructions to get the source on a physical medium. This offer is valid to anyone in receipt of this information. FR - Service Clients Auchan France - 200 rue de la Recherche - 59650 Villeneuve d’Ascq -03 59 30 59 30 - www.auchan.fr ES - Alcampo, S.A - Supermercados Sabeco SA - email : [email protected] IT - Servizio clienti Auchan - Strada 8 Palazzo N - 20089 Rozzano (MI) - Linea diretta 800-896996 - www.auchan.it PT - Serviço Auchan - Auchan Portugal Hipermercados, S.A., Travessa Teixeira Júnior, n.º1, 1300 – 553 Lisboa, E-mail : [email protected] PL - Dystrybutor : Auchan Polska Sp. z o.o., ul. Puławska 46, 05-500 Piaseczno - www.auchan.pl HU - Importálja és forgalmazza: Auchan Magyarország Kft, 2040 Budaörs, Sport u. 2-4. - www.auchan.hu RO - Importator : Auchan Romania S.A., Str. B. St. Delavrancea nr.13, Sector 1, Bucureşti - www.auchan.ro RU - Импортёр в России: ООО Ашан, РФ 141014, Московская область, г. Мытищи, Осташковское шоссе д.1 UA - Імпортер: ТОВ “Ріал Істейт Ф.К.А.У.”, 04073 Україна, м.Київ, М осковський пр-т, 15-а, тел. +38 044 585 99 34 852793/502682 Made in China 1622 112629