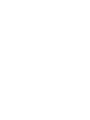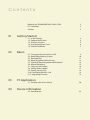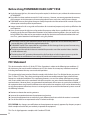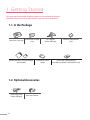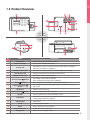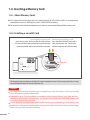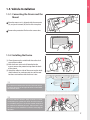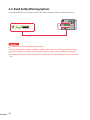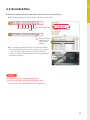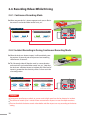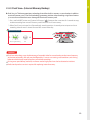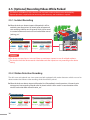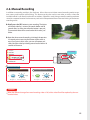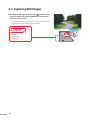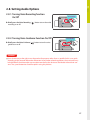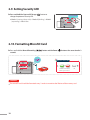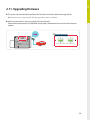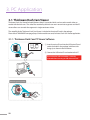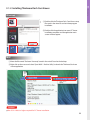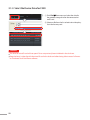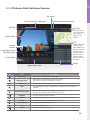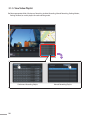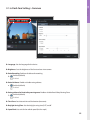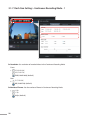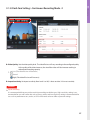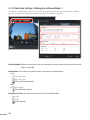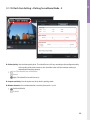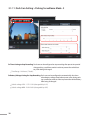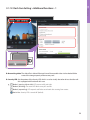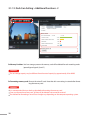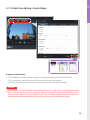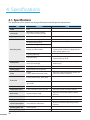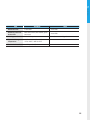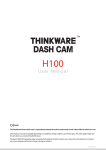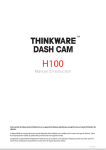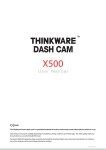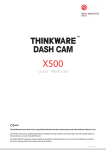Download Thinkware F550 drive recorder
Transcript
F550 User Manual This Dashboard Camera (dash cam) is a specialized onboard device that continuously records video while the vehicle is in use. Some features may not be available depending on installation, driving conditions, and vehicle type. The video quality might vary for each device as a result of installed firmware. The device DOES NOT guarantee video recording of all accidents as built-in impact sensor may not be activated due to combination of user settings and the level of impact during the collision. ACMA-020NAM103 Contents Before Using THINKWARE DASH CAMTM F550 FCC Statement Caution 01 Getting Started 02 Basics 03 PC Application 04 Device Information 1-1. In the Package 1-2. Optional Accessories 1-3. Product Overview 1-4. Inserting a Memory Card 1-5. Vehicle Installation 2-1. Turning the Device Power On/Off 2-2. Road Safety Warning System 2-3. Recorded Files 2-4. Recording Videos While Driving 2-5. [Optional] Recording Videos While Parked 2-6. Manual Recording 2-7. Capturing Still Images 2-8. Setting Audio Options 2-9. Setting Security LED 2-10. Formatting MicroSD Card 2-11. Upgrading Firmware 3-1. Thinkware Dash Cam Viewer 4-1. Specifications 2 2 3 4 4 5 6 7 9 10 11 12 14 15 16 17 18 18 19 20 34 Before Using THINKWARE DASH CAMTM F550 ▶ Under the copyright laws, this manual may not be copied, in whole or in part, without the written consent of THINKWARE. ▶ Every effort has been made to ensure this Guide's accuracy. However, we cannot guarantee the accuracy of the contents in this document as there may be technical errors, omissions, and/or futures changes. ▶ THINKWARE reserves the right to change or modify the product and the content of this manual at any time without prior notice for product improvements. ▶ Images contained in this user guide are illustrations for instructional purposes only and may differ from the actual product. ▶ Users do not reserve the right to use the product for purposes other than as specified in this user guide. According to the Personal Information Protection Act and other related regulations, the user/owner may be held liable if the video and/or conversation recorded by the device are distributed without their consent. Thus, special attention should be paid in using this product. ● The microSD memory card should be tested for errors on a regular basis and as the memory card is a consumable item, it will need to be replaced periodically. ● THINKWARE shall NOT be responsible for any problems and/or damages that may occur from not using genuine or authorized parts and accessories. ● The device and the recorded videos are intended for personal use and the recorded videos should be used for reference only. ● The device does NOT guarantee video recording of all accidents as built-in impact sensor may not be activated due to combination of user settings and the level of impact during the collision. FCC Statement This device complies with Part 15 of the FCC Rules. Operation is subject to the following two conditions: (1) this device may not cause harmful interference, and (2) this device must accept any interference received, including interference that may cause undesired operation. This equipment has been tested and found to comply with the limits for a Class B digital device, pursuant to Part 15 of the FCC Rules. These limits are designed to provide reasonable protection against harmful interference in a residential installation. This equipment generates, uses and can radiate radio frequency energy and, if not installed and used in accordance with the instructions, may cause harmful interference to radio communications. However, there is no guarantee that interference will not occur in a particular installation. If this equipment does cause harmful interference to radio or television reception, which can be determined by turning the equipment off and on, the user is encouraged to try to correct the interference by one or more of the following measures: ▶ Reorient or relocate the receiving antenna. ▶ Increase the separation between the equipment and receiver. ▶ Connect the equipment into an outlet on a circuit different from that to which the receiver is connected. ▶ Consult the dealer or an experienced radio/TV technician for help. FCC CAUTION: Any changes or modifications to the equipment not expressly approved by the party responsible for compliance could void your authority to operate the equipment. This Class A digital apparatus complies with Canadian ICES-003. 2 01 T his device is designed to record video while the vehicle is in operation. The quality of the video might be affected by weather conditions and the road environment such as day or night, presence of street lighting, entering/exiting tunnels, and surrounding temperatures. THINKWARE is NOT responsible for the loss of any recorded video during operation. Although designed to withstand high impact of car collision, THINKWARE does NOT guarantee recording of accidents where the impact may cause the device to be damaged. Keep the windshield clean for optimal video quality. If a foreign substance (e.g. fingerprints) is attached to the lens, this might reduce the quality of the recorded videos. Keep the lens clean all the time. The specified operating temperature of this product is -20°C to 65°C (-4°F to 149°F) and storage temperature is -40°C to 80°C (-40°F to 176°F). Ensure that the device is kept within these temperature ranges; otherwise, the device may not function as designed and at extreme temperatures, permanent physical damage can result which is not covered by warranty. Avoid placing the device under direct sunlight. Avoid using the Product in extreme conditions where the Product is exposed to high temperature and/or humidity. Only use genuine accessories and peripherals from THINKWARE or authorized THINKWARE dealer. THINKWARE does not warrant the safety and compatibility from use of peripherals from other manufacturers Use genuine parts supplied by THINKWARE. Do not apply excessive force when pushing the buttons on the device. Do not clean the Product using chemical cleaner or solvents as it may damage plastic components. Use soft, clean, dry fabric to gently wipe the Product. Do not place or store the device where it can be accessible by children and pets. Getting Started Caution Do not disassemble the Product as it will void product warranty and may also damage the product. Handle with care. Drop, shock, and mishandling of the Product may result in malfunction and/or damage to the device Do not operate this device while driving. Install this device in a location where it has unobstructed view of the road but does not interfere with the driver’s view. Check with your local and regional laws before mounting to windshield. The device and/or installation parts have moving parts and may shift in extreme road conditions such as unpaved road. Check frequently to ensure the device is positioned as instructed in this guide. Do not operate or handle power cable with wet hands. Do not use a damaged power cable. Keep the power cable away from heaters or other hot objects. Check that power cable with correct connector is used and the connections are secure and firmly in place. Do not pull, insert, or bend the power cable using excessive force. Do not place heavy objects on the device and the power cable. Do not modify or cut the power cable. Do not use the power cable to charge other devices (e.g. smartphones and tablets); the power cable supplied in the package is to be used only with the Product in the same package. THINKWARE does not guarantee that devices or peripherals not authorized by THINKWARE will be compatible with its Product. Do not attempt to insert foreign objects into the device or power cable. Do not spill or spray liquid into the device as it may cause malfunction, fire, or electric shock. This device is intended to be used inside the vehicle only. 3 1. Getting Started This unit was tested with shielded cables on the peripheral devices. Shielded cables must be used with the unit to insure compliance. 1-1. In the Package Main Dash Cam Unit Mount with 3M tape (1ea) MicroSD memory card with adapter (consumable) USB MicroSD card reader 1-2. Optional Accessories Hardwiring Cable (Micro USB type) 4 Car Charger (Micro USB type) Rear View Camera Adhesive Cable Holder (5ea) Quick Start Guide/Warranty/ User Manual (stored in the MicroSD card) 01 2 8 4 MIC Getting Started 1-3. Product Overview 9 10 micro SD 11 RESET 5 1 12 3 Front view Rear view Left view Top view 6 7 14 V- OUT 15 RESET 16 MIC DC-IN micro SD 17 V-IN 13 18 No. Name 1 Camera Lens 2 Mount Connector 3 Security LED 4 Rear View Camera LED 5 6 8 Power 11 Connects to the windshield mount LED light that is used to visually indicate that the vehicle is equipped with dash cam which is in operation Operation Status LED Voice Guidance 10 Front facing camera for video recording Indicates connection status of rear camera (Optional accessory) V- OUT GPS Receiver LED 7 9 Description Button Button Capture Still Image Button REC Button Voice Recording Button Indicates connection status of built-in GPS antenna RESET DC-IN Indicates the device operating status V-IN Press briefly: Voice Guidance ON/OFF Press and Hold: Road Safety Warning ON/OFF Press and hold for 3 seconds to turn the device on/off Press briefly to capture a still image or press and hold to turn Security LED on/off Initiates manual recording Activates/deactivates audio recording 12 Speaker 13 V-IN Socket 14 V-OUT Socket 15 DC-IN Connects to power cable 16 Reset Press to force the device to reboot 17 Memory Card Slot 18 Microphone For voice guidance and alert/notification sounds Connects to rear view camera. (Optional rear view camera is not included and requires separate purchase) Service port Location for the memory card Records audio along with video 5 1-4. Inserting a Memory Card 1-4-1. About Memory Cards Class 10 microSD card must be used with a storage capacity of 8GB, 16GB, or 32GB. It is strongly recommended that minimum 16GB memory card is used for full HD recording. The microSD card should be formatted every 2 weeks to maximize the lifetime of the memory card. 1-4-2. Installing a microSD Card Inserting the memory card Open the slot cover and insert the MicroSD card into the slot with the metal contacts facing up toward the mount connector and push until it locks into place. MIC Removing the memory card Press the end of MicroSD card until it clicks out from the slot. Pull out the MicroSD card and close the slot cover. micro SD MicroSD card Do not apply excessive force on the MicroSD card or attempt to insert it in the wrong direction as it may cause damage the MicroSD card and the card slot. Cautions T he microSD card should be tested for errors on a regular basis and as the memory card is a consumable item, it will need to be replaced periodically. THINKWARE shall NOT be responsible for any problems and/or damages that may occur from not using genuine or authorized parts and accessories. It is strongly recommended that THINKWARE memory card is used to minimize memory card error. Turn the device off completely before removing the microSD card to avoid damages to the memory card. To prevent loss of important data, frequently copy recorded video from microSD card to another storage device such as personal computer for back up. 6 01 Getting Started 1-5. Vehicle Installation 1-5-1. Connecting the Device and the Mount P lace the mount so it is aligned with the connector (A), and push it toward (B) until it clicks into place. Remove the protective film from the camera lens. 1-5-2. Installing the Device ① Clean the area on the windshield where the dash cam will be installed. ② With dash cam main unit still attached to the mount, remove the protective tape from the back of the mount. ③ Attach the adhesive side of the mount on the windshield where it has unobstructed view of the road but does not interfere with the driver’s view. TIP The camera is located on the left side of the main unit so install the dash cam on the right side of the center behind the rearview mirror. TIP To ensure that the mount is safely secured, it is recommended that you separate the device from the mount after installation and press the mount towards windshield for 5 minutes to maintain pressure. Allow 24 hours until the adhesive on the mount has set before connecting the dash cam. 7 ④ T he dash cam should be facing forwarding and level with the vehicle and the road. Adjust the camera using the level guiding line marked on the side of the device. Guiding Line TIP Adjust the camera to have the horizontal indicator on the dash cam to be level with the vehicle and the road. TIP After installation, run the dash cam to record videos and check the videos using Thinkware Dash Cam Viewer to verify camera position. Adjust the camera angle if necessary. 1-5-3. Connecting to power RE SE T C onnect the micro USB end of the power cable to DC-IN socket of the device. Plug the charger adapter end of the power cable into a 12V DC vehicle power socket. Arrange the wire by using the adhesive cable holder as shown below. RESET Recommended location for adhesive wires clips are illustrated in the diagram ET RES Hide the extra wires by placing the wires in the space between the ceiling of vehicle and the top of the windshield. For more information on the power cable routing instruction, please visit Thinkware homepage (http://thinkwaredashcam.com) Preventing Vehicle Battery Discharge ■ Depending on the car make and model, the power from the vehicle can be supplied even with the ignition turned off. In this case, the dash cam stays on as continuous mode and does not enter parking surveillance mode which will result in vehicle battery discharge. ■ Some vehicles with multiple power sockets might be equipped with at least 1 outlet that does not shut off the power with the ignition. So, test each power outlet to ensure you connect to an outlet that shut off with vehicle engine. 8 02 Basics 2. Basic Operations 2-1. Turning the Device Power On/Off The device will automatically turn on and off with vehicle ignition. : Red : Green : Blue Blinks in all 3 colors Power cable for vehicle To manually turn the device on/off, press and hold the Power button ( ) for 3 seconds. Press and hold for 3 seconds 9 2-2. Road Safety Warning System Using embedded GPS and road data, related road safety information will be notified to the driver. GPS LED Cautions This feature may not be available in some countries. GPS may be affected by weather conditions, satellite signal, and/or surrounding geographical features. Coated windshields can interfere with GPS signal which may result in poor or blocked GPS reception. Other electronic devices and/or equipment may interfere with GPS signal if placed too close to the dash cam. 10 02 Basics 2-3. Recorded Files Recorded video files are saved in the folder by date and hour in the microSD card. Files are created based on the time when the videos are recorded. Year Month Day Hour Second Minute Front view recording Rear view recording (optional rear view camera must be installed) s a surveillance product, the dash cam will automatically A overwrite oldest file in the memory card once the memory is full. However, event recording and manual recording videos are stored in separate location and will be protected from file overwriting. Cautions Do not use microSD as external storage device. Do not save or modify saved files in the microSD card. This may result in unexpected behavior during operation. 11 2-4. Recording Videos While Driving 2-4-1. Continuous Recording Mode Videos are recorded in 1 minute segments and saves as files in the microSD card under folder named “cont_rec”. Operation Status LED Voice recording is turned on. Blue light on Blue light on Voice recording is turned off. Green light on Blue light on 2-4-2. Incident Recording in During Continuous Recording Mode When the dash cam detects impact, it will immediately store the previous 10 seconds prior to impact and start recording video for next 10 seconds. This 20 second video will then be saved in asecure location on the microSD card under folder named “evt_rec”. Note that the dash cam will detect impact as incident only if the level of impact is greater than the sensitivity of the G-sensor set in the user configuration. Operation Status LED Voice recording is turned on. Voice recording is turned off. + Blue light on Right LED alternates between blue and red. + Green light on Right LED alternates between blue and red. Cautions Driving over speed bump, manhole, or uneven road at high speed can also be detected as incident. The device can record up to 1 minute if there are continuous impacts in case of multiple accidents. The time for which the device records video before and after impact can vary according to the device setting. 12 02 Basics 2-4-3. Dual SaveTM (Internal Memory Backup) Dual Save is a Thinkware proprietary technology that utilizes built-in memory as secure backup in addition to microSDmemory card. Dual Save technology guarantees incident video recording using internal memory in case of an accident that causes damage to the microSD memory card. ┗ Press and hold REC button and Capture Still Images ( ) buttonat the same time for 3 seconds to copy incident recording from microSD memory card to internal Dual Save memory. ┗ When Dual Save is activated, it will immediately store the previous 4 seconds prior to impact and start recording video for next 2 seconds for total of 6 second video clip. Operation Status LED Green light blinking Off Cautions ual Save technology saves duplicate copy of recorded video for secure backup to the internal memory D so the internal memory life span may be affected by G-sensor user setting, road conditions, and driving behaviorwhich directly impact frequency of incident recordings. Driving over speed bump, manhole, or uneven road at high speed can also be detected as incident. Professional product service is required for replacing internal memory. 13 2-5. [Optional] Recording Videos While Parked This feature is available only when the dash cam has been hardwired direct to the vehicle battery. Separate purchase is required for the hardwiring cable accessory and installation is required. 2-5-1. Incident Recording When the dash cam detects impact while parked, it will immediately store the previous 10 seconds prior to impact and start recording video for next 10 seconds which is then saved in a secure location on the microSD card under folder named “parking_rec”. Operation Status LED Voice recording is turned on. Voice recording is turned off. + Blue light on Right LED alternates between blue and red. + Green light on Right LED alternates between blue and red. Cautions The device can record up to 1 minute if there are continuous impacts in case of multiple accidents. The time for which the device records video before and after impact can vary according to the device setting. 2-5-2. Motion Detection Recording The dash cam and optional rear view camera are both equipped with motion detectors which are used to detect motion that initiates video recording while the vehicle is parked. When the dash cam detects impact while parked, it will immediately store the previous 10 seconds prior to impact and start recording video for next 10 seconds which is then saved in a secure location on the microSD card under folder named “motion_rec”. Operation Status LED Voice recording is turned on. Voice recording is turned off. + Blue light on 14 Right LED alternates between green and red. + Green light on Right LED alternates between green and red. 02 Basics 2-6. Manual Recording In addition to recording accidents, the dash cam allows the user to initiate manual recording mode to capture scenery and/or places while driving. This feature can also be used to save video as witness where the installed vehicle is not directly involved in an accident. Video files saved during manually recording mode are stored in a separate location on the memory card and will be protected from video overwriting in continuous recording mode. B riefly press the REC button to start recording. The device will record video for 1 minute (10 seconds before and 50 seconds after) as of the time when the button is pressed. The recorded video will be saved under the “manual_rec” folder. Note that when manual recording is initiated, the previous 10 seconds prior to pressing the button will be saved so even if you just missed a scene, you can still capture and safely store the video by initiating manual record within 10 seconds of the event. Press Briefly Operation Status LED Voice recording is turned on. Voice recording is turned off. Blue light on Green light on Blue light blinking Blue light blinking Cautions When the allocated storage for manual recording videos is full, oldest video file will be replaced by the new recorded video. 15 2-7. Capturing Still Images B riefly press the Capture Still Images ( ) button to take a photo. Buzzer will sound to indicate that a picture has been successfully taken. S till images captured are saved in a secure location on the microSD card under folder named “capture”. Press Briefly 16 02 2-8-1. Turning Voice Recording function On/Off Briefly press the Voice Recording ( recording on or off. Press Briefly ) button to turn the audio 2-8-2. Turning Voice Guidance Function On/Off Briefly press the Voice Guidance ( guidance on or off. Basics 2-8. Setting Audio Options Press Briefly ) button to turn the voice Cautions sers do not reserve the right to use the product for purposes other than as specified in this user guide. U According to the Personal Information Protection Act and other related regulations, the user/owner may be held liable if the video and/or conversation recorded by the device are distributed without their consent. Thus, special attention should be paid in using this product. 17 2-9. Setting Security LED P ress and hold the Capture Still Image ( change the pattern of security LED. ) button to Press and hold M ode 1 (moving side to side) > Mode 2 (blinking) > Mode 3 (expanding) > Not in Use 2-10. Formatting MicroSD Card Press and hold the Manual Recording ( seconds. ) button and the Power ( ) button at the same time for 3 Operation Status LED + Left LED will alternately blink in green and red. Off Cautions The microSD card should be formatted every 2 weeks to maximize the lifetime of the memory card. 18 02 Basics 2-11. Upgrading Firmware The system will automatically be updated if the microSD card contains the firmware upgrade file. The device restarts automatically after the upgrade has been completed. Make sure your device is always up to date with latest firmware. Please check back frequently at THINKWARE website (http://thinkwaredashcam.com) for latest firmware updates. Operation Status LED Green light blinking Green light blinking 19 3. PC Application 3-1. Thinkware Dash Cam Viewer Thinkware Dash Cam Viewer for both Windows/MacOS is provided which can be used to watch videos recorded with the dash cam. The video files recorded by the dash cam are in one minute segments and the PC viewer allows user to watch the segments in single continuous video. The setup file for the Thinkware Dash Cam Viewer is included in the microSD card in the package. Please check THINKWARE homepage (http://thinkwaredashcam.com) for latest Dash Cam Viewer application. 3-1-1. Thinkware Dash Cam PC Viewer Software Front Rear MicroSD card ① Insert the microSD card into the USB microSD card reader (included in the package) with front side facing up as shown in the illustration. ② Connect the USB microSD card reader to the PC. Ensure that the USB card reader is correctly oriented when inserting to USB drive on the PC Removing microSD card 20 03 PC Application 3-1-2. Installing Thinkware Dash Cam Viewer Windows ① Double-click the Thinkware Dash Cam Viewer setup file saved in the microSD card to initiate program installation. ② Double-click the application icon once PC Viewer installation completes and the application main screen will then appear. MAC ① Move the file named “Dashcam Viewer.zip” stored in the microSD card to the desktop. ② Right click on the mouse and select “Open With” > “Archive Utility” to launch the Thinkware Dash cam viewer application. Cautions Mac OS X v10.6.6 or higher required for PC Viewer installation 21 3-1-3. Select the Device Drive for F550 ① Click File from menu and select the drive for the portable storage drive for the connected microSD card. ② Select any file from the list to load entire video playlist in the memory card. Cautions T he drive for microSD card will not open if it has not previously been initialized in the dash cam. Record at least 1 video clip with the microSD card in the dash cam before being able to access full menu on Thinkware Dash Cam Viewer software. 22 03 PC Application 3-1-4. Thinkware Dash Cam Viewer Overview Full Screen Dash Cam Setting / Information Switch between Front/Rear View File Open Rear View (Enabled only if microSD card contains video captured using rear view camera) Viewing Screen Map Checks the location of the recorded video (Enabled only if video is captured while connected using GPS antenna (optional in some models) and also must be connected to Internet) Playback Progress Current Playing Time/ Total Playing Time Driving Speed Playlist Impact Sensor Value No. Name Play Previous Description Plays the previous file before the current file Rewind by 10 Sec Rewinds the current file being played by 10 seconds (If selected, it continues to rewind by 10 seconds) Play/Pause Plays the recorded file / temporarily pauses playback Stop Fast-forward by 10 Sec Stops the file being played. The playback status resets to the starting point of the video. Fast-forwards the current file being played by 10 seconds (If selected, it continues to fast-forward by 10 seconds) Play Next Plays the next file after the current file Auto Play Automatically loops the video back to beginning once the end has reached Zoom Screen Setting Save Volume Sets the video expansion ratio (0.5x / 1.0x / 1.5x / 2.0x) Sets brightness/speed of the video Saves the video in play Sets the volume of the playback 23 3-1-5. View Video Playlist Select appropriate folder (Continuous Recording, Incident Recording, Manual Recording, Parking Motion, Parking Incident) to see the playlist for each recording mode. Continuous Recording Playlist 24 Manual Recording Playlist 03 PC Application 3-1-6. Dash Cam Setting > Common Language: Sets the language for the device Brightness: Sets the brightness of the front and rear view camera. Voice Recording: Enable or disable audio recording. Enabled (default) Disabled Voice Guidance: Enable or disable voice guidance. Enabled (default) Disabled Voice guidance for Road safety warning zone: Enable or disable Road Safety Warning Zone Enabled (default) Disabled Time Zone: Sets date and time of the location (time zone). Daylight Saving Time: Sets the daylight saving time (DST) on/off Speed Unit: Sets unit for the vehicle speed (Km/h or mph) 25 3-1-7. Dash Cam Setting > Continuous Recording Mode - 1 Resolution: Sets resolution of recorded videos in the Continuous Recording Mode. Front VGA(640X480) HD(1280X720) FHD(1920X1080) (default) Rear D1(720X480) HD(1280X720) (default) Number of Frames: Sets the number of frames in Continuous Recording Mode. 10 fps 15 fps 30 fps (default) 26 03 PC Application 3-1-8. Dash Cam Setting > Continuous Recording Mode - 2 Video Quality: Sets the video quality level. The video file sizes will vary according to the configured quality. As the quality of the video increases, the size of the videos will also increase resulting in reduced total recording capacity. Low (The video file size will decrease) Normal High (The video file size will increase) Impact Sensitivity: Set impact sensitivity from Level 1 to 10 (1 is least sensitive/ 10 is most sensitive). Cautions Tip on sensitivity It is recommended that you set the sensitivity according to vehicle type. High sensitivity setting is recommended for cars with softer ride such as luxury sedans and low sensitivity setting is recommended for cars such as performance cars, trucks, or SUVs which tends to have stiffer suspension settings. 27 3-1-9. Dash Cam Setting > Parking Surveillance Mode - 1 This feature is available only when the dash cam has been hardwired direct to the vehicle battery. Separate purchase is required for the hardwiring cable accessory and installation is required. Parking Mode: Monitors vehicle ignition status to automatically convert to parking mode when the vehicle engine is turned off. Resolution: Sets resolution of recorded videos in the Parking Surveillance Mode. Front VGA (640 x 480) HD (1280 x 720) FHD (1920X1080) (default) Rear D1(720X480) HD(1280X720) (default) Number of Frames: Sets number of frames for Parking Surveillance Mode. 10 fps 15 fps 30 fps (default) 28 03 PC Application 3-1-10. Dash Cam Setting > Parking Surveillance Mode - 2 Video Quality: Sets the video quality level. The video file sizes will vary according to the configured quality. As the quality of the video increases, the size of the videos will also increase resulting in reduced total recording capacity. Low (The video file size will decrease) Normal High (The video file size will increase) Impact sensitivity: Sets the impact sensitivity level in parking mode. Motion detection: Sets motion detection sensitivity from Levels 1 to 10. Enabled (default) Disabled 29 3-1-11. Dash Cam Setting > Parking Surveillance Mode - 3 Timer Setting to Stop Recording: Dash cam can be configured to stop recording after preset time period during parking surveillance mode in order to prevent the vehicle battery from being discharged. Time Range: 1-48 hours (7 levels) Battery Voltage Setting for Stop Recording: Dash cam can be configured to automatically shut down when battery voltage drops below preset value during parking surveillance mode in order to prevent the vehicle battery from being discharged. Vehicle voltage 12V - 11.7V-12.4V (changeable by 0.1V) Vehicle voltage 24V - 23.4V-24.8V (changeable by 0.2V) 30 03 PC Application 3-1-12. Dash Cam Setting > Additional Functions - 1 Overwriting video: The oldest file is deleted if the total size of the recorded videos in the checked folder exceeds the storage capacity of the memory card. Security LED: Sets the pattern of the Security LED which is used to visually alert other drivers that the vehicle is equipped with functional dash cam. Mode 1 (moving side to side): LED moves to left and right. Mode 2 (blinking): The entire LED blinks every 0.5 seconds. Mode 3 (expanding): LED expands and fades out to both sides starting from center. Not in Use: Security LED is turned off (default). 31 3-1-13. Dash Cam Setting > Additional Functions - 2 Memory Partition: Sets how storage space on the memory card will be allotted for each recording mode (preconfigured type A, B, and C). Cautions The set storage capacity may be different from the actual capacity by approximately 30 to 40MB. Formatting memory card: Formats the microSD card. Note that dash cam setting is restored after formatting the memory card. Cautions It is recommended that you back up data before formatting the memory card. Once you format the memory card, all data will be deleted and cannot be restored. The method for formatting a microSD card might vary depending on the computer operating system. 32 03 PC Application 3-1-14. Dash Cam Setting > Save Settings Apply and Save Settings ① Click Save after changing settings to store the configuration information on the microSD card. ② The setting file is stored on the microSD card as setup.cfg under Setting folder. ③ Insert the microSD card into the dash cam and turn on the device to apply the settings. Cautions Thinkware Dash Cam Viewer requires setup.cfg file on the microSD card in order to recognize the external drive as dash cam memory device. If setup.cfg is deleted or corrupted, PC Viewerwill not be able to read videos or device settings on the microSDcard. In such case, insert the microSD card back in the dash cam and power on the device to reinitialize which will create a setup.cfg file with default settings. 33 4. Specifications 4-1. Specifications The specifications of this product may change without prior notice for product improvements. Item Standard Note Model F550 Size/weight 105.2 x161.5 x 41mm / 140.5g 4.14 x 6.36 x 1.6 inches / 0.31 lbs Capacity microSD card 8GB/16GB/32GB Class 10 Continuous Recording Mode Records in 1 minute segment Incident Recording Mode Manual Recording Mode Recording mode Parking Surveillance Mode Optional hardwiring cable and installation are required for continuous supply of power when vehicle ignition is off. Capturing Still Image Audio Recording Press Voice Recording Button to turn the audio recording on or off Video quality Choose from one of three different modes (low/mid/high) Total recording time varies depending on the partition type. Camera 2.0 Megapixel, 1/2.9" CMOS Viewing angle Approximately 143° (diagonally) Video Full HD (1920 x 1080/H.264/extension AVI) HD (1280 x 720/H.264/extension AVI) for rear view camera when connected 1 channel (Front view) : up to 30 fps Frame rate 2 channels (Front and rear view): up to 30 fps Audio PCM (Pulse code modulation) Acceleration sensor 3-axis acceleration sensor (3D, ±4G) Adjustable impact sensitivity (10 levels) Rear camera Support V-IN port (3.5Ø) Optional accessory that requires separate purchase. GPS Embedded GPS Supports Road safety warning notification Input power source DC 12/24V Current consumption 2CH: 6.5W/1CH: 4.5W (mean) Auxiliary power unit Super Capacitor Security LED Panoramic white LED 34 Based on 2-channels / fully-charged super Capacitor 04 Specifications Item Standard Note Notification LED 3-color LED 2 rear LEDs Hardware status notification LED Rear view camera, GPS receiver, operation status 2 rear LEDs Warning sound Embedded speaker Voice (buzzer sound) guidance Operation/Storage Temperature -20°C to 65°C / -40°C to 80°C -4°F to 149°F / -40°F to 176°F Connection Interface 1 x V-IN port (2.5Ø) 35