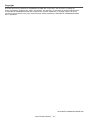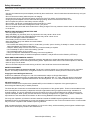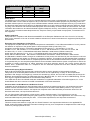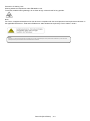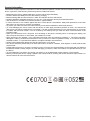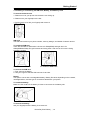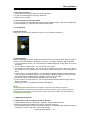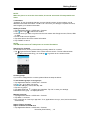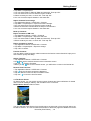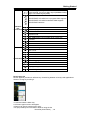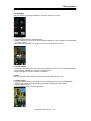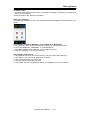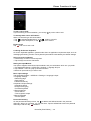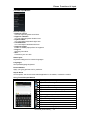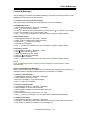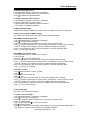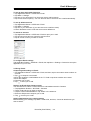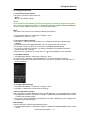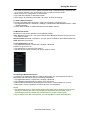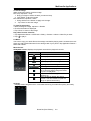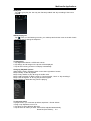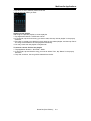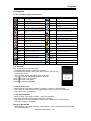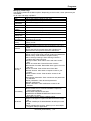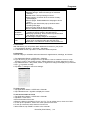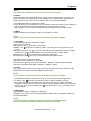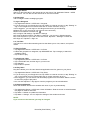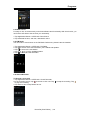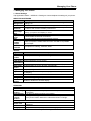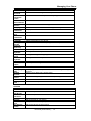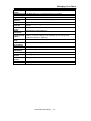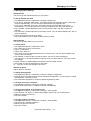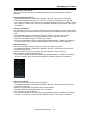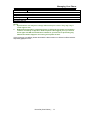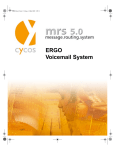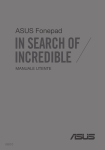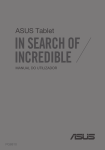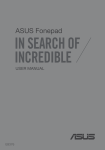Download Gigabyte Roma R2 (Plus Edition) Red
Transcript
Roma R2 (Plus Edition) GIGA-BYTE COMMUNICATIONS INC. Copyright All mobile products by GIGA-BYTE COMMUNICATIONS INC. mentioned in this document, including the device, accessories, software, text, music, and pictures, are owned by, or authorized by original manufacturers to GIGA-BYTE COMMUNICATIONS INC. Reproduction, transfer, distribution, or storage of part or all of the contents in this document in any form without the prior written permission of GIGA-BYTE COMMUNICATIONS INC. is prohibited. GIGA-BYTE COMMUNICATIONS INC. Roma R2 (Plus Edition) |0-1 Safety Information This section contains important information on safe and efficient operation. Please read this information before using the device. • Use only the batteries and power adapter provided by the manufacturer. Use of unauthorized accessories may void your warranty. • Do not remove the battery while the phone is charging. • Avoid using the phone near electromagnetic sources such as TVs, radios, and microwave ovens. • Unplug the power adapter from the wall outlet during lightning storms to avoid electric shock or fire. • Do not expose the phone or the battery to direct sunlight. • Do not store your phone in temperatures higher than 60ºC or 140ºF. • Do not use harsh chemicals or detergents to clean your phone. • Do not handle the phone with wet hands while it is being charged. This may cause an electric shock or serious damage to the phone. SAFETY PRECAUTIONS FOR BATTERY USE • Use only approved battery. • Keep the battery dry and away from any liquid since this may cause a short circuit. • Keep the battery away from metal objects since this may cause a short circuit. • Do not use damaged or deformed batteries. • If the battery emits a foul odor, discontinue use. • Keep the battery away from babies and small children. • If the battery leaks: • Do not allow the leaking fluid to come in contact with your skin, eyes or clothing. If already in contact, rinse with clean water immediately and seek medical advice. • Keep the battery away from fire since this may cause the battery to explode. • Do not attempt to open or service the battery yourself. • Do not dispose battery in fire or water. • Recycle or dispose used batteries according to the local regulations. • Prevent to place the battery in extreme temperature condition, it maybe influence the battery efficiency. ROAD AND ENVIRONMENTAL SAFETY • Turn off the phone in areas with a potentially explosive atmosphere or where flammable objects exist such as gas stations, fuel depots, and chemical plants among others. Sparks from these areas could cause explosion or fire and result in injury or even death. • Do not use hand-held phones while driving a vehicle. Use hands-free devices as an alternative. SAFETY IN AIRCRAFT Do not use the phone on board an aircraft. The phone’s network signals may cause interference to the navigation system. As a safety measurement, it is against the law in most countries to use the phone on board an aircraft. Copyright © 2013 All Rights Reserved. Android is a trademark of Google Inc. Use of this trademark is subject to Google Permissions. Bluetooth and the Bluetooth logo are trademarks owned by Bluetooth SIG, Inc. Java, JME and all other Java-based marks are trademarks or registered trademarks of Sun Microsystems, Inc. in the United States and other countries. CE SAR Compliance This device meets the EU requirements (1999/519/EC) on the limitation of exposure of the general public to electromagnetic fields by way of health protection. The limits are part of extensive recommendations for the protection of the general public. These recommendations have been developed and checked by independent scientific organizations through regular and thorough evaluations of scientific studies. The unit of measurement for the European Council's recommended limit for mobile devices is the "Specific Absorption Rate" (SAR), and the SAR limit is 2.0 W/ kg averaged over 10 gram of body tissue. It meets the requirements of the International Commission on Non-Ionizing Radiation Protection (ICNIRP). For body worn operation, this device has been tested and meets the ICNIRP exposure guidelines and the European Standard EN 62311 and EN 62209-2, for use with dedicated accessories. Use of other accessories which contain metals may not ensure compliance with ICNIRP exposure guidelines. SAR is measured with the device at a separation of 1.5 cm to the body, while transmitting at the highest certified output power level in all frequency bands of the mobile device. Roma R2 (Plus Edition) |0-2 The maximum SAR value for each frequency band is listed below: SAR10g Band Position (W/kg) GSM900 Head 0.071 GSM1800 Head 0.273 WCDMA Band VIII Head 0.156 WCDMA Band I Head 0.731 WEEE Notice The WEEE logo on the product or on its box indicates that this product must not be disposed of or dumped with your other household waste. You are liable to dispose of all your electronic or electrical waste equipment by relocating over to the specified collection point for recycling of such hazardous waste. Isolated collection and proper recovery of your electronic and electrical waste equipment at the time of disposal will allow us to help conserve natural resources. Moreover, proper recycling of the electronic and electrical waste equipment will ensure safety of human health and environment. For more information about electronic and electrical waste equipment disposal, recovery, and collection points, please contact your local city center, household waste disposal service, shop from where you purchased the equipment, or manufacturer of the equipment. RoHS Compliance This product is in compliance with Directive 2002/95/EC of the European Parliament and of the Council of 27 January 2003, on the restriction of the use of certain hazardous substances in electrical and electronic equipment (RoHS) and its amendments. European Union Regulatory Conformance The equipment complies with the RF Exposure Requirement 1999/519/EC, Council Recommendation of 12 July 1999 on the limitation of exposure of the general public to electromagnetic fields (0–300 GHz). This equipment meets the following conformance standards: EN 300 328 V1.7.1, EN 301489-1 V1.9.2, EN 301489-3 V1.4.1, EN 301489-7 V1.3.1, EN 301489-17 V2.1.1, EN 301489-24 V1.5.1, EN 301 511 V9.0.2, EN 301 908-1 V5.2.1/ -2 V5.2.1, EN50360:2001/AC:2006, EN62209-1:2006/-2:2010, EN62311:2008, EN 62479:2010, EN 300 440-1V1.6.1/ -2 V1.4.1, EN 55022:2010/AC:2011 Class B, EN55024:2010, EN 55013:2001/A1:2003/A2:2006,EN 61000-3-2:2006/A2:2009, EN 61000-3-3:2008, EN 50332-1:2000/-2:2003 and EN 60950-1:2006/A11:2009. Changes or modifications to this product not authorized by the manufacturer could void the EMC compliance and negate your authority to operate the product. This product has demonstrated EMC compliance under conditions that included the use of compliant peripheral devices and shielded cables between system components. It is important that you use compliant peripheral devices and shielded cables between system components to reduce the possibility of causing interference to radios, televisions, and other electronic devices. We, hereby, declare that this cellular, Wi-Fi, & Bluetooth radio is in compliance with the essential requirements and other relevant provisions of Directive 1999/5/EC. Intellectual Property Right Information Right to all technologies and products that comprise this device are the property of their respective owners: This product has an Android platform based on Linux, which can be expanded by a variety of Java-Script-based application SW. Google, the Google logo, Android, the Android logo, Gmail, and YouTube are trademarks of Google Inc. Bluetooth and the Bluetooth logo are trademarks owned by Bluetooth SIG, Inc. Wi-Fi, the Wi-Fi CERTIFIED log, and the Wi-Fi logo are registered trademarks of the Wireless Fidelity Alliance. Java, JME and all other Java-based marks are trademarks or registered trademarks of Sun Microsystems, Inc. in the United States and other countries. microSD is a trademark of SD Card Association. Products with 2.4–GHz Wireless LAN Devices France L'utilisation de cet equipement (2.4GHz wireless LAN) est soumise à certaines restrictions: cet equipement peut être utilisé à l'interieur d'un batiment en utilisant toutes les frequences de 2400 a 2483.5MHz (Chaine 1–13). Pour une utilisation en environement exterieur, les frequences comprises entre 2400-2454 MHz peuvent être utilisé. Pour les dernières restrictions, voir http://www.art-telecom.fr. For 2.4–GHz wireless LAN operation of this product, certain restrictions apply. This equipment may use the entire–2400–MHz to 2483.5–MHz frequency band (channels 1 through 13) for indoor applications. For outdoor use, only 2400-2454 MHz frequency band may be used. For the latest requirements, see http://www.art-telecom.fr. Sound Pressure Level requirement This device have been tested to comply with the Sound Pressure Level requirement laid down in the applicable EN 50332-1and/or EN 50332-2 standards. Permanent hearing loss may occur if earphones or headphones are used at high volume for prolonged periods of time. Roma R2 (Plus Edition) |0-3 Prevention of Hearing Loss Warning statement requirement under EN 60950-1:A12. To prevent possible hearing damage, do not listen at high volume levels for long periods. Note: For France, headphones/earphones for this device are compliant with the sound pressure level requirement laid down in the applicable EN 50332-1: 2000 and/or EN50332-2: 2003 standard as required by French Article L.5232-1. Notice: This device is in accordance with ETSI TS 123.038 V8.0.0 (or the code of the subsequent version) and ETSI TS 123.040 V8.1.0 (or the code of the subsequent version) technical features that include all the Turkish characters. Roma R2 (Plus Edition) |0-4 General Information This section contains important information on safe and efficient operation. Please read this information before using the device. Ignorance of the following notices may lead to violations of the law. • • • • • • • • • • • • • • • Before using the device, please make sure you have fully charged the battery. Do NOT remove the battery from the device during charging. Before inserting SIM card into the device, make sure that the device is switched off. Do NOT attempt to dissemble the device on your own. This should be done by an authorized person. Use the device in accordance to instructions when in public facilities. In some countries, it is a violation against the law to record phone conversations. Always ask permission of the other party when you are going to record a conversation. To protect your ears, turn down the volume before you use stereo headsets or other audio devices. To avoid damaging the touch screen and the device, do NOT apply excessive pressure on them, and remove the device from your pants’ pocket before you sit down. It is also recommended that you only use the stylus or your finger to interact with the touch screen. It is not covered by the warranty that you crack the touch screen because of the improper usage. When you use the device for a long time, such as talking on the phone, browsing online, or charging the battery, the device may become warm. In most cases, this condition is normal. Refer servicing to the provider, or an authorized technician under the following conditions: 1. The device has been damaged. 2. When you follow the instructions to use your device, it does not operate normally. 3. The device has been exposed to water. 4. Liquid has been spilled or an object has fallen onto the device. Do Not push unauthorized objects into slots and openings in your device. The device should be placed away from heat sources such as stoves, radiators, heat registers, or other products that produce heat. Condensation may form on or within your device, when you move your device between environments with very different temperature and/or humidity ranges. To avoid damaging your device, make the moisture to evaporate before you use the device. To avoid damaging your device, do Not put your device on an unstable table, stand, bracket, or other places. Before you clean your device, unplug it, please. Use a damp cloth for cleaning, but do Not use water, liquid cleaners, or aerosol cleaners to clean the touch screen. Roma R2 (Plus Edition) |0-5 Table of Contents Copyright Safety Information General Information 0-1 0-2 0-5 Chapter 1 Getting Started 1-1 1.1 Your Phone 1.2 Installing or uninstalling the SIM Card, Battery, and Memory Card 1.3 Charging the Battery 1.4 Turning the Phone On or Off 1.5 Lock / Unlock 1.6 Initial Settings 1.7 Adjusting the Volume 1.8 Contact 1.9 The Home Screen 1-1 1-2 1-3 1-3 1-4 1-4 1-4 1-5 1-6 Chapter 2 Phone Functions & Input 2-1 2.1 Voice Calls 2.2 Using On-Screen Keyboard 2-1 2-2 Chapter 3 Email & Messages 3-1 3.1 Creating and sending a text message 3.2 Multimedia Message 3.3 Voice Message 3.4 E-mail Accounts 3.5 Using E-mail Chapter 5 Multimedia Applications 3-1 3-2 3-2 3-3 3-4 4-1 4-1 4-2 5-1 5.1 Photos and Videos 5.2 Viewing Photos and Videos 5.3 Music 5-1 5-1 5-2 Chapter 6 Programs 6-1 6.1 Pre-installed programs introduction 6.2 Browser 6.3 Calculator 6.4 Calendar 6.5 Gmail 6.6 Maps 6.7 Local 6.8 Navigation 6.9 Google Search 6.10 Talk 6.11 YouTube 6.12 Play Store 6.13 News and Weather 6.14 Best Choice 6.15 FM Radio 6.16 Sound Recorder 6.17 Connecting your phone to a computer 6.18 File Manager 6.19 Downloads 6.20 Screenshots 6-1 6-1 6-3 6-3 6-4 6-4 6-4 6-4 6-5 6-5 6-5 6-5 6-5 6-6 6-6 6-6 6-7 6-7 6-7 6-7 Chapter 7 Managing Your Phone 7-1 7.1 Phone Settings 7.2 Managing Basic Settings 7.3 Protecting Your Phone 7.4 Resetting Your Phone 7.5 Specifications 7-1 7-4 7-5 7-6 7-6 Chapter 4 Using the Internet 4.1 Connecting to the Internet 4.2 Bluetooth modes Roma R2 (Plus Edition) |0-6 Getting Started 1. Getting Started 1.1 Your Phone This section introduces you to the hardware of the device. 4 5 6 2 3 13 14 7 8 15 9 10 11 1 No. 1 2 3 4 5 6 7 8 9 10 11 12 13 14 15 16 16 12 Items Functions Earphone Use a headset for hands-free conversation or listening to music. jack •Connect USB cable and the AC adapter to charge the battery mildly. Micro-USB • USB tethering: Share your phone’s mobile data connection via USB port cable. Press upward or downward to turn louder or down volume. Press down key Volume fully to enter vibration mode. Receiver The source of voice. Front Use this front Camera to take pictures or record video. Camera • P Sensor: The screen will turn off automatically when the device is close P sensor/ to the face during a phone call. Light • Light Sensor: Adjust the brightness of the screen according to the sensor environment. • Press and hold for several seconds to turn the phone on or off. Power • To set your phone to the sleep mode, press the power button briefly. Press again to turn the display back on. Touch Display screen. screen Menu Press to view the options of the menu. • Go back to Home Screen. Home • Press and hold to bring up recent activities. Return Return to the previous page. MIC Sound Receiver. 5MP The camera on the back of the device supports 5-mega-pixel photo and Camera high-quality video. Flash LED Help photo shooting. Back You need to open the cover to install or uninstall the battery and the SIM cover card. Speaker The source of music and voice. Roma R2 (Plus Edition) |1-1 Getting Started 1.2 Installing or uninstalling the SIM Card, Battery, and Memory Card To remove the back cover 1. Please turn over your phone with the back cover facing up. 2. Please move your fingertip into the slot. 3. Pull the back cover with your fingertip and remove it. SIM card The SIM card contains your phone number, memory storage, and details of network service. To install the SIM card There are two slots for SIM cards. Left slot is for SIM2(GSM) and right slot is for SIM1(WCDMA+GSM).The gold contacts are facing down. And the cut-off corner is facing toward the outside. To install the SIM1 card To install the SIM2 card To remove the SIM card 1. First, remove the battery. 2. Use your finger to slide the SIM card out of card slot. Battery Your phone comes with a rechargeable battery. Battery life varies depending on the network, used applications, and the type of connections attached to your phone. To install the battery Make sure the contact of the battery is close to connectors in the battery slot. To remove the battery Use your fingertip to lift the battery, then remove it. Roma R2 (Plus Edition) |1-2 Getting Started NOTE: •To ensure battery performance and avoid risk from fire. • Use only the original battery designated for the phone. • Do not store the battery in temperature lower than -10ºC or higher than 45ºC. To replace the back cover 1. Please insert the cover into the slot from the bottom. 2. Then, press two point on the left and right of back cover fully until hearing clicks. Memory card You may need a microSD card to store photos, music, videos and other data. To install the memory card 1. Insert the memory card with the gold contact facing down. 2. Push the memory card until it clicks into slot. To remove the memory card 1. For safe removal, tap Application Drawer > APPS tab > Settings > Storage >Unmount SD card. 2. Push the memory card to eject it from the slot. 1.3 Charging the Battery When you take your phone out of box for the first time, the battery isn’t at full of power. Please charge the battery fully before using. 1. Connect the USB cable to the AC adapter, and then, connect to the device via the USB cable. 2. Plug the AC adapter to a socket to start the charge. NOTE: To ensure safety, do not remove the battery from the phone while the AC adapter is connected or while it is being charged. 1.4 Turning the Phone On or Off After installing the SIM card and charging the battery, you are now ready to turn your phone on. To turn on your phone Press and hold the power button until the phone shortly vibrates. Roma R2 (Plus Edition) |1-3 Getting Started To turn off your phone 1. Press and hold the power button for several seconds. 2. A pop-up window appears, then tap “Power off”. 3. Select “OK” to confirm. To set your phone to the sleep mode To set your phone to the sleep mode, press the power button briefly. It will turn the display off. To turn the display on, press the power button briefly again. 1.5 Lock/Unlock Unlock the device Drag lock icon on screen and slide to unlock icon for unlocking the device. 1.6 Initial Settings Before initializing your device, please remember to insert your SIM card first. When turning on your phone for the first time or resetting your phone, you need to follow the steps as below: 1. On the “Welcome” screen, you could change the default language, or tap “Start” to continue the setting. 2. In the screen of “Select Wi-Fi”, you can connect to the Wi-Fi. 3. In the screen of “Got Google”, you can tap “No” to create a new account, tap “Yes” to sign in the Google account, or tap “Not now” to do it later. Please follow the on-screen instruction to log in. 4. In the screen of “Google & location”, you can allow or disallow Google’s location service to collect anonymous location data. You can also allow or disallow Google to use My Location for Google search results and other Google services. Then, tap “Next”. 5. Set up your name to personalize some apps. Then, tap “Next”. 6. In the screen of “Google services”, you could get some information about Google Term of Service from here. 7. Finally, tap “Finish” to complete the whole initial settings. NOTE: Some applications and functions needed to connect to the Internet such as location-based services and the automatic synchronization of your online accounts may incur the fees of the connection from your service provider. You may enable or disable the Internet later. 1.7 Adjusting the Volume To adjust the volume of ringtone, media, and alarm 1. Tap Application Drawer > APPS tab > Settings > Audio Profiles>General 2. Slide the volume bar to adjust each volume. Do as the following: Drag the slider towards the left to decrease the volume, or drag the slider towards the right to increase the volume. Tap “OK” to save your settings. Roma R2 (Plus Edition) |1-4 Getting Started NOTE: When the phone is set to the silent mode, all sounds are turned off except media and alarm. 1.8 Contacts “Contacts” is your phonebook that lets you store friends’ names, phone numbers, e-mail addresses and other information.”Contact” can connect to your Google, Corporate accounts, and integrate your contacts information. Adding a Contact 1. Tap Application Drawer > APPS tab > Contacts. 2. Tap tab > tap to add a new contact. 3. Choose where you want to synchronize the new contact with Google account, Phone, SIM1 or SIM2. 4. A new contact screen appears. 5. Tap each field to fill out the contact information. 6. Tap ”DONE” to save it. NOTE: The SIM card contact can’t add picture to contact information. Searching for Contacts On Contact Screen, do any of the following to easily search for contacts: • Tap . Type the first few letters of the contact name to search. The list is filtered when typing. When finish searching, you could tap to go back to the contacts screen. Contact groups If you want to categorize the contacts, please follow the steps as below: To add Contact groups in local groups 1. Tap Application Drawer > APPS tab > Contacts. 2. On , tap to add a new group. 3. Enter the new group name, then tap ”OK”. 4. Tap one of groups. 5. Tap Menu>Edit and to select new members. Tap “Ok” to save your settings. 6. Members of the group are displayed below. Manage Accounts 1. Tap Application Drawer > APPS tab > Contacts. 2. Tap Menu > Accounts. 3. You could turn on ”Auto-sync app data ”. If so, Applications can sync, send, and receive data automatically. Import / Export Contacts Import Contacts from SIM card. 1. Tap Application Drawer > APPS tab > Contacts. Roma R2 (Plus Edition) |1-5 Getting Started 2. Tap Menu > Import/export. 3. You can select SIM1 or SIM2 (If SIM2 card inserted). Then tap “OK”. 4. You can select an account to save the import contacts. 5. Select contacts you want, or check “All”. Then tap “Ok”. 6. You can check the import situation in the status bar. Import Contacts from storage 1. Tap Application Drawer > APPS tab > Contacts. 2. Tap Menu > Import/export > Import from Phone storage. 3. You can select an account to save the import contacts. 4. Select the Card files. Please follow the steps in the submenu. 5. You can check the import situation in the status bar. Back up Contacts Export Contacts to SIM card 1. Tap Application Drawer > APPS > Contacts. 2. Tap Menu > Import/export > Export to SIM card. 3. You can select SIM1 or SIM2 (If SIM2 card inserted). Then tap “OK”. 4. Select contacts you want, or check “All”. Then tap “Ok”. Export Contacts to storage 1. Tap Application Drawer > APPS tab > Contacts. 2. Tap Menu > Import/export > Export to storage. 3. Tap “OK” to confirm. Favorite Contacts You can add the most frequently called contacts to the favorite contact list which helps you to find contacts quickly and easily. Add to Favorites 1. Tap Application Drawer > APPS tab > Contacts. 2. On tab, tap the desired contact into the information screen. 3. Tap icon to add to Favorites. 4. When you tap tab on the Contacts screen, you will find the contact in the favorite list. Remove from Favorites 1. Tap Application Drawer > APPS tab > Contacts. 2. Tap tab, the favorite contacts are displayed. 3. Tap the desired contact into the information screen. 4. Tap icon to remove it from Favorites. 1.9 The Home Screen On Home Screen, you can quickly access common features and view notifications of missed calls, received messages, battery, and the status of the connection. Default Home Screen: Main functions. You can slide the Home Screen from the left side to the right side or from the right side to the left side to switch it. The icons located at the bottom of the home page have different functions: Roma R2 (Plus Edition) |1-6 Getting Started Icons Descriptions Favorites Tray can keep your most important shortcuts and folders. Tap to launch Application Drawer. Self-defined Home Screen: You can add the shortcuts and widgets. Icons Functions Tethering or hotspot active Tap to turn on/ off network. Enable/disable Wi-Fi. Enable/disable Bluetooth. Enable/disable GPS. Enable/disable Data Synchronization. Tap to adjust the brightness. How to Navigate Tap: You can tap the icon on the screen to activate the application. Press and Hold: Press and hold the icon on the Home Screen to make it movable. Press and hold an icon in the Application Drawer to add it to the Home Screen you want. Slide: Slide the Home Screen from the left side to the right side or from the right side to the left side to change different pages. Drag: After pressing and holding the icon on the Home Screen, you can arrange it. Drag it to anywhere you like on the screen or to remove. Status Icons The icons of the status bar indicate different types of information. Tap the status bar and scroll down to view notifications or view system information. Types Phone call Volume Battery Icons Descriptions Call is in progress. Your call is on hold. Mute the call. Speaker is on. Vibration is on. Wired headset connected. Wired microphone headset connected. Battery is full. Battery is low. Battery is very low. Battery is charging. Roma R2 (Plus Edition) |1-7 Getting Started Maximum signal strength. Fewer bars indicate lower signal strength. Left icon is SIM1 signal (WCDMA+GSM). Right icon is SIM2 signal (GSM). G E 3G H Network and Connection GPRS\ EDGE\ 3G\ HSDPA is in progress.SIM1 supports GPRS\ EDGE\ 3G\ HSDPA networks.SIM2 supports GPRS\ EDGE networks. Wi-Fi is connected. Wi-Fi is in progress. Notification FM Wi-Fi Network is activated. Airplane mode. Portable Wi-Fi hotspot is activated. Both USB tethering and Portable Wi-Fi hotspot are activated. GPS is on. Bluetooth is on. The device is connected to PC via the USB cable. New text message. New e-mail. New Gmail. Alarm. Event notification. Missed call. USB debugging is connected. General notification. FM radio is on. Playing a song. Downloading an application. Recent apps list Recent apps list provides an efficient way of switching between recently used applications. Switch to an app by touching it. 1. Press and hold the Menu key. 2. A Recent app list screen will appear. 3. Remove an item by swiping left or right. 4. Or jump instantly from one task to another using the list. Roma R2 (Plus Edition) |1-8 Getting Started Using Widgets You may add and customize widgets on the Home Screen as you like. To add widgets 1. Tap Application Drawer > WIDGETS tab. 2. Select a widget you want. Then, tap and hold the widget icon to any Home Screen thumbnail you want to add it. 3. Tap and hold the widget icon, drag to move it among the Home Screens. To delete widgets 1. Tap and hold a widget icon which you want to delete on the screen. The widget will enlarge and “Remove” will appear on the top of Home Screen. 2. Drag the widget icon to the “Remove” to delete it. Folders You can also add / delete folders to your Home Screen and Favorites Tray. To create folders 1. Tap and hold an app icon, then drag it over to another app icon, they will automatically create a new folder. You can also drag other apps to add into the same folder. 2. Tap the folder to open it. 3. Tap “Unnamed Folder” to name the folder. Roma R2 (Plus Edition) |1-9 Getting Started To delete folders 1. Tap and hold a folder of Home Screen. The folder will enlarge and “Remove” will appear on the top of Home Screen. 2. Drag the folder to the “Remove” to delete it. Setting the wallpaper Customize the wallpaper of your Home Screen with default wallpapers or with pictures in your phone. Set wallpaper from Video Wallpaper, Live wallpapers or Wallpapers 1. Long press any place on the Home Screens. There is a menu that will pop up. 2. Tap ‘Video Wallpaper”, “Wallpapers” or “Live Wallpapers”. 3. All system wallpapers are displayed. You can tap to preview it. 4. Tap “Set wallpaper” to set up your selection. Set wallpaper from Pictures 1. Long press anywhere on the Home Screens. There is a menu that will pop up. 2. Tap “Gallery”, you can view all pictures on the album. 3. Tap to select a picture you want to use. 4. Use your finger to select the crop area. 5. Tap “CROP” and the cropped image will be your wallpaper on the Home Screen. Roma R2 (Plus Edition) |1-10 Phone Functions & Input 2. Phone Functions & Input Phone Functions Tap Application Drawer > APPS tab > Phone. 2.1 Voice Calls Making a call To make a call from the Phone screen 1. Go to the Phone screen. 2. Use the keypad to input phone number. 3. Tap then choose SIM1 or SIM2 to make the phone call. NOTE: Tap to delete a number. Tap and hold to erase entire numbers. To make a call from Contacts 1. Tap Application Drawer > APPS tab > Phone. 2. Tap . 3. Tap a contact you want to call. 4. If SIM2 inserted, there is a menu will pop up. You may select “SIM1” or “SIM2” to make a phone call. To make emergency calls You have to unlock your device before making an emergency call. Enter the international emergency number 112, and tap SIM1 or SIM2 to make the emergency call. To make international calls 1. Go to the Phone screen. 2. Tap and hold 0 until the “+” is displayed which is international prefix code. 3. Enter the country code, area code, and phone number. 4. Tap and SIM1 or SIM2 to make the international call. Answering a call When there is an incoming call: • The phone will ring if the ring volume is turned on. • A notification message will appear on the screen. To accept or reject an incoming call • To accept a call, slide to Talk icon on the screen. • To reject a call, slide to End icon on the screen. Quick response an incoming call When there is an incoming call, you can quick response with message by sliding to Messaging icon on the screen. Roma R2 (Plus Edition)| 2-1 Phone Functions & Input To put a call on hold If you are having a call conversation, you can tap to put the call on hold. To manage other voice call features When you are having a call conversation • Tap to activate speakerphone, or tap again to cancel it. • Tap to mute microphone, or tap again to un-mute it. Ending a call Tap End icon to end a call. 2.2 Using On-Screen Keyboard On-screen keyboard appears in portrait mode when an application requires text input, such as messaging and writing e-mails. The keyboard input method is activated by the default settings. Using on-screen keyboard • Use the keys on the on-screen keyboard. • Tap the keys to enter the characters. Setting the Input Method Your phone supports several text input methods, and you could select which one you prefer. 1. Tap Application Drawer > APPS tab > Settings > Language & input. 2. Tap ”Default” .There is a pop-up window will show. 3. Select an input method you want to use. Basic input settings Tap Application Drawer > APPS tab > Settings > Language & input. 1.Language settings: Select language Spell checker Personal dictionary 2.Keyboard & input settings: Android keyboard Google Voice typing TouchPal keyboard 3.Speech settings: Voice Search Text-to-speech output 4.Mouse/Trackpad Pointer speed Personal dictionary On the personal dictionary screen, tap to add the self-defined words in the personal dictionary. When you compose, you can use them. Tap the self-defined word in the personal dictionary to edit it or tap to delete it. Roma R2 (Plus Edition)| 2-2 Phone Functions & Input TouchPal Input Method General settings • Keypress sound: You can adjust keypress sound here. • Keypress vibration: You can adjust keypress vibration here. • Keyboard Size: You could adjust keyboard height here. • Candidate Size: You could adjust candidate size here. • Keypress popup: Enable or disable popup effect for keypress. • Plug-ins: Add plug-ins toolbar. • Skin: Customize your own skin. Smart input: Keyboard intelligence for western languages. Languages Set up Multilanguage keyboard. Personalization Apply you typing preferences for prediction. Help & About Check update, see what recommended application in the market, or about the version. Using TouchPal Input Method Icons Functions Tap to go to quick settings. Tap to activate settings. Tap to change the keyboard skin. Tap to view new message. Tap to set the function of the language button. Tap to activate voice input. Tap to copy, cut or paste words. Tap to go to the Twitter of TouchPal. Tap to close input keyboard. Tap to active Capital letter mode. Tap to delete words. Tap to activate the symbols and numerical keyboard. Switch different language inputs and methods. Roma R2 (Plus Edition)| 2-3 Phone Functions & Input TouchPal Curve Input Using Curve let you type faster than normal IME. Input a word by drawing through letters. Put your finger on the first letter of the word and draw a path from letter to letter, then lifting up your finger after the last letter. And the predicted words will show on the screen. Android keyboard • Input languages: You can change input language. • Auto-capitalization: Capitalize the first word of each sentence. • Vibrate on keypress: Phone vibrates when user presses any key on the on-screen keyboard. • Sound on keypress: Phone sounds when user presses any key on the on-screen keyboard. • Popup on keypress: Checking this option will enable the letters to popup when the user presses them on the keyboard. • Voice Input key: Voice input on main keyboard, on symbols keyboard, and off. • Auto-correction: Spacebar and punctuation automatically correct mistyped words. • Next-word suggestions Use the previous word in making suggestions. • Show correction suggestions: Display suggested words while typing. • Advanced settings: Options for experts. Using Android keyboard • To toggle between upper and lower case letter display, tap • To display the numerical and symbols keyboard, tap . How to select input method 1. When you are using any one of input methods. 2. Slide down the status bar list. 3. Tap “Select input method”, to show all the input method. 4. Then, tap one of them you want to use. Roma R2 (Plus Edition)| 2-4 . Email & Messages 3. Email & Messages Use Messaging to access text and MMS messages. Use Email to send and receive e-mail messages via your Internet e-mail accounts. 3.1 Creating and sending a text message Your phone offers several ways to create and send a new text message. From Message screen 1. Tap Application Drawer > APPS tab > Messages. 2. Tap to create a new message. 3. In the “To” field, enter the recipient’s phone number or tap to add from your contacts. 4. Type your message in the “Type message” field. 5. Tap to send your message. You may select SIM1 or SIM2 (If SIM2 inserted). From Contact screen 1. Tap Application Drawer > APPS tab > Contacts. 2. Tap a contact to display the contact information. 3. Tap the icon to send the message. 4. Compose your message. 5. Tap to send your message. You may select SIM1 or SIM2 (If SIM2 inserted). From Phone screen 1. Tap Application Drawer > APPS tab > Phone. 2. Tap tab to view all call history. 3. Tap a call contact from the call log. 4. Tap icon to send the message. 5. Compose your message. 6. Tap to send your message. You may select SIM1 or SIM2 (If SIM2 inserted). NOTE: If you exit Messages before sending, unsent message will be saved as a draft automatically. Receiving and Managing Messages When you send and receive messages from a contact, these messages are grouped as a message thread. A message thread looks like an exchanged conversation. To reply to a text message 1. Tap Application Drawer > APPS tab > Messages. 2. Tap a message you want to reply. 3. Enter your message in “Type text message”. 4. Tap to send your message. To forward a text message 1. Tap Application Drawer > APPS tab > Messages. 2. Tap a message to view the whole thread. 3. Tap and hold a message to show Message options list. 4. Tap “Forward”. 5. Enter recipient’s phone number in the “To” field. 6. Tap to send your message. You can select SIM1 or SIM2 (If SIM2 inserted). To delete all messages 1. Tap Application Drawer > APPS tab > Messages. 2. Tap Menu > Delete all threads. Menu button is on the down intermediate of the screen. 3. Tap “Delete” to delete all messages in this message box. Roma R2 (Plus Edition) |3-1 Email & Messages To delete a message thread 1. Tap Application Drawer > APPS tab > Messages. 2. Tap and hold a message thread you want to delete. 3. Tap to delete the message thread. To delete a message within a thread 1. Tap Application Drawer > APPS tab > Messages. 2. Choose a message you want to delete. 3. Tap and hold it until a Message options list shows. 4. Tap “Delete” to delete the message. 3.2 Multimedia Message A Multimedia message or MMS can contain letters, an image, an audio, or a video file. Creating and sending an MMS message Your phone offers several ways to create and send a MMS message. Send MMS from Message screen 1. Tap Application Drawer > APPS tab > Messages. 2. Tap to create a new message. 3. Enter the recipient’s phone number in the “Type name or number” field 4. Tap to attach capture picture, capture video, record audio, contact, pictures, videos, audio or calendar. The message converts to a MMS message automatically. 5. Enter your message with the on-screen keyboard in “Type text message” filed. 6. Tap to send your message. Send MMS from Contact screen 1. Tap Application Drawer > APPS tab > Contacts. 2. Tap a contact. 3. Tap icon to write a message back. 4. In the “Type name or number” field, and enter the recipient’s phone number. 5. Tap to attach capture picture, capture video, record audio, contact, pictures, videos, audio or calendar. The message converts to a MMS message automatically. 6. Enter your message with the on-screen keyboard in “Type text message” filed. 7. Tap to send your message. From Phone screen 1. Tap Application Drawer > APPS > Phone. 2. Tap tab. 3. Tap a call in the list of the tab. 4. Tap icon. 5. In the “Type name or number” field, and enter the recipient’s phone number. 6. Tap to attach capture picture, capture video, record audio, contact, pictures, videos, audio or calendar. The message converts to a MMS message automatically. 7. Tap “Type message”, and then, enter your message with the on-screen keyboard. 8. Tap to send your message. 3.3 Voice Message Your phone can send voice message. To create a voice message 1. Tap Application Drawer > APPS tab > Messages. 2. Tap to create a new message. 3. Enter the recipient’s phone number in the “Type name or number” field. 4. Tap > Record audio. 5. Tap “Record audio” and to record an audio file. 6. Tap to stop recording. 7. Tap “Play” to listen to your recording, Tap “Replace” to be replaced another attachment, or tap “Remove” to delete your recording from the MMS message. Roma R2 (Plus Edition) |3-2 Email & Messages 8. Enter your message with the on-screen keyboard in “Type text message” 9. Tap to send your message. 3.4 Email Accounts All your received email messages are delivered to your phone. Setting up an Internet e-mail account 1. Tap Application Drawer > APPS tab > Email. 2. Enter your e-mail address and Password. Tap “Next”. 3. Select the e-mail account of types. 4. The phone will retrieve the e-mail settings automatically. • If the e-mail settings are pre-configured, the e-mail setup wizard displays a successful message. • If the e-mail settings are not found, manual setup is in process automatically. You can follow the instructions to complete the settings. 5. Enter Account name and then, tap “Next” to finish the settings. NOTE: The Account name is the name shown on the Email screen. To open Email Tap Application Drawer > APPS tab > Email to open your e-mail. To add the second e-mail account 1. Tap Application Drawer > APPS tab > Email. 2. Tap Menu > Settings > ADD ACCOUNT. 3. Please follow the “Account setup” steps to finish the settings. To delete an e-mail account 1. Tap Application Drawer > APPS tab > Email. 2. Tap Menu > Settings. 3. Tap one of your accounts (If you have two more e-mail accounts). 4. Tap “Remove account” which is on the bottom of the page. 5. Tap “OK” to confirm. Customizing Account settings You can configure the account settings of your e-mail accounts such as Account name, Email check frequency, and Default account, etc. To set up your name and account name 1. Tap Application Drawer > APPS tab > Email. 2. Tap Menu > Settings. 3. Tap one of your accounts (If you have two more e-mail accounts). 4. Tap “Account name” or “Your name” and enter a name you want. 5. Tap “OK” to confirm. Roma R2 (Plus Edition) |3-3 Email & Messages To set up the e-mail check frequency 1. Tap Application Drawer > APPS tab > Email. 2. Tap Menu > Settings. 3. Tap one of your accounts (If you have two more e-mail accounts). 4. Tap “Inbox check frequency”. You can set how often to check for new e-mail automatically. To set up default account 1. Tap Application Drawer > APPS tab > Email. 2. Tap Menu > Settings. 3. Tap one of your accounts. (If you have two more e-mail accounts) 4. Check “Default account” to set this account as a default one. To select an account 1. Tap Application Drawer > APPS tab > Email to open your e-mail. 2. Tap Account name arrow to view all e-mail accounts. 3. Tap an e-mail account you want to access. To configure Email settings Tap Application Drawer > APPS tab > Email, then tap Menu > Settings > General to set up the application of your e-mail. 3.5 Using E-mail Composing and sending an E-mail 1. Tap Application Drawer > APPS tab > Email, and then, tap Account name arrow to select an account. 2. Tap to compose a new email. 3. Enter the recipient’s e-mail address in the “To” field or tap done to add a new contact. 4. Enter the Subject. 5. Compose your e-mail. 6. Tap to send your e-mail. Sending an E-mail from Contact screen You can send an e-mail to a contact with an e-mail address stored in Contacts. 1. Tap Application Drawer > APPS tab > Contacts. 2. Tap a contact whom you want to email to. 3. Tap the contact’s Email address. Tap “Email” in the submenu. 4. Enter the Subject and compose your e-mail. 5. Tap to send your e-mail. Adding attachments to an e-mail message Before sending your message, tap Menu > Attach file, and then, choose an attachment you want to attach. Roma R2 (Plus Edition) |3-4 Email & Messages Receiving e-mails E-mails will be received automatically when your phone connects to wireless networks. Reading e-mails The Inbox displays the e-mail headers. When you open the e-mail, it shows the message of text, unless the attachments. Please download the e-mail attachments to view it. To reply or forward an e-mail 1. Open an e-mail. 2. Do any of the following: • Reply: Tap to reply the e-mail. • Reply all: Tap Menu > to reply all recipients and sender. • Forward: Tap Menu > to forward the e-mail to other people. 3. Enter the recipient in the “To” field if need. 4. Compose your message. 5. Tap to send your e-mail. To delete an e-mail 1. Tap Application Drawer > APPS tab > Email. 2. In your mailbox screen, you can view the e-mails. 3. Check the e-mails, and then tap to delete the e-mail. Roma R2 (Plus Edition) |3-5 Using the Internet 4. Using the Internet 4.1 Connecting to the Internet Your phone connects to the Internet via: Wi-Fi 3.5G / 3G/ EDGE / GPRS NOTE: If you connect to the Internet, you may be charged. If you want to stop the connection, you need to tap Application Drawer > APPS tab > Settings > WIRELESS & NETWORKS section > More > Mobile networks > to unmark Data enabled. Wi-Fi Your device can connect to the detected network through Wi-Fi. 1. Tap Application Drawer > APPS tab > Settings > Wi-Fi. 2. Switch to turn “Wi-Fi” on or off. To connect to a Wi-Fi network 1. Tap “WI-FI”, check Wi-Fi function and turn it on. Begin to search the available Wi-Fi networks. 2. Detected networks are displayed below. Tap one network then tap “Connect”. 3. If you select an open network, the connection is established automatically. 4. To connect a secured connection, you will be prompted for the password. Enter the password then tap “Connect”. 5. When Wi-Fi is connected, the connection icon will be displayed on the status bar. To add Wi-Fi network 1. Tap Application Drawer > APPS tab > Settings > Wi-Fi. 2. In Wi-Fi screen, tap Menu >ADD NETWORK. An on-screen window will pop-up. 3. Follow the on-screen instructions and enter the necessary information, then tap “Save” to save the settings. To configure Wi-Fi settings 1. Tap Application Drawer > APPS tab > Settings > Wi-Fi. 2. Tap Menu > Advanced to check the Wi-Fi settings. Tethering & portable hotspot Share your phone’s mobile data connection via USB, Bluetooth, or as a portable Wi-Fi hotspot. 1. Tap Application Drawer > APPS tab > Settings > WIRELESS & NETWORKS section > More > Tethering & portable hotspot. 2. You can turn on/off USB tethering, Portable Wi-Fi hotspot, USB tethering and configure the portable Wi-Fi hotspot settings. VPN settings Set up & manage Virtual Private Networks (VPNs.) 1. Tap Application Drawer > APPS tab > Settings > WIRELESS & NETWORKS section > More > VPN. Roma R2 (Plus Edition) |4-1 Using the Internet 2. You must set lock screen PIN or password before using credential storage. Please tap OK go to Unlock selection, then choose which way you want to lock the screen. 3. After you set it up. It will go back to VPN screen. 4. Tap ”Add VPN network” to edit VPN network. 5. After filling in all necessary information, tap “Save” to finish the settings. To start a data connection If you set up multiple data connections, select the connection you want to use. 1. Tap Application Drawer >APPS tab > Settings > WIRELESS & NETWORKS section > More > Mobile networks. 2. Check “Data enabled” to enable data access over Mobile network. 4.2 Bluetooth modes Bluetooth on your phone operates in three different modes: On: Bluetooth is turned on. Your phone detects other Bluetooth devices, but your phone is not visible to others. Discoverable: Bluetooth is turned on, and your phone is visible to other Bluetooth devices. Off: Bluetooth is turned off. To turn Bluetooth on or off 1. Tap Application Drawer > APPS tab > Settings > Bluetooth. 2. Switch or tap to turn it on. 3. Tap “Bluetooth” to view the menu options. 4. Tap the device’s name to make your device visible to others. Connecting to Bluetooth Devices A connection to a Bluetooth device is called a partnership. You need to pair and create a partnership with a Bluetooth device to exchange information. 1. Tap Application Drawer > APPS tab > Settings > Bluetooth. 2. Tap “SEARCH FOR DEVICES” to search for a new device. 3. Detected Bluetooth devices are displayed on the screen .Tap one device to connect. 4. Start to pair, enter the password, and then tap “OK” to finish pairing. NOTE: 1. The password enter on your phone must be the same one be entered on the device which you want to pair with. The password is required at the first time, once a partnership has been created, the password will no longer require again. 2. If you want to view the received files, you can tap Menu > Show received files. Roma R2 (Plus Edition) |4-2 Multimedia Applications 5. Multimedia Applications 5.1 Photos and Videos Your phone is equipped with a 5.0 megapixels camera to take photos and videos. Taking a photo/ Recording Video Icon Function Icon Function Switch to smile shot mode Tap to record a video Switch to Panorama mode Tap to take a photo Switch to Normal mode Display the flash mode Tap to configure camera settings Tap to switch between rear and front camera 1. Tap Application Drawer > APPS tab > Camera. The screen switches to landscape view automatically. 2. Tap to take a picture. Reviewing a photo/ Video After taking a picture or recording a video, you can review and share it by Messaging, Bluetooth, Gmail, Email, Google+, Picasa, Hangouts, Dropbox, Email, Gmail etc. Configuring camera and camcorder settings In the camera or camcorder screen, tap to view and set up your camera or camcorder. Mode Setting -GPS location info -Exposure -Color effect -Scene mode -White balance -Image Properties -Anti-flicker -Face Detection -Self timer -Continuous shot -Picture size -Preview size -ISO -Microphone -Audio model -Time lapse interval -Video quality 5.2 Viewing Photos and Videos To view photos in the album 1. Tap Application Drawer > APPS tab > Gallery. 2. Tap one of picture folders to view the images in thumbnails. 3. Tap an image to view. 4. Slide the screen from left side to right side or from right side to left side to view all the photos in this album. To play slideshow 1. While viewing an image, tap Menu > Slideshow. 2. Tap screen to stop the slide show. To set the image as Wallpaper 1. While viewing the image, tap Menu > Set picture as > Wallpaper. 2. Drag your finger to select the crop area. 3. Tap “CROP” to set the image as the wallpaper. To save a image as Contact photo 1. While viewing the image, tap Menu > Set picture as > Contact photo. 2. Choose a contact to add image. 3. Drag your finger to select the crop area. 4. Tap “CROP” to save the image as the contact photo. Roma R2 (Plus Edition)| 5-1 Multimedia Applications To edit an image While viewing the image, to edit an image: To crop, tap Menu > Crop. 1. Drag your finger to select the area you want to keep. 2. Tap “CROP” to save the image. To add effects, tap Menu > Edit. 1. Using effects on the bottom to apply to the image. 2. Tap “Save” to save the image. To view file properties 1. While viewing the image, tap Menu > Details. 2. The file information is displayed. 3. Tap “Close” to return to the image. Play video from the video file 1. Tap Application Drawer > APPS tab > Gallery > Camera > select a video file you want. 2. Tap to play it. 5.3 Music You have to copy your audio files to the storage card before playing music, because the music player only plays audio files saved in the storage card of your phone. Tap Application Drawer > APPS tab > Music. Music Screen Playback screen: Displays the playback area with the playback controls. Icon Function Album art picture or animation The display area of audio information. Tap to go to the previous song. Tap to play or pause the song. Tap to go to the next song. Slide to go forward or backward. Tap to go to Now playing list. Displays the list of currently playing songs and those on queue for playback. Tap to shuffle, when it’s green means the shuffle is on. Tap to enable or disable the repeat function. You can choose to repeat all songs or repeat current song. Library Displays folder categories which could make searching for media files quickly and easily. Roma R2 (Plus Edition)| 5-2 Multimedia Applications Playlists Tap to go to play list. You may see “Recently added” and “My recordings” files in this page. Now playing list Tap when you are listening to music, you could tap and hold the icons on the left of each recording files to arrange its sequence. To play music 1. Tap Application Drawer > APPS tab > Music. 2. Tap Songs, and all songs on the phone will be displayed. 3. Tap to select a song, and then it will play automatically. Changing Playback options While playing music, tap Menu button on the down right side of screen. Tap “Library” to see all playlists. Tap “Party shuffle” to play all songs in shuffle order. Tap “Add to playlist” to add the song to “Current playlist”, “New” or “My recordings”. Tap “Use as ringtone” to set up your personal ringtone. Tap “Delete” to delete the song which is playing. To edit your music In player screen, you could set up effects, tap Menu > Sound effects. 1. Drag or tap Equalizer to turn it on. 2. Tap arrow to show different effect list 3. Tap to select an effect you want .Items will be adjusted automatically. Roma R2 (Plus Edition)| 5-3 Multimedia Applications 4. Tap arrow to show different preset reverb list. 5. Tap to select an effect you want. Creating a new playlist Add songs to a specific playlist or create a playlist. 1. Tap Application Drawer > APPS tab > Music. 2. In Songs tab, tap and hold a song you want to add, then tap “Add to playlist” in the pop-up submenu. 3. Tap “New” to create a new playlist. Input a name for the created playlist, and then tap “Save”. The song will be added to the new playlist automatically. 4. You may check this new playlist in Playlists tab. To remove a music file from the playlist 1. Tap Application Drawer > APPS tab > Music. 2. In Songs tab, tap and hold the song you want to delete. Then, tap “Delete” in the pop-up submenu. 3. Tap “OK”, and then, the song will be deleted from the list. Roma R2 (Plus Edition)| 5-4 Programs 6. Programs 6.1 Pre-installed programs introduction Icons Programs Best Choice Calculator Camera Clock Downloads Earth Description Allows you to use the phone easily, we recommend and provide you the best software and functionality. Performs arithmetic functions, such as addition subtraction, multiplication, and division, etc. Captures still images. Sets up alarm clock. To view files and items you've downloaded from mail or any other sources, like Play Store. Let you fly anywhere on Earth to view satellite imagery, maps, terrain, 3D buildings, from galaxies in outer space to the canyons of the ocean. Icons Programs Description Browser Browses the web and download files from the Internet. Calendar Creates and tracks schedule or appointments. Chrome Contacts Drpobox Google’s browser service. Stores names, numbers, e-mail, and other information. Bring and share your photos, docs, and videos anywhere. Email Sends and receives e-mail messages. Listen to music/ news on the FM Radio. File Manager Manages all files. FM Radio Gallery Views and edits photos and videos. Gmail Google’s web-based e-mail service. Google Search Google’s search service. Google Settings Shortcuts to your Google+ settings, Maps & Latitude, Location, Search, and Ads. Google+ You can check friends’ updates and post updates of your own. Hangouts Google’s instant messaging program. Local Search for places that you want near your location. Kingsoft office Office Software. Maps Google’s mapping service help you search for the places you want. Messageing Sends and receives all types of messages, such as text message and MMS. Music Plays and manages the music and audio files on your phone. Navigation Help you get the destination. News & Weather Google’s news and weather services. Phone Makes and receives phone calls. Play Books Google ebook Store . Play Games Google game center. Play Store Find applications and fun games which you can download and install on your phone. Sound Recorder Record a voice note. System update Check the system update information. TouchPal Keyboard To set up your Touchpal Keyboard. Video Player Play videos. Voice Search Google Voice Search. YouTube It is online video streaming service that allows you to view, search, and upload videos. 6.2 Browser Open the Browser to view web pages. 1. Tap Application Drawer > APPS tab > Browser. 2. An address bar appears at the upper side of screen, and you can type the URL there. 3. You can open several web pages at the same time. Tap to view all of web pages that are opening. Tap to open a new web page. Tap to close a web page. Tap to view BOOKMARKS. To set the Home page 1. While viewing a web page, tap Menu > Settings > General > Set homepage. 2. Tap “Other” to enter the URL of the page that you want to set as your home page. 3. Tap “OK” to save your settings. To add the Bookmarks 1. While viewing a web page, tap Menu > Save to bookmarks. 2. Edit the bookmark label and other information if needed. 3. Tap “Add to” to save the bookmark to Home screen, Bookmarks, or Other Folder. 4. Tap “OK” to save your settings. Managing Bookmarks 1. While viewing a web page, tap Menu > Bookmarks. You can view bookmarks, HISTORY and SAVED PAGES. Roma R2 (Plus Edition) |6-1 Programs Managing a Web Page The following table lists the Menu options. Depending on the function, some options may be unavailable. On an open web page, tap Menu: Refresh Tap to refresh web page. Stop Tap to stop opening another web page. Home Tap to go back homepage. Save to Add the web page to Bookmarks. bookmarks Close Tap to Minimize or Quit. Save for offline Tap to save the web page to view in offline mode. reading Share page Tap to share the web page. Find on page Tap to find the text on the web page. Request Tap to switch to desktop site. desktop site Manage Tap to configure a number of settings for individual Permissions websites that you visit. Bookmarks/ Tap to select from the list of the saved favorite web pages/ History history to visit. Settings Tap to set up some functions. Set homepage: Enters the URL and sets as your home page. General Form auto-fill: Fill out web forms with a single touch. Auto-fill text: Set up text to auto-fill in web forms. Tap to configure privacy settings: Clear cache: Clear locally cached content and databases. Clear history: Clear browser navigation history. Show security warnings: Show warning if there’s a problem with a site’s security. Accept cookies: Allow sites to save and read “cookie” data. Clear all cookie data: Clear all browser cookies. Remember form data: Remember data I type in forms for later use. Privacy & Clear form data: Clear all the saved form data. security Enable location: Allow sites to request access to your location. Clear location access: Clear location access for all websites. Remember passwords: Save usernames and passwords for websites. Clear passwords: Clear all saved passwords. Enable notifications Clear notification: Clear notification access for all websites. Tap to configure browser settings: Force enable zoom: Override a website’s request to control zoom behavior. Accessibility TEXT SIZE: Adjusts the text size. INVERTED SCREEN RENDERING: Black become white and vice versa. Set search engine: Select a search engine. Open in background: Open new tabs behind the current tab. Advanced Enable JavaScript: Enables/disables JavaScript on web page. Allow multiple tabs per app : Allows you to use multiple navigation tabs per application. Roma R2 (Plus Edition) |6-2 Programs Bandwidth management Labs Enable plug-ins: Always on, On demand, and Off. Website settings: Advanced settings for individual websites. Default zoom: Set up zooming functions. Open pages in overview: Show overview of newlyopened pages. Auto-fit pages: Enable/disable the webpage to fit the screen. Block pop-ups: Blocks the pop-up windows when browsing web page. Text encoding: Sets up text encoding. Rest to default: Restore default settings. Search result preloading: Allow browser to preload high confidence search results in the background. Web page preloading: allow browser to preload linked web pages in the background. Load images: Display images on web pages. Quick controls: Slide thumb from the left or right edge to open quick controls and hide app and URL bars. Fullscreen: Use fullscreen mode to hide the status bar. 6.3 Calculator With Calculator, you can perform basic arithmetic functions on your phone. 1. Tap Application Drawer > APPS tab > Calculator. 2. In Calculator screen, tap “Menu” to select the advanced panel. 6.4 Calendar Calendar helps you schedule and sound alarms for appointments, meetings, and events. 1. Tap Application Drawer > APPS tab > Calendar. 2.If you do not log in your Google Account, tap Menu > New to create an account, or tap “Existing” to sign in the Google account. Please follow the on-screen instruction to log in. 3. Tap Calendar arrow > Day, Week, Month, or Agenda to change the displays of your events. 4. Tap to go back to today. 5. Tap Menu > Settings to see more settings. To view a event 1.Tap Application Drawer > APPS tab > Calendar. 2.Tap Calendar arrow > Agenda to display the events. To add and schedule an event 1.Tap Application Drawer > APPS tab > Calendar. 2.Tap Menu > New event. 3.Enter the details of the event. 4.Select the dates in the fields of “From” and “To”. For an all-day event, check “ALL DAY”. 5.To set up the “repetition”, select one of the options from the list. 6.To set up a reminder, select the time from the list. 7.When finished, tap “DONE” to return to the calendar. Roma R2 (Plus Edition) |6-3 Programs NOTE: The added and scheduled events will be showed in the status bar. 6.5 Gmail Gmail is Google's web-based email service. Gmail can be configured when you set up your phone for the first time. Depending on your settings of the synchronization, Gmail on your phone may be synchronized with your Gmail account on the web automatically. 1. Tap Application Drawer > APPS tab > Gmail. 2. If you do not log in your Google Account, tap “NEW” to create an account, or tap “Existing” to sign in the Google account. Please follow the on-screen instruction to log in. 3. Once logged in, you can begin reading and sending emails from your Gmail account. 6.6 Maps Google's mapping service help you search for the places you want. NOTE: If you connect to the Internet and turn on the GPS, you may be charged. To open Map 1. Tap Application Drawer > APPS tab > Maps. 2. Do any of the following: My location: Tap to go back to my location. Search: Tap to search for a place you want. You need type in a keyword to begin to search. To get the direction: Tap to input your start point and your destination, and then, Maps will direct you to attend the destination. You can select Car, Bus, or Walk mode. Find places: Tap to find restaurants, cafes, bars, attractions. Check layers: Tap , then you can select different layers and functions. Tap Menu to set more options as below: To clear the map: Tap Menu > Clear Map. To view terms, privacy, and notices: Tap Menu > Settings > Terms, Privacy & Notices. To view information about Maps: Tap Menu > Settings > About. 6.7 Local Use Google maps to search places that you want to find near your current location and the details about the location you select displays on the screen. NOTE: If you connect to the Internet and turn on the GPS, you may be charged. 1.Tap Application Drawer > APPS tab > Local, or tap Local when using Google maps. 2.To search: Tap ,and enter the places you want, or tap the category in the list. 3.The system will display the locations you want, tap one of them to check the detailed information. Tap the star on the top of the screen to add it to Maps. Helps you find the place quickly. Tap to go back to Maps. Tap to get the direction. Tap to make a phone call to this place. 6.8 Navigation Tap Application Drawer > APPS tab > Navigation. Navigation is an Internet-connected GPS navigation system with voice guidance. Helps you get to the destination. NOTE: 1.If you connect to the Internet and turn on the GPS, you may be charged. 2.In some locations and regions, Navigation may not be available. Roma R2 (Plus Edition) |6-4 Programs 6.9 Google Search Search for the information in the Internet and on the phone. Tap Application Drawer > APPS tab > Search. You can also see the search bar on the Home screen. 6.10 Hangouts Talk is Google's instant messaging program. To sign in Hangouts 1. Tap Application Drawer > APPS tab > Hangouts. 2. If you do not log in your Google Account, tap “NEW” to create an account, or tap “Existing” to sign in the Google account. Please follow the on-screen instruction to log in. 3. Once logged in, you can begin to use Hangouts and do any of the following: Select one of your accounts.(If you have two more accounts) Send chat invitation to friends: Tap . To configure Talk settings: Tap Menu > Settings. To view the blocked friends: Tap Menu > Settings > your account > Blocked people. To invite a person to your chat: In the chat screen, tap Menu > Message or Video call. To Sign out: Tap Menu > Sign out. 6.11 YouTube YouTube is an online video streaming service that allows you to view, search, and upload videos. To Play YouTube 1. Tap Application Drawer > APPS tab > YouTube. 2. Videos are grouped into categories, tap “BROWSE” tab. Tap a category to watch the available videos. 3. Tap a video to play. To upload your video 1. Tap Application Drawer > APPS tab > YouTube. 2. Tap “ACCOUNT” tab, and then sign in your account. 3. Tap Uploads. 4. Tap a video to upload. 6.12 Play Store Play Store allows you to find and download applications and fun games to your phone. 1. Tap Application Drawer > APPS tab > Play Store. 2. If you do not log in your Google Account, tap “NEW” to create an account, or tap “Existing” to sign in the Google account. Please follow the on-screen instruction to log in. 3. Once logged in, you can search and download programs from the market. Slide the screen to switch the pages of play store. 4. You can also tap Menu > My apps to view the programs you have downloaded. 6.13 News and Weather News and Weather will show the weather and news of your city automatically. 1. Tap Application Drawer > APPS tab > News & Weather. Slide the screen to switch between the pages of weather and news. 2. Tap Menu > Refresh to update the information. 3. Tap Menu > Settings. You can adjust the settings of the weather and news. NOTE: If you connect to the Internet, you may be charged. Roma R2 (Plus Edition) |6-5 Programs 6.14 Best Choice For easy to use, we recommend you the best software and functionality. With this function, you can find the web links to the services you need easily. 1. Tap Application Drawer > APPS tab > Best Choice. 2. Tap a desired function, and then, download it online. 6.15 FM Radio You can listen to music/news on the FM Radio. Before use, please insert the headset. 1. Tap Application Drawer > APPS tab > FM Radio. 2. Tap to switch voice source between your headset and speaker. 3. Tap to save to the new station. 4. Tap or to go to the available station. 5. Tap to close and exit FM Radio. 6.16 Sound Recorder To Record a voice note 1. Tap Application Drawer > APPS tab > Sound Recorder. 2. In the recording screen, tap to record a voice note. Tap to play the recording. 3. Tap Save to save or tap Discard to exit. Roma R2 (Plus Edition) |6-6 to stop the recording. Tap Programs To play a voice note After recording, the file will be stored in the memory card. Please use Music to play it. 1. Tap Application Drawer > APPS tab > Music > Playlists > My recordings. 2. Displays the list of the voice note, and then, tap the voice note you want to play it. 6.17 Connecting your phone to a computer If you want to copy files between your computer and your phone storage. Please have your device connect to PC with the USB cable first. Tap and drag down Status Bar and tap “Media device” or “USB Storage” on your device. Media device(MTP):Lets you transfer media files on Windows, or using Android File Transfer on Mac(see www.android.com/filetransfer) USB storage:used as USB storage, copy file. 6.18 File Manager File manager helps you manage the files in your phone and in your SD card. 1. Tap Application Drawer > APPS tab > File Manager. 2. Tap the folder you want to browse it. 6.19 Downloads Files and other items you downloaded in Email or Browser are stored on your SD card. You can view, reopen or delete what you've downloaded. 1. Tap Application Drawer > APPS tab > Downloads. 2. Choose “Sort by size” or “Sort by date”. 6.20 Screenshots You could use this function to capture any screen from the device. Please press and hold Volume Key down and Power Key at the same time. The screenshots will be saved in /sdcard/Pictures/Screenshots and you may view screenshots in Gallery. Roma R2 (Plus Edition) |6-7 Managing Your Phone 7. Managing Your Phone 7.1 Phone Settings Tap Application Drawer > APPS tab > Settings to view and adjust the settings of your phone. WIRELESS & NETWORK Application Description SIM Set SIM name, turn on/off SIM card, mobile network setting and call Management settings, etc. Wi-Fi Enable/disable Wi-Fi. And set up and manage wireless access points. Enable/disable Bluetooth. And manage connections, set up the name of Bluetooth the device and the discoverability of the device. Enable/disable mobile network data. Measure mobile network and Wi-Fi Data usage data by your phone and display on chart. More…: Airplane Enable/disable all wireless connections. mode VPN Set up & manage Virtual Private Networks (VPNs). Tethering & Share your phone’s mobile data connection via USB or as portable potable Wi-Fi hotspot. hotspot Mobile Set options for roaming, networks, APNs. networks DEVICE Application Call settings Audio profiles Display Lock screen notifications Wallpaper Auto-rotate screen Brightness Daydream Font size Sleep Storage Wireless display Description Set up voice call, video call or other settings. Set up your default ringtone of incoming calls and default notification. Show notifications on lock screen. Set up the wallpaper from gallery, live wallpaper, and wallpapers. Enable/disable the screen direction automatically. Adjust the brightness of the screen. Enable/disable the screen protector program when the phone is docked or sleeping. Select the font size from the list. Set up the screen timeout time. View the storage usage of phone. Enable or disable the wireless display. PERSONAL Application Description Location services: Access to my Let apps that have asked your permission use your location location information. GPS satellites Let apps use GPS to pinpoint your location. Wi-Fi & mobile Let apps use Google’s location service to estimate your location faster. network Anonymous location data will be collected and sent to Google. location Security: Lock screen with a slide, face unlock, voice unlock, Pattern, PIN, or Screen lock password. Owner info Show owner info on lock screen. Encrypt phone Require a numeric PIN or password to decrypt your phone each time Roma R2 (Plus Edition)| 7-1 Managing Your Phone you power it on. Set up SIM Lock SIM card and change the PIN of your SIM card. card lock Make Enable/disable to show the password as you type. passwords visible Device View or deactivate device administrators. administrators Unknown Allow installation of non-Market apps. sources Verify apps. Disallow or warn before installation of apps that may cause harm. Trusted Display trusted CA certificates. credentials Install from SD Install certificates form SD card. card Clear Remove all certificates. credentials Language & input: Language Select a language for your phone. Spelling Allow/disallow text to correct spelling automatically. checker Personal You can add, edit, and delete the self-defined words. dictionary Default Select an input method. Android Settings for Android keyboard. keyboard Google voice Settings for Google voice typing. typing TouchPal Settings for TouchPal keyboard. keyboard Voice Search Set up language, safe search, and black offensive words. Text-to-speech Text-to-speech settings. output Pointer speed Adjusts the pointer speed. Backup & reset: Back up my Back up app data, Wi-Fi passwords, and other settings to Google data services. Backup Backing up to debug-only private cache. account Automatic When reinstalling an app, restore backed up settings and data. restore DRM reset Deletes all DRM licenses. Factory data Erases all data on phone. reset SYSTEM Application Data & time: Automatic date & time Automatic time zone Set date Set time Select time zone Use 24-hour format Description Use network-provided time. Use network-provided time zone. Set up the date for your phone. Set up the time for your phone. Set up the time zone for your phone. Set up the clock to 24-hour format. Roma R2 (Plus Edition)| 7-2 Managing Your Phone Select date Set up the preferred date format. format Scheduled power on & off: Allow you to scheduled power on & off time. Accessibility: TalkBack Provides spoken feedback to help blind and low-vision users. Magnification You can zoom in and out by triple-tapping the screen. gestures Large text Adjusts the text size. Power button During a call, pressing Power ends the call instead of turning off the ends call screen. Auto-rotate Set up the screen direction automatically. screen Speak Allow/disallow speak password. passwords The Text-to-speech output feature allows the phone to provide a verbal Text-to-speech readout of onscreen data such as messages and incoming caller output information (based on Caller ID). Touch & hold Select short, medium, and long time. delay Enhance web Install scripts from Google that make their web content more accessible. accessibility About phone Status Battery status, battery level, etc. Legal To view the legal information of phone. information Model number Display your phone of model name. Android Display your phone of Android version. version Baseband Display your phone of baseband version. version Kernel version Display your phone of kernel version. Build number Display your phone of software version. Roma R2 (Plus Edition)| 7-3 Managing Your Phone 7.2 Managing Basic Settings Date and Time You can set up the date and the time on your phone. To set up the date and time 1. Tap Application Drawer > APPS tab > Settings > Date & time. 2. If you check “Automatic data & time”, the system will get the information of the current date and time automatically. You can set up the date and the time manually also. 3. If you check “Automatic time zone”, the system will get the information of time zone automatically. You can tap “Select the time zone” to select a time zone from the list also. 4. Tap “Set date”. Please adjust the month, the day, and the year. Tap “Set” to save the settings. 5. Tap “Set Time”. Please adjust the hour and the minute. You can switch AM/PM. Tap “Set” to save the settings. 6. Check “Use 24-hour format” if you want. 7. Tap “Select date format” to select the date format you want. Setting Alarms You can set up many alarms on your phone. To set the alarm 1. Tap Application Drawer > APPS tab > Clock. 2. Tap “Alarm set” to set up a new alarm. 3. Tap “+” to Add alarm. 4. Check “Turn alarm on”. 5. Tap “Time” to set up. Please adjust the hour and the minute. You can switch AM/PM. Tap “Set” to save the settings. 6. Tap “Repeat” to select a day to sound the alarm. Tap “OK” to save the settings. 7. Tap “Ringtone” to set up the preferred ringtone when your alarm sounds. Tap “OK” to save the settings. 8. Check “Vibrate” to enable/disable the vibration when the alarm sounds. 9. Tap “Label” to enter the description for the alarm. 10. Tap “OK” to save the settings of the alarm. Activate an alarm Tap an alarm to activate it. To adjust the brightness 1. Tap Application Drawer > APPS tab > Settings > Display > Brightness. 2. Drag the slider of brightness to the left to decrease the brightness, or to the right to increase the brightness. Tap “OK” to finish. 3. Tap “Automatic brightness” to let device adjust brightness by itself. To change the screen orientation 1. Tap Application Drawer > APPS tab > Settings > Display 2. Check “Auto-rotate screen” to adjust the screen automatically. To change the ringtone of an incoming call 1. Tap Application Drawer > APPS tab > Settings > Audio profiles. 2. Tap “General” .On “SIM1” or “SIM2” tab (If SIM2 inserted), tap “voice call ringtone”. 3. Select a ringtone from the list. 4. Tap “OK” to finish. To change ringtone of events 1. Tap Application Drawer > APPS tab > Settings > Audio profiles. 2. Tap “General”> “Default notification”. 3. Select a ringtone from the list. 4. Tap “OK” to finish. Roma R2 (Plus Edition)| 7-4 Managing Your Phone 7.3 Protecting Your Phone You can protect your phone from unauthorized users by requiring the PIN or entering a password. Set up Password Protection 1. Tap Application Drawer > APPS tab > Settings > Security > Screen lock > Password. 2. Enter your password, and then, tap “Continue”. Confirm your password, then, tap “OK”. 3. If you want to disable screen lock security, please tap Application Drawer > Settings > APPS tab > Security > Screen lock. Confirm your password, and then, tap “Continue”. Tap “None” to disable it. Set up unlock pattern You can further secure your data by locking the screen and requiring a screen unlock pattern every time after your phone is turned on or it wakes up from the sleep mode every time (screen is off ). 1. Tap Application Drawer > APPS tab > Settings > Security > Screen lock > Pattern. 2. Draw the unlock pattern by connecting at least four dots. Then tap “Continue”. 3. Draw the unlock pattern again, and then, tap “Confirm”. 4. If you want to disable the function, please tap Application Drawer > APPS tab > Settings > Security > Screen lock. Confirm the saved pattern, and then, tap “None” to disable it. Set up face unlock You can use front-facing shot to verify your identity to unlock your phone. 1. Tap Application Drawer > APPS tab > Settings > Security > Screen lock > Face Unlock. 2. Tap Set it up>Continue. 3. Show your face in front of your phone until face captured. Then tap continue. 4. Set up Pattern or PIN as the backup lock. 5. If you want to disable the function, please tap Application Drawer > APPS tab > Settings > Security > Screen lock. Confirm the saved pattern, and then, tap “None” to disable it. Set up Voice unlock You can use voice command to unlock your phone. 1. Tap Application Drawer > APPS tab > Settings > Security > Screen lock > Voice Unlock. 2. Tap unlock command. 3. Speak a command with 2-8 syllables, then repeat 3-6times. 4. Tap Record button and speak out your voice command. 5. Set up Pattern as the backup lock. 6. If you want to disable the function, please tap Application Drawer > APPS tab > Settings > Security > voice unlock. Confirm the saved pattern, and then, tap “None” to disable it. Roma R2 (Plus Edition)| 7-5 Managing Your Phone 7.4 Resetting Your Phone With Clean Boot, you can reset your phone to its factory defaults. When you reset your phone, the data stored in your phone may be erased. 1. Tap Application Drawer > APPS tab > Settings > Backup & reset. 2. Tap Factory data reset > Reset phone > Erase everything to reset the phone. NOTE: Before reset your device, please remember to back up all your data and information. 7.5 Specifications System Information Platform Android 4.4 Processor 1.3GHz Quad-core ROM 8 GB Memory RAM 1 GB Display Size 4” Resolutions 800 x 480 pixels Size Dimensions 125 x 63.2 x 9.3 mm (L x W x H) Weight 120 grams with battery Power Battery Li-ion pack 1400 mAh Rechargeable Power Adapter AC 100-240V, 50/60Hz, input 0.2A max. DC output 5V, 1A Up to 220 hours (It may vary depending on the availability of local networks Standby time and the individual usage.) Up to 3.5 hours (It may vary depending on the availability of local networks Talk time and the individual usage.) Radio Band & Standard GSM/GPRS/EDGE 850/ 900/ 1800/ 1900 MHz WCDMA/HSDPA 900/ 2100 MHz Connectivity GPS GPS, AGPS Wi-Fi IEEE 802.11 b/g/n Bluetooth Bluetooth 3.0 USB Micro USB Audio Jack 3.5 mm stereo audio jack Digital Camera Rear Camera 5.0MP Color Camera with FF and Video Recording Roma R2 (Plus Edition)| 7-6 Managing Your Phone Front Camera External Memory Memory Card Temperature Operating SIM Card Slot Dual SIM card slot. 0.3MP microSD supports up to 32GB 0°C to 40°C NOTE: 1. Specifications are subject to change without the prior notice. They may vary in some regions also. 2. Mobile data interruption, unexpected error in CPU and high power consumption could be caused by in-app AD in Android phone. We suggest you try to remove those apps with AD which had been installed in your device for preventing any abnormal situation happens and saving more power as well. If this document is modified, please download the latest version on GSmart’s official website. http://www.gigabytecm.com/ Roma R2 (Plus Edition)| 7-7