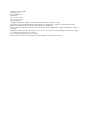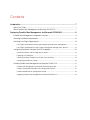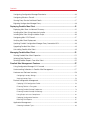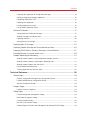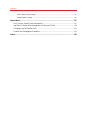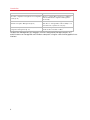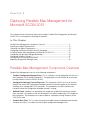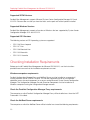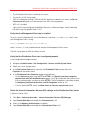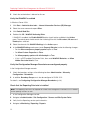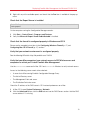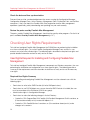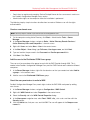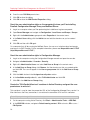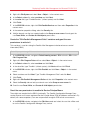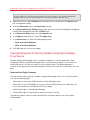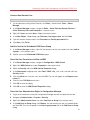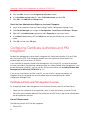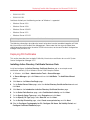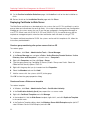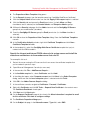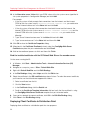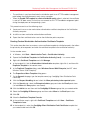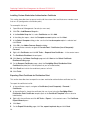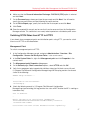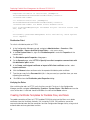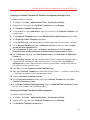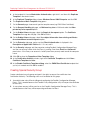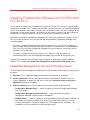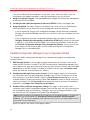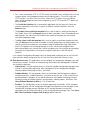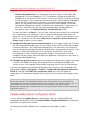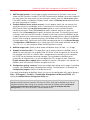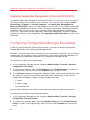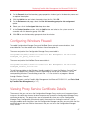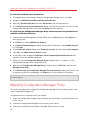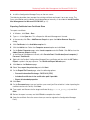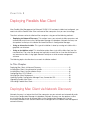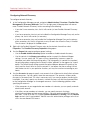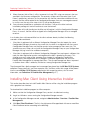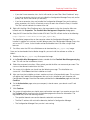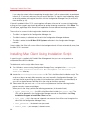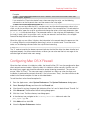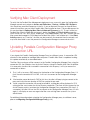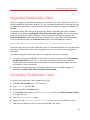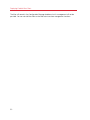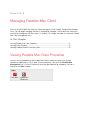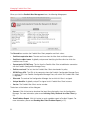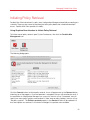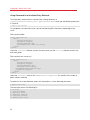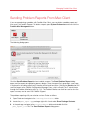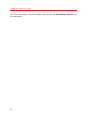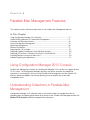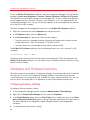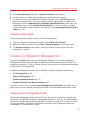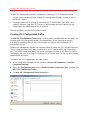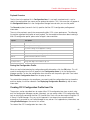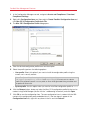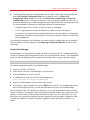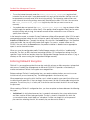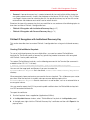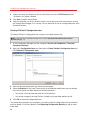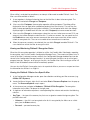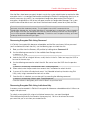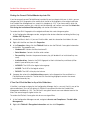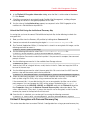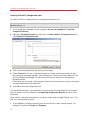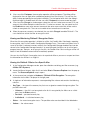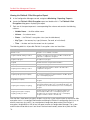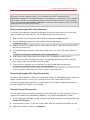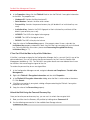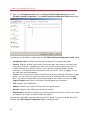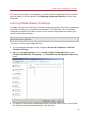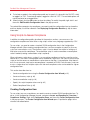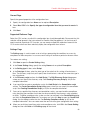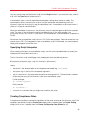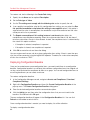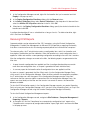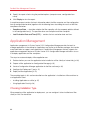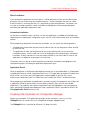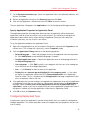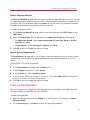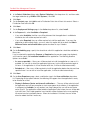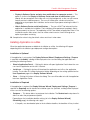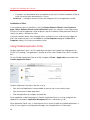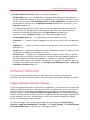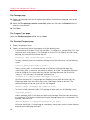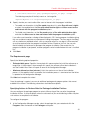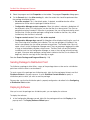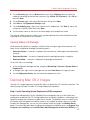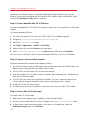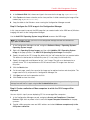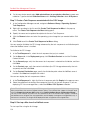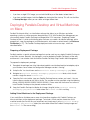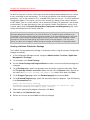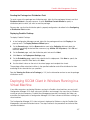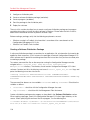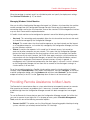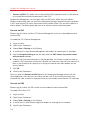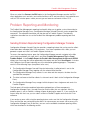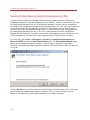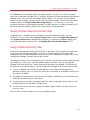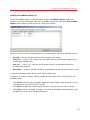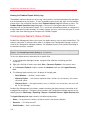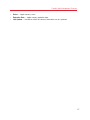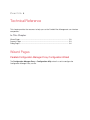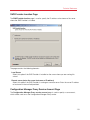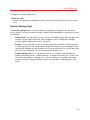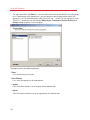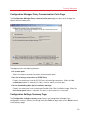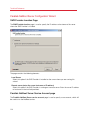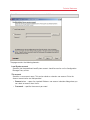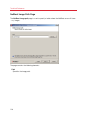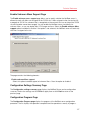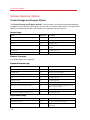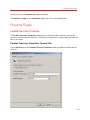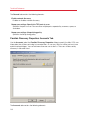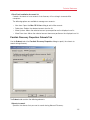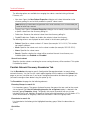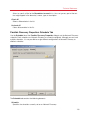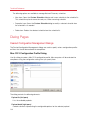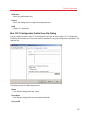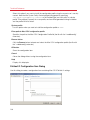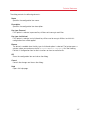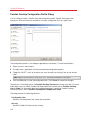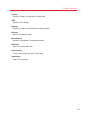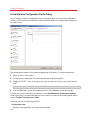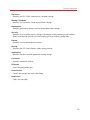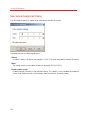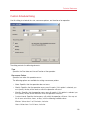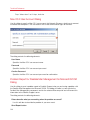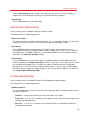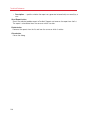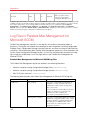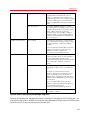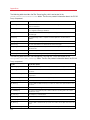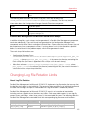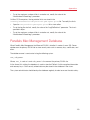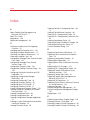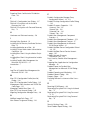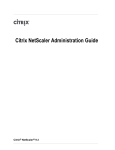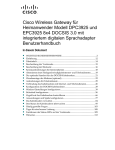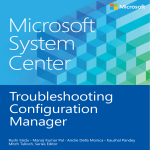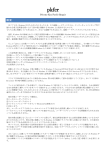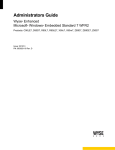Download Parallels Management Suite SCCM
Transcript
Parallels Mac Management for Microsoft SCCM 2012 Administrator's Guide v3.1 Copyright © 1999-2014 Parallels IP Holdings GmbH and its affiliates. All rights reserved. Parallels IP Holdings GmbH Vordergasse 59 8200 Schaffhausen Switzerland Tel: + 41 52 632 0411 Fax: + 41 52 672 2010 www.parallels.com Copyright © 1999-2014 Parallels IP Holdings GmbH and its affiliates. All rights reserved. This product is protected by United States and international copyright laws. The product’s underlying technology, patents, and trademarks are listed at http://www.parallels.com/trademarks. Microsoft, Windows, Windows Server, Windows NT, Windows Vista, and MS-DOS are registered trademarks of Microsoft Corporation. Apple, Mac, the Mac logo, Mac OS, iPad, iPhone, iPod touch, FaceTime HD camera and iSight are trademarks of Apple Inc., registered in the US and other countries. Linux is a registered trademark of Linus Torvalds. All other marks and names mentioned herein may be trademarks of their respective owners. Contents Introduction ...............................................................................................................7 About This Guide .............................................................................................................. 7 About Parallels Mac Management for Microsoft SCCM 2012 ............................................ 7 Deploying Parallels Mac Management for Microsoft SCCM 2012 ..........................9 Parallels Mac Management Component Overview............................................................. 9 Checking Installation Requirements................................................................................. 10 Checking User Rights Requirements ............................................................................... 14 User Rights Required for Installing and Configuring Parallels Mac Management .................... 14 User Rights Required for Running Parallels Configuration Manager Proxy Service................. 18 Configuring Certificate Authorities and PKI Integration ..................................................... 20 Certificate Authority and PKI Integration Overview ................................................................. 20 Deploying PKI Certificates ..................................................................................................... 21 Creating Certificate Templates for Parallels Proxy and Macs ................................................. 28 Creating Special Security Group............................................................................................ 30 Installing Parallels Mac Management for Microsoft SCCM 2012 ...................................... 31 Parallels Mac Management for Microsoft SCCM Setup Wizard ............................................. 31 Parallels Configuration Manager Proxy Configuration Wizard................................................. 32 Parallels NetBoot Server Configuration Wizard ...................................................................... 34 Upgrading Parallels Mac Management for Microsoft SCCM 2012 ......................................... 36 Contents Configuring Configuration Manager Boundaries .............................................................. 36 Configuring Windows Firewall.......................................................................................... 37 Viewing Proxy Service Certificate Details ......................................................................... 37 Migrating Configuration Manager Proxy........................................................................... 38 Deploying Parallels Mac Client ...............................................................................41 Deploying Mac Client via Network Discovery ................................................................... 41 Installing Mac Client Using Interactive Installer ................................................................. 44 Installing Mac Client Using Installation Script ................................................................... 46 Configuring Mac OS X Firewall ........................................................................................ 47 Verifying Mac Client Deployment ..................................................................................... 48 Updating Parallels Configuration Manager Proxy Connection URL................................... 48 Upgrading Parallels Mac Client........................................................................................ 49 Uninstalling Parallels Mac Client ...................................................................................... 49 Managing Parallels Mac Client ...............................................................................51 Viewing Parallels Mac Client Properties ........................................................................... 51 Initiating Policy Retrieval .................................................................................................. 53 Sending Problem Reports From Mac Client..................................................................... 55 Parallels Mac Management Features .....................................................................57 Using Configuration Manager 2012 Console ................................................................... 57 Understanding Collections in Parallels Mac Management ................................................ 57 Hardware and Software Inventory ................................................................................... 58 Configuring Inventory Settings ............................................................................................... 58 Viewing Inventory Data .......................................................................................................... 59 Desired Configuration Management ................................................................................ 59 Deploying OS X Configuration Profile..................................................................................... 59 Enforcing FileVault 2 Encryption ............................................................................................ 66 Enforcing Parallels Desktop Preferences ............................................................................... 79 Enforcing Parallels Desktop VM Settings ............................................................................... 81 Using Scripts to Assess Compliance ..................................................................................... 82 Deploying Configuration Baseline .......................................................................................... 86 Receiving DCM Reports ........................................................................................................ 87 Application Management................................................................................................. 88 Choosing Installation Type..................................................................................................... 88 Contents Preparing Mac Application for Configuration Manager ........................................................... 89 Creating Configuration Manager Application.......................................................................... 90 Configuring Deployment Type ............................................................................................... 91 Deploying Mac Application .................................................................................................... 93 Installing Application on a Mac .............................................................................................. 95 Using Parallels Application Portal........................................................................................... 96 Software Distribution ....................................................................................................... 97 Creating Software Distribution Package ................................................................................ 97 Sending Package to Distribution Point................................................................................. 100 Deploying Software ............................................................................................................. 100 Viewing Status of a Package ............................................................................................... 101 Deploying Mac OS X Images......................................................................................... 101 Deploying Parallels Desktop and Virtual Machines on Macs .......................................... 105 Deploying SCCM Client in Windows Running in a Virtual Machine ................................. 107 Providing Remote Assistance to Mac Users .................................................................. 109 Problem Reporting and Monitoring................................................................................ 111 Sending Problem Reports Using Configuration Manager Console ....................................... 111 Sending Problem Reports Using Windows Reporting Utility................................................. 112 Sending Problem Reports from Mac Client.......................................................................... 113 Using Problem Monitoring Utility.......................................................................................... 113 Tracking Apple Warranty Status of Macs............................................................................. 116 Technical Reference..............................................................................................118 Wizard Pages................................................................................................................ 118 Parallels Configuration Manager Proxy Configuration Wizard............................................... 118 Parallels NetBoot Server Configuration Wizard .................................................................... 124 Software Distribution Wizards.............................................................................................. 128 Property Pages ............................................................................................................. 129 Parallels Discovery Properties.............................................................................................. 129 Dialog Pages................................................................................................................. 134 Desired Configuration Management Dialogs ........................................................................ 134 New Subnet Assignment Dialog .......................................................................................... 142 Custom Schedule Dialog ..................................................................................................... 143 Max OS X User Account Dialog ........................................................................................... 144 Problem Report for Parallels Mac Management for Microsoft SCCM Dialog ........................ 144 Contents Send Problem Report Dialog ............................................................................................... 145 Problem Reports Dialog ...................................................................................................... 145 Appendices............................................................................................................147 Ports Used by Parallels Mac Management .................................................................... 147 Log Files in Parallels Mac Management for Microsoft SCCM ......................................... 148 Changing Log File Rotation Limits ................................................................................. 151 Parallels Mac Management Database ........................................................................... 153 Index ......................................................................................................................154 CHAPTER 1 Introduction In This Chapter About This Guide ..................................................................................................... 7 About Parallels Mac Management for Microsoft SCCM 2012 ................................... 7 About This Guide This guide contains information about how to deploy and use Parallels Mac Management for Microsoft SCCM 2012. The guide is intended for IT administrators. About Parallels Mac Management for Microsoft SCCM 2012 Parallels Mac Management for Microsoft SCCM 2012 is a software product that extends Microsoft System Center Configuration Manager 2012 and 2012 R2 with support for Mac OS X systems. With Parallels Mac Management you can manage Mac and Windows computers using Configuration Manager as your only management system. Parallels Mac Management adds the following Mac management features to SCCM 2012 and SCCM 2012 R2: Feature Description Network discovery of Mac computers (p. 41) Network discovery allows to automatically find Mac computers on a network and assign them to a Configuration Manager site. Inventory of Mac hardware and installed applications (p. 58) Mac hardware and software inventory is automatically collected and can be viewed in the Configuration Manager console. Mac OS X image deployment (p. 101) Allows to automate the deployment of OS X on managed Mac computers. Mac OS X software and patch distribution (p. 97) Allows to use the standard Configuration Manager Software Distribution functionality to install software and updates on managed Macs. Parallels Application Portal (p. 88) Allows Mac users to view and install OS X applications made available to the user by their Introduction system administrator. Allows to configure Macs and enforce compliance Mac OS X configuration management via Configuration with SCCM Desired Configuration Management Profiles (p. 59) functionality. FileVault 2 Encryption Management (p. 66) Allows to use FileVault 2 to encrypt the contents of disk drives on managed Macs with the ability to set an institutional or a private recovery key. Parallels Desktop and Parallels virtual machine configuration management (p. 79) Allows to configure Parallels Desktop and Parallels virtual machines installed on a Mac. Parallels Mac Management fully integrates with the Configuration Manager console, so IT administrators can manage Mac and Windows computers using the same familiar graphical user interface. 8 CHAPTER 2 Deploying Parallels Mac Management for Microsoft SCCM 2012 This chapter contains information about how to deploy Parallels Mac Management for Microsoft SCCM 2012 in an enterprise computing environment. In This Chapter Parallels Mac Management Component Overview .................................................... 9 Checking Installation Requirements .......................................................................... 10 Checking User Rights Requirements ........................................................................ 14 Configuring Certificate Authorities and PKI Integration .............................................. 20 Installing Parallels Mac Management for Microsoft SCCM 2012 ............................... 31 Configuring Configuration Manager Boundaries........................................................ 36 Configuring Windows Firewall................................................................................... 37 Viewing Proxy Service Certificate Details .................................................................. 37 Migrating Configuration Manager Proxy .................................................................... 38 Parallels Mac Management Component Overview Parallels Mac Management consists of the following components: • Parallels Configuration Manager Proxy. This is a Windows service application that acts as a proxy between SCCM and Mac computers. The application must be installed on a computer running Windows Server 2008 SP2 or later. • Configuration Manager Console Extension. This component consists of a set of dynamic libraries that extend the Configuration Manager console to provide a graphical user interface enabling you to manage Mac OS X computers. The component must be installed on the computer where the Configuration Manager console is running. • NetBoot Server. NetBoot is a technology from Apple that enables Mac computers to boot from a network. You need to install this component if you plan to deploy Mac OS X images on Mac computers. The component must be installed on a computer running Windows Server 2008 SP2 or later. • Parallels Mac Client. This is a client software that enables communication between the Mac computer on which it is installed and the Parallels Configuration Manager Proxy. Deploying Parallels Mac Management for Microsoft SCCM 2012 Supported SCCM Versions Parallels Mac Management supports Microsoft System Center Configuration Manager 2012 and 2012 R2. Please make sure that you have the latest service pack and critical updates installed. Supported Windows Versions Parallels Mac Management supports all versions of Windows that are supported by System Center Configuration Manager 2012 and 2012 R2. Supported OS X Versions The following versions of OS X operating system are supported: • OS X 10.6 Snow Leopard • OS X 10.7 Lion • OS X 10.8 Mountain Lion • OS X 10.9 Mavericks • OS X 10.10 Yosemite Checking Installation Requirements Before you install Parallels Mac Management for Microsoft SCCM 2012, use the instructions provided here to ensure that the installation requirements are met. Windows computers requirements Parallels Configuration Manager Proxy and NetBoot Server must be installed on a computer(s) running Windows Server 2008 SP2 or later. This can be a dedicated server (or two separate dedicated servers for each component) or a server running Microsoft System Center Configuration Manager. The Configuration Manager Console Extension component must be installed on a Windows computer running the Configuration Manager console. Check the Parallels Configuration Manager Proxy requirements The computer on which Parallels Configuration Manager Proxy will be installed must have the .NET Framework 4.0 installed. Check the NetBoot Server requirements The computer on which the NetBoot Server will be installed must meet the following requirements: 10 Deploying Parallels Mac Management for Microsoft SCCM 2012 • The Distribution Point role is installed on this server. • The server is a PXE service point. • WDS is installed and running. If WDS and DHCP are both installed on this server, the Do not listen on port 67 option must be selected in the WDS service properties. • BITS 4.0 is installed. • Verify that the user configuring the NetBoot Server has sufficient privileges. See the following KB article: http://kb.parallels.com/117937 Verify that the Management Point role is installed To do so, enter the following URL into a Web browser (substitute http with https if that's what your Management Point is using): http://[MPNAME]/sms_mp/.sms_aut?mplist where [MPNAME] is a fully qualified domain name of the Management Point server. The URL should open an XML file without an error. Verify that the Distribution Point role is configured properly In the Configuration Manager console: 1 Navigate to Administration / Site Configuration / Servers and Site System Roles. 2 Select your site in the right pane. 3 In the Site System Roles pane, right-click the Distribution Point role and then click Properties in the context menu. 4 In the Distribution Point Properties dialog do the following: • On the General tab page, select HTTP or HTTPS in the Specify how client computers communicate with this distribution point group. If you'll be using Public Key Infrastructure (PKI) for authentication, you need to select HTTPS. The PKI integration is described in detail in Configuring Certificate Authorities and PKI Integration section (p. 20). • If you've selected HTTP, check the Allow clients to connect anonymously option. Check the Internet Information Services (IIS) settings on the Distribution Point server In Windows Server 2008: 1 Click Start > Administrative tools > Internet Information Services (IIS) Manager. 2 Open Default Web Site and double-click Authentication in IIS. 3 Check that Windows Authentication is enabled. 4 Open Default Web Site and double-click Authorization Rules in IIS. 11 Deploying Parallels Mac Management for Microsoft SCCM 2012 5 Check that authorization is allowed to all users Verify that WebDAV is enabled In Windows Server 2008: 1 Click Start > Administrative tools > Internet Information Services (IIS) Manager. 2 Select the server name and expand Sites. 3 Click Default Web Site. 4 Double-click IIS > WebDAV Authoring Rules. If WebDAV is enabled, the Enable WebDAV action should not be available in the Actions pane. The central pane should contain the Authoring Rule with the All content, All users and Read options selected. 5 Select the role and click WebDAV Settings in the Actions pane. 6 In the WebDAV Settings workspace (under Property Behavior) make the following changes: • Set the Allow anonymous property queries option to True. • Set Allow Custom Properties to False. • Set Allow property queries with infinite depth to True. • If this is a BITS-enabled Distribution Point, then under WebDAV Behavior, set Allow hidden files to be listed to True. Verify that Configuration Manager Boundaries are configured properly In the Configuration Manager console: 1 Check the boundary settings at the following location: Administration / Hierarchy Configuration / Boundaries. 2 In addition, Boundary Groups must also be configured in SCCM 2012. For details, see Configuring Configuration Manager Boundaries (p. 36). Check that the Reporting Point role is installed Note: The Reporting Point role is not required for Parallels Mac Management installation, but it is needed for the reporting functions to work. 1 In the Configuration Manager console: 2 Navigate to Administration / Site Configuration / Servers and Site System Roles. 3 Verify that the Reporting services point role exists. 4 Navigate to Monitoring / Reporting / Reports. 12 Deploying Parallels Mac Management for Microsoft SCCM 2012 5 Right-click any of the available reports and check that the Run item is available in the pop-up menu. Check that the Report Viewer is installed Note: The Report Viewer is not required for Parallels Mac Management installation, but it is needed for viewing reports. On the computer running the Configuration Manager console: 1 Click Start > Control Panel > Programs and Features. 2 Verify that Microsoft Report Viewer Redistributable is installed. Check that the firewall is configured properly in Windows and OS X Please see the complete instructions in the Configuring Windows Firewall (p. 37) and Configuring Mac OS X Firewall (p. 47) sections. Verify that your network environment is configured properly See the following KB article: http://kb.parallels.com/118518 Verify that your Mac computers have network access to SCCM site servers and computers on which you'll install Parallels Mac Management Use the traceroute command in Mac OS X and tracert in Windows to verify network access. Access to the following servers needs to be checked: • A server that will be running Parallels Configuration Manager Proxy. • The Active Directory server. • The Management Point role server. • The Distribution Point role server. Check the IP address of the DNS server in OS X network preferences on a Mac: 1 In Mac OS X, open System Preferences / Network. 2 Click the Advanced button, click the DNS tab and see the DNS Servers section. Add the DNS server address if it's missing. 13 Deploying Parallels Mac Management for Microsoft SCCM 2012 Check the date and time synchronization Date and time must be synchronized between the servers running the Configuration Manager, Configuration Manager Proxy, Active Directory, Management Point, Distribution Point, and the Mac computers. If that's not done, the Parallels Mac Client registration and the Mac management operations (specifically, policy downloading and updating) may not work correctly. Review the ports used by Parallels Mac Management The ports used by Parallels Mac Management should not be used by other programs. For the list of ports see Ports Used by Parallels Mac Management (p. 147). Checking User Rights Requirements To install and configure Parallels Mac Management for SCMM the user performing the installation must have sufficient rights. To run the Parallels Configuration Manager Proxy service, its user account must also have sufficient rights. The following topics describe the required user rights and provide detailed information on how to verify and to set them. User Rights Required for Installing and Configuring Parallels Mac Management To install and configure Parallels Mac Management components on Windows computers, the user performing the installation and configuration must have specific rights. The following provides a summary of the requirements and then describes in detail how to verify and to set the necessary user rights. Required User Rights Summary The user installing and configuring Parallels Mac Management must be a domain user with the following rights: • Permissions to write to the SMS Provider (full write WMI permissions). • Permissions to use DCOM objects on a server where the SMS Provider is installed (the user must be a member of the Distributed COM Users group). • Administrative rights in Configuration Manager. • Permissions to make the following changes in Active Directory: • Create the "CN=ProgramData,CN=Parallels,CN=Parallels Management Suite" container, or (if the container already exists) create child objects in it. • Create the "CN=ParallelsServices" container, or (if the container already exists) make changes to its contents. 14 Deploying Parallels Mac Management for Microsoft SCCM 2012 • Permissions to register and unregister Service Principal Names for the user account used to run the Parallels Configuration Manager Proxy service. • Administrative rights on the computer where the installation is performed. The following step-by-step instructions describe how to create a Windows user with the rights outlined above. Create a new domain user Note: You may skip this section if you want to use an existing domain user. 1 On the computer running Active Directory, click Start > Administrative Tools > Server Manager. 2 In the Server Manager window, navigate to Roles / Active Directory Domain Services / Active Directory Users and Computers / <domain-name>. 3 Right-click Users and select New > User in the context menu. 4 In the New Object – User dialog, type Full name, User logon name, and click Next. 5 Type and confirm the password in the Password and Confirm password fields. 6 Click Next. Click Finish. Add the user to the Distributed COM Users group The user must be a member of the group to work with the SMS Provider through WMI. This is needed when Parallels Configuration Manager Proxy and the SMS Provider are installed on different computers. 1 In the Server Manager window, right-click the domain user that you created and select Add to a group… in the context menu. 2 Add the user to the Distributed COM Users group. Grant the user permissions to write to WMI Parallels Configuration Manager Proxy needs rights to alter the SMS WMI workspace by adding new classes. 1 In the Server Manager window, navigate to Configuration / WMI Control. 2 Right-click WMI Control and select Properties in the context menu. 3 Select the Security tab in the WMI Control Properties dialog. 4 In the Namespace navigation tree, select Root / SMS / site_<site-code> and then click the Security button. 5 Click the Add button, find your user, and click OK. The user will appear in the Group or user names list. 15 Deploying Parallels Mac Management for Microsoft SCCM 2012 6 Grant the user Full Write permissions. 7 Click OK to close the dialog. 8 Click OK to close the WMI Control Properties dialog. Grant the user administrative rights on the computer(s) where you’ll be installing Parallels Configuration Manager Proxy and NetBoot Server 1 Log in to a computer where you’ll be performing the installation of a given component. 2 Open Server Manager and navigate to Configuration / Local Users and Groups / Groups. 3 Right-click the Administrators group and select Properties in the context menu. 4 In the Select Users dialog, click the Add button and add the domain user you've created earlier. 5 Click OK and then click OK again. On a computer that will be running the NetBoot Server, the user must also have local and remote read access to SMS Provider. For the complete information, please read kb.parallels.com/117937 (http://kb.parallels.com/117937 ). Grant the user administrative rights in Configuration Manager 1 Log in to the computer running the Configuration Manager console and open the console. 2 Navigate to Administration / Overview / Security. 3 Right-click Administrative Users and select Add User or Group in the context menu. 4 In the Add User or Group dialog, click Browse, find the domain user that you created earlier, and click OK. The user will appear in the User or group name field in the Add User or Group dialog. 5 Click the Add... button in the Assigned security roles section. 6 In the Available security roles list, select Full Administrator and click OK. 7 Click OK in the Add User or Group dialog. Create the "CN=ParallelsServices" container in Active Directory and grant the user permissions to write to it This container is used to store the connection URL of the Configuration Manager Proxy service. If a Mac client loses the Proxy connection, it can retrieve the connection URL from this container. Note: Skip steps 1 through 6 if the container already exists. 1 On the computer running Active Directory, click Start > Administrative Tools > ADSI Edit. 2 In the ADSI Edit window, navigate to Default naming context / DC=<domain>,DC=<com> / CN=System. 16 Deploying Parallels Mac Management for Microsoft SCCM 2012 3 Right-click CN=System and select New > Object... in the context menu. 4 In the Select a class list, select container and click Next. 5 In the value field, type "ParallelsServices" (without quotes) and click Next. 6 Click Finish. 7 In the ADSI Edit window, right-click CN=ParallelsServices and then select Properties in the context menu. 8 In the container properties dialog, select the Security tab. 9 Add the domain user that you created earlier to the Group or user names list and grant the user Read, Write, and Create all child objects permissions. Create the "CN=Parallels Management Suite" container and grant the user permissions to write to it This container is used for storing the Parallels Mac Management role-based access control information (RBAC). Note: Skip steps 1 through 7 if the container already exists. 1 In the ADSI Edit window, navigate to Default naming context / DC=<domain>,DC=<com> / CN= Program Data. 2 Right-click CN= Program Data and then select New > Object... in the context menu. 3 In the Select a class list, select container and click Next. 4 In the value field, type "Parallels" (without quotes), click Next and then click Finish. 5 In the ADSI Edit window, right-click CN= Parallels and click New > Object... in the context menu. 6 Select container and click Next. Type "Parallels Management Suite" and click Next. 7 Click Finish. 8 Right-click CN=Parallels Management Suite and then click Properties in the context menu. 9 Select the Security tab and add your domain user to the Group or user names list. 10 Grant the user Read, Write, and Create all child objects permissions. Grant the user permissions to read/write Service Principal Name These rights are required for the RBAC functionality. The Parallels Configuration Manager Proxy service account must have a registered Service Principle Name (SPN) for Kerberos connections. By default (with some exceptions) users are not permitted to register SPN to their own accounts. 1 In the ADSI Edit window, navigate to the CN=Users node and select the user that will be used to run the Parallels Configuration Manager Proxy service. 17 Deploying Parallels Mac Management for Microsoft SCCM 2012 Please note that the user you select in this step must be the user that will be used to run the service, not the user installing it. If you’ll be using the same user to install and to run the Parallels Configuration Manager Proxy service, then select the domain user that you created in previous steps. 2 Right-click the user, select Properties in the context menu, and then click the Security tab in the user properties dialog. 3 Click the Advanced button in the Permissions section. 4 In the Advanced Security Settings dialog, select the user that will be installing and configuring Parallels Mac Management and click the Edit button. 5 In the Permission Entry dialog, click the Properties tab. 6 In the Apply to drop-down list, select This object only. 7 In the Permissions list, select the following permissions: • Read servicePrincipalName • Write servicePrincipalName 8 Click OK three times to close all dialogs. User Rights Required for Running Parallels Configuration Manager Proxy Service Parallels Configuration Manager Proxy is installed in Windows as a service application. When configuring Parallels Configuration Manager Proxy, you'll be asked to specify a user account for running the service. The user you select must have specific rights. The following provides a summary of the requirements and then describes in detail how to verify and set the necessary user rights. Required User Rights Summary The user account under which the Parallels Configuration Manager Proxy runs must be a domain user with the following rights: • Permissions to write to the SMS Provider (full write WMI permissions). • Permissions to use DCOM objects on a server where the SMS Provider is installed (the user must be a member of the Distributed COM Users group). • Administrative rights in Configuration Manager. • Administrative rights on the computer where the service is running. The following step-by-step instructions describe how to create a domain user with the rights outlined above. 18 Deploying Parallels Mac Management for Microsoft SCCM 2012 Create a New Domain User Note: You may skip this section if you want to use an existing domain user. 1 On the computer running Active Directory, click Start > Administrative Tools > Server Manager. 2 In the Server Manager window, navigate to Roles / Active Directory Domain Services / Active Directory Users and Computers / <domain-name>. 3 Right-click Users and select New > User in the context menu. 4 In the New Object – User dialog, type Full name, User logon name, and click Next. 5 Type and confirm the password in the Password and Confirm password fields. 6 Click Next. Click Finish. Add the User to the Distributed COM Users Group 1 In the Server Manager window, right-click the domain user that you created and select Add to a group… in the context menu. 2 Add the user to the Distributed COM Users group. Grant the User Permissions to Write to WMI 1 In the Server Manager window, navigate to Configuration / WMI Control. 2 Right-click WMI Control and select Properties in the context menu. 3 Select the Security tab in the WMI Control Properties dialog. 4 In the Namespace navigation tree, select Root / SMS / site_<site-code> and then click the Security button. 5 Click the Add button, find your user, and click OK. The user will appear in the Group or user names list. 6 Grant the user Full Write permissions. 7 Click OK to close the dialog. 8 Click OK to close the WMI Control Properties dialog. Grant the User Administrative Rights in Configuration Manager 1 Log in to the computer running the Configuration Manager console and open the console. 2 Navigate to Administration / Overview / Security. 3 Right-click Administrative Users and select Add User or Group in the context menu. 4 In the Add User or Group dialog, click Browse, find the domain user that you created earlier, and click OK. The user will appear in the User or group name field in the Add User or Group dialog. 19 Deploying Parallels Mac Management for Microsoft SCCM 2012 5 Click the Add... button in the Assigned security roles section. 6 In the Available security roles list, select Full Administrator and click OK. 7 Click OK in the Add User or Group dialog. Grant the User Administrative Rights on the Local Computer 1 Log in to the computer where you'll be installing Parallels Configuration Manager Proxy. 2 Open Server Manager and navigate to Configuration / Local Users and Groups / Groups. 3 Right-click the Administrators group and select Properties in the context menu. 4 In the Select Users dialog, click the Add button and add the domain user you've created earlier. 5 Click OK and then click OK again. Configuring Certificate Authorities and PKI Integration Parallels Mac Management can be directly integrated with Certificate Authorities (CA) and Public Key Infrastructure (PKI). Such integration enables the use of certificates for advanced user authentication and secure access to SCCM. If you would like to integrate Parallels Mac Management with CA and PKI, you need to complete the steps described in the following subsections prior to installing Parallels Mac Management. If you are not planning on using PKI, you can skip this section and continue with Installing Parallels Mac Management for Microsoft SCCM 2012 (p. 31). If you are not sure whether you'll be using PKI, you can skip this section and perform the integration later by completing the steps described here and reconfiguring the Parallels Configuration Manager Proxy. Certificate Authority and PKI Integration Overview By integrating Parallels Mac Management with Certificate Authority and PKI you'll be able to: • Obtain security certificates for assigned Macs from a Certificate Authority trusted by SCCM. • Secure the communication between Mac computers and SCCM by using mutual authentication and encrypted data transfers. General Requirements The following versions of SCCM are supported: • 20 SCCM 2012 Deploying Parallels Mac Management for Microsoft SCCM 2012 • SCCM 2012 SP1 • SCCM 2012 R2 Certificate Authority on the following versions of Windows is supported: • Windows Server 2003 • Windows Server 2008 • Windows Server 2008 R2 • Windows Server 2012 • Windows Server 2012 R2 Note: Integration is provided for Microsoft Certificate Services only. The following subsections describe what needs to be done in order to enable integration of Public Key Infrastructure with Parallels Mac Management. Please note that the steps described here should be performed once for the entire SCCM infrastructure, not for each Parallels Configuration Manager Proxy on each site. Deploying PKI Certificates This section describes how to deploy Public Key Infrastructure certificates for use with System Center Configuration Manager 2012. Installing Active Directory Certificate Services Role Install and configure the Active Directory Certificate Services role as an enterprise root certification authority (CA) on Windows Server 2008 Enterprise Edition: 1 In Windows, click Start > Administrative Tools > Server Manager. 2 In Server Manager, right-click Roles and then click Add Roles. The Add Roles Wizard opens. 3 Click Next on the Before You Begin page. 4 On the Select Server Roles page, select the Active Directory Certificate Services role and click Next. 5 Click Next on the Introduction to Active Directory Certificate Services page. 6 On the Select Role Services page, select Certification Authority and click Next. 7 On the Specify Setup Type page, select Enterprise and click Next. 8 On the Specify CA Type page, select Root CA and click Next. 9 On the Set Up Private Key page, select Create a new private key and click Next. 10 Skip the Configure Cryptography for CA, Configure CA Name, Set Validity Period, and Configure Certificate Database pages. 21 Deploying Parallels Mac Management for Microsoft SCCM 2012 11 On the Confirm Installation Selections page, click Install and wait for the role installation to finish. 12 Review the info on the Installation Results page and click Close. Deploying Certificate to Web Server The Web Server certificate must be deployed to site systems that run IIS. This certificate is used to encrypt data and authenticate the server to clients. It must be installed externally from Configuration Manager on site system servers that run IIS and that are configured in Configuration Manager to use HTTPS. When used with SCCM 2012 SP1 and SCMS 2012 R2, the certificate may also be required on management points when the client notification traffic falls back to using HTTPS. To create a certificate template for SCCM site systems and to add this template to CA, follow the instructions provided below. Create a group containing site system servers that run IIS To create a group: 1 In Windows, click Start > Administrative Tools > Server Manager. 2 In the Server Manager tree, navigate to Roles / Active Directory Domain Services / Active Directory Users and Computers / <domain-name> / Computers. 3 Right-click Computers and then click New > Group. 4 Type the group name (e.g. ConfigMgr IIS Servers) in both "Group name" fields. Select the Global and the Security options. Click OK. 5 Right-click the group that you just created and click Properties. 6 Select the Members tab and click Add. 7 Add the servers with site systems (with IIS) to the group. Click OK to close the group properties dialog. Create and issue a Web server template To create a template: 1 In Windows, click Start > Administrative Tools > Certification Authority. 2 In the Certification Authority (local) tree, expand the <ca-name> node. 3 Right-click Certificate Templates and click Manage. 4 In the template list, find the Web Server template, right-click it, and click Duplicate Template in the context menu. 5 In the Duplicate Template dialog, select the Windows Server 2003 Enterprise option (do NOT select Windows Server 2008 Enterprise) and click OK. 22 Deploying Parallels Mac Management for Microsoft SCCM 2012 6 The Properties of New Template dialog opens. 7 On the General tab page, type the template name (e.g. ConfigMgr Web Server Certificate). 8 Click the Subject Name tab and make sure that the Supply in the request option is selected. 9 Click the Security tab and remove the Enroll permissions (i.e. both Allow and Deny checkboxes are un-selected) for the Domain Admins and Enterprise Admins groups. 10 While on the Security tab page, click the Add button and add the ConfigMgr IIS Servers group that you created earlier (see above). 11 Grant the ConfigMgr IIS Servers group the Enroll permission (i.e. the Allow checkbox is selected). 12 Click OK to close the Properties of New Template dialog. Close the Certificate Templates console. 13 In the Certification Authority window, right-click Certificate Templates and click New > Certificate Template to Issue. 14 In the template list, select the ConfigMgr Web Server Certificate template that you just created and click OK to enable it. Specify the Intranet and Internet FQDN values of site system server and install the web server certificate on to the member server that runs IIS To accomplish this task: 1 Restart the server running the IIS to ensure that it can access the certificate template that you've created in previous steps. 2 Open Microsoft Management Console (run mmc.exe). 3 In the console, click File > Add/Remove Snap-in… 4 In the Available snap-ins list, select Certificates and click Add. 5 In the dialog that opens select Computer account and click Next. In the Select Computer dialog, make sure that the Local computer option is selected and click Finish. 6 Click OK in the Add or Remove Snap-ins dialog. 7 In the certificates console, navigate to Certificates / Personal / Certificates. 8 Right-click Certificates and click All Tasks > Request New Certificate in the context menu. The Certificate Enrollment wizard opens. 9 Click Next and click Next again. 10 On the Request Certificates page of the wizard, click More information is required to enroll for this certificate. Click here to configure settings. 11 The Certificate Properties dialog opens. 12 On the Subject tab page, in the Alternative name / Type field, select DNS. 23 Deploying Parallels Mac Management for Microsoft SCCM 2012 13 In the Alternative name / Value field, type FQDN values of the site system server (specified in site system properties in Configuration Manager) and click Add. For example: • If the site system will only accept client connections from the intranet, and the intranet FQDN of the site system server is server1.internal.contoso.com, you would enter "server1.internal.contoso.co" in the Value field and click Add. • If the site system will accept client connections from both intranet and the Internet, the intranet FQDN of the site system server is server1.internal.contoso.com, and the Internet FQDN of the site system server is server.contoso.com, you would do the following: 1. Type "server1.internal.contoso.com" in the Value field and click Add. 2. Type "server.contoso.com" in the Value field and then click Add. 14 Click OK to close the Certificate Properties dialog. 15 When back in the Certificate Enrollment wizard, select the ConfigMgr Web Server Certificate template that you created earlier and click Enroll. 16 Wait for the enrollment process to finish and then click Finish. Bind the installed certificate with the IIS Default Web Site on the member server On the server running the IIS: 1 In Windows, click Start > Administrative Tools > Internet Information Services (IIS) Manager. 2 Navigate to <computer_name> / Sites / Default Web Site. 3 Right-click Default Web Site and click Edit Bindings. 4 In the Site Bindings dialog, select https and click the Edit button. 5 Select the certificate in the SSL certificate drop-down list box. To select the correct certificate, you'll need to use the trial-and-error approach as follows: 1. Select a certificate from the list. 2. Click the View button. 3. In the Certificate dialog, click the Details tab. 4. Scroll to the Certificate Template Information field and verify that the certificate is using the ConfigMgr Web Server Certificate template that you've created earlier. 6 Once you've selected the correct certificate, click OK in the Edit Site Binding dialog. 7 Click Close in the Site Bindings dialog. Deploying Client Certificate to Distribution Point Deploying client certificate to a distribution point has two purposes: 24 Deploying Parallels Mac Management for Microsoft SCCM 2012 • The certificate is used to authenticate the distribution point to an HTTPS-enabled management point before the distribution point sends status messages. • When the Enable PXE support for clients distribution point option is selected, the certificate is sent to PXE boot servers so that they can connect to an HTTPS-enabled management point during the deployment of the operating system. This procedure consists of the following steps: 1 Create and issue a custom workstation authentication certificate template on the Certification Authority computer. 2 Install the custom workstation authentication certificate. 3 Export the client certificate to be used on the distribution point computers. Creating Custom Workstation Authentication Certificate Template This section describes how to create a custom certificate template for distribution points that allows the private key to be exported, and adds the certificate template to the certification authority: On the member server: 1 In Windows, click Start > Administrative Tools > Certification Authority. 2 Expand the Certificate Templates in Certification Authority (Local) / <ca-name> node. 3 Right-click Certificate Templates and click Manage. 4 In the template list, find the Workstation Authentication template, right-click it, and then click Duplicate Template in the context menu. 5 In the Duplicate Template dialog, select Windows Server 2003 Enterprise (do NOT select Windows Server 2008 Enterprise). 6 The Properties of New Template dialog opens. 7 On the General tab page, type the template name (e.g. ConfigMgr Client Distribution Point Certificate). 8 Click the Request Handling tab and select the Allow private key to be exported option. 9 Click the Security tab, select the Enterprise Admins group and clear the Enroll permissions (i.e. both Allow and Deny options are cleared). 10 Click the Add button and then add the ConfigMgr IIS Servers group that you created earlier. 11 Select the ConfigMgr IIS Servers group and then select Allow for the Enroll permission. 12 Click OK. 13 Close the Certificate Template Console. 14 In the certificate snap-in, right-click Certificate Templates and click New > Certificate Template to Issue. 15 In the template list, select the ConfigMgr Client Distribution Point Certificate template that you created earlier and click OK. 25 Deploying Parallels Mac Management for Microsoft SCCM 2012 Installing Custom Workstation Authentication Certificate This section describes how to request and install the custom client certificate on a member server that runs IIS (configured as distribution point): To accomplish this task: 1 Open Microsoft Management Console (run mmc.exe). 2 Click File > Add/Remove Snap-in… 3 In the Available Snap-ins list, select Certificates and lick Add. 4 In the dialog that opens, select the Computer account option and click Next. 5 In the Select Computer dialog, make sure that the Local computer option is selected and click Finish. 6 Click OK in the Add or Remove Snap-ins dialog. 7 In the certificates console, navigate to Console Root / Certificates (Local Computer) / Personal. 8 Right-click Certificates and click All Tasks > Request New Certificate… in the context menu. 9 The Certificate Enrollment wizard opens. 10 Click Next on the Before You Begin page and click Next on the Select Certificate Enrollment Policy page. 11 On the Request Certificates page, select the ConfigMgr Client Distribution Point Certificate template (that's the template that you've created earlier). 12 Click Enroll and wait for the enrollment process to finish. 13 Click Finish. Exporting Client Certificate for Distribution Point This section describes how to export the custom workstation authentication certificate to a file: To export the certificate to a file: 1 In the certificates snap-in, navigate to Certificates (Local Computer) / Personal / Certificates. 2 In the certificate list, locate the certificate that was issued using the ConfigMgr Client Distribution Point Certificate template (look at the Certificate Template column value for identification). 3 Right-click the certificate and click All Tasks > Export… in the context menu. The Certificate Export Wizard opens. 4 Click Next. 5 On the Export Private Key page, click Yes, export to private key and click Next. 26 Deploying Parallels Mac Management for Microsoft SCCM 2012 6 Make sure that the Personal Information Exchange - PKCS #12 (.PFX) option is selected and click Next. 7 On the Password page, choose and type the password and click Next. You will need to specify the password when you'll be importing the certificate later. 8 On the File to Export page, specify the name of the file to export to and click Next. 9 Click Finish. 10 Store the exported file securely and ensure that it can be accessed from the Configuration Manager console. This certificate is now ready to be imported on a distribution point server. Switching SCCM Roles from HTTP to HTTPS If you already have management points and distribution points using HTTP, you need to switch them to use HTTPS as described below. Management Point To switch a management point to HTTPS: 1 In the Configuration Manager console, navigate to Administration / Overview / Site Configuration / Servers and Site System Roles / <site-server-name>. 2 In the Site System Roles list, right-click Management point and click Properties in the context menu. 3 The Management point Properties dialog opens. 4 On the General page, Client connections options, select HTTPS and click OK. 5 Verify that management point upgrade/reinstallation started and finished successfully and C:\Program Files\Microsoft Configuration Manager\Logs\MPSetup.log contains the records similar to the following: SMSMP Setup Started.... … Installation was successful. ~RoleSetup(). 6 Check the following records in C:\Program Files\Microsoft Configuration Manager\Logs\mpcontrol.log (this log provides the status of MP whether the MP is working as intended or not): SSL is enabled. … Begin validation of Certificate [Thumbprint 4ac41a85e45b805ae765422b18975f356b57de80] issued to 'sccm2012.PRL.LOCAL' Certificate has "SSL Client Authentication" capability. 27 Deploying Parallels Mac Management for Microsoft SCCM 2012 Completed validation of Certificate [Thumbprint 4ac41a85e45b805ae765422b18975f356b57de80] issued to 'sccm2012.PRL.LOCAL' >>> Selected Certificate [Thumbprint 4ac41a85e45b805ae765422b18975f356b57de80] issued to 'sccm2012.PRL.LOCAL' for HTTPS Client Authentication Call to HttpSendRequestSync succeeded for port 443 with status code 200, text: OK … Successfully performed Management Point availability check against local computer. Distribution Point To switch a distribution point to HTTPS: 1 In the Configuration Manager console, navigate to Administration > Overview > Site Configuration > Servers and Site System Roles > <site-server-name>. 2 In the Site System Roles list, right-click Distribution point in and click Properties in the context menu. 3 The Distribution point Properties dialog opens. 4 On the General page, select HTTPS in Specify how client computers communicate with this distribution point section. 5 In the Create a self-signed certificate or import a PKI client certificate section, select Import certificate. 6 Click the Browse button and browse for the exported distribution point certificate. 7 Type the password in the Password field (this is the password you specified when you were exporting the certificate). 8 Click OK to close the Distribution point Properties dialog. Verifying the Roles After switching the roles to HTTPS, verify that they are valid. To do so, In the Configuration Manager console, navigate to Monitoring / Overview / System Status / Site Status and see the status of the roles. A valid role should have OK as the value of the Status column. Creating Certificate Templates for Parallels Proxy and Macs To enable connection of Macs to HTTPS-enabled SCCM infrastructure the Macs must obtain certificates from the Certificate Authority (CA) trusted by SCCM. PKI certificates secure the communication between the Mac computers and the Configuration Manager site by using mutual authentication and encrypted data transfers. 28 Deploying Parallels Mac Management for Microsoft SCCM 2012 Creating a Certificate Template for Parallels Configuration Manager Proxy To create a certificate template: 1 In Windows, click Start > Administrative Tools > Certification Authority. 2 Expand the CA tree, right-click Certificate Templates and click Manage. 3 The Certificate Template Console opens. 4 In the template list, locate Web Server, right-click it and then click Duplicate Template in the context menu. 5 In the Duplicate Template dialog, choose Windows Server 2003 Enterprise and click OK. 6 The Properties of New Template dialog opens. 7 On the General page, choose and type the template name (e.g. PMM CM Proxy Certificate). 8 On the Request Handling tab page, set Minimum key size to 2048 and select the Allow private key to be exported option. 9 On the Properties tab page, select the Supply in the request and the Use subject information from existing certificates for autoenrollment renewal requests options. 10 On the Extension tab page, add Client Authentication to the Description of Application Policies list. 11 On the Security tab page, add the computer where Parallels Configuration Manager Proxy is installed and the user account under which the Proxy is running. Grant them Enroll and Autoenroll permissions. Please note that if the Proxy user account is LocalSystem then you only need to add the computer name. 12 Click OK to close the Properties of New Template dialog. 13 Right click Certificate Templates in Certification Authority (Local) → <ca-name> and click New → Certificate Template to Issue in opened context menu 14 Close the Certificate Template Console. 15 In the Certification Authority window, right-click Certificate Templates and click New > Certificate Templates to Issue. 16 In the Enable Certificate Templates dialog, select the PMM CM Proxy Certificate template that you've just created and click OK to enable it. Creating a Certificate Template for Mac Computers To create a certificate template: 1 In Windows, click Start > Administrative Tools > Certification Authority. 2 Expand the CA tree, right-click Certificate Templates and click Manage. 3 The Certificate Template Console opens. 29 Deploying Parallels Mac Management for Microsoft SCCM 2012 4 In the template list, locate Workstation Authentication, right-click it and then click Duplicate Template in the context menu. 5 In the Duplicate Template dialog, choose Windows Server 2003 Enterprise and click OK. 6 The Properties of New Template dialog opens. 7 On the General page, choose and type the template name (e.g. PMM Client Certificate). 8 On the Request Handling tab page, set Minimum key size to 2048 and select the Allow private key to be exported option. 9 On the Subject Name tab page, select the Supply in the request option. The Certificate Templates message box will pop. Click OK to close it. 10 On the Subject Name tab page, select Use subject information from existing certificates for autoenrollment renewal requests option. 11 On the Extension tab page, make sure that Client Authentication is displayed in the Description of Application Policies list. If it's not, add it. 12 On the Security tab page, add the computer running Parallels Configuration Manager Proxy and the user account under which the Proxy is running. Grant them Enroll and Autoenroll permissions. If the Proxy user account is LocalSystem then you only need to add the computer name. 13 Click OK to close the Properties of New Template dialog. 14 In the Certification Authority window, right-click Certificate Templates and click New > Certificate Templates to Issue. 15 In the Enable Certificate Templates dialog, select the PMM Client Certificate template that you've just created and click OK to enable it. Creating Special Security Group Create a dedicated security group and grant it the rights to request the certificates from Certification Authority. The following users must be added to this group: 1 An administrator who will be installing and configuring the Parallels Configuration Manager Proxy. This is needed because the Parallels Proxy configuration utility will request the certificate for the Proxy. 2 A user whose account will be used to run the Parallels Configuration Manager Proxy. This is needed because the Proxy will be requesting certificates for Macs. 30 Deploying Parallels Mac Management for Microsoft SCCM 2012 Installing Parallels Mac Management for Microsoft SCCM 2012 The installation of Parallels Mac Management for Microsoft SCCM 2012 involves installing Parallels Configuration Manager Proxy, Configuration Manager Console Extension, and the optional NetBoot Server. All components are installed using the same installation wizard. If you are installing all of the components on the same computer, you need to run the wizard just once. If you are installing the components on separate computers, run the wizard for each component individually. Please note that Parallels Configuration Manager Proxy must be installed on each primary SCCM site. If you have secondary sites, you have the following additional Configuration Manager Proxy installation options: • The Proxy is installed on both the primary and a secondary site. You can use this option to better manage bandwidth utilization between Mac clients, Distribution Point, and Management Point. You must install the Configuration Manager Proxy on the primary site and then on the secondary site (in that order). • The Proxy is installed on the primary site only. If this option is used, Mac clients will communicate directly with the Configuration Manager Proxy installed on the primary site. To begin the installation, run the Parallels Mac Management for Microsoft SCCM installation program. This will open the Parallels Mac Management for Microsoft SCCM Setup wizard. Parallels Mac Management for Microsoft SCCM Setup Wizard To install Parallels Mac Management for Microsoft SCCM, complete each page of the setup wizard as follows: 1 Welcome. This is a read-only page that provides a brief overview of the product. 2 License Agreement. Contains the legal information. Please read the Parallels End-User License Agreement. If agreed with the terms, select the I accept the terms in the license agreement option and click Next. 3 Select Components. Lists the components that can be installed using the wizard: • Configuration Manager Proxy — select this option to install the Configuration Manager Proxy component. • Configuration Manager Console Extension — select this option to install the Configuration Manager Console Extension component. • NetBoot Server — select this option to install the NetBoot Server component. NetBoot is a technology from Apple that enables Mac computers to boot from a network. You must install this component if you plan to deploy Mac OS X images on Mac computers. The component must be installed on a distribution point server. 31 Deploying Parallels Mac Management for Microsoft SCCM 2012 If you are installing all of the components on the same server, select all of them. If you are installing them on separate computers, select the component(s) you wish to install. 4 Ready to Install the Program. Click the Install button to begin the Parallels Mac Management for Microsoft SCCM installation. 5 Installing Parallels Mac Management for Microsoft SCCM. Displays the progress bar. 6 Setup Completed. Describes whether the installation was successful or not. Depending on which components you've selected to install, the page will contain the following: • If you've selected to install just the Configuration Manager Console Extension component, the page will contain the Finish button which you can click to finish the installation and close the wizard. • If you've selected to install the Configuration Manager Proxy, the page will contain the Configure Parallels Mac Management for Microsoft SCCM option. Make sure the option is selected (it is by default) and click Finish. This will close the installation wizard and start the Parallels Configuration Manager Proxy Configuration Wizard. You may have to wait a few seconds for the wizard to open. Use the wizard to configure the Configuration Manager Proxy as described below. Parallels Configuration Manager Proxy Configuration Wizard To Configure Parallels Configuration Manager Proxy, complete each page of the configuration wizard as follows: 7 SMS Provider location. Use this page to specify the hostname or IP address of the server where the SMS Provider is installed. If the SMS Provider and the Configuration Manager Proxy are installed on the same server (the server where you are running this wizard), select the Local server option. If the SMS Provider is installed on a different server, select the Remote server option and enter the server hostname or IP address. 8 Configuration Manager Proxy service account. Use this page to specify the user account that should be used to run the Configuration Manager Proxy service. The account must have read/write access to the SMS Provider. Select the Local System account option to use the standard Windows LocalSystem account. Select This account to specify a domain account or a local user account. Use the Password field to specify the account password. For additional information, see Prepare Your Computers for Installation. 9 Parallels Client certificate management settings. This page is used to specify which connection type Parallels Configuration Manager Proxy and Mac client will use to communicate with management point and distribution. The page is also used to configure Windows Public Key Infrastructure (PKI) integration with Parallels Mac Management. Note: In order to configure PKI integration on this page, the PKI must be prepared first. The necessary preparation steps are described in the Configuring Certificate Authorities and PKI Integration section (p. 20). If you haven't performed those steps but want to use PKI, you need to prepare the PKI first and then run this wizard again. Specify the options and values on the page as follows: 32 Deploying Parallels Mac Management for Microsoft SCCM 2012 • First, select the protocol (HTTP or HTTPS) which the Parallels Proxy and Mac clients will use to communicate with management points and distribution points. To use PKI, select the HTTPS option. If you don't want to use PKI, select the HTTP option. If your distribution points and/or management points are configured to use HTTPS, then the HTTP option will not be available. • The Certificate Authority field is automatically populated with the name of a Certificate Authority detected by the wizard. To specify a different Certificate Authority, click the Browse button. • The Parallels Proxy certificate template field is used to specify a certificate template for the Parallels Proxy. Click the Browse button to select a template. If the PKI preparation was done properly, you should see the Parallels Proxy certificate template that you created during the preparation stage. • The Mac client certificate template field is used to specify a certificate template for Macs. Click the Browse button to select a template. If the PKI preparation was done properly, you should see the Mac template that you created during the preparation stage. Please note that if PKI integration was configured previously on this site and you change the Mac certificate template now, the new Macs will be assigned to the site using the new templates; the previously assigned Macs will continue using the certificates issued with the old template. If this Parallels Configuration Manager Proxy has already been configured not to use PKI and if there are Macs already assigned to the site, then the Proxy certificate will be re-issued. 10 Role-based security. This page allows you to configure the Configuration Manager Proxy rolebased access control. The roles are created during the Parallels Mac Management installation and include the following: • Administrator. This role provides access to all of the available Configuration Manager Proxy functions, including Mac registration, Mac management via the Configuration Manager console, problem monitoring functions, and others. • Problem Monitor. This role provides access to the Parallels Mac Management problem monitoring functions. Problem Monitor is a service that monitors the system in real time for possible problems. Members of this role are allowed to use problem monitoring functions, including running the Problem Monitor, viewing reports, deleting reports, and others. See Using Problem Monitoring Utility (p. 113) for more info. • Enrollers. This role provides access to the Mac registration functionality. A Mac computer must be registered with the Configuration Manager Proxy before it can be managed via the Configuration Manager console. Members of this role are allowed to run the Mac registration utility on a Mac and register it with the Configuration Manager Proxy. See Using Mac Client Installation Program and Script (p. 44) for more info. 33 Deploying Parallels Mac Management for Microsoft SCCM 2012 • FileVault Key Administrator. This role provides read access rights to the Parallels Mac Management SQL Server database (p. 153). The database is installed by Parallels Mac Management on the primary SCCM site and is used to store FileVault 2 recovery information for Mac computers. Users and groups that have read access to the database will be able to retrieve and view the recovery keys for Macs in the Configuration Manager console. By default, only the Domain Admins group is granted access to the database. The Parallels Configuration Manager Proxy account is granted access automatically. To grant access to other users, add them to this role. For more information about managing FileVault 2 encryption on Macs, see Creating FileVault 2 Configuration Item (p. 66). The roles are listed in the Roles list. You can select a role and see the default users and groups for it. Depending on your requirements, you can remove a default group and/or add a new group or a user. To remove a group, select it and click the "-" button. To add a group or a user click the "+" button and use the standard Select Users, Computers, Service Accounts, or Groups dialog to specify a user or a group. 11 Configuration Manager Proxy communication ports. Use this page to specify the TCP ports that the Configuration Manager Proxy will use to communicate with the Configuration Manager Console and the Macs. The Configuration Manager Proxy uses these ports to serve requests from the Configuration Manager console and the Mac clients running on Mac computers. It also publishes its current port configuration in Active Directory and the DNS in order to be discoverable by its clients if the port configuration changes. The default ports should be changed if they are used by some other processes/applications running on the same server as the Configuration Manager Proxy. 12 Configuration settings summary. Review the configuration settings on this page. If everything is correct, click Finish. The settings will be applied and the Configuration Manager Proxy service will start. A message box will be displayed informing you of the result of the operation. If you need to reconfigure the Configuration Manager Proxy, you can run the configuration utility later by going to Start > All Programs > Parallels > Parallels Mac Management for Microsoft SCCM and clicking the SCCM Proxy Configuration Utility item. After you update the configuration, the Configuration Manager Proxy service must be restarted for the changes to take effect. Note: When the Configuration Manager Proxy service settings are applied, a certificate is deployed for it on the local computer. The Configuration Manager Proxy service account that you specified on the second page of the wizard is granted Read access to the certificate. If you change the account later, you have to make sure that the new account has access to the certificate store and can read the Configuration Manager Proxy certificate private key. For more information, please see View Proxy Service Certificate Details (p. 37). Parallels NetBoot Server Configuration Wizard If you've selected the NetBoot Server installation option when you installed Parallels Mac Management for Microsoft SCCM, the Parallels NetBoot Configuration Wizard will automatically open after you complete the installation. To configure the Parallels NetBoot server, complete the wizard pages as follows: 34 Deploying Parallels Mac Management for Microsoft SCCM 2012 1 SMS Provider location. Use this page to specify the hostname or IP address of the server where the SMS Provider is installed. If the SMS Provider and the NetBoot server are installed on the same server (the server where you are running this wizard), select the Local server option. If the SMS Provider is installed on a different server, select the Remote server option and enter the server hostname or IP address. 2 Parallels NetBoot Server service account. Use this page to specify the user account that should be used to run the NetBoot service. The account must have read/write access to the SMS Provider. Select the Local System account option to use the standard Windows LocalSystem account. Select This account to specify a domain account or a local user account. Use the Password field to specify the account password. The LocalSystem account is normally used when the SMS Provider is located on the same server as the NetBoot service. A specific account may also be used for the purpose of managing access rights of the NetBoot service. When running on separate computers, the NetBoot service must have DCOM Remote Activation permissions. Permissions on the WMI namespace can be set using Server Manager > Configuration > WMI Control snap-in. Permissions for DCOM remote activation can be set via dcomcnfg.exe on a computer where the SMS provider is running. 3 NetBoot images path. Specify a folder where the NetBoot server will store .dmg images. 4 Support for unknown Macs. This page allows you to specify whether the NetBoot server is allowed to work with Macs not assigned to the SCCM site. A Mac assigned to the site can be fully managed via SCCM. An unknown Mac is recognized on the network, but has not joined the SCCM site and therefore cannot be managed. You can enable the NetBoot server functionality for unknown Macs, so you can deploy Mac OS X images on them. Select the Enable unknown Macs support option to enable this feature. If the option is not selected, the NetBoot server will work only with Macs assigned to the site. 5 Configuration settings summary. Review the configuration settings on this page. If everything is correct, click Finish to apply the configuration settings. Once the process is complete, the Configuration progress window will display the results. If you need to reconfigure the NetBoot Server, you can run the configuration utility later by going to Start > All Programs > Parallels > Parallels Mac Management for Microsoft SCCM and clicking the NetBoot Server Configuration Utility item. Note: Depending on your network topology, you may have to configure UDP traffic forwarding so DHCP broadcast packets from Mac computers can reach the DHCP server and the NetBoot server. For the complete information about setting up the network environment for NetBoot, please read KB article 118518 (http://kb.parallels.com/en/118518). Please also see Ports Used by Parallels Mac Management (p. 147) for the list of ports used by NetBoor Server. 35 Deploying Parallels Mac Management for Microsoft SCCM 2012 Upgrading Parallels Mac Management for Microsoft SCCM 2012 To upgrade Parallels Mac Management for Microsoft SCCM 2012 to a newer version, you need to uninstall the current version and then install a new one. To run the uninstaller, navigate to Start > Control Panel > Programs > Uninstall a program. Find Parallels Mac Management for Microsoft SCCM 2012 in the list of installed programs and uninstall it. If you installed Parallels Mac Management components on different servers, you need to uninstall each component individually. Once that's done, you can install the new version of Parallels Mac Management for Microsoft SCCM 2012. Please note that after upgrading Parallels Mac Management, you need to upgrade Parallels Mac Client on each managed Mac. See Upgrading Parallels Mac Client (p. 49) for more information. Configuring Configuration Manager Boundaries In order to install Parallels Mac Client on Mac computers, you need to configure Configuration Manager Boundaries in the Configuration Manager console. Boundary is a network location on the intranet that can contain one or more Macs that you want to manage. Macs are assigned as clients to a Microsoft System Center Configuration Manager 2012 site according to the boundaries configured in the Configuration Manager console. To create new or modify an existing boundary: 1 In the Configuration Manager console, navigate to Administration / Overview / Hierarchy Configuration / Boundaries. 2 To create a new boundary, right-click Boundaries and click Create Boundary. To modify an existing boundary, right-click it and select Properties from the pop-up menu. 3 On the General tab page of the boundary properties window, select the desired boundary type and specify its value(s) so that the Macs are located within the boundary. Please note that Parallels Mac Management supports the following boundary types: • IP subnet • IP address range • Active Directory site After you create a boundary, you need to create a boundary group and add the boundary to it. To create a new or modify an existing boundary group: 1 In the Configuration Manager console, navigate to Administration / Overview / Hierarchy Configuration / Boundary Groups. 2 To create a new boundary group, right-click Boundary Groups and click Create Boundary Group. To modify an existing boundary, right-click it and select Properties from the pop-up menu. 36 Deploying Parallels Mac Management for Microsoft SCCM 2012 3 On the General tab of the boundary group properties window type in the boundary name and an optional description. 4 Click the Add button and select a boundary from the list. Click OK. 5 On the References tab page, select the Use this boundary group for site assignment option. 6 Select your site in the Assigned site drop-down box. 7 In the Content location section, click the Add button and select a site system server to associate with this boundary group. Click OK. 8 Click OK to save the boundary group and close the window. Configuring Windows Firewall To enable Configuration Manager Proxy and NetBoot Server network communications, their executable files must be added to the Windows firewall exception list. The name and path of the Configuration Manager Proxy executable is: %ProgramFiles(x86)%\Parallels\Parallels Mac Management for Microsoft SCCM\pma_isv_proxy_service.exe The name and path of the NetBoot Server executable is: %ProgramFiles(x86)%\Parallels\Parallels Mac Management for Microsoft SCCM\pma_netboot_service.exe To add the executables to the Windows firewall exception list, open the Windows Control Panel and click (or double-click) Windows Firewall. Depending on the version of Windows, use the corresponding Windows Firewall dialog to add the .exe files to the list of programs allowed through Windows Firewall. For the list of ports used by Parallels Mac Management for Microsoft SCCM 2012, see Ports Used by Parallels Mac Management (p. 147). Viewing Proxy Service Certificate Details The account that you use to run the Configuration Manager Proxy service must have permissions to access the certificate store on the local computer and to read the Configuration Manager Proxy certificate private key. The permissions are set automatically when you run the Configuration Manager Proxy Configuration Wizard and specify the account for running the service. If you're having a problem accessing Macs from the Configuration Manager console, you can check that the certificate permissions are valid for the account that you use to run the Configuration Manager Proxy service. 37 Deploying Parallels Mac Management for Microsoft SCCM 2012 To view the certificate store permissions 1 Run regedit.exe on the computer where the Configuration Manager Proxy is installed. 2 Navigate to HKLM\Software\Microsoft\SystemCertificates. 3 Right-click SystemCertificates and select Permissions from the pop-up menu. 4 In the Permissions for SystemCertificates dialog, verify that the user that you use to run the Configuration Manager Proxy service has the Read permission selected. To verify that the Configuration Manager Proxy service account has permissions to read the certificate private key 1 Open the Microsoft Management Console (MMC) from the Start menu by clicking Run and then typing "mmc". 2 In the File menu, select Add/Remove Snap-in... 3 In the Add or Remove Snap-ins dialog, find and select Certificates in the Available snap-ins list. Click Add. 4 In the Certificate snap-in dialog, select Computer account and then select Local computer. 5 Click OK in the Add or Remove Snap-in dialog. 6 In the snap-in tree, navigate to Certificates (Local Computer)\Personal\Certificates and expand it to view the available certificates. 7 Make sure that the Configuration Manager Proxy certificate exists. If it doesn't, run the Configuration Manager Proxy configuration utility. 8 Right-click the Configuration Manager Proxy certificate, point to All Tasks, and then click Manage Private Keys. 9 In the Permissions for Configuration Manager Proxy private keys dialog, verify that the user (or a group to which the user belongs) has Read access to the certificate's private key. Note: To view certificates on Windows versions prior to Windows Server 2008, use a resource kit utility winhttpcertcfg.exe. Migrating Configuration Manager Proxy This section describes how to migrate the Configuration Manager Proxy to another server on the same Configuration Manager site. To migrate the Proxy to another server, you need to: 1 Export the Configuration Manager Proxy certificate from the Windows Certificate Store on the current server. 2 Uninstall the Configuration Manager Proxy from the current server. 3 Import the certificate into the Windows Certificate Store on the new server. 38 Deploying Parallels Mac Management for Microsoft SCCM 2012 4 Install the Configuration Manager Proxy on the new server. The following describes how to export the existing certificate and import it on a new server. The Proxy uninstallation and installation should be performed normally, as described in Install Parallels Mac Management for Microsoft SCCM 2012 (p. 31). Exporting Certificate from Certificate Store To export a certificate: 1 In Windows, click Start > Run... 2 Type mmc in the Open box. This will open the Microsoft Management Console. 3 In the console, click File > Add/Remove Snap-in to open the Add or Remove Snap-ins dialog. 4 Click Certificates in the Available snap-ins list. 5 Click the Add button. Select the Computer account option and click Next. 6 On the Select Computer page, select Local computer and click Finish. Click OK to close the Add or Remove Snap-ins dialog. 7 In the Microsoft Management console, click Console Root / Certificates(Local computer) / Personal / Certificates. 8 Right-click the Parallels Configuration Manager Proxy certificate and then click the All Tasks > Export... option in the pop-up menu. The Certificate Export Wizard opens. 9 Click Next on the Welcome page. 10 Select Yes, export the private key and click Next. 11 On the Export File Format page, select the following options: • Personal Information Exchange - PKCS #12 (.PFX) • Include all certificates in the certification path if possible • Export all extended properties 12 Click Next. 13 On the Password page, type and confirm a password (you’ll be asked for it when importing the certificate on the new server). Click Next. 14 Type a path and filename for the target certificate file (e.g. C:\sccm_proxy.pfx) and click Next. 15 Review the export summary and click Finish to complete the wizard. 16 Copy the certificate file to the server where you want to migrate the Configuration Manager Proxy. 39 Deploying Parallels Mac Management for Microsoft SCCM 2012 Importing Certificate into Certificate Store To import a certificate: 1 In Windows, click Start > Run... 2 Type mmc in the Open box and click OK. This will open the Microsoft Management Console. 3 In the console, click File > Add/Remove Snap-in to open the Add or Remove Snap-ins dialog. 4 Click Certificates in the Available snap-ins list. 5 Click the Add button. Select the Computer account option and click Next. 6 On the Select Computer page, select Local computer and click Finish. 7 Click OK to close the Add or Remove Snap-ins dialog. 8 In the Microsoft Management console, click Console Root / Certificates(Local computer). 9 Right-click the Personal node and then click the All Tasks > Import... item in the pop-up menu. The Certificate Import Wizard opens. 10 Click Next. 11 On the File to Import page, click the Browse button and select the “.pfx” certificate file that you exported earlier (make sure to change the filter in the Open dialog to .pfx). Click Next. 12 On the Password page, type the password that you entered when you exported the certificate and select the Mark this key as exportable... option. 13 Click Next. 14 On the Certificate Store page, select the Place all certificates in the following store option. Make sure that the Certificate store field is set to Personal (if it doesn’t, click the Browse button and select Personal from the list). 15 Click Next. 16 Review the import summary and click Finish to complete the wizard. 17 Install and configure Configuration Manager Proxy on the new server by running the Parallels Mac Management for Microsoft SCCM installation program. 18 The Mac computers will automatically discover the new Configuration Manager Proxy and will update their local Proxy connection records. For more information, please see Updating Proxy Connection URL (p. 48). 40 CHAPTER 3 Deploying Parallels Mac Client After Parallels Mac Management for Microsoft SCCM 2012 has been installed and configured, you need to install the Parallels Mac Client software on Mac computers that you want to manage. The client software can be installed on Mac computers using one of the following methods: • Deploying via Network Discovery. This method scans your network for Mac computers and automatically adds them to the Configuration Manager site database. Network discovery can also perform a client push installation and enroll the Mac in Configuration Manager. • Using an interactive installer. This type of installation is done by running an installer with a graphical user interface. • Using an installation script. This installation option allows to install the Mac client from the command line. The script can be executed manually on each Mac or it can be distributed to and executed on Macs using Apple Remote Desktop or a similar remote management software. The following topics describe how to use each installation method. In This Chapter Deploying Mac Client via Network Discovery ............................................................ 41 Installing Mac Client Using Interactive Installer .......................................................... 44 Installing Mac Client Using Installation Script ............................................................ 46 Configuring Mac OS X Firewall ................................................................................. 47 Verifying Mac Client Deployment .............................................................................. 48 Updating Parallels Configuration Manager Proxy Connection URL ............................ 48 Upgrading Parallels Mac Client ................................................................................. 49 Uninstalling Parallels Mac Client................................................................................ 49 Deploying Mac Client via Network Discovery Network discovery is a feature that finds Mac computers on your network and automatically adds them to the Configuration Manager site database. Network discovery can also perform a client push installation and assign discovered Macs to the Configuration Manager site. Use the instructions provided in this section to learn how to configure and use Parallels Mac Management network discovery. Deploying Parallels Mac Client Configuring Network Discovery To configure network discovery: 1 In the Configuration Manager console, navigate to Administration / Overview / Parallels Mac Management / Discovery Methods. The list in the right pane will be populated with one or more "Parallels Network Discovery" entries according to the following: • If you don't have secondary sites, the list will contain just one Parallels Network Discovery entry. • If you have secondary sites but you've installed the Configuration Manager Proxy only on the primary site, the list will contain just one entry. • If you have secondary sites and installed the Configuration Manager Proxy on the primary and a secondary site, the list will contain an entry for each site where the Proxy is installed. The site name is displayed in the Site column. 2 Right-click the Parallels Network Discovery entry for the desired site and then select Properties. The Parallels Discovery Properties dialog opens. 3 Use the General tab page to configure general settings: • Use the Enable network discovery option to enable or disable network discovery. • Use the controls in the Nmap scan settings section to specify the Network Mapper settings. You can specify the TCP ports to scan (separated by a comma, space, or semicolon) and select the Nmap timing policy. The timing policy list contains the standard Nmap timing options ranging from the nearly invisible "paranoid" to the aggressive "insane" option. The default Nmap settings provide the optimal balance between the quality of the results and the time it takes to scan the network. If you believe that these settings will not yield the best results in your particular situation, you may fine tune them according to your needs. 4 Use the Accounts tab page to specify user accounts that will be used to install client software on Mac computers. You can specify more than one account. The accounts will be used by discovery in the order listed. This step is necessary only if you want to perform the client push installation. If you don't specify any accounts, network discovery will add the discovered Macs to the Configuration Manager as unmanaged resources. Use the following guidelines when specifying the accounts: • If Mac computers in your organization are members of a domain, you can specify a domain administrator account. • If the Macs are not members of a domain, you can specify accounts that have administrative privileges on their respective Macs. You also need to enable SSH access on each Mac. To do so, in Mac OS X, open System Preferences > Sharing. Find the Remote login service in the list and enable it. Add the user with administrative privileges to the list of users who are allowed SSH access. 42 Deploying Parallels Mac Client 5 Use the Boundaries tab page to specify Configuration Manager boundaries to search. You can use this search option together with the options on the Subnets tab page, but searching boundaries should be the primary method. If you haven't configured boundaries and boundary groups yet, you need to configure them before using this option (p. 36). The Boundaries tab page has the following elements: • Boundary Groups to search list — Lists boundary groups. The groups displayed here are the groups that are used for the current site assignment (the Use this boundary group for site assignment option is selected in the boundary group Properties dialog). The groups that are not associated with any site are included in the list too. Highlight the group to display individual boundaries in the list below it. To search all boundaries in the group, select the check-box in front of the group name. • Boundaries to search list — Lists boundaries that belong to the highlighted boundary group. Select the boundaries to search. • Quick filter — Allows to specify a filter for the Boundaries to search lists. You can type any part of the text that might appear in the boundary's name, type, or description. 6 Use the Subnets tab page to specify the subnets to search. You can search subnets if you can't search boundaries (described above) for any reason. Select Search local subnets to search local subnets. To search other subnets (in addition to or instead of the local subnets), click the New icon and then in the New Subnet Assignment dialog, enter the Subnet and Mask information. Make sure that the Enable subnet search check box is selected and then click OK. Use the provided icons to Edit, Delete, and Enable/Disable a subnet scan. 7 On the Schedule tab, click the New icon to set a schedule for running discovery. The Custom Schedule dialog opens: • Set the start date and start time for a discovery run. • Set the discovery duration. This setting specifies the maximum length of time for a discovery run. If all resources are discovered before this time is up, the run will continue with minimal network traffic until this time is up. If the run is not completed before this time is up, only the resources already discovered will be included in the result. • In the Recurrence pattern group box, select how this schedule will recur. The following choices are available: None: The scheduled run is a one-time-only event. Weekly: The scheduled run will occur weekly at the same start time. Monthly: The scheduled run will occur monthly at the same start time. Custom Interval: The scheduled run will occur at a custom interval set by the administrator. 8 Click OK, and then click OK again. Running Network Discovery Network discovery runs on a schedule as specified in the discovery configuration (see above). A discovery run will perform the following actions: 43 Deploying Parallels Mac Client 1 When discovery finds a Mac, it will try to connect to it over SSH using user accounts that you specified in the discovery configuration. The accounts will be used in the order listed. If you haven't specified any accounts (or if a connection with the Mac cannot be established for any reason), the Mac will be added to the Configuration Manager site as an unmanaged resource. In such a case, the rest of the steps in this list will not be performed. 2 Once discovery establishes a connection with the Mac, it will push the client software installation package to it and will continue to scan the network. 3 The installer will install the client on the Mac and will register it with the Configuration Manager Proxy. As a result, the Mac will be assigned to the Configuration Manager site as a managed resource. In a situation when a discovered Mac has the client software already installed, the following scenarios will be considered: • If the client is registered with a different Configuration Manager Proxy but reports the same Configuration Manager site code as the current site, the client is re-registered with the current Configuration Manager Proxy and the Mac remains to be managed on the current site. This scenario may occur when you re-install the Configuration Manager Proxy on your Configuration Manager site (e.g. install in on a different computer). • If the client is registered with a different Configuration Manager Proxy and reports a different site code, the client registration remains unchanged and the Mac is ignored by discovery. This situation may occur when a Mac computer (e.g. a laptop) is managed by Parallels Mac Management in one organization and is brought in to another organization that also uses Parallels Mac Management to manage their Macs. The site code comparison allows to prevent a situation when a Mac is added by mistake to a wrong Configuration Manager site. The discovered Macs (both managed and unmanaged) are placed into the All Mac OS X Systems collection. Please note that if you have secondary sites, the Macs within their scope will be placed into the same All Mac OS X Systems collection on their respective primary site. For more information, see Collections in Parallels Mac Management (p. 57). Installing Mac Client Using Interactive Installer This section describes how to install Parallels Mac Client on a Mac using the installation program with a graphical user interface. To download the installation program to a Mac computer: 1 Make sure that the Configuration Manager Proxy service is installed and running. 2 Log in to a Windows server running the Configuration Manager console. 3 In the Configuration Manager console, navigate to Administration / Overview / Parallels Mac Management. 4 Click Mac Client Enrollment. The list in the right pane will be populated with one or more Mac Client Enrollment entries according to the following: 44 Deploying Parallels Mac Client • If you don't have secondary sites, the list will contain just one "Mac Client Enrollment" entry. • If you have secondary sites but you've installed the Configuration Manager Proxy only on the primary site, the list will contain just one entry. • If you have secondary sites and installed the Configuration Manager Proxy on the primary and a secondary site, the list will contain an entry for each site where the Proxy is installed. The "Site" column contains the name of the site. 5 Right-click the Mac Client Enrollment entry that corresponds to the site where the Macs are located and click Properties. The Parallels Mac Management Properties dialog opens. 6 Copy the URL from the Mac Client Installer URL field. The URL will look similar to the following: http://myhost.local:8761/files/pma_agent.dmg The installation image resides on the computer where the Configuration Manager Proxy is installed. In addition to its primary function (being a proxy) the Configuration Manager Proxy also acts as an HTTP server, so the installer can be downloaded from it to a Mac using a Web browser. 7 On a Mac, enter the URL into a Web browser to download the pma_agent.dmg image. Once you've downloaded the installation image file, you can install the software on a Mac as follows: 1 Double-click the pma_agent.dmg file to open the image. 2 In the Parallels Mac Management window, double-click the Parallels Mac Management.pkg icon. This will start the installation assistant. 3 Follow the onscreen instructions. When asked, provide the Mac user name and password. The user must be allowed to administer this Mac. 4 On successful installation you should see the following message: "The installation was successful". Click Close to exit the installation assistant. 5 After you close the installation assistant, another assistant will automatically open. This assistant will register the Parallels Mac Management that you've just installed on your computer with Configuration Manager. Read the information provided on the Introduction page and then click Continue. 6 On the Authorization page, enter your company's domain name, your domain user ID and password. 7 Click Continue. 8 On successful registration you should see a confirmation message. If you receive an error, click the Try Again button to return to the Authorization page and re-enter the information. The registration may fail for the following reasons: • The specified domain name and/or domain credentials are incorrect. • The Mac IP address falls outside the boundary defined in Configuration Manager. • The Configuration Manager Proxy service is not running. 45 Deploying Parallels Mac Client If you close the wizard without completing the registration, it will run automatically at predefined intervals (5-10 minutes) and every time you restart the Mac. To stop this from happening, either resolve the problem and register the client with the Configuration Manager Proxy or uninstall it from the Mac (p. 49). If firewall is enabled in Mac OS X, a message box will open at the end of a successful registration asking you if pma_agent.app should be allowed to accept incoming connections. Click Allow. This will add pma_agent.app to the firewall list of application that are allowed incoming connections. The results of a successful client registration should be as follows: • The Mac is assigned to the Configuration Manager site. • The Mac inventory is collected and saved in the Configuration Manager database. • The Mac is added to the All Mac OS X Systems collection in the Configuration Manager console. Once installed, the Client will run on a Mac in the background and will start automatically every time the Mac OS X is restarted. Installing Mac Client Using Installation Script A special script is supplied with Parallels Mac Management that you can use to perform an unattended Mac client installation. To obtain and use the script, follow these steps: 9 On a Windows server running Configuration Manager Proxy, navigate to the C:\Program Files (x86)\Parallels\Parallels Mac Management for Microsoft SCCM\files directory. 10 Locate the InstallAgentUnattended.sh file. This is the Mac client installation script. The script must be run on each Mac computer you want to enroll in Configuration Manager. You can copy the file to each Mac (e.g. copy it to a location from which Macs can download it) or you can use Apple Remote Desktop to run the script on the Macs remotely. 11 Please note that you must use sudo to run the script because the Mac client registration process requires superuser privileges. When you run the script, provide the following parameters (in the order listed): • agent_download_url — the URL of the Mac client installer (pma_agent.dmg). The URL can be obtained in the Configuration Manager console as described in the Using Installation Program to Install Mac Client section. • user_name — this is the name of a domain user account that will be used to register the client with the Configuration Manager Proxy. • user_password — the domain user password. • domain_name — your company's domain name. 46 Deploying Parallels Mac Client Example: $ sudo ./InstallAgentUnattended.sh http://myhost.local:8761/files/pma_agent.dmg myname mypass mydomain If you receive the "Permission denied" error when executing the script, run the following command to set the file permissions and then execute the script again: $ chmod 755 InstallAgentUnattended.sh If you wish, you can hard code the URL, user/password, and the domain parameter values in the script, so you (or your Mac users) don't have to enter them in the command line. To hard code the parameter values, open the script in an editor and change the values of the input parameters from $1, $2, $3, $4 to the desired values. The parameter names in the script are self-explanatory. Once the script is ready, give it to your Mac users, so they can execute it on their Macs, or use Apple Remote Desktop to execute it on Macs remotely. When the script runs on a Mac, it displays the information in the console about the processes that it's running. When the script completes executing, it returns a numeric code. To see the return code, run the following command after the scrip finished executing: $ echo $? The "0" code returned by the above command indicates that the Mac client has been installed and registered properly. Any other code indicates a failure (you can also read the last messages in the console to get an idea of what went wrong). Configuring Mac OS X Firewall When the client software is installed on a Mac, the firewall in Mac OS X must be configured to allow client network communications. When the client is installed on a Mac manually, the Mac user will be asked if pma_agent.app should be allowed to accept incoming connections. The user can answer "Allow" or "Deny". The same message is displayed to a Mac user when the client push installation is performed by network discovery. If the user answers "Deny", the client will have to be added to the firewall exception list later as described below. To add the client to the firewall exception list: 1 From the Apple menu, select System Preferences. The System Preferences dialog opens. 2 Select Security & Privacy and then click the Firewall tab. 3 If the firewall is running, the green light indicator will be "on" and its label will read "Firewall: On". 4 Click Advanced. The advanced firewall setting dialog opens. 5 Click the + icon. The Mac directory tree dialog opens. 6 In the directory tree, navigate to the /Library/Parallels folder and select the pma_agent.app file. 7 Click Add and then click OK. 8 Close the System Preferences window. 47 Deploying Parallels Mac Client Verifying Mac Client Deployment To verify that the Parallels Mac Management deployment was successful, open the Configuration Manager console and navigate to Assets and Collections / Devices / All Mac OS X Systems. You should see some Mac computers in the list. If you ran Network Discovery to discover Macs, some of those Macs may not have Parallels Mac Client installed on them. The possible reasons for this are described in Deploying Mac Client via Network Discovery (p. 41). To see if a Mac has Parallels Mac Client installed and running on it, look at the Client and Client Activity properties, which should say "Yes" and "Active" respectively. If the Client property says "No", it means that the Mac cannot be managed in SCCM because Parallels Mac Client is not installed on it. If the Client Activity property says "Inactive", the Mac may be turned off, disconnected from the network, or it may have some other issues that prevent the Configuration Manager to communicate with it. Updating Parallels Configuration Manager Proxy Connection URL If you migrate the Parallels Configuration Manager Proxy to a different server, its connection URL record must be updated on managed Mac computers. Parallels Mac Client is capable of making this update automatically as described below. The Mac Client running on a Mac connects to the Parallels Configuration Manager Proxy using the connection URL that it obtains from the Active Directory during the Parallels Mac Client installation. If at some point the client fails to establish a connection with the proxy, it will try to recover the connection as follows: 1 First, it will try to access DNS records for the location of the Configuration Manager Proxy. If it finds the new connection URL in DNS, it will use it to connect to the Configuration Manager Proxy. 2 If the location cannot be found in DNS at this time, the client will keep trying to connect to the proxy and to find the new location in DNS for a period of one week. 3 If after a week the connection still cannot be establish, a dialog box will be displayed in OS X asking the Mac user to enter the Active Directory credentials. The client will then connect to the Active Directory and try to retrieve the Configuration Manager Proxy connection URL from it. If succeeded, the client will use the URL to connect to the Configuration Manager Proxy. If it fails again, it will display an error message to the Mac user advising them to contact the system administrator. For additional information about migrating the Configuration Manager proxy to a different server, please see Migrating Configuration Manager Proxy (p. 38). 48 Deploying Parallels Mac Client Upgrading Parallels Mac Client When you upgrade Parallels Mac Management for Microsoft SCCM, the Parallels Mac Client must also be upgraded on every Mac computer. This task can be accomplished by distributing the client installation package to Macs using the standard software distribution functionality of Configuration Manager. To upgrade Parallels Mac Client on Mac computers, obtain the Parallels Mac Client installation image file as described in Installing Mac Client Using Interactive Installer. The client installation image can be distributed to Mac computers using the software distribution functionality. The Software Distribution section describes how to accomplish this task. When creating a program for the distribution package, the Command Line property should be specified as follows: :pma_agent.dmg/Parallels Mac Management for Microsoft SCCM.pkg:: Please note that when you install Parallels Mac Client via software distribution, the client registration parameters will be inherited from the existing registration file, so you don't have to configure the client again. If you need to upgrade Parallels Mac Client on a single Mac, you can do it manually: 1 On a Mac, uninstall the Parallels Mac Client which is currently installed on it (see Uninstalling Parallels Mac Client (p. 49)). This is a necessary step. Please note that when updating Parallels Mac Client using the software distribution functionality (described above), the client uninstallation is done automatically. 2 Download the Parallels Mac Client installation image and run the installation program as described in Installing Mac Client Using Interactive Installer. Uninstalling Parallels Mac Client To uninstall the Parallels Mac Client software from a Mac: 1 Click Go > Go to Folder in the OS X menu bar. 2 Type /Library and click Go. 3 Locate and open the Parallels folder. 4 In the Parallels folder, right-click the pma_agent.app file and click Show Package Contents in the pop-up menu. 5 Open the Contents/MacOS folder. 6 Double-click the pma_agent_uninstaller.app file to start the uninstallation assistant. 7 Follow the onscreen instructions to uninstall the Parallels Mac Client. 49 Deploying Parallels Mac Client The Mac will remain in the Configuration Manager database, but its management will not be possible. You can reinstall the client on the Mac later to restore management functions. 50 CHAPTER 4 Managing Parallels Mac Client After you install Parallels Mac Client on a Mac and register it with Parallels Configuration Manager Proxy, you can begin managing the Mac in Configuration Manager. The Parallels Mac Client itself can also be managed on the Mac where it is installed. This chapter describes the common Parallels Mac Client management tasks. In This Chapter Viewing Parallels Mac Client Properties .................................................................... 51 Initiating Policy Retrieval ........................................................................................... 53 Sending Problem Reports From Mac Client .............................................................. 55 Viewing Parallels Mac Client Properties You can view the properties of the Parallels Mac Client installed on a Mac in the System Preferences application. In OS X, open System Preferences, then click the Parallels Mac Management icon. If System Preferences on a Mac are organized by categories, the icon is located in the Other category. Managing Parallels Mac Client When you click the Parallels Mac Management icon, the following dialog opens: The General box contains the Parallels Mac Client properties and their values: • Certificate expiration date. The date and time when the Mac client certificate expires. • Certificate subject name. A globally unique name identifying the Mac client for which the certificate was issued. • Connected to SCCM Proxy. The last time the Parallels Mac Client established a connection with the Parallels Configuration Manager Proxy. • Policies received. The last time the Parallels Mac Client downloaded its policy. • SCCM Proxy URL. The URL of the computer where the Parallels Configuration Manager Proxy is running. This is the Parallels Configuration Manager Proxy with which this Parallels Mac Client is registered. • Site code. The code of the Configuration Manager site to which this Mac is assigned. • Unique identifier. A globally unique ID assigned to this Parallels Mac Client instance. • Version. The Parallels Mac Client version number. The buttons at the bottom of the dialog are: • Connect. Click this button to download the latest Mac client policy from the Configuration Manager. For more information, please read Initiating Policy Retrieval for a Mac Client (p. 53). • Send Problem Report. Click this button to send a problem report to Parallels Support. For more information, please read Sending Mac Client Problem Report (p. 55). 52 Managing Parallels Mac Client Initiating Policy Retrieval Parallels Mac Client downloads its policy from Configuration Manager automatically according to a schedule. There may be a need to download the latest policy before the scheduled download occurs. Parallels Mac Client provides this ability. Using Graphical User Interface to Initiate Policy Retrieval To initiate manual policy retrieval, open System Preferences, then click the Parallels Mac Management icon. The following dialog opens: Click the Connect button to initiate policy retrieval. A text will appear next to the Connect button informing you of the progress. Once the operation is completed, the text will describe the result. If the connection to Configuration Manager was successful, the text will say "Connected" and will specify how many policy updates were received. If there were no policy updates, the text will say "No policy updates". The Policies received property in the General list box will be updated if at least one update was received; it will remain unchanged if no updates were available. 53 Managing Parallels Mac Client Using Command Line to Initiate Policy Retrieval To initiate policy retrieval from a command line, change directory to /Library/Parallels/pma_agent.app/Contents/MacOS and type the following command in Terminal: $ pmmctl get-policies On completion, the command returns one of the following XML documents depending on the result: Policy retrieval failed <plist version="1.0"> <dict> <key>ErrorCode</key> <integer>3</integer> <key>ErrorMessage</key> <string>Operation timed out</string> </dict> </plist> where the <integer> element contains the error code, and the <string> element contains the error description. Policy retrieval was successful <plist version="1.0"> <dict> <key>ErrorCode</key> <integer>0</integer> <key>ErrorMessage</key> <string>No error</string> <key>NumberOfPolicyUpdates</key> <integer>5</integer> </dict> </plist> where the <integer> value of the <NumberOfPolicyUpdates> key contains the number of policy updates retrieved. To obtain the list of possible error codes with descriptions, use the following command: $ pmmctl error-info The command returns the following list: 0: 1: 2: 3: 4: 5: 54 No error Invalid command Operation failed Operation timed out Connection aborted Unknown error code 5 Managing Parallels Mac Client Sending Problem Reports From Mac Client If you are experiencing a problem with Parallels Mac Client, you can obtain a problem report and then send it to Parallels Support. To obtain a report, open System Preferences and then click the Parallels Mac Management icon. The following dialog opens: Click the Send Problem Report button to obtain a report. The Send Problem Report dialog opens and the report data gathering process begins. Once the report file is generated, a message is displayed in the dialog specifying its location on the local hard drive. Clicking the Send button will send the report to the Parallels Configuration Manager Proxy, which will notify the IT administrator through the Problem Monitoring utility (p. 113). The Problem Monitor can then be used to view the report summary and to send it to Parallels Support. The problem reporting utility can also be run from Finder as follows: 1 Open Finder and navigate to the /Library/Parallels/ folder. 2 Locate the pma_agent.app package, right-click it and select Show Package Contents. 3 In the package, navigate to the Contents/MacOS folder and double-click the pma_report_tool file. The Send Problem Report dialog opens. 55 Managing Parallels Mac Client This is the same dialog as the one that opens when you click the Send Problem Report button described above. 56 CHAPTER 5 Parallels Mac Management Features This chapter contains information about how to use Parallels Mac Management features. In This Chapter Using Configuration Manager 2012 Console............................................................. 57 Understanding Collections in Parallels Mac Management ......................................... 57 Hardware and Software Inventory............................................................................. 58 Desired Configuration Management.......................................................................... 59 Application Management.......................................................................................... 88 Software Distribution ................................................................................................ 97 Deploying Mac OS X Images .................................................................................... 101 Deploying Parallels Desktop and Virtual Machines on Macs...................................... 105 Deploying SCCM Client in Windows Running in a Virtual Machine ............................ 107 Providing Remote Assistance to Mac Users ............................................................. 109 Problem Reporting and Monitoring ........................................................................... 111 Using Configuration Manager 2012 Console Parallels Mac Management extends the Configuration Manager 2012 console with support for Mac OS X systems. The Configuration Manager console is the primary interface to manage Mac computers in your enterprise. After you install Parallels Mac Management, the Mac-specific GUI elements become available in the console allowing you to accomplish day-to-day Mac management tasks. Understanding Collections in Parallels Mac Management Configuration Manager 2012 collections help system administrators to manage resources by combining them into logical groups based on a certain criteria. Parallels Mac Management adds the All Mac OS X Systems collection to organize Mac computers. Parallels Mac Management Features To see the All Mac OS X Systems collection, open the Configuration Manager 2012 console and navigate to Assets and Compliance / Overview / Device Collections / All Mac OS X Systems. The collection can contain both managed and unmanaged Macs. A Mac is added to a collection as an unmanaged resource if the client software is not installed on it or if it's not registered with the Configuration Manager Proxy. You can still view the properties of an unmanaged Mac and connect to it using SSH or VNC if needed. To identify managed and unmanaged Mac resources in the All Mac OS X Systems collection: 1 Right-click a resource and select Properties from the pop-up menu. 2 In the Properties dialog, select the General tab. 3 In the Discovery data list, look up the "Client Version" property: • The client version of a managed resource will contain the Parallels client software version number followed by "-PMA". For example: "5.1.6.804674-PMA". • The client version of an unmanaged resource will be "Unknown-PMA". The All Mac OS X Systems collection uses the following criteria in the WHERE clause of its SQL statement: ClientVersion LIKE '%-PMA' Therefore, the Mac resources that have the client version ending with "PMA" are displayed in the All Mac OS X Systems collection. You can create your own collections for Mac resources using a different criteria if needed. Hardware and Software Inventory When Mac computers are enrolled in Configuration Manager, the hardware information is collected from them and is saved in the Configuration Manager database. Hardware inventory provides system information such as processor type, available disk space, network interfaces, etc. You can also view the list of installed Mac OS X applications as part of the hardware inventory data. Configuring Inventory Settings To configure Software Inventory settings: 1 In the Configuration Manager console, navigate to Administration / Client Settings. 2 Right-click the Default Client Settings item and then click Properties. 3 In the Default Settings dialog, select the Client Policy item in the left pane and use the Client policy polling interval (minutes) option to configure the policy polling interval. Please note that the values specified in this dialog apply to both managed Windows and managed Mac computers. 4 To configure Hardware Inventory settings: 58 Parallels Mac Management Features 5 In the Default Settings dialog, select Hardware Inventory in the left pane. 6 Use the controls in the right pane to enable and schedule hardware inventory. 7 To select the classes to be collected by hardware inventory, click the Set Classes button. Review the selected classes and make changes if needed. Please note that Parallels Mac Management adds the Apple Warranty Info (PMM_AppleWarrantyInfo) custom class and automatically selects it for the Default Client Settings entry. The class collects the Apple warranty information of Mac computers. For more info, see Tracking Apple Warranty Status of Macs (p. 116). Viewing Inventory Data To view hardware and software inventory data for a Mac computer: 1 Open the collection containing Mac resources (e.g. All Mac OS X Systems). 2 Right-click a Mac of interest and select Start > Resource Explorer in the context menu. 3 The Resource Explorer snap-in opens where you can browse the resources and view inventory items for them. Desired Configuration Management Parallels Mac Management extends the Configuration Manager 2012 Desired Configuration Management (DCM) by adding the ability to define and enforce corporate policies for Mac OS X computer configurations. Using this feature you can track and rectify the configuration compliance of client Macs in your organization. Parallels Mac Management provides the functionality to monitor and enforce the following: • OS X Configuration (p. 59) • FileVault 2 Encryption (p. 66) • Parallels Desktop Preferences (p. 79) • Parallels Desktop Virtual Machine Settings (p. 81) In addition, you can use the standard Create Configuration Item Wizard (p. 82) where you can define scripts to assess arbitrary settings on client Macs and to remediate noncompliant values. Deploying OS X Configuration Profile Parallels Mac Management for Microsoft SCCM 2012 provides the functionality to monitor and enforce OS X configuration settings on managed Mac computers. To do so, you need to define a desired OS X configuration profile and then deliver it to Macs using the DCM functionality. A Mac receiving the profile is evaluated for compliance and the necessary changes are made to the noncompliant OS X configuration settings. 59 Parallels Mac Management Features Parallels Mac Management provides two methods of defining an OS X configuration profile: • Using a custom configuration item dialog in the Configuration Manager Console to define a profile from scratch. • Creating a profile from an existing file containing the OS X profile data. Such a file can be created in advance using Mac OS X Server’s Profile Manager and then imported into the configuration item dialog designed for this purpose. The following topics describe each method in detail. Creating OS X Configuration Profile The Mac OS X Configuration Profile dialog is used to create a configuration item that allows you to deliver Mac OS X configuration profiles to managed Macs. A Mac receiving the profile is evaluated for compliance and the necessary changes are made to the noncompliant OS X configuration settings. Parallels Mac Management provides two separate dialogs to create Mac OS X configuration items. The first dialog (described here) allows to define all of the OS X profile values right in the dialog itself. The second dialog (described in the section that follows this one) (p. 63) allows to create a configuration item from an existing file containing the OS X profile data. You can use either dialog depending on your needs. To create a Mac OS X configuration item from scratch: 1 In the Configuration Manager console, navigate to Assets and Compliance / Overview / Compliance Settings. 2 Right-click Configuration Items, point to Create Parallels Configuration Item, and then click Mac OS X Configuration Profile. 3 The Mac OS X Configuration Profile dialog opens. 60 Parallels Mac Management Features The dialog mimics the interface of the Mac OS X Server’s Profile Manager. The left pane of the dialog contains the list of payloads that define groups of settings. The right pane contains the settings for a selected payload. When you select a payload for the first time, the right pane will only contain a short description and the Configure button. Clicking the Configure button will show the actual editable fields. 61 Parallels Mac Management Features Some of the items will be populated with the default values, some will be empty. If this is a new configuration profile, only the Configuration Item and the General payloads will show the editable fields. All others will contain just the Configure button. Specifying the values for a particular payload is optional. If you see only the Configure button and no editable fields, it means that the payload is currently excluded from the configuration profile and will not be evaluated. If you already specified the values and want to remove the entire payload from the profile, click the red X icon in the upper right hand corner. Allowing Users to Specify Mac OS X Profile Settings Interactively When setting up a Mac OS X profile for multiple users, it may not be possible to specify all of the settings in advance. For example, when configuring the Exchange payload, the user account, email address, and password must be specified individually for each user. In a case like this, you may allow Mac users to provide the required settings interactively when the profile is applied on a Mac. Some of the editable fields on payload screens are marked in light gray as required, set on device, and optional. Required fields must have a value or you will not be able to save the profile. "Set on device" fields can be mandatory or optional and most likely should be set on an individual Mac (e.g. user names and passwords). Optional fields are optional. The logic that determines whether the profile is applied on a Mac interactively or silently is as follows: • To use the interactive mode, enter the %user_interaction_required% tag into a field instead of the actual value. If a payload contains this tag in at least one field, a Mac user will be prompted to manually enter all of the missing settings. The interactive mode will be used even if none of the missing settings are actually required on the Mac OS X side. You can enter the %user_interaction_required% tag into any field that you want a user to set manually, including required, set-on-device, and optional fields. • If a payload does not contain the %user_interaction_required% tag, an attempt will be made to apply the profile on a Mac silently. If the profile cannot be applied silently (one or more settings that are required on the Mac OS X side are missing), the interactive mode will be used and the user will have to specify them manually. In the interactive mode, a standard System Preferences dialog will be opened in Mac OS X for each corresponding payload where the user will have to specify the required settings. The dialog has the Install and Cancel buttons. To apply the settings, the user clicks the Install button. If the specified values are invalid, the user will have to enter them again. On success, a report will be sent to SCCM. If the user clicks the Cancel button, the profile installation is aborted and an appropriate report is sent to the administrator. Please also note that when you create a Mac OS X configuration profile using the Profile Manager, you have an option to set the Profile Distribution Type to Automatic Push or Manual Download. When you use the profile editor in the Configuration Manager console (described in this section), the distribution type is always Manual Download. The requirements for specifying certain settings are not as strict with the Manual Download distribution type. 62 Parallels Mac Management Features Payload Overview The first item in the payload list is Configuration Item. It is not really a payload and is used to specify the configuration item name and an optional description. This is the name that will appear in the Configuration Items list in the Configuration Manager console after you save the profile. The General payload (second in the list) specifies the Mac OS X configuration profile general information. The rest of the payloads specify the corresponding Mac OS X system preferences. The following list provides a general description of each payload. For the complete information about creating a Mac OS configuration profile, please refer to Apple's documentation. Payload Description Passcode Used to specify passcode policies. Exchange Exchange account configuration. Dock Dock item settings. Dock appearance settings. Contacts Contacts LDAP configuration (CardDAV). Calendar Calendar server account configuration (CalDAV). Network Network Interface (Ethernet or Wi-Fi). Certificate X.509 certificates. Security & Privacy Usage and diagnostic information opt-out. Saving the Configuration Profile When you are finished entering the configuration profile information, click the OK button. This will create a configuration item that will appear in the Configuration Items list in the Configuration Manager console. To view the configuration item data or to edit the profile, right-click it and select Edit Parallels Configuration Item from the pop-up menu. To evaluate Mac computers for compliance, you need to add the configuration item to a baseline and then deploy it to a Mac collection. See Deploying Configuration Baseline (p. 86) for more information. Creating OS X Configuration Profile from File The previous section described how to create a Mac OS X configuration item from scratch using only the Configuration Manager console. Alternately, you can create a Mac OS X configuration item from an existing file containing the Mac OS X profile data. Such a file can be created using Mac OS X Server’s Profile Manager. You can use this approach if you already have a profile created externally or if you prefer to use Profile Manager for any reason. For supplementary information, see Using Profile Manager at the end of this section. To create a Mac OS X configuration item from a file: 63 Parallels Mac Management Features 1 In the Configuration Manager console, navigate to Assets and Compliance / Overview / Compliance Settings. 2 Right-click Configuration Items and then point to Create Parallels Configuration Item and click Mac OS X Configuration Profile from File. 3 The Mac OS X Configuration Profile dialog opens. 4 Enter the desired configuration profile name and description. 5 Select the profile type from the following options: • User profile. Select this option if you want to install the configuration profile using the current user's security context. Note: The System Policy Control payload (designated by specifying com.apple.systempolicy.control as the PayloadType) must only exist in a device profile. If the payload is present in a user profile, an error will be generated during installation and the profile will fail to install. • System profile. Use this option when you want to install the configuration profile as root. 6 Click the Browse button, locate and select the Mac OS X configuration profile file that you've created using Profile Manager (the file with the ".mobileconfig" extension), and click Open. 7 Click OK to save the configuration item. The new configuration item is created with the XML content of the configuration profile embedded into it. If the item doesn't appear in the Configuration Items list, right-click anywhere in the list and click Refresh. 64 Parallels Mac Management Features 8 To edit the profile data after the configuration item has been saved, right-click the profile and select Edit Parallels Configuration Item from the pop-up menu. The Mac OS X Configuration Profile dialog will now have the Import from .mobileconfig and Export to .mobileconfig buttons. Using these two buttons, you can export the profile into a file, edit it in an external application (e.g. Profile Manager) and then import it back into the configuration item. The import operation will perform the following validations of the profile data: • The profile type (User or System) must be the same as the original. • If this is a signed profile, the payload identifier must be the same as the original. • If the profile is not signed but the payload identifier differs from the original, a message box containing this information will be displayed. You'll have an option to cancel or continue the importing operation. To evaluate Mac computers for compliance, you need to add the configuration item to a baseline and then deploy it to a Mac collection. See Deploying Configuration Baseline (p. 86) for more information. Using Profile Manager Profile Manager is a tool provided by Apple that allows to create a Mac OS X configuration profile (an XML file) containing the configuration settings that your organization requires. The configuration profile can then be deployed to Mac computers to configure them using the specified settings. Note: You need a Mac OS X Server computer to use Profile Manager. To create a configuration profile using Profile Manager: 1 Log in to your Mac OS X Server. 2 Open Services and find "Profile Manager" in the service list. 3 Click the On button to start the service. 4 In a Web browser, enter the URL for Profile Manager (e.g. http://my_server.com/profilemanager/). 5 Log in to Profile Manager using an administrator account. 6 In the Library, select the profile and click the Edit button to edit it. For a complete information about individual profile settings, see the documentation that comes with Profile Manager. When setting up a Mac OS X profile for multiple users, it may not be possible to specify all of the settings in advance. For example, when confiuring the Exchange payload, the user account, email address, and password must be specified individually for each user. In a case like this, you may allow Mac users to provide the required settings interactively when the profile is applied on a Mac. The logic that determines whether the profile is applied on a Mac interactively or silently is as follows: 65 Parallels Mac Management Features • To use the interactive mode, enter the %user_interaction_required% tag into a field instead of the actual value. If a payload contains this tag in at least one field, the Mac user will be prompted to manually enter all of the missing settings. The interactive mode will be used even if none of the missing settings are actually required on the Mac OS X side. You can enter the %user_interaction_required% tag into any field that you want a user to set manually. • If a payload does not contain the %user_interaction_required% tag, an attempt will be made to apply the profile on a Mac silently. If the profile cannot be applied silently (one or more required settings are missing), the interactive mode will be used and the user will have to specify them manually. In the interactive mode, a standard System Preferences dialog will be opened in Mac OS X for each corresponding payload where the user will have to specify the required settings. The dialog has the Install and Cancel buttons. To apply the settings, the user clicks the Install button. If the specified values are invalid, the user will have to enter them again. On success, a report will be sent to SCCM. If the user clicks the Cancel button, the profile installation is aborted and an appropriate report is sent to the administrator. When you save the configuration profile, Profile Manager creates a file with the ".mobileconfig" extension. The file is an XML document containing the Mac OS X configuration settings that you specified. Copy the file to a location where the Configuration Manager console can access it (e.g. a directory on the server running the Configuration Manager console). Enforcing FileVault 2 Encryption FileVault 2 is an encryption method that can be used with volumes on Mac computers to keep their data secure. Parallels Mac Management for Microsoft SCCM 2012 provides a functionality to monitor and enforce FileVault 2 encryption on managed Macs. Before creating a FileVault 2 configuration item, you need to decide whether you want to use an institutional or a personal recovery key. The following explains what these keys are. When preparing to encrypt the disk, the Mac user is asked to specify a password that will be used to unlock an encrypted disk. If the user forgets the password, he/she will not be able to log into the computer. The recovery key is a "safety net" that can be used to unlock the disk if the user forgets the password. When creating a FileVault 2 configuration item, you have an option to choose between the following key types: • 66 Institutional. An institutional recovery key is created in advance by the system administrator and then used for all Macs being encrypted. The key is stored in a keychain file, which the system administrator should keep in a safe place. If a Mac user forgets his or her personal password for unlocking the disk, this recovery key can be used to unlock it. Parallels Mac Management Features • Personal. A personal recovery key is created automatically for each individual Mac during the encryption procedure and is saved in the database on the primary SCCM site (p. 153). If a Mac user forgets the password for unlocking the disk, the personal recovery key for the disk can be retrieved from the database and can be used to unlock the disk. Based on the type of the recovery key that you would like to use, read one of the following topics to learn how to create a FileVault 2 configuration item: • FileVault 2 Encryption with Institutional Recovery Key (p. 67) • FileVault 2 Encryption with Personal Recovery Key (p. 73) FileVault 2 Encryption with Institutional Recovery Key This section describes how to create a FileVault 2 configuration item using an institutional recovery key. Creating FileVaultMaster Keychain To use an institutional recovery key on multiple Macs, you need to create a FileVaultMaster keychain file. The file will contain a recovery key (private key) needed to recover a disk encrypted with FileVault 2 and a public certificate. To create a FileVaultMaster keychain, run the following command in the Terminal (the command is available in Mac OS X 10.7.2 or later): $ security create-filevaultmaster-keychain /path/to/FileVaultMaster.keychain You can omit the target path and filename if you want to create the FileVaultMaster.keychain file in the default /Users/user-name/Library/Keychains directory. When prompted, choose and enter a password for the new keychain, This will become your master password. After the keychain is created, make one or more backup copies of the FileVaultMaster.keychain file and store them in a safe location, such as an external drive or an encrypted volume. You now need to export the X.509 asymmetric public certificate from the FileVaultMaster keychain to a DER encoded certificate file. To export the certificate: 1 Run the Keychain Access application (Applications/Utilities). 2 In the Keychain Access window, select "FileVaultMaster" keychain in the Keychains panel. 3 In the right pane, right-click the "FileVault Recovery Key" certificate and then click Export in the pop-up menu. 67 Parallels Mac Management Features 4 Choose the name and location for the new file. Make sure that the File Format field has "Certificate (.cer)" option selected. 5 Click Save to export the certificate. 6 Copy the exported .cer file to a location where it can be accessed from the computer running the Configuration Manager 2012 console. You will later add this file to a configuration item to be distributed to Macs. Creating FileVault 2 Configuration Item To create a FileVault 2 configuration item using an institutional recovery key: Note: If you want to use a personal recovery key, jump to FileVault 2 Encryption with Personal Recovery Key (p. 73). 1 In the Configuration Manager console, navigate to Assets and Compliance / Overview / Compliance Settings. 2 Right-click Configuration Items and then point to Create Parallels Configuration Item and click FileVault 2 Configuration Item. 3 Enter the desired configuration item name and description. 4 Select Institutional as key type. Please note that the following modifications are not allowed once the encryption has been performed on Mac computers: • You cannot switch between personal and institutional key. • You cannot change the existing FileVault 2 public key by providing another key file. 5 Click OK to create the configuration item. To evaluate Mac computers for compliance, you need to add the configuration item to a baseline and then deploy it to a Mac collection. See Deploying Configuration Baseline (p. 86) for more information. 68 Parallels Mac Management Features When a Mac is evaluated for compliance, an attempt will be made to enable FileVault 2 on it. The Mac user will be notified as follows: 1 A message box is displayed informing the user that the Mac is about to be encrypted. The dialog has two buttons: Encrypt and Postpone. 2 If the user clicks Postpone, the encryption operation will be postponed. The dialog will be displayed to the user again after a predefined period of time (five minutes). The user has the ability to keep postponing the encryption indefinitely. The time period after which the dialog is displayed again is doubled each time the user clicks Postpone, but never exceed one hour. 3 If the user clicks Encrypt, a window opens where the user must select one or more OS X user accounts that will be allowed to unlock the disk. To select an account, the user needs to click the Enable button next to the account name and then enter a password that will be used to unlock an encrypted disk. The user must enable at least one account to continue. 4 When the necessary accounts are selected, the user clicks Encrypt to enable FileVault 2. The user should then restart the Mac to encrypt the disk. Viewing and Monitoring FileVault 2 Encryption Status When the disk encryption operation is initiated on a Mac, the Parallels Mac Client begins reporting the encryption status to the Parallels Configuration Manager Proxy. The current encryption status is saved in the Mac's hardware inventory record in the Configuration Manager database and can be viewed in the Configuration Manager console. If at some later point the Mac user (or a third-party program) encrypts, decrypts, or re-encrypts the disk, the Parallels Mac Client running on a Mac will detect it and the database record will be immediately updated. You can view the FileVault 2 encryption status for a particular Mac or you can run a report and view the information for all Macs in a single list. Viewing the FileVault 2 Status for a Specific Mac 1 In the Configuration Manager console, open the collection containing your Mac resources (e.g. All Mac OS X Systems). 2 Locate the Mac of interest, right-click it and select Start > Resource Explorer from the pop-up menu. The ResourceExplorer snap-in opens. 3 In the resource tree, navigate to Hardware / FileVault 2 Disk Encryption. The encryption information for the Mac is displayed in the right pane. 4 A single row of information represents a corresponding Mac volume and contains the following columns: • Key Type — the type of the recovery key that was assigned or created during encryption. The possible values are: • Unknown — the disk is not encrypted or the disk is encrypted by the Mac user or a thirdparty (see the Status column). • Personal — personal recovery key. 69 Parallels Mac Management Features • Institutional — institutional recovery key. • Status — the current encryption status. The possible values are described in the table below. • Volume — the volume name. Viewing the FileVault 2 Disk Encryption Report 5 In the Configuration Manager console, navigate to Monitoring / Reporting / Reports. 6 Locate the FileVault 2 Disk Encryption report and double-click it. The FileVault 2 Disk Encryption dialog opens displaying the report. 7 Each row in the report represents a corresponding Mac volume and contains the following columns: • Netbios Name — the Mac netbios name. • Volume — the volume name. • Status — the FileVault 2 encryption status (see the table above). • Key Type — the recovery key type (Unknown, Personal, or Institutional). • Time — the date and time the record was last updated. The following table lists all possible FileVault 2 encryption states and transitions: State/Transition Description FileVault 2 is Off FileVault 2 is not enabled on the Mac. Encryption initiated, waiting for reboot FileVault 2 encryption is in progress. The Mac is about to be rebooted to complete the encryption. Encryption in progress Encryption is in progress. Encrypted The Mac has been encrypted with FileVault 2. Decrypting Decryption is in progress. Decrypting finished, waiting for reboot Decryption finished. The Mac is about to be rebooted to complete the decryption. Decrypted The Mac has been decrypted. Encrypting in progress by a 3rd party An encryption operation has been initiated on the Mac by the user or a third-party program. Encrypted by a 3rd party The Mac has been encrypted by the user or a third-party program. Decrypting (after 3rd party encrypting) A decryption operation is in progress. The original encryption was performed by the Mac user or a third-party program. The decryption has also been initiated by the user or a third-party program. Decrypting finished (after 3rd party encrypting), waiting for reboot The Mac has been decrypted. The original encryption was performed by the Mac user or a third-party program. The decryption was also performed by the user or a third-party program. The Mac is about to be rebooted. 70 Parallels Mac Management Features After the Macs have been encrypted, the best way for the system administrator to monitor the Mac encryption status is to configure the baseline containing the FileVault 2 configuration item to run as often as necessary (e.g. daily). If an unauthorized change have been made to the FileVault 2 encryption, the baseline run will fail and will report an error to Configuration Manager. The system administrator will be able to see it and check the hardware inventory record for a particular Mac. Note: You should be aware of one scenario when the FileVault 2 encryption status may not be reported accurately in the Mac hardware inventory. This will happen when a Mac is removed from the Configuration Manager site, the Parallels Mac Client is uninstalled from it, and the Mac is then assigned to the site again. If the Mac was encrypted with FileVault 2 prior to removing it from the site, the encryption status will be reported as Encrypted by a 3rd party. To make the status to report accurately, you'll need to decrypt the disk and then encrypt it again. Recovering Encrypted Disk Using Password If a FileVault 2 encrypted disk becomes unbootable, and the Mac user knows his/her password (and is authorized to unlock the disk), use the following steps to unlock the disk: 1 Boot your Mac from the Recovery HD partition by holding down Command –R. 2 Use the following command to list the available Core Storage volumes: $ diskutil cs list 3 Look for the UUID of a Logical Volume, usually the last in the list. Select and copy the UUID to be used in the next step. 4 Use the following command to unlock the disk. Be sure to insert the UUID from the previous step: $ diskutil corestorage unlockVolume UUID -stdinpassphrase 5 When asked, enter the password of an account that's authorized to unlock the disk. 6 If successful, the drive will unlock and mount. You'll be able to back up the data using Disk Utility, or by using a command line tool such as ditto. 7 Once the disk is unlocked, you can decrypt it by executing the following command: $ diskutil corestorage revert UUID -stdinpassphrase Once the volume is decrypted, you'll have full access to your hard disk. Recovering Encrypted Disk Using Institutional Key A recovery may be needed if a FileVault 2 encrypted disk becomes unbootable and/or if a Mac user forgets their password. To unlock an encrypted disk using an institutional recovery key, you need the original FileVaultMaster.keychain file that contains the recovery key. You must also know the master password that you've set when you created the file. 71 Parallels Mac Management Features Finding the Correct FileVaultMaster.keychain File If you have more than one FileVaultMaster.keychain file and you forgot which one is which, you can compare the SHA1 fingerprint of the certificate in the file to the fingerprint of the original certificate that Parallels Mac Management has saved in its database (p. 153). If you know exactly which file contains the correct recovery key, skip this and the following sub-sections and read the Unlock the Disk Using the Institutional Recovery Key sub-section that follows them. To retrieve the SHA1 fingerprint of the original certificate that used during encryption: 1 In the Configuration Manager console, navigate to the device collection containing the Mac (e.g. All Mac OS X Systems). 2 Locate the Mac in the list. If you can't find the Mac, read the subsection that follows this one. 3 Right-click the Mac and then click Properties. 4 In the Properties dialog, click the FileVault 2 tab to view the FileVault 2 encryption information for the Mac. The properties are: • Hardware ID. Contains the Mac hardware ID. • Serial Number. Contains the Mac serial number. • Personal Key. Contains the personal recovery key (will be blank if an institutional key was used). • Institutional key. Contains the SHA1 fingerprint of the institutional key certificate (will be blank if a personal key was used). • LVGUUID. The UUID of the logical volume group. • LVUUID. The UUID of the logical volume. • PVUUID. The UUID of the physical volume. 5 Compare the value of the Institutional key property to the fingerprint of the certificate in a FileVaultMaster.keychain file. The file that has the matching fingerprint contains the correct institutional recovery key. If You Can't Find the Mac in Any of the Collections If the Mac is no longer assigned to the Configuration Manager site (i.e. you can't find it in any of the device collections), you can still retrieve its FileVault 2 encryption info from the Parallels Mac Management database (p. 153). The FileVault 2 encryption records are never deleted even for the Macs that are no longer assigned to the site. To retrieve the FileVault 2 encryption info for an unassigned Mac: 1 In the Configuration Manager console, navigate to Assets and Compliance / Parallels Mac Management. 2 Right-click FileVault 2 Encryption Information and then click Properties. 72 Parallels Mac Management Features 3 In the FileVault 2 Encryption Information dialog, enter the Mac's serial number of hardware ID. Click Search. 4 If the Mac was previously encrypted through Parallels Mac Management, a dialog will open containing the FileVault 2 encryption properties for this Mac. 5 Use the value of the Institutional key property to compare it to the SHA1 fingerprint of the certificate in a FileVaultMaster.keychain file. Unlock the Disk Using the Institutional Recovery Key Assuming that you have the correct FileVaultMaster.keychain file, do the following to unlock the encrypted disk: 1 Boot your Mac from the Recovery HD partition by holding down Command –R. 2 Connect an external drive containing the original FileVaultMaster.keychain file. 3 Run Terminal (Application/Utilities). If the keychain is stored in an encrypted disk image, use the following command to mount it: $ hdiutil attach /path/to/diskImage 4 Use the following command to unlock the FileVaultMaster.keychain file: $ security unlock-keychain /path/to/FileVaultMaster.keychain 5 6 Enter the Master Password to unlock the keychain. If the password is accepted, the command prompt will return. Use the following command to list the available Core Storage volumes: $ diskutil cs list 7 Look for the UUID of a Logical Volume, usually the last in the list. Select and copy the UUID to be used in the next step. 8 Use the following command to unlock the encrypted disk. Be sure to insert the UUID from the previous step and the correct path to the keychain file: $ diskutil cs unlockVolume UUID -recoveryKeychain /path/to/FileVaultMaster.keychain 9 When the command completes, the volume will be unlocked and mounted. You'll be able to back up data using Disk Utility, or by using a command line tool such as ditto. If the command fails, it is possible that the disk was re-encrypted by the Mac user or a thirdparty program. You can compare the UUIDs of the volumes displayed by the diskutil cs list command to the LVGUUID, LVUUID, and PVUUID values on the FileVault 2 tab of the Mac Properties dialog (see the Retrieve Personal Recovery Key subsection above). The values should match. If they don't, it means that the disk was re-encrypted, in which case the recovery key stored in the keychain file will not work. 10 Once the disk is unlocked, you can decrypt it by running the following command: $ diskutil cs revert UUID -recoveryKeychain /path/to/FileVaultMaster.keychain FileVault 2 Encryption with Personal Recovery Key This section describes how to create a FileVault 2 configuration item using a personal recovery key. 73 Parallels Mac Management Features Creating FileVault 2 Configuration Item To create a FileVault 2 configuration item using a personal recovery key: Note: If you want to use an institutional recovery key, jump to FileVault 2 Encryption with Institutional Recovery Key (p. 67). 1 In the Configuration Manager console, navigate to Assets and Compliance / Overview / Compliance Settings. 2 Right-click Configuration Items and then point to Create Parallels Configuration Item and click FileVault 2 Configuration Item. 3 Enter the desired configuration item name and description. 4 Select Personal as key type. A personal recovery key will be created automatically for each Mac during the encryption operation. Each individual key will be stored in the database on the primary Configuration Manager site and can be retrieved and viewed in the Configuration Manager console. Please note that you cannot switch between personal and institutional keys once the encryption has been performed on Mac computers: 5 Click OK to create the configuration item. To evaluate Mac computers for compliance, you need to add the configuration item to a baseline and then deploy it to a Mac collection. See Deploying Configuration Baseline (p. 86) for more information. When a Mac is evaluated for compliance, an attempt will be made to enable FileVault 2 on it. The Mac user will be notified as follows: 1 74 A message box is displayed informing the user that the Mac is about to be encrypted. The dialog has two buttons: Encrypt and Postpone. Parallels Mac Management Features 2 If the user clicks Postpone, the encryption operation will be postponed. The dialog will be displayed to the user again after a predefined period of time (five minutes). The user has the ability to keep postponing the encryption indefinitely. The time period after which the dialog is displayed again is doubled each time the user clicks Postpone, but never exceed one hour. 3 If the user clicks Encrypt, a window opens where the user must select one or more OS X user accounts that will be allowed to unlock the disk. To select an account, the user needs to click the Enable button next to the account name and then enter a password that will be used to unlock an encrypted disk. The user must enable at least one account to continue. 4 When the necessary accounts are selected, the user clicks Encrypt to enable FileVault 2. The user should then restart the Mac to encrypt the disk. Viewing and Monitoring FileVault 2 Encryption Status When the disk encryption operation is initiated on a Mac, the Parallels Mac Client begins reporting the encryption status to the Parallels Configuration Manager Proxy. The current encryption status is saved in the Mac's hardware inventory record in the Configuration Manager database and can be viewed in the Configuration Manager console. If at some later point the Mac user (or a third-party program) encrypts, decrypts, or re-encrypts the disk, the Parallels Mac Client running on a Mac will detect it and the database record will be immediately updated. You can view the FileVault 2 encryption status for a particular Mac or you can run a report and view the information for all Macs in a single list. Viewing the FileVault 2 Status for a Specific Mac 1 In the Configuration Manager console, open the collection containing your Mac resources (e.g. All Mac OS X Systems). 2 Locate the Mac of interest, right-click it and select Start > Resource Explorer from the pop-up menu. The ResourceExplorer snap-in opens. 3 In the resource tree, navigate to Hardware / FileVault 2 Disk Encryption. The encryption information for the Mac is displayed in the right pane. 4 A single row of information represents a corresponding Mac volume and contains the following columns: • Key Type — the type of the recovery key that was assigned or created during encryption. The possible values are: • Unknown — the disk is not encrypted or the disk is encrypted by the Mac user or a thirdparty (see the Status column). • Personal — personal recovery key. • Institutional — institutional recovery key. • Status — the current encryption status. The possible values are described in the table below. • Volume — the volume name. 75 Parallels Mac Management Features Viewing the FileVault 2 Disk Encryption Report 5 In the Configuration Manager console, navigate to Monitoring / Reporting / Reports. 6 Locate the FileVault 2 Disk Encryption report and double-click it. The FileVault 2 Disk Encryption dialog opens displaying the report. 7 Each row in the report represents a corresponding Mac volume and contains the following columns: • Netbios Name — the Mac netbios name. • Volume — the volume name. • Status — the FileVault 2 encryption status (see the table above). • Key Type — the recovery key type (Unknown, Personal, or Institutional). • Time — the date and time the record was last updated. The following table lists all possible FileVault 2 encryption states and transitions: State/Transition Description FileVault 2 is Off FileVault 2 is not enabled on the Mac. Encryption initiated, waiting for reboot FileVault 2 encryption is in progress. The Mac is about to be rebooted to complete the encryption. Encryption in progress Encryption is in progress. Encrypted The Mac has been encrypted with FileVault 2. Decrypting Decryption is in progress. Decrypting finished, waiting for reboot Decryption finished. The Mac is about to be rebooted to complete the decryption. Decrypted The Mac has been decrypted. Encrypting in progress by a 3rd party An encryption operation has been initiated on the Mac by the user or a third-party program. Encrypted by a 3rd party The Mac has been encrypted by the user or a third-party program. Decrypting (after 3rd party encrypting) A decryption operation is in progress. The original encryption was performed by the Mac user or a third-party program. The decryption has also been initiated by the user or a third-party program. Decrypting finished (after 3rd party encrypting), waiting for reboot The Mac has been decrypted. The original encryption was performed by the Mac user or a third-party program. The decryption was also performed by the user or a third-party program. The Mac is about to be rebooted. After the Macs have been encrypted, the best way for the system administrator to monitor the Mac encryption status is to configure the baseline containing the FileVault 2 configuration item to run as often as necessary (e.g. daily). If an unauthorized change have been made to the FileVault 2 encryption, the baseline run will fail and will report an error to Configuration Manager. The system administrator will be able to see it and check the hardware inventory record for a particular Mac. 76 Parallels Mac Management Features Note: You should be aware of one scenario when the FileVault 2 encryption status may not be reported accurately in the Mac hardware inventory. This will happen when a Mac is removed from the Configuration Manager site, the Parallels Mac Client is uninstalled from it, and the Mac is then assigned to the site again. If the Mac was encrypted with FileVault 2 prior to removing it from the site, the encryption status will be reported as Encrypted by a 3rd party. To make the status to report accurately, you'll need to decrypt the disk and then encrypt it again. Recovering Encrypted Disk Using Password If a FileVault 2 encrypted disk becomes unbootable, and the Mac user knows his/her password (and is authorized to unlock the disk), use the following steps to unlock the disk: 1 2 Boot your Mac from the Recovery HD partition by holding down Command –R. Use the following command to list the available Core Storage volumes: $ diskutil cs list 3 Look for the UUID of a Logical Volume, usually the last in the list. Select and copy the UUID to be used in the next step. 4 Use the following command to unlock the disk. Be sure to insert the UUID from the previous step: $ diskutil corestorage unlockVolume UUID -stdinpassphrase 5 When asked, enter the password of an account that's authorized to unlock the disk. 6 If successful, the drive will unlock and mount. You'll be able to back up the data using Disk Utility, or by using a command line tool such as ditto. 7 Once the disk is unlocked, you can decrypt it by executing the following command: $ diskutil corestorage revert UUID -stdinpassphrase Once the volume is decrypted, you'll have full access to your hard disk. Recovering Encrypted Disk Using Personal Key A recovery may be needed if a FileVault 2 encrypted disk becomes unbootable and/or if a Mac user forgets their password. In such a case, a recovery key must be used to unlock the disk. To unlock or decrypt an encrypted disk using this option you will need the personal recovery key that was created when the Mac was encrypted. Retrieve Personal Recovery Key First, you need to retrieve the personal recovery key for a Mac that you want to recover. The key is stored in the Parallels Mac Management database (p. 153) and can be obtained as follows: 1 In the Configuration Manager console, navigate to the device collection containing the Mac (e.g. All Mac OS X Systems). 2 Locate the Mac in the list. If you can't find the Mac, read the subsection that follows this one. 3 Right-click the Mac and then click Properties. 77 Parallels Mac Management Features 4 In the Properties dialog, click the FileVault 2 tab to view the FileVault 2 encryption information for the Mac. The properties are: • Hardware ID. Contains the Mac hardware ID. • Serial Number. Contains the Mac serial number. • Personal Key. Contains the personal recovery key (will be blank if an institutional key was used). • Institutional key. Contains the SHA1 fingerprint of the institutional key certificate (will be blank if a personal key was used). • LVGUUID. The UUID of the logical volume group. • LVUUID. The UUID of the logical volume. • PVUUID. The UUID of the physical volume. 5 Copy the value of the Personal key property. If the property doesn't have a value but the Institutional key property underneath it does, then this Mac was encrypted with an institutional key. For institutional key instructions, please read Recovering Encrypted Disk Using Institutional Key (p. 71). If You Can't Find the Mac in Any of the Collections If the Mac is no longer assigned to the Configuration Manager site (i.e. you can't find it in any of the device collections), you can still retrieve the personal recovery key for it from the Parallels Mac Management database (p. 153). The FileVault 2 encryption records are never deleted from it even for the Macs that are no longer assigned to the site. To retrieve the personal key for an unassigned Mac: 1 In the Configuration Manager console, navigate to Assets and Compliance / Parallels Mac Management. 2 Right-click FileVault 2 Encryption Information and then click Properties. 3 In the FileVault 2 Encryption Information dialog, enter the Mac's serial number of hardware ID. Click Search. 4 If the Mac was previously encrypted, a dialog will open containing the FileVault 2 encryption properties for this Mac. 5 Copy the value of the Personal key property. Unlock the Disk Using the Personal Recovery Key Once you have the personal recovery key, you can use it to unlock the encrypted disk: 1 2 Boot your Mac from the Recovery HD partition by holding down Command –R. Use the following command to list the available Core Storage volumes: $ diskutil cs list 78 Parallels Mac Management Features 3 Look for the UUID of a Logical Volume, usually the last in the list. Select and copy the UUID to be used in the next step. 4 Use the following command to unlock the encrypted disk. Be sure to insert the UUID from the previous step: $ diskutil cs unlockVolume UUID -passphrase recoverykey 5 When the command completes, the volume will be unlocked and mounted. You'll be able to back up data using Disk Utility, or by using a command line tool such as ditto. If the command fails, it is possible that the disk was re-encrypted by the Mac user or a thirdparty program. You can compare the UUIDs of the volumes displayed by the diskutil cs list command to the LVGUUID, LVUUID, and PVUUID values on the FileVault 2 tab of the Mac Properties dialog (see the Retrieve Personal Recovery Key subsection above). The values should match. If they don't, it means that the disk was re-encrypted, in which case the recovery key stored in the Parallels Mac Management database will not work. 6 Once the disk is unlocked, you can decrypt it by running the following command: $ diskutil cs decryptVolume UUID -passphrase recoverykey Enforcing Parallels Desktop Preferences If you have Parallels Desktop running on your Macs, you can monitor and enforce its preferences by creating a Parallels Desktop configuration item and specifying the required values. To create a Parallels Desktop configuration item: 1 In the Configuration Manager console, navigate to Assets and Compliance / Overview / Compliance Settings. 79 Parallels Mac Management Features 2 Right-click Configuration Items, point to Create Parallels Configuration Item and click Parallels Desktop Configuration. The Parallels Desktop Configuration Profile dialog opens. The following list describes the organization of the Parallels Desktop Configuration Profile dialog: • Configuration Item. Specifies the name and description of the configuration profile. • Security. Specifies whether a password is required to create, add, remove, and clone virtual machines. If an option is selected here, a Mac user will have to enter a password to use it in Parallels Desktop. Also specifies whether a user is allowed to change Parallels Desktop preferences. To enable password requirements, click the ON/OFF switch to toggle it to "ON" and then select the desired options. • License. Used to specify the Parallels Desktop license key and customize the Request Support options. You can specify the license key when you want to update the license on managed Macs. The Request Support options define what happens when a Mac user clicks the Help > Request Support menu item in the Parallels Desktop graphical user interface. • USB. Specifies the USB behavior. • Updates. Specifies the Parallels Desktop automatic update options. • Network. Specifies the Parallels Desktop network settings. • Miscellaneous. Specifies the default virtual machine folder and whether or not the users should participate in the Parallels Customer Experience program. When finished, click OK to save the profile and close the dialog. To modify the profile, right-click it and then click Edit Parallels Configuration Item in the pop-up menu. 80 Parallels Mac Management Features To evaluate Mac computers for compliance, you need to add the configuration item to a baseline and then deploy it to a Mac collection. See Deploying Configuration Baseline (p. 86) for more information. Enforcing Parallels Desktop VM Settings A Parallels Desktop virtual machine has numerous configuration options that can be customized on client Macs according to your organization requirements. To monitor Macs for virtual machine configuration compliance you need to create a virtual machine configuration item specifying the desired configuration parameters. Note: The settings that you specify in a virtual machine configuration item will be applied to all existing virtual machines on a given Mac. To create a virtual machine configuration item: 1 In the Configuration Manager console, navigate to Assets and Compliance / Overview / Compliance Settings. 2 Right-click Configuration Items, point to Create Parallels Configuration Item and click Parallels Virtual Machine Configuration. The Virtual Machine Configuration Profile dialog opens. 3 To specify the virtual machine configuration options to monitor, select an item in the left pane and specify individual configuration settings in the right pane. 81 Parallels Mac Management Features 4 To include an option in the configuration profile and to specify its value click the ON/OFF switch to toggle it to "ON". To exclude an option, toggle the switch to "OFF". The excluded options will not be evaluated on managed Macs. 5 When finished, click the OK button to close the dialog. To modify the profile, right-click it and then click Edit Parallels Configuration Item in the pop-up menu. To evaluate Mac computers for compliance, you need to add the configuration item to a baseline and then deploy it to a Mac collection. See Deploying Configuration Baseline (p. 86) for more information. Using Scripts to Assess Compliance In addition to configuration profiles described in the previous sections, you can assess the configuration compliance of client Macs using scripts written in any language supported by OS X. To use scripts, you need to create a standard SCCM configuration item in the Configuration Manager console. When creating a configuration item, you have an option to specify a discovery script and a remediation script. The discovery script is used to obtain the value of a setting on a Mac to be assessed for compliance. The remediation script is used to remediate a noncompliant value if needed (creating a remediation script is optional). When a discovery script returns a value, it is assessed for compliance using the compliance rules defined for it. If the value is noncompliant and a remediation script exists, the value is passed to the script so that the necessary modifications can be done on the Mac. If a remediation script doesn't exist, the assessment stops and a noncompliance is reported to SCCM. Each discovery script can assess a single value, but multiple scripts with their own compliance rules can be added to a given configuration item. This section describes how to: • Create a configuration item using the Create Configuration Item Wizard (p. 82) • Create a discovery script (p. 84) • Create a remediation script (p. 84) • Specify the script interpreter to be used (p. 85) • Define Compliance Rules (p. 85) Creating Configuration Item To use scripts to assess compliance, you need to create a standard SCCM configuration item. To do so, in the Configuration Manager console, navigate to Assets and Compliance / Overview / Compliance Settings. Right-click Configuration Items and then click Create Configuration Item in the pop-up menu. The Create Configuration Item Wizard opens. Populate the pages of the wizard as described below. 82 Parallels Mac Management Features General Page Specify the general properties of the configuration item: 1 Specify the configuration item Name and an optional Description. 2 Select Mac OS X in the Specify the type of configuration item that you want to create list box. 3 Click Next. Supported Platforms Page Select the OS X versions to which this configuration item should be applicable. Please note that this selection will be ignored in the future releases of Parallels Mac Management. If at that time you'll need to exclude a particular OS X version, you can create multiple Mac collections based on the OS X version criteria and then selectively deploy the configuration item to them. Settings Page The Settings page is used to create a set of settings representing the conditions to assess for compliance on Mac computers. In our case, each setting will evaluate a particular value on a Mac. To create a new setting: 1 Click New to open the Create Setting dialog. 2 In the Create Setting dialog, specify the setting Name and an optional Description. 3 In the Setting type list box, select Script. 4 In the Data type list box, select the data type of the value that this setting will evaluate on a Mac. The discovery script that you'll specify later should return a value of the same data type in the string format. 5 In the Discovery script section, click Add Script. The Edit Discovery Script dialog opens where you can specify the discovery script. See Creating Discovery Script (p. 84) for the complete information. 6 If you would like to create a remediation script, click Add Script in the Remediation script section. The Create Remediation Script dialog opens where you can specify the remediation script. See Creating Remediation Script (p. 84) for the complete information. 7 Once you've specified the discovery and remediation scripts, you need to define compliance rules specifying the conditions that make the value returned by the discovery script compliant on Macs. To define compliance rules, make sure that you are back in the Create Setting dialog and click the Compliance Rules tab. To create a new rule, click New to open the Create Rule dialog. Use the dialog to define the rule. See Defining Compliance Rules (p. 85) for the complete information. You can create more than one rule for a given configuration item setting. 8 When you are finished specifying scripts and compliance rules, click OK in the Create Setting dialog and then click Next on the Settings page of the wizard. 83 Parallels Mac Management Features Compliance Rules Page The Compliance Rules page lists the compliance rules that you've created earlier. You can review and modify them if necessary. You can also create new rules here if needed. Click Next when ready. Summary, Progress, and Completion Pages Review the configuration item summary and click Next when ready. Wait for the configuration item to be created. Review the info on the Completion page and click Close to exit the wizard. To evaluate Mac computers for compliance, you need to add the configuration item to a baseline and then deploy it to a Mac collection. See Deploying Configuration Baseline (p. 86) for more information. Creating Discovery Script A discovery script is specified using the Edit Discovery Script dialog, which is opened from the Create Setting dialog, which in turn is opened from the Create Configuration Item Wizard (p. 82). The script can be written in any scripting language supported by OS X, such as Bash, Python, Apple Script, etc. See Specifying Script Interpreter (p. 85) for additional information. You can type (or copy and paste) the script into the Script edit box. If you have the script saved in a file, click the Open button to browse for it. A discovery script is used to find and return a value to be assessed for compliance on a Mac. The value can be of any data type supported by Configuration Manager, but must be returned by the discovery script as a string. Write the script to obtain the value of a desired setting on a Mac and return it as a string via standard output. The returned value is evaluated using the compliance rules defined for this configuration item setting. If the value is noncompliant and a remediation script exists (p. 84), the value will be passed to the remediation script for evaluation. If the remediation script doesn't exist, the assessment stops and noncompliance is reported to SCCM. Please note that a discovery script will run in OS X with root privileges. Please also note that you cannot access OS X GUI components from a discovery script. For example, you cannot open a dialog to be displayed to the Mac user. Creating Remediation Script A remediation script is created using the Create Remediation Script dialog, which is opened from the Create Setting dialog, which in turn is opened from the Create Configuration Item Wizard (p. 82). The script can be written in any scripting language supported by OS X, such as Bash, Python, Apple Script, etc. See Specifying Script Interpreter (p. 85) for additional information. 84 Parallels Mac Management Features You can type (or copy and paste) the script into the Script edit box. If you have the script saved in a file, click the Open button to browse for it. A remediation script is used to remediate noncompliant setting values found on a Mac. The noncompliant value is passed to the script as an input parameter after obtaining it with the discovery script and assessing it using the compliance rules. A remediation script should return 0 (zero) as a string via standard output. When the remediation script returns, the discovery script is executed again to obtain the updated value. The value is then evaluated using the compliance rules. If the value complies, the assessment finishes with success. If the value is still noncompliant, a noncompliance is reported to SCCM. Please note that a remediation script will run in OS X with root privileges. Please also note that you cannot access OS X GUI components from a remediation script. For example, you cannot open a dialog to be displayed to the Mac user. Specifying Script Interpreter When creating a discovery or a remediation script, use the syntax described below to specify the interpreter that should be used to run it. The first line of the script should begin with shebang and have the following format: #! interpreter [interpreter-args] <args-list-terminator> [#comment] where: • interpreter is the absolute path to the interpreter executable (e.g. /bin/bash). • interpreter-args is the list of the interpreter arguments. • args-list-terminator is the terminating character of the argument list. The terminator is needed for passing the result of the discovery script to the remediation script. Python example: #! /usr/bin/python Bash example: #! /bin/bash -- • comment is a comment that you might want to add to the script. Creating Compliance Rules A compliance rule defines compliance conditions for the value returned by the discovery script. The conditions are defined using the Create Rule dialog, which is opened from the Create Setting dialog, which in turn is opened from the Create Configuration Item Wizard (p. 82). 85 Parallels Mac Management Features To create a rule, do the following in the Create Rule dialog: 1 Specify the rule Name and an optional Description. 2 Set the Rule type to Value. 3 Use the The setting must comply with the following rule section to specify the rule. 4 If you specified a remediation script for this configuration item setting, you may select the Run the specified remediation script when this setting is noncompliant option. If this option is selected and the value is noncompliant, the remediation script will be executed and the value will be passed to it as a parameter. 5 The Report noncompliance if this setting instance is not found option affects the compliance or non-compliance reporting. When the script execution doesn't fail, but doesn't return any data either, the rule is not evaluated. Instead, the compliance status is determined by the state of this option as follows: • If the option is selected, compliance is reported. • If the option is cleared, non-compliance is reported. 6 Click OK to create the rule and close the dialog. You can create more than one rule for a given configuration item setting. If there's more than one rule, they will be connected using the logical AND operator. Therefore, for a value to be compliant, all rules must evaluate as TRUE. Deploying Configuration Baseline Once you've created one or more configuration items, you need to add them to a configuration baseline. Configuration baseline is a container that combines configuration items into a logical unit so they can be evaluated for compliance by Macs as a group. You can add configuration items to an existing baseline or you can create a new one. To create a configuration baseline: 1 In the Configuration Manager console, navigate to Assets and Compliance / Overview / Compliance Settings. 2 Right-click Configuration Baselines and then click Create Configuration Baseline in the pop-up menu. The Create Configuration Baseline dialog opens. 3 Enter the desired configuration baseline name and description. 4 Click the Add button and then select the configuration items that you want to add to the baseline. Click OK and click OK again. The new configuration baseline will appear in the Configuration Baselines list. You can click Refresh on the toolbar to refresh the list. Once a configuration baseline is created, you need to deploy it to a Mac collection. To deploy a configuration baseline: 86 Parallels Mac Management Features 1 In the Configuration Manager console, right-click the baseline that you've created and click Deploy in the pop-up menu. 2 In the Deploy Configuration Baselines dialog, click the Browse button. 3 In the Select Collection dialog, select Device Collections in the drop-down list box and then select the All Mac OS X Systems collection in the list. Click OK. 4 When back in the Deploy Configuration Baselines dialog, specify the desired schedule for the baseline and click OK. A configuration baseline will run as scheduled for as long as it exists. To delete a baseline, rightclick it and then click Delete. Receiving DCM Reports Corporate policies can be enforced on Mac OS X computers using the Desired Configuration Management. Parallels Mac Management for Microsoft SCCM provides a reporting functionality that allows to evaluate the results of enforcing corporate policies on individual Mac computers. To enforce a policy, the IT administrator creates a configuration item, adds it to a baseline, and then deploys the baseline to a Mac collection. When the baseline runs, each configuration item is applied to a Mac and modifies a corresponding configuration according to the rules that it contains. After the configuration changes are made to the Mac, the following reports are generated on the Mac side: • A report for each configuration item applied to a Mac (a configuration baseline can contain more than one configuration item, so a report is generated for each individual item). • A summary report for the baseline after all configuration items are applied to a Mac. As soon as a report is generated, the Mac Client sends it to the Configuration Manager Proxy, which sends it to the Configuration Manager. When the Mac evaluation for compliance completes, the IT administrator can view the reports in the Configuration Manager console. If the client software on the Mac cannot establish a connection with the Configuration Manager Proxy, the reports are saved locally on the Mac and the transfer is resumed as soon as the connection becomes available. To view the DCM evaluation reports in the Configuration Manager console, you need a Reporting Point set up on your Configuration Manager site. If you don't have a Reporting Point, set it up in the Configuration Manager console using the standard Configuration Manager functionality. To view the Desired Configuration Management reports: 1 In the Configuration Manager console, navigate to Site Database / Computer Management / Reporting / Reports. 2 In the report list, find the "Compliance for a computer by configuration item" report or the "Compliance for a computer by configuration baseline" report, right-click it and then click Run in the pop-up menu. 87 Parallels Mac Management Features 3 Specify the report criteria using the provided options (computer name, configuration item name). 4 Click Display to view the report. A compliance report contains the basic information about the Mac computer and the configuration item (or configuration baseline) together with the following items describing the results of the Mac compliance evaluation: • Compliance State — describes whether the Mac complies with the corporate policies defined in the configuration item(s). The possible values are Compliant and Non-compliant. • Last Evaluation Date and Time (UTC) — contains the last evaluation date and time. Application Management Application management in System Center 2012 Configuration Manager provides the tools to manage applications in the enterprise. Applications are similar to distribution packages, but contain more information to support smart deployment. Parallels Mac Management natively supports the application management feature of System Center 2012 Configuration Manager and allows to use it to deploy applications on Mac computers. The steps to create and deploy a Mac application are: 1 Decide whether you want the application to be installed on a Mac silently or interactively (p. 88) 2 Prepare a Mac application for Configuration Manager (p. 89) 3 Create a Configuration Manager application for the Mac software (p. 89) 4 Configure the Deployment Type (p. 91) 5 Deploy the Mac application (p. 93) The remaining topics in this section describe how the application is installed on a Mac and how to use Application Portal: • Installing Application on a Mac (p. 95) • Using Application Portal (p. 96) Choosing Installation Type When preparing a Mac application for deployment, you can configure it to be installed on a Mac silently or with user interaction. 88 Parallels Mac Management Features Silent Installation If you configure the application to install silently, it will be delivered to a Mac and installed without giving the user any control over the installation process. The only operation that the user will be asked to confirm is restarting the Mac if it is required by a particular application. The options that must be set in order to perform a silent installation are highlighted in the corresponding topics describing the application deployment steps. Interactive Installation An interactive installation informs the Mac user that the application is available for installation and, depending on the deployment configuration, gives the user full or limited control over the installation process. When preparing an application for interactive installation, you can specify the following options: • An application can be either required to be installed or the user can be given a choice whether to install it or not. • The application installer can be displayed on the screen allowing the user to control the installation process, or the installer can run in the background thus performing an unattended installation. In both scenarios the user can choose whether to run the installer as soon as the application is available or to postpone it to a later time. The options that must be set in order to perform an interactive installation are highlighted in the corresponding topics describing the application deployment steps. Application Portal When an application is configured to be deployed interactively as described above, it will be added to Application Portal on a Mac. Application Portal is an OS X application (provided by Parallels) that allows a Mac user to view and install applications made available to them by their system administrator. Application Portal is installed when the Parallels Mac Client is installed on a Mac. When preparing an application for deployment, you need to specify the properties that will be used in Application Portal to provide a Mac user the ability to identify, filter, and sort the available applications. The properties that relate to Application Portal are highlighted in the corresponding topics describing the application deployment steps. Application Portal is described in detail in the Using Application Portal section (p. 96). Preparing Mac Application for Configuration Manager Before you can deploy OS X application packages to Mac computers, you must use the CMAppUtil utility to convert them to a Configuration Manager .cmmac format. The CMAppUtil utility is provided by Microsoft. To obtain the utility: 89 Parallels Mac Management Features 1 Download the ConfigmgrMacClient.msi file from the Microsoft Download Center. Use one of the following URLs depending on the SCCM version you are using: • SCCM 2012 R2: http://www.microsoft.com/en-us/download/details.aspx?id=39360 • SCCM 2012: http://www.microsoft.com/en-us/download/details.aspx?id=36212 2 Run the file on your Windows computer to extract the macclient.dmg file. The file is extracted by default to "C:\Program Files\Microsoft (x86)\System Center 2012 Configuration Manager Mac Client". 3 Copy the macclient.dmg file to a Mac computer. 4 Double-click the file to see its contents. Extract the Tools folder from the file by dragging and dropping it to a folder on your Mac hard drive (e.g. the same folder as the macclient.dmg file). To convert an OS X disk image file to the .cmmac format: 1 Copy the disk image file (.dmg) that you want to deploy to Mac computers to the folder where you extracted to Tools folder. 2 Navigate to the Tools folder and enter the following command-line: ./CMAppUtil <properties> For example, to convert an Apple disk image file named MySoftware.dmg stored in the user's home folder to the .cmmac format: ./CMApputil –c /Users/ <User Name> /MySoftware.dmg -o /Users/ <User Name> The command above creates a .cmmac installation file compatible with Configuration Manager. The -c option specifies the source file being converted. The -o option specifies the output path. For the complete list of options, please consult the Microsoft CMAppUtil documentation. When you have the .cmmac file, copy it to a network share where it can be accessed from the computer running the Configuration Manager console. Creating Configuration Manager Application To create a Configuration Manager application using the Create Application Wizard: 1 In the Configuration Manager Console, navigate to Software Library / Application Management. 2 Right-click Applications and click Create Application. This will open the Create Application Wizard. 3 Populate the Create Application Wizard pages as follows. 4 On the General page, in the Type drop-down list, select Mac OS X. 5 Click Browse, enter the network location of the .cmmac file that you've prepared earlier, select the file and click Open. 6 Click Next. Review the information on the Import Information page and click Next. 90 Parallels Mac Management Features 7 On the General Information page, specify the application name, and optionally publisher, and version. Click Next. 8 Review the application settings on the Summary page and click Next. 9 Wait until the application is created and then click Close to close the wizard. The new application will appear in the Applications list in the Configuration Manager console. Specify Application Properties for Application Portal The application properties described here determine how the application will be displayed in Application Portal on a Mac and will be used as filter criteria. If you would like to configure the application to be installed silently without adding to Application Portal (you will choose the installation type later), you may skip this sub-section. To set the application properties for Application Portal: 1 Right-click the application that you've created in the previous step and click Properties in the context menu. This will open the <application_name> Properties dialog. 2 Click the Application Catalog tab and set the following properties: • Selected language — Select the language version of the application from the drop-down list. Click Add/Remove to add additional languages if needed. • Localized application name — Specify the application name in the language selected in the Selected language field. • User categories — Click Edit to specify user categories that the users of the catalog can use to filter and sort the available applications. • Icon — Click Browse to select an icon for this application. • Display this as a featured app and highlight it in the company portal — If you select this option, the application will be listed in the Featured Applications list in Application Portal on a Mac. The list is displayed on the All Applications tab page in Application Portal and is immediately visible to the user. 3 If the application that you are creating is an upgrade or a replacement for an existing application in Application Portal, then you can specify a supersedence relationship on the Supersedence tab page. Select the Allow users to see deployments for this an all applications that it supersedes... option if you want to display all versions iof the application n Application Portal. If the option is cleared, only the top application will be shown in Application Portal. 4 Click OK to close the Properties dialog. Configuring Deployment Type A deployment type for the application is created automatically when you create the Configuration Manager application. This section describes some of the deployment type properties that you may want to modify. 91 Parallels Mac Management Features To modify the properties of the deployment type: 1 Select the Deployment Types tab at the bottom of the Applications workspace. 2 Right-click the deployment type and click Properties in the context menu. 3 The <application_name> - Mac OS X Properties dialog opens. Use the following instructions to modify the deployment type properties as needed. Specify the Installation Command Line To specify the command that you want to use to install, and optionally uninstall, the application on a Mac, click the Programs tab. The Installation program field is used to specify the command line. The field is populated automatically and should already contain the installation command for the application. You can modify the command line as needed. If you've configured the application for Application Portal, you can optionally specify an uninstallation command for it. This will enable the Remove button in Application Portal and will provide a convenient method for removing an application from a Mac. To add the uninstallation command line, use the following syntax: :<Installation command>:<Uninstallation command>: The <Installation command> and <Uninstallation command> parts should contain the installation and uninstallation commands respectively. You have to find out what the actual uninstallation command line for a given application is yourself. As an example, the following command line contains the installation and uninstallation commands for Firefox (please note the colon characters, which are required): :/usr/bin/ditto "Firefox.app" "/Applications/Firefox.app":rm -rf "/Applications/Firefox.app": When you add the uninstallation command to the command line, the Remove button in Application Portal becomes available once the application is installed on a Mac. If you don't include an uninstallation command, the Remove button in Application Portal will not be available for the given application. Specify the Mandatory Mac Restart Option To force a mandatory Mac restart after the application is installed on it: 1 Click the User Experience tab. 2 In the Action drop-down list, select the action from the following options: • No action — The Mac will be restarted only if the application installer requires it. • Configuration Manager client will force a mandatory device restart — The Mac will be restarted regardless of whether the application installer requires it or not. 92 Parallels Mac Management Features Specify Detection Method The Detection Method tab page allows to specify how Configuration Manager determines whether this deployment type is already present on a Mac. This information is automatically imported when you convert the OS X installation image to a .cmmac file.You can modify the imported information, if needed, by editing the existing clause or creating a new one. To modify or create a clause: 3 On the Detection Method tab page, select the existing clause and click Edit Clause (or click Add Clause). 4 Select the Setting Type. The available options are Application Bundle and Package ID: • For Application Bundle, specify Application bundle ID, Data Type (String or Version), Operator, and Value. • For Package ID, specify Package ID, Operator, and Value. 5 Click OK to save the changes and close the dialog. Specify System Requirements The Requirements tab page allows you to specify system requirements that must be met to allow the application to be installed. The only requirement that can be currently specified is the OS X version. To specify the OS X version requirement: 1 On the Requirements tab page, click the Add button. 2 In the Category drop-down list, select Device. 3 In the Condition list, select Operating system. 4 In the OS X tree, select one or more OS X versions. If you check Select all, all existing and all future OS X versions will satisfy the requirement. 5 Click OK to save the changes and close the dialog. Deploying Mac Application After you've created the Configuration Manager application and configured the deployment type, you need to deploy the application to a Mac collection. To deploy the application: 1 Right-click the application and click Deploy in the context menu. This will open the Deploy Software Wizard. 2 On the General page, click Browse to select the target Mac collection. 93 Parallels Mac Management Features 3 In the Select Collection dialog, select Device Collection in the drop-down list, and then select the target collection (e.g. All Mac OS X Systems). Click OK. 4 Click Next. 5 On the Content page, click Add to add a Distribution Point that will host this content. Select a Distribution Point and click OK. 6 Click Next. 7 On the Deployment Settings page, in the Action drop-down list, select Install. 8 In the Purpose list, select Available or Required: • If you select Available, the Mac user will be informed that the application is available for installation, but will not be required to install it. • If you select Required, the user will be required to install the application. If you want the application to be installed silently, you must select this option and also select the Hide in Software Center and all notifications option described in step 12 below. 9 Click Next. 10 On the Scheduling page, specify the schedule at which this application should be available to Mac users. If you've selected the application Purpose as Required on the previous page (step 8 above), you'll need to specify the Installation deadline for the application. The following deadline options are available: • As soon as possible — Mac users will be required to install the application as soon as it is available. If a user fails to install the application right away, he/she will be reminded again in 24 hours. If the application is still not installed after that, it will be installed automatically. • Schedule at — Mac users will be required to install the application before the date and time specified here. If a user fails to install the application, it will be installed automatically. 11 Click Next. 12 On the User Experience page, select a notification type in the User notification drop-down list. Depending on the option selected, the following will happen when the application is ready to be installed on a Mac: • Display in Software Center and show all notifications — The user will be asked to install the application and will have an option to start or postpone the installation. If the application is configured as Available (i.e. not required, see step 8 above) the user will have a choice not to install it. The application will be added to Application Portal where the user will be able to install it later. The installer graphical user interface will be displayed to the user providing full control over the installation process. When the installation is finished, the user will be asked to reboot the Mac if necessary. 94 Parallels Mac Management Features • Display in Software Center and only show notifications for computer restarts — This option is similar to the Display in Software Center and show all notifications option (above) with one exception: the installer will run in the background, so the user will have no control over the installation process. The user will still be given a choice to install the application or to postpone the installation, and to restart or postpone restarting the Mac if it is required. • Hide in Software Center and all notifications — The user will NOT be informed that the application is available for installation. The installation will be performed completely silently and transparently to the user. The application will NOT be added to Application Portal. If the installation requires Mac restart, the user will be asked to restart it and will be given an option to postpone restarting. 13 Complete the wizard using the default values and close it when done. Installing Application on a Mac When the application becomes available for installation on a Mac, the following will happen depending on the installation type deployment configuration options. Installation is Optional If the application is not required (the Deploy Software Wizard | Deployment Settings | Purpose is specified as Available), a dialog will be displayed to the user describing the application and providing the following choices: • Show in Application Portal — Clicking this button will open Application Portal where the user can view the application and install it if desired. • Install now — Clicking this button will download the application and will run the application installer. The installer GUI will be displayed or hidden depending on the setting specified on the User Experience page of the Deploy Software Wizard. • Close — Clicking this button will close the dialog. The user will be able to install the application later from Application Portal. Installation is Required If the application is required (the Deploy Software Wizard | Deployment Settings | Purpose is specified as Required) and an interactive installation type was specified, a dialog will be displayed to the user with the following options: • Postpone — This button allows to postpone the installation. The Remind me in drop-down list allows to select the postponement period. Depending on the installation deadline setting (set in the Deploy Software Wizard | Scheduling page), the following rules apply: • If the policy was downloaded prior to the installation deadline, the deadline will stay in effect. 95 Parallels Mac Management Features • If the policy was downloaded after the deadline has passed, the effective deadline will be set to the time of the policy download plus 24 hours. • Install now — Clicking this button will close the dialog and will run the application installer. Installation is Silent If the installation type was specified as silent (the Deploy Software Wizard | User Experience page | Hide in Software Center and all notifications option was selected), no message asking the user to install the application will be displayed, and the installation will be performed silently as soon as the policy is delivered to a Mac. In all three scenarios above, after the application is installed, the user will be asked to reboot the Mac if the installer requires it or if the Action on the User Experience page of the Mac OS X Properties dialog is set to force a mandatory restart. Using Parallels Application Portal Parallels Application Portal is an OS X application included in the Parallels Mac Management for SCCM 2012 package. The application is installed on a Mac when Parallels Mac Client is installed on it. To start Parallels Application Portal on a Mac, navigate to Finder > Applications and double-click Parallels Application Portal. Parallels Application Portal allows the Mac user to: • View and install applications made available to them by their system administrator. • View and remove installed applications. • Filter the applications by category and publisher. For an application to be listed properly in Parallels Application Portal, it must be configured and deployed as described in Application Management and its subsections (p. 88). When Application Portal starts, it should contain the list of the installed and available applications. If a Mac is not assigned to a Configuration Manager site, the application list will be empty. 96 Parallels Mac Management Features The Parallels Application Portal window has the following elements: • All Applications tab — Lists all application, including installed applications and applications that are available for installation. If at least one application was configured as "featured", the list will be split into two parts: Featured Applications and Other Applications. An application can be configured as "featured" on the Application Catalog tab page of the <application_name> Properties dialog (p. 90). If Configuration Manager has multiple versions of the same application that supersede each other, then only the top application will be displayed, unless the system administrator has specified the supersedence relationship on the Supersedence tab page of the <application_name> Properties dialog in the Configuration Manager console. • Installed Applications tab — Lists applications that are installed on this Mac. • Categories list — Contains software categories that the user can select to filter the application lists. • Publishers list — Contains the names of software vendors that the user can select to filter the application lists. • Install button — Displayed for applications that are available for installation. Clicking this button will download an application to the Mac and install it. • Remove button — Displayed for an application already installed on a Mac. Allows to remove the application from the Mac. Please note that this button will only be available for applications that were configured in Configuration Manager as "Available" (i.e. optional, as opposed to required) and for which the uninstallation command line was specified. For more info about the installation/uninstallation command line, see Configuring the Deployment Type > Specify the Installation Command Line (p. 91). Software Distribution The software distribution feature automates the distribution of software to managed Mac computers. Software is distributed to Macs using the standard Configuration Manager functionality. Creating Software Distribution Package A software distribution package is a container for an application, file, or information that need to be applied to client Mac computers. A package also includes a program that contains instructions for how the contents of the package is to be applied on a client Mac. You create a package and a program using the standard Create Package and Program Wizard in the Configuration Manager console. Once the package is created, you can set additional package and program properties that are not available in the wizard. These properties can be used to better manage the installation process of the package on a Mac computer. To create a package, in the Configuration Manager console, navigate to Software Library / Overview / Application Management / Packages. Click Create Package. The Create Package and Program Wizard opens. Populate the wizard pages as follows. 97 Parallels Mac Management Features The Package page 14 Specify the package name and an optional description, manufacturer, language, and version information. 15 Select the This package contains source files option and then click the Browse button to select the source folder. 16 Click Next. The Program Type page Select the Standard program option and click Next. The Standard Program page 1 Specify the program name. 2 Specify the command line for the program using the following rules: • A command line that doesn't start with the colon (:) is treated as a standard Mac OS X shell command and is executed as-is. For example, to run the OS X installer(8) to install a .pkg package, the command line will look like this: installer -pkg "InstallMe.pkg" -target / • To copy a directory from the distribution package to the Mac hard drive, use the following syntax: :<source_path>:<destination_path>: where <source_path> is the name and path of a directory inside the package, and <destination_path> is the name and path of a directory on a Mac. To reference directories inside an image file, the source path may contain the image file name (the file with the ".dmg" or ".iso" extension). For example, command line :firefox-8.0.1.dmg/Firefox.app:/Applications: will mount the firefox-8.0.1.dmg image to a temporary mount point and then copy the Firefox.app folder from that mount point to the /Applications folder on the Mac. The following example will do the same with the .iso image file :MySoft-image.iso/MyApp.app:/Applications: • To run an installer command (Mac OS X package installer tool), use the following syntax: :<package_path>:: where <package_path> is the name and path of the package. When the client encounters this command, it will invoke installer(8) passing the package name to it as a parameter. For example, command line :MySoft/MySoft-1.0.dmg/packages/mysoft_v1.pkg:: will mount the MySoft-1.0.dmg image to a temporary mount point, make it current directory, and execute the following command: 98 Parallels Mac Management Features $ /usr/sbin/installer -pkg "packages/mysoft_v1.pkg" -target / The following example will similarly mount an .iso image file: :MySoft/MySoft-1.0.iso/packages/mysoft_v1.pkg:: 3 Specify whether you want to allow Mac users to interact with the program installation. • To enable user interaction, in the Run mode drop-down list, select Run with user's rights or select the combination of the Run with administrative rights and Allow users to view and interact with the program installation options. • To disable user interaction, set the Run mode option to Run with administrative rights and clear the Allow users to view and interact with the program installation option. If you allow user interaction, a dialog will be displayed in OS X during program installation giving the user a choice to continue or to postpone installing the program. The message in the dialog will say whether an additional action, such as computer restart or user log-off, will be required (or may be required) after the program installation finishes. Based on this info, the user can decide whether to continue or to postpone the program installation. Please note that if a program installation is postponed, no other program can be installed before this one is installed first. 4 Click Next. The Requirements page Specify the following optional properties: • Estimated disk space. Specifies the required disk space required to install the software on a target Mac. If a Mac doesn't have enough disk space, the software will not be installed on it and the Parallels Mac Client will report an error to the Configuration Manager. • Maximum allowed run time (minutes). Limits the maximum run time of the installation process. If the specified value is exceeded, the installation process is terminated and the failure is reported to the Configuration Manager. Click Next and complete the wizard Once the package is created, you can set additional package and program options that are not available in the wizard. The following subsections describe these options. Specifying Actions to Perform After the Package Installation Finishes You can configure the package program to restart a Mac or log off the user after the package installation finishes. Use these options when the software that you are distributing to Macs requires such actions to complete the installation. To configure the program: 1 In the Configuration Manager console, select the package that you created and click the Programs tab at the bottom of the Packages workspace. 99 Parallels Mac Management Features 2 Select the program and click Properties on the toolbar. The program Properties dialog opens. 3 On the General tab, in the After running list, select the action that should be performed after the package installation finishes: • No action required. This is the default option. If selected, no additional action will be performed on a Mac after the package installation finishes. • Configuration Manager restarts computer. When this option is selected, a dialog box will be displayed in Mac OS X notifying the user that the Mac must be restarted. The user can postpone restarting if needed. If the action is postponed, the user will be reminded to restart the Mac later. If there are other packages waiting to be installed on the Mac, they will be installed only after the Mac is restarted. • Program controls restart. Same as No action required. • Configuration Manager logs user off. A dialog box will be displayed notifying the user that they have to log off to complete the installation. The user can postpone it if needed. If the action is postponed, the user will be reminded to log off later. The Parallels Mac Client will report success to the Configuration Manager even if the user postpones logging off the Mac as long as theinstallation completes without errors. The Mac Client will send the detailed installation results to the Configuration Manager as soon as the user logs off and then logs on again. If there are other packages waiting to be installed on the Mac, the installation will begin only after the user logs off and then logs on again. See also Create Package and Program Wizard (p. 128) Sending Package to Distribution Point To distribute a package to client Macs, a copy of the package data must be sent to a distribution point from which the clients can download it. To send a copy of the package to a distribution point, right-click the package of interest and click Distribute Content in the pop-up menu. Use the Distribute Content Wizard to specify a distribution point to which you want to send the package. Please make sure that the distribution point is properly configured as described in the Configuring a Distribution Point section. Deploying Software After you've sent the package to a distribution point, you can deploy the software. To deploy the software: 1 In the Configuration Manager console, right-click the package and then click Deploy in the pop-up menu. The Deploy Software Wizard opens. 100 Parallels Mac Management Features 2 On the General page, click the Browse button next to the Collection field and select the collection containing the desired Mac resources (e.g. All Mac OS X Systems). Click OK and then click Next. 3 On the Content page, verify the distribution point info and click Next. 4 Click Next on the Deployment Settings page. 5 On the Scheduling page, specify the schedule for this deployment. Click New to specify the assignment schedule. When done, click Next. 6 Use the default values on the rest of the wizard pages and complete the wizard. The software will be advertised to Macs in the specified collection and will be distributed to them according to the schedule that you specified. Viewing Status of a Package While software distribution is in progress, the Mac Client running on target Mac computers will report to the Configuration Manager the following events: • Download started — the event is reported when the client on a Mac begins downloading the software. • Download finished — the event is reported when the package download is complete. • Download failed — the event is reported if the package download fails. To view the status of a package: 1 In the Configuration Manager console, navigate to Monitoring / Overview / System Status / Deployments. 2 In the right pane, right-click the package and then click View Status in the pop-up menu. 3 Use the Deployment Status view to examine the deployment status. Deploying Mac OS X Images The Mac OS X image deployment functionality allows to deploy Mac OS X on Mac computers. The following steps describes the Mac OS X image deployment procedure. Step 1: Install Operating System Deployment (OSD) component Parallels Mac Management includes a NetBoot Server component that must be installed and configured to enable the Mac OS X image deployment functionality. NetBoot is a technology from Apple that enables Mac computers to boot from a network. The NetBoot server is installed using the Parallels Mac Management installation wizard. If you skipped this option when you installed Parallels Mac Management, you can run the installation wizard and select the NetBoot Server option. For more information about installing and configuring the NetBoot server see Prepare Your Computers for Installation and Install Parallels Mac Management for Microsoft SCCM (p. 31). 101 Parallels Mac Management Features Additionally, the Windows server running the Configuration Manager console must have the Windows Assessment and Deployment Kit (Windows ADK) installed. When installing ADK, make sure that the Deployment Tools option is selected. Step 2: Create a bootable Mac OS X USB drive You need a bootable Mac OS X USB drive to create a master and a slave partitions on a Mac to be imaged. To create a bootable USB drive: 1 On a Mac running Mac OS X, mount the ".DMG" Mac OS X installation image file. 2 Navigate to /Contents/SharedSupport/InstallESD.dmg 3 Mount the InstallESD.dmg image. 4 Run Finder > Applications > Utilities > Disk Utility. 5 Select the hard disk and click Restore in the right pane. 6 Select InstallESD.dmg/Mac OS X… as Source and the USB drive as Destination. You can also use a third-party utility to create a bootable USB drive, such as Lion DiskMaker. Step 3: Prepare a reference Mac computer Prepare a reference Mac computer to be imaged as follows: 1 On a Mac that doesn't have the operating system installed, boot from the USB drive (press the Alt key while restarting the Mac and choose the flash drive). 2 Run Disk Utility and install Mac OS X on the master partition. 3 After the the Mac OS X is installed, the Mac will reboot. When rebooting, press the Alt key and boot from the USB drive again. 4 Run Disk Utility and create a slave partition on the Mac. This step is necessary because you cannot create an image of the partition from which the operating system is running. 5 Install Mac OS X on the slave partition. 6 The Mac should now have two partitions: master and slave, each with Mac OS X installed. Step 4: Create a Mac OS X disk image. To create a Mac OS X disk image: 1 Boot from the slave partition (press the Alt key while restarting the Mac). 2 Run the System Image Utility (SIU), which is located in the /Applications/Server folder. 3 In the left pane, select the master partition as the source. In the right pane, select the NetRestore Image option. Click Continue. 102 Parallels Mac Management Features 4 In the Network Disk field, choose and type in the name for the image (e.g. MyNetRestore). 5 Click Create and choose a location on the slave partition. A folder containing the image will be created (e.g. MyNetRestore.nbi). 6 Copy the folder to the Windows server running the Configuration Manager console. Step 5: Configure the OS X image in the Configuration Manager In this step you need to convert the NBI image that you created earlier to the WIM format (Windows imaging) and add it to the Configuration Manager. Use the Add OS X Operating System Image Wizard to convert the NBI image: Note: To accomplish this task, you must run the Configuration Manager console with elevated user rights (Run as Administrator). 1 In the Configuration Manager console, navigate to Software Library / Operating Systems / Operating System Images. 2 Right-click Operating System Images and then click Add Mac OS X Operating System Image in the pop-up menu. The Add OS X Operating System Image wizard opens. 3 Specify the path to the OS X image (the folder with the ".nbi" extension) that you created earlier. The folder must be located in the local filesystem (if it's not, copy it to the local disk). 4 Specify the target path and filename for the ".wim" image. The path must be located on a network share. This is required because SCCM cannot create OS images from the local filesystem. 5 Click the Next button. 6 On the next page, specify the name for the image and an optional version and description. The image name must by unique on this Configuration Manager site. 7 Click Next and wait for the operation to finish. 8 Click Finish to close the wizard. Note: If you are getting the Error = 1314 message while trying to add the image, exit the Configuration Manager console and run it again using the Run as Administrator option. Step 6: Create a collection of Mac computers to which the OS X image will be deployed You can skip this step if you are deploying OS X to unmanaged Mac computers. 1 In the Configuration Manager console, navigate to Assets and Compliance / Overview / Devices. Right-click anywhere in the list and click Import Computer Information in the popup menu. 2 Provide a Mac computer name and MAC address and select Add new computer only to the All Systems collection. 103 Parallels Mac Management Features 3 On the new device record select Add selected items to new device collection to create new collection. Type the desired Collection Name and in Limiting Collection select All Systems. Step 7: Create a Task Sequence associated with the OS X image 1 In the Configuration Manager console, navigate to Software Library / Operating Systems / Task Sequences. 2 Right-click anywhere in the list and click Create Task Sequence for Macs in the pop-up menu. The Create Task Sequence for Macs dialog opens. 3 Specify the name and an optional description for the new Task Sequence. 4 Click the Browse button and select the operating system image that you created earlier. Click OK. 5 Click Finish to exit the Create Task Sequence for Macs dialog. You now need to distribute the OS X image referenced by the task sequence to a distribution point where the NetBoot server is installed. To distribute the OS X image: 1 In the Task Sequence list, select the task sequence that you just created. 2 On the Home tab, in the Deployment group, click Distribute Content to start the Distribute Content Wizard. 3 On the General page, verify that the correct task sequence is selected for distribution, and then click Next. 4 On the Content page, verify the content to distribute (the OS X image referenced by the task sequence) and then click Next. 5 On the Content Destination page, specify the distribution point where the NetBoot server is installed. Click Next and complete the wizard. You can now deploy the task sequence as follows: 1 In the Task Sequence list, right-click the task sequence and click Deploy in the pop-up menu. 2 Select the collection that contains Mac computers that will run the task sequence. If you are deploying OS X to unmanaged Macs, select the All Mac OS X Systems collection. Note: The NetBoot server can deploy an OS X image on Macs assigned to the SCCM site (managed Macs) and to Macs that are not assigned (unknown Macs). The unknown Mac support is turned on or off using the Support for unknown Macs page of the Parallels NetBoot Server Configuration Wizard. You can run the wizard at any time to turn this feature on or off. If the unknown Mac support is turned off, the NetBoot server will ignore the unassigned Macs and will deploy the image on managed Macs only. If the feature is turned on, the image will be deployed on both assigned and unassigned Macs. Step 8: Start up a Mac from the NetBoot server To start up a Mac using the disk image: 104 Parallels Mac Management Features • If you have a single OS X image, you can hold the N key as a Mac boots to boot from it. • If you have multiple images, hold the Option key during the Mac startup. This will start the Mac in Startup Manager where you can select an image to boot from. Deploying Parallels Desktop and Virtual Machines on Macs Parallels Desktop for Mac is a virtualization software that allows to run Windows and other operating systems on a Mac computer alongside Mac OS X. With Parallels Mac Management you can remotely deploy Parallels Desktop to managed Mac OS X computers. Deploying Parallels Desktop to Macs is similar to distributing other software: you create a distribution package, add a program to it, copy the package to a distribution point, and create an advertisement (see Software Distribution (p. 97)). The Parallels Desktop deployment adds a few extra steps, which are described below. Preparing a Deployment Package Parallels provides a special software package that can be used to mass deploy Parallels Desktop to many Macs at once. Normally, this package is used for deploying Parallels Desktop in a Mac-only environment. It can also be used to distribute Parallels Desktop using Parallels Mac Management. To prepare the deployment package: 1 Download the package from http://download.parallels.com/desktop/tools/pd-autodeploy.zip to your Windows server where the Configuration Manager console is running. 2 Unzip the file. You should now see the Parallels Desktop Autodeploy.pkg folder. 3 Navigate to Parallels Desktop Autodeploy.pkg\Parallels folder, which should contain a single file named License.txt. 4 Open the file in a text editor, type your Parallels Desktop license number, and save it. You can type the license number on any line in the file. The number must be specified using the following format: XXXXXX-XXXXXX-XXXXXX-XXXXXX-XXXXXX. Please note that the license must allow to install Parallels Desktop on the planned number of Macs. 5 Copy the Parallels Desktop installation disk image (.dmg file) to the Parallels Desktop Autodeploy.pkg\Parallels folder where the License.txt file is residing. Adding Virtual Machines to the Deployment Package If you would like to distribute one or more virtual machines together with Parallels Desktop, you have to add them to the deployment package. To include a virtual machine, locate the virtual machine bundle (the file with the .pvm extension) and simply copy it to the Parallels Desktop Autodeploy.pkg\Parallels folder (the same folder where the Parallels Desktop image and the License.txt files are residing). 105 Parallels Mac Management Features Parallels Desktop and a source virtual machine can be configured before deployment in a number of ways according to your requirements. This includes the general virtual machine configuration parameters, such as the number of CPUs, available RAM, hard disk size, etc., as well as additional configuration options. For instance, you may want to modify the default virtual machine location, install Parallels Tools in a virtual machine, set up automatic Windows SID generation, and do other customization. For more information on how to customize Parallels Desktop and a source virtual machine, please read the Parallels Desktop Mass Deployment and Management guide, which can be downloaded from the Parallels Web site. Note: The Parallels Desktop Autodeploy.pkg package will not automatically register Parallels Desktops deployed to remote Macs. If your license allows to run Parallels Desktop simultaneously on several Macs, all you have to do is register it once on one Mac. If you have individual licenses, you'll have to manually activate Parallels Desktop and register it on every Mac to which it was deployed. Parallels Desktop can also be purchased through the Parallels Volume Licensing program. If you have such a license, you don't have to register Parallels Desktop and still get all the benefits of a registered product. Creating a Software Distribution Package The Parallels Desktop deployment package is distributed to Macs using the standard Configuration Manager functionality: 1 In the Configuration Manager console, navigate to Administration / Overview / Application Management / Packages. 2 On the toolbar, click Create Package. 3 Use the Create Package and Program Wizard to create a software distribution package and a program. 4 On the Package page, specify the package name, description, and other information. Select the This package contains source files option and then click the Browse button. Browse for and select the Parallels Desktop Autodeploy.pkg folder. When done, click Next. 5 On the Program Type page, select the Standard program item and click Next. 6 On the Standard Program page, specify the information about the program. Type the following in the Command line field: chmod 700 "Parallels Desktop Autodeploy.pkg/Contents/Resources/postflight" && installer -pkg "Parallels Desktop Autodeploy.pkg" -target / 7 When done specifying the program information, click Next. 8 Click Next on the Requirements page. 9 Review the summary and click Next to create the package. 106 Parallels Mac Management Features Sending the Package to a Distribution Point To send a copy of the package to a distribution point, right-click the package of interest and click Distribute Content in the pop-up menu. Use the Distribute Content Wizard to specify a distribution point to which you want to send the package. Please make sure that the distribution point is properly configured as described in the Configuring a Distribution Point section. Deploying Parallels Desktop To deploy Parallels Desktop: 1 In the Configuration Manager console, right-click the package and then click Deploy in the pop-up menu. The Deploy Software Wizard opens. 2 On the General page, click the Browse button next to the Collection field and select the collection containing the desired Mac resources (e.g. All Mac OS X Systems). Click OK and then click Next. 3 On the Content page, verify the distribution point info and click Next. 4 Click Next on the Deployment Settings page. 5 On the Scheduling page, specify the schedule for this deployment. Click New to specify the assignment schedule. When done, click Next. 6 Use the default values on the rest of the wizard pages and complete the wizard. The package will be advertised to Macs in the specified collection and will be distributed to them according to the schedule that you specified. See also Viewing the Status of a Package (p. 101) for the information on how to see the package distribution results. Deploying SCCM Client in Windows Running in a Virtual Machine If your Mac computers are hosting Windows running in a Parallels virtual machine, you can install Configuration Manager 2012 client software in Windows and manage it the same way as Windows running on physical computers. Parallels Mac Management provides functionality that helps you automates the deployment of Configuration Manager 2012 client software to Windows running in a virtual machine. The Configuration Manager 2012 client software is deployed to Windows using the Parallels Mac Management software distribution feature. The steps involved in the procedure are similar to Mac software distribution: 107 Parallels Mac Management Features 1 Configure a distribution point. 2 Create a software distribution package (see below). 3 Create a program (see below). 4 Send the package to the distribution point. 5 Deploy the software. The rest of this section describes how to create a software distribution package and a program containing instructions to install the client software in Windows. Please follow the links in the list above for the information on how to perform the other steps. Before creating a package, verify that the following requirements are met: • Windows running in a Parallels virtual machine is a member of the same domain as the Configuration Management 2012 site. • Windows has Parallels Tools installed. Creating a Software Distribution Package A software distribution package is a container for an application, file, or information that need to be applied to client computers. In this instance, the package will contain Configuration Manager 2012 client software and a special file containing command-line instructions that you have to create prior to creating a package. To create a command line file, on the computer running the Configuration Manager console, navigate to the C:\Program Files (x86)\Microsoft Configuration Manager\Client directory. The directory should contain Configuration Manager 2012 client software. Create a text file in the directory and name it install_agent_for_vm.cmd. Copy and paste the following instructions into the file: ccmsetup /noservice SMSSITECODE=<sitecode> CCMDEBUGLOGGING=1 CCMENABLELOGGING=TRUE CCMLOGLEVEL=0 SMSDIRECTORYLOOKUP=NOWINS SMSMP=<mp hostname> The command line above uses two variables: <sitecode> and <mp hostname>. Substitute the variables as follows: • <sitecode> — substitute with the Configuration Manager site code. • <mp hostname> — substitute with the Management Point hostname. Create a distribution package and a program as described in the Software Distribution section. When creating a package, specify the Configuration Manager 2012 client Agent directory as the source. When specifying the command line for a program, use the following line: :::osname=^Windows.*$!vmname=^.*$!checkversion=%SYSTEMROOT%\CCM\LSInter face.dll|4.0.6487.2177!cmdline= install_agent_for_vm.cmd 108 Parallels Mac Management Features When the package is created, send it to a distribution point and specify the deployment settings. See Software Distribution (p. 97) for details. Managing Windows Virtual Machine After you install the Configuration Manager client agent in a Windows virtual machine, the machine can be managed from the Configuration Manager console. Please note that depending on the networking mode used by the virtual machine, some of the standard SCCM management functions may not work. Please read the explanation below. A Parallels virtual machine can be configured to operate in one of the following networking modes: • Host-only. This networking mode completely hides the virtual machine from the outside world, so it cannot be managed by the Configuration Manager. • Bridged. This mode makes the virtual machine appear on your local network and the Internet as a standalone computer, so it can be fully managed by the Configuration Manager just like a physical Windows machine. • Shared. A machine that operates in this mode has full network access, but cannot be accessed by other computers on your network. This means that the Configuration Manager features that need to connect to the virtual machine will not work. For example, the Remote Tools feature will not work. However, the SCCM client agent running in a virtual machine can communicate with the Configuration Manager, so features like software distribution, desired configuration management, hardware and software inventory will work. In general, if a management task is initiated and performed by the client agent, it will work. If a task is initiated on the Configuration Manager site and then tries to connect to the client agent running in a virtual machine, it will not work. To set the networking mode for a Parallels virtual machine, open the virtual machine in Parallels Desktop, select Virtual Machine in the Parallels Desktop menu, and click Configure. In the virtual machine configuration dialog, click the Hardware tab and then select Network 1 (or the network adapter of interest) in the list. Use the Type drop-down list box to set the network type. Providing Remote Assistance to Mac Users The Remote Assistance feature allows a system administrator to temporarily connect to a remote Mac computer and correct any problems on it if necessary. A remote connection can be established right from the Configuration Manager console with both managed and unmanaged Macs. To use the Remote Assistance feature, open the Configuration Manager console, find a Mac that you want to connect to and right-click it. In the pop-up menu, point to Parallels Management Tools, and click one of the following connection options: • Connect via VNC. This option uses the Virtual Network Computing graphical desktop sharing system, which lets you remotely control the Mac OS X desktop. 109 Parallels Mac Management Features • Connect via SSH. This option uses the Secure Shell (SSH) protocol to access a shell account on a remote Mac and execute commands in Mac OS X. Parallels Mac Management uses third-party VNC and SSH client utilities that are installed in Windows automatically when you install the Configuration Manager Console Extension component. A VNC server and an SSH server are included in every edition of Mac OS X and are installed on a Mac by default. The following describes how to set up and use each connection option. Connect via VNC Before using this feature, the Mac OS X Remote Management service must be enabled on each individual Mac. To enable Mac OS X Remote Management: 1 Log in to a Mac. 2 Open System Preferences. 3 Choose View > Sharing, or click Sharing. 4 In the Service list, select Remote Management and enable it by selecting the On checkbox. 5 Click the Computer Settings button and then select the VNC viewers may control screen with password checkbox. 6 Choose a VNC password and enter it in the field provided. You will later use the password to establish a VNC connection with the Mac. Whether you choose the same VNC password for all Macs in your enterprise (for simplicity) or a unique password on each Mac depends on your security policies. 7 Click OK. 8 Close System Preferences. When you select the Connect via VNC option in the Configuration Manager console, the VNC viewer application starts and asks you to enter the Mac user ID and the VNC password. If the credentials are valid, a window is displayed where you can remotely control the Mac OS X desktop. Connect via SSH Before using this feature, the SSH service must be enabled on each individual Mac. To enable SSH in Mac OS X: 1 Log in to a Mac. 2 Open System Preferences. 3 Choose View > Sharing, or click Sharing. 4 In the Service list, select Remote Login and enable it by selecting the On checkbox. 5 Close System Preferences. 110 Parallels Mac Management Features When you select the Connect via SSH option in the Configuration Manager console, the SSH client application starts and asks you to enter the Mac user ID and password. If the credentials are valid, an SSH window opens where you can type and execute commands in Mac OS X. Problem Reporting and Monitoring The Parallels Mac Management reporting functionality helps you to gather system information for the Configuration Manager Proxy, Configuration Manager Console Extension, and managed Mac computers. The collected information can then be sent to Parallels Support. The following subsections describe how to use the Parallels Mac Management problem reporting tools and utilities. Sending Problem Reports Using Configuration Manager Console Configuration Manager Console Extension provides a reporting feature that can be used to collect information about managed Mac OS X computers. If you have a problem with a Mac, you can generate a report and send it to Parallels Support for analysis. To access the reporting feature, open the Configuration Manager console, navigate to the Mac you're having a problem with, right-click it and select Parallels Management Tools > Send Problem Report. In the Problem Report for Parallels Mac Management for Microsoft SCCM dialog, type a message that will be appended to the report and then click Send Report. A window with a progress bar will open informing you of the information gathering progress. The process consists of the following steps (transparent to the user): 1 The Configuration Manager Console Extension information is collected and is sent to the Configuration Manager Proxy together with the selected Mac identifier. 2 The Configuration Manager Proxy collects its own data and then requests the data from the specified Mac computer. 3 The client software on the Mac collects its data and sends it back to the Configuration Manager Proxy. 4 The Configuration Manager Proxy merges individual reports into a single one and sends it to Parallels Support. The final report will contain combined information gathered from all three components: Configuration Manager Proxy, Console Extension, and the Mac that was selected. After the problem report is sent to Parallels, a dialog will open displaying the report ID. If you would like to request help with the issue, you can submit a ticket to Parallels Support and include this ID for reference. If you receive an error while using the reporting feature, make sure that the Configuration Manager Proxy and the Mac are running and accessible. If for some reason you cannot start or access the Configuration Manager Proxy or the Mac, you can use the available standalone reporting utilities, which are described in the following section. 111 Parallels Mac Management Features Sending Problem Reports Using Windows Reporting Utility In addition to the Configuration Manager Console Extension reporting feature, Parallels Mac Management provides a standalone reporting utility for Windows, which is installed when you install the Configuration Manager Proxy or the Configuration Manager Console Extension components. Compared to the Configuration Manager console reporting feature, this utility will collect information for individual Parallels Mac Management components. For example, if you run the utility on the computer where the Configuration Manager Proxy is installed, the information will be gathered for the Configuration Manager Proxy only. If you run it on the computer where the Configuration Manager Console Extension is installed, the information will be gathered for the Console Extension. If both components are installed on the same computer, both will be included in the report. To run the utility, go to Start > All Programs > Parallels > Parallels Mac Management for Microsoft SCCM and click the Send Problem Report item. The Send Problem Report dialog opens and the data gathering process begins. Once the report is generated, a message is displayed in the dialog specifying a temporary location on the local hard drive where the report file was saved. Click the Send button to send the report to Parallels Support. After the report is sent, a message box containing the problem report number is displayed. You can use this number for future reference. The report file is automatically deleted from the temporary location. 112 Parallels Mac Management Features Click Cancel to close the dialog without sending the report. If the utility is run on the computer where the Configuration Manager Proxy is installed, the report file will be forwarded to Configuration Manager Proxy, which will notify the Problem Monitor about it. You can then use the Problem Monitor to view the report summary and to send it to Parallels Support. For the information about Problem Monitor, see Using Problem Monitoring Utility (p. 113). If the utility is run on the computer where only the Configuration Manager Console Extension is installed, the report file will be deleted from the temporary directly and no other actions will be performed. Sending Problem Reports from Mac Client A reporting utility is installed on a Mac computer during the Parallels Mac Client software installation. To run the utility, open System Preferences and then click Parallels Management (if your System Preferences are organized by categories, it is located in the Other category). For more information about using the utility, see Sending Mac Client Problem Report (p. 55). Using Problem Monitoring Utility Parallels Mac Management for Microsoft SCCM 2012 provides a utility that allows to monitor the system in real time for possible problems. The utility is installed together with Parallels Mac Management and can be accessed on computers where the Configuration Manager Proxy or the Configuration Manager Console Extension are installed. The problem monitor runs in the background with a notifier in the Windows taskbar notification area (also called the "system tray"). It receives problem report notifications from the Configuration Manager Proxy and notifies the IT administrator when the reports are available. The following list describes how the monitor interacts with the Configuration Manager Proxy and the administrator: 1 If there's a problem with Parallels Mac Management, the Configuration Manager Proxy generates a report, saves it to a local file, and sends a notification to the problem monitor that a new report is available. 2 The problem monitor receives the notification and displays a balloon tip in the notification area informing the administrator of a new report. 3 The administrator can open the problem report list, which is populated with the names of the available reports and some basic info about them. 4 The administrator can then send a report to Parallels Support, delete it, or close the list and return to it later. The rest of this section describes how to use the problem monitor. 113 Parallels Mac Management Features Starting and Stopping the Problem Monitor The monitor starts automatically after you complete the Parallels Mac Management installation. It also starts automatically when the computer is rebooted and a user logs in to Windows. If the user is not authorized to access the computer where the Configuration Manager Proxy is running, a dialog is displayed asking the user to enter a user name and password. After the problem monitor is connected to the Configuration Manager Proxy, it adds a notifier to the taskbar notification area. To terminate the problem monitor, right click its icon in the notification area and select Quit from the pop-up menu. To manually start the monitor, go to Start > All Programs > Parallels > Parallels Mac Management for Microsoft SCCM and click Problem Monitor. When the monitor starts, it immediately requests problem report information from the Configuration Manager Proxy. If there are new problem reports, a balloon tip is displayed. Receiving Problem Monitor Notifications By default the problem report icon in the notification area is hidden. To make it always appear, right-click the notification area and select Customize notification icons in the pop-up menu. Change the behavior of the Problem monitor utility to "Show icons and notifications". Depending on the problem monitor status, its icon will be one of the following: • indicates that there are no new problem reports. • indicates that one or more new problem reports are available. • indicates that the problem monitor cannot communicate with the Configuration Manager Proxy. This can happen if the Configuration Manager Proxy is down or if there's a network problem. The problem monitor communicates with the Configuration Manager Proxy every one minute. If there's a new problem report, the proxy notifies the monitor. Once the notification is received, the problem monitor displays a balloon tip in the notification area and its icon changes accordingly. 114 Parallels Mac Management Features Viewing the Problem Report List To view the problem report list, click the balloon to open the Problem Reports dialog. If the balloon is not currently displayed, right-click the problem monitor icon and select Show Problem Reports from the pop-up menu (or you can simply click the icon). Each row in the list contains information about an individual report and has the following columns: • Created — contains the date and time when the report was created. • Proxy info — if set to "Yes", indicates that the report contains the information related to the Configuration Manager Proxy. • Mac info — if set to "Yes", indicates the the report contains the information related to a managed Mac computer. • Description — specifies whether the report was generated automatically or manually by a user. If there are no problem reports on the server, the list will be empty. To perform an action on a report, select the report of interest from the list and click one of the available buttons: • Click Send to send the selected problem report to Parallels Support. After the report is sent, it is removed from the server on which it resides. • Click Delete to delete the selected report from the list and the server on which it resides. • Click Close to closes the dialog. The reports will remain in the problem monitor report list and the report files will remain in their original locations. 115 Parallels Mac Management Features Viewing the Problem Report Activity Log The problem monitor maintains an activity log, which contains the information about the operations that were performed on the reports. To view the problem report activity log, right-click the problem monitor icon in the notification area and select Problem Reports Log from the pop-up menu. The Problem Report Operations Log dialog opens. Each entry in the log describes an individual operation that was performed on a report. This is a read-only information provided as a reference. If a report operation included sending it to Parallels Support, the entry will include the report ID, which can be used when following up on the report with Parallels Support. Tracking Apple Warranty Status of Macs Parallels Mac Management allows you to track the Apple warranty status of each enrolled Mac. The warranty information is collected when a Mac is assigned to the Configuration Manager site and is saved in the Configuration Manager database. The database record is then updated according to the hardware inventory schedule. Note: To collect the Apple warranty information, make sure that Hardware Inventory is configured properly. See Configuring Inventory Settings (p. 58) for details. To view the Apple warranty information for a specific Mac: 1 In the Configuration Manager console, navigate to the collection containing your Mac computers. 2 Right-click the Mac of interest and select Start > Resource Explorer in the context menu. 3 In the Resource Explorer window, expand the Hardware node and click Apple Warranty Info. 4 The following Apple warranty info is displayed in the right pane: • Serial Number — the Mac's serial number. • Warranty Expires — the warranty expiration date. If a Mac is out of warranty, this column will not be shown. • Warranty Status — the Apple warranty status. If the Mac is out of warranty, the status will be "Out of Coverage". Parallels Mac Management also creates a report containing the Apple warranty information for all managed Mac computers. The report can be viewed in the Configuration Manager console at the following location: Monitoring / Reporting / Reports / Hardware General / Apple Warranty Info. The Apple Warranty Info report contains the following information: • Name — resource name (same as the device name in the device collection). • Resource — SCCM resource ID. • Serial Number — Mac's serial number. 116 Parallels Mac Management Features • Status — Apple warranty status. • Expiration Date — Apple warranty expiration date. • Last Update — the date on which the warranty information was last updated. 117 CHAPTER 6 Technical Reference This chapter provides the resources to help you use the Parallels Mac Management user interface components. In This Chapter Wizard Pages ........................................................................................................... 118 Property Pages ........................................................................................................ 129 Dialog Pages ............................................................................................................ 134 Wizard Pages Parallels Configuration Manager Proxy Configuration Wizard The Configuration Manager Proxy - Configuration utility wizard is used to configure the Configuration Manager Proxy service. Technical Reference SMS Provider Location Page The SMS Provider location page is used to specify the IP address or hostname of the server where the SMS Provider is installed. The page contains the following elements: Local Server Select this option if the SMS Provider is installed on the server where you are running this wizard. Remote server (enter the server hostname or IP address) Select this option if the SMS Provider is running on a remote server. Enter the server IP address or hostname in the text field provided. Configuration Manager Proxy Service Account Page The Configuration Manager Proxy service account page is used to specify a user account, which will be used to run the Configuration Manager Proxy service. 119 Technical Reference Note: The Configuration Manager Proxy service account must have read/write access to the SMS Provider. The page contains the following elements: Local System account Specifies that the predefined LocalSystem account should be used to run the Configuration Manager Proxy service. This account Specifies a user account name. This can be a local or a domain user account. Enter the account name into the text field provided. • Browse button — opens the standard Windows user account selection dialog where you can select an account from the list. • Password — specifies the account password. Management Point Location and SCCM Site Code Page The Management Point location and SCCM site code page is used to specify the Management Point hostname and the Configuration Manager site code. Note: The page is only displayed when there is more than one Management Point in your system. If you have a single Management Point, its address will be determined automatically and the page will not be displayed. 120 Technical Reference The page has the following elements: SCCM site code Specifies the Configuration Manager site code. Select the site code that you want to use from the list. Security Settings Page The Security settings page is used to configure the Configuration Manager Proxy role-based access control. The roles are created during the Parallels Mac Management installation and include the following: • Administrator. This role provides access to all of the available Configuration Manager Proxy functions, including Mac registration, Mac management via the Configuration Manager console, problem monitoring functions, and others. • Enrollers. This role provides access to the Mac registration functionality. A Mac computer must be registered with the Configuration Manager Proxy before it can be managed via the Configuration Manager console. Members of this role are allowed to run the Mac registration utility on a Mac and register it with the Configuration Manager Proxy. • Problem Monitor Users. This role provides access to the Parallels Mac Management problem monitoring functions. Problem Monitor is a service that monitors the system in real time for possible problems. Members of this role are allowed to use problem monitoring functions, including running the Problem Monitor, viewing reports, deleting reports, and others. 121 Technical Reference The roles are listed in the Roles list. You can select a role and see the default users and groups for it. Depending on your requirements, you can remove a default group and/or add a new group or a user. To remove a group, select it and click the "-" button. To add a group or a user click the "+" button and use the standard Select Users, Computers, Service Accounts, or Groups dialog to specify a user or a group. The page contains the following elements: Roles Lists the existing security roles. Users/Groups Lists users and groups for the selected role. + button Click this button to add a user or a group to the selected role. - button Click this button to remove a user or a group from the selected role. 122 Technical Reference Configuration Manager Proxy Communication Ports Page The Configuration Manager Proxy communication ports page can be used to change the default communication ports. The page contains the following elements: Use custom ports Select this option to override the default communication ports. Ports for incoming connections to SCCM Proxy Displays the default port used by SCCM Proxy for incoming connections. When the Use custom ports option is selected, this field is used to specify a custom port. Port for downloading Mac Agent installation package Displays the default port used to download Parallels Mac Client installation image. When the Use custom ports option is selected, this field is used to specify a custom port. Configuration Settings Summary Page The Configuration settings summary page displays the Configuration Manager Proxy configuration summary. Review the settings and click Finish to apply them or click Back to return to the previous page. 123 Technical Reference Parallels NetBoot Server Configuration Wizard SMS Provider Location Page The SMS Provider location page is used to specify the IP address or hostname of the server where the SMS Provider is installed. The page contains the following elements: Local Server Select this option if the SMS Provider is installed on the server where you are running this wizard. Remote server (enter the server hostname or IP address) Select this option if the SMS Provider is running on a remote server. Enter the server IP address or hostname in the text field provided. Parallels NetBoot Server Service Account page The Parallels NetBoot Server service account page is used to specify a user account, which will be used to run the NetBoot service. 124 Technical Reference Note: The account must have read/write access to the SMS Provider. The page contains the following elements: Local System account Specifies that the predefined LocalSystem account should be used to run the Configuration Manager Proxy service. This account Specifies a user account name. This can be a local or a domain user account. Enter the account name into the text field provided. • Browse button — opens the standard Windows user account selection dialog where you can select an account from the list. • Password — specifies the account password. 125 Technical Reference NetBoot Image Path Page The NetBoot image path page is used to specify a folder where the NetBoot server will store .dmg images. The page contains the following elements: Path Specifies the image path. 126 Technical Reference Enable Unknown Macs Support Page The Enable unknown macs support page allows you to specify whether the NetBoot server is allowed to work with Macs not assigned to the SCCM site. A Mac assigned to the site can be fully managed via SCCM. An unknown Mac is recognized on the network, but has not joined the SCCM site and therefore cannot be managed. You can enable the NetBoot server functionality for unknown Macs, so you can deploy Mac OS X images on them. Select the Enable unknown Macs support option to enable this feature. If the option is not selected, the NetBoot server will work only with Macs assigned to the site. The page contains the following elements: Enable unknown Macs support Select this option to enable support of unknown Macs. Clear the option to disable it. Configuration Settings Summary Page The Configuration settings summary page displays the NetBoot Server service configuration summary. Review the settings and click Finish to apply them or click Back to return to the previous page. Configuration Progress Page The Configuration Progress page displays the progress of the NetBoot server configuration procedure. The list displays the operations completed and the operations currently in progress. 127 Technical Reference Software Distribution Wizards Create Package and Program Wizard The Create Package and Program Wizard is used to create a software distribution package and a program. Please note that some options that can be set using the wizard are not used and will be ignored. The following describes which options are supported and which are not. General page Option Supported Description Name Yes Package name. Description Yes Package description. Version Yes Package version. This package contains source files Yes Check this option to add source files to the package. Manufacturer No This field is ignored. Language No This field is ignored. Option Supported Description Name Yes Program name. Command line Yes Specifies the command line. Startup folder No This field is ignored. Run No This field is ignored. Program can run No This field is ignored. Run mode Yes Specifies the run mode. Allow users to view and interact with.... Yes Allows to specify whether the Mac user can interact with the program. Drive mode No This field is ignored. Reconnect to distribution point at log on No This field is ignored. Option Supported Description Estimated disk space Yes Specifies the required disk space. Maximum allowed run time Yes Specifies the maximum allowed runtime for the program. Program Type page All available options are supported. Standard Program page Requirements page 128 Technical Reference All other fields on the Requirements page are ignored. The Summary, Progress, and Completion pages don't have user editable fields. Property Pages Parallels Discovery Properties The Parallels Discovery Properties dialog displays information about discovery and provides controls to modify discovery properties. The discovery configuration is done through the individual tabs in this dialog. Parallels Discovery Properties: General Tab Use the General tab of the Parallels Discovery Properties dialog to enable or disable network discovery. 129 Technical Reference The General tab contains the following elements. Enable network discovery Enables or disables network discovery. Nmap scan settings: Specify the TCP ports to scan Specifies the ports to scan. You can enter multiple ports separated by a comma, space, or semicolon. Nmap scan settings: Nmap timing policy Specifies the Nmap timing policy. Parallels Discovery Properties: Accounts Tab Use the Accounts tab of the Parallels Discovery Properties dialog to specify the Mac OS X user information that will be used to log in to remote Macs. A user must exist on a Mac and must have administrative privileges. You can add more than one user to the list. The users will be used by discovery in the order listed. The Accounts tab contains the following elements: 130 Technical Reference Client Push Installation Accounts list Contains the names of user accounts that discovery will use to log in to remote Mac computers. The following options are available to manage user accounts: • New icon: Opens the Mac OS X User dialog to add a Mac account. • Delete icon: Deletes the selected account from the list. • Move Up icon: Moves the selected account up one position on the displayed user list. • Move Down icon: Moves the selected account down one position on the displayed user list. Parallels Discovery Properties: Subnets Tab Use the Subnets tab of the Parallels Discovery Properties dialog to specify the subnets to search during discovery. The Subnets tab contains the following elements: Subnets to search Specifies the subnets that you want to search during Network Discovery. 131 Technical Reference The following options are available for managing the subnets searched during a Network Discovery run: • New icon: Opens the New Subnet Properties dialog to add subnet information to the discovery polling list and to initially enable the specific subnet search. Note: Specifying a subnet does not guarantee that it will be searched, as this is influenced by the number of router hops selected. • Property icon: Opens the Subnet Properties dialog to view or modify subnet information for a specific subnet from the discovery polling list. • Delete icon: Removes the selected subnet from the discovery polling list. • Enable/Disable icon: Enables or disables the selected subnet for discovery. The following columns are displayed for each subnet in the discovery polling list: • Subnet: Specifies a subnet number in IP format (for example: 131.24.10.0). This number can contain wildcards. • Mask: Specifies the subnet mask for the subnet number (for example, 255.255.255.0). • Name: Specifies the subnet name. • Search: Specifies whether the subnet will be searched the next time discovery runs. Available options are Enabled and Disabled. Search local subnets Specifies whether subnets containing the server running discovery will be searched. This option is disabled by default. Parallels Network Discovery: Boundaries Tab Use the Boundaries tab page to specify Configuration Manager boundaries to search during network discovery. You can use this search option together with the options on the Subnets tab page, or you can use either one. If you haven't configured boundaries and boundary groups yet, you need to configure them before using this option (p. 36). The Boundaries tab page has the following elements: Boundary Groups to search list Lists boundary groups. The groups displayed here are the groups that are used for the current site assignment (the Use this boundary group for site assignment option is selected in the boundary group Properties dialog). The groups that are not associated with any site are included in the list too. Highlight the group to display individual boundaries in the list below it. To search all boundaries in the group, select the check-box in front of the group name. Boundaries to search list Lists boundaries that belong to the highlighted boundary group. Select the boundaries to search. Quick filter 132 Technical Reference Allows to specify a filter for the Boundaries to search lists. You can type any part of the text that might appear in the boundary's name, type, or description. Check All Selects all boundaries in the list. Uncheck All Clears all boundaries in the list. Parallels Discovery Properties: Schedule Tab Use the Schedule tab of the Parallels Discovery Properties dialog to set the Network Discovery schedule. Each schedule runs Network Discovery as currently configured. Although you can have multiple schedules, it is not possible to assign different configurations of Network Discovery to different schedules. The Schedule tab contains the following elements: Schedule Specifies the schedules currently set to run Network Discovery. 133 Technical Reference The following options are available to manage Network Discovery schedules: • New icon: Opens the Custom Schedule dialog to add a new schedule to the schedule list. This schedule may be for a one-time only run, or be a recurring schedule. • Properties icon: Opens the Custom Schedule dialog to modify a selected schedule from the schedule list as needed. • Delete icon: Deletes the selected schedule from the schedule list. Dialog Pages Desired Configuration Management Dialogs The Desired Configuration Management dialogs are used to specify various configuration profiles on Macs that should be monitored for compliance. Mac OS X Configuration Profile Dialog Use this dialog to create a Mac OS X configuration profile. Mac computers will be evaluated for compliance using the configuration settings that you specify here. The dialog contains the following elements: Payload list (left pane) Lists the available payloads. Payload detail (right pane) Contains elements representing the configurable options for the selected payload. 134 Technical Reference OK button Saves the configuration item. Cancel Closes the dialog without saving the configuration item. Help Displays this help topic. Mac OS X Configuration Profile (from file) Dialog Use this dialog to create a Mac OS X configuration item from an existing Mac OS X Configuration Profile file. Mac computers will be evaluated for compliance using the configuration contained in the specified file. The dialog contains the following elements: Name User-defined configuration item name. Description User-defined configuration item description (optional). User profile 135 Technical Reference Select this option if you want to install the configuration profile using the current user's security context. Note that the System Policy Control payload (designated by specifying com.apple.systempolicy.control as the PayloadType) must only exist in a device profile. If the payload is present in a user profile, an error will be generated during installation and the profile will fail to install. System profile Use this option when you want to install the configuration profile as root. Enter path to Mac OS X configuration profile Specifies the path to the Mac OS X Configuration Profile file (the file with the ".mobileconfig" extension). Browse button Click the Browse button to locate and select the Mac OS X configuration profile (the file with the ".mobileconfig" extension). OK button Saves the configuration item. Cancel Closes the dialog without saving the configuration item. Help Displays this help topic. FileVault 2 Configuration Item Dialog Use this dialog to create a configuration item containing Mac OS X FileVault 2 settings. 136 Technical Reference The dialog contains the following elements: Name Specifies the configuration item name. Description Specifies the configuration item description. Key type: Personal If this option is selected, a personal key will be used to encrypt each Mac. Key type: Institutional If this option is selected, an institutional key will be used to encrypt all Macs to which this configuration item will be applied. Browse The button is enabled when the Key type: Institutional option is selected. The button opens a window where you can browse for the FileVaultMaster.keychain file. See Creating FileVault 2 Configuration Item for the instructions on how to create the file. OK Saves the configuration item and closes the dialog. Cancel Cancels the changes and closes the dialog.. Help Opens this help page. 137 Technical Reference Parallels Desktop Configuration Profile Dialog Use this dialog to create a Parallels Desktop configuration profile. Parallels Desktop on Mac computers will be evaluated for compliance using the configuration that you specify here. The configuration options in the dialog are grouped by functionality. To make modifications: 1 Select an item in the left pane. 2 The right pane is populated with the corresponding configuration options. 3 Toggle the ON/OFF switch of an option you want to modify by clicking it and set the desired value. Note: Options with the ON/OFF switch set to "OFF" will not be evaluated on a client Macs. 4 Click the OK button to save the configuration item. Click Cancel to cancel the changes. The elements in the dialog mimic the Parallels Desktop Preferences window on a Mac. For more information on how to modify Parallels Desktop preferences, please refer to Parallels Desktop User's Guide. For information about the configuration options specific to Parallels Desktop Enterprise Edition, see the Parallels Desktop Mass Deployment Guide. The dialog contains the following elements: Configuration Item Specifies the configuration item name and description. Security Specifies Parallels Desktop security settings. 138 Technical Reference License Specifies Parallels Desktop license information. USB Specifies USB settings. Updates Specifies Parallels Desktop automatic update options. Network Specify networking settings. Miscellaneous Specifies miscellaneous configuration options. OK button Saves the configuration item. Cancel button Cancels the changes and closes the dialog. Help button Opens this help topic. 139 Technical Reference Virtual Machine Configuration Profile Dialog Use this dialog to create a configuration item containing Parallels virtual machine configuration settings. Virtual machines on client Macs will be evaluated against the configuration settings that you specify here. The configurations options in the dialog are grouped by functionality. To make modifications: 1 Select an item in the left pane. 2 The right pane is populated with the corresponding configuration options. 3 Toggle the ON/OFF switch of an option you want to modify by clicking it and set the desired value. Note: Options with the ON/OFF switch set to "OFF" will not be evaluated on a client Macs. 4 Click the OK button to save the configuration item. Click Cancel to cancel the changes. The elements in this dialog mimic the elements in the Virtual Machine Configuration Options window on a Mac. For more information on how to modify a virtual machine configuration, please refer to Parallels Desktop User's Guide. The dialog contains the following elements: Configuration Item Specifies the configuration item name and description. 140 Technical Reference Resources Specifies the CPU, RAM, video memory, and boot settings. Startup / Shutdown Specifies virtual machine startup and shutdown settings. Optimization Specifies performance, power, and free space optimization settings. Security Specifies virtual machine security settings, including password-protecting virtual machine actions and blocking the Mac user from modifying a virtual machine configuration. Backup Specifies virtual machine backup settings. Sharing Specifies Mac OS X and Windows folder sharing settings. Applications Specifies Windows and Mac application sharing settings. Coherence Specifies Coherence settings. OK button Saves the configuration item. Cancel button Cancels the changes and closes the dialog. Help button Opens this help topic. 141 Technical Reference New Subnet Assignment Dialog Use this dialog to specify a subnet to be searched by Network Discovery. The dialog contains the following elements: Subnet A subnet number in IP format (for example, 131.24.10.0) to be searched by Network Discovery. Mask The subnet mask for the subnet number (for example, 255.255.255.0). Enable subnet search Enables Network Discovery in the specified subnet. This subnet's status (enabled or disabled) is shown in the Search column in the Subnets tab of the Network Discovery dialog. 142 Technical Reference Custom Schedule Dialog Use this dialog to schedule the start, recurrence pattern, and duration of an operation. The dialog contains the following elements: Time Specifies the Start date and time or Duration of the operation. Recurrence Pattern Specifies how often this operation recurs. The following options are available for setting a recurrence pattern: • None: Specifies that the operation does not recur. • Weekly: Specifies that the operation recurs every N weeks. If this option is selected, you must specify the day of the week on which the operation will occur. • Monthly: Specifies that the operation recurs every N months. If this option is selected, you must specify the day of the month on which the operation will occur. • Custom interval: Specifies the frequency with which the operation will recur. You may set this in terms of minutes, hours, or days, with the following available values: Minutes: Values from 1 to 59 minutes, inclusive. Hours: Values from 1 to 23 hours, inclusive. 143 Technical Reference Days: Values from 1 to 31 days, inclusive. Max OS X User Account Dialog Use this dialog to specify a Mac OS X user account that Network Discovery should use to connect to remote Mac computers. The user account must have administrative rights on the Mac. The dialog contains the following elements: User Name Specifies the Mac OS X user account name. Password Specifies the Mac OS X user account password. Confirm Password Specifies the Mac OS X user account password for confirmation. Problem Report for Parallels Mac Management for Microsoft SCCM Dialog Use this dialog to send a problem report to Parallels Support when you are having a problem with the Parallels Mac Management for Microsoft SCCM. The dialog will collect system data for the Parallels Mac Management components and for the selected Mac computer and will forward this information to the Parallels Support server. The dialog contains the following elements: Please describe what you were doing when the problem occurred? Use this edit box to describe the problem in your own words. Send Report button 144 Technical Reference Click the Send Report button to collect the report data and send it to Parallels Support. A progress bar will be displayed informing you of the data collection progress. Close button Click the Close button to close the dialog. Send Problem Report Dialog Use this dialog to send a problem report to Parallels Support. The dialog contains the following elements: Report file location: The name and path of the file containing the report. This is a temporary location. The file will be deleted from it after the report is sent to Parallels Support or the dialog is closed. Send button Click the Send button to send the report to Parallels Support. After the report is sent, a message box containing the problem report number is displayed. You can use this number for future reference. The problem report file is automatically deleted from the temporary location specified in the Report file location text box. Cancel button Click the Cancel button to close the dialog. The problem report file will be deleted from the location specified in the Report file location text box. If the utility is run on the computer where the Configuration Manager Proxy is installed, the report will be forwarded to Configuration Manager Proxy, which will notify the Problem Monitor about it. You can then use the Problem Monitor to send the report to Parallels Support or you can permanently delete it. For more info, see Using Problem Monitoring Utility. Problem Reports Dialog Use this dialog to view the available Parallels Mac Management problem reports. The dialog contains the following elements: Problem report list Lists the available reports. Each row contains the information about an individual report and has the following columns: • Created — contains the date and time when the report was created. • Proxy info — if set to "Yes", indicates that the report contains the information related to the Configuration Manager Proxy. • Mac info — if set to "Yes", indicates the the report contains the information related to a managed Mac computer. 145 Technical Reference • Description — specifies whether the report was generated automatically or manually by a user. Send Report button Sends the selected problem report to Parallels Support and removes the report from the list. The report is also deleted from the server on which it resides. Delete button Removes the reports from the list and from the server on which it resides. Close button Closes the dialog. 146 CHAPTER 7 Appendices In This Chapter Ports Used by Parallels Mac Management ............................................................... 147 Log Files in Parallels Mac Management for Microsoft SCCM .................................... 148 Changing Log File Rotation Limits ............................................................................ 151 Parallels Mac Management Database....................................................................... 153 Ports Used by Parallels Mac Management The following table describes the ports used by Parallels Mac Management for Microsoft SCCM. The list does not include the ports used by the standard System Center Configuration Manager 2012 services and by the standard Windows services. Program Configuration Manager Proxy pma_isv_proxy_service.exe TCP UDP 8760, 8761 Platform Windows Required Required Notes The default ports 8760 and 8761 can be changed if needed using the Configuration Manager Proxy configuration utility. NetBoot Server pma_netboot_service.exe 67, 68 Windows 69 Windows Optional Required for the NetBoot Server functionality. bootpd (DHCP) NetBoot Server pma_netboot_service.exe Optional tftpd (TFTP) Required for the NetBoot Server functionality. NetBoot Server 80 Windows Optional Required for the NetBoot Server functionality. SSH server 22 Mac Optional Required for the Network Discovery functionality. VNC server 5900 Mac Optional Needed to accept VNC connections on a Mac. pma_netboot_service.exe HTTPD (Web) Appendices Mac client 8000 Mac Required Required for Parallels Mac Client to accept incoming connection from Parallels Configuration Manager Proxy. In addition, RPC ports need to be open in order to allow WMI/RPC traffic to pass through. RPC ports can be opened by enabling a Group Policy firewall exception. Open the Group Policy Object Editor snap-in (gpedit.msc) to edit the Group Policy object (GPO) that is used to manage Windows Firewall settings in your organization. Open Computer Configuration, open Administrative Templates, open Network, open Network Connections, open Windows Firewall, and then open either Domain Profile or Standard Profile, depending on which profile you want to configure. Enable the following exception: "Allow Remote Administration Exception". Log Files in Parallels Mac Management for Microsoft SCCM Parallels Mac Management maintains its own log files which capture information about its processes. The log files are created and maintained for each component including Configuration Manager Proxy, Configuration Manager Console Extension, and clients running on individual Mac computers. Some information about Parallels Mac Management processes is also recorded in the System Center Configuration Manager log files. You can use the information contained in the log files to help you troubleshoot issues that might occur in the Parallels Mac Management for Microsoft SCCM. Parallels Mac Management for Microsoft SCCM Log Files The Parallels Mac Management log files are located in the following directories: • Windows computer running Configuration Manager Proxy: %Windir%\Logs • Windows computer running Configuration Manager console: %Windir%\Logs • Mac OS X (client software): /Library/Logs/ The following table describes the Parallels Mac Management for Microsoft SCCM log files: Component Log File Name Log File Description SCCM Proxy pma_setup.log This log file is created during the SCCM Proxy installation. It contains information about the installation procedures and the changes they make to the system. Please note that when the SCCM Proxy and the SCCM Console Extension components are installed on the same computer, the pma_setup.log is shared between them. pma_isv_proxy_config.log 148 This log file is created and updated every time the SCCM Proxy configuration utility is run. It contains information about the configuration parameters selected by the user (SMS Provider, service account name, etc.) and the results of the configuration operations. Appendices SCCM Console Extension pma_isv_proxy_service.log This is the main SCCM Proxy log file. It is updated as needed while the SCCM Proxy service is running. It contains information related to the SCCM Proxy operations such as starting/stopping the service, reading various system properties, starting or stopping Mac management utilities and others. pma_discovery.log This log file is updated every time a network discovery (manual or scheduled) is run. It contains information about the discovery itself (processes started, subnets searched, etc) and the information about discovered Mac computers, including IP address, hostname, MAC address, whether the Client installation was initiated on a Mac, and other info. pma_setup.log The SCCM Console Extension component has just one log file: pma_setup.log. The file contains information about the component installation procedure. Please note that when the SCCM Proxy and the SCCM Console Extension components are installed on the same computer, the pma_setup.log is shared between them. Mac Client pma_agent.log This is the main client software log file, which contains information about the client operations. The file is updated when the Mac Client communicates with SCCM Proxy and/or performs actions on the Mac computer on which it is running. pma_agent_ui.log This log file is updated when the client installation and registration utilities are run on the Mac by a user. The file also records information when an operation is performed on the Mac that is userspecific. An example of such an operation is applying a Mac configuration profile (a profile is applied for each individual Mac user if more than one user exists). Please note that if a Mac user doesn't have privileges to write to the /Library/Logs directory, the log file will be created in the /Users/<user_name>/Library/Logs directory. pma_agent_uninstaller.log This log file is created when the client is uninstalled from the Mac computer. System Center Configuration Manager Log Files Some of the Parallels Mac Management process information is recorded in the SCCM log files. You may examine these files in addition to the log files described above. Please note that SCCM creates these files on the fly and not all of them may actually exist. 149 Appendices The following table describes the Site Server log files which are located in the <SCCM_InstallationPath>\LOGS folder. The files may contain information about the SCCM Proxy component. Log file Log file description Colleval.log Records activities when collections are created, changed, and deleted by the Collection Evaluator. Dataldr.log Processes Management Information Format (MIF) files and hardware inventory in the Configuration Manager database. Ddm.log Saves DDR information to the Configuration Manager database by the Discovery Data Manager. Distmgr.log Records package cration, compression, delta replication, and information updates. Offermgr.log Records advertisement updates. Offersum.log Records summarization of advertisement status messages. Policypv.log Records updates to the client policies to reflect changes to client settings or advertisements. Smsprov.log Records WMI provider access to the site database. statesys.log Records the processing of state system messages. The following table describes the Management Point log files, which are located in the %ProgramFiles%\SMS_CCM\Logs folder. The files may contain information about the SCCM Proxy component. Log file Log file description MP_CliReg.log Records the client registration activity processed byt the management point. MP_Ddr.log Records the conversion of XML.ddr records from clients, and copies them to the site server. MP_Framework.log Records the activities of the core management point and client framework components. MP_GetAuth.log Records the status of the site management points. MP_GetPolicy.log Records policy information. MP_Hinv.log Converts XML hardware inventory records from clients and copies the files to the site server. MP_Location.log Records location manager tasks. MP_OOBMgr.log Records the management point activities related to receiving OTP form a client (SCCM 2012 only). MP_Policy.log Records policy communication. MP_Relay.log Copies files that are collected from the client. MP_Retry.log Records the hardware inventory retry processes. MP_Sinv.log Converts XML software inventory records from clients and copies them to the site server. MP_SinvCollFile.log Records details about file collection (SCCM 2012 only). 150 Appendices MP_Status.log Converts XML.svf status message files from clients and copies them to the site server. The following table describes the Admin UI log files, which are located in the <SCCM_InstallationPath>\AdminUI\AdminUILog directory. The files may contain information about the Configuration Manager Console Extension component. Log file Log file description ResourceExplorer.log Records errors, warnings, and information about running the Resource Explorer. SMSAdminUI.log Records the local Configuration Manager console tasks when you connect to the Configuration Manager site. Parallels Mac Management for Microsoft SCCM Crash Dumps In addition to log files, crash dumps may be generated if a Parallels Mac Management component terminates abnormally. The crash dumps are generated for the Configuration Manager Proxy component and for Mac Clients running on individual Macs. Please note that crash dumps may not be created every time a component crashes. If a dump doesn't exist in the directories specified below, it can be found in the problem report, which will be generated instead. The crash dump file locations are: • Configuration Manager Proxy: %ALLUSERSPROFILE%\Microsoft\Windows\WER\ReportQueue\AppCrash_pma_isv _proxy_*, where AppCrash_pma_isv_proxy_* is the name of a directory containing the crash dump files (the name is appended with a unique suffix for each dump). • Mac client software: /Library/Logs/CrashReporter/pma_agent*.crash, where pma_agent*.crash is the name of the directory containing the files (the asterisk character is substituted with a unique dump identifier). Changing Log File Rotation Limits About Log File Rotation Parallels Mac Management for Microsoft SCCM 2012 implements log file rotation that ensures that the log files don't grow in size indefinitely. The amount of data contained in an individual log file and the total size of all logs are kept at a reasonable limit. Log file rotation is enabled by default. Parallels Mac Management for Microsoft SCCM 2012 consists of a number of executables including services, graphical user interface, and utilities. Each executable creates its own log file named <exec_name.log>, where "exec_name" is the executable file name. The following table lists Parallels Mac Management executables and their corresponding log file names and locations: Executable Name Operating System Log File Name and Path pma_isv_proxy_service Windows %Windir%\Logs\pma_isv_proxy_service.log pma_isv_proxy_config Windows %Windir%\Logs\pma_isv_proxy_config.log 151 Appendices pma_discovery Windows %Windir%\Logs\pma_discovery.log pma_problem_monitor Windows %Windir%\Logs\pma_problem_monitor.log Windows %Windir%\Logs\pma_report_tool.log Mac OS X /Users/<user_name>/Library/Logs pma_agent Mac OS X /Library/Logs/pma_agent.log pma_agent_ui Mac OS X /Library/Logs/pma_agent_ui.log pma_report_tool A log file is populated with data when an executable is running and performing its tasks. When the size of a log file exceeds a predefined limit, the file is archived and a new empty log file is created in its place. This creates a log file rotation set consisting of the current log file and archived files. A log file rotation set is managed using the following rules: • Log files are archived using the zlib compression library. • The archived files in the set are named as follows: <exec_name.1.log.gz>, <exec_name.2.log.gz>, <exec_name.3.log.gz>, etc. The <exec_name.1.log.gz> file is the most recently archived log segment. The file with the largest sequential number in its name is the oldest. When the current log file is archived, it is named <exec_name.1.log.gz>. The existing archives are renamed by incrementing the sequential number in their names by 1. The maximum number of files in a rotation set can be configured (see Changing Log File Rotation Limits below). When the number of files exceeds the predefined limit, the oldest file is deleted. • Rotation of each log is performed independently from other logs. Changing Log File Rotation Limits Log file rotation limits are configured similarly on both Windows and Mac OS X computers. The following rules apply when specifying the limits: • Log file size limit. The default value is 1 MB (specified in bytes). The minimum allowed value is 200 KB. The maximum allowed value is 4 MB. If a value is not set, the default value is used. If the specified value falls outside the min/max interval, the minimum or the maximum value is used respectively. • Maximum number of files in a rotation set. The default value is 10. The minimum value is 1. The maximum value is 20. If a value is not set, the default value is used. If the specified value falls outside the min/max interval, the minimum or the maximum value is used respectively. On Windows computers the log rotation limits are stored in the system registry. To modify the limits: • Run "regedit" and search for HKEY_LOCAL_MACHINE\SOFTWARE\Parallels\Parallels Management Suite for Microsoft SCCM\Preferences. • To set the log file size limit, modify the value of the "LogFileSizeLimit" parameter. The size is specified in bytes. 152 Appendices • To set the maximum number of files in a rotation set, modify the value of the “MaxNumberOfSavedLogs” parameter. On Mac OS X computers, the log rotation limits are stored in the /Library/Preferences/com.parallels.pma.agent.plist file. To modify the limits: • Open the com.parallels.pma.agent.plist file in a text editor. • To set the log file size limit, modify the value of the "LogFileSizeLimit" parameter. The size is specified in bytes. • To set the maximum number of files in a rotation set, modify the value of the “MaxNumberOfSavedLogs” parameter. Parallels Mac Management Database When Parallels Mac Management for Microsoft SCCM is installed, it creates its own SQL Server database on the primary SCCM site to store security data such as recovery keys, certificates, and other. The database name is constructed using the following syntax: PMM_<site_name> Where, PMM_ is used as-is and <site_name> is the name of the primary SCCM site. At the time of this writing, the database is used to store the FileVault 2 disk encryption information and recovery keys. Other security related data may be stored in the database in the future. The system administrator should backup the database regularly in order to ensure the data safety. 153 Index Index A About Parallels Mac Management for Microsoft SCCM 2012 - 7 About This Guide - 7 Appendices - 148 Application Management - 89 C Certificate Authority and PKI Integration Overview - 20 Changing Log File Rotation Limits - 152 Checking Installation Requirements - 10 Checking User Rights Requirements - 14 Choosing Installation Type - 89 Configuration Manager Proxy Communication Ports Page - 124 Configuration Manager Proxy Service Account Page - 120 Configuration Progress Page - 128 Configuration Settings Summary Page - 124, 128 Configuring Certificate Authorities and PKI Integration - 20 Configuring Configuration Manager Boundaries - 36 Configuring Deployment Type - 92 Configuring Inventory Settings - 58 Configuring Mac OS X Firewall - 47 Configuring Windows Firewall - 37 Create Package and Program Wizard - 129 Creating Certificate Templates for Parallels Proxy and Macs - 29 Creating Compliance Rules - 86 Creating Configuration Item - 83 Creating Configuration Manager Application 91 Creating Custom Workstation Authentication Certificate Template - 25 Creating Discovery Script - 85 Creating FileVault 2 Configuration Item - 68, 75 Creating FileVaultMaster Keychain - 68 Creating OS X Configuration Profile - 60 Creating OS X Configuration Profile from File 64 Creating Remediation Script - 85 Creating Software Distribution Package - 98 Creating Special Security Group - 30 Custom Schedule Dialog - 144 D Deploying Certificate to Web Server - 22 Deploying Client Certificate to Distribution Point - 24 Deploying Configuration Baseline - 87 Deploying Mac Application - 94 Deploying Mac Client via Network Discovery 41 Deploying Mac OS X Images - 102 Deploying OS X Configuration Profile - 60 Deploying Parallels Desktop and Virtual Machines on Macs - 106 Deploying Parallels Mac Client - 41 Deploying Parallels Mac Management for Microsoft SCCM 2012 - 9 Deploying PKI Certificates - 21 Deploying SCCM Client in Windows Running in a Virtual Machine - 109 Deploying Software - 101 Desired Configuration Management - 59 Desired Configuration Management Dialogs 135 Dialog Pages - 135 E Enable Unknown Macs Support Page - 128 Enforcing FileVault 2 Encryption - 67 Enforcing Parallels Desktop Preferences - 80 Enforcing Parallels Desktop VM Settings - 82 Index Exporting Client Certificate for Distribution Point - 26 F FileVault 2 Configuration Item Dialog - 137 FileVault 2 Encryption with Institutional Recovery Key - 68 FileVault 2 Encryption with Personal Recovery Key - 74 H Hardware and Software Inventory - 58 I Initiating Policy Retrieval - 53 Installing Active Directory Certificate Services Role - 21 Installing Application on a Mac - 96 Installing Custom Workstation Authentication Certificate - 26 Installing Mac Client Using Installation Script 46 Installing Mac Client Using Interactive Installer - 44 Installing Parallels Mac Management for Microsoft SCCM 2012 - 31 Introduction - 7 L Log Files in Parallels Mac Management for Microsoft SCCM - 149 M Mac OS X Configuration Profile (from file) Dialog - 136 Mac OS X Configuration Profile Dialog - 135 Management Point Location and SCCM Site Code Page - 121 Managing Parallels Mac Client - 51 Max OS X User Account Dialog - 145 Migrating Configuration Manager Proxy - 38 N NetBoot Image Path Page - 127 New Subnet Assignment Dialog - 143 P Parallels Configuration Manager Proxy Configuration Wizard - 32, 119 Parallels Desktop Configuration Profile Dialog - 139 Parallels Discovery Properties - 130 Accounts Tab - 131 General Tab - 130 Schedule Tab - 134 Subnets Tab - 132 Parallels Mac Management Component Overview - 9 Parallels Mac Management Database - 154 Parallels Mac Management Features - 57 Parallels Mac Management for Microsoft SCCM Setup Wizard - 31 Parallels NetBoot Server Configuration Wizard - 34, 125 Parallels NetBoot Server Service Account page - 125 Parallels Network Discovery Boundaries Tab - 133 Ports Used by Parallels Mac Management 148 Preparing Mac Application for Configuration Manager - 90 Problem Report for Parallels Mac Management for Microsoft SCCM Dialog 145 Problem Reporting and Monitoring - 112 Problem Reports Dialog - 146 Property Pages - 130 Providing Remote Assistance to Mac Users 111 R Receiving DCM Reports - 88 Recovering Encrypted Disk Using Institutional Key - 72 Recovering Encrypted Disk Using Password 72, 78 Recovering Encrypted Disk Using Personal Key - 78 S Security Settings Page - 122 Send Problem Report Dialog - 146 Index Sending Package to Distribution Point - 101 Sending Problem Reports from Mac Client 114 Sending Problem Reports From Mac Client 55 Sending Problem Reports Using Configuration Manager Console - 112 Sending Problem Reports Using Windows Reporting Utility - 113 SMS Provider Location Page - 120, 125 Software Distribution - 98 Software Distribution Wizards - 129 Specifying Script Interpreter - 86 Switching SCCM Roles from HTTP to HTTPS - 27 T Technical Reference - 119 Tracking Apple Warranty Status of Macs 117 U Understanding Collections in Parallels Mac Management - 57 Uninstalling Parallels Mac Client - 49 Updating Parallels Configuration Manager Proxy Connection URL - 48 Upgrading Parallels Mac Client - 49 Upgrading Parallels Mac Management for Microsoft SCCM 2012 - 36 User Rights Required for Installing and Configuring Parallels Mac Management 14 User Rights Required for Running Parallels Configuration Manager Proxy Service - 18 Using Configuration Manager 2012 Console 57 Using Parallels Application Portal - 97 Using Problem Monitoring Utility - 115 Using Scripts to Assess Compliance - 83 V Verifying Mac Client Deployment - 48 Viewing and Monitoring FileVault 2 Encryption Status - 70, 76 Viewing Inventory Data - 59 Viewing Parallels Mac Client Properties - 51 Viewing Proxy Service Certificate Details - 37 Viewing Status of a Package - 102 Virtual Machine Configuration Profile Dialog 141 W Wizard Pages - 119