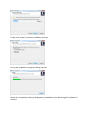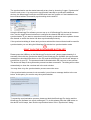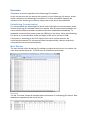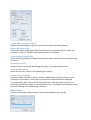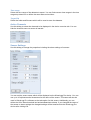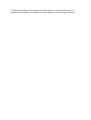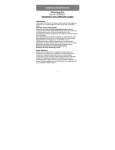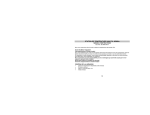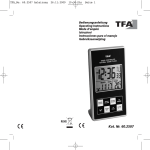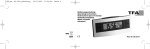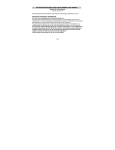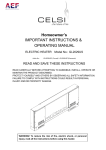Download TFA 30.3039.IT weather station
Transcript
TFA KlimaLogg Pro User Manual Revision: 0.1 Table of Contents Overview ............................................................................................................................... 2 Getting Started ...................................................................................................................... 2 Setting up the KlimaLogg Pro device ................................................................................. 2 Installing the USB-Stick ..................................................................................................... 2 Installation ............................................................................................................................. 2 System Requirements........................................................................................................ 2 Downloading the software .................................................................................................. 2 Installing the software ........................................................................................................ 2 Synchronizing ........................................................................................................................ 5 What is Synchronizing? ..................................................................................................... 5 Requirements .................................................................................................................... 5 Performing the Synchronization ......................................................................................... 5 Operation .............................................................................................................................. 7 Establishing Communication .............................................................................................. 7 Main Window ..................................................................................................................... 7 Overview ........................................................................................................................ 7 Sensors .......................................................................................................................... 8 Main Menu ......................................................................................................................... 8 Toolbar .............................................................................................................................. 9 Options .............................................................................................................................. 9 Logger Settings.................................................................................................................10 Export Data .......................................................................................................................11 Active Channels ................................................................................................................12 Sensor Settings ................................................................................................................12 Overview Welcome to the KlimaLogg Pro software, the application used to administer your TFA KlimaLogg Pro device. Using the KlimaLogg Pro software the data measured by the sensors of your KlimaLogg Pro device can be transferred and stored on your PC. The following pages detail the features and usage of the KlimaLogg Pro software application. Getting Started Setting up the KlimaLogg Pro device Before installing the KlimaLogg Pro software on your PC you should complete the setup of your KlimaLogg Pro device. For further information regarding your KlimaLogg Pro device please refer to the KlimaLogg Pro device documentation. Installing the USB-Stick Before installing the KlimaLogg Pro software on your PC you should complete the setup of the USB-Stick which is used for wireless communication with your KlimaLogg Pro device. To install the USB-Stick, plug it into any available USB port on the PC where you want to install the KlimaLogg Pro software. Although the USB communication device can be installed on any USB port connected to your computer, using a non-powered USB hub or extension cable increases the risk for communication interruptions between the USB communication device and your computer. Where obstructions are an issue, a good quality USB extension cable can be used if it is directly connected to either a powered hub or a port on the computer itself. Installation System Requirements The minimum requirements for your PC are as follows: Supported Operating Systems: • • • • • Windows XP (SP3 or greater) Windows Vista (SP1 or greater) Windows 7 min. 1GB main memory Suggested display resolution 1024x768 pixels. Downloading the software The latest version of the KlimaLogg Pro software can be downloaded at www.tfadostmann.de. Installing the software At this point you should have met the following requirements: • The KlimaLogg Pro device receives data from the internal and external sensors. • • The PC meets the minimum system requirements. The KlimaLogg Pro software has been downloaded or otherwise acquired and transferred to the PC. Open the KlimaLogg Pro setup file, which you have downloaded. Double click the file to start the installation. Once the dialog below appears, please click „OK“. Please click “Next” when the welcome dialog is shown. Please click “Next” again to accept the default location for installation. Please click “Next” again to accept the start menu folder where the program shortcuts will be created. Finally click “Install” to start the installation process: During the installation a progress dialog is shown: When the “Completing” dialog is displayed the installation of the KlimaLogg Pro software is finished. Click “Finish” to complete the installation and to start the KlimaLogg Pro Software. Setup added shortcuts to your start menu and desktop from which you can start the application at any time. Synchronizing What is Synchronizing? Synchronizing is the process of telling the KlimaLogg Pro device and the KlimaLogg Pro software how to talk to each other. Usually the synchronize process needs to be done only once. Software and device are linked to each other during this process through the exchange of their ID numbers. If device and software somehow loose contact, they will find each other again through these IDs. Additionally other devices will be ignored so that multiple devices can work without interfering with each other. Requirements Before synchronizing all components should be ready to go: • • • • The KlimaLogg Pro device is set up and receiving data from the connected sensors. The USB stick is connected to the PC. The KlimaLogg Pro software is installed. The KlimaLogg Pro device is within the transmission range (10m in a free area) of the USB transceiver. If necessary place the devices side by side. Performing the Synchronization If no device has been synchronized, after startup, the KlimaLogg Pro Software shows automatically the synchronize dialog: The synchronization can be started manually at any time by choosing “Logger / Synchronize” from the main menu. You may want to synchronize manually to synchronize additional devices, the KlimaLogg Pro device and USB stick have lost contact or if the installation has been finished without successfully synchronizing device and PC. Using the KlimaLogg Pro software you can use up to 10 KlimaLogg Pro devices at the same time. Use the logger channel selection to configure the channel that will be used for synchronization. If you want to resynchronize an already synchronized device please choose the channel on which the device has been synchronized previously. If the synchronize dialog is shown and you have selected the channel that should be used for synchronization you can bring the KlimaLogg Pro device into synchronization mode. DON’T CLICK THE SYNCHRONIZE BUTTON YET! Please press the USB key on the KlimaLogg Pro device until it beeps (approximately 3-4 seconds). Next click the synchronize button in the KlimaLogg Pro software (der synchronize message box should still be shown on the PC) and the KlimaLogg Pro device will attempt to synchronize to your PC. The process should be finished within the next one or two minutes. The device will beep if the synchronize process has been successful. The dialog will be close automatically to show the overview tab in the main window. You may have to try the synchronization process more than once. If the synchronization process is not successful, you will see a message similiar to the one below. At this point, you need to retry the synchronization. To repeat the synchronization process, please put both the KlimaLogg Pro device and the KlimaLogg Pro software into synch mode again. To do this please press the USB button on the device until it beeps, then click the synchronize button in the “Synchronize” dialog. Operation This section covers the operation of the KlimaLogg Pro software. In this document we will not address the operation of your KlimaLogg Pro device, except where it pertains to the KlimaLogg Pro software. For more information regarding the operation of the KlimaLogg Pro device, please refer to the device documentation. Establishing Communication For communication the KlimaLogg Pro device must be brought into communication mode and the KlimaLogg Pro software needs to be started. After successful synchronization the communication between software and device has been established automatically. To reestablish communication please press the USB key on the device. When the KlimaLogg Pro device is in communication mode the display of the device will show “USB“. If the device is searching for the DCF signal or has lost its external sensors, the communication between PC and device will be interrupted briefly. After the search the communication will resume automatically. Main Window The main window of the KlimaLogg Pro software contains the main menu, the toolbar, the main area and the status bar. The main area is divided into several tabs. Overview The tab “Overview” shows all recorded data of all sensors of a KlimaLogg Pro device. New datasets are appended at the end of the list. Sensors The sensor tabs show all information available for the selected sensor. On the left hand side the recorded data is displayed. On the right hand side the alarm settings, min./ max. values and other detailed information about the sensor are displayed. If a custom name was entered in the sensor settings it will be used as the caption of the sensor tab. It is not possible to set a custom name for the internal sensor. Clicking on “Edit Sensor Settings” will show the “Sensor Settings” dialog which can be used to change sensor properties. For additional information about changing sensor settings please refer to section “Sensor Settings”. Main Menu File • Exit: Closes the KlimaLogg Pro software. View • Show Only Alarm Events: The data area will show only datasets that have triggered alarm events. • Show Dew point In Device Overview: Shows or hides dew point columns in the device overview tab. • Set Active Channels in Device Overview...: Use the dialog to define which channels are shown in the device overview tab. For details about how to do this please refer to section „Active Channels“. Logger Settings…: Opens the “Logger Settings” dialog. Here you can find all information and settings of the currently selected logger. You can find a detailed description of all settings in section Logger Settings. • Synchronize Logger…: Allows performing the synchronize process between KlimaLogg Pro software und KlimaLogg Pro device again. For more information please refer to section Synchronization. • Export Data To Text File...: Shows the “Export data“ Dialog. Using this dialog the recorded data can be written into a text file that can be processed or analyzed further. For more information please refer to section Export data. • Remove Logger: This menu entry deletes the current KlimaLogg Pro device including all recorded data such as history datasets and alarm events. Attention! Deleting the logger can’t be undone; all recorded data will be lost and can’t be recovered. Please backup your data before deleting the logger using the menu entry “Logger / Export Data To Text File...“. Extras • Options…: Opens the options dialog. Here you can find all settings of the KlimaLogg Pro software such as language, temperature format and date format. These settings will be used in the whole program. For a detailed description of all available options please refer to section Options. • • • Help…: Opens the online help. Visit the TFA Homepage…: http://www.tfa-dostmann.de. About the Thermo Hygro Logger…: Shows version and copyright information about the KlimaLogg Pro software. ? Toolbar The toolbar can be used to quickly access often used functions. The functions are from left to right: • • • • • • • Select the active KlimaLogg Pro device. If there is more than one KlimaLogg Pro device synchronized you can select the device to display. Logger settings. Opens the “Logger Settings” dialog. Please refer to section Logger Settings for detailed information about the possible settings. Export Data to Text File. Shows the “Data Export“ dialog. Delete selected datasets. Deletes the datasets that have been selected in the list. Show Only Alarm Events: Only datasets that have triggered alarm events will be shown in the data area. Show Dew point In Device Overview: Shows or hides the dew point columns in the device overview. Show version and copyright information. Options You can use the options dialog to change the default settings of the Klimalogg Pro software. Language: This option selects the language used in all windows and dialogs of the KlimaLogg Pro software. If you choose a different language the KlimaLogg Pro software needs to be restarted. Date: Select the format used for displaying dates in the KlimaLogg Pro software. Time: Select if time should be displayed in 12 hour or 24 hour format in the KlimaLogg Pro software. Temperature: Select if temperatures should be shown in °C (Celsi us) or °F (Fahrenheit) in the KlimaLogg Pro Software. Automatic export file: Select the path and filename where the automatic export file of the KlimaLogg Pro Service will be stored. The automatic export file contains the last transferred dataset only. Work as service: If this option is selected the KlimaLogg Pro service will continue reading data from the device that is synchronized on channel 1 even if the KlimaLogg Pro Software has been closed. The KlimaLogg Service is started automatically when the PC starts. There is no need to actually log in into the PC to communicate with the KlimaLogg Pro device on channel 1. To establish communication press the USB key on the device once the PC has finished starting. Show Data Folder: Opens Windows-Explorer within the Folder were the KlimaLogg Pro software stores its data. Logger Settings In the Logger Settings dialog the preferences of the currently selected KlimaLogg Pro device can be changed. Logger Name & Logger Channel Identifies the KlimaLogg Pro device to which the settings in the dialog applies. Reread All History Data Clicking this button reads again all data that is stored on the KlimaLogg Pro device and transfers it to the PC. Already existing datasets will be overwritten. Show Automatic Export File Opens Windows Explorer and selects the export file that is used for the current KlimaLogg Pro device. Recording Interval Sets the interval used by the KlimaLogg Pro device for storing measurements. Reset Min/Max Values Reset the min./max. values of the KlimaLogg Pro device. Device Overview Display Select the visible channels in device overview. Additionally the device overview can be configured to show alarm events only and if dew point columns should be displayed. To reread history data, change the recording interval or reset the min/max values, the KlimaLogg Pro device must be in communication mode. To establish communication mode press the USB key on the KlimaLogg Pro device. Export Data Use the “Export Data” dialog to archive the recorded datasets into a text file. Time range Select the time range of the datasets to export. You can find common time ranges in the time range drop down box or define the exact start and end time. Target File Select the folder and filename which will be used to store the datasets. Active Channels Use this dialog to select the channels to be displayed in the device overview tab. You can hide the channels were no sensor is learned. Sensor Settings Use this dialog to change the properties including the alarm settings of a sensor. You can set the sensor name which will be displayed on the KlimaLogg Pro device. You can use up to 10 alphanumerical characters for the name of the sensor. This name will also be used in KlimaLogg Pro software as the tab caption for this sensor. Additionally you can define the Hi/Lo alarm threshold and activate/deactivate alarms. If you changed the name of the sensor or alarm settings the changed settings will be transferred to the KlimaLogg Pro device after clicking OK. To transfer the settings the KlimaLogg Pro device must be in communication mode. To establish communication mode please press the USB key on the KlimaLogg Pro device.