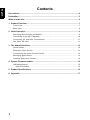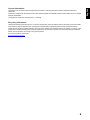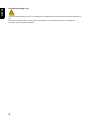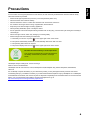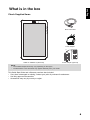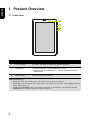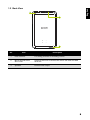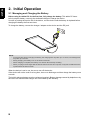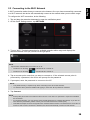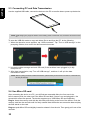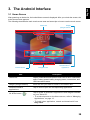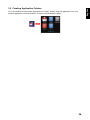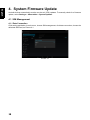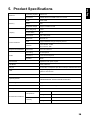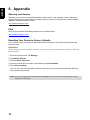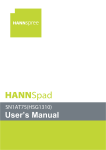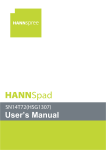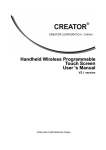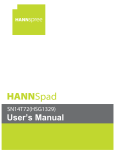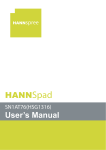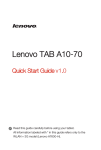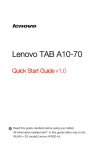Download Hannspree HANNSpad SN80W71B 8GB 3G Black tablet
Transcript
SN80W71(HSG1303) English Contents Precautions ...................................................................................................................... 4 Declaration ....................................................................................................................... 5 What is in the box............................................................................................................ 6 1. Product Overview ....................................................................................................... 7 Front View ........................................................................................................7 Back View ........................................................................................................8 2. Initial Operation .......................................................................................................... 9 Managing and Charging the Battery ...................................................................9 Connecting to the Wi-Fi Network ..................................................................... 10 Connecting PC and Data Transmission ............................................................ 11 Use Micro SD card .......................................................................................... 11 3. The Android Interface .............................................................................................. 12 Home Screen .................................................................................................. 12 Extended Home Screen ................................................................................... 13 Customizing the Home Screen Panels ............................................................. 13 Managing Applications .................................................................................... 13 Creating Application Folders ........................................................................... 14 4. System Firmware Update ........................................................................................ 15 SIM Management ............................................................................................ 15 Data Connection ........................................................................................ 15 5. Product Specifications ............................................................................................ 16 6. Appendix ................................................................................................................... 17 1 This device is in accordance with the requirements in Radio & Telecommunications Terminal Equipment Directive 1995/5/EC. This device complies with the requirements in EMC Electromagnetic Compatibility Directive 2004/108/EC and Low Voltage Directive 2006/95/EC. The highest CE SAR value for the device is 1.34 W/Kg. Recycling information Hannspree attaches great importance to our environmental policy, and firmly believe that we can better protect the "health" of the earth by properly disposing and recycling the industrial technological equipment that has reached service life. These devices contain recyclable materials, which can be re-added to new material after decomposition. In contract, other materials are classified as dangerous and toxic substances. We sincerely hope that you contact the relevant institutions based on the information we provide to recycle this product. For more information, please visit: http://www.hannspree.com/ 2 English Control information English Preventing Hearing Loss Caution: Permanent hearing loss may occur if earphones or headphones are used at high volume for prolonged periods of time. This device have been tested to comply with the Sound Pressure Level requirement laid down in the applicable EN 50332-1 and/or EN 50332-2 standards. 3 English Precautions For the correct use and good performance of the device, the user must fully understand the manual as well as strictly follow the instructions provided. • Please avoid high temperatures (over 35°C) or low temperatures (below 0°C). • Never knock the main machine violently. • Never let the device come in contact with chemicals such as benzene, thinner etc. • Do not let the device get close to strong magnetic field, electric field etc. • Keep away from direct sunlight or heating appliances. • Never privately dissemble, repair or modify the device. • Do not operate the device and earpiece during activities such as: bicycling, car and motorcycle driving is as it is likely to cause danger. • Never use higher volume, which may damage your hearing ability. • Please charge under the following circumstances: A. The battery icon shows no power ( ) on the upper-right corner of the screen. B. The system automatically shuts down, and immediately shuts down after a re-start. C. The operating button does not respond. D. The product displays the red icon ( ) on the upper-right corner of the screen. DO NOT throw the battery in municipal waste. The crossed out wheeled bin symbol indicates that the battery should NOT be placed in municipal waste. HANNspree Europe Holdings BV: Marco Poloweg 6 5928 LE Venlo The Netherlands HANNspree UK Ltd: Ground Floor, Suite F, Breakspear Park, Breakspear Way, Hemel Hempstead, Hertfordshire, HP2 4TZ Do not attempt to replace the battery of your HannsPad yourself, you may damage the battery and this could cause overheating and injury. The lithium-ion battery in you HannsPad should be replaced only by HANNspree or a HANNspree Authorized Service Provider, and must be recycled or disposed of separately from household waste. Do not incinerate the battery. For more information about battery recycling and replacement, go to http://www.hannspree.eu/en/support/battery-replacement. 4 English Declaration 1. The information in this manual may not, except under written license by The Company, be copied, transmitted, distributed, or stored. 2. Although efforts have been made for the correctness and completeness during the preparation of the manual, there is no guarantee that this manual is free from any error or omission. The Company assumes no reliability regarding the errors or omissions that might exist in the manual. 3. For sustainable development, The Company reserves the right to modify and improve any product described in this manual without prior notice. 4. Under no circumstance shall the Company assume any liability, direct or indirect, related to data or income loss, or any special, accidental, incidental or indirect losses. 5 English What is in the box Check Supplied Items Micro USB cable Power adapter Click Tablet PC SN80W71 (HSG1303) Power adapter (optional) NOTE: • The included adapter head may vary depending on the region. • The illustrations in this document may appear differently from your model. This Quick Start Guide and a Warranty card are also included. • If any item is damaged or missing, contact your point of purchase for assistance. • Use only approved accessories. • Accessories may vary by country or region. 6 English 1. Product Overview 1.1 Front View 1 2 3 No. Item Description 1 Front Camera For video chatting or taking self-portrait pictures. 2 Power Key • Press and hold to turn the device on or off. • Press to turn the backlight on / off and put the device into sleep mode. 3 Volume Keys Press to adjust the volume. About the Power key: • • • 7 Power on: Press and hold the key for 2~3 seconds until the device is turned on. Power off: Press and hold the key until the option menu appears on the screen. Select Power off and tap OK to turn the device off. Reset: Press the RESET button and the device will power off automatically. Then press and hold the POWER button for at least 10 seconds to turn the device on. English 1.2 Back View 1 2 3 No. Item Description 1 Rear Camera For taking pictures or recording videos. 2 Micro SD/SIM Card Slot Cover Remove the cover to access the micro SD card and SIM card slot. 3 Speaker Emits sound output. 8 English 2. Initial Operation 2.1 Managing and Charging the Battery Before using the tablet PC for the first time, fully charge the battery. This tablet PC has a built-in polymer battery; use only the dedicated charger to charge the device. In order to prolong the service life of the device, use the device until the battery is depleted before charging the battery the first two times. To charge the battery, connect the charger / adapter to the device and the DC jack. NOTE: • For the first two times of charging the battery, the charging time may take up to 10 hours; succeeding times may take up to 5 hours. • During charging, the battery icon on the screen will scroll. • When charging is complete, the battery icon will turn blue and stop scrolling. • When you plug in the charger after the device shuts down due to low power, it may take a while before the system enters the Home screen. When the device is not in use, be sure to turn off the device. If the device will not be used for a long time, be sure to discharge and then charge the battery once a month. The built-in polymer battery must be recharged regularly. Battery damage caused by depletion or by the use of an unauthorized charger are not covered by the warranty. 9 A Wi-Fi connection makes it easy to connect to the Internet. Once you have successfully connected to a Wi-Fi network, the device will automatically connect to the network when you are within range. To configure the Wi-Fi connection, do the following: 1. Tap and drag the status bar downward to open the notification panel. 2. On the Quick Settings screen, tap SETTINGS. 3. Turn on Wi-Fi. The device searches for available networks within range and displays the searched Access Point (AP) names on the right panel. NOTE: Tap the Wi-Fi switch button to turn Wi-Fi on or off. • The Wi-Fi icon showing indicates Wi-Fi is turned off. • The Wi-Fi icon showing indicates Wi-Fi is turned on. 4. Tap an access point name that you want to connect to. If the selected access point is protected by a password, the device will prompt for the password. 5. If prompted, enter the password to connect to the AP. NOTE: • The password entry is required only when connecting to the AP for the first time. • To make the Wi-Fi password visible while typing it, select the “Show password” checkbox. 6. Tap Connect. NOTE: • Some public places offer free wireless internet access. This means no password is required to establish the connection. • For secured networks, you may need to enter several parameters to complete the settings. If you are not sure about the parameters, please contact your local Internet Service Provider (ISP). • This tablet PC keeps track and recognizes Wi-Fi networks that have been connected before. Once Wi-Fi is turned on and a known connection is detected, the device automatically connects to that network. 10 English 2.2 Connecting to the Wi-Fi Network English 2.3 Connecting PC and Data Transmission Use the supplied USB cable, connect the device to the PC to transfer data or power up the device. NOTE: USB charging only supports 500mA. If the battery power is lower than 4%, the device cannot be turned on. To enter the USB disk mode to copy and delete files to and from the PC, do the following: 1. When the operation menu appears, tap “USB connected”: Tap “Turn on USB storage” on the prompting window, then enter the data transmission state. 2. Locate the tablet storage card and SD card (if the card has been plugged in) in My Computer list. 3. After data transmission, tap “Turn off USB storage”, and then it will quit the data transmission state. NOTE: Before quitting the state of data transmission, please safety remove them from the PC, otherwise the file may be missing. 2.4 Use Micro SD card After connecting the device to a PC, you will find two removable disks, the front one is the built-in-memory disk, the other one is the Micro SD card disk. If there is no card plugged in, the second disk cannot be opened. The device supports up to 32GB Micro SD card expansion. Plug-in: insert the memory card with the side with prints facing to the front of the device. Push the memory card into the card slot until it is firmly seated. Now the device can access the data and play the files stored on the card. Plug-out: push Micro SD card slightly inward to release it from the slot. Then gently pull it out of the card slot. 11 3.1 Home Screen After powering on the device, the locked Home screen is displayed. After you unlock the screen, the main Home screen appears. The following describes the main touch screen area and some tips on how to use the touch screen. Status Bar All APPs button Navigation Bar Item Widget (Google Search) Default Android applications TM Description Status Bar Display notifications and system icons such as Wi-Fi connection status, battery power/ battery charging status, current time, and USB connection status. Widget (Google Search) Enter the text you want to search in the search box. Default AndroidTM applications Tap an icon to open the corresponding application. All APPs button ( ) Tap to reveal all AndroidTM applications and widgets installed on your Tablet PC. • To create shortcuts on the Home screen, refer to “Managing Applications” on page 13. • To install other application, search and download it from Play Store. 12 English 3. The Android Interface English Item Description Navigation Back key Bar ( ) Tap to return to the previous screen. Home key ( ) Tap to return to the Home screen. Shortcut key Tap to view the most-recently accessed applications. • To access the specific application, tap directly on the icon. • To remove a thumbnail from the list, swipe the icon upward or downward. ( ) Screenshot key ( ) Tap to capture the snapshot of the current screen. 3.2 Extended Home Screen You can navigate between different Home screen panels by swiping your finger to the left or right. Tap to return to the main Home screen. 3.3 Customizing the Home Screen Panels You can customize the wallpaper of your Home screen with the default wallpaper or with the photos stored in the device. Long press the touch-screen, the Wallpaper option menu will appear on the screen. Then choose the desired option from the list. 3.4 Managing Applications • Add application shortcuts: Long press an application icon from the application menu and then drag the icon to the Home screen to add as shortcut. • Moving application shortcuts: Long press an application icon in the Home screen until the positioning gridlines appear. Then drag the icon to the desired location and release your finger. • Remove application shortcuts: Long press an application icon in the Home screen, the top of the screen displays . Drag the application icon towards until it turns red, and then release your finger to remove the application shortcut. 13 English 3.5 Creating Application Folders You can combine several similar applications in a folder. Simply, drag one application icon over another application icon and release it. A folder is automatically created. 14 English 4. System Firmware Update Android devices automatically receive over-the-air (OTA) updates. To manually check for a firmware update, select Settings > About tablet > System Updates. 4.1 SIM Management 4.1.1 Data Connection Click setting application in main menu, choose SIM management, click data connection, choose the defaulted SIM card, as Picture 4.1 Picture 4.1 15 Operating System Android 4.4 Processor MT8382 Quad-Core ARM Cortex A7 /1.3GHz Flash EMMC 8GB RAM 1GB Extended Storage Support 2~32GB TF Card Size (Diagonal) 8'' IPS Aspect Ratio 16:10 Resolution 1280 x 800 pixels Bluetooth Bluetooth 4.0 WIFI Support IEEE 802.11b/g/n transport protocol English 5. Product Specifications Platform Memory Display Communications Camera Physical Characteristics Audio Front camera: 0.3MP Rear camera: 2MP Dimension 213 x 134 x 8.6 mm Recording Via microphone Earphone 3.5mm stereo earphone Speaker 8Ω1W Touch Panel Capacitive touch panel, 5 point HW Button Power, Volume+/- I/O port TF card slot, 3.5 earphone jack, Micro USB port, Standard SIM card USB Support charging and communication with PC Optional: OTG function Antenna Built-in WCDMA/HSDPA/HSUPA: 900 MHz /2100 MHz Operating Bands GSM/GPRS/EDGE: 900 MHz/1800 MHz/1900 MHz GPS Navigator Support GPS+AGPS G-Sensor Support 3D accelerometer game Battery 4000mAh Operation 0~500C Storage -10~600C Operation 0~90%, Non-Condensed Storage 0~90%, Non-Condensed Temperature Environment Conditions Humidity 16 English 6. Appendix Warranty and Service Warranty and service and related information, please refer to, the warranty card or Hannspree support site below for further help and support with your device including how to install software updates if available and much more: http://www.hannspree.com/ FAQ FAQ (Frequent Asked Questions) please refer to the below link: http://www.hannspree.com/ Resetting Your Device to Factory Defaults If you need to reset your device to the factory default settings for any reason please follow the process below: WARNING!!! Please be aware any information currently on the device will be permanently erased by following this procedure. 1. From the Home screen, tap Settings. 2. Tap Backup & Reset. 3. Select Factory data reset. 4. Leave the erase SD card option unchecked and tap Reset tablet. 5. Tap erase everything. The unit will now reset itself back to factory reset and any previous information/data will have been permanently erased. NOTE: Some of the applications downloaded from Play Store or produced by other third party are not fully supported on this device. 17