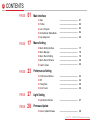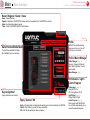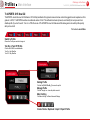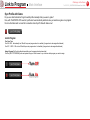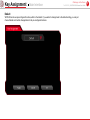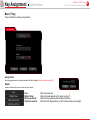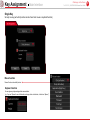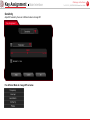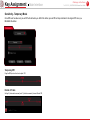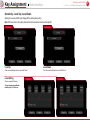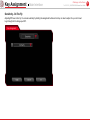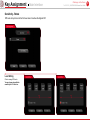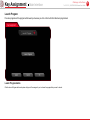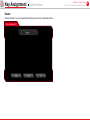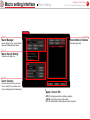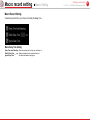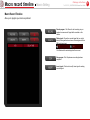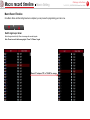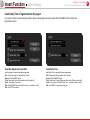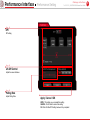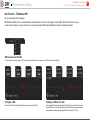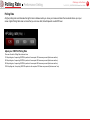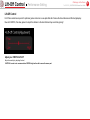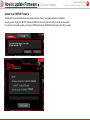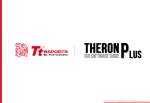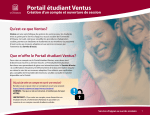Download Thermaltake VENTUS
Transcript
Tt eSPORTS | VENTUS GUI Software User Guide A CONTENTS PAGE 01 Main Interface Main --------------------------------------- 01 Profiles --------------------------------------- 02 Link to Program --------------------------------------- 03 Normal Mode / Battle Mode --------------------------------------- 04 Key Assignment --------------------------------------- 05 Macro Setting Interface --------------------------------------- 17 Macro Manager --------------------------------------- 18 Macro Record Setting --------------------------------------- 19 Macro Record Timeline --------------------------------------- 20 Insert Function --------------------------------------- 22 Performance Interface --------------------------------------- 23 DPI --------------------------------------- 24 Polling Rate --------------------------------------- 25 Lift-off Control --------------------------------------- 26 --------------------------------------- 27 --------------------------------------- 28 PAGE PAGE PAGE 17 23 27 Macro Setting Performance Setting Light Setting Light Option Interface PAGE 28 Firmware Update How to Update Firmware Tt eSPORTS | VENTUS GUI Software User Guide CONTENT ONE Main Interface Tt eSPORTS | VENTUS GUI Software User Guide Main Main Interface Challenger is the Game Tt eSPORTS | VENTUS GUI Software User Guide Reset / Register / Guide / Close Reset : Reset all setting Register : Register as Tt eSPORTS’s follower and receive updates from Tt eSPORTS via E-mail. Guide : Configuration software manual Close : Close Tt eSPORTS VENTUS GUI Software Page : 02 Profile Page : 04 Switch Normal/Battle Mode The light frame indicates the Mode (Normal/Battle) you have selected VENTUS has 5 profiles setting . Now you can turn on or turn off profile on your command. Profile / Macro Manager Profile Manager: Page : 02 Naming / Changing Profile and add / delete / duplicate / import / export profile. Macro Manager: Page : 17 Performance / Light / Link to Program Page : 05 Key Assignment Assign function to each button Apply / Cancel / OK Apply: Click Apply after completing profile setting and it will import setting into VENTUS Cancel: Click Cancel if you wish to cancel the setting OK: Click OK after setting has been completed Performance : Page : 23 Adjust VENTUS’s DPI / Polling Rate / Lift-off Light Option : Page : 27 Change VENTUS light Link to Program: Page : 03 Set a program and VENTUS will turn on Profile automatically if you launch the particular program 01 Profiles Challenger is the Game Main Interface Tt eSPORTS | VENTUS GUI Software User Guide Tt eSPORTS 2015 New GUI Tt eSPORTS unveils the new GUI Software in 2014. Many feedbacks from gamers received and we noted all suggestions and experiences from gamers. In 2015, Tt eSPORTS launches an enhanced version of GUI. The software has been improved, user-friendly for everyone and can disable profile if you don’t need it. Turn on / off Profile is one of Tt eSPORTS’s new GUI feature and this allow gamers to switch profile quickly with just one click! We believe Less is More. Switch to Profile Choose the Profile you wanted to change to Turn On or Turn Off Profile Click the BLUE BOX to enable/disable: Turn On - Light Blue Box Turn Off - Grey Blue Box Naming Profile Click the field [NAME Profile_1] to name the profile Manage Profile Click the Triangle icon to see all profiles created Macro Setting Click Macro Setting for Macro Advanced Settings Create / Delete / Duplicate / Import / Export Profile 02 Link to Program Main Interface Challenger is the Game Tt eSPORTS | VENTUS GUI Software User Guide Sync Profile with Game Do you ever feel frustrated or forget to switch profile manually while you were in game? Now, with Tt eSPORTS 2015 new GUI, profile can be automatically switched once you launches a game or a program. No more frustration and no more fail to remember. Auto Sync Profile with Game now! Link to Program Turn On or Turn Turn ON - RED : Automatically turn ON with the pre-set program when it is enabled (A program has to be assigned beforehand) Turn OFF – GREY : Will not turn ON with the pre-set program when it is disabled (A program has to be assigned beforehand) Assign Program (Profile will enabled automatically once the program has been launched) Click the [LINK TO PROGRAM] button and system will pop out a file browser for you to choose which program you want to assign. Turn Off Turn On 03 Normal / Battle Mode Main Interface Challenger is the Game Tt eSPORTS | VENTUS GUI Software User Guide Light Effect into Game Tt eSPORTS develop a fancy light effect. Just switch the mode and you can experience a different sensation in your place. When you are in Battle Mode, higher A.P.M (Action Per Minute) will have a higher frequency flashes, while in lower A.P.M, the flash frequency decreases. This make VENTUS a gaming weapon that will enhance your gaming experience! Normal Mode In Normal Mode Scroll Wheel lights up. Tt Dragon light with Pulse-break lighting effect. Two lights can turn on or off independently. Battle Mode In Battle Mode light flash frequency depend on current A.P.M Scroll Wheel with Pulse-break lighting effect. Tt Dragon light with Pulse-break lighting effect. Once mode switched to Battle Mode, reminder as below will pop up: 04 Key Assignment Main Interface Challenger is the Game Tt eSPORTS | VENTUS GUI Software User Guide Customization for each of VENTUS’s button Each VENTUS’s button can be customized as your preferred, even the Scroll Wheel’s function can be changed! Customize it and make the VENTUS your very own ultimate weapon to conquer! VENTUS Can Do More than You Expect! Buttons Configuration Click on each button to change its function (See right picture) Click each button to assign functions. Key Assignment 05 Key Assignment Main Interface Challenger is the Game Tt eSPORTS | VENTUS GUI Software User Guide 6 Key Functions to be Assigned! Each of buttons of VENTUS can be assigned by six function (Default / Macro(T Key) / Single Key / Sensitivity / Launch Program / Disable). Default : All buttons function will be set as default setting. ( i.g : Left button as the Click action) Macro(T Key) : Assign macro that has been recorded from Macro Manager. Single Key : Set be mouse click function or keyboard per key signal. Sensitivity : Change DPI function there are 5 mode can be selected. Launch Program : Launch the pre-set program directly Disable : Disable button (No signal no function) 06 Key Assignment Main Interface Challenger is the Game Tt eSPORTS | VENTUS GUI Software User Guide Default VENTUS has its own pre-configured functions, which is the default. If you wanted to change back to the default setting, you can just choose Default and it will be changed back to the pre-configured functions. 07 Key Assignment Challenger is the Game Main Interface Tt eSPORTS | VENTUS GUI Software User Guide Macro (T Key) T Key is the Macro key that you programmed. Assign macro Select a programmed macro that already recorded from Macro Manager (Macro record detail, see Page 17) Repeat Customize the times that you want to have the macro repeats.. Once : Multiple Times : When press & hold : Until press next time : Macro will Macro will Macro will Macro will repeat once. repeat depends on the repeat count set. keep repeating while pressing and holding. start repeating when you click and stop unless you click again 08 Key Assignment Main Interface Single Key Set only one key per button (function can be chose from mouse or keyboard function) Mouse function Mouse Function include left picture. Keyboard function You can type any keyboard signal into mouse button. (i.g : If you set “Space” as one of the button, when you click on the button, it will act as “Space”) Challenger is the Game Tt eSPORTS | VENTUS GUI Software User Guide 09 Key Assignment Main Interface Sensitivity Adjust DPI sensitivity, there are 5 different modes to change DPI. Five different Mode to change DPI as below Challenger is the Game Tt eSPORTS | VENTUS GUI Software User Guide 10 Key Assignment Main Interface Challenger is the Game Tt eSPORTS | VENTUS GUI Software User Guide Sensitivity - Temporary Mode Once DPI level has been set, pre-set DPI will start when you HOLD the button, pre-set DPI will stop and back to the original DPI once you RELEASE the button. Temporary DPI Drag the RED point on the line to adjust DPI. Enable X-Y Axis Setting X (Horizontal movement) and Y (Vertical movement) to have different DPI. 11 Key Assignment Challenger is the Game Main Interface Tt eSPORTS | VENTUS GUI Software User Guide Sensitivity - Level Up / Level Down Setting Four Levels of DPI and change DPI by clicking the button. Note: DPI level will not be cycling back to the first level when it reaches the last DPI Level Up Level Down Click the Level Setting button to set the DPI level Click the Level Setting button to set the DPI level Level Setting Click to manage DPI levels. You can choose to enable the sensitivity for X-Y Axis too. 12 Key Assignment Main Interface Challenger is the Game Tt eSPORTS | VENTUS GUI Software User Guide Sensitivity - On The Fly Adjusting DPI level on the fly. You can set sensitivity by holding the assignment button and scroll up or down to adjust. So you don’t need to go through GUI to change your DPI. 13 Key Assignment Main Interface Sensitivity - Rotate DPI level will cycle back to the first level when it reaches the highest DPI. Level Setting Click to manage DPI levels. You can choose to enable the sensitivity for X-Y Axis too. Challenger is the Game Tt eSPORTS | VENTUS GUI Software User Guide 14 Key Assignment Main Interface Challenger is the Game Tt eSPORTS | VENTUS GUI Software User Guide Launch Program Pre-set a program and the program will showed up whenever you click on the button that has been programmed. Launch Program button Click the Launch Program button and system will pop out file manager for you to choose the program that you want to launch. 15 Key Assignment Main Interface Disable Choose “Disable” if you do not want the button have any function for particular buttons. Challenger is the Game Tt eSPORTS | VENTUS GUI Software User Guide 16 CONTENT TWO Macro Setting Tt eSPORTS | VENTUS GUI Software User Guide Macro setting Interface Macro Setting Challenger is the Game Tt eSPORTS | VENTUS GUI Software User Guide 17 Page : 20 Page : 18 Macro Manager Record Macro Timeline Create / Delete / Copy / Import / Export Macro and Modifying Macro Name. Record program here. Page : 19 Macro Record Setting 3 selections for delay time Page : 22 Insert function Here are many function let you insert time or modify it. If you want to insert time or modify program that already set. Apply / Cancel / OK APPLY: Click Apply when Macro Setting completed CANCEL: Click Cancel to cancel the setting OK: Click OK after Macro Setting has been fully completed Macro Manager Macro Setting Macro Manager Macro manager allows you to create, delete, copy, import and export a profile. Manage Macro NEW / DELETE / COPY / IMPORT / EXPORT macro NEW - Create a new Macro DELETE - Delete existing macro COPY - Duplicate an existing macro into a new macro. IMPORT - Import a macro that has been exported EXPORT - Export macro into a file. Naming Macro You will need to click on the box to change the name for the macro Challenger is the Game Tt eSPORTS | VENTUS GUI Software User Guide 18 Macro record setting Macro Setting Macro Record Setting 3 selections provided for you to choose for setting the Delay Time. Macro Delay Time Setting Delay Time Auto-Detecting : Delay time depend on the time you set the key at. Default Delay Time ___ ms : Delay time depend on the preferred time set. Ignore Delay Time : No delay time between key signal. Challenger is the Game Tt eSPORTS | VENTUS GUI Software User Guide 19 Macro record timeline Macro Setting Challenger is the Game Tt eSPORTS | VENTUS GUI Software User Guide Macro Record Timeline Allow you to program your macro as preferred. Record program : Click Record to start recording via your keyboard or mouse and all signal will be recorded on this timeline. Delete signal : Choose the recorded signal that you wish to delete (Once signal has been chosen, the background will turn RED as below picture) ms Click Delete and the selected signal will be removed. Stop program : Click Stop whenever recording has been completed. Insert signal : Click Insert to modify/ insert signal to existing recorded signal. 20 Macro record timeline Macro Setting Challenger is the Game Tt eSPORTS | VENTUS GUI Software User Guide Macro Record Timeline Once Macro Name and Recording have been completed, you can proceed to programming your macro now. Switch signal up or down Select the signal and click Up/ Down to rearrange the recorded signals Note : Please be careful while arranging the “Press” & “Release” signal Choose “E” and press “UP” or “ DOWN” to arrange 21 Insert Function Challenger is the Game Macro Setting Tt eSPORTS | VENTUS GUI Software User Guide Insert Delay Time or Signal between Key signal If you want to modify or insert Delay time and Key signal to the programmed macro, please click the INSERT button to modify the programmed macros. Insert Key Signal before and after Insert Delay Time Insert key signal in macros that already programmed. Insert Delay Time in macros that already programmed First : Choose a key that you want in Macro Timeline Second : Click the INSERT button. Third : Select Insert Function [Key before this] or [Key after this]. Fourth : Select Delay Time mode. Fifth : Click RECORD button and record the macro you wanted to modify. End : Click STOP to complete First : Choose a key that you want in Macro Timeline Second : Click the INSERT button. Third : Select Insert Function [Delay time before this] or [Delay time after this]. Fourth : Fill in the time for [Default Delay Time __ ms] that you want to Delay. Fifth : Click INSERT to change the delay time. 22 CONTENT THREE Performance Setting Tt eSPORTS | VENTUS GUI Software User Guide Performance Interface Performance Setting Challenger is the Game Tt eSPORTS | VENTUS GUI Software User Guide Page : 24 DPI DPI setting Page : 26 Lift-Off Control Adjust the sensor distance Page : 25 Polling Rate Adjust Polling Rate Apply / Cancel / OK APPLY: Click Apply you completed the setting CANCEL: Click Cancel to cancel the setting OK: Click OK after DPI Setting has been fully completed 23 DPI Challenger is the Game Performance Setting Tt eSPORTS | VENTUS GUI Software User Guide Dot Per Inch – The Mouse DPI Do you know what is DPI meaning? DPI stands for Dot Per Inch, is a measurement of how sensitive a mouse is. The higher a mouse’s DPI, the farther the cursor on your screen will move when you move the mouse. A mouse with a higher DPI setting detects and reacts to smaller movements. DPI levels for each Profile You can choose how many levels of DPI you need for your Profile and you can use up to 4 DPI levels for each profiles! Configure a DPI Configure a DPI for X-Y Axis Choose the DPI level by adjusting RED point to your preferred DPI level Choose the DPI level by adjusting both X & Y-Axis (Horizontal & Vertical) to your preferred DPI level. You can have different DPI level when you move for mouse horizontally and vertically by adjusting the DPI level for both X-Y Axis. 24 Polling Rate Performance Setting Challenger is the Game Tt eSPORTS | VENTUS GUI Software User Guide Polling Rate A higher polling rate could decrease the lag that occurs between when you move your mouse and when the movement shows up on your screen. Higher Polling Rate does not mean that you can move fast, that will depends on what DPI level. (Hz) Adjust your VENTUS Polling Rate There are 4 levels for Polling Rate to choose from: 125 Hz polling rate, it’s reporting VENTUS’s position to the computer 125 times every second (Also known as 8ms) 250 Hz polling rate, it’s reporting VENTUS’s position to the computer 250 times every second (Also known as 4ms) 500 Hz polling rate, it’s reporting VENTUS’s position to the computer 500 times every second (Also known as 2ms) 1000 Hz polling rate, it’s reporting VENTUS’s position to the computer 1000 times every second (Also known as 1ms) 25 Lift-Off Control Performance Setting Challenger is the Game Tt eSPORTS | VENTUS GUI Software User Guide Lift-Off Control Lift-off trace sometimes required for particular games and some mouse-pads that will influence the trace distance and affected gameplay. Now with VENTUS, this allow gamers to adjust the distance to the best distance they want while gaming! Adjust your VENTUS Lift-Off Adjust the sensitivity by adjusting the level. CAUTION : Lowest is not recommended as VENTUS might not be able to sense the mouse pad. 26 CONTENT FOUR Light Setting Tt eSPORTS | VENTUS GUI Software User Guide Light Option Interface Light Setting Challenger is the Game Tt eSPORTS | VENTUS GUI Software User Guide VENTUS LEFT-BUTTON HEX Light You can select ON or OFF for HEX light. Note: HEX Light will still flash to indicate DPI levels although Scroll Wheel light has been turned off. VENTUS Scroll Wheel Light Option You can select ON or OFF for Scroll Wheel light. VENTUS Tt DRAGON LOGO Light Option You can select ON or OFF for Tt DRAGON LOGO light. Note: Tt DRAGON LOGO will have a pulse-break light effect. Cancel / OK OK: Click OK to save the setting CANCEL: Click CANCEL to cancel the setting 27 CONTENT FIVE Firmware Update Tt eSPORTS | VENTUS GUI Software User Guide How to update Firmware Firmware Update Challenger is the Game Tt eSPORTS | VENTUS GUI Software User Guide Update Your VENTUS Firmware The New GUI can automatically detect new updates whenever there is new update available for installation. You will just need to plug the VENTUS and launch VENTUS’s GUI and system will notify you about the new update. If you missed or closed the update, just re-plug in VENTUS and launch VENTUS GUI and system will notify you again. MOUSE MOUSE 28