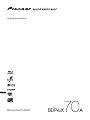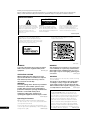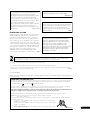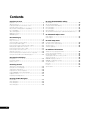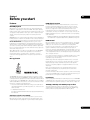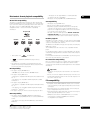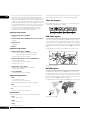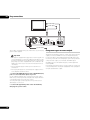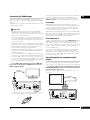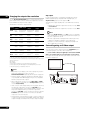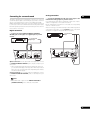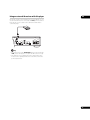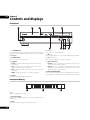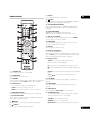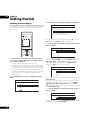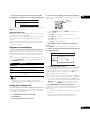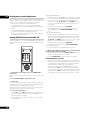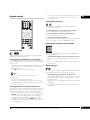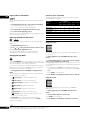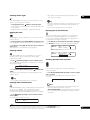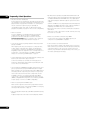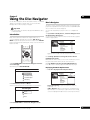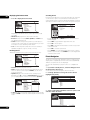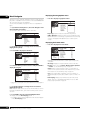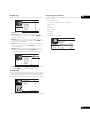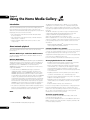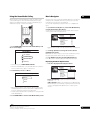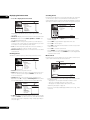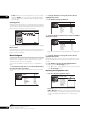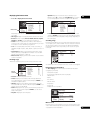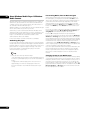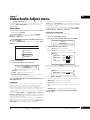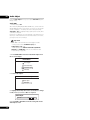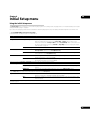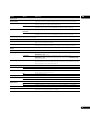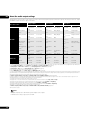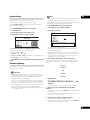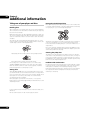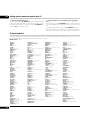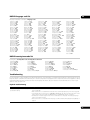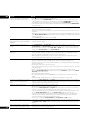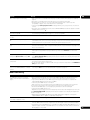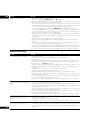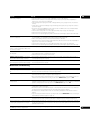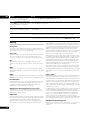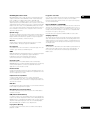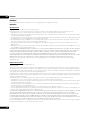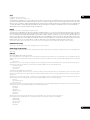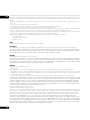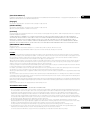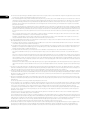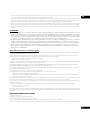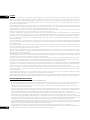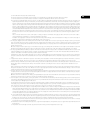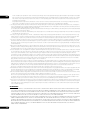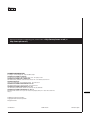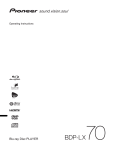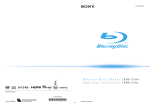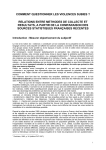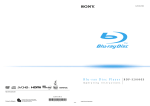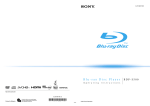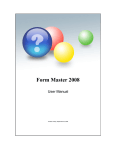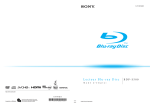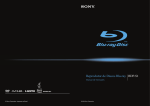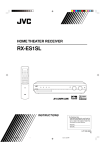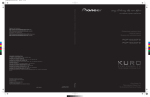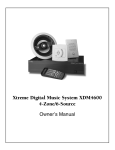Download Pioneer BDP-LX70A
Transcript
Operating Instructions Blu-ray Disc PLAYER Thank you for buying this Pioneer product. Please read through these operating instructions so you will know how to operate your model properly. After you have finished reading the instructions, put them away in a safe place for future reference. IMPORTANT CAUTION RISK OF ELECTRIC SHOCK DO NOT OPEN The lightning flash with arrowhead symbol, within an equilateral triangle, is intended to alert the user to the presence of uninsulated "dangerous voltage" within the product's enclosure that may be of sufficient magnitude to constitute a risk of electric shock to persons. CAUTION: TO PREVENT THE RISK OF ELECTRIC SHOCK, DO NOT REMOVE COVER (OR BACK). NO USER-SERVICEABLE PARTS INSIDE. REFER SERVICING TO QUALIFIED SERVICE PERSONNEL. The exclamation point within an equilateral triangle is intended to alert the user to the presence of important operating and maintenance (servicing) instructions in the literature accompanying the appliance. D3-4-2-1-1_En-A CAUTION This product is a class 1 laser product, but this product contains a laser diode higher than Class 1. To ensure continued safety, do not remove any covers or attempt to gain access to the inside of the product. Refer all servicing to qualified personnel. The following caution label appears on your unit. Location: inside of the unit D3-4-2-1-8_B_En WARNING WARNING To prevent a fire hazard, do not place any naked flame sources (such as a lighted candle) on the D3-4-2-1-7a_A_En equipment. This equipment is not waterproof. To prevent a fire or shock hazard, do not place any container filled with liquid near this equipment (such as a vase or flower pot) or expose it to dripping, splashing, rain or moisture. D3-4-2-1-3_B_En VENTILATION CAUTION When installing this unit, make sure to leave space around the unit for ventilation to improve heat radiation (at least 10 cm at top, 10 cm at rear, and 10 cm at each side). WARNING Slots and openings in the cabinet are provided for ventilation to ensure reliable operation of the product, and to protect it from overheating. To prevent fire hazard, the openings should never be blocked or covered with items (such as newspapers, table-cloths, curtains) or by operating the equipment on thick carpet or a bed. D3-4-2-1-7b_A_En Operating Environment 2 En Operating environment temperature and humidity: +5 ºC to +35 ºC (+41 ºF to +95 ºF); less than 85 %RH (cooling vents not blocked) Do not install this unit in a poorly ventilated area, or in locations exposed to high humidity or direct sunlight (or D3-4-2-1-7c_A_En strong artificial light) WARNING Before plugging in for the first time, read the following section carefully. The voltage of the available power supply differs according to country or region. Be sure that the power supply voltage of the area where this unit will be used meets the required voltage (e.g., 230 V or 120 V) written on the rear panel. D3-4-2-1-4_A_En CAUTION The STANDBY/ON switch on this unit will not completely shut off all power from the AC outlet. Since the power cord serves as the main disconnect device for the unit, you will need to unplug it from the AC outlet to shut down all power. Therefore, make sure the unit has been installed so that the power cord can be easily unplugged from the AC outlet in case of an accident. To avoid fire hazard, the power cord should also be unplugged from the AC outlet when left unused for a long period of time D3-4-2-2-2a_A_En (for example, when on vacation). If the AC plug of this unit does not match the AC outlet you want to use, the plug must be removed and appropriate one fitted. Replacement and mounting of an AC plug on the power supply cord of this unit should be performed only by qualified service personnel. If connected to an AC outlet, the cut-off plug can cause severe electrical shock. Make sure it is properly disposed of after removal. The equipment should be disconnected by removing the mains plug from the wall socket when left unused for a long period of time (for example, when D3-4-2-2-1a_A_En on vacation). This product complies with the Low Voltage Directive 2006/95/EC and EMC Directive2004/108/EC. D3-4-2-1-9a_A_En This product is for general household purposes. Any failure due to use for other than household purposes (such as long-term use for business purposes in a restaurant or use in a car or ship) and which requires repair will be charged for even during the K041_En warranty period. POWER-CORD CAUTION Handle the power cord by the plug. Do not pull out the plug by tugging the cord and never touch the power cord when your hands are wet as this could cause a short circuit or electric shock. Do not place the unit, a piece of furniture, etc., on the power cord, or pinch the cord. Never make a knot in the cord or tie it with other cords. The power cords should be routed such that they are not likely to be stepped on. A damaged power cord can cause a fire or give you an electrical shock. Check the power cord once in a while. When you find it damaged, ask your nearest PIONEER authorized service center or your dealer for a replacement. S002_En This product incorporates copyright protection technology that is protected by method claims of certain U.S. patents and other intellectual property rights owned by Macrovision Corporation and other rights owners. Use of this copyright protection technology must be authorized by Macrovision Corporation, and is intended for home and other limited viewing uses only unless otherwise authorized by Macrovision Corporation. Reverse engineering or disassembly is prohibited. If you want to dispose this product, do not mix it with general household waste. There is a separate collection system for used electronic products in accordance with legislation that requires proper treatment, recovery and recycling. Private households in the member states of the EU, in Switzerland and Norway may return their used electronic products free of charge to designated collection facilities or to a retailer (if you purchase a similar new one). For countries not mentioned above, please contact your local authorities for the correct method of disposal. By doing so you will ensure that your disposed product undergoes the necessary treatment, recovery and recycling and thus prevent potential negative effects on the environment and human health. K058_A_En For U.K model: Replacement and mounting of an AC plug on the power supply cord of this unit should be performed only by qualified service personnel. IMPORTANT: THE MOULDED PLUG This appliance is supplied with a moulded three pin mains plug for your safety and convenience. A 10 amp fuse is fitted in this plug. Should the fuse need to be replaced, please ensure that the replacement fuse has a rating of 10 amps and that it is approved by ASTA or BSI to BS1362. Check for the ASTA mark or the BSI mark on the body of the fuse. If the plug contains a removable fuse cover, you must ensure that it is refitted when the fuse is replaced. If you lose the fuse cover the plug must not be used until a replacement cover is obtained. A replacement fuse cover can be obtained from your local dealer. If the fitted moulded plug is unsuitable for your socket outlet, then the fuse shall be removed and the plug cut off and disposed of safely. There is a danger of severe electrical shock if the cut off plug is inserted into any 13 amp socket. If a new plug is to be fitted, please observe the wiring code as shown below. If in any doubt, please consult a qualified electrician. IMPORTANT: The wires in this mains lead are coloured in accordance with the following code: Blue : Neutral Brown : Live As the colours of the wires in the mains lead of this appliance may not correspond with the coloured markings identifying the terminals in your plug, proceed as follows ; The wire which is coloured BLUE must be connected to the terminal which is marked with the letter N or coloured BLACK. The wire which is coloured BROWN must be connected to the terminal which is marked with the letter L or coloured RED. How to replace the fuse: Open the fuse compartment with a screwdriver and replace the fuse. D3-4-2-1-2-2_B_En 3 En Contents 01 Before you start 06 Using the Home Media Gallery Features . . . . . . . . . . . . . . . . . . . . . . . . . . . . . . . . . . . . . . . . . . . . What’s in the box . . . . . . . . . . . . . . . . . . . . . . . . . . . . . . . . . . . . . Putting the batteries in the remote control. . . . . . . . . . . . . . . . . . Using the remote control . . . . . . . . . . . . . . . . . . . . . . . . . . . . . . . Disc/content format playback compatibility . . . . . . . . . . . . . . . . . File compatibility . . . . . . . . . . . . . . . . . . . . . . . . . . . . . . . . . . . . . Titles and chapters. . . . . . . . . . . . . . . . . . . . . . . . . . . . . . . . . . . . DVD-Video regions . . . . . . . . . . . . . . . . . . . . . . . . . . . . . . . . . . . . BD-ROM regions . . . . . . . . . . . . . . . . . . . . . . . . . . . . . . . . . . . . . 5 6 6 6 7 7 8 8 8 Rear panel . . . . . . . . . . . . . . . . . . . . . . . . . . . . . . . . . . . . . . . . . . 9 Easy connections . . . . . . . . . . . . . . . . . . . . . . . . . . . . . . . . . . . . 10 Using other types of video output . . . . . . . . . . . . . . . . . . . . . . . . 10 Connecting for HDMI output . . . . . . . . . . . . . . . . . . . . . . . . . . . 11 Connecting using the component video output . . . . . . . . . . . . . 11 Changing the output video resolution . . . . . . . . . . . . . . . . . . . . 12 Connecting using an S-Video output . . . . . . . . . . . . . . . . . . . . . 12 Connecting for surround sound . . . . . . . . . . . . . . . . . . . . . . . . . 13 Network connection . . . . . . . . . . . . . . . . . . . . . . . . . . . . . . . . . . 14 Controlling this player via another Pioneer component . . . . . . . 14 Using an external IR receiver with this player. . . . . . . . . . . . . . . 15 03 Controls and displays Front panel. . . . . . . . . . . . . . . . . . . . . . . . . . . . . . . . . . . . . . . . . 16 Front panel display. . . . . . . . . . . . . . . . . . . . . . . . . . . . . . . . . . . 16 Remote control . . . . . . . . . . . . . . . . . . . . . . . . . . . . . . . . . . . . . 17 04 Getting Started 18 19 19 20 20 21 24 05 Using the Disc Navigator Introduction . . . . . . . . . . . . . . . . . . . . . . . . . . . . . . . . . . . . . . . . Movie Navigator . . . . . . . . . . . . . . . . . . . . . . . . . . . . . . . . . . . . . Photo Navigator . . . . . . . . . . . . . . . . . . . . . . . . . . . . . . . . . . . . . Music Navigator. . . . . . . . . . . . . . . . . . . . . . . . . . . . . . . . . . . . . 4 En 07 Video/Audio Adjust menu Video Adjust . . . . . . . . . . . . . . . . . . . . . . . . . . . . . . . . . . . . . . . . 37 Audio Adjust . . . . . . . . . . . . . . . . . . . . . . . . . . . . . . . . . . . . . . . . 38 02 Connecting up Switching on and setting up . . . . . . . . . . . . . . . . . . . . . . . . . . . Using the on-screen displays . . . . . . . . . . . . . . . . . . . . . . . . . . . Setting up for network use . . . . . . . . . . . . . . . . . . . . . . . . . . . . . Playing movies, music and photos . . . . . . . . . . . . . . . . . . . . . . . Playing BD/DVD movies and Audio CD . . . . . . . . . . . . . . . . . . . Playback controls. . . . . . . . . . . . . . . . . . . . . . . . . . . . . . . . . . . . Frequently Asked Questions. . . . . . . . . . . . . . . . . . . . . . . . . . . . Introduction . . . . . . . . . . . . . . . . . . . . . . . . . . . . . . . . . . . . . . . . 30 About network playback . . . . . . . . . . . . . . . . . . . . . . . . . . . . . . . 30 Using the Home Media Gallery . . . . . . . . . . . . . . . . . . . . . . . . . . 31 Movie Navigator . . . . . . . . . . . . . . . . . . . . . . . . . . . . . . . . . . . . . 31 Photo Navigator . . . . . . . . . . . . . . . . . . . . . . . . . . . . . . . . . . . . . 33 Music Navigator . . . . . . . . . . . . . . . . . . . . . . . . . . . . . . . . . . . . . 34 About Windows Media Player 11/Windows Media Connect . . . . 36 25 25 26 28 08 Initial Setup menu Using the Initial Setup menu. . . . . . . . . . . . . . . . . . . . . . . . . . . . 39 About the audio output settings . . . . . . . . . . . . . . . . . . . . . . . . . 42 Speaker Setup. . . . . . . . . . . . . . . . . . . . . . . . . . . . . . . . . . . . . . . 43 Software updating. . . . . . . . . . . . . . . . . . . . . . . . . . . . . . . . . . . . 43 09 Additional information Taking care of your player and discs . . . . . . . . . . . . . . . . . . . . . . 44 Screen sizes and disc formats. . . . . . . . . . . . . . . . . . . . . . . . . . . 45 Resetting the player . . . . . . . . . . . . . . . . . . . . . . . . . . . . . . . . . . 45 Setting up the remote to control your TV . . . . . . . . . . . . . . . . . . . 46 TV Preset code list. . . . . . . . . . . . . . . . . . . . . . . . . . . . . . . . . . . . 46 BD/DVD language code list. . . . . . . . . . . . . . . . . . . . . . . . . . . . . 47 BD/DVD country/area code list . . . . . . . . . . . . . . . . . . . . . . . . . . 47 Troubleshooting . . . . . . . . . . . . . . . . . . . . . . . . . . . . . . . . . . . . . 47 Glossary . . . . . . . . . . . . . . . . . . . . . . . . . . . . . . . . . . . . . . . . . . . 52 License . . . . . . . . . . . . . . . . . . . . . . . . . . . . . . . . . . . . . . . . . . . . 54 Specifications . . . . . . . . . . . . . . . . . . . . . . . . . . . . . . . . . . . . . . . 63 Chapter 1 01 Before you start Features BD-ROM playback Blu-ray Disc is a next-generation video disc format featuring far higher disc capacity than conventional DVD. The higher capacity makes a whole range of new and enhanced features possible, such as support for high-definition video up to 1920 x 1080 pixels, high quality, surround sound audio, greater interactivity and richer content. BD-ROM discs are commercially produced discs (Video Distribution format) that can contain movie and other video content, interactive content, enhanced menu features such as pop-up menus (press POPUP MENU/MENU during playback for these), full-colour, high-definition animated buttons and animated menu transition effects, button sounds (sounds are played when menu buttons are selected or activated), high-definition bitmap subtitles supporting full-colour images with frame-accurate animation effects up to full video frame rate, and so on. While BD capacity is enough for most applications, the BD-ROM standard allows for content to be spread across several discs, removing the limit of one physical disc. Follow the on-screen instructions during playback when using these special kinds of discs. BD-J application HDMI digital interface The HDMI (High-Definition Multimedia Interface) interconnect provides high quality digital audio and video, all from a single user-friendly connector. HDMI is the first consumer electronics interface to support uncompressed standard, enhanced, or high-definition video plus standard to multi-channel surround sound audio, all using one interface. You can easily connect to an HDMI-equipped AV receiver or audio-visual device for high quality audio and video. • HDMI, the HDMI logo and High-Definition Multimedia Interface are trademarks or registered trademarks of HDMI Licensing LLC. HDMI Control By connecting this unit to a Pioneer plasma television, AV system (amplifier or AV receiver etc.), or HD AV Converter with an HDMI cable, you can control this unit from the connected plasma television, as well as have the connected plasma television, AV system or HD AV Converter automatically change inputs in response to this unit starting playback or having the GUI screen (ex. Disc Navigator) displayed (known as the Auto-select function). The connected plasma television can thereby have its power turned from off to on by this function. You can also have this unit turn on automatically when you control this unit from a connected plasma television that is turned on (Simultaneous power function). Additionally, when the language information from a connected plasma television is received, you can have this unit’s on-screen display language change automatically to that of the plasma television (only when playback is stopped and GUI screen is not displayed). Refer to your plasma television’s operating manual for more information regarding how your plasma television transmits language information. For more information about which operations can be carried out by connecting via HDMI cable, refer to the operating manual for your plasma television, AV system or HD AV Converter. The BD-ROM specification supports Java for interactive content. The Java specification for BD-ROM is known as BD-J. This allows content providers to put games and other interactive material linked to specific titles on to BD-ROM discs. (This player does not support downloadable BD-J content, direct connection to the Internet or the retrieval of content through the Internet.) • Java and all Java-based trademarks and logos are trademarks or registered trademarks of Sun Microsystems, Inc. in the U.S. and other countries. • © 2000-2007 Esmertec AG Esmertec and Jbed are trademarks and/or registered trademarks of Esmertec AG. PureCinema When you playback film material (24 frames/second) on a BD-ROM or DVD-Video disc, the progressive scan line automatically converts the film material to optimum quality (see PureCinema on page 37). 1080/50p, 1080/60p and 1080/24p output video This player supports a variety of output video resolutions, up to 1080 lines/50 or 60 frames per second, progressive (HDMI only), making it ideal for playing high-definition Blu-ray Discs. Connect to a local area network Connect this player to one or more computers in your house via Ethernet and use them as media servers, streaming audio, video and still image files for playback on your TV and/or audio system. 5 En 01 High quality audio • HDMI cable • LAN cable • Power cable • Warranty card Putting the batteries in the remote control • Insert two AA/R6P batteries into the battery compartment following the indications (,) inside the compartment. This player is compatible with Dolby TrueHD, Dolby Digital Plus, DTS-HD High Resolution Audio, Dolby Digital and DTS. To enjoy Dolby TrueHD, Dolby Digital Plus or DTS-HD High Resolution Audio at the maximum performance, connect this player to a Dolby TrueHD, Dolby Digital Plus or DTS-HD High Resolution Audio-compatible AV amplifier using an HDMI cable. Then, after placing a Blu-ray Disc recording a material with Dolby TrueHD, Dolby Digital Plus or DTS-HD High Resolution Audio, open the disc menu and select “Dolby TrueHD”, “Dolby Digital Plus” or “DTS-HD High Resolution Audio” from the menu. • Don’t use different kinds of batteries together — although they may look similar, different batteries may have different voltages. • Manufactured under license from Dolby Laboratories. “Dolby” and the double-D symbol are trademarks of Dolby Laboratories. • Make sure that the plus and minus ends of each battery match the indications in the battery compartment. • “DTS” and “DTS Digital Surround” are registered trademarks of DTS, Inc. • Remove batteries from equipment that isn’t going to be used for a month or more. Video files encoded in the Windows Media™ Video (WMV), MPEG-1/ 2 formats are playable from DVD-R/-RW, or from a connected media server. Music file playback This player supports various audio formats, including Windows Media Audio (WMA), MP3 and WAV. You can play files stored on DVD-R/-RW, or from a connected media server. Photo file playback PNG, GIF and JPEG image files — including the popular EXIF format used by most digital cameras to store picture shooting information together with the JPEG image — are playable from DVD-R/-RW, or from a connected media server. • Windows Media™ is a trademark of Microsoft Corporation. • This product includes technology owned by Microsoft Corporation and cannot be used or distributed without a license from Microsoft Licensing, Inc. What’s in the box Please confirm that the following accessories are in the box along with these operating instructions when you open it: • Remote control • AA/R6P dry cell batteries x2 • Stereo audio cable (red/white plugs) • Video cable (yellow plugs) En • Don’t mix new and old batteries together. For the output conditions of various audio types, see About the audio output settings on page 42. Movie file playback 6 Important Incorrect use of batteries can result in hazards such as leakage and bursting. Please observe the following: • When disposing of used batteries, please comply with governmental regulations or environmental public instruction’s rules that apply in your country/area. • WARNING Do not use or store batteries in direct sunlight or other excessively hot place, such as inside a car or near a heater. This can cause batteries to leak, overheat, explode or catch fire. It can also reduce the life or performance of batteries. D3-4-2-3-3_En Using the remote control Please keep in mind the following when using the remote control: • Make sure that there are no obstacles between the remote and the remote sensor on the unit. • The remote has a range of about 7 m (at an angle of 30º from either side of the sensor). Use within this range in front of the remote control sensor on the front panel. • Remote operation may become unreliable if strong sunlight or fluorescent light is shining on the unit’s remote sensor. • Remote controllers for different devices can interfere with each other. Avoid using remotes for other equipment located close to this unit. • Replace the batteries when you notice a fall off in the operating range of the remote. • When the batteries run down or you change the batteries, the TV preset codes are automatically reset. See Resetting the player on page 45 to reset them. Disc/content format playback compatibility – This player can also play DVD discs containing PC data. See below for the file compatibility. 01 • This player cannot play DVD-Audio and DVD-RAM discs. General disc compatibility This player is compatible with a range of disc types (media) and formats. Compatible discs will usually feature one of the following logos on the disc and/or disc packaging. Note however that some disc types, such as recordable BD, DVD or CD, may be in an unplayable format — see below for further compatibility information. Blu-ray Disc (BD) CD compatibility • This player can play CD-DA discs. • PC files stored on CDs cannot be played back. • Regarding copy protected CDs: This product is designed to conform to the specifications of the Audio CD format. This player does not support the playback or function of discs that do not conform to these specifications. • The audio signals of a CD output at the DIGITAL AUDIO OUT (COAXIAL/OPTICAL) jacks of this player are protected from copying and cannot be copied on other external components. DVD-Video DVD-R DVD-R DL DVD-RW DualDisc playback A DualDisc is a new two -sided disc, one side of which contains DVD content – video, audio, etc. – while the other side contains non-DVD content such as digital audio material. The DVD side of a DualDisc will play in this product (excluding any DVD-Audio content). The non-DVD, audio side of the disc is not compatible with this player. It is possible that when loading or ejecting a DualDisc, the opposite side to that being played will be scratched. Scratched discs may not be playable. • “Blu-ray Disc” and • are trademarks. is a trademark of DVD Format/Logo Licensing Corporation. • This player may not be able to play perfectly every disc that features one of the logos listed above. Please contact Pioneer if you find a disc that won’t play properly. BD compatibility • This player can play BD-ROM discs. – BD-ROM discs should conform to BD-ROM Profile 1. • This player can play BD-R discs. – This player is compatible with Blu-ray Disc Recordable format Ver. 21. – This player is not compatible with Blu-ray Disc Recordable format Ver. 12. For more detailed information on the DualDisc specification, please refer to the disc manufacturer or disc retailer. PC-created disc compatibility Discs recorded using a personal computer may not be playable in this unit due to the settings of the application software used to create the disc. Check with the software publisher for more detailed information. Important • This player cannot play discs other than the ones listed in this chapter. • Do not use 8 cm disc adapters with this player. 8 cm discs can be played directly by placing then in the 8 cm disc depression in the center of the disc tray. File compatibility • This player can play BD-RE discs. – This player is compatible with Blu-ray Disc Rewritable format Ver. 31. – This player is not compatible with Blu-ray Disc Rewritable format Ver. 13 and Ver. 22. • This player can play 12 cm discs, but cannot play 8 cm discs. DVD compatibility • This player can play DVD-ROM (DVD-Video)/-R/-RW discs. – This player can play DVD-R/-RW discs recorded as DVD-Video format. • Compatible media: DVD-R, DVD-RW, media server on network (some formats may not be supported depending on the media server type). • Even when they are in a supported format, some files may not play or display depending on the content. • Even when playing a supported format, some functions may not operate properly depending on the content. • DRM-protected contents on DVD-R/-RW discs or on media servers that do not support WMDRM, and otherwise incompatible files are skipped. – This player cannot play unfinalized DVD discs and VR mode DVD discs. Note 1 The standard for recording of BDMV format data. 2 The standard for recording of BDAV format data. 3 The standard that uses the provided cartridge. 7 En • Please note, the following file naming structure needs to be adhered to when creating/renaming any digital media to be played on the unit (either through computer-created disc media, or the Home Media Gallery connection). This disclaimer does not apply to any media purchased at retail locations: Due to the coding system used, this player will only read/play files named using standard alphanumeric characters. Any other characters or symbols (e.g. characters with accents) used in naming the file will render it unreadable/unplayable by the unit. If you encounter any difficulties with playback of media, please rename the file in accordance to this standard. 01 Supported video formats • Windows Media Video 9 (WMV9)1 – MP@HL • Windows Media Video 9 (WMV9) Advanced Profile (VC-1) – AP@L3 • MPEG-2 (PS/TS) – MP@HL • MPEG-1 Supported audio formats • Windows Media Audio 9 (WMA9) – Bit rate: up to 192 kbps (constant bit-rate (CBR)); Even when files have a supported file extension, some files may not play or display depending on the content or media server type. Titles and chapters BD and DVD movie discs are divided into one or more titles. Titles may be further subdivided into chapters. Title 1 Title 2 Title 3 Chapter 1 Chapter 2 Chapter 3Chapter 1 Chapter 1 Chapter 2 DVD-Video regions All commercially produced DVD movies (DVD-Video discs) carry a region mark on the case somewhere that indicates which region(s) of the world the disc is compatible with. This player also has a region mark, which you can find on the rear panel. Discs from incompatible regions will not play in this player. Discs marked ALL will play in any player. The diagram below shows the various DVD regions of the world. 1 up to 384 kbps (variable bit-rate (VBR)) 5 2 – Sampling rates: 44.1 kHz or 48 kHz 6 • Windows Media Audio 9 Professional (WMA9 Pro) – Bit rate: up to 768 kbps 2 1 3 4 – Sampling rates: 44.1 kHz or 48 kHz 5 2 4 – Channels: up to 5.1ch • • MPEG-1 Audio Layer 3 (MP3) – Sampling rates: 32 kHz, 44.1 kHz or 48 kHz – Bit rate: up to 320 kbps Linear PCM (WAV) – Sampling rates: 44.1 kHz or 48 kHz Supported image formats • JPEG – File format: JFIF or Exif This player is region 2. BD-ROM regions Like DVD movies, BD movie discs (BD-ROM) also carry a region mark that indicates which region(s) of the world the disc is compatible with. This player also has a region mark, which you can find on the rear panel. Discs from incompatible regions will not play in this player. Discs marked ALL will play in any player. The diagram below shows the various BD-ROM regions of the world. – Resolution: up to 4096 x 4096 pixels Baseline JPEG and progressive JPEG are supported • PNG – Resolution: up to 4096 x 4096 pixels • GIF – Resolution: up to 4096 x 4096 pixels File extensions The following file extensions should be used with this player: 8 En • Video ‘.wmv’ ‘.mpg’ ‘.mpeg’ • Audio ‘.wma’ ‘.mp3’ ‘.wav’ • Image ‘.jpg’ ‘.jpeg’ ‘.png’ ‘.gif’ Note 1 This player is not compatible with WMV9 Complex Profile. Region A Region B Region C This player is region B. Chapter 2 02 Connecting up Rear panel 1 2 3 CONTROL 4 5 6 7 8 IN IR AC IN 9 AUDIO OUT (5.1ch) Y IN CENTER VIDEO OUT SETTING 2 HDMI OUT PB LAN(100) L DIGITAL AUDIO OUT AUDIO OUT (2ch) FRONT SURROUND L SETTING 1 IR RECEIVER S R PR COMPONENT VIDEO OUT COAXIAL OPTICAL SUB WOOFER R 10 11 1 AC IN Connect the supplied power cord here, then plug into a power outlet. 8 AUDIO OUT (5.1ch) Multi-channel (5.1ch) analog audio outputs for connection to an AV receiver with multi-channel analog audio inputs (page 13). 2 CONTROL IN Use to control this player from the remote sensor of another Pioneer component with a CONTROL OUT terminal and bearing the mark. Connect the CONTROL OUT of the other component to the CONTROL IN of this player using a mini-plug cord (page 14). 9 AUDIO OUT (2ch) Stereo analog audio outputs for connection to your TV, AV receiver or stereo system (page 10). 3 HDMI OUT HDMI output providing a high quality interface for digital audio and video (page 11). 4 LAN (100) Ethernet port for 100BASE-TX (100 Mbps) network connection (page 14). 10 IR IN Jack for an external IR (infrared) remote control receiver (page 15). 11 IR RECEIVER switch Switch to the setting compatible with your external IR remote control receiver (page 15). Tip 5 VIDEO OUT and S-VIDEO OUT Video output (composite) that you can connect to your TV or AV receiver using the supplied video cable (page 10). • When connecting this player to your TV, AV receiver or other equipment, make sure that all components are ‘switched off’ and ‘unplugged’. S-Video output that you can use instead of the VIDEO OUT jacks (page 12). • You may find it useful to have the manuals supplied with your other components handy when connecting this player. 6 COMPONENT VIDEO OUT High quality video output for connection to a TV, monitor or AV receiver that has component video inputs. Connect using a commercially available three-way component video cable (page 11). 7 DIGITAL AUDIO OUT (COAXIAL/OPTICAL) Digital audio outputs for connection to a PCM, Dolby Digital, and/or DTS-compatible AV receiver (page 13). 9 En 02 Easy connections To audio input To video input TV CONTROL IN IR AC IN AUDIO OUT (5.1ch) Y IN CENTER VIDEO OUT SETTING 2 HDMI OUT PB LAN(100) AUDIO OUT (2ch) FRONT SURROUND L DIGITAL AUDIO OUT L SETTING 1 IR RECEIVER S R PR COMPONENT VIDEO OUT COAXIAL OPTICAL SUB WOOFER R To power outlet This is a basic setup that allows you to watch discs on your TV using just the cables supplied. Important • This player is equipped with copy protection technology. Do not connect this player to your TV via a VCR using AV cables, as the picture from this player will not appear properly on your TV. (This player may also not be compatible with some combination TV/ VCRs for the same reason; refer to the manufacturer for more information.) • Do not unplug the player from the power outlet while it is switched on. • Do not plug this player into a switched power supply found on some amplifiers and AV receivers. 1 Connect the VIDEO OUT and one pair of AUDIO OUT (2ch) jacks to a set of audio/video inputs on your TV. Use the supplied red/white stereo audio and yellow video cables. Make sure you match up the left and right audio outputs with their corresponding inputs for correct stereo sound. See Using other types of video output below if you want to use a different type of connection. 2 Connect the supplied AC power cord to the AC IN inlet, then plug into a power outlet. 10 En Using other types of video output This player has standard (composite), S-Video and component video outputs, as well as an HDMI connector (for digital video/audio). In order to be able to watch HD (high definition) BDs at their full resolution, you should connect the player to your TV using either the component video output, or (even better) the HDMI output. An HDMI connection will additionally give you HD output when watching DVDs. If your display has neither of these connection types, an S-Video jack is also provided, which should give slightly better video quality than using the standard video output. Connecting for HDMI output If you have an HDMI or DVI (with HDCP) equipped monitor or display, you can connect it to this player using the supplied HDMI cable. The HDMI connector outputs uncompressed digital video, as well as most digital audio formats. Important • This unit has been designed to be compliant with HDMI (High-Definition Multimedia Interface). Depending on the component you have connected, using a DVI connection may result in unreliable signal transfers. • If you change the display connected to the HDMI output, you will also need to change the output video resolution settings to match the new display (see Changing the output video resolution on page 12 to do this). • The HDMI connection is compatible with 8-channel linear PCM signals (44.1 kHz to 192 kHz1, 16 bit/20 bit/24 bit), Dolby Digital, Dolby TrueHD, Dolby Digital Plus, DTS-HD High Resolution Audio and DTS (5.1 channel signals) bitstreams. • Depending on the HDMI cable being used, 1080p output may not appear correctly (The supplied HDMI cable is capable of outputting 1080p video). • If you connect a DVI device to the HDMI output of this player, ensure that it is compliant with High-bandwidth Digital Content Protection (HDCP). If you choose to connect to a DVI connector, you will need a separate adaptor (DVIHDMI) to do so. A DVI connection, however, does not support audio signals. Consult your local audio dealer for more information. • Use an HDMI cable (supplied) to connect the HDMI OUT interconnect on this player to an HDMI interconnect on an HDMI-compatible display. To HDMI interconnect After switching on the player you may need to set the output video resolution and HDMI colour space for compatibility with your display. See Changing the output video resolution on page 12 and HDMI Color Space in Using the Initial Setup menu on page 39. 02 About HDMI HDMI supports both standard and high-definition video, plus standard and multi-channel surround-sound audio. HDMI features include uncompressed digital video, one connector (instead of several cables and connectors), and communication between the AV source and AV devices such as DTVs. HDMI was developed to provide the technologies of High-bandwidth Digital Content Protection (HDCP) as well as Digital Visual Interface (DVI) in one specification. HDCP is used to protect digital content transmitted and received by DVI-compliant displays. About HDMI Control You can enable HDMI Control by turning the HDMI Control setting to On for all components connected via HDMI cable. Check the video output from this unit once you have completed making connections and settings for all components. You will need to check the video output each time you change connected components or remove the HDMI cable. If you want to use an HDMI cable other than the supplied HDMI cable, use the one that supports the HDMI 1.3 specification (Category 2) or later. The HDMI Control functions may not operate properly if you do not use an HDMI cable that supports the HDMI 1.3 specification (Category 2) or later. Connecting using the component video output You can use the component video output instead of the standard video out jack to connect this player to your TV (or other equipment). • Use a component video cable (not supplied) to connect the COMPONENT VIDEO OUT jacks to a component video input on your TV, monitor or AV receiver. Be careful to match up the colours of the three jacks for correct connection. To component video input HDMI-compatible display CONTROL IN IR AUDIO OUT (5.1ch) Y IN CENTER VIDEO OUT SETTING 2 HDMI OUT PB LAN(100) AUDIO OUT (2ch) FRONT SURROUND L DIGITAL AUDIO OUT L TV SETTING 1 IR RECEIVER S R PR COMPONENT VIDEO OUT COAXIAL OPTICAL SUB WOOFER R CONTROL • The arrow on the cable connector body should be face up for correct alignment with the connector on the player. IN IR AUDIO OUT (5.1ch) Y IN CENTER VIDEO OUT SETTING 2 HDMI OUT PB LAN(100) AUDIO OUT (2ch) FRONT SURROUND L DIGITAL AUDIO OUT L SETTING 1 IR RECEIVER S R PR COMPONENT VIDEO OUT COAXIAL OPTICAL Note 1 There are some restrictions depending on the sampling rate. For more information see About the audio output settings on page 42. SUB WOOFER R 11 En 02 Changing the output video resolution Use the OUTPUT RESOLUTION button located on both the front panel and the remote control to switch the output video resolution for the HDMI and component video outputs. The table below shows the output settings. 24p output For smooth presentation of 1080/24p or 720/24p video with an HDMI-equipped display compatible with 1080/24p input, set 24p Direct Out (page 39) on this player to On. This player will output 1080/24p video over HDMI in the following cases: • 1080/24p video: When the output video resolution is set to Auto or Source Direct. TV HDMI output system Component output Video/S-Video output PAL NTSC TV’s preferred resolution1,2 TV’s preferred resolution3 576/50i 480/60i PAL NTSC 576/50i 480/60i 576/50i 480/60i 576/50i 480/60i 576p or PAL 480p NTSC 576/50p 480/60p 576/50p 480/60p 576/50i 480/60i 720p PAL NTSC 720/50p 720/60p 576/50i 720/60p 4,5 576/50i 480/60i 1080i PAL NTSC 1080/50i 1080/60i 576/50i 1080/60i4,5 576/50i 480/60i Connecting using an S-Video output 1080p PAL NTSC 1080/50p 1080/60p 576/50i 480/60i 576/50i 480/60i You can use the S-Video output instead of the VIDEO OUT jack to connect this player to your TV (or other equipment). Source Direct PAL NTSC Dependent on source1,2 Dependent on source 2,5,6, 576/50i 480/60i • Use an S-Video cable (not supplied) to connect the S-VIDEO OUT to an S-Video input on your TV, monitor or AV receiver. Line up the small triangle above the jack with the same mark on the plug before plugging in. Setting AUTO 576i or 480i 1. Refer to 24p output below for conditions. 2. The video output will be interrupted when switching the video output. 3. For resolutions that cannot be output by component output, video is output in the following resolutions: PAL: 576/50i NTSC: 480/60i 4. Video output is 480i during copy protected DVD-Video playback. 5. Video output during BD-ROM playback is 576i/480i depending on the disc. 6. The frame frequency for 1080/24p is still 60 Hz. Note • 720/24p video: When the output video resolution is set to Auto. Note • Even when 24p Direct Out is set to On, if a TV not compatible with 1080/24p video is connected, the actual frame frequency of the video output will be 60 Hz. • The video output will be interrupted when switching the video output from 1080/24p or 720/24p to other output video resolutions, or when switching to 1080/24p or 720/24p from other output video resolutions. To S-video input TV • Depending on your display, some of the settings may result in the picture disappearing. In this case, press OUTPUT RESOLUTION repeatedly until the picture re-appears. CONTROL • 720/50p, 1080/50i, 1080/50p, 1080/60p and 1080/24p output is only compatible with HDMI displays. They are not compatible with the component video output. • When output video resolution is set to 720p, 1080i or 1080p, video is output in 16:9 format even if TV Aspect Ratio (page 39) is set to 4:3 (Standard). • If the contours of the displayed subjects look jagged or blurred, try setting the output video resolution to 576i/480i. (If you connected this player to your TV with the HDMI connection and the picture disappears when you switch the output video resolution to 576i/480i, use the component connection with the 576i/480i output video resolution or S-Video, the standard composite connection instead.) • Note that when using a Component Video connection with a TV or other AV component (not using HDMI), 480/60i video may be output in 480/60p, and 576/50i video may be output in 576/50p. 12 En IN IR AUDIO OUT (5.1ch) Y IN CENTER VIDEO OUT SETTING 2 HDMI OUT PB LAN(100) AUDIO OUT (2ch) FRONT SURROUND L DIGITAL AUDIO OUT L SETTING 1 IR RECEIVER S R PR COMPONENT VIDEO OUT COAXIAL OPTICAL SUB WOOFER R Connecting for surround sound Analog connections This player offers both analog and digital connections for surround sound. The digital outputs (coaxial and optical) provide a convenient way to connect this player to an AV receiver with built-in Dolby Digital and/or DTS decoders. The 5.1ch analog outputs can be used to connect to an AV receiver with multi-channel analog audio inputs. Check the operating instructions that came with your AV receiver for more on these connections. Digital connections 02 • Connect the AUDIO OUT (5.1ch) jacks on this player to the multi-channel analog inputs on your AV receiver. Use a dedicated six-way cable (not supplied), or three sets of stereo cables (not supplied) to connect the six channels. Check carefully that each channel is connected to its corresponding channel on the AV receiver. After connecting, you can make settings for the number of speakers connected to your system — see the Speakers section of the Initial Setup menu on page 41 and Speaker Setup on page 43. • Connect one of the DIGITAL AUDIO OUT (COAXIAL/ OPTICAL) jacks on this player to a digital input on your AV receiver. To multi-channel input AV receiver To coaxial/optical digital input AV receiver CONTROL CONTROL IN IN IR AUDIO OUT (5.1ch) Y IN CENTER VIDEO OUT IR AUDIO OUT (5.1ch) Y IN CENTER VIDEO OUT SETTING 2 HDMI OUT PB LAN(100) SETTING 2 S IR RECEIVER R PR COMPONENT VIDEO OUT COAXIAL OPTICAL SUB WOOFER PB LAN(100) L SETTING 1 IR RECEIVER HDMI OUT AUDIO OUT (2ch) FRONT SURROUND L DIGITAL AUDIO OUT L SETTING 1 FRONT SURROUND L DIGITAL AUDIO OUT AUDIO OUT (2ch) S R PR COMPONENT VIDEO OUT COAXIAL OPTICAL SUB WOOFER R R Optical connection: Use an optical cable (not supplied) to connect the DIGITAL AUDIO OUT OPTICAL jack to an optical input on your AV receiver. • When inserting the plug, the protective shutter will open and you should hear the plug click into position when fully inserted. Take care not to force the plug as this may damage the shutter, the cable and/or the player. Coaxial connection: Use a coaxial cable (not supplied) to connect the DIGITAL AUDIO OUT COAXIAL jack to a coaxial input on your AV receiver. Note • Linear PCM audio output over the DIGITAL AUDIO OUT (COAXIAL/OPTICAL) jacks is limited to 2ch, 48 kHz. 13 En 02 Network connection Connecting directly to a PC This player can be connected to a local area network (LAN) via the Ethernet port on the rear panel. After making the physical connection the player needs to be set up for network communication. This is done from the Initial Setup menu — see Setting up for network use on page 19 for detailed instructions. If you only need to use one PC to act as a media server, you can connect this player directly to the PC using the included LAN cable. CONTROL IN IR AUDIO OUT (5.1ch) Y IN CENTER VIDEO OUT SETTING 2 HDMI OUT PB LAN(100) AUDIO OUT (2ch) FRONT SURROUND L L DIGITAL AUDIO OUT SETTING 1 R PR S IR RECEIVER For best performance, we recommend using a 100BASE-TX compatible PC and Ethernet hub. COMPONENT VIDEO OUT COAXIAL OPTICAL SUB WOOFER R Connecting via an Ethernet hub If you already operate one or more PCs on a local area network, you can integrate this player by connecting it to the Ethernet hub using the included LAN cable. LAN(10/100) In the example configuration below, this player would be able to access content from either of the PCs. CONTROL IN IR AUDIO OUT (5.1ch) Y IN CENTER VIDEO OUT SETTING 2 HDMI OUT LAN(100) AUDIO OUT (2ch) FRONT SURROUND L DIGITAL AUDIO OUT PB L PC SETTING 1 PR S IR RECEIVER R COMPONENT VIDEO OUT 1 2 3 COAXIAL 4 OPTICAL SUB WOOFER R Ethernet hub (router with hub functionality) Controlling this player via another Pioneer component The CONTROL IN jack allows you to control this player via the remote control sensor of another Pioneer component — typically an AV receiver — that has a CONTROL OUT jack. Remote control signals are passed through to the player from the remote sensor of the other component, allowing you greater freedom in the placement of your player. • Use a miniplug cord (not supplied) to connect the CONTROL IN jack of this player with the CONTROL OUT jack of your other Pioneer component. LAN(10/100) LAN(10/100) To CONTROL OUT AV Receiver PC 1 PC 2 CONTROL IN IR AUDIO OUT (5.1ch) Y IN CENTER VIDEO OUT SETTING 2 HDMI OUT PB LAN(100) AUDIO OUT (2ch) FRONT SURROUND L DIGITAL AUDIO OUT L SETTING 1 IR RECEIVER S R PR COMPONENT VIDEO OUT COAXIAL OPTICAL SUB WOOFER R • You will also need to connect a coaxial digital cable, analog audio cable, or video cable. • When connected via System Control, point the remote control toward the connected component (such as an AV receiver). The remote will not work correctly when pointed at this unit. • You cannot connect use System Control with components that do not have a System Control jack or with components manufactured by companies other than Pioneer. 14 En Using an external IR receiver with this player 02 If you prefer to keep your AV equipment in a closed cabinet, you can use an external IR receiver connected to the IR IN jack. You can thus have just the receiver outside of the cabinet and still be able to control the player. IR receiver CONTROL IN IR AUDIO OUT (5.1ch) Y IN CENTER VIDEO OUT SETTING 2 HDMI OUT PB LAN(100) AUDIO OUT (2ch) FRONT SURROUND L DIGITAL AUDIO OUT L SETTING 1 IR RECEIVER S R PR COMPONENT VIDEO OUT COAXIAL OPTICAL SUB WOOFER R Tip • You may need to set the IR RECEIVER switch (located under the IR IN jack) for this player to recognize the IR receiver correctly. • This player does not supply power to the external IR receiver. Please see the operating instructions of the IR receiver for the power requirements. 15 En 03 Chapter 3 Controls and displays Front panel 1 2 3 4 5 10 1 STANDBY/ON Press to switch the player on (the power indicator and indicator in the middle of the unit light up when the power is on) or into standby. 2 Disc tray 9 6 6 (play) Press to start or resume playback. 7 (stop) Press to stop playback (you can resume playback by pressing ). 8 (pause) (pause) Press to pause playback. Press again to restart. 4 9 Indicators • FL OFF – Lights when the display and other indicators are switched off. • LAN – Lights when there is an active local area network (LAN) connection. • HDMI – Lights when a device is connected via HDMI. 5 Display Shows disc status and playback information. Skip/scan buttons • – Press to jump to the next chapter, track, etc. Press and hold for fast forward scanning. • – Press to jump back to the beginning of the current chapter, track, etc. then to previous chapters, tracks, etc. Press and hold for fast reverse scanning. 10 OUTPUT RESOLUTION Press to switch the output resolution over HDMI and component video outputs. See Changing the output video resolution on page 12. Front panel display L 1 2 1 Lights during playback of a disc. 2 Character display Shows various playback information — disc time, chapter and title number, etc. 3 NTSC Lights when the video output signal format is NTSC. En 7 3 OPEN/CLOSE Press to open or close the disc tray. • HD – Lights when the video output is 720p, 1080i or 1080p (HDMI), or 720p or 1080i (component). 16 8 3 Remote control 9 DISPLAY Press to display information (see page 23). 03 10 ANGLE Press to change the camera angle during BD-ROM or DVD-Video movie multi-angle scene playback (see page 23). STANDBY/ON 1 FL DIMMER OPEN/CLOSE 3 2 HOME MEDIA GALLERY 5 4 6 CLEAR 7 8 11 13 ENTER AUDIO SUBTITLE ANGLE OUTPUT RESOLUTION DISPLAY POPUP MENU DISC NAVIGATOR ENTER HOME MENU RETURN 15 RED GREEN YELLOW BLUE 13 /// and ENTER Use to navigate on-screen displays and menus. Press ENTER to select an option or execute a command. 15 RETURN Press to return to a previous screen. 16 Red/Green/Yellow/Blue Use to navigate BD-ROM menus. 17 PLAY MODE When playing a movie file on a DVD-R/-RW disc or media servers, press the Blue button to switch the TV system frame rate (50 Hz/ 60 Hz) (see About NTSC/PAL TV systems on page 20). PHOTO ZOOM 18 19 VIDEO ADJUST TV CONTROL 21 12 POPUP MENU/MENU BD-ROM: Press to display/hide the pop-up menu. DVD-Video: Press to display the disc menu (if there is one). 14 HOME MENU Press to display the player’s Home Menu, from which you can access most of the player’s functions. MENU TOP MENU 14 16 9 10 12 11 DISC NAVIGATOR/TOP MENU Press to display the top menu of a BD-ROM or DVD-Video disc. When playing a DVD-R/-RW disc, press to display/exit the Disc Navigator. INPUT SELECT CHANNEL VOLUME 20 17 Playback controls : Press to start reverse/forward scanning. : Press to start or resume playback. (pause): Press to pause playback; press again to restart. BD PLAYER : Press to stop playback (you can resume playback by pressing ). 1 STANDBY/ON Press to switch the player on or into standby. : Press to jump to the start of the previous/next chapter/ track. 2 OPEN/CLOSE Press to open or close the disc tray. / page 22). : Use for slow motion and step frame (see 3 FL DIMMER Press to change the brightness of the display. When the display and other indicators are off, the FL OFF indicator (page 16) lights. 18 PLAY MODE Press to change the Play Mode (repeat play, for example) (see page 22). 4 19 PHOTO ZOOM Press to zoom the screen when displaying a still image (see page 23). Number buttons Use to enter title, chapter or track numbers, etc. CLEAR: Press to clear a numeric entry, etc. ENTER: Press to select an option or execute a command. 5 HOME MEDIA GALLERY Press to display the Home Media Gallery screen (see page 30). 20 VIDEO ADJUST Press to display the Video Adjust screen (see page 37). 21 TV CONTROL buttons See also Setting up the remote to control your TV on page 46. 6 OUTPUT RESOLUTION Press to switch the output resolution over HDMI and component video outputs (see pages 12 and 23). : Press to turn the TV on or into standby. 7 AUDIO Press to select the audio channel or language (see page 23). CHANNEL +/–: Use to select TV channel. 8 SUBTITLE Press to select a subtitle display (see page 23). VOLUME +/–: Use to adjust the volume. INPUT SELECT: Press to change the input function of the TV. 17 En 04 Chapter 4 Getting Started Switching on and setting up When you switch the player on for the first time the Setup Navigator screen appears. We recommend using this to make a few basic player settings. 4 Press ENTER to start setting up using the Setup Navigator. Setup Navigator Before using, make some simple settings for the BD player. Start Cancel Please use the Initial Setup if you want to make more detailed settings. STANDBY/ON If you don’t want to use the Setup Navigator, press to select Cancel, then press ENTER to exit the Setup Navigator. 5 Use the / buttons to select the output video resolution then press ENTER. Setup Navigator Output Video Resolution ENTER Auto 576i/480i 576p/480p 720p 1080i 1080p Source Direct 1 Switch on your TV and set the video input to this player. 2 Press the STANDBY/ON button on the remote control or the front panel to switch on. • It can take up to one minute for the unit to turn on. • When you switch on for the first time, your TV should display the Setup Navigator screen. (If the Setup Navigator doesn’t appear, you can also access it from the Initial Setup menu; see page 41). • When you have this unit connected to a plasma television that is compatible with HDMI Control, language settings are imported from the plasma television’s OSD settings before Setup Navigator begins. 3 Use the / buttons to choose a language, then press ENTER. Setup Navigator Language English français Deutsch Italiano Español If you connected this player to your TV using the HDMI connector, select from Auto, 576i/480i (interlaced), 576p/480p (progressive), 720p, 1080i, 1080p, or Source Direct, then skip to step 7 (the aspect ratio will automatically be set to 16:9 (Widescreen)). Generally, the Auto setting is recommended. Setup Navigator Output Video Resolution S-Video/Video only 576i/480i 576p/480p 720p 1080i Don't Know If you’re using an S-Video or composite video connection, select SVideo/Video only. If you’re using a component video connection, match the output setting with the capabilities of your TV. Select from: 576i/480i, 576p/480p, 720p, 1080i or Don’t Know. If you select 720p or 1080i, skip the next step since the aspect ratio will automatically be set to 16:9 (Widescreen). 6 Use the / buttons to select the aspect ratio of your TV then press ENTER. Setup Navigator TV Aspect Ratio 16:9 (Widescreen) 4:3 (Standard) If you have a widescreen TV, select 16:9 (Widescreen); if you have a standard size TV, select 4:3 (Standard). 18 En 7 Select ‘Finish Setup’ to accept the settings and exit the Setup Navigator, or ‘Go Back’ to go through the settings again. 4 Use the on-screen keypad to enter a name for the player. This is how the player will appear to connected devices on the local area network. Setup Navigator 04 Device name input Setup is complete! Enjoy using your BD player! Finish Setup Go Back You can run the Setup Navigator at any time by selecting it from the Options menu — see page 41. About the screen saver If the player is stopped or paused for more than five minutes with no other operation, the screen saver starts. SHFT SPC DEL CLR • Use the /// buttons and ENTER to select characters from the keypad. • Select SHFT to toggle between upper and lower case. Once the screen saver has started, pressing any button on the front panel or remote will clear it and return the player to normal operation. • Select SPC to insert a space. The screen saver starts for CDs and music files after five minutes pass without any commands input, whether or not playback has been paused or stopped. • Select CLR to clear the name field. Using the on-screen displays This player makes extensive use of graphical on-screen displays (OSDs). You should get used to the way these work as you’ll need to use them when setting up the player, using some of the playback features, and when making more advanced settings for audio and video. All the screens are navigated in basically the same way, using the cursor buttons (///) to change the highlighted item and pressing ENTER to select it. Button What it does HOME MENU Display/exit the on-screen display /// Changes the highlighted menu item ENTER Selects the highlighted menu item RETURN Returns to the previous menu or screen without saving changes • Select DEL to delete the character at the current cursor position in the name field. 5 Select ‘DONE’ to register the name and exit the input screen. Select CANCEL to close the keypad without registering the name. 6 Select ‘IP Configuration’ then ‘Next Screen’ to display the IP configuration screen. Initial Setup Video Out Audio Out Language Parental Lock Network Speakers Options IP Configuration Auto set IP Address IP Address Subnet mask Default gateway Off 192 . 255 . 255 . 0 255 . 255 . 255 . 0 192 . 168 . 1 . 0 Set the IP address. 7 Set ‘Auto set IP Address’ to ‘On’. If there is a DHCP server on the local area network (LAN), this player will automatically be allocated an IP address. If you’re using a broadband router or broadband modem that has a DHCP (Dynamic Host Configuration Protocol) server function, select On. The IP address will automatically be determined. If there is no DHCP server on the network and you select On, this player will use its own Auto IP function to determine the IP address. Tip • Information at the bottom of an OSD screen explains the currently selected menu item and shows which buttons can be used for that screen. Setting up for network use If you’ve connected this player to a local area network (LAN) you may need to make a few settings before you can use the Home Media Gallery feature over the network. 1 Press HOME MENU and select ‘Initial Setup’. 2 Select ‘Network’. 3 Select ‘Device Name’ then ‘Next Screen’. • If you want to set the IP address manually, select Off then set the IP Address, Subnet mask and Default gateway: Use the / // buttons to select a field; use the number buttons to enter a value. Press ENTER to finish and exit the screen. 8 Press HOME MENU to exit the Initial Setup menu. You should now be able to use the Home Media Gallery (accessible from the Home Menu). See Using the Home Media Gallery on page 30 for more. • For information on DHCP refer to the network device’s operating instructions. • You may need to contact your service provider or network administrator when manually entering an IP address. 19 En 04 Playing movies, music and photos Using this player, you can enjoy watching movies, listening to music and browsing photos, from DVD discs or from a media server on the network. How you navigate, browse and play content varies according to the format of the content and the media: • To play a DVD movie disc (i.e., one containing DVD-Video application format), see Playing BD/DVD movies and Audio CD below. • To play a DVD-R/-RW disc recorded with movie, music or photo files, turn to Using the Disc Navigator on page 25. • To play content from a media server, please refer to Using the Home Media Gallery on page 30. Playing BD/DVD movies and Audio CD The basic playback controls for playing BD/DVD movies and Audio CD discs are covered here. Further functions are detailed in the next chapter. When playing BD-ROM discs: • Commercially produced BD-ROM movie discs often go straight to the disc menu when playback is started (sometimes preceded by an opening sequence). Navigate through the disc menu using the cursor keys (///) and the ENTER button. You can also use the number buttons to select numbered items in some menus. • To get back to the top menu, press TOP MENU. • Some BD-ROM discs feature pop-up menus that do not interrupt playback; press POPUP MENU/MENU to access these. When playing DVD-Video discs: • Commercially produced DVD movies often go straight to the disc menu when playback is started (sometimes preceded by an opening sequence). Navigate the disc menu using the cursor (///) and ENTER buttons. You can also use the number buttons to select numbered items in some menus. • To get back to the top menu, press TOP MENU. • To get back to the disc menu, press POPUP MENU/MENU. When playing Audio CDs: • For more information see Playback controls on page 21. STANDBY/ON OPEN/CLOSE 5 When you’ve finished using the player, eject the disc and switch the player back into standby. • To open/close the disc tray, press OPEN/CLOSE. Remove the disc before putting the player into standby. • Press STANDBY/ON to switch the player into standby. About NTSC/PAL TV systems POPUP MENU MENU TOP MENU ENTER 1 If the player isn’t already on, press STANDBY/ON to switch it on. Also turn on your TV and make sure that it is set to the correct video input. 2 Press OPEN/CLOSE to open the disc tray. 3 Load a disc. Load a disc with the label side facing up, using the disc tray guide to align the disc (if you’re loading a double-sided DVD-Video disc, load it with the side you want to play face down). The player will take a short while to read the disc, after which the disc type will show up in the front panel display. 4 Press to start playback. • Use the (pause) and buttons to pause or stop playback. You can resume playback in either case by pressing . See also Resuming playback on page 21. • See Playback controls on page 21 for other controls available during playback. 20 En • The TV system setting is set to PAL when you turn the player on. When video output in NTSC is played back, the TV system setting is automatically changed. When video is stopped, playback is resumed with video output in the last format used. • When playing a movie file on a DVD-R/-RW disc or media servers, press the Blue button to switch the TV system frame rate (50 Hz/60 Hz). Each press of the button switches 50 Hz and 60 Hz alternately. “NTSC” shows up in the front panel display when NTSC is selected (it is not shown when PAL is selected). Playback controls • Some actions in the Disc Navigator/Home Media Gallery (such as changing the Browse category) will cause the resume position to be lost. 04 Scanning video and audio CLEAR AUDIO ENTER SUBTITLE ANGLE OUTPUT RESOLUTION DISPLAY You can fast-scan BD/DVD movies or Audio CDs, forward or backward at various speeds. 1 During playback, press or to start scanning. There is no sound while scanning video and audio. 2 Press repeatedly to increase the scanning speed. The scanning speed is shown on-screen. 3 To resume normal playback, press . Depending on the disc, normal playback may automatically resume when a new chapter is reached on a BD/DVD movie disc. Selecting titles, chapters and tracks directly PLAY MODE PHOTO ZOOM Resuming playback The resume function offers a convenient way to restart playback from where you stopped it previously. CLEAR You can select titles, chapters and tracks directly with BD, DVD movies and Audio CDs1. • Resuming playback of BD/DVD movies and Audio CDs If you stop playback before the end of the disc, the playback stop position is stored so that you can resume watching the disc from the same place later. • To resume playback, press . Playback will start from the stored resume position. For Audio CDs, playback resumes from the beginning of the track. • Press again to cancel the resume function. Note In the following case, the resume position is cleared: • Eject the disc. • Use Home Media Gallery/Disc Navigator. • Switch the player off (DVD resume position remains saved). • Certain BD-ROM discs cannot be restarted from the position in which they are paused. Resuming playback of movie, music and photo files ENTER Use the number buttons to select a title, chapter or track. • If the disc is stopped, playback starts from the selected title or track. • If the disc is playing, playback jumps to the start of the selected chapter or track. Skipping content You can skip over content during playback of BD and DVD movies, Audio CDs, movie and song files, and photo slideshows. • During playback, press or to skip content.1 • When playing a BD or DVD movie, playback jumps to the start of the previous/next title, chapter or track. (If the disc is stopped, playback will start.) • During movie or song file playback, the previous or next file will start playing. • During photo slideshow playback, you can skip to the previous or next photo. Movie and music files are resumed from the start of the title/track (rather than the stop position within the title/track): photo slideshow playback is resumed from the photo file within the slideshow. • If you interrupt playback of a movie or slideshow by pressing RETURN to display the Disc Navigator or Home Media Gallery screen, you can still resume playback of the same title/ slideshow photo using the button, regardless of what is highlighted on the screen. (Use the ENTER button to start playback of the currently highlighted item in the Disc Navigator/ Home Media Gallery.) Note 1 With some titles on BD-ROM or DVD-Video discs it is not possible to jump to the start of the selected title or chapter. 21 En 04 Playing video in slow motion The available options depend on what kind of disc/file is playing (=available/=unavailable):1 You can play BD and DVD movies at different forward slow motion speeds. Disc/file type BD-ROM PC File (Music) PC File (Movie) PC File (Photo) Audio CD Time Search Title Search Repeat Chapter 3 To resume normal playback, press . Depending on the disc, normal playback may automatically resume when a new chapter is reached. Repeat Title Repeat Track Repeat All Video step forward and step reverse Random Repeat Off During playback, press to start slow motion playback. • The slow motion speed is shown on-screen. • There is no sound during slow motion playback. 2 Press repeatedly to change the slow motion speed. You can use step forward and step reverse when playing a BD or DVD movie. 1 During playback, press (pause). 2 Press or Changing the Play Mode PLAY MODE Use the PLAY MODE button on the remote control to select one of the various playback modes for BD and DVD movie discs, Audio CD discs, movie and music files and photo slideshows. You can’t select a Play Mode while a BD or DVD disc menu is being displayed, or while playing some BD/DVD movie titles, Audio CD, or movie and music files and photo slideshows. • During playback, press PLAY MODE to change the Play Mode. See Play Mode option compatibility below for the options available with the disc/file you’re playing. • Time Search (see Using time search below) • Title Search (see Using title search below) • Repeat Chapter (repeats the current chapter) • T Repeat Title (repeats the current title) • 1 Repeat Track (repeats the current track) • • Using time search to move the video forward or back one step. 3 To resume normal playback, press . When playing a BD or DVD movie, normal playback may automatically resume when a new chapter is reached. Repeat All (repeats the current browse list) Random (play tracks from an Audio CD, music files, or photo files in a random order) • Repeat Off (cancels the repeat and random modes) The current Play Mode is displayed on-screen. Press CLEAR to resume normal playback. En Play Mode Option DVD -Video 1 22 Play Mode option compatibility CLEAR ENTER You can navigate directly to a certain point in a BD or DVD movie, or in a movie file.1,2 1 During playback, press PLAY MODE and select ‘Time Search’. 2 Use the number buttons to enter a time in hours, minutes and seconds for playback to resume from. For a BD or DVD movie, the time you enter should be the time into the currently playing title. For a movie file it will be the playback time into the file. • For example, press 4, 5, 0, 0 to have playback start from 45 minutes into the title/file. For 1 hour, 20 minutes, press 1, 2, 0, 0, 0. • Press CLEAR to clear the input. 3 Press ENTER to start playback from the time you entered. Using title search CLEAR ENTER You can directly jump to the start of any title on a BD-ROM or DVD-Video.1,2 1 During playback, press PLAY MODE and select ‘Title Search’. 2 Use the number buttons to select a title. Press CLEAR to clear the input. 3 Press ENTER to start playback of the title you selected. Note 1 With some BD-ROM and DVD-Video titles, it is not possible to select any Play Mode options. 2 This function may not be supported depending on the content or server software. Switching camera angles • There may be a short delay after pressing the button for the audio channel to change. ANGLE Some BD and DVD movies feature scenes shot from two or more angles — check the disc box for details. • During playback, press ANGLE to switch the angle. • There may be a short delay after pressing the button before the angle changes. • Playback resumes if the angle is changed while paused. Zooming the screen 04 Tip • Even when multiple audio streams are included in a movie file, you cannot select from among them while playing back of a movie file. • To set audio language preferences, see page 40. Displaying disc or file information DISPLAY PHOTO ZOOM During playback of a photo slideshow you can zoom the screen to 2x view or 4x view. Various track, chapter and title information, as well as the video transmission rate for DVD and BD movies, can be displayed on-screen. The information available depends on the type disc or file, and whether it’s playing or stopped. 1 During playback, press PHOTO ZOOM to change the zoom. Press repeatedly to cycle through: normal 2x zoom 4x zoom. • Press DISPLAY to show/switch the information displayed. Press DISPLAY repeatedly to change the displayed information.3 2 Use the cursor keys (///) to move the zoomed area of the screen. The zoom mode is cancelled when you stop playback. Play DVD-VIDEO 0 . 03 . 10 12 1h 28m 03s Repeat Chapter DVD-Video Play display 1 Switching subtitles Play DVD-VIDEO SUBTITLE Some BD and DVD movie discs have subtitles in one or more languages; the disc box will usually tell you which subtitle languages are available. 1 Press SUBTITLE repeatedly to select a subtitle option.1 The current subtitle language/option is displayed on-screen and in the front panel display. Subtitle 1–2 Chapter Title Total 1/2 English 1–2 0 . 03 . 12 Chapter Time 0 . 02 . 43 Chapter Total 0 . 03 . 16 Repeat Chapter 10 . 08 Mbps DVD-Video Play display 2 Switching the output video resolution OUTPUT RESOLUTION 2 To switch the subtitle display off, press SUBTITLE then CLEAR. There may be a short delay after pressing the button before the subtitles change. You can switch the output video resolution for HDMI and component output. • Press OUTPUT RESOLUTION repeatedly to select an output video resolution. The current source and output video resolution are shown on-screen. Tip • To set subtitle language preferences, see page 40. Output Video Resolution: Source Direct (1080 / 24p) Source: 1080 / 24p Switching audio streams/channels Note AUDIO Some BD and DVD movie discs contain multiple audio streams that you can select on playback. These might be different audio languages and/or different audio formats (such as a DTS 5.1-channel sound track and a Dolby Digital 2-channel sound track). • Depending on your display, some of the settings may result in the picture disappearing. In this case, press OUTPUT RESOLUTION repeatedly until the picture re-appears. • See Changing the output video resolution on page 12 for more information. • Press AUDIO repeatedly to select an audio channel/ stream option.2 The current option is shown on-screen. Audio: 1/2 Dolby Digital English 2/0ch Switching audio languages on a BD/DVD movie Note 1 Some discs only allow you to change the subtitle language from the disc menu. Press POPUP MENU/MENU to access. 2 Some discs only allow you to change the audio language from the disc menu. Press POPUP MENU/MENU to access. 3 There may be instances with some discs where no information can be displayed. 23 En 04 Frequently Asked Questions • Why won’t the disc I loaded play? First check that you loaded the disc the right way up (label side up), and that it’s clean and not damaged. See Taking care of your player and discs on page 44 for information on cleaning discs. If a disc loaded correctly won’t play, it’s probably an incompatible format or disc type. See Disc/content format playback compatibility on page 7 for more on disc compatibility. • There’s no picture! Your TV is probably not compatible with the selected video output resolution. Check your TV for compatibility with progressive scan video and higher resolutions. Press the OUTPUT RESOLUTION button to switch the video output. See also Changing the output video resolution on page 12. • I can’t see any picture, or get high definition video output when playing some BDs! When playing some discs, there may be no composite video, S-Video and/or component video output, or high-definition content may be converted to standard-definition 576i/480i or 576p/480p component output. This is for content protection. To view the disc, connect the player to an HDMI-compatible display. See Connecting for HDMI output on page 11. • I have a widescreen TV so why are there black bars at the top and bottom of the screen when I play some discs? Some movie formats are such that even when played on a widescreen TV, black bars appear at the top and bottom of the screen. This is not a malfunction. • I’ve connected to a HDMI/DVI compatible component but I can’t get any signal and the front panel HDMI indicator won’t light! Make sure that you’ve selected this player as the HDMI input in the settings for the component you’re using. You may need to refer to the instruction manual of the component to do this. An HDMI connection can only be made with other HDMI components, or a High-bandwidth Digital Content Protection (HDCP)-compatible DVI component. See Connecting for HDMI output on page 11 for more on HDMI compatibility. • There’s no picture from the HDMI output! Make sure the output resolution of this player matches that of the component you have connected using HDMI. See Changing the output video resolution on page 12. • Why is the playback sample rate of the DVD only 48 kHz instead of 96 kHz? Playback sample rate of the audio is downsampled to 48 kHz. 24 En • My AV receiver is definitely compatible with 96 kHz Linear PCM audio, but it doesn’t seem to work with this player. What’s wrong? 192 kHz/96 kHz BD and 96 kHz DVD discs only output digital audio downsampled to 48 kHz through the optical and coaxial outputs. 96 kHz 7.1ch BD discs only output digital audio downsampled to 48 kHz through HDMI output when video output is 576i/480i or 576p/480p over HDMI. These are not malfunctions. • Why is the mono audio on some discs rather quiet compared to other discs? When mono audio is split into the L and R channels, there may be a small loss of volume. • There’s no sound when connected using HDMI! You won’t hear any sound from the HDMI output if your component is only DVI/HDCP-compatible. • I can’t connect to my local area network! First of all check the settings of the media server you’re using. Make sure that if you made the network settings automatically on this player then you also select auto setup on the server. (Likewise, if you made the settings manually on the server, you should set up this player manually.) Chapter 5 05 Using the Disc Navigator Use the Disc Navigator to browse through the PC files on a DVD-R/ -RW disc to find what you want to play. You can use the Disc Navigator when a disc is playing or stopped. Important • It’s not possible to use the Disc Navigator with DVD-Video discs, or with Audio CDs. Introduction Most of the features described in this chapter make use of on-screen displays. Navigate these using the /// and ENTER. To go back to the previous menu or screen, use the RETURN button. The button guide at the bottom of every screen shows which buttons do what. Movie Navigator The movie section of the Disc Navigator allows you to browse and play all the compatible movie files stored on the loaded DVD-R/-RW disc (non-movie files are not displayed). See also File compatibility on page 7 for more on compatible file types. 1 If you haven’t already done so, select ‘Disc Navigator’ from the Home Menu, then ‘Movies’. You should see a list of all the movie files found on the disc, together with their playing times. All Movies Date: 2006 Genre: Action Format: WMV DISC NAVIGATOR 20 items Scallop-man 3 1:31 Closer Discount store 1:02 1:31 School of legend 1:25 Advance in the future part-2 The EEL World Baseball Dream on the way 1:33 1:26 1:57 1:36 Finding a southpaw Dear Customer 1:18 1:18 TOP MENU • When the movie length cannot be determined, it is displayed as “-:--”. ENTER HOME MENU RETURN 2 Use the / buttons to change the current selection (highlighted in yellow). On the left side of the screen you can see file information, such as the genre, date and file format, for the current selection. 1 Press HOME MENU and select ‘Disc Navigator’ from the on-screen display. Alternatively, press DISC NAVIGATOR. Home Menu 3 Press ENTER to play the currently highlighted movie. Press to start or resume playback from the last title played. Displaying the Movie Options menu • Press to display the Movie Options menu: Disc Navigator All Movies Home Media Gallery Video/Audio Adjust Initial Setup 2 Select ‘Movies’, ‘Photos’ or ‘Music’. See the sections below for more information on each of these. Disc Navigator Movies Date: 2006 Genre: Action Format: WMV Scallop-man 3 Closer Discount store School of legend Advance in the future part-2 The EEL World Baseball Dream on the way Finding a southpaw Dear Customer 20 items Movie Options Play from Beginning Add to Quicklist • Play from Beginning: Play the selected movie from the beginning. • Add to Quicklist: Add the selected movie to your Quicklist. The Quicklist feature is a useful way to organize movie files for handy selection and playback. The Quicklist can contain up to 25 movies.1 Photos Music 3 Press HOME MENU to exit the Disc Navigator screen. Note 1 Quicklists are lost when you exit Movie Navigator. 25 En 05 Searching movies Displaying the browse menu • Press to display the browse menu: All Movies All Movies Browse Search Sort 20 items Scallop-man 3 1:31 Closer Discount store 1:02 1:31 School of legend 1:25 Advance in the future part-2 The EEL 1:33 1:26 World Baseball 1:57 Dream on the way Finding a southpaw 1:36 1:18 Dear Customer 1:18 From the Search sub-menu you can enter a few (up to 20) characters of a movie title or genre. As each character is entered into the search field the search results are dynamically updated, narrowing down the list of movies until you can see the one you’re looking for. Loading ... 4 items Search Results Scallop-man 3 1:31 Say No School of legend 1:02 1:31 Seesaw 1:33 S_ Depending on the browse menu, certain options may not be selectable. Enter Select Home Menu Exit • All Movies: Display all movie files found on the disc. • Browse: Browse movies by Genre, Quicklist, or Folders. See also Browsing movies below. • Use the /// and ENTER buttons to select characters from the keypad. • Search: Find a movie by entering a name (or a few letters) to search for. The search results are narrowed down as you enter more letters. See also Searching movies below. • Select SHFT to toggle between upper and lower case. • Sort: Sort movies by date (oldest first or most recent first) or alphabetically by title or genre (‘A’ first or ‘Z’ first). Browsing movies The browse sub-menu gives you three ways to browse movies. All Movies Go back Genres Quicklist Folders 20 items Scallop-man 3 Closer 1:31 1:02 Discount store School of legend Advance in the future part-2 1:31 1:25 1:33 The EEL World Baseball Dream on the way 1:26 1:57 1:36 Finding a southpaw Dear Customer 1:18 1:18 • Go back: Return to the previous menu. • Genre: Display all movie genres and how many movies are in each one. Select a genre and press ENTER to see the list of movies in that genre. • Quicklist: Display a list of all the movies currently in your Quicklist. Press to display the Movie Options menu, where you can start playback or remove movies from the Quicklist: • Select SPC to insert a space. • Select DEL to delete the character at the current cursor position in the search field. • Select CLR to clear the search field. • Select DONE to close the keypad and select movies or genres from the search results; select CANCEL to close the keypad and clear the search results. Photo Navigator The photo section of the Disc Navigator allows you to browse and display all the compatible photo files found on the loaded DVD-R/ -RW disc (non-photo files are not displayed). See also File compatibility on page 7 for more on compatible file types. 1 If you haven’t already done so, select ‘Disc Navigator’ from the Home Menu, then ‘Photos’. You should see a list of folders/photo files from the disc. 2 Use the / buttons to change the current selection (highlighted in yellow). Folders Quicklist 20 items 6 items Folder1 Folder2 Date: 2006 Genre: Action Format: WMV Scallop-man 3 Closer Discount store School of legend Movie Options Play from Begining Remove Advance in the future part-2 The EEL World Baseball Dream on the way Finding a southpaw Dear Customer • Folders: Display a list of folders and movie files. Select a folder and press ENTER to see the list of subfolders/movies files in that folder. File1 File2 File3 File4 3 Select a folder and press ENTER to see the list of photos and subfolders within the folder. Folder1 Go back file_001 file_002 file_003 file_004 file_005 file_006 file_007 file_008 file_009 26 En 30 items 4 Use the / buttons to change the current selection (highlighted in yellow). • Press ENTER to start full-screen slideshow playback from the currently selected photo. Browsing photos The browse sub-menu gives you several ways to browse photos. Folder1 • Press to start or resume slideshow playback from the last photo displayed. 30 items Go back file_001 file_002 file_003 Displaying the Photo Options menu • 05 Go back Press to display the Photo Options menu. • Press ENTER to display the Photo Options menu when displaying photos in thumbnail view. Date Quicklist Folders file_004 file_005 file_006 file_007 file_008 file_009 • Go back: Return to the previous menu. Folder1 Date: 1/23/2006 Resolution: 196 x 298 Format: JPEG 30 items Go back Photo Options file_001 file_002 Slideshow Add to Quicklist file_003 file_004 file_005 • Quicklist: Display thumbnails of all the photos currently in your Quicklist. Press ENTER to display the Photo Options menu, from where you can start slideshow playback or remove photos from the Quicklist: file_006 file_007 file_008 file_009 • Slideshow: Start full-screen slideshow playback from the currently selected photo. During the slideshow, press to advance to the next photo; to go back to the previous photo; (pause) to pause the slideshow; to stop and exit the slideshow; PHOTO ZOOM to enlarge the picture on the screen. • Add to Quicklist: Add the selected photo to your Quicklist. The Quicklist feature is a useful way to organize photos for handy selection and slideshow playback. The Quicklist can contain up to 25 photos.1 Press to display the browse menu. • From the left-most column, press to display the browse menu when displaying photos in thumbnail view: Folder1 Quicklist 25 items Photo Options Slideshow Remove File: sample.jpg Date: 1/23/2006 Resolution: 196 x 298 Format: JPEG • Folders: Display a list of folders and photo files on the disc. Select a folder and press ENTER to see the subfolders/photos. Displaying the browse menu • • Date: Browse photos as thumbnails by date (year and month). Select a year then press ENTER to further browse by month. Select a month and press ENTER to see the photos taken that month. 30 items Searching photos From the Search sub-menu you can enter a few (up to 20) characters of a photo title. As each character is entered into the search field the search results are dynamically updated, narrowing down the list of photos until you can see the one you’re looking for. Go back file_001 All Photos Browse Search Sort file_002 file_003 file_004 Search Results 5 items file_005 file_006 file_007 file_008 file_009 R_ Depending on the browse menu, certain options may not be selectable. Enter • All Photos: Display all photos found on the disc as thumbnail files. • Browse: Browse photos by Date, Quicklist or Folders. See also Browsing photos below. OptionsHome Menu Exit See Searching movies on page 26 for how to use the screen keypad. • Search: Find a photo by entering a name (or a few letters) to search for. The search results are narrowed down as you enter more letters. See also Searching photos on page 27. • Sort: Sort photos by date (oldest first or most recent first), or alphabetically by name (‘A’ first or ‘Z’ first). Note 1 Quicklists are lost when you exit Photo Navigator. 27 En 05 Music Navigator Displaying the Song Options menu The music section of the Disc Navigator allows you to browse and play all the compatible music files found on the loaded DVD-R/-RW disc (non-music files are not displayed). • Press to display Song Options menu: Acoustic Guitar Electrified See also File compatibility on page 7 for more on compatible file types. End Of The Road Into The Arena Artist: Pioneer All Stars Artist:Depeche Mode Album: Remixes Guitar 81-04 Album: Acoustic Genre: Alternative Genre: Rock Format: WMA Format: WMA 1 If you haven’t already done so, select ‘Disc Navigator’ from the Home Menu, then ‘Music’. You should see a list of the artist names on the disc. Artists All Artists Black Pappers David Jack Eric Gilberto King Michael Beck Pioneer All Stars Rock'n Roll Brothers The Fishes Treetop Take The Time • Play Song: Play the selected song from the beginning. • Add to Quicklist: Add the selected song to your Quicklist. The Quicklist feature is a useful way to organize music files for handy selection and playback. The Quicklist can contain up to 25 songs.1 4 Albums 1 Album 1 Album 1 Album Displaying the browse menu • Press to display the browse menu: 2 Use the / buttons to change the current selection (highlighted in yellow). 3 Electrified End Of The Road 20 items All Albums Acoustic Guitar rs Best of Pioneer All Sta 20 Songs 13 Songs Cooking Or Eating Family Good!! 10 Songs 12 Songs 18 Songs Morning Glory Poker Face Song for You 11 Songs 18 Songs 10 Songs Tokyo 13 Songs 4 Select the album you want to listen to and press ENTER to display the song list. Artist: Pioneer All Stars Album: Acoustic Guitar Genre: Rock Format: WMA Acoustic Guitar 20 items Electrified End Of The Road 9:31 8:00 Into The Arena Keep On Running Never Let You Go 7:31 3:55 6:33 Open Your Eyes Pictures Of My Life Real Sound 5:26 4:57 9:36 Rush Street Take The Time 6:18 6:18 • When the song length cannot be determined, it is displayed as “-:--”. 5 Use the / buttons to change the current selection (highlighted in yellow). On the left side of the screen you can see file information, such as the artist and album name, genre and file format, for the current selection. 6 Press ENTER to play the currently highlighted music. The display shows the Now Playing screen. • Press to start or resume playback from the last track played on the Now Playing screen. 28 En Acoustic Guitar Press ENTER to display the album list. Pioneer All Stars Note 1 Quicklists are lost when you exit Music Navigator. Add to Quicklist Never Let You Go Open Your Eyes Real Sound Rush Street 1 Album 2 Albums 2 Albums 5 Albums Play song Keep On Running Pictures Of My Life 20 items 4 Albums 20 items Song Options All Songs Browse Search Sort Now Playing Into The Arena Keep On Running Never Let You Go Open Your Eyes Pictures Of My Life Real Sound Rush Street Take The Time 20 items 9:31 8:00 7:31 3:55 6:33 5:26 4:57 9:36 6:18 6:18 Depending on the browse menu, certain options may not be selectable. • All Songs: Display all songs (files/tracks) found on the disc. • Browse: Browse songs by Artists, Albums, Genres, Quicklist or Folders. See also Browsing songs on page 29. • Search: Find a song by entering a name (or a few letters) to search for. The search results are narrowed down as you enter more letters. See also Searching songs on page 29. • Sort: Sort songs by date (oldest first or most recent first), or alphabetically by song title, artist, album or genre (‘A’ first or ‘Z’ first). • Now Playing: Display song information (track name, artist, album, genre, etc.) and playback information. See also Now playing song information on page 29. Browsing songs Now playing song information The browse sub-menu gives you various ways to browse songs. The Now Playing screen shows detailed information about the song playing, including: Acoustic Guitar 20 items 9:31 8:00 Electrified End Of The Road Into The Arena 7:31 3:55 6:33 Keep On Running All Songs Browse Search Sort Now Playing Never Let You Go Open Your Eyes 5:26 Pictures Of My Life Real Sound Rush Street • Progress bar (elapsed time and song length) • Album name • Genre • File format 6:18 • Browse menu • Play status • Go back: Return to the previous menu. • Artists: Display a list of artists, and how many albums are associated with each. Select an artist and press ENTER to see the album list by that artist. • Albums: Display a list of albums, and how many songs are associated with each. Select an album and press ENTER to see the list of songs on that album. • Genres: Display all music genres, and how many songs are in each one. Select a genre and press ENTER to see the list of artists in that genre. • Quicklist: Display a list of all the songs currently in your Quicklist. Press to display the Song Options menu, where you can start playback or remove songs from the Quicklist: Quicklist • Play mode • Next/Previous song names Now Playing Pioneer All Stars Acoustic Guitar Real Sound Genre: Rock Format: MP3 All Songs Browse Search Sort Now Playing Previous Song Pictures Of My 3:10 / 5:51 Next Song Rush Street 20 items Electrified End Of The Road Artist: Pioneer All Stars Album: Acoustic Guitar Genre: Rock Format: WMA • Artist and song title 4:57 9:36 6:18 Take The Time 05 Song Options Play Song Remove Into The Arena Keep On Running Never Let You Go Open Your Eyes Pictures Of My Life Real Sound Rush Street Take The Time • Folders: Display a list of folders and song files. Select a folder and press ENTER to see the list of subfolders/songs. Searching songs From the Search sub-menu you can enter a few characters (up to 20) of a song title, genre, artist, or album. As each character is entered into the search field the search results are dynamically updated, narrowing down the list until you can see the one you’re looking for. Loading ... 4 items Search Results Scallop-man 3 Say No School of legend Seesaw 1:31 1:02 1:31 1:33 S_ Enter Select Home Menu Exit See Searching movies on page 26 for how to use the screen keypad. 29 En 06 Chapter 6 Using the Home Media Gallery Introduction The Home Media Gallery allows you to browse and play movies, music and photos stored on media servers connected on an identical Local Area Network (LAN) as the player. This unit allows for the playing of files stored on the following: • PCs running Microsoft Windows XP with Windows Media Connect installed • PCs running Microsoft Windows Vista or XP with Windows Media Player 11 installed • DLNA-compatible digital media servers (on PCs or other components) About network playback The network playback function of this unit uses the following technologies: Windows Media Player 11/Windows Media Connect See About Windows Media Player 11/Windows Media Connect on page 36 for details. The Digital Living Network Alliance (DLNA) is a cross-industry organization of consumer electronics, computing industry and mobile device companies. Digital Living provides consumers with easy sharing of digital media through a wired or wireless network in the home. The DLNA certification logo makes it easy to find products that comply with the DLNA Interoperability Guidelines. This unit complies with DLNA Interoperability Guidelines v1.0. When a PC running DLNA server software or other DLNA-compatible device is connected to this player, some setting changes of software or other devices may be required. Please refer to the operating instructions for the software or device for more information. • DLNA and DLNA CERTIFIEDTM are trademarks and/or service marks of Digital Living Network Alliance. Content playable over a network Even when encoded in a compatible format, some files may not play correctly. See File compatibility on page 7. Some functions may not be supported depending on the server type or version used. Supported file formats vary by server. As such, files not supported by your server are not displayed on this unit. For more information check with the manufacturer of your server. Windows Media DRM Microsoft Windows Media Digital Rights Management (WMDRM) is a platform to protect and securely deliver content for playback on computers, portable devices and network devices. Home Media Gallery functions as a WMDRM 10 for networked devices. WMDRM-protected content can only be played on media servers supporting WMDRM. • Content owners use WMDRM technology to protect their intellectual property, including copyrights. This device uses WMDRM software to access WMDRM-protected content. If the WMDRM software fails to protect the content, content owners may ask Microsoft to revoke the software’s ability to use WMDRM to play or copy protected content. Revocation does not affect unprotected content. When you download licenses for protected content, you agree that Microsoft may include a revocation list with the licenses. Content owners may require you to upgrade WMDRM to access their content. If you decline an upgrade, you will not be able to access content that requires the upgrade. • This product is protected by certain intellectual property rights of Microsoft. Use or distribution of such technology outside of this product is prohibited without a license from Microsoft. DLNA About playback behavior over a network • Playback may stall when the PC is switched off or any media files stored on it are deleted while playing content. • If there are problems within the network environment (heavy network traffic, etc.) content may not be displayed or played properly (playback may be interrupted or stalled). For best performance, a 100BASE-TX connection between player and PC is recommended. • Playback performance will vary with the power and condition (seek time of the hard disk, etc.) of the PC being used. • If several clients are playing simultaneously, as the case may be, playback is interrupted or stalled. • Depending on the security software installed on a connected PC and the setting of such software, network connection may be blocked. • Problems with the PC may cause malfunctions. Pioneer is not responsible for any malfunction of the player and/or the Home Media Gallery features due to communication error/ malfunctions associated with your network connection and/or your PC, or other connected equipment. Please contact your PC manufacturer or Internet service provider. About the network settings This unit uses DHCP and Auto IP functionality to make all the network settings automatically. • DLNA CERTIFIEDTM Audio/Video/Image Player 30 En If you are using a broadband router or a broadband modem with a DHCP server function, setup should be completely automatic with no manual settings required. Using the Home Media Gallery Movie Navigator Before using the Home Media Gallery, make sure that you have connected the player to the network and made the necessary settings. See Network connection on page 14 and Setting up for network use on page 19 for more information. From the movie section of the Home Media Gallery you can browse and play all the compatible movie files found on your local area network (non-movie files are not displayed). HOME MEDIA GALLERY 06 See also File compatibility on page 7 for more on compatible file types. 1 If you haven’t already done so, select ‘Home Media Gallery’ from the Home Menu, then ‘Movies’. You should see a list of all the movie files found on the selected server, together with their playing times. All Movies 1214 items 1:31 Scallop-man 3 Closer 1:02 1:31 Discount store Date: 12/01/2006 Genre: Adventure Format: WMV ENTER HOME MENU RETURN Disc Navigator Home Media Gallery Video/Audio Adjust Initial Setup • Alternatively, press HOME MEDIA GALLERY. Movies Photos Music • On selecting an option, a list of movies, photos or music files that the player finds on the selected server is displayed. From here you can browse, play and sort network files. 1:36 1:18 Dear Customer 1:18 2 Use the / buttons to change the current selection (highlighted in yellow). On the left side of the screen you can see file information, such as the genre, date and file format, for the current selection. 3 Press ENTER to play the currently highlighted movie. Press to start or resume playback from the last title played. Displaying the Movie Options menu • Press to display the Movie Options menu: All Movies Scallop-man 3 Closer Select ‘Movies’, ‘Photos’ or ‘Music’. Home Media Gallery 1:57 Finding a southpaw • When the movie length cannot be determined, it is displayed as “-:--”. • The Home Media Gallery is only available when the network or server contains movies, photos or music files. 2 1:33 1:26 The EEL World Baseball Dream on the way 1 Press HOME MENU and select ‘Home Media Gallery’ from the on-screen display. Home Menu 1:25 School of legend Advance in the future part-2 Date: 12/01/2006 Genre: Adventure Format: WMV Discount store School of legend 1214 items Movie Options Play from Beginning Add to quicklist Advance in the future part-2 The EEL World Baseball Dream on the way Finding a southpaw Dear Customer • Play from Beginning: Play the selected movie from the beginning. • Add to Quicklist: Add the selected movie to your Quicklist. The Quicklist feature is a useful way to organize movie files for handy selection and playback. The Quicklist can contain up to 25 movies.1 • See the sections below for more information on each part of the Home Media Gallery. 3 Press HOME MENU to exit the Home Media Gallery screen. Note 1 Quicklists are lost in the following instances: • When you exit Movie Navigator. • When you change the server to which you are connected. 31 En 06 Searching movies Displaying the browse menu • Press to display the browse menu: All Movies All Movies Browse Search Sort Movie Sources 1214 items Scallop-man 3 1:31 Closer Discount store 1:02 1:31 School of legend 1:25 Advance in the future part-2 The EEL 1:33 1:26 World Baseball 1:57 Dream on the way Finding a southpaw 1:36 1:18 Dear Customer 1:18 From the Search sub-menu you can enter a few (up to 20) characters of a movie title or genre. As each character is entered into the search field the search results are dynamically updated, narrowing down the list of movies until you can see the one you’re looking for. Search Results 4 items Scallop-man 3 1:31 Say No School of legend 1:02 1:31 Seesaw 1:33 S_ Depending on the browse menu, certain options may not be selectable. Home Menu Exit • All Movies: Display all movie files found on the selected server. • Browse: Browse movies by Genre, Quicklist or Folders. See also Browsing movies below. • Use the /// and ENTER buttons to select characters from the keypad. • Search: Find a movie by entering a name (or a few letters) to search for. The search results are narrowed down as you enter more letters. See also Searching movies below. • Select SHFT to toggle between upper and lower case. • Sort: Sort movies by date (oldest first or most recent first), or alphabetically by title or genre (‘A’ first or ‘Z’ first). • Movie Sources: Display servers on the network. See also Movie sources below. Browsing movies The Browse sub-menu gives you three ways to browse movies. All Movies Go back Genres Quicklist Folders 1214 items Scallop-man 3 Closer 1:31 1:02 Discount store School of legend Advance in the future part-2 1:31 1:25 1:33 The EEL World Baseball Dream on the way 1:26 1:57 1:36 Finding a southpaw Dear Customer 1:18 1:18 • Genres: Display all movie genres and how many movies are in each one. Select a genre and press ENTER to see the list of movies in that genre. • Quicklist: Display a list of all the movies currently in your Quicklist. Press to display the Movie Options menu, where you can start playback or remove movies from the Quicklist: Date: 12/01/2006 Genre: Adventure Format: WMV Scallop-man 3 Closer Discount store School of legend Advance in the future part-2 The EEL World Baseball Dream on the way Finding a southpaw Dear Customer 24 items Movie Options Play from Beginning Remove • Folders: Display a list of folders and movie files. Select a folder and press ENTER to see the list of movies and subfolders within the folder. (The folder configuration may change depending on the server type.) 32 En • Select DEL to delete the character at the current cursor position in the search field. • Select CLR to clear the search field. • Select DONE to close the keypad and select a movie or genre from the search results; select CANCEL to close the keypad and clear the search results. Movie sources From the movie sources window you can see all the servers found on the network and change the selected server. Current server Movie Sources Family Room Media Center Living Room DVD Recorder Den Computer 3 items WMC DLNA WMC Microsoft Windows Media Connect 2.0 192.168.11.2 Authorized • Go back: Return to the previous menu. Quicklist • Select SPC to insert a space. Pause SomeSongTil 3:30 Home Menu Exit • Some servers found on the network may not be available for the following reasons: – The player is collecting file information from the server. – There are no playable movie files on the server. – This player is not authorized for the server. See also Authorizing this player on page 36. • Servers not currently available appear with a lock icon ( ) in the server list. Photo Navigator Displaying the browse menu The photo section of the Home Media Gallery allows you to browse and display all the compatible photo files found on your local area network (non-photo files are not displayed). Summer_Vacation See also File compatibility on page 7 for more on compatible file types. 1 If you haven’t already done so, select ‘Home Media Gallery’ from the Home Menu, then ‘Photos’. You should see a list of albums from the selected server. 06 • From the left-most column, press to display the Browse menu: 1214 items All Photos Browse Search Sort Photo Sources Albums 6 items Depending on the browse menu, certain options may not be selectable. Family My_Favorite School • All Photos: Display all photos found on the server. Sports Summer_Vacation Winter_Vacation • Browse: Browse photos by Albums, Date, Quicklist or Folders. See also Browsing photos below. 2 Use the / buttons to change the current selection (highlighted in yellow). 3 Press ENTER to display the selected photo list. Summer_Vacation 1214 items • Search: Find a photo by entering a name (or a few letters) to search for. The search results are narrowed down as you enter more letters. See also Searching photos on page 34. • Sort: Sort photos by date (oldest first or most recent first), or alphabetically by name (‘A’ first or ‘Z’ first). • Photo Sources: Display servers on the network. See also Photo sources on page 34. Browsing photos The Browse sub-menu gives you several ways to browse photos. File: sample.jpg Date: 12/06/2006 Resolution: 2196 x 1298 Format: JPEG Summer_Vacation 4 Use the /// buttons to change the current thumbnail selection (highlighted in yellow). Press to start or resume slideshow playback from the last photo displayed. Displaying the Photo Options menu • Go back Albums Date Quicklist Folders • Go back: Return to the previous menu. Press ENTER to display the Photo Options menu: Summer_Vacation 1214 items 1214 items Photo Options Slideshow Add to Quicklist File: sample.jpg Date: 12/06/2006 Resolution: 2196 x 1298 Format: JPEG • Albums: Display a list of server albums. • Date: Browse photos by date (year and month). Select a year then press ENTER to further browse by month. Select a month and press ENTER to see the photos taken that month. • Quicklist: Display thumbnails of all the photos currently in your Quicklist. Press ENTER to display the Photo Options menu, where you can start slideshow playback or remove photos from the Quicklist: Quicklist • Slideshow: Starts full-screen slideshow playback from the currently selected photo. During the slideshow, press to advance to the next photo; to go back to the previous photo; (pause) to pause the slideshow; to stop and exit the slideshow; PHOTO ZOOM to enlarge the picture on the screen. 24 items Photo Options Slideshow Remove File: sample.jpg Date: 12/06/2006 Resolution: 2196 x 1298 Format: JPEG • Add to Quicklist: Add the selected photo to your Quicklist. The Quicklist feature is a useful way to organize photos for handy selection and slideshow playback. The Quicklist can contain up to 25 photos.1 Note 1 Quicklists are lost in the following instances: • When you exit Photo Navigator. • When you change the server to which you are connected. 33 En 06 • Folders: Display a list of folders and photo files. Select a folder and press ENTER to see a list of photos and subfolders within the folder. (The folder configuration may change depending on the server type.) 2 Use the / buttons to change the current selection (highlighted in yellow). 3 Press ENTER to display the album list. Searching photos Pioneer All Stars From the Search sub-menu you can enter a few (up to 20) characters of a photo title. As each character is entered into the search field the search results are dynamically updated, narrowing down the list of photos until you can see the one you’re looking for. 1214 items All Albums Acoustic Guitar 20 Songs Best of Pioneer All Stars Cooking Or Eating 13 Songs 10 Songs Family Good!! 12 Songs 18 Songs 11 Songs Morning Glory Loading... 5 items Search Results 18 Songs Poker Face Song for You 10 Songs 13 Songs Tokyo 4 Select the album you want to listen to and press ENTER to display the song list. R_ Acoustic Guitar Home Menu Exit Artist: Pioneer All Stars Album: Acoustic Guitar Genre: Rock Format: WMA See Searching movies on page 32 for how to use the screen keypad. Photo sources From the photo sources window you can see all the servers found on the network and change the selected server. See Movie sources on page 32 for more information. Music Navigator 1214 items Electrified 9:31 End Of The Road Into The Arena 8:00 7:31 Keep On Running 3:55 Never Let You Go Open Your Eyes 6:33 5:26 Pictures Of My Life Real Sound 4:57 9:36 Rush Street Take The Time 6:18 6:18 • When the song length cannot be determined, it is displayed as “-:--”. From the music section of the Home Media Gallery you can browse and play all the compatible song files found on your local area network (non-music files are not displayed). 5 Use the / buttons to change the current selection (highlighted in yellow). On the left side of the screen you can see file information, such as the artist and album name, genre and file format, for the current selection. See also File compatibility on page 7 for more on compatible file types. 6 Press ENTER to play the currently highlighted music. The display shows the Now Playing screen. 1 If you haven’t already done so, select ‘Home Media Gallery’ from the Home Menu, then ‘Music’. You should see a list of all the artist names found on the selected server. • Press to start or resume playback from the last track played on the Now Playing screen. Displaying the Song Options menu • Artists All Artists Black Pappers David Jack Eric Gilberto King Michael Beck Pioneer All Stars Rock'n Roll Brothers The Fishes Treetop Press to display Song Options menu: 1214 items Acoustic Guitar 1 Album 2 Albums 4 Albums 1 Album 1 Album 1 Album 4 Albums 2 Albums 5 Albums Artist: Pioneer All Stars Artist:Depeche Mode Album:Acoustic Remixes 81-04 Album: Guitar Genre:Rock Alternative Genre: Format:WMA WMA Format: Electrified End Of The Road Into The Arena Keep On Running Never Let You Gohe Open Your Eyes Pictures Of My Life Real Sound Rush Street Take The Time 1214 items Song Options Play song Add to Quicklist • Play Song: Play the selected song from the beginning. • Add to Quicklist: Add the selected song to your Quicklist. The Quicklist feature is a useful way to organize music files for handy selection and playback. The Quicklist can contain up to 25 songs.1 34 En Note 1 Quicklists are lost in the following instances: • When you exit Music Navigator. • When you change the server to which you are connected. Displaying the browse menu • • Quicklist: Display a list of all the songs currently in your Quicklist. Press to display the Song Options menu, where you can start playback or remove songs from the Quicklist: Press to display the browse menu: Acoustic Guitar Electrified End Of The Road Into The Arena Keep On Running All Songs Browse menu Browse Search Sort Now Playing Music Sources Never Let You Go Open Your Eyes Pictures Of My Life Real Sound Rush Street Take The Time 1214 items Quicklist 9:31 8:00 Electrified End Of The Road Into The Arena 7:31 3:55 6:33 4:57 9:36 • All Songs: Display all songs (files/tracks) found on the server. • Search: Find a song by entering a name (or a few letters) to search for. The search results are narrowed down as you enter more letters. See also Searching songs below. • Sort: Sort songs by date (oldest first or most recent first), or alphabetically by song title, artist, album or genre (‘A’ first or ‘Z’ first). Remove Pictures Of My Life Real Sound Rush Street 6:18 • Browse: Browse songs by Artists, Albums, Genres, Playlists, Quicklist or Folders. See also Browsing songs below. Play song Never Let You Go Open Your Eyes 6:18 Depending on the browse menu, certain options may not be selectable. 24 items Song Options Keep On Running Artist: Pioneer All Stars Album: Acoustic Guitar Genre: Rock Format: WMA 5:26 06 Take The Time • Folders: Display a list of folders and song files. Select a folder and press ENTER to see the list of songs and subfolders within the folder. (The folder configuration may change depending on the server type.) Searching songs From the Search sub-menu you can enter a few characters (up to 20) of a song title, genre, artist or album. As each character is entered into the search field the search results are dynamically updated, narrowing down the list of songs until you can see the one you’re looking for. • Now Playing: Display song information (track name, artist, album, genre, etc.) and playback information. See also Now playing song information on page 35. Loading··· 4 items Search Results • Music Sources: Display servers on the network. See also Music sources on page 35. Reason Real Sound 1:31 1:02 Rolling Dice Rush Street 1:31 1:25 R_ Browsing songs The browse sub-menu gives you various ways to browse songs. Acoustic Guitar Browse sub-menu Go back Artists Albums Genres Playlists Quicklist Folders 1214 items Electrified End Of The Road Into The Arena Keep On Running Never Let You Go Open Your Eyes Pictures Of My Life Real Sound 9:31 8:00 7:31 3:55 6:33 5:26 4:57 9:36 Rush Street Take The Time 6:18 6:18 • Go back: Return to the previous menu. • Artists: Display a list of artists, and how many albums are associated with each. Select an artist and press ENTER to see the album list by that artist. • Albums: Display a list of albums, and how many songs are associated with each. Select an album and press ENTER to see the list of songs on that album. • Genres: Display all music genres, and how many songs are in each one. Select a genre and press ENTER to see the list of artists in that genre. Home Menu Exit See Searching movies on page 32 for how to use the screen keypad. Now playing song information The Now Playing screen shows detailed information about the song playing, including: • Artist and song title • Progress bar (elapsed time and song length) • Album name • Genre • File format • Browse menu • Play status • Play mode • Next/Previous song names Now Playing • Playlists: Display the server Playlists. Pioneer All Stars Acoustic Guitar All Songs Browse Search Sort Now Playing Music Sources Real Sound Genre: Rock Previous Song Pictures Of My Format: MP3 3:10 / 5:51 Next Song Rush Street Music sources From the music sources window you can see all the servers found on the network and change the selected server. See Movie sources on page 32 for more information. 35 En 06 About Windows Media Player 11/Windows Media Connect Windows Media Player 11/Windows Media Connect is software to deliver music, photos and movies from a Microsoft Windows XP computer to home stereo systems and TVs. The same function is also available in Windows Media Player 11. With this software, you can play back files stored on the PC through various devices wherever you like in your home. At this time you cannot download the Windows Media Connect software from Microsoft’s website. If your server currently does not have Windows Media Connect installed, install Windows Media Player 11 (for Windows XP) instead. This software can be downloaded from Microsoft’s website. For more information check the official Microsoft website. Authorizing this player In order to be able to browse and play files from a server this player must be authorized or registered. This happens automatically when the player makes a connection over the network to the server. If not, please authorize or register this player manually on the server. For more information on authorizing this player, refer to the instruction manual of your server. FAQ • Some files don’t show up. Where are they? – File names that don’t end with one of the permitted extensions won’t be recognized by this player. See also File compatibility on page 7. – Supported file formats vary by server. As such, files not supported by your server are not displayed on this unit. For more information check with the manufacturer of your server. 36 En First entering Movie, Photo or Music Navigator After powering on this player and entering the Movie, Music or Photo Navigator, you may be presented with the Folders screen. This is due to this player compiling a list of the available media on your media servers. This list will vary depending on the media sharing software you are using, but you will be able to navigate through the list using the / buttons, the ENTER key to select a folder, or the ENTER key on the Go back selection found in each folder. If you come to a folder containing content that you wish to play, you may press to display the Movie Options, Photo Options, or Song Options as illustrated in pages 31, 33 and 34). Pressing to display the browse menu (as illustrated in , pages 32, 33 and 35) will may a browse menu with the All Movies, All Photos or All Songs options grayed out. If this is the case, this means that this player has not finished compiling the list of available media, and you may continue to browse through the folders and play media while this list completes. When this player has finished compiling this list, the All Movies, All Photos or All Songs options will no longer be grayed out, and you will be able to select these and continue navigating as described in this chapter: If you are not presented with a folders menu as described above, this means that this player has finished compiling a list of available media on your media servers, and you can navigate through the Movie, Photo or Music Navigator screens as described in this manual. Changing content on your Media Server If you change the available content on your media server (by adding or removing shared files) while you are in the Movie, Photo or Music Navigators, the Movie, Photo or Music Navigator screen you are on will change to the Folders menu. From here, you can browse the folders and play content as described in the first section. Once this player has finished compiling a new list of available media, the All Movies, All Photos or All Songs options of the browse menu will become highlighted an accessible. Chapter 7 07 Video/Audio Adjust menu From the Video/Audio Adjust menu you can make various settings that affect how video is presented on your TV and how the sounds. Items in the Video/Audio Adjust menu can only be changed during playback. Video Adjust • Default setting: Standard From the Video Adjust screen you can select the Standard or Cinema video presentation or define presets of your own in Memory 1 to Memory 3. 1 Press HOME MENU and select ‘Video/Audio Adjust’ from the on-screen display. You can press VIDEO ADJUST on the remote to display the Video Adjust screen. Home Menu Disc Navigator Home Media Gallery PureCinema mode can be automatically activated if you choose Cinema from the Video Adjust menu, have the input line system set to PAL (50 Hz), and have the output video resolution set to anything other than 576i or 1080i. If you notice problems with the images projected when set to Cinema (images appear to motion-blurred, or jagged), set the Video Adjust to Standard or Memory 1, Memory 2 or Memory 3. Creating your own presets You can create up to three presets of your own. 1 Select one of the Memory presets. 2 Press to select ‘Detailed Settings’ then press ENTER. Memory 1 Detailed Settings 3 Adjust the picture quality settings. • Use the / buttons to select a setting. • Use the / buttons to adjust the current setting. Memory 1 Video/Audio Adjust Initial Setup White Level M in Black Level M in Max Green Red M in Max Hue 2 Select ‘Video Adjust’. 3 Use the / buttons to select a preset. Standard Detailed Settings • Standard – Standard setting • Cinema1 – Optimized for watching movies • Memory 1/Memory 2/Memory 3 – Use for saving your own presets (see Creating your own presets below) 4 Press ENTER or RETURN to make the setting and exit the Video Adjust screen. Chroma Level Max Select a setting then press ENTER to display just that setting. This gives you more screen area in which to see the effects of changes you make. Memory 1 White Level Min Max • Press ENTER or RETURN to go back to full-screen display. You can adjust any or all of the following picture quality settings: • White Level1 – Adjusts the intensity of white. PureCinema • Black Level1 – Adjusts the intensity of black. There are two types of video signals: Video interlace material, with a frame rate of 25 (PAL) or 30 frames/second; and film progressive material, that has a frame rate of 24 or 25 (PAL) frames/second. In PureCinema mode film progressive material is converted to 50 or 60 frames/second progressive , which matches more closely the picture quality of a cinema screen. (24 frames/second source is converted to 60 frames/second.) When you have Video Adjust set to Standard, Cinema, or Memory 1, Memory 2 or Memory 3 and play a BD-ROM or DVD disc video that can be identified as film progressive or video interlace material, PureCinema mode is automatically activated. Additionally, certain PAL movie discs (25 frames/second BD-ROM or DVD discs) that contain film progressive material cannot be recognized as such by this unit. In such instances, if you choose Cinema from the • Hue1 – Adjusts the overall colour balance between red and green. • Chroma Level1 – Adjusts how saturated colours appear. 4 Press RETURN to save the preset and exit the Detailed Settings screen. Video Adjust menu, PureCinema mode is activated. Note 1 Effective only for video output from HDMI OUT or COMPONENT VIDEO OUT connections (settings do no affect video output from VIDEO OUT or S-VIDEO OUT). 37 En 07 Audio Adjust From the Audio Adjust menu you can set the Audio DRC (Dynamic Range control). Audio DRC • Default setting: Off When watching Dolby Digital BD and DVD discs, as well as PC files with Dolby Digital audio, at low volume, it’s easy to lose the quieter sounds completely — including some of the dialog. Switching Audio DRC to On can help by bringing up the quieter sounds, while controlling loud peaks. How much of a difference you hear depends on the material you’re listening to. If the material doesn’t have wide variations in volume, you may not notice much change. Important • Audio DRC is effective with the following types of audio: – Analog audio from the AUDIO OUT (2ch) and AUDIO OUT (5.1ch) jacks. – PCM audio from the DIGITAL AUDIO OUT (COAXIAL/ OPTICAL) and HDMI OUT jacks (see also About the audio output settings on page 42). 1 Press HOME MENU and select ‘Video/Audio Adjust’ from the on-screen display. Home Menu Disc Navigator Home Media Gallery Video/Audio Adjust Initial Setup 2 Select ‘Audio Adjust’. Video/Audio Adjust Video Adjust Audio Adjust 3 Highlight Audio DRC, then use the / buttons to change to ‘Off’, ‘Level 1’, ‘Level 2’ or ‘Max’ as required. Audio Adjust Audio DRC Off Max 4 Press ENTER or RETURN to make the setting and exit the Audio Adjust screen. 38 En Chapter 8 Initial Setup menu 08 Using the Initial Setup menu The Initial Setup menu is where you can set various player options for sound, picture, language and so on. Note that settings can only be changed when the player is stopped. If you disconnect the player from the wall outlet before switching the player off, any new settings made during that session will be lost. • Press HOME MENU and select ‘Initial Setup’. In the table below, the default option is marked with a • Setting Options Explanation TV Aspect Ratio 4:3 (Standard) Select if you have a standard 4:3 TV. See Changing the output video resolution. When the output video resolution is set to 720p, 1080i or 1080p, video is output in 16:9 widescreen format even if TV Aspect Ratio is set to 4:3 (Standard). When connected to a 4:3 TV, set the output video resolution to 576i/480i or 576p/480p. See also Changing the output video resolution on page 12. 16:9 (Widescreen) • Select if you have a widescreen 16:9 TV. 4:3 Video Out Full 4:3 video material is output without black bars on either side of the picture if the TV Aspect Ratio (above) is set to 16:9 (Widescreen). Normal • 4:3 video material is output with black bars on either side of the picture if the TV Aspect Ratio setting (above) is set to 16:9 (Widescreen). Letter Box • If the TV Aspect Ratio setting (above) is set to 4:3 (Standard), select this if you prefer letterbox presentation of 16:9 format DVDs. Pan & Scan If the TV Aspect Ratio setting (above) is set to 4:3 (Standard), select this if you prefer Pan & Scan presentation of 16:9 format DVDs. Video Out DVD 16:9 Video Out Some discs contain only Letter Box or Pan & Scan presentation so the video output will depend on the disc. HDMI Color Space YCbCr • This is the standard setting for HDMI-compatible devices. RGB (16-235) Use this setting if colours appear overly rich and the black too deep on the RGB (0-255) setting. RGB (0-255) Use if colours are weak and black appears to ‘float’ on the RGB (16-235) setting. When using an HDMI monitor that accepts only RGB input, this player outputs RGB video even if this setting is set to YCbCr. If the monitor is DVI-compatible, the player outputs RGB (0-255) colour space. If however the picture looks unnatural, set it to RGB (16-235). 24p Direct Out On Gives smooth movement in BD film material video. This setting is only effective when the player is connected to a 1080/24p-compatible TV using HDMI. Off • Choose this setting if you notice picture disturbance when the video switches between video and film material. When 24p Direct Out is On, you may experience some picture disturbance when the video switches between video and film material. See also Changing the output video resolution on page 12. 39 En 08 Setting Options Explanation Audio Out Dolby Digital Out Dolby Digital • Outputs a Dolby Digital signal when a Dolby Digital source is being played. Dolby Digital PCM Converts Dolby Digital sources to Linear PCM output. Use if your connected equipment doesn’t support Dolby Digital audio. This setting is effective in digital audio outputs. DTS Out DTS • Outputs a DTS signal when a DTS source is being played. DTS PCM Converts sources with DTS audio to Linear PCM output. Use if your connected equipment doesn’t support DTS audio. This setting is effective in digital audio outputs. DTS Downmix HDMI Audio Out Stereo • If you’ve selected DTS PCM in DTS Out above, you can choose the way the DTS signal is downmixed PCM audio. Stereo downmixes the signal to 2-channel stereo. Lt/Rt Downmixes to a 2-channel signal compatible with Dolby surround matrix decoders. (This allows you to hear surround sound if your AV receiver or amplifier has Dolby Pro Logic capability.) Auto • Outputs a bitstream of Dolby TrueHD, Dolby Digital Plus, Dolby Digital, DTS-HD High Resolution Audio or DTS. However, if the player is connected to an HDMI device that is incompatible with the output of Dolby TrueHD, Dolby Digital Plus or DTS-HD High Resolution Audio, it outputs the Dolby Digital or DTS bitstream. Depending on the HDMI device connected and the content being played, Linear PCM audio may be output. See About the audio output settings on page 42 for details. PCM All audio signals are converted to Linear PCM. This player can output up to 7.1 ch Linear PCM if the connected HDMI devices are capable of the output of Dolby TrueHD, Dolby Digital Plus or DTS-HD High Resolution Audio. See About the audio output settings on page 42 for details. Language OSD Language Audio Language English • Sets the language of the on-screen displays to English. available languages Choose from the languages displayed for the on-screen displays. English • Sets both the BD-ROM and DVD-Video default audio language to English. available languages Choose from the languages displayed to set the default audio language for BD-ROM and DVD-Video playback. Other Continue to the next screen to set the default audio language for BD-ROM and DVD-Video disc playback. You can select the language name or enter the code number (see on page 47 for the code list). Discs do not necessarily have audio in your selected language. Also, some discs override the Audio Language preference. Subtitle Language English • Sets the default subtitle language for BD-ROM and DVD-Video playback to English. available languages Choose from the languages displayed to set the default subtitle language for BD-ROM and DVD-Video playback. Other Continue to the next screen to set the default subtitle language for BD-ROM and DVD-Video disc playback. You can select the language name or enter the code number (see on page 47 for the code list). Discs do not necessarily have subtitles in your selected language. Also, some discs override the Subtitle Language preference. BD/DVD Menu Language w/Subtitle Language • Sets the language of BD-ROM and DVD-Video menus to the same as that set for the subtitle language. available languages Choose from the displayed languages to set the default language for BD-ROM and DVD-Video menus. Other Continue to the next screen to set the default menu language for BD-ROM and DVD-Video disc menus. You can select the language name or enter the code number (see on page 47 for the code list). Discs do not necessarily have menus in your selected menu language. Subtitle Display On • Select to have BD-ROM and DVD-Video discs display subtitles. Off Select to switch off subtitle display. Some discs may override these settings. 40 En Setting Options Explanation Change Password (Set Password) Next Screen Set or change the password necessary to play BD or DVD discs that have level/age restrictions. In order to change the password, you’ll need to first enter your existing one. DVD Parental Lock Change Level Enter your password and then set the parental lock level. Discs with a lock level higher than that set in the player will require the password to play. DVD Country Code Enter your password and then set a country/area code. This ensures that you see the scenes intended for your country or area. See BD/DVD country/area code list on page 47. Change Age Restriction Enter your password and then set the age restriction. “255” indicates no parental control. BD Country Code Enter your password and then set a country/area code. This ensures that you see the scenes intended for your country or area. See BD/DVD country/area code list on page 47. 08 Parental Lock BD Parental Lock Only certain discs have parental lock features. Check the disc packaging to see what features the disc has. If you forget your password you can reset it by resetting the player to its factory settings. See BD/DVD language code list on page 47. Network IP Configuration Next Screen Continue to the next screen to input IP address details. See Setting up for network use on page 19 for more detailed information. Device Name Next Screen Continue to the next screen to set the name of this player as it will appear to other devices on the network. See Setting up for network use on page 19 for more detailed information. Display Network Config. Next Screen Continue to the next screen to see a summary of your network settings. 2 Channel • Set if you connected this player to an amplifier using only the front left/right channels of the AUDIO OUT (5.1ch) outputs. 5.1 Channel Set if you connected this player to an amplifier using all 5.1 channels of the AUDIO OUT (5.1ch) outputs. On this setting the audio output from the AUDIO OUT (2ch) jacks will be incorrect. Next Screen Continue to the next screen to specify which speakers are connected to your system. This setting affects how audio is output from the multi-channel analog outputs. See Speaker Setup on page 43 for more detailed information. On • The player displays operation displays (“Stop”, “Play”, etc.) on-screen. Off Switches off the on-screen operation displays. On • If the player is stopped or paused for more than 30 minutes with no operation by the user, the player automatically switches itself off. Speakers Audio Output Mode Speaker Setup Options On Screen Display Auto Power Off Off No automatic power off. Setup Navigator Start Select to start the Setup Navigator. See also Switching on and setting up on page 18. HDMI Control On • Select when using the HDMI Control function. See HDMI Control on page 5. Off Select when not using the HDMI Control function. See HDMI Control on page 5. BD • Playback the BD portion. DVD Playback the DVD portion. When no DVD portion is present, the BD portion is played back. CD Playback the CD portion. When no CD portion is present, the BD portion is played back. Set hybrid disc playback layer This setting cannot be changed when a disc is inserted in the disc tray. Software Update Start The Software Update function can check for and download updated system software from the network server. See Software updating on page 43. 41 En 08 About the audio output settings The table below shows how the audio settings you make in the Initial Setup menu (page 39) affect the output to the analog (2ch/5.1ch), digital and HDMI outputs with various types of disc/files. Analog outputs Disc audio format HDMI output1 Digital outputs 2ch2 5.1ch2 PCM convert3 Bitstream4,5 PCM6 Auto5,6,7 Dolby Digital 2ch downmix PCM 5.1ch PCM 2ch downmix PCM Dolby Digital 5.1ch PCM Dolby Digital Dolby Digital 2ch downmix PCM 5.1ch PCM 2ch downmix PCM Dolby Digital 7.1ch PCM9 Dolby Digital Plus Dolby TrueHD8 2ch downmix PCM 5.1ch PCM 2ch downmix PCM Dolby Digital 7.1ch PCM9,10,11,12,13 Dolby TrueHD14 DTS 2ch downmix PCM 5.1ch PCM 2ch downmix PCM DTS 5.1ch DTS 2ch downmix PCM 5.1ch PCM 2ch downmix PCM DTS 2ch downmix PCM 5.1ch PCM 2ch downmix PCM DTS 2ch downmix PCM 5.1ch downmix 2ch downmix PCM 2ch downmix PCM 7.1ch PCM10,11,15 7.1ch PCM Dolby Digital 2ch downmix PCM 5.1ch PCM 2ch downmix PCM Dolby Digital 5.1ch PCM Dolby Digital DTS 2ch downmix PCM 5.1ch PCM 2ch downmix PCM DTS 5.1ch PCM DTS MPEG 2ch PCM 2ch PCM 2ch PCM 2ch PCM 2ch PCM 2ch PCM Linear PCM 2ch PCM 2ch PCM 2ch PCM 2ch PCM 2ch PCM 2ch PCM plus 8 BD-ROM DTS-HD High Resolution PCM10,15,16 7.1ch PCM9,10,12,15 DTS-HD High Resolution Audio 5.1ch DTS Audio17 DTS-HD Master Audio18 Linear PCM DVD-Video PCM11 PCM10,15,16 1. If the connected HDMI device is compatible with fewer channels of Linear PCM audio than this player, the output will be adjusted to be compatible with the HDMI device. 2. When Audio Output Mode is set to 2 Channel or 5.1 Channel (see Audio Output Mode on page 41). 3. Dolby Digital PCM or DTS PCM setting (see Dolby Digital Out and DTS Out on page 40). 4. Dolby Digital or DTS setting (see Dolby Digital Out and DTS Out on page 40). 5. Even if there is interactive audio, interactive audio is not mixed. 6. When HDMI Audio Out is set to PCM or Auto (see HDMI Audio Out on page 40). 7. If the connected HDMI device is not compatible with Dolby Digital Plus, Dolby TrueHD or DTS-HD High Resolution Audio, the signal will be output as Dolby Digital or DTS. If the HDMI device is not compatible with Dolby Digital or DTS, the signal is output as Linear PCM. If Dolby TrueHD, Dolby Digital Plus or DTS-HD High Resolution Audio is converted and output as Linear PCM, the output signal is Linear PCM of each source signal. 8. AUDIO OUT (2ch), AUDIO OUT (5.1ch) and DIGITAL AUDIO OUT (COAXIAL/OPTICAL) output Dolby Digital. 9. Audio is output in 7.1ch/6.1ch with Surround Back output sources only. With other sources, audio is output in 5.1ch. The 6.1 Surround Back audio is output in 7.1ch. 10.Interactive audio is not mixed when the sampling rate is 192 kHz or 96 kHz. 11.Outputs 2ch downmix PCM when the sampling rate is 192 kHz. 12.Outputs max. 5.1ch audio when the disc contains 96 kHz audio and the resolution is set to 720p, 1080i or 1080p. 13.Outputs 2ch audio when the disc contains 96 kHz audio and the resolution is set to 576i/480i or 576p/480p. 14.Outputs a Dolby Digital bitstream when the resolution is set to 576i/480i or 576p/480p. 15.Outputs 48 kHz audio when the disc contains 96 kHz audio and the resolution is set to 576i/480i or 576p/480p. 16.Outputs 7.1ch audio when the source is the DTS-ES 6.1 Discrete audio. 17.AUDIO OUT (2ch), AUDIO OUT (5.1ch) and DIGITAL AUDIO OUT (COAXIAL/OPTICAL) output DTS. 18.DTS sound is output. Note • Output sampling rate is 48 kHz through the digital audio outputs. • MPEG audio is always output as linear PCM. 42 En Speaker Setup 08 Note You only need to make this setting if you connected this player to your amplifier using the 5.1 channel analog outputs. • Steps 1 to 3 are the operations performed by the user (they are intended to download the software from the Internet). This setting does not affect any digital audio output. • Steps 4 to 6 are the operations performed (automatically) by the player (they are intended to update the software). Use the Speaker Setup screen to tell the player what kinds of speakers you have connected. 1 Press HOME MENU and select ‘Initial Setup’. 1 Press HOME MENU and select ‘Initial Setup’. 2 Select ‘Options’, then ‘Software Update’. 2 Select ‘Speakers’. 3 Select ‘Start’, then ‘Yes’. 3 Select ‘Speaker Setup’, then ‘Next Screen’. 4 Use the / buttons to select a speaker. Initial Setup Video Out Audio Out Language Parental Lock Network Spekaers Options Initial Setup Video Out Speaker Setup Audio Out Language C Yes Parental Lock Ls/Rs Yes Network Spekaers L/R Software Update Yes No Do not unplug the power cord during downloading. The disc tray will open. Do not touch it. Wait awhile. Start downloading? Large Options • The player turns off automatically. 5 Use the / buttons to change the speaker setup. Specify which speakers you have in your setup: • If the player is already running the latest software, a help message will be displayed. • C (Center): Yes or No • Depending on the Internet connection conditions, software updating may take a certain period of time (certain time is also required for downloading of software). Other operations are defeated during software updating. • Ls/Rs (Surround): Yes or No • L/R (Main): Small or Large (This setting is only applicable if the C and Ls/Rs speakers are present.) 6 Press ENTER to save the settings and exit the Speaker Setup screen. Software updating 4 Downloading and updating of the software start. The front panel display shows the following messages, and the player produces an operating sound (it does not output audio or video). “POWER OFF” “POWER ON” “NET” “NET-DWLD” “DOWNLOAD” The software of the player can be updated by connecting it to the Internet using a LAN cable. Important • Depending on the Internet connection conditions, software updating may take a certain period of time (certain time is also required for downloading of software). Other operations are defeated during software updating. 5 • As the disc tray opens automatically when software updating starts, it is recommended to open the rack door if the player is installed in a rack with front doors. When the disc tray is open, never attempt to push close it by force (leave the disc tray open). • Do not unplug the power cord during software updating. Otherwise, the updating will be aborted and malfunction may occur with the player. Updating starts. • The front panel display shows messages such as “DATA CHECK”, “WRT FLASH1”, “WRT DRIVE” and “WRT SUBCON”. • Do not unplug the power cord during software updating. 6 The disc tray opens automatically when updating completes. • The front panel display shows “DL OK” and the player turns off automatically. • When the disc tray is open, never attempt to push close it by force (leave the disc tray open). 7 Verify that the software is updated properly. • Step 7 is the operation performed by the user. • Turn the player on. If the front panel display shows “DL OK”, the software has been updated successfully. 43 En 09 Chapter 9 Additional information Taking care of your player and discs Damaged and odd-shaped discs Handling discs Discs spin at high speed inside the player. If you can see that a disc is cracked, chipped, warped, or otherwise damaged, don’t risk using it in your player — you could end up damaging it. When holding discs of any type, take care not to leave fingerprints, dirt or scratches on the disc surface. Hold the disc by its edge or by the center hole and edge. Damaged or dirty discs can affect playback performance. Take care also not to scratch the label side of the disc. Although not as fragile as the recorded side, scratches can still result in a disc becoming unusable. Should a disc become marked with fingerprints, dust, etc., clean using a soft, dry cloth, wiping the disc lightly from the center to the outside edge as shown in the diagram below. This player is designed for use with conventional, fully circular discs only. Use of shaped discs is not recommended for this product. Pioneer disclaims all liability arising in connection with the use of shaped discs. Do not use any kind of adapter when playing 8 cm DVD discs. This size disc can be played in this player without an adapter; just use the smaller disc guide in the disc tray. Wipe lightly from the center of the disc using straight strokes. Cleaning the pickup lens The player’s lens should not become dirty in normal use, but if for some reason it should malfunction due to dust or dirt, consult your nearest Pioneer-authorized service center. Although lens cleaners for DVD players are commercially available, we advise against using them since some may damage the lens. Don’t wipe the disc surface using circular strokes. If necessary, use a cloth soaked in alcohol, or a commercially available DVD/BD cleaning kit to clean a disc more thoroughly. Never use benzine, thinner or other cleaning agents, including products designed for cleaning vinyl records. Storing discs Although BD and DVD discs are more durable than vinyl records, you should still take care to handle and store discs correctly. When you’re not using a disc, return it to its case and store upright. Avoid leaving discs in excessively cold, humid, or hot environments (including under direct sunlight). Don’t glue paper or put stickers onto the disc, or use a pencil, ball-point pen or other sharp-tipped writing instrument. These could all damage the disc. For more detailed care information see the instructions that come with discs. Do not load more than one disc into the player at a time. 44 En Problems with condensation Condensation may form inside the player if it is brought into a warm room from outside, or if the temperature of the room rises quickly. Although the condensation won’t damage the player, it may temporarily impair its performance. For this reason you should leave it to adjust to the warmer temperature for about an hour before switching on and using. Hints on installation We want you to enjoy using this product for years to come, so please bear in mind the following points when choosing a suitable location for it: Do... • Use in a well-ventilated room. • Place on a solid, flat, level surface, such as a table, shelf or stereo rack. Don’t... • Use in a place exposed to high temperatures or humidity, including near radiators and other heat-generating appliances. • Place on a window sill or other place where the player will be exposed to direct sunlight. • Use in an excessively dusty or damp environment. • Place directly on top of an amplifier, or other component in your stereo system that becomes hot in use. • Place the player on top of or immediately next to the television or monitor as you may experience interference. • Use in a kitchen or other room where the player may be exposed to smoke or steam. • Use on a thick rug or carpet, or cover with cloth — this may prevent proper cooling of the unit. • Place on an unstable surface, or one that is not large enough to support all four of the unit’s feet. Moving the player If you need to move this unit, first remove the disc, if there’s one loaded, and close the disc tray. Next, press STANDBY/ON to switch the power to standby, checking that the power off indication in the display goes off. Wait at least 10 seconds. Lastly, disconnect the power cord. Never lift or move the unit during playback — discs rotate at a high speed and may be damaged. Screen sizes and disc formats 09 BD-ROM and DVD-Video discs come in several different screen aspect ratios, ranging from TV programmes, which are generally 4:3, to CinemaScope widescreen movies, with an aspect ratio of up to about 7:3. Televisions, too, come in different aspect ratios; ‘standard’ 4:3 and ‘widescreen’ 16:9. Widescreen TV users If you have a widescreen TV, the TV Aspect Ratio setting (page 39) of this player should be set to 16:9 (Widescreen). When you watch discs recorded in 4:3 format, you can use the TV controls to select how the picture is presented. Your TV may offer various zoom and stretch options; see the instructions that came with your TV for details. Please note that some movie aspect ratios are wider than 16:9, so even though you have a widescreen TV, these discs will still play in a ‘letter box’ style with black bars at the top and bottom of the screen. Standard TV users If you have a standard TV, the TV Aspect Ratio setting (page 39) of this player should be set to 4:3 (Standard). Resetting the player Use this procedure to reset all the player’s settings to the factory default. 1 Make sure that the player is turned on. 2 Press to stop playback when a disc is being played back. 3 Press and hold and press STANDBY/ON. • Use the control buttons on the front panel. • The player turns off with all settings reset. Caution for when the unit is installed in a rack with a glass door Do not press the OPEN/CLOSE button on the remote control to open the disc table while the glass door is closed. The door will hamper movement of the disc table, and the disc table could be damaged. 45 En 09 Setting up the remote to control your TV 1 Input the manufacturer code. While holding down the TV CONTROL button, input the two digit code from the table below that corresponds to the make of your TV. For example, if you have a Pioneer TV, press and hold TV CONTROL , then press 0, 0 on the remote control. 2 Confirm that the TV is responding to the programmed code. On the remote, press the TV CONTROL button. If the TV switches on (or into standby if it was on previously), then you have the correct code. If nothing happens when you press the TV CONTROL button, start again from step 1 using a different code. Some manufacturers have several codes. Try each one until you find the one that works. TV Preset code list Please note that there are cases where only certain functions may be controllable after assigning the proper preset code, or the codes for the manufacturer in the list will not work for the model that you are using. Manufacturer Code(s) ACURA 44 ADMIRAL 31 AIWA 60 AKAI 32, 35, 42 AKURA 41 ALBA 07, 39, 41, 44 AMSTRAD 42, 44, 47 ANITECH 44 ASA 45 ASUKA 41 AUDIOGONIC 07, 36 BASIC LINE 41, 44 BAUR 31, 07, 42 BEKO 38 BEON 07 BLAUPUNKT 31 BLUE SKY 41 BLUE STAR 18 BPL 18 BRANDT 36 BTC 41 BUSH 07, 41, 42, 44, 47, 56 CASCADE 44 CATHAY 07 CENTURION 07 CGB 42 CIMLINE 44 CLARIVOX 07 CLATRONIC 38 CONDOR 38 CONTEC 44 CROSLEY 32 CROWN 38, 44 CRYSTAL 42 CYBERTRON 41 DAEWOO 07, 44, 56 DAINICHI 41 DANSAI 07 DAYTON 44 DECCA 07, 48 DIXI 07, 44 DUMONT 53 ELIN 07 ELITE 41 ELTA 44 EMERSON 42 ERRES 07 FERGUSON 07, 36, 51 FINLANDIA 35, 43, 54 FINLUX 32, 07, 45, 48, 53, 54 FIRSTLINE 40, 44 FISHER 32, 35, 38, 45 FORMENTI 32, 07, 42 46 En FRONTECH 31, 42, 46 FRONTECH/PROTECH 32 FUJITSU 48 FUNAI 40, 46, 58 GBC 32, 42 GE 00, 01, 08, 07, 10, 11, 17, 02, 28, 18 GEC 07, 34, 48 GELOSO 32, 44 GENERAL 29 GENEXXA 31, 41 GOLDSTAR 10, 23, 21, 02, 07, 50 GOODMANS 07, 39, 47, 48, 56 GORENJE 38 GPM 41 GRAETZ 31, 42 GRANADA 07, 35, 42, 43, 48 GRADIENTE 30, 57 GRANDIN 18 GRUNDIG 31, 53 HANSEATIC 07, 42 HCM 18, 44 HINARI 07, 41, 44 HISAWA 18 HITACHI 31, 33, 34, 36, 42, 43, 54, 06, 10, 24, 25, 18 HUANYU 56 HYPSON 07, 18, 46 ICE 46, 47 IMPERIAL 38, 42 INDIANA 07 INGELEN 31 INTERFUNK 31, 32, 07, 42 INTERVISION 46, 49 ISUKAI 41 ITC 42 ITT 31, 32, 42 JEC 05 JVC 13, 23 KAISUI 18, 41, 44 KAPSCH 31 KENDO 42 KENNEDY 32, 42 KORPEL 07 KOYODA 44 LEYCO 07, 40, 46, 48 LIESENK&TTER 07 LOEWE 07 LUXOR 32, 42, 43 M-ELECTRONIC 31, 44, 45, 54, 56, 07, 36, 51 MAGNADYNE 32, 49 MAGNAFON 49 MAGNAVOX 07, 10, 03, 12, 29 MANESTH 39, 46 MARANTZ 07 MARK 07 MATSUI 07, 39, 40, 42, 44, 47, 48 MCMICHAEL 34 MEDIATOR 07 MEMOREX 44 METZ 31 MINERVA 31, 53 MITSUBISHI 09, 10, 02, 21, 31 MULTITECH 44, 49 NEC 59 NECKERMANN 31, 07 NEI 07, 42 NIKKAI 05, 07, 41, 46, 48 NOBLIKO 49 NOKIA 32, 42, 52 NORDMENDE 32, 36, 51, 52 OCEANIC 31, 32, 42 ORION 32, 07, 39, 40 OSAKI 41, 46, 48 OSO 41 OSUME 48 OTTO VERSAND 31, 32, 07, 42 PALLADIUM 38 PANAMA 46 PANASONIC 31, 07, 08, 42, 22 PATHO CINEMA 42 PAUSA 44 PHILCO 32, 42 PHILIPS 31, 07, 34, 56, 68 PHOENIX 32 PHONOLA 07 PROFEX 42, 44 PROTECH 07, 42, 44, 46, 49 QUELLE 31, 32, 07, 42, 45, 53 R-LINE 07 RADIOLA 07 RADIOSHACK 10, 23, 21, 02 RBM 53 RCA 01, 10, 15, 16, 17, 18, 61, 62, 09 REDIFFUSION 32, 42 REX 31, 46 ROADSTAR 41, 44, 46 SABA 31, 36, 42, 51 SAISHO 39, 44, 46 SALORA 31, 32, 42, 43 SAMBERS 49 SAMSUNG 07, 38, 44, 46, 69, 70 SANYO 35, 45, 48, 21, 14, 91 SBR 07, 34 SCHAUB LORENZ 42 SCHNEIDER 07, 41, 47 SEG 42, 46 SEI 32, 40, 49 SELECO 31, 42 SHARP 02, 19, 27, 67, 90 SIAREM 32, 49 SIEMENS 31 SINUDYNE 32, 39, 40, 49 SKANTIC 43 SOLAVOX 31 SONOKO 07, 44 SONOLOR 31, 35 SONTEC 07 SONY 04 SOUNDWAVE 07 STANDARD 41, 44 STERN 31 SUSUMU 41 SYSLINE 07 TANDY 31, 41, 48 TASHIKO 34 TATUNG 07, 48 TEC 42 TELEAVIA 36 TELEFUNKEN 36, 37, 52 TELETECH 44 TENSAI 40, 41 THOMSON 36, 51, 52, 63 THORN 31, 07, 42, 45, 48 TOMASHI 18 TOSHIBA 05, 02, 26, 21, 53 TOWADA 42 ULTRAVOX 32, 42, 49 UNIDEN 92 UNIVERSUM 31, 07, 38, 42, 45, 46, 54 VESTEL 07 VICTOR 13 VOXSON 31 WALTHAM 43 WATSON 07 WATT RADIO 32, 42, 49 WHITE WESTINGHOUSE 07 YOKO 07, 42, 46 ZENITH 03, 20 PIONEER 00, 31, 32, 07, 36, 42, 51 BD/DVD language code list 09 Language (Language code letter), Language code Japanese (ja), 1001 English (en), 0514 French (fr), 0618 German (de), 0405 Italian (it), 0920 Spanish (es), 0519 Dutch (nl), 1412 Russian (ru), 1821 Chinese (zh), 2608 Korean (ko), 1115 Greek (el), 0512 Afar (aa), 0101 Abkhazian (ab), 0102 Afrikaans (af), 0106 Amharic (am), 0113 Arabic (ar), 0118 Assamese (as), 0119 Aymara (ay), 0125 Azerbaijani (az), 0126 Bashkir (ba), 0201 Byelorussian (be), 0205 Bulgarian (bg), 0207 Bihari (bh), 0208 Bislama (bi), 0209 Bengali (bn), 0214 Tibetan (bo), 0215 Breton (br), 0218 Catalan (ca), 0301 Corsican (co), 0315 Czech (cs), 0319 Welsh (cy), 0325 Danish (da), 0401 Bhutani (dz), 0426 Esperanto (eo), 0515 Estonian (et), 0520 Basque (eu), 0521 Persian (fa), 0601 Finnish (fi), 0609 Fiji (fj), 0610 Faroese (fo), 0615 Frisian (fy), 0625 Irish (ga), 0701 Scots-Gaelic (gd), 0704 Galician (gl), 0712 Guarani (gn), 0714 Gujarati (gu), 0721 Hausa (ha), 0801 Hindi (hi), 0809 Croatian (hr), 0818 Hungarian (hu), 0821 Armenian (hy), 0825 Interlingua (ia), 0901 Interlingue (ie), 0905 Inupiak (ik), 0911 Indonesian (in), 0914 Icelandic (is), 0919 Hebrew (iw), 0923 Yiddish (ji), 1009 Javanese (jw), 1023 Georgian (ka), 1101 Kazakh (kk), 1111 Greenlandic (kl), 1112 Cambodian (km), 1113 Kannada (kn), 1114 Kashmiri (ks), 1119 Kurdish (ku), 1121 Kirghiz (ky), 1125 Latin (la), 1201 Lingala (ln), 1214 Laothian (lo), 1215 Lithuanian (lt), 1220 Latvian (lv), 1222 Malagasy (mg), 1307 Maori (mi), 1309 Macedonian (mk), 1311 Malayalam (ml), 1312 Mongolian (mn), 1314 Moldavian (mo), 1315 Marathi (mr), 1318 Malay (ms), 1319 Maltese (mt), 1320 Burmese (my), 1325 Nauru (na), 1401 Nepali (ne), 1405 Norwegian (no), 1415 Occitan (oc), 1503 Oromo (om), 1513 Oriya (or), 1518 Panjabi (pa), 1601 Polish (pl), 1612 Pashto, Pushto (ps), 1619 Portuguese (pt), 1620 Quechua (qu), 1721 Rhaeto-Romance (rm), 1813 Kirundi (rn), 1814 Romanian (ro), 1815 Kinyarwanda (rw), 1823 Sanskrit (sa), 1901 Sindhi (sd), 1904 Sangho (sg), 1907 Serbo-Croatian (sh), 1908 Sinhalese (si), 1909 Slovak (sk), 1911 Slovenian (sl), 1912 Samoan (sm), 1913 Shona (sn), 1914 Somali (so), 1915 Albanian (sq), 1917 Serbian (sr), 1918 Siswati (ss), 1919 Sesotho (st), 1920 Sundanese (su), 1921 Swedish (sv), 1922 Swahili (sw), 1923 Tamil (ta), 2001 Telugu (te), 2005 Tajik (tg), 2007 Thai (th), 2008 Tigrinya (ti), 2009 Turkmen (tk), 2011 Tagalog (tl), 2012 Setswana (tn), 2014 Tonga (to), 2015 Turkish (tr), 2018 Tsonga (ts), 2019 Tatar (tt), 2020 Twi (tw), 2023 Ukrainian (uk), 2111 Urdu (ur), 2118 Uzbek (uz), 2126 Vietnamese (vi), 2209 Volapük (vo), 2215 Wolof (wo), 2315 Xhosa (xh), 2408 Yoruba (yo), 2515 Zulu (zu), 2621 BD/DVD country/area code list Country/Area, Country/Area code, Country/Area code letter Argentina, 0118, ar Australia, 0121, au Austria, 0120, at Belgium, 0205, be Brazil, 0218, br Canada, 0301, ca Chile, 0312, cl China, 0314, cn Denmark, 0411, dk Finland, 0609, fi France, 0618, fr Germany, 0405, de Hong Kong, 0811, hk India, 0914, in Indonesia, 0904, id Italy, 0920, it Japan, 1016, jp Republic of Korea, 1118, kr Malaysia, 1325, my Mexico, 1324, mx Netherlands, 1412, nl New Zealand, 1426, nz Norway, 1415, no Pakistan, 1611, pk Philippines, 1608, ph Portugal, 1620, pt Russian Federation, 1821, ru Singapore, 1907, sg Spain, 0519, es Switzerland, 0308, ch Sweden, 1905, se Taiwan, 2023, tw Thailand, 2008, th United Kingdom, 0702, gb United States of America, 2119, us Troubleshooting Incorrect operation is often mistaken for trouble and malfunction. If you think there is something wrong with this component, please check the points below. Sometimes the trouble may lie in another component. Investigate the other components and electrical appliances being used. If the trouble cannot be rectified even after checking the points below, ask your nearest Pioneer authorized service center or your dealer to carry out repair work. Playback troubleshooting Problem Remedy The disc won’t play or is automatically ejected after loading. • Make sure the disc is free from dirt and dust and is not damaged (see Taking care of your player and discs on page 44). • Make sure the disc is loaded with the label side face-up and aligned properly in the disc tray guide. • Incompatible region: If the region on a BD-ROM or DVD-Video disc does not match the region on the player, the disc cannot be used (see BD-ROM regions and DVD-Video regions on page 8). • Condensation inside the player: Allow time for condensation to evaporate. Avoid using the player near an air-conditioning unit. • Make sure the disc is compatible with this player (see Disc/content format playback compatibility on page 7). 47 En 09 Problem Remedy Picture freezes and the front panel and remote control buttons stop working. • Press (stop), then start playback again ( (play)). • Press the front panel STANDBY/ON button to switch the power off, then switch back on and restart playback. If the power fails to switch off, press and hold STANDBY/ON for 20 seconds until the power switches off. Then switch on again by pressing STANDBY/ON. • Unplug from the wall socket, then plug back in and switch on again by pressing STANDBY/ON to switch the player on. No picture/No colour. • Incorrect video connections: Check that connections are correct and that plugs are inserted fully. Also check the video cable for damage. • TV/monitor or AV amplifier settings are incorrect: Check the instruction manual of the connected equipment. • Depending on your display, some of the settings may result in the picture disappearing. In this case, press OUTPUT RESOLUTION repeatedly until the picture re-appears (see Changing the output video resolution on page 12). • Some BD-ROM discs output video only over HDMI. • For copy-protection purposes, DVD-Video and some BD-ROM discs output 576i/480i or 576p/480p The video output is set to 720p/1080i/ over the component output. 1080p, but the actual output is 576i/480i or 576p/480p. Screen is stretched or aspect does not change. • The TV Aspect Ratio or 4:3 Video Out setting in the Initial Setup menu is incorrect. See TV Aspect Ratio and 4:3 Video Out on page 39 for how to set these correctly for your TV/monitor. • When output video resolution is set to 720p, 1080i or 1080p, video is output in 16:9 Widescreen format even if TV Aspect Ratio is set to 4:3 (Standard). Picture disturbance during playback or dark image. • This player is compatible with Macrovision System copy guard. Some discs include a copy prevention signal, and when this type of disc is played back, stripes etc., may appear on some sections of the picture depending on the TV. This is not a malfunction. • Due to the player’s copy protection circuits, connection of this device through a VCR or an AV selector may cause picture problems. This is not a malfunction. No audio, or audio is distorted. • No audio is output during slow motion playback or when scanning contents. • Check your amplifier/receiver’s settings (volume, input function, speaker settings, etc.). • Check that the disc is free from dust and dirt, and that it is not damaged (Taking care of your player and discs on page 44). • Check that all interconnects are firmly inserted. • Check that the plugs and terminals are free of dirt, oxide, etc. and clean if necessary. Also check the cable for damage. • Make sure the player’s output is not connected to the amplifier’s phono (turntable) inputs. • Check the Audio Output Mode on page 41. If this is set to 5.1 Channel, output from the AUDIO OUT (2ch) jacks will be incorrect. • Check the Speaker Setup on page 43. • For copy-protection purposes, some BD-ROM discs only output audio over optical/coaxial and HDMI. • When Audio CDs containing text files or such data are played back, sound is muted. The analog audio is OK, but there appears • Check that the Dolby Digital Out and DTS Out settings (page 40) are suitable for your amplifier/ to be no optical/coaxial digital audio receiver — check the instruction manual that came with your amplifier/receiver (also check that the signal. output settings on your amplifier/receiver are correct). Cannot play multi-channel audio. • Check the audio options available from the disc menu. • Multi-channel 192 kHz audio is output in 2 channels. • Check that the Dolby Digital Out and DTS Out settings (page 40) are suitable for your amplifier/ receiver — check the instruction manual that came with your amplifier/receiver. • If you connected this player to your amplifier/receiver using the 5.1 channel analog outputs, make sure the Audio Output Mode (page 41) and Speaker Setup (page 43) are set correctly. • If you connected this player to your amplifier/receiver using HDMI, or the optical/coaxial digital outputs, make sure that the output settings on your amplifier/receiver are correct (refer to the instruction manual that came with your amplifier/receiver). • To use the 7.1ch setting for Dolby Digital Out, set Dolby Digital PCM (page 40). Noise is output when DTS audio is played. • If this unit is connected to a non-DTS compatible amplifier or decoder using a digital audio cable, set DTS Out to DTS PCM (page 40). If you do not do this, noise will be output when you play a DTS disc. 48 En Cannot output 96 kHz or 192 kHz digital audio from optical/coaxial digital output. • The player does not output digital audio from the optical/coaxial jacks at this sampling rate. The digital output is automatically downsampled. Problem Remedy Disc containing PC files won’t play. • Make sure the disc is compatible with this player (see Disc/content format playback compatibility on page 7). • This player is compatible with multi-border discs, but only plays the first border. • Check that the file complies to one of the supported formats, bit rates or profiles (see File compatibility on page 7). Also check that the file is not damaged. • If the message ‘Cannot play this format’ is displayed when you try to play PC files, check the file formats. • This player cannot play DRM-protected content on DVD and DRM-protected titles appear in the Disc Navigator with a lock icon ( ). 09 No picture or High Definition video output • For copy-protection purposes, composite, S-Video and component video output may not possible. when watching a BD. See Connecting for HDMI output on page 11 to connect using HDMI. Image is blurred when you begin playback • Certain televisions cause blur effects when playback of a disc begins. This is not a malfunction. of a disc. Colours are not displayed properly on the TV. • When you have used the included video cables to connect this unit to a TV that does not support either NTSC or PAL, some colours may not display correctly. For more information please refer to the operating instructions of your TV, and confirm the TV system settings of this unit. Tracks/files are repeated during random play. • Because tracks/files are selected entirely at random, same tracks/files may be played in quick succession. For example, ‘Track 1’ may be followed by ‘Track 5,’ only to have ‘Track 1’ play again next. This is not a malfunction. SlideShows do not play. • If you have selected a single file and select Slideshow from the Photo Options menu, then only that single file is played back. To play a slideshow you must select All Photos from the browse menu. Images no longer displayed when you • Depending on your display, some of the settings may result in the picture disappearing. In this case, change the 24p Direct Out setting to On. press OUTPUT RESOLUTION repeatedly until the picture re-appears (see Changing the output video resolution on page 12). CDs cannot be copied on other external components. • The audio signals of a CD output at the jacks of this player are protected from copying and cannot be copied on other external components. • To copy the audio signals recorded on a CD, connect your external components to the AUDIO OUT (2ch) jacks of this player. Video is distorted during playback of a • Verify that the TV system frame rate (50 Hz/60 Hz) is set properly. The TV system can be switched over using the Blue button (see About NTSC/PAL TV systems on page 20). movie file on a DVD-R/-RW disc or media servers. HDMI troubleshooting Problem Remedy No HDMI video output. (A connected HDMI component doesn’t work with this player.) • This unit has been designed to be compliant with HDMI (High-Definition Multimedia Interface). Depending on the component you have connected, unreliable signal transfers may result. • If you connect a DVI device to the HDMI output of this player, ensure that it is compliant with High-bandwidth Digital Content Protection (HDCP). • If the front panel HDMI indicator is unlit then: – Make sure that you’ve selected this player as the HDMI input in the settings for the component you’re using. You may need to refer to the instruction manual of the component to do this. – Check that the HDMI cable is connected properly and that the cable isn’t damaged. • If the front panel HDMI indicator is lit: – Depending on your display, some of the settings may result in the picture disappearing. In this case, press OUTPUT RESOLUTION repeatedly until the picture re-appears (see Changing the output video resolution on page 12). • Depending on the HDMI cable being used, 1080p output may not appear correctly (The supplied HDMI cable is capable of outputting 1080p video). Colours are too rich or too weak, or black is too deep or appears to ‘float’. • Use a different HDMI Color Space setting (page 39). No HDMI audio output. • If you have connected to an HDCP-compatible DVI component, there won’t be any audio output from the HDMI terminal. Connect using the optical/coaxial digital outputs (or the analog outputs). • Verify that the connected HDMI device is compatible with Dolby TrueHD or Dolby Digital Plus (i.e. if bitstream output is allowed). If the HDMI device is not compatible, the audio will be converted into D1olby Digital or Linear PCM. 49 En 09 Problem Remedy HDMI Control does not function. • Verify that the HDMI cable is firmly connected. • Make sure that this unit’s HDMI Control is set to On (page 41). • Make sure that the HDMI Control for the connected components is set to On. For more information, refer to the operating manual for the connected component. • This function may not work properly if you have multiple components connected to a single plasma television, AV system (amplifier or AV receiver etc.), or HD AV Converter. For more information refer to the operating manual of your plasma television, AV system, or HD AV Converter. • You can enable HDMI Control by turning the HDMI Control setting to On for all components connected via HDMI cable. Check the video output from this unit once you have completed making connections and settings for all components. You will need to check the video output each time you change connected components or remove the HDMI cable. • Check whether the connected component supports HDMI Control or not. For more information refer to the operating manual of your plasma television, AV system (amplifier or AV receiver etc.), or HD AV Converter. • Certain functions are not supported on some plasma televisions. • This player does not support HDMI Control-compatible components other than those made by Pioneer. • This unit will not function properly with components that do not support HDMI Control, or when connected with components other than those made by Pioneer. • If you want to use an HDMI cable other than the supplied HDMI cable, use the one that supports the HDMI 1.3 specification (Category 2) or later. The HDMI Control functions may not operate properly if you do not use an HDMI cable that supports the HDMI 1.3 specification (Category 2) or later. Network troubleshooting Problem Remedy Home Media Gallery is not available. • LAN indicator is unlit: – Check the physical connections (hub, 100BASE-TX, or other cable quality). • LAN indicator is lit: – If this player’s IP address is set automatically, make sure that the media server’s address is also set automatically. If the IP address of the media server has been set manually, set the IP address of the player manually too (see Network on page 41). – Check the logical connections (IP address setup, DHCP, etc.). Confirm that the IP address is correct if acquired using DHCP or Auto-IP in the Network Config. screen that follows the Initial Setup menu (see page 41). – Confirm that the media server is on and not in standby or sleep mode. – Check the network and other settings on the media server. – Check that this player and the media server are on the same Local Area Network (LAN). – Check if the media server (Windows Media Player 11, Windows Media Connect or DLNA-compliant) is running. Restart if necessary. – Check if the media server is setup correctly for file sharing, if the target folder has been deleted or if one or more folders has become corrupted on the server. – Check if the PC is operating properly. Reboot the PC after confirming its specifications and setup. A connected media server does not show up in the source list in the Home Media Gallery. • • • • • • • • Confirm that the media server is on and not in standby or sleep mode. Check the network and other settings on the media server. Check that this player and the media server are on the same Local Area Network (LAN). Check if the media server (Windows Media Player 11, Windows Media Connect or DLNA-compliant) is running. Restart if necessary. Check if the media server is setup correctly for file sharing, if the target folder has been deleted or if one or more folders has become corrupted on the server. Check if the PC is operating properly. Reboot the PC after confirming its specifications and setup. Check that there are playable files on the media server. After adding a new media server, exit the Home Media Gallery then, after a few moments, re-enter it. A media server shows up in the source list • Check the media server setup. If a client is registered (authorized) manually, the setup procedure but is not available (a lock icon ( ) may have to be run again. • Check that there are playable files on the media server. appears). • After adding a new media server, exit the Home Media Gallery then, after a few moments, re-enter it. Content different from last time appears on the network (missing items, etc.). 50 En • If the player cannot connect to the same server as last time (because it is switched off, for example), the player will connect to another server on the network. To see content on a particular server, make sure it is running and then select it as the source in the Home Media Gallery (see Movie sources on page 32). Problem Remedy Cannot play or display. • Check the physical connections (hub, 100BASE-TX, or other cable quality). • Check if the file complies to the supported format, bit rate or profile (see File compatibility on page 7). Also check if the file is damaged. • If the message ‘Cannot play this format’ is displayed when you try to play PC files, check the file formats. • It takes time to capture and display a large-sized image; during this time you may have to wait to operate the player. • This player cannot play DRM-protected content stored on a DLNA server (not a Windows Media Player 11 or Windows Media Connect server). • Some files that comply with one of the supported formats may not play or be displayed. • Check if there are too many files on the server. • Check if the PC is operating properly. Reboot the PC after confirming its specification and setup. 09 Image or sound is interrupted or distorted • Check the physical connections (hub, 100BASE-TX, or other cable quality). It is strongly (block noise appears). recommended to use 100BASE-TX for playback quality and display speed. • When connected by a wireless LAN, check if the bit rate is sufficient. • Check that the file complies with the supported format, bit rate or profile (see File compatibility on page 7). Also check if the file is damaged. • Some files that comply with one of the supported formats may not play or be displayed. • Check if the PC is operating properly. Reboot the PC after confirming its specification and setup. • The configuration may change depending on server type. This is not a malfunction. Genre (movie), Playlist (music), Album (photo) or folder configuration differs from one server to another. An available server is selected but cannot be navigated. • Check if the server is correctly set up for file sharing, if the target folder has been deleted, or if one or more folders have been corrupted on the server. • Check if there are too many files on the server. ‘Cannot connect to server.’ is displayed when network downloading is attempt. • The message is displayed when connection to the server failed. Verify that the network cable is connected properly before retrying. “WRT FAILED” is displayed on the front • The message is displayed when downloading failed. As the player may be failed, contact your local panel display during network downloading. Pioneer Customer Service Center. Miscellaneous troubleshooting Problem Remedy It is taking a long time for the unit to start up. • It can take up to one minute for the system to start up once you press the STANDBY/ON button. This does not mean that the player is experiencing problems. The power automatically turns off. • The Auto Power Off function switches the player into standby if no operation is performed for 30 minutes while the player is stopped or paused (page 41). • This unit’s power may be turned off when you control this unit from a connected TV. If you do not want this unit to be turned off in this way, set this unit’s HDMI Control (page 41) to Off. Your TV and AV system automatically change inputs. • The connected TV and AV system automatically may change inputs in response to this unit starting playback or having the GUI screen (ex. Disc Navigator) displayed. If you do not want your TV and AV system to change inputs in this way, set this unit HDMI Control (page 41) to Off. The remote control doesn’t seem to work. • The CONTROL IN jack on the rear panel is connected: Point the remote control at the connected component to control this player. • The remote control is too far from the player, or the angle with the remote sensor is too wide: Use the remote within its operating range (see Using the remote control on page 6). • The batteries are exhausted: Put in new ones (see Putting the batteries in the remote control on page 6). • If you are using an external IR receiver, you may need to set the IR RECEIVER switch (see Using an external IR receiver with this player on page 15). Settings are cancelled. • When the power is cut due to power failure or by unplugging the power cord during operation, settings will be cancelled. See Moving the player on page 45 for proper shutdown instructions. After inserting a disc, a ‘Loading’ message • When you have inserted a disc containing PC files, the time necessary to load the files contained on is displayed but playback does not begin. the disc varies by how many files are present. The process can take anywhere from a few minutes to upwards of ten minutes. On hybrid discs with BD and DVD layers, the DVD layer cannot be played back. • Change the Set hybrid disc playback layer to DVD (page 41). 51 En 09 Problem Remedy On hybrid discs with BD and CD layers, the CD layer cannot be played back. • Change the Set hybrid disc playback layer to CD (page 41). When the Set hybrid disc playback layer • When the layer set to playback at Set hybrid disc playback layer is not present on an inserted hybrid disc, the BD layer is played back. is set to DVD and you insert a hybrid disc with BD and CD layers, the BD layer is played back. The Set hybrid disc playback layer setting cannot be changed (it is grayed out). • You cannot change the Set hybrid disc playback layer when a disc is inserted. Eject the disc to make changes. A ‘’ appears in the file name. • A character that cannot be displayed on this unit is included in the file name. Use only alphanumeric characters if you want file names to be displayed correctly on this player. The power automatically turns on. • This unit’s power may be turned on when you control this unit from a connected plasma television. If you do not want this unit to be turned on in this way, set this unit’s HDMI Control to Off (page 41). Glossary Analog audio An electrical signal that directly represents sound. Compare this to digital audio which can also be an electrical signal, but is an indirect representation of sound. See also Digital audio. Aspect ratio The width of a TV screen relative to its height. Conventional TVs are 4:3 (in other words, the screen is almost square); widescreen models are 16:9 (the screen is almost twice as wide as it is high). BD-J BD-J is the Java specification for BD-ROM, allowing content providers to put interactive material linked to specific titles on the disc. Dolby Digital Plus delivers multi-channel audio programs of up to 7.1 channels and supports multiple programs in a single encoded bitstream with the maximum bit rate potential of 6 Mbps and the maximum bit rate performance of 1.7 Mbps on BD, and it outputs Dolby Digital bitstreams for playback on existing Dolby Digital systems. Dolby Digital Plus can accurately reproduce the sound originally intended by directors and producers. It also features multi-channel sound with discrete channel output, interactive mixing and streaming capability in advanced systems. BDAV is one of the application formats used by writable Blu-ray Discs (BD-R or BD-RE). It corresponds to the VR mode of the DVD standard. Supported by HDMI (High-Definition Multimedia Interface), a singlecable digital connection is possible for high-definition audio and video. BDMV Dolby TrueHD BDMV is one of the Blu-ray Disc standards (application standard for BD-ROM). It corresponds to the Video mode of the DVD standard. Dolby TrueHD is the next-generation lossless encoding technology developed for high-definition optical discs in the upcoming era. Default Gateway Dolby TrueHD delivers tantalizing sound that is bit-for-bit identical to the studio master, unlocking the true high-definition entertainment experience on high-definition optical discs in the next generation. DHCP (Dynamic Host Configuration Protocol) Server A DHCP server is a server that allocates IP addresses to hosts (network devices). In most cases, a broadband router serves as a DHCP server in a home network. Digital audio An indirect representation of sound by numbers. During recording, the sound is measured at discrete intervals by an analog-to-digital converter, generating a stream of numbers. On playback, a digital-to-analog converter generates an analog signal based on these numbers. See also Sampling frequency and Analog audio. En Dolby Digital Plus is the next-generation audio technology for all high-definition programming and media. It combines the efficiency to meet future broadcast demands with the power and flexibility to realize the full audio potential expected in the upcoming highdefinition era. Built on Dolby Digital, the multi-channel audio standard for BD and DVD, Dolby Digital Plus has been designed for the next-generation AV Systems (amplifier or AV receiver) but remains fully compatible with all current AV Systems. BDAV Default Gateway is a node on a computer network that serves as an access point to another network. A default gateway (such as a computer and router) is used to forward all traffic that is not addressed to a station within the local subnet. 52 Dolby Digital Plus When coupled with high-definition video, Dolby TrueHD offers an unprecedented home theater experience with stunning sound and high-definition picture. It supports bit rates of up to 18 Mbps and records up to 8 full-range channels individually with 24-bit/96 kHz audio. It also features extensive metadata including dialogue normalization and dynamic range control. Supported by HDMI (High-Definition Multimedia Interface), a single-cable digital connection is possible for highdefinition audio and video. BD standards currently limit their maximum number of audio channels to eight, whereas Dolby Digital Plus and Dolby TrueHD support more than eight audio channels. DRM (Digital Rights Management) DRM is one of several technologies that controls access to and use of digital data, such as music, movies and other copyrighted contents. DTS-HD High Resolution Audio Progressive scan video DTS-HD High Resolution Audio provides sound quality which far outpaces that of the current DVD discs with constant data rates from 1.5 Mbps to 6.0 Mbps for Blu-ray Disc. DTS-HD High Resolution Audio is capable of up to 7.1 channels of audio at a sampling frequency of 96 kHz/24 bits so the original sound is finely and faithfully reproduced with less disc space compared to DTS-HD Master Audio. The result of using DTS-HD High Resolution Audio use is especially significant when watching high definition video as the sound that is clearer than ever creates the whole new movie experience right at home. Also called non-interlaced video, this method of displaying a picture updates all the lines in one pass, resulting in a more stable, flicker-free image than interlaced video (for a given scanning rate). See also Interlaced video. Dynamic range The difference between the quietest and loudest sounds possible in an audio signal (without distorting or getting lost in noise). Dolby Digital and DTS soundtracks are capable of a very wide dynamic range, delivering dramatic cinema-like effects. Ethernet A frame-based computer networking technology for local area networks (LANs). This player supports 100BASE-TX. File extension A tag added to the end of a filename to indicate the type of file. For example, “.jpg” indicates an JPEG image file. HDMI 09 Regions (DVD-Video and BD-ROM) These associate discs and players with particular areas of the world. This unit will only play discs that have a compatible region code (i.e., the same code as your player). You can find the region code of your unit by looking on the rear panel. Some discs are compatible with more than one region (or all regions). Note that the region systems for DVD and BD are not the same. Sampling frequency The rate at which sound is measured to be turned into digital audio data. The higher the rate, the better the sound quality, but the more digital information is generated. For example, a sampling frequency of 44.1 kHz means 44 100 samples (measurements) per second. See also Digital audio. Subnet mask The IP address is divided into the network address part and the host address part. The subnet mask is expressed as ‘255.255.255.0’. In most cases, the subnet mask is automatically assigned by the DHCP server. HDMI (High-Definition Multimedia Interface) is a high-speed digital interface which has the capability to support standard or high-definition video plus standard to multi-channel surround-sound audio on a single digital connection. Interactive audio Interactive audio is Linear PCM (LPCM) audio activated by a BD-ROM application and mixed with the primary audio. It is typically used to provide dynamic sounds associated with interactive applications, such as button sounds. Interlaced video A method of displaying a picture in which odd-numbered lines are updated in one pass, then even-numbered lines updated in the next. See also Progressive scan video. IP (Internet Protocol) address A unique number that devices use in order to identify and communicate with each other on a network utilizing the Internet Protocol standard, such as ‘192.168.0.1’. No duplicate numbers are allowed in the network. LAN cable A cable that has an 8-pin modular plug on each end and is different from a telephone plug which has 4-pins. MAC (Media Access Control) address An address attached to the port of any device. The MAC address cannot be changed. PCM (Pulse Code Modulation) A common system of encoding digital audio. Excellent quality, but requires a lot of data compared to formats such as Dolby Digital and MPEG audio. For compatibility with digital audio recorders and AV amplifiers with digital inputs, this unit can convert Dolby Digital, DTS and MPEG audio to PCM. See also Digital audio. Pop-up menu (BD only) A context-sensitive menu that can be used without interrupting playback of a BD. 53 En 09 License [MPEG4IP] This software is based in part on Mozilla Public License 1.1 see http://www.mozilla.org/MPL/for information. [OpenSSL] OpenSSL License Copyright © 1998-2004 The OpenSSL Project. All rights reserved. Redistribution and use in source and binary forms, with or without modification, are permitted provided that the following conditions are met: 1. Redistributions of source code must retain the above copyright notice, this list of conditions and the following disclaimer. 2. Redistributions in binary form must reproduce the above copyright notice, this list of conditions and the following disclaimer in the documentation and/or other materials provided with the distribution. 3. All advertising materials mentioning features or use of this software must display the following acknowledgment: “This product includes software developed by the OpenSSL Project for use in the OpenSSL Toolkit. (http://www.openssl.org/)”. 4. The names “OpenSSL Toolkit” and “OpenSSL Project” must not be used to endorse or promote products derived from this software without prior written permission. For written permission, please contact [email protected]. 5. Products derived from this software may not be called “OpenSSL” nor may “OpenSSL” appear in their names without prior written permission of the OpenSSL Project. 6. Redistributions of any form whatsoever must retain the following acknowledgment: “This product includes software developed by the OpenSSL Project for use in the OpenSSL Toolkit (http://www.openssl.org/)”. THIS SOFTWARE IS PROVIDED BY THE OpenSSL PROJECT “AS IS” AND ANY EXPRESSED OR IMPLIED WARRANTIES, INCLUDING, BUT NOT LIMITED TO, THE IMPLIED WARRANTIES OF MERCHANTABILITY AND FITNESS FOR A PARTICULAR PURPOSE ARE DISCLAIMED. IN NO EVENT SHALL THE OpenSSL PROJECT OR ITS CONTRIBUTORS BE LIABLE FOR ANY DIRECT, INDIRECT, INCIDENTAL, SPECIAL, EXEMPLARY, OR CONSEQUENTIAL DAMAGES (INCLUDING, BUT NOT LIMITED TO, PROCUREMENT OF SUBSTITUTE GOODS OR SERVICES; LOSS OF USE, DATA, OR PROFITS; OR BUSINESS INTERRUPTION) HOWEVER CAUSED AND ON ANY THEORY OF LIABILITY, WHETHER IN CONTRACT, STRICT LIABILITY, OR TORT (INCLUDING NEGLIGENCE OR OTHERWISE) ARISING IN ANY WAY OUT OF THE USE OF THIS SOFTWARE, EVEN IF ADVISED OF THE POSSIBILITY OF SUCH DAMAGE. This product includes cryptographic software written by Eric Young ([email protected]). This product includes software written by Tim Hudson ([email protected]). Original SSLeay License Copyright © 1995-1998 Eric Young ([email protected]) All rights reserved. This package is an SSL implementation written by Eric Young ([email protected]). The implementation was written so as to conform with Netscapes SSL. This library is free for commercial and non-commercial use as long as the following conditions are aheared to. The following conditions apply to all code found in this distribution, be it the RC4, RSA, lhash, DES, etc., code; not just the SSL code. The SSL documentation included with this distribution is covered by the same copyright terms except that the holder is Tim Hudson ([email protected]). Copyright remains Eric Young’s, and as such any Copyright notices in the code are not to be removed. If this package is used in a product, Eric Young should be given attribution as the author of the parts of the library used. This can be in the form of a textual message at program startup or in documentation (online or textual) provided with the package. Redistribution and use in source and binary forms, with or without modification, are permitted provided that the following conditions are met: 1. Redistributions of source code must retain the copyright notice, this list of conditions and the following disclaimer. 2. Redistributions in binary form must reproduce the above copyright notice, this list of conditions and the following disclaimer in the documentation and/or other materials provided with the distribution. 3. All advertising materials mentioning features or use of this software must display the following acknowledgement: “This product includes cryptographic software written by Eric Young ([email protected])” The word ‘cryptographic’ can be left out if the routines from the library being used are not cryptographic related:-). 4. If you include any Windows specific code (or a derivative thereof) from the apps directory (application code) you must include an acknowledgement: “This product includes software written by Tim Hudson ([email protected])” THIS SOFTWARE IS PROVIDED BY ERIC YOUNG “AS IS” AND ANY EXPRESS OR IMPLIED WARRANTIES, INCLUDING, BUT NOT LIMITED TO, THE IMPLIED WARRANTIES OF MERCHANTABILITY AND FITNESS FOR A PARTICULAR PURPOSE ARE DISCLAIMED. IN NO EVENT SHALL THE AUTHOR OR CONTRIBUTORS BE LIABLE FOR ANY DIRECT, INDIRECT, INCIDENTAL, SPECIAL, EXEMPLARY, OR CONSEQUENTIAL DAMAGES (INCLUDING, BUT NOT LIMITED TO, PROCUREMENT OF SUBSTITUTE GOODS OR SERVICES; LOSS OF USE, DATA, OR PROFITS; OR BUSINESS INTERRUPTION) HOWEVER CAUSED AND ON ANY THEORY OF LIABILITY, WHETHER IN CONTRACT, STRICT LIABILITY, OR TORT (INCLUDING NEGLIGENCE OR OTHERWISE) ARISING IN ANY WAY OUT OF THE USE OF THIS SOFTWARE, EVEN IF ADVISED OF THE POSSIBILITY OF SUCH DAMAGE. The licence and distribution terms for any publically available version or derivative of this code cannot be changed. i.e. this code cannot simply be copied and put under another distribution licence [including the GNU Public Licence.] 54 En [tiff] Copyright © 1988-1997 Sam Leffler Copyright © 1991-1997 Silicon Graphics, Inc. THE SOFTWARE IS PROVIDED “AS-IS” AND WITHOUT WARRANTY OF ANY KIND, EXPRESS, IMPLIED OR OTHERWISE, INCLUDING WITHOUT LIMITATION, ANY WARRANTY OF MERCHANTABILITY OR FITNESS FOR A PARTICULAR PURPOSE. IN NO EVENT SHALL SAM LEFFLER OR SILICON GRAPHICS BE LIABLE FOR ANY SPECIAL, INCIDENTAL, INDIRECT OR CONSEQUENTIAL DAMAGES OF ANY KIND, OR ANY DAMAGES WHATSOEVER RESULTING FROM LOSS OF USE, DATA OR PROFITS, WHETHER OR NOT ADVISED OF THE POSSIBILITY OF DAMAGE, AND ON ANY THEORY OF LIABILITY, ARISING OUT OF OR IN CONNECTION WITH THE USE OR PERFORMANCE OF THIS SOFTWARE. 09 [Howl] Copyright © 2003, 2004 Porchdog Software All rights reserved. THIS SOFTWARE IS PROVIDED BY THE COPYRIGHT HOLDERS AND CONTRIBUTORS “AS IS” AND ANY EXPRESS OR IMPLIED WARRANTIES, INCLUDING, BUT NOT LIMITED TO, THE IMPLIED WARRANTIES OF MERCHANTABILITY AND FITNESS FOR A PARTICULAR PURPOSE ARE DISCLAIMED. IN NO EVENT SHALL THE COPYRIGHT OWNER OR CONTRIBUTORS BE LIABLE FOR ANY DIRECT, INDIRECT, INCIDENTAL, SPECIAL, EXEMPLARY, OR CONSEQUENTIAL DAMAGES (INCLUDING, BUT NOT LIMITED TO, PROCUREMENT OF SUBSTITUTE GOODS OR SERVICES; LOSS OF USE, DATA, OR PROFITS; OR BUSINESS INTERRUPTION) HOWEVER CAUSED AND ON ANY THEORY OF LIABILITY, WHETHER IN CONTRACT, STRICT LIABILITY, OR TORT (INCLUDING NEGLIGENCE OR OTHERWISE) ARISING IN ANY WAY OUT OF THE USE OF THIS SOFTWARE, EVEN IF ADVISED OF THE POSSIBILITY OF SUCH DAMAGE. This software is based in part on Apple Public Source License or the recent’s rights thereunder see http://developer.apple.com/for information. [UPNPLib/Intel Stack] This software is based in part on Intel License see http://www.intel.com/for information. [JPEG image compression] If only executable code is distributed, then the accompanying documentation must state that “this software is based in part on the work of the Independent JPEG Group”. [libpng] COPYRIGHT NOTICE, DISCLAIMER, and LICENSE: If you modify libpng you may insert additional notices immediately following this sentence. libpng version 1.2.6, December 3, 2004, is Copyright © 2004 Glenn Randers-Pehrson, and is distributed according to the same disclaimer and license as libpng-1.2.5 with the following individual added to the list of Contributing Authors Cosmin Truta libpng versions 1.0.7, July 1, 2000, through 1.2.5 - October 3, 2002, are Copyright © 2000-2002 Glenn Randers-Pehrson, and are distributed according to the same disclaimer and license as libpng-1.0.6 with the following individuals added to the list of Contributing Authors Simon-Pierre Cadieux Eric S. Raymond Gilles Vollant and with the following additions to the disclaimer: There is no warranty against interference with your enjoyment of the library or against infringement. There is no warranty that our efforts or the library will fulfill any of your particular purposes or needs. This library is provided with all faults, and the entire risk of satisfactory quality, performance, accuracy, and effort is with the user. libpng versions 0.97, January 1998, through 1.0.6, March 20, 2000, are Copyright © 1998, 1999 Glenn Randers-Pehrson, and are distributed according to the same disclaimer and license as libpng-0.96, with the following individuals added to the list of Contributing Authors: Tom Lane Glenn Randers-Pehrson Willem van Schaik libpng versions 0.89, June 1996, through 0.96, May 1997, are Copyright © 1996, 1997 Andreas Dilger Distributed according to the same disclaimer and license as libpng-0.88, with the following individuals added to the list of Contributing Authors: John Bowler Kevin Bracey Sam Bushell Magnus Holmgren Greg Roelofs Tom Tanner libpng versions 0.5, May 1995, through 0.88, January 1996, are Copyright © 1995, 1996 Guy Eric Schalnat, Group 42, Inc. For the purposes of this copyright and license, “Contributing Authors” is defined as the following set of individuals: Andreas Dilger Dave Martindale Guy Eric Schalnat Paul Schmidt Tim Wegner 55 En 09 The PNG Reference Library is supplied “AS IS”. The Contributing Authors and Group 42, Inc. disclaim all warranties, expressed or implied, including, without limitation, the warranties of merchantability and of fitness for any purpose. The Contributing Authors and Group 42, Inc. assume no liability for direct, indirect, incidental, special, exemplary, or consequential damages, which may result from the use of the PNG Reference Library, even if advised of the possibility of such damage. Permission is hereby granted to use, copy, modify, and distribute this source code, or portions hereof, for any purpose, without fee, subject to the following restrictions: 1. The origin of this source code must not be misrepresented. 2. Altered versions must be plainly marked as such and must not be misrepresented as being the original source. 3. This Copyright notice may not be removed or altered from any source or altered source distribution. The Contributing Authors and Group 42, Inc. specifically permit, without fee, and encourage the use of this source code as a component to supporting the PNG file format in commercial products. If you use this source code in a product, acknowledgment is not required but would be appreciated. A “png_get_copyright” function is available, for convenient use in “about” boxes and the like: printf(“%s”,png_get_copyright(NULL)); Also, the PNG logo (in PNG format, of course) is supplied in the files “pngbar.png” and “pngbar.jpg (88x31)” and “pngnow.png” (98x31). Libpng is OSI Certified Open Source Software. OSI Certified Open Source is a certification mark of the Open Source Initiative. Glenn Randers-Pehrson glennrp at users.sourceforge.net December 3, 2004 [zlib] This software is based in part on zlib see http://www.zlib.net for information. [FreeType] The FreeType Project is Copyright © 1996-2000 by David Turner, Robert Wilhelm, and Werner Lemberg. All rights reserved except as specified below. THE FREETYPE PROJECT IS PROVIDED “AS IS” WITHOUT WARRANTY OF ANY KIND, EITHER EXPRESS OR IMPLIED, INCLUDING, BUT NOT LIMITED TO, WARRANTIES OF MERCHANTABILITY AND FITNESS FOR A PARTICULAR PURPOSE. IN NO EVENT WILL ANY OF THE AUTHORS OR COPYRIGHT HOLDERS BE LIABLE FOR ANY DAMAGES CAUSED BY THE USE OR THE INABILITY TO USE, OF THE FREETYPE PROJECT. [GIFLIB] The GIFLIB distribution is Copyright © 1997 Eric S. Raymond THE SOFTWARE IS PROVIDED “AS IS”, WITHOUT WARRANTY OF ANY KIND, EXPRESS OR IMPLIED, INCLUDING BUT NOT LIMITED TO THE WARRANTIES OF MERCHANTABILITY, FITNESS FOR A PARTICULAR PURPOSE AND NONINFRINGEMENT. IN NO EVENT SHALL THE AUTHORS OR COPYRIGHT HOLDERS BE LIABLE FOR ANY CLAIM, DAMAGES OR OTHER LIABILITY, WHETHER IN AN ACTION OF CONTRACT, TORT OR OTHERWISE, ARISING FROM, OUT OF OR IN CONNECTION WITH THE SOFTWARE OR THE USE OR OTHER DEALINGS IN THE SOFTWARE. [libhttp] Copyright © 2000-2004 Dag-Erling Smørgrav All rights reserved. Redistribution and use in source and binary forms, with or without modification, are permitted provided that the following conditions are met: 1. Redistributions of source code must retain the above copyright notice, this list of conditions and the following disclaimer in this position and unchanged. 2. Redistributions in binary form must reproduce the above copyright notice, this list of conditions and the following disclaimer in the documentation and/or other materials provided with the distribution. 3. The name of the author may not be used to endorse or promote products derived from this software without specific prior written permission. THIS SOFTWARE IS PROVIDED BY THE AUTHOR “AS IS” AND ANY EXPRESS OR IMPLIED WARRANTIES, INCLUDING, BUT NOT LIMITED TO, THE IMPLIED WARRANTIES OF MERCHANTABILITY AND FITNESS FOR A PARTICULAR PURPOSE ARE DISCLAIMED. IN NO EVENT SHALL THE AUTHOR BE LIABLE FOR ANY DIRECT, INDIRECT, INCIDENTAL, SPECIAL, EXEMPLARY, OR CONSEQUENTIAL DAMAGES (INCLUDING, BUT NOT LIMITED TO, PROCUREMENT OF SUBSTITUTE GOODS OR SERVICES; LOSS OF USE, DATA, OR PROFITS; OR BUSINESS INTERRUPTION) HOWEVER CAUSED AND ON ANY THEORY OF LIABILITY, WHETHER IN CONTRACT, STRICT LIABILITY, OR TORT (INCLUDING NEGLIGENCE OR OTHERWISE) ARISING IN ANY WAY OUT OF THE USE OF THIS SOFTWARE, EVEN IF ADVISED OF THE POSSIBILITY OF SUCH DAMAGE. The following copyright applies to the base64 code: Copyright 1997 Massachusetts Institute of Technology Permission to use, copy, modify, and distribute this software and its documentation for any purpose and without fee is hereby granted, provided that both the above copyright notice and this permission notice appear in all copies, that both the above copyright notice and this permission notice appear in all supporting documentation, and that the name of M.I.T. not be used in advertising or publicity pertaining to distribution of the software without specific, written prior permission. M.I.T. makes no representations about the suitability of this software for any purpose. It is provided “as is” without express or implied warranty. THIS SOFTWARE IS PROVIDED BY M.I.T. “AS IS”. M.I.T. DISCLAIMS ALL EXPRESS OR IMPLIED WARRANTIES WITH REGARD TO THIS SOFTWARE, INCLUDING, BUT NOT LIMITED TO, THE IMPLIED WARRANTIES OF MERCHANTABILITY AND FITNESS FOR A PARTICULAR PURPOSE. IN NO EVENT SHALL M.I.T. BE LIABLE FOR ANY DIRECT, INDIRECT, INCIDENTAL, SPECIAL, EXEMPLARY, OR CONSEQUENTIAL DAMAGES (INCLUDING, BUT NOT LIMITED TO, PROCUREMENT OF SUBSTITUTE GOODS OR SERVICES; LOSS OF USE, DATA, OR PROFITS; OR BUSINESS INTERRUPTION) HOWEVER CAUSED AND ON ANY THEORY OF LIABILITY, WHETHER IN CONTRACT, STRICT LIABILITY, OR TORT (INCLUDING NEGLIGENCE OR OTHERWISE) ARISING IN ANY WAY OUT OF THE USE OF THIS SOFTWARE, EVEN IF ADVISED OF THE POSSIBILITY OF SUCH DAMAGE. 56 En [Vera.ttf/VeraMono.ttf] Copyright © 2003 by Bitstream, Inc. All Rights Reserved. Bitstream Vera SansBitstreamVeraSans-RomanRelease 1.10 Copyright © 2003 by Bitstream, Inc. All Rights Reserved. Bitstream Vera is a trademark of Bitstream, Inc. 09 [TinyLogin] This software is Copyright 1988 - 1994, Julianne Frances Haugh. All rights reserved. [Shadow Utilities] This software is Copyright 1988 - 1994, Julianne Frances Haugh. All rights reserved. Bigelow & Holmes Inc and URW++ GmbH Luxi font license [Luxi fonts] Luxi fonts Copyright © 2001 by Bigelow & Holmes Inc. Luxi font instruction code Copyright © 2001 by URW++ GmbH. All Rights Reserved. Luxi is a regis-tered trademark of Bigelow & Holmes Inc. THE FONT SOFTWARE IS PROVIDED “AS IS”, WITHOUT WARRANTY OF ANY KIND, EXPRESS OR IMPLIED, INCLUDING BUT NOT LIMITED TO ANY WARRANTIES OF MERCHANTABILITY, FITNESS FOR A PARTICULAR PURPOSE AND NONINFRINGEMENT OF COPYRIGHT, PATENT, TRADEMARK, OR OTHER RIGHT. IN NO EVENT SHALL BIGELOW & HOLMES INC. OR URW++GMBH. BE LIABLE FOR ANY CLAIM, DAMAGES OR OTHER LIABILITY, INCLUDING ANY GEN-ERAL, SPECIAL, INDIRECT, INCIDENTAL, OR CONSEQUENTIAL DAMAGES, WHETHER IN AN ACTION OF CONTRACT, TORT OR OTHERWISE, ARISING FROM, OUT OF THE USE OR INABILITY TO USE THE FONT SOFTWARE OR FROM OTHER DEALINGS IN THE FONT SOFT-WARE. [GNU GENERAL PUBLIC LICENSE] Version 2, June 1991 Copyright © 1989, 1991 Free Software Foundation, Inc., 51 Franklin Street, Fifth Floor, Boston, MA 02110-1301 USA Everyone is permitted to copy and distribute verbatim copies of this license document, but changing it is not allowed. Preamble The licenses for most software are designed to take away your freedom to share and change it. By contrast, the GNU General Public License is intended to guarantee your freedom to share and change free software – to make sure the software is free for all its users. This General Public License applies to most of the Free Software Foundation’s software and to any other program whose authors commit to using it. (Some other Free Software Foundation software is covered by the GNU Lesser General Public License instead.) You can apply it to your programs, too. When we speak of free software, we are referring to freedom, not price. Our General Public Licenses are designed to make sure that you have the freedom to distribute copies of free software (and charge for this service if you wish), that you receive source code or can get it if you want it, that you can change the software or use pieces of it in new free programs; and that you know you can do these things. To protect your rights, we need to make restrictions that forbid anyone to deny you these rights or to ask you to surrender the rights. These restrictions translate to certain responsibilities for you if you distribute copies of the software, or if you modify it. For example, if you distribute copies of such a program, whether gratis or for a fee, you must give the recipients all the rights that you have. You must make sure that they, too, receive or can get the source code. And you must show them these terms so they know their rights. We protect your rights with two steps: (1) copyright the software, and (2) offer you this license which gives you legal permission to copy, distribute and/or modify the software. Also, for each author’s protection and ours, we want to make certain that everyone understands that there is no warranty for this free software. If the software is modified by someone else and passed on, we want its recipients to know that what they have is not the original, so that any problems introduced by others will not reflect on the original authors’ reputations. Finally, any free program is threatened constantly by software patents. We wish to avoid the danger that redistributors of a free program will individually obtain patent licenses, in effect making the program proprietary. To prevent this, we have made it clear that any patent must be licensed for everyone’s free use or not licensed at all. The precise terms and conditions for copying, distribution and modification follow. GNU GENERAL PUBLIC LICENSE TERMS AND CONDITIONS FOR COPYING, DISTRIBUTION AND MODIFICATION 0. This License applies to any program or other work which contains a notice placed by the copyright holder saying it may be distributed under the terms of this General Public License. The “Program”, below, refers to any such program or work, and a “work based on the Program” means either the Program or any derivative work under copyright law: that is to say, a work containing the Program or a portion of it, either verbatim or with modifications and/or translated into another language. (Hereinafter, translation is included without limitation in the term “modification”.) Each licensee is addressed as “you”. Activities other than copying, distribution and modification are not covered by this License; they are outside its scope. The act of running the Program is not restricted, and the output from the Program is covered only if its contents constitute a work based on the Program (independent of having been made by running the Program). Whether that is true depends on what the Program does. 1. You may copy and distribute verbatim copies of the Program’s source code as you receive it, in any medium, provided that you conspicuously and appropriately publish on each copy an appropriate copyright notice and disclaimer of warranty; keep intact all the notices that refer to this License and to the absence of any warranty; and give any other recipients of the Program a copy of this License along with the Program. You may charge a fee for the physical act of transferring a copy, and you may at your option offer warranty protection in exchange for a fee. 2. You may modify your copy or copies of the Program or any portion of it, thus forming a work based on the Program, and copy and distribute such modifications or work under the terms of Section 1 above, provided that you also meet all of these conditions: a) You must cause the modified files to carry prominent notices stating that you changed the files and the date of any change. 57 En 09 3. 4. 5. 6. 7. 8. 58 En b) You must cause any work that you distribute or publish, that in whole or in part contains or is derived from the Program or any part thereof, to be licensed as a whole at no charge to all third parties under the terms of this License. c) If the modified program normally reads commands interactively when run, you must cause it, when started running for such interactive use in the most ordinary way, to print or display an announcement including an appropriate copyright notice and a notice that there is no warranty (or else, saying that you provide a warranty) and that users may redistribute the program under these conditions, and telling the user how to view a copy of this License. (Exception: if the Program itself is interactive but does not normally print such an announcement, your work based on the Program is not required to print an announcement.) These requirements apply to the modified work as a whole. If identifiable sections of that work are not derived from the Program, and can be reasonably considered independent and separate works in themselves, then this License, and its terms, do not apply to those sections when you distribute them as separate works. But when you distribute the same sections as part of a whole which is a work based on the Program, the distribution of the whole must be on the terms of this License, whose permissions for other licensees extend to the entire whole, and thus to each and every part regardless of who wrote it. Thus, it is not the intent of this section to claim rights or contest your rights to work written entirely by you; rather, the intent is to exercise the right to control the distribution of derivative or collective works based on the Program. In addition, mere aggregation of another work not based on the Program with the Program (or with a work based on the Program) on a volume of a storage or distribution medium does not bring the other work under the scope of this License. You may copy and distribute the Program (or a work based on it, under Section 2) in object code or executable form under the terms of Sections 1 and 2 above provided that you also do one of the following: a) Accompany it with the complete corresponding machine-readable source code, which must be distributed under the terms of Sections 1 and 2 above on a medium customarily used for software interchange; or, b) Accompany it with a written offer, valid for at least three years, to give any third party, for a charge no more than your cost of physically performing source distribution, a complete machine-readable copy of the corresponding source code, to be distributed under the terms of Sections 1 and 2 above on a medium customarily used for software interchange; or, c) Accompany it with the information you received as to the offer to distribute corresponding source code. (This alternative is allowed only for noncommercial distribution and only if you received the program in object code or executable form with such an offer, in accord with Subsection b above.) The source code for a work means the preferred form of the work for making modifications to it. For an executable work, complete source code means all the source code for all modules it contains, plus any associated interface definition files, plus the scripts used to control compilation and installation of the executable. However, as a special exception, the source code distributed need not include anything that is normally distributed (in either source or binary form) with the major components (compiler, kernel, and so on) of the operating system on which the executable runs, unless that component itself accompanies the executable. If distribution of executable or object code is made by offering access to copy from a designated place, then offering equivalent access to copy the source code from the same place counts as distribution of the source code, even though third parties are not compelled to copy the source along with the object code. You may not copy, modify, sublicense, or distribute the Program except as expressly provided under this License. Any attempt otherwise to copy, modify, sublicense or distribute the Program is void, and will automatically terminate your rights under this License. However, parties who have received copies, or rights, from you under this License will not have their licenses terminated so long as such parties remain in full compliance. You are not required to accept this License, since you have not signed it. However, nothing else grants you permission to modify or distribute the Program or its derivative works. These actions are prohibited by law if you do not accept this License. Therefore, by modifying or distributing the Program (or any work based on the Program), you indicate your acceptance of this License to do so, and all its terms and conditions for copying, distributing or modifying the Program or works based on it. Each time you redistribute the Program (or any work based on the Program), the recipient automatically receives a license from the original licensor to copy, distribute or modify the Program subject to these terms and conditions. You may not impose any further restrictions on the recipients’ exercise of the rights granted herein. You are not responsible for enforcing compliance by third parties to this License. If, as a consequence of a court judgment or allegation of patent infringement or for any other reason (not limited to patent issues), conditions are imposed on you (whether by court order, agreement or otherwise) that contradict the conditions of this License, they do not excuse you from the conditions of this License. If you cannot distribute so as to satisfy simultaneously your obligations under this License and any other pertinent obligations, then as a consequence you may not distribute the Program at all. For example, if a patent license would not permit royalty-free redistribution of the Program by all those who receive copies directly or indirectly through you, then the only way you could satisfy both it and this License would be to refrain entirely from distribution of the Program. If any portion of this section is held invalid or unenforceable under any particular circumstance, the balance of the section is intended to apply and the section as a whole is intended to apply in other circumstances. It is not the purpose of this section to induce you to infringe any patents or other property right claims or to contest validity of any such claims; this section has the sole purpose of protecting the integrity of the free software distribution system, which is implemented by public license practices. Many people have made generous contributions to the wide range of software distributed through that system in reliance on consistent application of that system; it is up to the author/donor to decide if he or she is willing to distribute software through any other system and a licensee cannot impose that choice. This section is intended to make thoroughly clear what is believed to be a consequence of the rest of this License. If the distribution and/or use of the Program is restricted in certain countries either by patents or by copyrighted interfaces, the original copyright holder who places the Program under this License may add an explicit geographical distribution limitation excluding those countries, so that distribution is permitted only in or among countries not thus excluded. In such case, this License incorporates the limitation as if written in the body of this License. 9. The Free Software Foundation may publish revised and/or new versions of the General Public License from time to time. Such new versions will be similar in spirit to the present version, but may differ in detail to address new problems or concerns. Each version is given a distinguishing version number. If the Program specifies a version number of this License which applies to it and “any later version”, you have the option of following the terms and conditions either of that version or of any later version published by the Free Software Foundation. If the Program does not specify a version number of this License, you may choose any version ever published by the Free Software Foundation. 10.If you wish to incorporate parts of the Program into other free programs whose distribution conditions are different, write to the author to ask for permission. For software which is copyrighted by the Free Software Foundation, write to the Free Software Foundation; we sometimes make exceptions for this. Our decision will be guided by the two goals of preserving the free status of all derivatives of our free software and of promoting the sharing and reuse of software generally. 09 NO WARRANTY 11.BECAUSE THE PROGRAM IS LICENSED FREE OF CHARGE, THERE IS NO WARRANTY FOR THE PROGRAM, TO THE EXTENT PERMITTED BY APPLICABLE LAW. EXCEPT WHEN OTHERWISE STATED IN WRITING THE COPYRIGHT HOLDERS AND/OR OTHER PARTIES PROVIDE THE PROGRAM “AS IS” WITHOUT WARRANTY OF ANY KIND, EITHER EXPRESSED OR IMPLIED, INCLUDING, BUT NOT LIMITED TO, THE IMPLIED WARRANTIES OF MERCHANTABILITY AND FITNESS FOR A PARTICULAR PURPOSE. THE ENTIRE RISK AS TO THE QUALITY AND PERFORMANCE OF THE PROGRAM IS WITH YOU. SHOULD THE PROGRAM PROVE DEFECTIVE, YOU ASSUME THE COST OF ALL NECESSARY SERVICING, REPAIR OR CORRECTION. 12.IN NO EVENT UNLESS REQUIRED BY APPLICABLE LAW OR AGREED TO IN WRITING WILL ANY COPYRIGHT HOLDER, OR ANY OTHER PARTY WHO MAY MODIFY AND/OR REDISTRIBUTE THE PROGRAM AS PERMITTED ABOVE, BE LIABLE TO YOU FOR DAMAGES, INCLUDING ANY GENERAL, SPECIAL, INCIDENTAL OR CONSEQUENTIAL DAMAGES ARISING OUT OF THE USE OR INABILITY TO USE THE PROGRAM (INCLUDING BUT NOT LIMITED TO LOSS OF DATA OR DATA BEING RENDERED INACCURATE OR LOSSES SUSTAINED BY YOU OR THIRD PARTIES OR A FAILURE OF THE PROGRAM TO OPERATE WITH ANY OTHER PROGRAMS), EVEN IF SUCH HOLDER OR OTHER PARTY HAS BEEN ADVISED OF THE POSSIBILITY OF SUCH DAMAGES. END OF TERMS AND CONDITIONS How to Apply These Terms to Your New Programs If you develop a new program, and you want it to be of the greatest possible use to the public, the best way to achieve this is to make it free software which everyone can redistribute and change under these terms. To do so, attach the following notices to the program. It is safest to attach them to the start of each source file to most effectively convey the exclusion of warranty; and each file should have at least the “copyright” line and a pointer to where the full notice is found. <one line to give the program’s name and a brief idea of what it does.> Copyright © <year> <name of author> This program is free software; you can redistribute it and/or modify it under the terms of the GNU General Public License as published by the Free Software Foundation; either version 2 of the License, or (at your option) any later version. This program is distributed in the hope that it will be useful, but WITHOUT ANY WARRANTY; without even the implied warranty of MERCHANTABILITY or FITNESS FOR A PARTICULAR PURPOSE. See the GNU General Public License for more details. You should have received a copy of the GNU General Public License along with this program; if not, write to the Free Software Foundation, Inc., 51 Franklin Street, Fifth Floor, Boston, MA 02110-1301 USA. Also add information on how to contact you by electronic and paper mail. If the program is interactive, make it output a short notice like this when it starts in an interactive mode: Gnomovision version 69, Copyright © year name of author Gnomovision comes with ABSOLUTELY NO WARRANTY; for details type ‘show w’. This is free software, and you are welcome to redistribute it under certain conditions; type ‘show c’ for details. The hypothetical commands ‘show w’ and ‘show c’ should show the appropriate parts of the General Public License. Of course, the commands you use may be called something other than ‘show w’ and ‘show c’; they could even be mouse-clicks or menu items – whatever suits your program. You should also get your employer (if you work as a programmer) or your school, if any, to sign a “copyright disclaimer” for the program, if necessary. Here is a sample; alter the names: Yoyodyne, Inc., hereby disclaims all copyright interest in the program ‘Gnomovision’ (which makes passes at compilers) written by James Hacker. <signature of Ty Coon>, 1 April 1989 Ty Coon, President of Vice This General Public License does not permit incorporating your program into proprietary programs. If your program is a subroutine library, you may consider it more useful to permit linking proprietary applications with the library. If this is what you want to do, use the GNU Lesser General Public License instead of this License. [GNU LESSER GENERAL PUBLIC LICENSE] Version 2.1, February 1999 Copyright © 1991, 1999 Free Software Foundation, Inc. 51 Franklin Street, Fifth Floor, Boston, MA 02110-1301 USA Everyone is permitted to copy and distribute verbatim copies of this license document, but changing it is not allowed. [This is the first released version of the Lesser GPL. It also counts as the successor of the GNU Library Public License, version 2, hence the version number 2.1.] 59 En 09 Preamble The licenses for most software are designed to take away your freedom to share and change it. By contrast, the GNU General Public Licenses are intended to guarantee your freedom to share and change free software – to make sure the software is free for all its users. This license, the Lesser General Public License, applies to some specially designated software packages – typically libraries – of the Free Software Foundation and other authors who decide to use it. You can use it too, but we suggest you first think carefully about whether this license or the ordinary General Public License is the better strategy to use in any particular case, based on the explanations below. When we speak of free software, we are referring to freedom of use, not price. Our General Public Licenses are designed to make sure that you have the freedom to distribute copies of free software (and charge for this service if you wish); that you receive source code or can get it if you want it; that you can change the software and use pieces of it in new free programs; and that you are informed that you can do these things. To protect your rights, we need to make restrictions that forbid distributors to deny you these rights or to ask you to surrender these rights. These restrictions translate to certain responsibilities for you if you distribute copies of the library or if you modify it. For example, if you distribute copies of the library, whether gratis or for a fee, you must give the recipients all the rights that we gave you. You must make sure that they, too, receive or can get the source code. If you link other code with the library, you must provide complete object files to the recipients, so that they can relink them with the library after making changes to the library and recompiling it. And you must show them these terms so they know their rights. We protect your rights with a two-step method: (1) we copyright the library, and (2) we offer you this license, which gives you legal permission to copy, distribute and/or modify the library. To protect each distributor, we want to make it very clear that there is no warranty for the free library. Also, if the library is modified by someone else and passed on, the recipients should know that what they have is not the original version, so that the original author’s reputation will not be affected by problems that might be introduced by others. Finally, software patents pose a constant threat to the existence of any free program. We wish to make sure that a company cannot effectively restrict the users of a free program by obtaining a restrictive license from a patent holder. Therefore, we insist that any patent license obtained for a version of the library must be consistent with the full freedom of use specified in this license. Most GNU software, including some libraries, is covered by the ordinary GNU General Public License. This license, the GNU Lesser General Public License, applies to certain designated libraries, and is quite different from the ordinary General Public License. We use this license for certain libraries in order to permit linking those libraries into non-free programs. When a program is linked with a library, whether statically or using a shared library, the combination of the two is legally speaking a combined work, a derivative of the original library. The ordinary General Public License therefore permits such linking only if the entire combination fits its criteria of freedom. The Lesser General Public License permits more lax criteria for linking other code with the library. We call this license the “Lesser” General Public License because it does Less to protect the user’s freedom than the ordinary General Public License. It also provides other free software developers Less of an advantage over competing non-free programs. These disadvantages are the reason we use the ordinary General Public License for many libraries. However, the Lesser license provides advantages in certain special circumstances. For example, on rare occasions, there may be a special need to encourage the widest possible use of a certain library, so that it becomes a de-facto standard. To achieve this, non-free programs must be allowed to use the library. A more frequent case is that a free library does the same job as widely used non-free libraries. In this case, there is little to gain by limiting the free library to free software only, so we use the Lesser General Public License. In other cases, permission to use a particular library in non-free programs enables a greater number of people to use a large body of free software. For example, permission to use the GNU C Library in non-free programs enables many more people to use the whole GNU operating system, as well as its variant, the GNU Linux operating system. Although the Lesser General Public License is Less protective of the users’ freedom, it does ensure that the user of a program that is linked with the Library has the freedom and the wherewithal to run that program using a modified version of the Library. The precise terms and conditions for copying, distribution and modification follow. Pay close attention to the difference between a “work based on the library” and a “work that uses the library”. The former contains code derived from the library, whereas the latter must be combined with the library in order to run. GNU LESSER GENERAL PUBLIC LICENSE 60 En TERMS AND CONDITIONS FOR COPYING, DISTRIBUTION AND MODIFICATION 0. This License Agreement applies to any software library or other program which contains a notice placed by the copyright holder or other authorized party saying it may be distributed under the terms of this Lesser General Public License (also called “this License”). Each licensee is addressed as “you”. A “library” means a collection of software functions and/or data prepared so as to be conveniently linked with application programs (which use some of those functions and data) to form executables. The “Library”, below, refers to any such software library or work which has been distributed under these terms. A “work based on the Library” means either the Library or any derivative work under copyright law: that is to say, a work containing the Library or a portion of it, either verbatim or with modifications and/or translated straightforwardly into another language. (Hereinafter, translation is included without limitation in the term “modification”.) “Source code” for a work means the preferred form of the work for making modifications to it. For a library, complete source code means all the source code for all modules it contains, plus any associated interface definition files, plus the scripts used to control compilation and installation of the library. Activities other than copying, distribution and modification are not covered by this License; they are outside its scope. The act of running a program using the Library is not restricted, and output from such a program is covered only if its contents constitute a work based on the Library (independent of the use of the Library in a tool for writing it). Whether that is true depends on what the Library does and what the program that uses the Library does. 1. You may copy and distribute verbatim copies of the Library’s complete source code as you receive it, in any medium, provided that you conspicuously and appropriately publish on each copy an appropriate copyright notice and disclaimer of warranty; keep intact all the notices that refer to this License and to the absence of any warranty; and distribute a copy of this License along with the Library. You may charge a fee for the physical act of transferring a copy, and you may at your option offer warranty protection in exchange for a fee. 2. You may modify your copy or copies of the Library or any portion of it, thus forming a work based on the Library, and copy and distribute such modifications or work under the terms of Section 1 above, provided that you also meet all of these conditions: a) b) c) d) 3. 4. 5. 6. 7. 8. The modified work must itself be a software library. You must cause the files modified to carry prominent notices stating that you changed the files and the date of any change. You must cause the whole of the work to be licensed at no charge to all third parties under the terms of this License. If a facility in the modified Library refers to a function or a table of data to be supplied by an application program that uses the facility, other than as an argument passed when the facility is invoked, then you must make a good faith effort to ensure that, in the event an application does not supply such function or table, the facility still operates, and performs whatever part of its purpose remains meaningful. (For example, a function in a library to compute square roots has a purpose that is entirely well-defined independent of the application. Therefore, Subsection 2d requires that any application-supplied function or table used by this function must be optional: if the application does not supply it, the square root function must still compute square roots.) These requirements apply to the modified work as a whole. If identifiable sections of that work are not derived from the Library, and can be reasonably considered independent and separate works in themselves, then this License, and its terms, do not apply to those sections when you distribute them as separate works. But when you distribute the same sections as part of a whole which is a work based on the Library, the distribution of the whole must be on the terms of this License, whose permissions for other licensees extend to the entire whole, and thus to each and every part regardless of who wrote it. Thus, it is not the intent of this section to claim rights or contest your rights to work written entirely by you; rather, the intent is to exercise the right to control the distribution of derivative or collective works based on the Library. In addition, mere aggregation of another work not based on the Library with the Library (or with a work based on the Library) on a volume of a storage or distribution medium does not bring the other work under the scope of this License. You may opt to apply the terms of the ordinary GNU General Public License instead of this License to a given copy of the Library. To do this, you must alter all the notices that refer to this License, so that they refer to the ordinary GNU General Public License, version 2, instead of to this License. (If a newer version than version 2 of the ordinary GNU General Public License has appeared, then you can specify that version instead if you wish.) Do not make any other change in these notices. Once this change is made in a given copy, it is irreversible for that copy, so the ordinary GNU General Public License applies to all subsequent copies and derivative works made from that copy. This option is useful when you wish to copy part of the code of the Library into a program that is not a library. You may copy and distribute the Library (or a portion or derivative of it, under Section 2) in object code or executable form under the terms of Sections 1 and 2 above provided that you accompany it with the complete corresponding machine-readable source code, which must be distributed under the terms of Sections 1 and 2 above on a medium customarily used for software interchange. If distribution of object code is made by offering access to copy from a designated place, then offering equivalent access to copy the source code from the same place satisfies the requirement to distribute the source code, even though third parties are not compelled to copy the source along with the object code. A program that contains no derivative of any portion of the Library, but is designed to work with the Library by being compiled or linked with it, is called a “work that uses the Library”. Such a work, in isolation, is not a derivative work of the Library, and therefore falls outside the scope of this License. However, linking a “work that uses the Library” with the Library creates an executable that is a derivative of the Library (because it contains portions of the Library), rather than a “work that uses the library”. The executable is therefore covered by this License. Section 6 states terms for distribution of such executables. When a “work that uses the Library” uses material from a header file that is part of the Library, the object code for the work may be a derivative work of the Library even though the source code is not. Whether this is true is especially significant if the work can be linked without the Library, or if the work is itself a library. The threshold for this to be true is not precisely defined by law. If such an object file uses only numerical parameters, data structure layouts and accessors, and small macros and small inline functions (ten lines or less in length), then the use of the object file is unrestricted, regardless of whether it is legally a derivative work. (Executables containing this object code plus portions of the Library will still fall under Section 6.) Otherwise, if the work is a derivative of the Library, you may distribute the object code for the work under the terms of Section 6. Any executables containing that work also fall under Section 6, whether or not they are linked directly with the Library itself. As an exception to the Sections above, you may also combine or link a “work that uses the Library” with the Library to produce a work containing portions of the Library, and distribute that work under terms of your choice, provided that the terms permit modification of the work for the customer’s own use and reverse engineering for debugging such modifications. You must give prominent notice with each copy of the work that the Library is used in it and that the Library and its use are covered by this License. You must supply a copy of this License. If the work during execution displays copyright notices, you must include the copyright notice for the Library among them, as well as a reference directing the user to the copy of this License. Also, you must do one of these things: a) Accompany the work with the complete corresponding machine-readable source code for the Library including whatever changes were used in the work (which must be distributed under Sections 1 and 2 above); and, if the work is an executable linked with the Library, with the complete machine-readable “work that uses the Library”, as object code and/or source code, so that the user can modify the Library and then relink to produce a modified executable containing the modified Library. (It is understood that the user who changes the contents of definitions files in the Library will not necessarily be able to recompile the application to use the modified definitions.) b) Use a suitable shared library mechanism for linking with the Library. A suitable mechanism is one that (1) uses at run time a copy of the library already present on the user’s computer system, rather than copying library functions into the executable, and (2) will operate properly with a modified version of the library, if the user installs one, as long as the modified version is interface-compatible with the version that the work was made with. c) Accompany the work with a written offer, valid for at least three years, to give the same user the materials specified in Subsection 6a, above, for a charge no more than the cost of performing this distribution. d) If distribution of the work is made by offering access to copy from a designated place, offer equivalent access to copy the above specified materials from the same place. e) Verify that the user has already received a copy of these materials or that you have already sent this user a copy. 09 61 En 09 For an executable, the required form of the “work that uses the Library” must include any data and utility programs needed for reproducing the executable from it. However, as a special exception, the materials to be distributed need not include anything that is normally distributed (in either source or binary form) with the major components (compiler, kernel, and so on) of the operating system on which the executable runs, unless that component itself accompanies the executable. It may happen that this requirement contradicts the license restrictions of other proprietary libraries that do not normally accompany the operating system. Such a contradiction means you cannot use both them and the Library together in an executable that you distribute. 9. You may place library facilities that are a work based on the Library side-by-side in a single library together with other library facilities not covered by this License, and distribute such a combined library, provided that the separate distribution of the work based on the Library and of the other library facilities is otherwise permitted, and provided that you do these two things: a) Accompany the combined library with a copy of the same work based on the Library, uncombined with any other library facilities. This must be distributed under the terms of the Sections above. b) Give prominent notice with the combined library of the fact that part of it is a work based on the Library, and explaining where to find the accompanying uncombined form of the same work. 10.You may not copy, modify, sublicense, link with, or distribute the Library except as expressly provided under this License. Any attempt otherwise to copy, modify, sublicense, link with, or distribute the Library is void, and will automatically terminate your rights under this License. However, parties who have received copies, or rights, from you under this License will not have their licenses terminated so long as such parties remain in full compliance. 11.You are not required to accept this License, since you have not signed it. However, nothing else grants you permission to modify or distribute the Library or its derivative works. These actions are prohibited by law if you do not accept this License. Therefore, by modifying or distributing the Library (or any work based on the Library), you indicate your acceptance of this License to do so, and all its terms and conditions for copying, distributing or modifying the Library or works based on it. 12.Each time you redistribute the Library (or any work based on the Library), the recipient automatically receives a license from the original licensor to copy, distribute, link with or modify the Library subject to these terms and conditions. You may not impose any further restrictions on the recipients’ exercise of the rights granted herein. You are not responsible for enforcing compliance by third parties with this License. 13.If, as a consequence of a court judgment or allegation of patent infringement or for any other reason (not limited to patent issues), conditions are imposed on you (whether by court order, agreement or otherwise) that contradict the conditions of this License, they do not excuse you from the conditions of this License. If you cannot distribute so as to satisfy simultaneously your obligations under this License and any other pertinent obligations, then as a consequence you may not distribute the Library at all. For example, if a patent license would not permit royalty-free redistribution of the Library by all those who receive copies directly or indirectly through you, then the only way you could satisfy both it and this License would be to refrain entirely from distribution of the Library. If any portion of this section is held invalid or unenforceable under any particular circumstance, the balance of the section is intended to apply, and the section as a whole is intended to apply in other circumstances. It is not the purpose of this section to induce you to infringe any patents or other property right claims or to contest validity of any such claims; this section has the sole purpose of protecting the integrity of the free software distribution system which is implemented by public license practices. Many people have made generous contributions to the wide range of software distributed through that system in reliance on consistent application of that system; it is up to the author donor to decide if he or she is willing to distribute software through any other system and a licensee cannot impose that choice. This section is intended to make thoroughly clear what is believed to be a consequence of the rest of this License. 14.If the distribution and/or use of the Library is restricted in certain countries either by patents or by copyrighted interfaces, the original copyright holder who places the Library under this License may add an explicit geographical distribution limitation excluding those countries, so that distribution is permitted only in or among countries not thus excluded. In such case, this License incorporates the limitation as if written in the body of this License. 15.The Free Software Foundation may publish revised and/or new versions of the Lesser General Public License from time to time. Such new versions will be similar in spirit to the present version, but may differ in detail to address new problems or concerns. Each version is given a distinguishing version number. If the Library specifies a version number of this License which applies to it and “any later version”, you have the option of following the terms and conditions either of that version or of any later version published by the Free Software Foundation. If the Library does not specify a license version number, you may choose any version ever published by the Free Software Foundation. 16.If you wish to incorporate parts of the Library into other free programs whose distribution conditions are incompatible with these, write to the author to ask for permission. For software which is copyrighted by the Free Software Foundation, write to the Free Software Foundation; we sometimes make exceptions for this. Our decision will be guided by the two goals of preserving the free status of all derivatives of our free software and of promoting the sharing and reuse of software generally. NO WARRANTY 17.BECAUSE THE LIBRARY IS LICENSED FREE OF CHARGE, THERE IS NO WARRANTY FOR THE LIBRARY, TO THE EXTENT PERMITTED BY APPLICABLE LAW. EXCEPT WHEN OTHERWISE STATED IN WRITING THE COPYRIGHT HOLDERS AND/OR OTHER PARTIES PROVIDE THE LIBRARY “AS IS” WITHOUT WARRANTY OF ANY KIND, EITHER EXPRESSED OR IMPLIED, INCLUDING, BUT NOT LIMITED TO, THE IMPLIED WARRANTIES OF MERCHANTABILITY AND FITNESS FOR A PARTICULAR PURPOSE. THE ENTIRE RISK AS TO THE QUALITY AND PERFORMANCE OF THE LIBRARY IS WITH YOU. SHOULD THE LIBRARY PROVE DEFECTIVE, YOU ASSUME THE COST OF ALL NECESSARY SERVICING, REPAIR OR CORRECTION. 18.IN NO EVENT UNLESS REQUIRED BY APPLICABLE LAW OR AGREED TO IN WRITING WILL ANY COPYRIGHT HOLDER, OR ANY OTHER PARTY WHO MAY MODIFY AND/OR REDISTRIBUTE THE LIBRARY AS PERMITTED ABOVE, BE LIABLE TO YOU FOR DAMAGES, INCLUDING ANY GENERAL, SPECIAL, INCIDENTAL OR CONSEQUENTIAL DAMAGES ARISING OUT OF THE USE OR INABILITY TO USE THE LIBRARY (INCLUDING BUT NOT LIMITED TO LOSS OF DATA OR DATA BEING RENDERED INACCURATE OR LOSSES SUSTAINED BY YOU OR THIRD PARTIES OR A FAILURE OF THE LIBRARY TO OPERATE WITH ANY OTHER SOFTWARE), EVEN IF SUCH HOLDER OR OTHER PARTY HAS BEEN ADVISED OF THE POSSIBILITY OF SUCH DAMAGES. END OF TERMS AND CONDITIONS 62 En How to Apply These Terms to Your New Libraries If you develop a new library, and you want it to be of the greatest possible use to the public, we recommend making it free software that everyone can redistribute and change. You can do so by permitting redistribution under these terms (or, alternatively, under the terms of the ordinary General Public License). To apply these terms, attach the following notices to the library. It is safest to attach them to the start of each source file to most effectively convey the exclusion of warranty; and each file should have at least the “copyright” line and a pointer to where the full notice is found. <one line to give the library’s name and a brief idea of what it does.> Copyright © <year> <name of author> This library is free software; you can redistribute it and/or modify it under the terms of the GNU Lesser General Public License as published by the Free Software Foundation; either version 2.1 of the License, or (at your option) any later version. This library is distributed in the hope that it will be useful, but WITHOUT ANY WARRANTY; without even the implied warranty of MERCHANTABILITY or FITNESS FOR A PARTICULAR PURPOSE. See the GNU Lesser General Public License for more details. You should have received a copy of the GNU Lesser General Public License along with this library; if not, write to the Free Software Foundation, Inc., 51 Franklin Street, Fifth Floor, Boston, MA 02110-1301 USA Also add information on how to contact you by electronic and paper mail. You should also get your employer (if you work as a programmer) or your school, if any, to sign a “copyright disclaimer” for the library, if necessary. Here is a sample; alter the names: Yoyodyne, Inc., hereby disclaims all copyright interest in the library ‘Frob’ (a library for tweaking knobs) written by James Random Hacker. <signature of Ty Coon>, 1 April 1990 Ty Coon, President of Vice That’s all there is to it! 09 [Linux Source Notice] The software programs used on this product include the Linux operating system. The Linux contains software licensed for use based on the terms of a GNU General Public License. The machine readable copy of the corresponding source code is available for the cost of distribution. For more information or to obtain a copy, contact your local Pioneer Customer Service center. Details of the GNU General Public License can be found at the GNU website (http://www.gnu.org). Specifications General System . . . . . . . . . . . . . . . . . . . . . . . . . . . . . . . . . . . . . . . . . . . . . Blu-ray Disc PLAYER (BD-ROM, DVD-Video, DVD-R/-RW, CD, network file playback) Power requirements . . . . . . . . . . . . . . . . . . . . . . . . . AC 220 V to 240 V, 50 Hz/60 Hz Power consumption . . . . . . . . . . . . . . . . . . . . . . . . . . . . . . . . . . . . . . . . . . . . . . . 35 W Power consumption (standby) . . . . . . . . . . . . . . . . . . . . . . . . . . . . . . . . . . . . . . 0.5 W Weight . . . . . . . . . . . . . . . . . . . . . . . . . . . . . . . . . . . . . . . . . . . . . . . . . . . . . . . . . 6.6 kg Dimensions . . . . . . . . . . . . . . . . . . . . . . . . 420 mm (W) x 103 mm (H) x 353 mm (D) Operating temperature . . . . . . . . . . . . . . . . . . . . . . . . . . . . . . . . . . . +5 °C to +35 °C Operating humidity . . . . . . . . . . . . . . . . . . . . . . . . . . .5 % to 85 % (no condensation) HDMI output Audio characteristics Frequency response . . . . . . . . . . . . . . . . . . . . . . . . . . . . . . . . . . . . . . . . 4 Hz to 22 kHz S/N ratio . . . . . . . . . . . . . . . . . . . . . . . . . . . . . . . . . . . . . . . . . . . . . . . . . . . . . . . 115 dB Dynamic range . . . . . . . . . . . . . . . . . . . . . . . . . . . . . . . . . . . . . . . . . . . . . . . . . . 108 dB Total harmonic distortion. . . . . . . . . . . . . . . . . . . . . . . . . . . . . . . . . . . . . . . . 0.0015 % Wow and flutter . . . . . . . . . . . . Limit of measurement (0.001 % W. PEAK) or lower Digital output Optical digital output . . . . . . . . . . . . . . . . . . . . . . . . . . . . . . . . . . Optical digital jack Coaxial digital output . . . . . . . . . . . . . . . . . . . . . . . . . . . . . . . . . . . . . . . . . . . RCA jack Other terminals LAN terminal. . . . . . . . . . . . . . . . . . . . . . . . . . . . . . . . . . .Ethernet jack (100BASE-TX) Control in. . . . . . . . . . . . . . . . . . . . . . . . . . . . . . . . . . . . . . . . . . . . . . . . Minijack (3.5 ø) IR in . . . . . . . . . . . . . . . . . . . . . . . . . . . . . . . . . . . . . . . . . . . . . . . . . . . . Minijack (3.5 ø) HDMI output . . . . . . . . . . . . . . . . . . . . . . . . . . . . . . . . . . . . . . . . . . . . . . . . . . . . 19-pin Accessories Component Video output (Y, PB, PR) Remote control . . . . . . . . . . . . . . . . . . . . . . . . . . . . . . . . . . . . . . . . . . . . . . . . . . . . . . . 1 AA/R6P dry cell batteries . . . . . . . . . . . . . . . . . . . . . . . . . . . . . . . . . . . . . . . . . . . . . . . 2 Stereo audio cable (red/white plugs) . . . . . . . . . . . . . . . . . . . . . . . . . . . . . . . . . . . . . 1 Video cable (yellow plugs) . . . . . . . . . . . . . . . . . . . . . . . . . . . . . . . . . . . . . . . . . . . . . . 1 HDMI cable . . . . . . . . . . . . . . . . . . . . . . . . . . . . . . . . . . . . . . . . . . . . . . . . . . . . . . . . . . 1 LAN cable . . . . . . . . . . . . . . . . . . . . . . . . . . . . . . . . . . . . . . . . . . . . . . . . . . . . . . . . . . . 1 Power cable. . . . . . . . . . . . . . . . . . . . . . . . . . . . . . . . . . . . . . . . . . . . . . . . . . . . . . . . . . 1 Warranty card . . . . . . . . . . . . . . . . . . . . . . . . . . . . . . . . . . . . . . . . . . . . . . . . . . . . . . . . 1 Operating instructions Output level . . . . . . . . . . . . . . . . . . . . . . . . . . . . . . . . . . . . . . . . . . . . Y: 1.0 Vp-p (75 Ω) PB, PR: 0.7 Vp-p (75 Ω) Jacks . . . . . . . . . . . . . . . . . . . . . . . . . . . . . . . . . . . . . . . . . . . . . . . . . . . . . . . . RCA jacks S-Video output Y (luminance) - Output level . . . . . . . . . . . . . . . . . . . . . . . . . . . . . . . . . . .1 Vp-p (75 Ω) C (colour) - Output level . . . . . . . . . . . . . . . . . . . . . . . . . . . . . . . . . . 286 mVp-p (75 Ω) Jack. . . . . . . . . . . . . . . . . . . . . . . . . . . . . . . . . . . . . . . . . . . . . . . . . . . . . . . S-Video jack The specifications and design of this product are subject to change without notice. Video output Output level . . . . . . . . . . . . . . . . . . . . . . . . . . . . . . . . . . . . . . . . . . . . . . . .1 Vp-p (75 Ω) Jack. . . . . . . . . . . . . . . . . . . . . . . . . . . . . . . . . . . . . . . . . . . . . . . . . . . . . . . . . .RCA jack Audio output (1 stereo pair) Output level . . . . . . . . . . . . . . . . . . . . . . . . . . . . . . . . . . . . . . . . . During audio output 200 mVrms (1 kHz, –20 dB) Number of channels . . . . . . . . . . . . . . . . . . . . . . . . . . . . . . . . . . . . . . . . . . . . . . . . . . .2 Jacks . . . . . . . . . . . . . . . . . . . . . . . . . . . . . . . . . . . . . . . . . . . . . . . . . . . . . . . .RCA jack Audio output (multi-channel/L, R, C, SW, LS, RS) Output level . . . . . . . . . . . . . . . . . . . . . . . . . . . . . . . . . . . . . . . . . During audio output 200 mVrms (1 kHz, –20 dB) Number of channels . . . . . . . . . . . . . . . . . . . . . . . . . . . . . . . . . . . . . . . . . . . . . . . . . . .6 Jacks . . . . . . . . . . . . . . . . . . . . . . . . . . . . . . . . . . . . . . . . . . . . . . . . . . . . . . . .RCA jack 63 En Discover the benefits of registering your product online at http://www.pioneer.co.uk (or http://www.pioneer.eu) PIONEER CORPORATION 4-1, Meguro 1-Chome, Meguro-ku, Tokyo 153-8654, Japan PIONEER ELECTRONICS (USA) INC. P.O. BOX 1540, Long Beach, California 90801-1540, U.S.A. TEL: (800) 421-1404 PIONEER ELECTRONICS OF CANADA, INC. 300 Allstate Parkway, Markham, Ontario L3R 0P2, Canada TEL: 1-877-283-5901, 905-479-4411 PIONEER EUROPE NV Haven 1087, Keetberglaan 1, B-9120 Melsele, Belgium TEL: 03/570.05.11 PIONEER ELECTRONICS ASIACENTRE PTE. LTD. 253 Alexandra Road, #04-01, Singapore 159936 TEL: 65-6472-7555 PIONEER ELECTRONICS AUSTRALIA PTY. LTD. 178-184 Boundary Road, Braeside, Victoria 3195, Australia, TEL: (03) 9586-6300 PIONEER ELECTRONICS DE MEXICO S.A. DE C.V. Blvd.Manuel Avila Camacho 138 10 piso Col.Lomas de Chapultepec, Mexico,D.F. 11000 TEL: 55-9178-4270 K002_B_En Published by Pioneer Corporation. Copyright © 2007 Pioneer Corporation. All rights reserved. <07H000001> <VRB1479-A> Printed in Japan