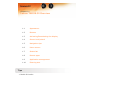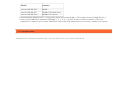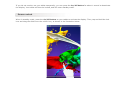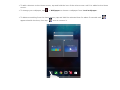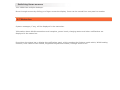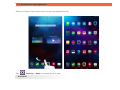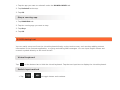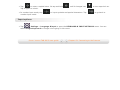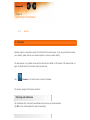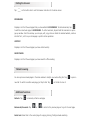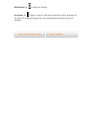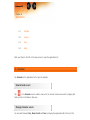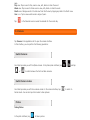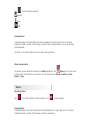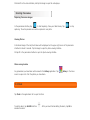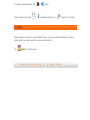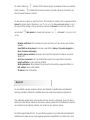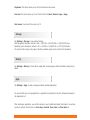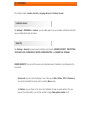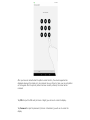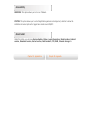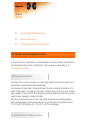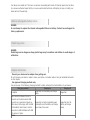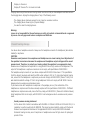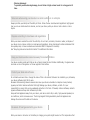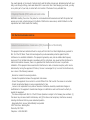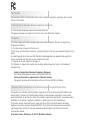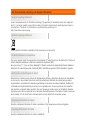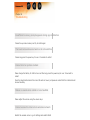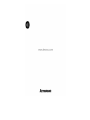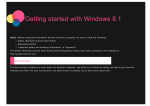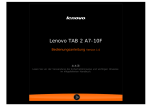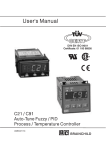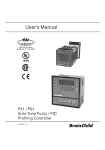Download Lenovo IdeaTab S8-50 16GB 3G 4G Black, Yellow
Transcript
Lenovo TAB S8-50 User Guide Please read the safety precautions and important notes in the supplied manual before use. V1.0 Chapter 01 Lenovo TAB S8-50 Overview 1-1 Appearance 1-2 Buttons 1-3 Activating/Deactivating the display 1-4 Screen lock/unlock 1-5 Navigation tips 1-6 Home screen 1-7 Status bar 1-8 Recent apps 1-9 Application management 1-10 Entering text Tips • Model & Version Model Version Lenovo TAB S8-50F WLAN Lenovo TAB S8-50L WLAN+LTE (Data only) Lenovo TAB S8-50LC WLAN+LTE (Voice) • All information labelled with * in this guide refers only to the WLAN + LTE model (Lenovo TAB S8-50L(C) ). • Your Lenovo TAB S8-50 supports LTE Band 1, 2, 3, 4, 5, 7, 8 and 20. But in some countries, LTE is not supported. To know if your Lenovo TAB S8-50 works with LTE networks in your country, contact your carrier. 1-1 Appearance Images are for reference purposes only, and may differ from your Lenovo TAB S8-50. 1-2 Buttons On/Off button • To turn on your tablet, press and hold this button for about 3 seconds, then release it. • If your tablet is turned on, press this button to deactivate the display. If the display is deactivated, press this button to activate the display. • To turn off your tablet, press and hold this button for about 1 second, then select OK in the Power off pop-up window to shut down your tablet. NOTE: When connecting to a computer with a USB cable, make sure that the battery power is sufficient for normal operation; otherwise, charge with the AC power adaptor before making the USB connection. Volume controls • Press the Volume up or Volume down button to adjust the volume. 1-3 Activating/Deactivating the display Activating the display With the display deactivated, press the On/Off button on the tablet to activate the display. The tablet's display will then illuminate, indicating that it has been activated. Deactivating the display If you do not need to use your tablet temporarily, you can press the On/Off button to deactivate the display. Your tablet will then enter standby mode to save power. 1-4 Screen lock/unlock Screen lock Auto-lock You can set screen timeout by tapping Settings > Display > Sleep. If there is no operation within the preset standby time, the display will automatically deactivate and your tablet will be locked automatically. Manual lock If you do not need to use your tablet temporarily, you can press the On/Off button for about 1 second to deactivate the display. Your tablet will then be locked, and will enter standby mode. Screen unlock When in standby mode, press the On/Off button on your tablet to activate the display. Then, tap and hold the lock icon and drag the slider over the unlock icon, as shown in the illustration below. Screen lock pattern setting You can set the screen lock pattern by tapping Settings > Security > Screen lock > Pattern. After this function has been enabled, you will be required to trace a personalised unlock pattern to unlock the screen before you can use your tablet. 1-5 Navigation tips • Back : Return to the previous screen. : Return to the Home screen. • Home : Display recently used apps. • Recent apps • Advanced menu and Settings. : Display shortcuts such as Add, Theme, Wallpaper, Screen manager, Desktop settings 1 - Back 2 - Home 3 - Recent apps 4 - Advanced menu 1-6 Home screen This desktop enables you to quickly view and open all your applications. In the Home screen, you can add widgets and change your wallpaper. • To add a shortcut to the Home screen, tap and hold the icon of the other screen until it is added to the Home screen. • To change your wallpaper, tap > Wallpaper to choose a wallpaper from Local wallpaper. • To delete something from the Home screen, tap and hold the selected item for about 2 seconds until appears beside the item, then tap area to remove it. Switching Home screens Your tablet has multiple desktops. Move through screens by sliding your finger across the display. Icons can be moved from one panel to another. 1-7 Status bar System messages, if any, will be displayed in the status bar. Information about WLAN connections and reception, power levels, charging status and other notifications are displayed in the status bar. Drop down the status bar to display the notification panel, which contains the Airplane mode switch, WLAN setting shortcut, Auto-rotate screen switch, Brightness adjustment toolbar, Settings shortcut etc. 1-8 Recent apps Your tablet remembers apps you have used recently. Tap end it. to display a list of your recently used apps. Tap an app from the list to open it. Tap the app left or right to 1-9 Application management Slide your finger on the Home screen to open the applications list. Tap Settings > Apps to manage all your apps. Uninstall 1. Tap the app you want to uninstall under the DOWNLOADED tab. 2. Tap Uninstall at the top. 3. Tap OK. Stop a running app 1. Tap RUNNING tab. 2. Tap the running app you want to stop. 3. Tap Stop. 4. Tap OK. 1-10 Entering text You can easily enter text from the virtual keyboard directly on the touch screen, such as when adding contact information in the Contacts application, or typing and editing SMS messages. You can input English letters and numeric symbols directly on the touch screen. Virtual keyboard Tap on the bottom bar to hide the virtual keyboard. Tap the text input box to display the virtual keyboard. Switch input method • Tap / to toggle letters and numbers. • Tap to enter a capital letter. Or tap and hold Tap it again to unlock. • In number input mode, tap number input mode. until it changes into to input symbols and special characters. Tap to turn caps lock on. to go back to Input options • Tap Settings > Language & input to open the KEYBOARD & INPUT METHODS menu. You can select Google Keyboard or Google voice typing in this menu. Cover: Lenovo TAB S8-50 user guide Chapter 02: Connecting to the Internet Chapter 02 Connecting to the Internet 2-1 Browser 2-1 Browser Network support is required to access the Internet with the web browser. If you have problems accessing your network, please consult your network operator or service provider directly. The web browser in your tablet can access the Internet via a WLAN or LTE network (LTE network does not apply to WLAN version) for business and/or personal use. Tap Browser in the home screen to open the browser. The browser supports the following functions: Entering web addresses Tap the address bar, and input a web address using the pop-up virtual keyboard. Tap GO on the virtual keyboard to open the web page. Exiting the browser Tap on the bottom bar to exit the browser and return to the Home screen. BOOKMARKS: Displays a list of all the web pages that you have added to BOOKMARKS. To add a bookmark, tap to add the current web page to BOOKMARKS. To edit a bookmark, tap and hold the bookmark to open a pop-up window. From the window, you can open, edit, copy, share or delete the selected website, create a shortcut for it, set it as your homepage or perform other operations. HISTORY: Displays a list of all the web pages you have visited recently. SAVED PAGES: Displays a list of all the web pages you have saved for offline reading. Tabbed browsing You can open several web pages in the same window to multiply your web surfing fun. Tap new tab. To switch to another web page, just tap its tab. Tap to open a on the tab to close it. Additional functions Refresh: Tap to manually refresh a web page. Backwards/Forwards: Tap or to return to the previous page or to go to the next page. Select text: Select text in the current page for copying, sharing, finding and web searching. Edit bookmarks: Tap to manage your bookmarks. More options: Tap to display an option list. These options include Refresh, Forward, Homepage, New tab, Save for offline reading, Share page, Find on page, Request desktop site, Page info, Settings and Downloads. Chapter 01: Lenovo TAB S8-50 Overview Chapter 03: Applications Chapter 03 Applications 3-1 Calendar 3-2 Camera 3-3 Clock 3-4 Email Slide your finger to the left on the Home screen to open the applications list. 3-1 Calendar Tap Calendar in the applications list to open the calendar. New Calendar event Tap in the Calendar view to create a new event. You can also create a new event by tapping and holding a time in the Week or Day view. Manage Calendar events You can switch between Day, Week, Month and Year by tapping the appropriate tab at the top of the page. Day view: Tap an event in Day view to view, edit, delete or share the event. Week view: Tap an event in Week view to view, edit, delete or share the event. Month view: Manage events in the last view from Month view by tapping any date in the Month view. Year view: Tap to view events across a range of years. in the Calendar view to access the calendar for the current day. Tap 3-2 Camera Tap Camera in the applications list to open the camera interface. In this interface, you can perform the following operations: Switch Cameras Your tablet provides you with front/back camera. In the photo/video interface, tap or / , and tap to switch between the front and back cameras. Switch Camera modes Your tablet provides you with three camera modes. In the camera interface, tap Normal mode. You can also tap other modes to take pictures. Photos Taking Photos In the photo interface, tap to take a picture. to switch to Tap to set the camera properties. Exposure Flash HDR Viewing Photos A thumbnail image of the latest taken photo will be displayed on the upper-right corner of the photo interface for about 3 seconds. Tap the image to open the photo-viewing interface. You can set and play photo slideshows. Or tap left on the photo interface to open the photo viewing interface. Photo saving location Gallery in the home screen Any photos you have taken will be saved in the Gallery application. Tap to open a list of all the photos you have taken. You can view photos by Albums, Locations, Times, People or Tags. Videos Recording Videos Tap in the video interface to start recording, or tap to stop recording. Viewing Videos A thumbnail image of the latest recorded video will be displayed on the upper-right corner of the video interface for about 3 seconds. Tap the image to open the video player. Or slide left on the video interface, and tap the image to open the video player. Shooting Panoramas Capturing Panorama images to start capturing. Move your tablet slowly. Tap In the panorama interface, tap capturing. The entire panned scene will be captured in one photo. to stop Viewing Photos A thumbnail image of the last photo taken will be displayed on the upper-right corner of the panorama interface for about 3 seconds. Tap the image to open the photo-viewing interface. Or tap left in the panorama interface to open the photo viewing interface. Photo saving location Any panoramas you have taken will be saved in the Gallery application. Tap screen to open a list of all the photos you have taken. Gallery in the home 3-3 Clock Tap Clock in the applications list to open the Clock. To add an alarm, tap ALARM and then activate the alarm. . After you have finished editing the alarm, tap Ok to To restart an already set alarm, tap When an alarm sounds, drag to to status. to deactivate the alarm, or to to delay it for 5 minutes. 3-4 Email Network support is required to use your tablet's mailbox. If you have problems accessing your network, please consult your network operator or service provider directly. Tap Email in the home screen. Chapter 02: Connecting to the Internet Chapter 04: Settings Chapter 04 Settings 4-1 WIRELESS & NETWORKS 4-2 DEVICE 4-3 PERSONAL 4-4 SYSTEM Tap Settings in the applications list to open the Settings interface. 4-1 WIRELESS & NETWORKS This setting module includes: WLAN, Bluetooth, Data usage, *Call settings, and More... (Airplane mode, *Default SMS app, *Tethering & portable hotspot, VPN, *Cellular networks, *Cellular plan, and *Cell broadcasts). WLAN This setting allows you to enable/disable WLAN connections. When WLAN is enabled, your tablet will automatically scan for available wireless networks, displaying them in the WLAN network list. The network status icon, indicates that the network requires no password, and can be connected to directly. However, indicates that the network has been encrypted, and can be connected to only after the required password is entered. You can select any network you want from the list. After selecting the network, enter the password and tap Connect to connect directly. Alternatively, select the tick box before Show advanced options to adjust the proxy and IPv4 settings in the pop-up text box, and then tap Connect to connect to a network. You can also select settings. Add network to manually add a network. Tap > Advanced for advanced WLAN Network notification: When activated, the system will notify you if there are any open networks available. Keep WLAN on during sleep: During sleep, keep WLAN on Always, Only when plugged in or Never (increases data usage). Scanning always available: Let Google's service and other apps scan for networks, even when WLAN is off. Avoid poor connections: Don't use WLAN network unless it has a good Internet connection. Install certificate: You can install the certificate. WLAN optimisation: When activated, the system will minimise battery usage when WLAN is on. MAC address: View the MAC address. IP address: View the IP address. Bluetooth You can establish a wireless connection with any other Bluetooth-compatible device using Bluetooth technology. Examples of Bluetooth-compatible devices can include stereo earphones, keyboard etc. Since a Bluetooth-enabled device communicates with other devices by radio waves, you do not have to position your tablet directly towards the other device. However, please note that the Bluetooth connection can sometimes be interrupted by obstacles, such as walls or other electronic devices. Your tablet supports Bluetooth V4.0. To ensure effective operation of your tablet and another Bluetoothenabled devices, please use only Lenovo-approved accessories compatible with your tablet. Also, check with the manufacturer of the other device to determine whether the device is compatible with your tablet. In some cases, the use of Bluetooth may be restricted. Please consult with local authorities or your service provider. Using applications that require Bluetooth technology or running such applications in the background will consume the battery power of your tablet at a faster rate, and reduce the service life of your battery. You can perform the following in Bluetooth settings: AVAILABLE DEVICES: After Bluetooth has been activated, your tablet will automatically display a list of any Bluetooth-enabled devices it can find within the effective range (i.e. scan for devices). Data usage You can check your data usage status for a specified period. *Call settings You can set the call settings of OTHER CALL SETTINGS and INTERNET CALL SETTINGS. More... Airplane mode: When Airplane mode is enabled, all wireless connections on your tablet will be disabled. *Default SMS app: These settings allow you to add and set up various types of VPNs (Virtual Private Networks). *Tethering & portable hotspot: You can share your tablet's cellular data connection through USB, Bluetooth or act as a Portable WLAN hotspot. VPN: These settings allow you to add and set up various types of VPNs (Virtual Private Networks). *Cellular networks: This setting module includes Data connection, Data roaming, Preferred networks, Preferred networks type, Access Point Names and Network operators. *How to enable the LTE function: This section explains how to view or edit the Access Point Names (APN) for cellular data services on your tablet. The APN defines the network path for all cellular data connectivity. Incorrect entries in these fields may disable cellular data connectivity. To verify correct APN information, contact the cellular carrier of the MicroSIM card you are using. You can view the APN settings on your tablet at the following location: Settings > WIRELESS & NETWORKS > More... under WIRELESS & NETWORKS > Cellular networks > Access Point Names. *Setting the APN Follow the instructions below to complete your LTE settings. Then, your LTE will function normally. Step 1: Slide your finger to the left on the Home screen. Settings. Step 2: Tap Step 3: Select WIRELESS & NETWORKS > More... > Cellular networks > Access Point Names. Step 4: Tap . Step 5: Contact your LTE carrier for your APN settings, access the web linkage, tap the Add button and type them in the text boxes under Edit access point. Step 6: Return to the home screen, and launch the Browser to check if network function is available. 4-2 DEVICE Audio profile Tap Settings > DEVICE > Audio profiles to enter the profile settings interface. The Profile setting include Standard, Silent, Vibrate and Outdoor. Tap Standard, Settings include GENERAL (Volume and Vibrate), *INCOMING CALLS (Ringtone), NOTIFICATIONS (Default notification sound), *MESSAGE (Message tone), SWITCH TONE (Switch tone), FEEDBACK (*Dial pad touch tones, touch sounds, screen lock sound and vibrate on touch sound settings). Display Tap Settings > DEVICE > Display to enter the display settings interface. Display settings include Brightness, Wallpaper, Lock-screen Wallpaper, Sleep, Daydream, Font size and Cast screen. Brightness: You can manually adjust the brightness. Wallpaper: You can select any pictures from Gallery, Live Wallpapers, Photos and Static Wallpapers as your wallpaper. Lock-screen Wallpaper: You can select any pictures from the Gallery, and Static Wallpapers as your lock-screen wallpaper. Sleep: This option allows you to select how long your tablet's screen will remain activated without any operation before it is automatically locked to save power. You can set the time to 15 seconds, 30 seconds, 1 minute, 2 minutes, 5 minutes, 10 minutes or 30 minutes. Daydream: This option allows you to set the interactive screen savers. Font size: This option allows you to set the font size from Small, Normal, Large or Huge. Cast screen: You can cast the screen to a TV. Storage Tap Settings > Storage to view internal storage. Nominal capacity calculation method: 1 GB = 1,000 MB = 1,000,000 KB = 1,000,000,000 bytes Operating system calculation method: 1 GB = 1,024 MB = 1,048,576 KB = 1,073,741,824 bytes The system itself occupies some space; therefore, available space will be less than that calculated. Battery Tap Settings > Battery to check battery usage data, remaining power status and battery usage history details. Apps Tap Settings > Apps, to easily manage and delete selected applications. You can also filter any running applications or applications provided by third-party software developers in the applications list. After selecting an application, you will then be able to see its details and related information. You will also be able to perform functions such as Force stop, Uninstall, Clear cache and Clear data etc. 4-3 PERSONAL This setting includes: Location, Security, Language & input and Backup & reset. Location access Tap Settings > PERSONAL > Location, you can enable apps to use your location information and select how your tablet determines its location. Security Tap Settings > Security to access security settings, which include: SCREEN SECURITY, ENCRYPTION, *SIM CARD LOCK, PASSWORDS, DEVICE ADMINISTRATION and CREDENTIAL STORAGE. SCREEN SECURITY: You can set the screen lock method and owner information to be displayed on the lock screen. Screen lock: You can unlock the display in one of four ways: Slide, Pattern, PIN and Password. You can also deactivate the screen lock by selecting None as well. Tap Pattern, use your finger on the screen (as illustrated) to draw an unlock pattern. Once you have set the unlock pattern, you will then be able to toggle Make pattern visible on/off. After you have set and activated the pattern unlock function, the unlock keypad will be displayed whenever the display is to be unlocked. Use your finger to trace your pre-set pattern on the keypad. After the pre-set pattern has been correctly entered, the screen will be unlocked. Tap PIN to input the PIN code (minimum 4 digits) you will use to unlock the display. Tap Password to input the password (minimum 4 characters) you will use to unlock the display. *SIM CARD LOCK: The SIM card lock protects your SIM card from unauthorised use. The SIM lock programmatically locks the SIM card after more than three failed unlock attempts. PASSWORDS: Under this option, you can decide whether or not your chosen password will be visible when you input it. If the tick box is selected, then the password will be visible. If it is not selected, then your password will only be displayed as ···· when you input it, thereby keeping your password more secure. DEVICE ADMINISTRATION: Set to administrate your tablet and allow to install apps from unknown sources. Device administrators: These functions are not available to ordinary users. Unknown sources: Select this option to allow to install apps from unknown sources. Verify apps: Select this option to disallow or warn about installation of apps that may cause harm. CREDENTIAL STORAGE: This function allows your tablet to access web pages and LANs for which a specific security certificate or another certificate is required. Storage type: Show the storage type of the certificates. Trusted credentials: Select this option to display all the trusted CA certificates. Install from SD card: Install certificates from SD cards. Clear credentials: Select this option to delete all your currently saved certificates. Language & input Language: Select the language you wish to use to operate your tablet. Spell checker: Toggle spelling correction on/off. Personal dictionary: You can add new words or terms here to your tablet's dictionary. KEYBOARD & INPUT METHODS: This option allows you to select and set the input methods (including Google Keyboard and Google voice typing.) SPEECH: This option allows you to set the Voice control and search and general settings for text-to-speech output. MOUSE/TRACKPAD: Under this option you can adjust the pointer speed. Backup & reset This option allows you to back up your data, clear all DRM licences and reset your tablet to the factory default settings. 4-4 SYSTEM Date & time These settings allow you to set a number of time-related options, such as system time. You can enable automatic time and time zone updates via a network (which requires network support), select a time zone, set a specific date and time, and display format for date and time. Accessibility SERVICES: This option allows you to turn on Talkback. SYSTEM: This option allows you to set a Magnification gestures and a large text, whether to allow the installation of web scripts and to toggle Auto-rotate screen ON/OFF. About tablet Under this option, you can view System Update, Status, Legal information, Model number, Android version, Baseband version, Kernel version, Build number, CPU, RAM, Internal storage etc. Chapter 03: Applications Chapter 05: Appendix Chapter 05 Appendix 5-1 Important safety and handling information 5-2 Electronic emission notices 5-3 Environmental, recycling, and disposal information 5-1 Important safety and handling information To avoid personal injury, property damage, or accidental damage to the product, read all of the information in this section before using the product. For additional tips to help you operate your device safely, go to: http://www.lenovo.com/safety. Handle your device with care Do not drop, bend, or puncture your device; do not insert foreign objects into or place heavy objects on your device. Sensitive components inside might become damaged. Your device screen is made of glass. The glass might break if the device is dropped on a hard surface, is the subject of a high impact, or is crushed by a heavy object. If the glass chips or cracks, do not touch the broken glass or attempt to remove it from the device. Stop using the device immediately and contact Lenovo technical support for repair, replacement, or disposal information. When using your device, keep it away from hot or high-voltage environments, such as electric appliances, electric heating equipment, or electric cooking equipment. Use your device only in the temperature range of 0°C (32°F)—40°C (104°F)(storage -20°C (-4°F)—60 °C (140°F)) to avoid damage. Do not disassemble or modify your device Your device is a sealed unit. There are no end-user serviceable parts inside. All internal repairs must be done by a Lenovo-authorized repair facility or a Lenovo-authorized technician. Attempting to open or modify your device will void the warranty. Built-in rechargeable battery notice DANGER: Do not attempt to replace the internal rechargeable lithium ion battery. Contact Lenovo Support for factory replacement. Plastic bag notice DANGER: Plastic bags can be dangerous. Keep plastic bags away from babies and children to avoid danger of suffocation. Adapter information Prevent your device and ac adapter from getting wet. Do not immerse your device in water or leave your device in a location where it can get saturated with water or other liquids. Use approved charging methods only. You can use any of the following charging methods to safely recharge the internal battery of your device: Charging method Display on Display off Supported, but the battery will charge ac adapter Supported slowly. USB connection between the dc-in connector on the device and a USB connector on a personal computer or Supported, but will compensate power Supported, but the other device that comply with the USB consumption and the battery will charge battery will charge 2.0 standards. Users have to use the more slowly than usual. slowly. connection to USB interfaces with USB 2.0 version or higher. Notes: Display on: Device on Display off: Device off or in screen lock mode Charging devices might become warm during normal use. Ensure that you have adequate ventilation around the charging device. Unplug the charging device if any of the following occurs: The charging device has been exposed to rain, liquid, or excessive moisture. The charging device shows signs of physical damage. You want to clean the charging device. Warning: Lenovo is not responsible for the performance or safety of products not manufactured or approved by Lenovo. Use only approved Lenovo ac adapters and batteries. Prevent hearing damage Your device has a headphone connector. Always use the headphone connector for headphones (also called a headset) or earphones. CAUTION: Excessive sound pressure from earphones and headphones can cause hearing loss. Adjustment of the equalizer to maximum increases the earphone and headphone output voltage and the sound pressure level. Therefore, to protect your hearing, adjust the equalizer to an appropriate level. Excessive use of headphones or earphones for a long period of time at high volume can be dangerous if the output of the headphone or earphone connectors do not comply with specifications of EN 50332-2. The headphone output connector of your device complies with EN 50332-2 Sub clause 7. This specification limits the device's maximum wide band true RMS output voltage to 150 mV. To help protect against hearing loss, ensure that the headphones or earphones you use also comply with EN 50332-2 (Clause 7 limits) for a wide band characteristic voltage of 75 mV. Using headphones that do not comply with EN 50332-2 can be dangerous due to excessive sound pressure levels. If your device came with headphones or earphones in the package, as a set, the combination of the headphones or earphones and the device already complies with the specifications of EN 50332-1. If different headphones or earphones are used, ensure that they comply with EN 50332-1 (Clause 6.5 Limitation Values). Using headphones that do not comply with EN 50332-1 can be dangerous due to excessive sound pressure levels. Sound pressure warning statement For the device that is tested in accordance with EN 60950-1: 2006+A11:2009:+A1:2010+A12:2011, it is mandatory to perform audio tests for EN50332. This device has been tested to comply with the Sound Pressure Level requirement laid down in the applicable EN 50332-1 and/or EN 50332-2 standards. Permanent hearing loss may occur if earphones or headphones are used at high volume for prolonged periods of time. Warning statement To prevent possible hearing damage, do not listen at high volume levels for a long period of time. Take care when using your device in a motor vehicle or on a bicycle Always prioritize your safety and the safety of others. Follow the law. Local laws and regulations might govern how you can use mobile electronic devices, such as your device, while you drive a motor vehicle or ride a bicycle. Dispose according to local laws and regulations When your device reaches the end of its useful life, do not crush, incinerate, immerse in water, or dispose of your device in any manner contrary to local laws and regulations. Some internal parts contain substances that can explode, leak, or have an adverse environmental affect if disposed of incorrectly. See “Recycling and environmental information” for additional information. Keep your device and accessories away from small children Your device contains small parts that can be a choking hazard to small children. Additionally, the glass screen can break or crack if dropped on or thrown against a hard surface. Protect your data and software Do not delete unknown files or change the name of files or directories that were not created by you; otherwise, your device software might fail to work. Be aware that accessing network resources can leave your device vulnerable to computer viruses, hackers, spyware, and other malicious activities that might damage your device, software, or data. It is your responsibility to ensure that you have adequate protection in the form of firewalls, antivirus software, and antispyware software and keep such software up to date. Keep electrical appliances away from your device, such as an electric fan, a radio, high-powered speakers, an air conditioner, and a microwave oven. The strong magnetic fields generated by electrical appliances can damage the screen and the data on the device. Be aware of heat generated by your device When your device is turned on or the battery is charging, some parts might become hot. The temperature that they reach depends on the amount of system activity and the battery charge level. Extended contact with your body, even through clothing, could cause discomfort or even a skin burn. Avoid keeping your hands, your lap, or any other part of your body in contact with a hot section of the device for any extended time. Polyvinyl Chloride (PVC) cable and cord notice WARNING: Handling the cord on this product or cords associated with accessories sold with this product will expose you to lead, a chemical known to the State of California to cause cancer, and birth defects or other reproductive harm. Wash hands after handling. 5-2 Electronic emission notices Federal Communications Commission (FCC) Declaration of Conformity This equipment has been tested and found to comply with the limits for a Class B digital device, pursuant to Part 15 of the FCC Rules. These limits are designed to provide reasonable protection against harmful interference in a residential installation. This equipment generates, uses, and can radiate radio frequency energy and, if not installed and used in accordance with the instructions, may cause harmful interference to radio communications. However, there is no guarantee that interference will not occur in a particular installation. If this equipment does cause harmful interference to radio or television reception, which can be determined by turning the equipment off and on, the user is encouraged to try to correct the interference by one or more of the following measures: Reorient or relocate the receiving antenna. Increase the separation between the equipment and receiver. Connect the equipment into an outlet on a circuit different from that to which the receiver is connected. Consult an authorized dealer or service representative for help. Lenovo is not responsible for any radio or television interference caused by unauthorized changes or modifications to this equipment. Unauthorized changes or modifications could void the user’s authority to operate the equipment. This device complies with Part 15 of the FCC Rules. Operation is subject to the following two conditions: (1) this device may not cause harmful interference, and (2) this device must accept any interference received, including interference that may cause undesired operation. Responsible Party: Lenovo (United States) Incorporated 1009 Think Place - Building One Morrisville, NC 27560 Telephone: 1-919-294-5900 FCC Caution The antenna(s) used for this transmitter must not be co-located or operating in conjunction with any other antenna or transmitter. Industry Canada Class B emission compliance statement This Class B digital apparatus complies with Canadian ICES-003. Cet appareil numérique de la classe B est conforme à la norme NMB-003 du Canada. IC Caution This device complies with Industry Canada license-exempt RSS standard(s). Operation is subject to the following two conditions: (1) This device may not cause interference, and (2) this device must accept any interference, including interference that may cause undesired operation of the device. Le présent appareil est conforme aux CNR d'Industrie Canada applicables aux appareils radio exempts de licence. L'exploitation est autorisée aux deux conditions suivantes: (1) l'appareil ne doit pas produire de brouillage, et (2) l'utilisateur de l'appareil doit accepter tout brouillage radioélectrique subi, même si le brouillage est susceptible d'en Industry Canada Class B Emission Compliance Statement This Class B digital apparatus complies with Canadian ICES-003. Avis de conformité à la réglementation d’Industrie Canada Cet appareil numérique de la classe B est conforme à la norme NMB-003 du Canada. European Union-Compliance to the Electromagnetic Compatibility Directive This product is in conformity with the protection requirements of EU Council Directive 2004/108/EC on the approximation of the laws of the Member States relating to electromagnetic compatibility. Lenovo cannot accept responsibility for any failure to satisfy the protection requirements resulting from a nonrecommended modification of the product, including the installation of option cards from other manufacturers. This product has been tested and found to comply with the limits for Class B Information Technology Equipment according to European Standard EN 55022. The limits for Class B equipment were derived for typical residential environments to provide reasonable protection against interference with licensed communication devices. EU contact: Lenovo, Einsteinova 21, 851 01 Bratislava, Slovakia German Class B compliance statement Deutschsprachiger EU Hinweis: Hinweis für Geräte der Klasse B EU-Richtlinie zur Elektromagnetischen Verträglichkeit Dieses Produkt entspricht den Schutzanforderungen der EU-Richtlinie 2004/108/EG (früher 89/336/EWG) zur Angleichung der Rechtsvorschriften über die elektromagnetische Verträglichkeit in den EU-Mitgliedsstaaten und hält die Grenzwerte der EN 55022 Klasse B ein. Um dieses sicherzustellen, sind die Geräte wie in den Handbüchern beschrieben zu installieren und zu betreiben. Des Weiteren dürfen auch nur von der Lenovo empfohlene Kabel angeschlossen werden. Lenovo übernimmt keine Verantwortung für die Einhaltung der Schutzanforderungen, wenn das Produkt ohne Zustimmung der Lenovo verändert bzw. wenn Erweiterungskomponenten von Fremdherstellern ohne Empfehlung der Lenovo gesteckt/eingebaut werden. Deutschland: Einhaltung des Gesetzes über die elektromagnetische Verträglichkeit von Betriebsmitteln Dieses Produkt entspricht dem „Gesetz über die elektromagnetische Verträglichkeit von Betriebsmitteln“ EMVG (früher „Gesetz über die elektromagnetische Verträglichkeit von Geräten“). Dies ist die Umsetzung der EU-Richtlinie 2004/108/EG (früher 89/336/EWG) in der Bundesrepublik Deutschland. Zulassungsbescheinigung laut dem Deutschen Gesetz über die elektromagnetische Verträglichkeit von Betriebsmitteln, EMVG vom 20. Juli 2007 (früher Gesetz über die elektromagnetische Verträglichkeit von Geräten), bzw. der EMV EG Richtlinie 2004/108/EC (früher 89/336/EWG), für Geräte der Klasse B. Dieses Gerät ist berechtigt, in Übereinstimmung mit dem Deutschen EMVG das EG-Konformitätszeichen - CE zu führen. Verantwortlich für die Konformitätserklärung nach Paragraf 5 des EMVG ist die Lenovo (Deutschland) GmbH, Gropiusplatz 10, D-70563 Stuttgart. Informationen in Hinsicht EMVG Paragraf 4 Abs. (1) 4: Das Gerät erfüllt die Schutzanforderungen nach EN 55024 und EN 55022 Klasse B. Korea Class B compliance statement B급 기기(가정용 방송통신기자재) 이 기기는 가정용(B급)전자파적합기기로서 주로 가정에서 사용하는 것을 옥적으로 하며,모든 지역에서 사용할 수 있습니다 Japanese VCCI Class B statement この装置は、クラスB情報技術装置です。この装置は、家庭環境で使用することを目的としていますが、この装置がラジオやテ レビジョン受信機に近接して使用されると、受信障害を引き起こすことがあります。 取扱説明書に従って正しい取り扱いをし て下さい。 VCCI-B Japan compliance statement for products which connect to the power mains with rated current less than or equal to 20 A per phase. 日本の定格電流が 20A/相 以下の機器に対する高調波電流規制 高調波電流規格 JIS C 61000-3-2 適合品 5-3 Environmental, recycling, and disposal information General recycling statement Lenovo encourages owners of information technology (IT) equipment to responsibly recycle their equipment when it is no longer needed. Lenovo offers a variety of programs and services to assist equipment owners in recycling their IT products. For information on recycling Lenovo products, go to: http://www.lenovo.com/recycling. General recycling statement Country-specific information is available at http://www.lenovo.com/recycling. Turkish statement of compliance The Lenovo product meets the requirements of the Republic of Turkey Directive on the Restriction of the Use of Certain Hazardous Substances in Electrical and Electronic Equipment (EEE). Bu Lenovo ürünü, T.C. Çevre ve Orman Bakanlığı’nın “Elektrik ve Elektronik Eşyalarda Bazı Zararlı Maddelerin Kullanımının Sınırlandırılmasına Dair Yönetmelik (EEE)” direktiflerine uygundur. EEE Yönetmeliğine Uygundur. Declarações de Reciclagem no Brasil Descarte de um Produto Lenovo Fora de Uso Equipamentos elétricos e eletrônicos não devem ser descartados em lixo comum, mas enviados à pontos de coleta, autorizados pelo fabricante do produto para que sejam encaminhados e processados por empresas especializadas no manuseio de resíduos industriais, devidamente certificadas pelos orgãos ambientais, de acordo com a legislação local. A Lenovo possui um canal específico para auxiliá-lo no descarte desses produtos. Caso você possua um produto Lenovo em situação de descarte, ligue para o nosso SAC ou encaminhe um e-mail para: [email protected], informando o modelo, número de série e cidade, a fim de enviarmos as instruções para o correto descarte do seu produto Lenovo. Recycling information for Japan Recycling and disposal information for Japan is available at: http://www.lenovo.com/recycling/japan. Recycling information for India Recycling and disposal information for India is available at: http://www.lenovo.com/social_responsibility/us/en/sustainability/ptb_india.html. Battery recycling marks The battery recycling information of Taiwan Battery recycling information for the United States and Canada Battery recycling information for the European Union Chapter 04: Settings Chapter 06: Troubleshooting Chapter 06 Troubleshooting Insufficient memory prompt appears during app installation Please free up some memory and try to install again The touch screen does not work or is not sensitive Please long-press the power key for over 10 seconds to restart Cannot start or system crashed Please charge the battery for half an hour and then long-press the power key for over 10 seconds to restart Press the Reset button behind the micro SD card slot cover, but please be noted that this method should be used carefully. Makes no sound when called or is not audible Please adjust the volume using the volume keys Cannot access the internet via wireless network Restart the wireless router or go to Settings and restart WLAN Cannot wakeup the tablet from sleep mode Please long-press the power key to restart Chapter 05:Appendix www.lenovo.com