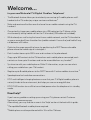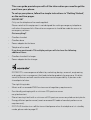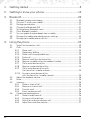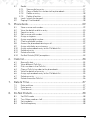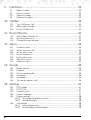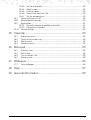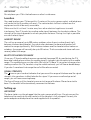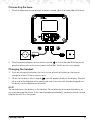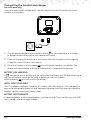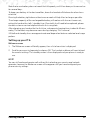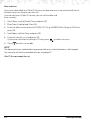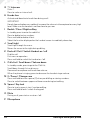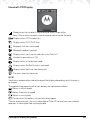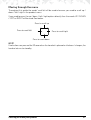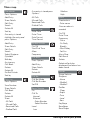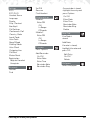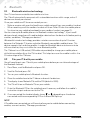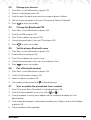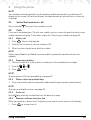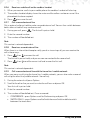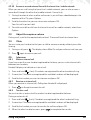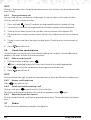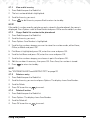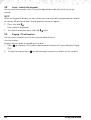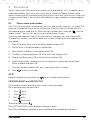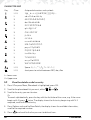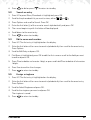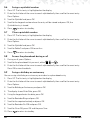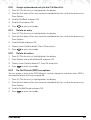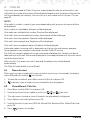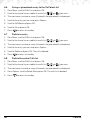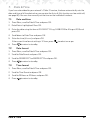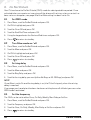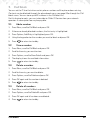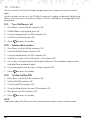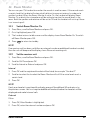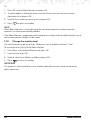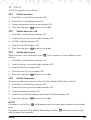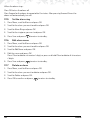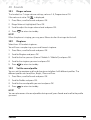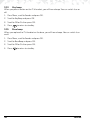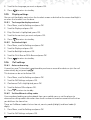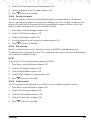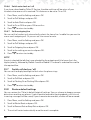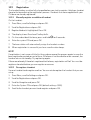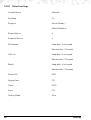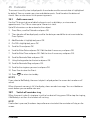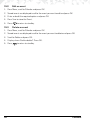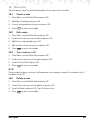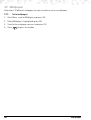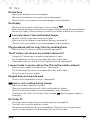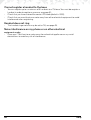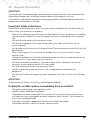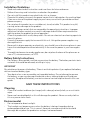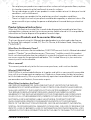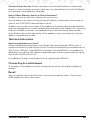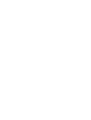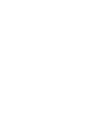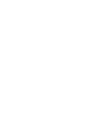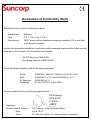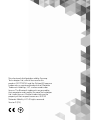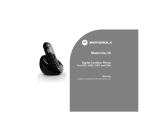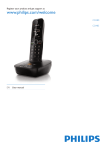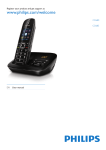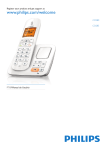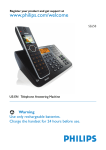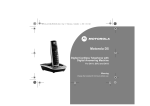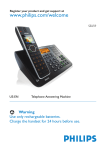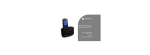Download Zebra IT.6.1Tw
Transcript
Digital Cordless Telephone
Mobile Connectivity with Bluetooth® Wireless
Technology
Motorola IT.6
For IT.6.1, IT.6.2, IT.6.3 and IT.6.4
Warning: Charge the handset for 24 hours before use.
Welcome...
to your new Motorola IT.6 Digital Cordless Telephone!
•
The Bluetooth feature allows you to wirelessly connect up to 2 mobile phones and 1
headset to the IT.6 and enjoy unique services and features.1
•
Make and receive calls either over the home line or mobile network using the IT.6
handset.1
•
Conveniently charge your mobile phone via a USB socket on the IT.6 base, while
simultaneously taking mobile calls on the IT.6 handset (USB cable not included).
•
While already on a call using the home line or mobile network, use the IT.6 handset to
answer a second call from the other line (mobile network / home line) and hold a 3-way
call between all 3 callers.
•
Optimise the range around the home, by positioning the DECT base and mobile
phone where the mobile signal is strongest.2
•
Each handset stores up to 1000 name and numbers in the phonebook.
•
Copy up to 500 contacts to the IT.6 base from each mobile phone connected, each
contact can have up to 3 numbers and can be accessible from any handset.1
•
Synchronise with your mobile phones Caller ID information, so you can see who is
calling your mobile from your IT.6 handset.
•
Register up to 8 mobile phones to the DECT base with 2 active mobiles at one time.1
•
Speakerphone for hands-free conversations.
•
ECO and intelligent charging features ensure that your IT.6 Digital cordless phone is
not only kinder to the environment, but helps you save on energy bills too.
•
ECO PLUS function turns off the transmitted power when the telephone is in standby
mode.
Need help?
If you have any problems setting up or using your IT.6, please contact Customer
Services on xxxxxxxxxxxxx.
Alternatively, you may find the answer in the ‘Help’ section at the back of this guide.
1Compatible Bluetooth mobile phone required.
2Mobile phone must be positioned within 10m of the IT.6 base.
This user guide provides you with all the information you need to get the
most from your phone.
To set up your phone, follow the simple instructions in ‘Getting Started’,
on the next few pages.
IMPORTANT
Only use the telephone line cord supplied.
Please note that this equipment is not designed for making emergency telephone
calls when the power fails. Alternative arrangements should be made for access to
emergency services.
Got everything?
•
Cordless handset
•
Cordless base
•
Power adaptor for the base
•
Telephone line cord
If you have purchased a IT.6 multiple pack you will also have the following
additional items:
•
Cordless handset & charger
•
Power adaptor for the charger
ECOMOTO: a convergence of efforts by marketing, design, research, engineering
and supply chain management that leads to better products for everyone. A holistic
view that focuses on both social and environmental responsibility. A passion and a
shared point of view.
The right thing to do.
•
Meets and / or exceeds EMEA environmental regulatory requirements.
•
Eco friendly packaging with a minimum 20% post consumer
recycled content.
•
Phone housing is built with a minimum of 10% post consumer recycled content plastic.
•
Energy efficient performance (meets or exceed EU code of conduct performance
requirements).
•
ECO PLUS function turns off the transmitted power when the telephone is in standby
mode, please refer to page 47.
1. Getting started......................................................................8
2. Getting to know your phone...............................................13
3. Bluetooth.............................................................................20
3.1 3.2 3.3 3.4 3.5 3.6 3.7 3.8 3.9 Bluetooth wireless technology.......................................................................20
Pair your IT.6 with your mobile......................................................................20
Manage your devices.....................................................................................21
Change the Bluethooth PIN...........................................................................21
Set the phones Bluetooth name.....................................................................21
Pair a Bluetooth headset.................................................................................21
Sync or update the phonebook from a mobile.............................................21
Manage the mobile phonebook privacy settings.........................................22
Manage your mobile phone calls list.............................................................22
4. Using the phone .................................................................23
4.1 Switch the handset on / off.............................................................................23
4.2 Calls................................................................................................................23
4.2.1 Make a call...........................................................................................23
4.2.2 Preparatory dialling.............................................................................23
4.2.3 Make a call using quickdial keys.........................................................23
4.2.4 End a call..............................................................................................23
4.2.5 Receive a call from the home line.......................................................23
4.2.6 Receive a mobile call on the cordless handset...................................24
4.2.7 Call a second external line..................................................................24
4.2.8 Receive a second external line...........................................................24
4.2.9 Call a second external line with
the home line / mobile network.........................................................24
4.2.10 Answer a second external line
with the home line / mobile network.................................................25
4.3 Adjust the earpiece volume...........................................................................25
4.4 Mute................................................................................................................25
4.5 Intercom.........................................................................................................25
4.5.1 Make an internal call............................................................................25
4.5.2 Receive an internal call........................................................................25
4.5.3 Transfer a call.......................................................................................26
4.5.4 3-way conference call..........................................................................26
4.6 Hands-free speakerphone..............................................................................26
4.6.1 Make a hands-free call.........................................................................26
4.6.2 Answer a call hands-free......................................................................27
4.6.3 Switch to hands-free during a call.......................................................27
4.6.4 Adjust the hands-free volume.............................................................27
4
4.7 Redial..............................................................................................................27
4.7.1 View or dial an entry............................................................................27
4.7.2 Copy a Redial list number to the phonebook....................................27
4.7.3 Delete an entry....................................................................................28
4.7.4 Delete all entries..................................................................................28
4.8 Lock / unlock the keypad...............................................................................28
4.9 Paging / Find handset....................................................................................28
5. Phonebook..........................................................................29
5.1 5.2 5.3 5.4 5.5 5.6 5.7 5.8 5.9 5.10 5.11 5.12 5.13 Store a name and number..............................................................................29
View the details or dial an entry.....................................................................30
Search an entry...............................................................................................31
Edit a name and number................................................................................31
Assign a ringtone............................................................................................31
Assign a quickdial number.............................................................................32
Clear a quickdial number...............................................................................32
Access the phonebook during a call..............................................................32
Assign a birthday or anniversary....................................................................32
Assign a phonebook entry to the Call block list............................................33
Delete an entry...............................................................................................33
Delete all entries.............................................................................................33
Do Not Disturb (DND) exceptions.................................................................33
6. Calls list................................................................................34
6.1 6.2 6.3 6.4 6.5 6.6 6.7 6.8 New calls alert.................................................................................................34
View different Calls lists.................................................................................34
Dial a number in the Calls list.........................................................................35
Copy a Calls list number to the phonebook.................................................35
View the details of an entry............................................................................35
Assign a phonebook entry to the Call block list............................................35
Delete an entry...............................................................................................36
Delete the entire Calls list..............................................................................36
7. Date & Time.........................................................................37
7.1 Date and time.................................................................................................37
7.2 Date format.....................................................................................................37
7.3 Time format....................................................................................................37
8. Do Not Disturb.....................................................................38
8.1 8.2 8.3 8.4 Set DND mode...............................................................................................38
Turn Allow mode on / off................................................................................38
Set ring delay..................................................................................................38
Set the frequency...........................................................................................38
5
9. Call block.............................................................................39
9.1 9.2 9.3 9.4 Add a number.................................................................................................39
View a number...............................................................................................39
Delete a number.............................................................................................39
Delete all numbers..........................................................................................39
10. Call Bar.................................................................................40
10.1 Turn Call Bar on / off.......................................................................................40
10.2 Add or edit a number.....................................................................................40
10.3 Set the Call Bar PIN.........................................................................................40
11. Room Monitor.....................................................................41
11.1 Switch Room Monitor On..............................................................................41
11.2 Set the receiver unit.......................................................................................41
11.3 Change the monitor level..............................................................................42
12. Alarm....................................................................................43
12.1 Create an alarm..............................................................................................43
12.2 Switch alarm on / off.......................................................................................43
12.3 Set the alarm time...........................................................................................43
12.4 Set the frequency...........................................................................................43
12.5 Set the alarm ring............................................................................................44
12.6 Edit alarm name..............................................................................................44
12.7 Delete an alarm...............................................................................................44
13. Sounds.................................................................................45
13.1 13.2 13.3 13.4 13.5 13.6 Ringer volume................................................................................................45
Ringtone.........................................................................................................45
Set the sound profile.......................................................................................45
Key beep.........................................................................................................45
Base beep.......................................................................................................46
Turn base ringer on / off.................................................................................46
14. Settings................................................................................47
14.1 14.2 14.3 14.4 14.5 ECO mode.....................................................................................................47
ECO PLUS......................................................................................................47
Handset name.................................................................................................47
Display language............................................................................................47
Display settings...............................................................................................48
14.5.1 To change the display contrast...........................................................48
14.5.2 Set the backlight..................................................................................48
14.6 Call settings....................................................................................................48
14.6.1 Auto conferencing...............................................................................48
14.6.2 Set the different calling codes.............................................................48
6
14.6.3 Set the auto prefix................................................................................49
14.6.4 Recall mode.........................................................................................49
14.6.5 Dialling mode.......................................................................................49
14.6.6 Switch auto clock on / off....................................................................50
14.6.7 Set the outgoing line...........................................................................50
14.7 Switch call alert on / off..................................................................................50
14.8 Restore default settings..................................................................................50
14.9 Registration.....................................................................................................51
14.9.1 Manually register an additional handset.............................................51
14.9.2 De-register a handset..........................................................................51
14.10 Default settings...............................................................................................52
15. Calendar..............................................................................53
15.1 15.2 15.3 15.4 Add a new event.............................................................................................53
Switch off reminder ring.................................................................................53
Edit an event...................................................................................................54
Delete an event..............................................................................................54
16. Note pad..............................................................................55
16.1 16.2 16.3 16.4 Create a note..................................................................................................55
Edit a note.......................................................................................................55
Turn a note on / off.........................................................................................55
Delete a note..................................................................................................55
17. Wallpaper............................................................................56
17.1 Set a wallpaper...............................................................................................56
18. Help......................................................................................57
19. General information............................................................59
7
1. Getting started
IMPORTANT
Do not place your IT.6 in the bathroom or other humid areas.
Location
You need to place your IT.6 base within 2 metres of the mains power socket and telephone
wall socket so that the cables will reach. The socket-outlet shall be installed near the
equipment and shall be easily accessible.
Make sure that it is at least 1 metre away from other electrical appliances to avoid
interference. Your IT.6 works by sending radio signals between the handset and base. The
strength of the signal depends on where you place the base. Placing it as high as possible
ensures the best signal.
HANDSET RANGE
The unit has a range of up to 300 metres outdoors when there is a clear line of sight
between the base and handset. Any obstruction between the base and handset will
reduce the range significantly. With the base indoors and the handset either indoors or
outdoors, the range will normally be up to 50 metres. Thick concrete and stone walls can
severely affect the range.
BLUETOOTH WIRELESS RANGE
Once your IT.6 and mobile phone are connected (see page 20), by positioning the IT.6
base and mobile phone where the mobile signal is strongest you can optimise the mobile
range. The mobile phone must be within 10m of the IT.6 base. If you go out of range when
making a call on the IT.6, handset using the mobile network, you will hear a double beep.
If you don’t move back into range the call will be disconnected.
SIGNAL STRENGTH
The icon on your handset indicates that you are within range of the base and the signal
strength, the more bars visible the better the signal. If you are on a call and go out of
range, you will hear a warning beep.
The line will hang up if the handset moves out of range of the base. Move closer to the
base. The handset will automatically reconnect to the base.
Setting up
IMPORTANT
The base station must be plugged into the mains power at all times. Do not connect the
telephone line cord into the wall socket until the handset is fully charged. Use only the
power adaptor and telephone line cord supplied with the product.
8
Getting started
Connecting the base
1. Plug the telephone line cord into the socket marked
on the underside of the base.
2. Plug the power adaptor into the socket marked
on the underside of the base and
plug the other end into the mains power wall socket. Switch on the mains power.
Charging the handset
1. If you are charging the battery for the first time, place the handset on the base to
charge for at least 24 hours continuously.
icon will appear steady on the display. Plug the
2. When the handset is fully charged,
other end of the telephone line cord (make sure that one end is already plugged into
the base) into the telephone wall socket.
NOTE
You cannot access the battery in the handset. Do not attempt to remove the battery, as
you may damage the phone. If you need to replace the battery, contact customer service
helpline found in this user guide.
Getting started
9
Connecting the handset and charger
(for multi-pack only)
If you have purchased a multiple pack, you will need to carry out this process for all the
handsets and chargers.
on the underside of the charger
1. Plug the power adaptor into the socket marked
and plug the other end into the mains power wall socket.
2. If you are charging the battery for the first time, place the handset on the charger to
charge for at least 24 hours continuously.
icon will appear steady on the display. The
3. When the handset is fully charged,
display will show the date and time to indicate that it is registered to the base.
BATTERY LOW WARNING
icon flashes on the display and you hear a warning beep every 30 seconds during a
If
call, you will need to recharge the handset before you can use it again.
icon will scroll on the display.
When charging,
INTELLIGENT CHARGING
Your IT.6 supports Intelligent Charging, this means when the handset is fully charged, the
base will automatically detect this and stop drawing power from the mains to charge the
handset, saving unnecessary power usage.
BATTERY PERFORMANCE
In ideal conditions, a fully charged battery should give up to 7 hours talk time or up to 100
hours standby time on a single charge.1
10
Getting started
Note that a new battery does not reach the full capacity until it has been put to normal use
for several days.
To keep your battery in the best condition, leave the handset off the base for a few hours
at a time.
Running the battery right down at least once a week will help it last as long as possible.
The charge capacity of the rechargeable battery will reduce with time as it wears out,
giving the handset less talk / standby time. Eventually it will need to be replaced, please
contact customer service helpline found in this user guide.
After charging your handset for the first time, subsequent charging time is about 6–8 hours
a day. The handset may become warm during charging. This is normal.
1All talk and standby times are approximate and depend on features selected and usage
pattern.
Setting up your IT.6
Welcome screen
1. The Welcome screen will briefly appear, then a list of countries is displayed.
2. Scroll to your country (operator) and press OK. The handset and base will reset to load
the correct settings. The standby screen is then displayed and your phone is ready to
use.
NOTE
You can still make and receive calls without first selecting your country and network
operator, however the Welcome screen will re-appear until you have configured your
phone country settings.
Getting started
11
Date and time
If you have subscribed to a Caller ID Service, the date and time is set automatically for all
handsets when you receive your first call.
If you do not have a Caller ID service, you can set the date and
time manually.
1. Press Menu, scroll to Date & Time and press OK.
2. Enter Date is highlighted. Press OK.
3. Enter the date using the format DD-MM-YYYY e.g. 04-08-2013 for 4 August 2013 and
press OK.
4. Scroll down to Enter Time and press OK.
5. Enter the time (hh:mm) and press OK.
If the current time format setting is 12 hour, press
6. Press
to select am or pm.
to return to standby.
NOTE
The date and time is retained during a power failure or when the battery is discharged.
You can also set the time and date format, see page 37.
Your IT.6 is now ready for use.
12
Getting started
2. Getting to know your phone
Overview of your handset
A
B
C
D
E
F
G
H
I
J
K
L
M
N
O
P
A Earpiece
B Display
See page 15 for an overview of the display icons.
C Phonebook / Scroll up / Volume up
In standby mode, press to open phonebook menu.
Scroll up through lists and menus.
Increase the earpiece and hands-free volume.
When the phone is ringing, press to increase the handset ringer volume.
D Menu / OK / Left softkey
In standby mode, press to open the Menu.
Press to select menu options and to confirm a displayed option.
E Scroll Left
Scroll left though the menu.
Moves the cursor to the left during editing.
F Talk / Recall
Make or answer a call.
Use recall (R) functions.
Getting to know your phone
13
G * / Intercom
Dial a *.
Press to make an internal call.
H Hands-free
Activate and deactivate hands-free during a call.
IMPORTANT
Hands-free activation can suddenly increase the volume in the earpiece to a very high
level. Make sure the handset is not too close to your ear.
I Redial / Clear / Right softkey
In standby press to enter the redial list.
Press to delete text or numbers.
Press and hold to delete all text.
Select the function displayed on the handset screen immediately above key.
J Scroll right
Scroll right though the menu.
Moves the cursor to the right during editing.
K End call / Exit / Switch Handset on / off
End the call.
Exit menu or operation.
Press and hold to switch the handset on / off
L Calls List / Scroll down / Volume down
In standby mode, press to go to the Calls list.
Scroll down through lists and menus.
Decrease the earpiece and hands-free volume.
When the phone is ringing, press to decrease the handset ringer volume.
M # / Pause / Change case
Press and hold to enter a pause (P) when pre-dialling or storing numbers.
Press to switch between upper and lower case during text editing.
N Space / Key lock
Press to inset a space in text / number editing
Press and hold to lock / unlock the keypad.
O Mute
During a call, press to turn mute on / off.
P Microphone
14
Getting to know your phone
Handset LCD Display
Steady when the handset is registered and within range of the
base. Flashes when handset is out of range or searching for the base.
Displays when ECO mode is on.
Displays when ECO PLUS is on.
Bluetooth function is activated.
Bluetooth headset is paired.
Displays when you have missed calls in the Calls list.1
Handset ringer volume is Off.
Displays when in hands-free mode.
Displays when Do Not Disturb is activated.
Displays when you have new voicemails.
The alarm clock has been set.
NOTE
Some icons replace others along the top of the display depending which function is
activated.
The approximate power levels of your battery are indicated as follows:
Battery is fully charged
Battery is partially charged
Battery is running low
Flashes when the battery is almost fully discharged.
1For this feature to work, you must subscribe to Caller ID Service from your network
operator. A subscription fee may be payable.
Getting to know your phone
15
Overview of the base
A
1
C
2
B
D
A Bluetooth 1 LED
B Bluetooth 2 LED
C Page / Find
In standby, press to ring the handset(s).
Press and hold to enter registration mode when registering handsets.
D USB connector
To charge your mobile phone (USB cable not included).
Navigating the menu
Your IT.6 has an easy to use menu system on the handset.
Each menu has a list of options, which you can see on the menu map on the following
page.
When the handset is switched on and in standby:
1. Press the left softkey Menu. The main menu is opened.
2. Then use
button to scroll up / down / left / right through the menu.
3. Soft key options OK and Back are displayed.
Press the left softkey OK to open a sub-menu or validate an option.
Press the right softkey option Back to go back to the previous menu level, correct a
character or cancel an action.
16
Getting to know your phone
Moving through the menu
Throughout this guide the words 'scroll to' will be used whenever you need to scroll up /
down / left / right in the product menu.
If you need to press the up / down / left / right options directly then the words UP / DOWN
/ LEFT or RIGHT will be used. See below.
Press to scroll up
Press to scroll left
Press to scroll right
Press to scroll down
NOTE
If no buttons are pressed for 30 seconds or the handset is placed on the base / charger, the
handset returns to standby.
Getting to know your phone
17
Menu map
Phonebook
Press Options:
If no entry is stored press
Options:
Add Entry
Show Details
Edit Entry
Search
Delete All
Sort by
All Calls
Missed Calls
Received Calls
Dialled Calls
If an entry is stored
highlight the entry and
press Options.
Add Entry
Show Details
Edit Entry
Search
Select Ringtone
Quickdial
Birthday
Anniversary
Call Block
Delete
Delete All
Do Not Disturb
Sort by
Calls List
Press Options:
Save Number
Show Details
Call Block
Delete
Delete All
Show
All Calls
Missed Calls
Received Calls
Dialled Calls
18
Date & Time
Enter Date
Enter Time
Date Format
Time Format
Do Not Disturb
On/Off
Start/End Time
Allow
Frequency
Call Block
Press Options
Add Entry
Show Details
Delete
Delete All
Call Bar
Call Bar Mode
Call Bar Number
Set PIN
Room Monitor
On
Call To
Internal
External
Enter Number
Select Number
Level
Low
Medium
High
Alarm
Create alarm
Enter name
Once an alarm is
created:
On/Off
Enter Time
Frequency
Once
On Daily
Weekly
Mon-Friday
Sat-Sun
Alarm Ring
Edit Name
Delete
Delete will only be
displayed if an alarm has
been saved.
Sounds
Ringer Volume
Ringtone
Home
Mobile 1
Mobile 2
Profiles
Clear
Bright
Pure
Loud
Bass
Key Beep
Base Beep
Base Ringer
Getting to know your phone
Settings
ECO
ECO PLUS
Handset Name
Language
Display
Disp. Contrast
Backlight
Call Settings
Conference Call
Country Code
Local Code
Auto Prefix
Recall Mode
Dialling Mode
Auto Clock
Outgoing Line
Call Alert
Master Reset
Registration
Register Handset
Unregister
Bluetooth
Devices
Find
Set PIN
Rename
Find Headset
If a reminder is stored
highlight the entry and
press Options.
Mobile settings
Mobile 1
Enter PIN
Off
In Range
PIN code
Mobile 2
Enter PIN
Off
In Range
PIN code
On/Off
Enter Date
Enter Time
Reminder Note
Reminder Ring
Delete
Calendar
Press Options:
Add Reminder
On/Off
Enter Date
Enter Time
Reminder Note
Reminder Ring
Getting to know your phone
Note Pad
If no Note is
stored:
Add Note
If a note is stored,
highlight the note and
press OK:
Edit Entry
On/Off
Delete
Wallpaper
Select Wallpaper
19
3. Bluetooth
3.1 Bluetooth wireless technology
Your IT.6 can be connected to two mobiles at a time.
The IT.6 will automatically reconnect with a stored device when within range, unless 2
devices are already connected.
Once your mobile and IT.6 are connected you can:
• Make or receive calls over the fixed line or mobile network from your cordless handset.
• When receiving a call the cordless handset will show Caller ID from the mobile phone.
• Synchronise your mobile phonebook to your cordless handset, see page 21.
You can store up to 8 mobile phones via Bluetooth wireless technology1, if you have 8
devices already stored you will need to delete a device from the devices list before pairing
another, see below, “Manage your devices”.
1Bluetooth® wireless technology provides a wireless connection of up to 10 metres
between the Motorola IT.6 series and other Bluetooth compatible mobile phones. This
device supports the hands-free profiles. In order for Bluetooth devices to communicate
with one another, they must utilize the same Bluetooth profile.
The IT.6 base has a USB socket (USB cable not provided) to charge your mobile phone
while taking mobile calls on the IT.6 handset. This helps to ensure the mobile is within the
10 metre range of the IT.6 base.
3.2 Pair your IT.6 with your mobile
You will need to pair your IT.6 with your mobile phone before you can take advantage of
the Bluetooth features.
1. Press Menu, scroll to Bluetooth and press OK.
2. Scroll to Find and press OK.
3. Turn on your mobile phone’s Bluetooth function.
4. Place the mobile close to the IT.6 base and search for devices.
5. The display shows Motorola IT.6 and the PIN (default is 0000).
6. The IT.6 will show as Motorola IT.6 on your mobile.
7. Enter the Bluetooth PIN on the mobile phone if necessary and follow the mobile’s
instructions to pair and connect to the IT.6.
or
depending on the device
8. Once connected the handset display shows
connected and the corresponding LED on the base will light up.
NOTE
If 2 mobiles are connected you will have to disconnect a mobile before connecting
another, see next section, “Manage your devices”.
20
Bluetooth
3.3 Manage your devices
1. Press Menu, scroll to Bluetooth and press OK.
2. Devices is highlighted, press OK.
3. Scroll to select the device you want to manage and press Options.
4. You then have the option to Connect / Disconnect, Delete or Delete All.
5. Press
to return to standby.
3.4 Change the Bluethooth PIN
1. Press Menu, scroll to Bluetooth and press OK.
2. Scroll to Set PIN and press OK.
3. Press Clear to delete the current PIN.
4. Using the keypad type in the new PIN and press OK.
5. Press
to return to standby.
3.5 Set the phones Bluetooth name
1. Press Menu, scroll to Bluetooth and press OK.
2. Scroll to Rename and press OK.
3. Press Clear to delete the current name.
4. Using the keypad type in the new name and press Save.
5. Press
to return to standby.
3.6 Pair a Bluetooth headset
1. Press Menu, scroll to Bluetooth and press OK.
2. Scroll to Find Headset and press OK.
3. Select the device and press OK.
4. The headset will be paired and
will be displayed.
3.7 Sync or update the phonebook from a mobile
1. Press UP or press Menu, Phonebook is highlighted, press OK.
2. Scroll to the phonebook list you want, either
or
.
3. If the phonebook is empty press Update and the mobile phonebook will start
downloading.
4. If the mobile phonebook is already downloaded, press Options and scroll to Update
and press OK.
5. The phonebook will be updated.
Bluetooth
21
NOTE
Up to 500 contacts can be downloaded from each of the 2 connected mobiles.
3.8 Manage the mobile phonebook privacy settings
Once your mobile phonebook is synced with the IT.6 you can set the mobile phonebook
to different privacy settings.
1. Press Menu, scroll to Mobile Settings and press OK.
2. Scroll to the mobile you want to set and press OK.
3. Enter the PIN code and press OK.
4. You can select one of the below options.
• Off: No PIN is required to access the mobile phonebook and it will always be
available.
• In Range: No PIN is required to access the mobile phonebook and it will be
available only when the mobile phone is connected and in range of the IT.6 base.
• PIN: Follow the instructions to set and activate your PIN. Once activated although
the phonebook will always be available a PIN is required to access the phonebook.
3.9 Manage your mobile phone calls list
You can download your mobile phones calls list onto the IT.6 handset.
1. Press Menu, scroll to Calls List and press OK.
2. Scroll to the calls list you want to manage, either
or
.
3. If the list is empty press Update and the mobile calls list will start downloading.
4. If the mobile calls list is already downloaded, press Options and scroll to Update and
press OK.
5. The calls list will be updated.
22
Bluetooth
4. Using the phone
NOTE
Your handset will automatically time the duration of all external calls, the call timer will
display on the screen. When the call ends, the total duration of your talk time is shown for
3 seconds.
4.1 Switch the handset on / off
Press and hold
to switch the handset on or off.
4.2 Calls
Once you have paired your IT.6 with your mobile, you can make calls over the home line or
mobile network using the IT.6 handset, to pair the IT.6 with your mobile, see page 20.
4.2.1 Make a call
. Home is highlighted.
1. Press
2. Scroll to the line you want to use and press OK.
3. When you hear the dial tone, dial the number.
NOTE
If you choose Mobile 1 or Mobile 2 and no mobile is paired the handset will return to
standby.
4.2.2 Preparatory dialling
1. Dial the number first. If you make a mistake press Clear to delete the last digit.
2. Scroll to
,
3. Press
to dial.
or
.
NOTE
To enter a pause (P) when pre-dialling, see page 29.
4.2.3 Make a call using quickdial keys
1. Press and hold the relevant keypad number to dial the pre-stored number directly.
NOTE
To assign a quickdial number, see page 32
4.2.4 End a call
Press
, or place the handset back on the base or charger.
4.2.5 Receive a call from the home line
When you receive an external call, the phone rings and an avatar shows on the display.
1. Press
to answer the call.
Using the phone
23
4.2.6 Receive a mobile call on the cordless handset
1. When you receive a call via your mobile phone the cordless handset will also ring.
2. The cordless handset display shows the avatar and the callers number or name if the
phonebook has been copied.
3. Press
to answer the call.
4.2.7 Call a second external line
Put an external caller on hold to make a second external call. You can then switch between
both callers or hold a 3-way conference call.
1. During your call, press
. The first call is put on hold.
2. Enter the second number.
3. The number will be dialled out.
Note
This service is network dependent.
4.2.8 Receive a second external line
When there is an intermittent beep to notify you of an incoming call, you can receive the
call in these ways:
then to answer the call.
1. Press
The first call is put on hold, and you are now connected to the second call.
2. Press
then to end the current call and answer the first call.
Note
This service is network dependent.
4.2.9 Call a second external line with the home line / mobile network
When you are on a call using the home line / mobile network, you can also make a second
call using the other line (mobile network / home line).
1. During the external call press Options.
2. Scroll to the other line you want to make the call from and press OK.
Your first call is put on hold.
3. Enter the second number.
4. The number will be dialled out. Once answered:
• CONFERENCE – press Options scroll to Conferencing and press OK.
• SWITCH CALLS – press Options scroll to Switch home or Switch mobile to switch
between the two callers.
24
Using the phone
4.2.10 Answer a second external line with the home line / mobile network
When you are on a call using the home line / mobile network, you can also answer a
second call through the other line (mobile network / home line).
1. During the external when another call comes in you will hear a double beep in the
earpiece of the IT.6, press Options.
2. Scroll to the other line you want to answer and press OK.
Your first call is put on hold.
3. To switch or end the calls from the home line and / or mobile network, select from
Options.
4.3 Adjust the earpiece volume
During a call, scroll to the required volume level. There are 5 levels to choose from.
4.4 Mute
You can mute your handset so that you can talk to someone nearby without your caller
hearing.
1. During a call, press
2. Press
. The display shows Mute On and your caller cannot hear you.
again to resume your call.
4.5 Intercom
4.5.1 Make an internal call
If you have more than one handset registered to the base, you can make internal calls
between two handsets.
Handset X displays to indicate an internal call.
1. Press and hold
if only 2 handsets are registered the other handset will ring.
2. If more than 2 handsets are registered the available handsets will be displayed.
3. Scroll to the handset you want to intercom and press OK.
4.5.2 Receive an internal call
When you receive an internal call, Calling from Handset X is displayed.
1. Press
or Accept to answer the call.
4.5.3 Transfer a call
You can transfer an external call to another handset registered to the base.
During an external call:
1. Press and hold
if only 2 handsets are registered the other handset will ring.
2. If more than 2 handsets are registered the available handsets will be displayed.
3. Scroll to the handset you want to transfer the call to and press OK.
4. When the other handset answers, press
Using the phone
to complete the transfer.
25
NOTE
If there is no answer from the other handset and you wish to return to your external caller,
press Cancel.
4.5.4 3-way conference call
You can hold a 3-way conference call between 2 internal callers and 1 external caller.
During a call with an external caller:
1. Press and hold
if only 2 handsets are registered the other handset will ring.
2. If more than 2 handsets are registered the available handsets will be displayed.
3. Scroll to the handset you want to include in the conference call and press OK.
4. When the other handset answers, press Conf on the handset to start the conference
call.
5. If there is no answer from the other handset, press Cancel to return to your external
caller.
6. Press
to end the call.
4.6 Hands-free speakerphone
Hands-free lets you talk to your caller without holding the handset. It also enables other
people in the room to listen to the conversation.
4.6.1 Make a hands-free call
.
1. Dial the number and then press
icon is displayed and you will hear the call over the handset loudspeaker.
2. Press
3. Press
to switch the call between the earpiece and hands-free.
to end the call.
NOTE
During a hands-free call, scroll to the required volume, there are 5 levels to choose from.
4.6.2 Answer a call hands-free
Press
to answer the call.
4.6.3 Switch to hands-free during a call
During a call, press
to put the call on the hands-free.
To switch hands-free off and return the call to the earpiece, press
again.
4.6.4 Adjust the hands-free volume
During a hands-free call, scroll to the required volume level. There are 5 levels to choose
from.
4.7 Redial
The last 50 entries dialled are stored in the redial list.
26
Using the phone
4.7.1 View or dial an entry
1. Press Redial to open the Redial list.
2. The last number dialled is highlighted.
3. Scroll to the entry you want.
4. Press
to dial the entry or press Back to return to standby.
NOTE
If the caller’s number exactly matches an entry stored in the phonebook, the name is
displayed. Press Options scroll to Show Details and press OK to see the caller’s number.
4.7.2 Copy a Redial list number to the phonebook
1. Press Redial to open the Redial list.
2. Scroll to the entry you want.
3. Press Options. Save Number is highlighted.
4. Scroll to the number category you want to store the number under, either Home,
Office, or Mobile and press OK.
5. First Name is highlighted, press OK, enter the name and press OK.
6. Scroll to Last Name and press OK, enter the name and press OK.
7. Scroll to the number category you choose in point 4 and press OK.
8. Edit the number if necessary, then press OK. Press Save, the number is stored.
9. Press
to return to standby.
NOTE
See “ENTERING NAMES and WRITING TIPS” on page 29.
4.7.3 Delete an entry
1. Press Redial to open the Redial list.
2. Scroll to the entry you want and press Options. The display shows Save Number.
3. Scroll to Delete.
4. Press OK to confirm or
to cancel.
4.7.4 Delete all entries
1. Press Redial to open the Redial list.
2. Press Options. The display shows Save Number.
3. Scroll to Delete all.
4. Press OK to confirm or
Using the phone
to cancel.
27
4.8 Lock / unlock the keypad
You can lock the keypad so that it cannot be operated accidentally while carrying it
around.
NOTE
When the keypad is locked, you can still answer incoming calls and operate the handset
as normal. When the call ends, the keypad lock comes on again.
.
1. Press and hold
Keys Locked is displayed.
2. To unlock the keypad, press and hold
again.
4.9 Paging / Find handset
You can alert a handset user that they are wanted or locate a
missing handset.
Paging calls cannot be answered by a handset.
1. Press
on the base. All handsets registered to the base will ring and display Paging
Call.
2. To stop the ringing, press
28
on the base again or press any button on the handset.
Using the phone
5. Phonebook
You can store up to 1000 names and numbers in the phonebook, this is in addition to the
mobile phonebook. Each name can have a Home, Office and Mobile number saved.
Names can be up to 32 characters long (16 for the first name and 16 for the last name) and
numbers up to 32 digits. You can also select different ringer melodies for the phonebook
entries.
5.1 Store a name and number
If the IT.6 is connected to a switchboard, you may need to enter a pause in a number. This
gives the switchboard time to find an outside line. A pause is normally stored after the
until the
switchboard access code (e.g. 9). When storing a number, press and hold
display shows P. You can then continue storing the phone number.
If you have subscribed to Caller ID Service and wish to display the name of your caller
instead of the number, save the full telephone number including the area code to your
phonebook.
1. Press UP or press Menu and scroll to Phonebook and press OK.
2. The first entry in the phonebook is highlighted.
3. Press Options, Add Entry is highlighted, press OK.
4. First Name is highlighted, press OK, enter the name and press OK.
5. Scroll to Last Name, press OK, enter the name and press OK.
6. Scroll to the number category you want to store the number under, either Home,
Office, or Mobile and press OK.
7. Enter the number and press OK, press Save and the entry is stored.
8. Press
to return to standby.
NOTE
Cancel storing an entry by pressing
at any time during the process.
ENTERING NAMES and WRITING TIPS
Use the alphanumeric keypad to enter names in the phonebook.
For instance to enter the name Paul
P Press
once
A Press
once
U Press
L Press
twice
three times
To enter a space, press
.
Press LEFT or RIGHT to move between characters/digits.
Press Clear to delete a character, or press and hold Clear to delete all characters.
Phonebook
29
CHARACTER MAP
Key
Case
L/U
Assigned characters and symbols
1@_#=<>()&€£$¥[]{}¤§…
L
abc2àâæáãäåç
U
AB C 2ÀÂÆÁÃÄÅÇ
L
def3èéêëΔΦ
U
DEF3ÈÉÊËΔΦ
L
ghi4ğíìïıΓ
U
GHI4ĞÍÏİΓ
L
jkl5Λ
U
JKL5Λ
L
mno6ñóôõöò
U
MNO6ÑÓÔÕÖ
L
pqrs7ßşΠΘ Σ
U
PQRS7ŞΠΘ Σ
L
tuv8ùúüμ
U
TUV8ÙÚÜ
L
wxyz9øΩΞ Ψ
U
WXYZ 9 Ø Ω Ξ Ψ
L/U
Space . 0 , / : ; “ ‘ ! ¡ ? ¿ * + - % \ ^ ~ |
L/U
short press to switch between ABC, abc, Abc
L = Lower case
U = Upper case
5.2 View the details or dial an entry
1. Press UP or press Menu, Phonebook is highlighted, press OK.
2. Scroll to the phonebook list you want, either
,
or
.
3. Scroll to the entry you want to view.
Or
To search alphabetically, press the key with the first letter of the name, e.g. if the name
twice. The display shows the first entry beginning with N. If
begins with N, press
required, scroll to the exact entry.
4. Press Options and scroll to Show Details, the display shows the available information,
scroll to the required number.
5. Press
30
and scroll to the line you want to dial out from.
Phonebook
6. Press
to dial or press
to return to standby.
5.3 Search an entry
1. Press UP or press Menu, Phonebook is highlighted, press OK.
2. Scroll to the phonebook list you want to view, either
,
or
.
3. Press Options and scroll to Search. Press OK.
4. Enter the first letter (s) of the name to search alphabetically and press OK.
5. The names beginning with that letter will be displayed.
6. Scroll down to the exact entry.
7. Press
to return to standby.
5.4 Edit a name and number
1. Press UP. The first entry is highlighted on the display.
2. Enter the first letter of the name to search alphabetically then scroll to the exact entry.
Press Options.
3. Scroll to Edit Entry and press OK.
4. First Name is highlighted, press OK to edit the first name or scroll to the field you want
to edit and press OK.
5. Press Clear to delete a character / digit, or press and hold Clear to delete all characters
/ digits.
6. Press Save to confirm the changes.
7. Press
to return to standby.
5.5 Assign a ringtone
1. Press UP. The first entry is highlighted on the display.
2. Enter the first letter of the name to search alphabetically then scroll to the exact entry.
Press Options.
3. Scroll to Select Ringtone and press OK.
4. Scroll to the ringtone you want and press OK.
The ringtone is saved.
5. Press
Phonebook
to return to standby.
31
5.6 Assign a quickdial number
1. Press UP. The first entry is highlighted on the display.
2. Enter the first letter of the name to search alphabetically then scroll to the exact entry.
Press Options.
3. Scroll to Quickdial and press OK.
4. Scroll to the keypad number where the entry will be stored and press OK, the
Quickdial entry is stored.
5. Press
to return to standby.
5.7 Clear a quickdial number
1. Press UP. The first entry is highlighted on the display.
2. Enter the first letter of the name to search alphabetically then scroll to the exact entry.
Press Options.
3. Scroll to Quickdial and press OK.
4. Scroll to Delete? and press OK to confirm.
5. Press
to return to standby.
5.8 Access the phonebook during a call
1. During a call, press Options.
2. Scroll to the phonebook list you want, either
,
or
.
3. Enter the first letter of the name to search alphabetically then scroll to the exact entry.
Press OK to view the details.
5.9 Assign a birthday or anniversary
You can assign a birthday or anniversary reminders to a phonebook entry
1. Press UP. The first entry is highlighted on the display.
2. Enter the first letter of the name to search alphabetically then scroll to the exact entry.
Press Options.
3. Scroll to Birthday or Anniversary and press OK.
4. The display shows Enter Date, press OK.
5. Using the keypad enter the date, press OK.
6. Scroll to Reminder Ring and press OK.
7. Scroll to the required melody and press OK.
8. Scroll to Reminder On/Off and press OK.
9. Scroll to On or Off, press OK and the press Save.
10. Press
32
to return to standby.
Phonebook
5.10 Assign a phonebook entry to the Call block list
1. Press UP. The first entry is highlighted on the display.
2. Enter the first letter of the name to search alphabetically then scroll to the exact entry.
Press Options.
3. Scroll to Call Block and press OK.
4. Scroll to On and press OK.
5. Press
to return to standby.
5.11 Delete an entry
1. Press UP. The first entry is highlighted on the display.
2. Enter the first letter of the name to search alphabetically then scroll to the exact entry.
Press Options.
3. Scroll to Delete and press OK.
4. Display shows Confirm delete?. Press OK to confirm.
5. Press
to return to standby.
5.12 Delete all entries
1. Press UP. The first entry is highlighted on the display.
2. Press Options and scroll to Delete All and press OK.
3. Display shows Confirm delete all ?. Press OK to confirm.
4. Press
to return to standby.
5.13 Do Not Disturb (DND) exceptions
You can assign an entry to the DND allow list, so when the person calls even when DND is
activated the phone will ring, see page 38.
1. Press UP. The first entry is highlighted on the display.
2. Enter the first letter of the name to search alphabetically then scroll to the exact entry.
Press Options.
3. Scroll to Do Not Disturb and press OK.
4. Press
Phonebook
to return to standby.
33
6. Calls list
If you have subscribed to Caller ID service, and provided the identity of the caller is not
withheld, the number of the caller will be displayed together with the date and time of the
call (if provided by the network). You can also sync your mobile calls list to your IT.6, see
page 22.
NOTES
If the caller’s number is stored in your phonebook along with a name, the name will also
be displayed.
If the number is unavailable, Unknown will be displayed.
If the caller has withheld their number, Private will be displayed.
If the call is from an international number, International will be displayed.
If the call is from the operator, Operator will be displayed.
If the call is from a payphone, Payphone will be displayed.
If the call is from a ringback request, Ringback will be displayed.
Information about incoming calls is dependent on the country and network operator.
Some operators may charge a subscription for their Caller ID service.
The Calls lists contains details of missed, received and dialled calls. Details include the
date and time of the call. Entries are displayed in chronological order with the most recent
call at the top of the list.
When the list is full, and a new call is received, the oldest entry will be deleted
automatically.
The Calls list holds details of up to 50 calls.
6.1 New calls alert
When you have new missed calls (incoming calls that you haven’t answered), the display
icon flashes.
shows X Missed calls and the
1. To view the missed call, press Menu scroll to Calls List and press OK.
2.
indicates a new missed call, once viewed the icon disappears.
6.2 View different Calls lists
1. Press Menu, scroll to Calls List and press OK.
2. Scroll to the home line or mobile line calls list (
,
or
) you want.
3. The most recent number or name (if stored in the phonebook) is displayed.
4. Press Options and scroll to Show, press OK.
5. Scroll to the calls list you want (All Calls, Missed Calls, Received Calls, Dialled Calls) and
press OK.
6. Press
34
to return to standby.
Calls list
6.3 Dial a number in the Calls list
1. Press Menu, scroll to Calls List and press OK.
2. Scroll to the home line or mobile line calls list (
,
or
) you want.
3. The most recent number or name (if stored in the phonebook) is displayed.
4. Scroll to the entry you want.
5. If the outgoing line is set to manual, press
out from.
6. Press
to dial or press
and scroll to the line you want to dial
to return to standby.
6.4 Copy a Calls list number to the phonebook
1. Press Menu, scroll to Calls List and press OK.
2. Scroll to the home line or mobile line calls list (
,
or
) you want.
3. The most recent number or name (if stored in the phonebook) is displayed.
4. Scroll to the entry you want and press Options.
5. Save Number is highlighted, press OK.
6. Home is highlighted, press OK.
7. First Name is highlighted, press OK, enter the name and press OK.
8. Scroll to Last Name, press OK, enter the name and press OK.
9. Scroll to the number category you want to store the number under, either Home,
Office, or Mobile and press OK.
10. Enter the number and press OK, press Save and the entry is stored.
11. Press
to return to standby.
6.5 View the details of an entry
1. Press Menu, scroll to Calls List and press OK.
2. Scroll to the home line or mobile line calls list (
,
or
) you want.
3. The most recent number or name (if stored in the phonebook) is displayed.
4. Scroll to the entry you want and press Options.
5. Scroll to Show Details. Press OK. The number (or name if stored in the phonebook) and
the date and time of the call are displayed.
6. Press
Calls list
to return to standby.
35
6.6 Assign a phonebook entry to the Call block list
1. Press Menu, scroll to Calls List and press OK.
2. Scroll to the home line or mobile line calls list (
,
or
) you want.
3. The most recent number or name (if stored in the phonebook) is displayed.
4. Scroll to the entry you want and press Options.
5. Scroll to Call Block and press OK.
6. Scroll to On and press OK.
7. Press
to return to standby.
6.7 Delete an entry
1. Press Menu, scroll to Calls List and press OK.
2. Scroll to the home line or mobile line calls list (
,
or
) you want.
3. The most recent number or name (if stored in the phonebook) is displayed.
4. Scroll to the entry you want and press Options.
5. Scroll to Delete and press OK. The call is deleted.
6. Press
to return to standby.
6.8 Delete the entire Calls list
1. Press Menu, scroll to Calls List and press OK.
2. Scroll to the home line or mobile line calls list (
,
or
) you want.
3. The most recent number or name (if stored in the phonebook) is displayed.
4. Press Options, scroll to Delete All and press OK. The calls list is deleted.
5. Press
36
to return to standby.
Calls list
7. Date & Time
If you have subscribed to your network’s Caller ID service, the base automatically sets the
date and time of all handsets when you receive the first call (this function can be switch off,
see page 50). You can also manually set the time on the individual handsets.
7.1 Date and time
1. Press Menu, scroll to Date & Time and press OK.
2. Enter Date is highlighted. Press OK.
3. Enter the date using the format DD-MM-YYYY e.g. 04-08-2013 for 4 August 2013 and
press OK.
4. Scroll down to Enter Time and press OK.
5. Enter the time (hh:mm) and press OK.
If the current time format setting is 12 hour, press
6. Press
to select am or pm.
to return to standby.
7.2 Date format
1. Press Menu, scroll to Date & Time and press OK.
2. Scroll to Date Format and press OK.
3. Scroll to DD-MM-YYYY or MM-DD-YYYY and press OK.
4. Press
to return to standby.
7.3 Time format
1. Press Menu, scroll to Date & Time and press OK.
2. Scroll to Time Format and press OK.
3. Scroll to 24 Hours or 12 Hours and press OK.
4. Press
to return to standby.
Date & Time
37
8. Do Not Disturb
Your IT.6 can be set to Do Not Disturb (DND) mode for a designated time period. Once
activated when you receive an incoming call the phone will not ring, unless a contact has
been set as an exception, see page 33 or the Allow setting has been set to On.
8.1 Set DND mode
1. Press Menu, scroll to Do Not Disturb and press OK.
2. On/Off is highlighted, press OK.
3. Scroll to On or Off and press OK.
4. Scroll to Start/End Time and press OK.
5. Using the keypad enter the Start and End times and press OK.
6. Press
to return to standby.
8.2 Turn Allow mode on / off
1. Press Menu, scroll to Do Not Disturb and press OK.
2. Scroll to Allow and press OK.
3. On/Off is highlighted and press OK.
4. Scroll to On or Off and press OK.
5. Press
to return to standby.
8.3 Set ring delay
1. Press Menu, scroll to Do Not Disturb and press OK.
2. Scroll to Allow and press OK.
3. Scroll to Ring Delay and press OK.
4. Scroll to the ring delay you want (either No Rings or 10 - 20 Rings) and press OK.
NOTE
Once Allow is set to On and the ring delay is set, the IT.6 will ring only when the set ring
delay is reached.
If you page your handset or the alarm has been set the phone will still alert you even when
DND mode is activated.
8.4 Set the frequency
The DND can be set to either Once, On Daily, Weekly, Mon-Friday or Sat-Sun.
1. Press Menu, scroll to Do Not Disturb and press OK.
2. Scroll to Frequency and press OK.
3. Scroll to Once, On Daily, Weekly, Mon-Friday or Sat-Sun and press OK.
4. Press
38
to return to standby.
Do Not Disturb
9. Call block
You can set the IT.6 so that when certain phone numbers call the phone does not ring.
Contacts can be blocked through the phonebook menu, see page 33 or though the Call
block menu. You can store up to 49 numbers in the Call block list.
For this feature to work, you must subscribe to Caller ID Service from your network
operator. A subscription fee may be payable.
9.1 Add a number
1. Press Menu, scroll to Call Block and press OK.
2. If there are already blocked numbers, the first entry is highlighted.
3. Press Options, Add Entry is highlighted, press OK.
4. Using the keypad enter the number you want to block and press OK.
5. Press
to return to standby.
9.2 View a number
1. Press Menu, scroll to Call Block and press OK.
2. Scroll to the entry you want to view.
3. Press Options, scroll to Show Details and press OK.
4. The display shows the available information.
5. Press
to return to standby.
9.3 Delete a number
1. Press Menu, scroll to Call Block and press OK.
2. Scroll to the entry you want to delete.
3. Press Options, scroll to Delete and press OK.
4. Press OK again and the number is deleted.
5. Press
to return to standby.
9.4 Delete all numbers
1. Press Menu, scroll to Call Block and press OK.
2. Press Options, scroll to Delete All and press OK.
3. Press OK again and all numbers are deleted.
4. Press
Call block
to return to standby.
39
10. Call Bar
You can set the IT.6 so that it will block outgoing calls to numbers that start with certain
digits.
Up to 4 numbers can be set in the Call Bar list and each number can be up to 4 digits long.
When a call starting with one of the numbers in the list is dialled out, the outgoing call will
be blocked.
10.1 Turn Call Bar on / off
1. Press Menu, scroll to Call Bar and press OK.
2. Call Bar Mode is highlighted, press OK.
3. Using the keypad enter the PIN and press OK.
4. Scroll to On or Off and press OK.
5. Press
to return to standby.
10.2 Add or edit a number
1. Press Menu, scroll to Call Bar and press OK.
2. Scroll to Call Bar Number and press OK.
3. Using the keypad enter the PIN and press OK.
4. Scroll to a number in the list (Number 1 - 4) and press OK.
5. If a number is already stored it will be displayed, press Clear to delete a digit or press
and hold Clear to delete all digits.
6. Use the keypad to store the new number and press OK.
7. Press
to return to standby.
10.3 Set the Call Bar PIN
1. Press Menu, scroll to Call Bar and press OK.
2. Scroll to Set PIN and press OK.
3. Enter the old PIN and press OK.
4. Using the keypad enter the new PIN and press OK.
5. Re-type the new PIN and press OK.
6. Press
to return to standby.
NOTE
A barred number will still be sent if set as the external number in room monitor mode.
40
Call Bar
11. Room Monitor
You can use your IT.6 handset to monitor the sounds in another room. If the sounds reach
a certain level the handset will automatically dial out to a pre-set external number or to
another handset. When the Room Monitor is set to On, the handset will display Room
Monitor On and only the microphone will be active to monitor the sound levels in the
room. Both the speaker and receiver will be set to Off and the handset will not ring if there
is an incoming call.
11.1 Switch Room Monitor On
1. Press Menu, scroll to Room Monitor and press OK.
2. On is highlighted, press OK.
3. The handset returns to idle screen and the display shows Room Monitor On. To switch
off Room Monitor press Off.
4. Press
to return to standby.
NOTE
If no receiver unit has been set (either an external number or additional handset number)
then the unit will beep and the display shows Please set receiving unit.
11.2 Set the receiver unit
1. Press Menu, scroll to Room Monitor and press OK.
2. Scroll to Call To and press OK.
3. Scroll to Internal or External and press OK.
Internal
1. Press OK and the registered handset will be listed, for example “Handset 2”.
2. Scroll or to select the handset the Room Monitor will call if the noise levels reach a
certain level.
3. Press OK.
NOTE
If only one handset is registered the display prompts No additional HS and returns to
the previous screen. You must register additional handsets before the handsets will be
displayed and make Internal calls.
External
Either
1. Press OK, Enter Number is highlighted.
2. Press OK, enter the external number and press OK.
Room Monitor
41
Or
1. Press OK, scroll to Select Number and press OK.
2. The phonebook is displayed, either scroll to the entry you want to use or search
alphabetically and press OK.
3. Scroll to the number you want to set and press OK.
4. Press
to return to standby.
NOTE
When Room Monitor is switched on and the sound level reaches a certain level the
receiver unit will be automatically dialled.
If the Room Monitor is triggered to call a handset or number and the called handset is on a
call, an alert tone of 2 beeps will be heard.
11.3 Change the monitor level
The monitor level can be set to High, Medium or Low, the default setting is “Low”.
To increase the sensitivity of the Room Monitor:
1. Press Menu, scroll to Room Monitor and press OK.
2. Scroll to Level, press OK.
3. Scroll to select Low, Medium or High and press OK.
4. Press
to return to standby.
IMPORTANT
This product is not intended for use as a baby safety device and is not a substitute for
adult supervision.
42
Room Monitor
12. Alarm
The IT.6 has a built in alarm facility.
12.1 Create an alarm
1. Press Menu, scroll to Alarm and press OK.
2. Create alarm is highlighted, press OK.
3. Using the keypad enter the name and press OK.
4. Press Save and press
to return to standby.
12.2 Switch alarm on / off
1. Press Menu, scroll to Alarm and press OK.
2. Scroll to the alarm you want to edit and press OK.
3. On/Off is highlighted, press OK.
4. Scroll to On or Off and press OK.
5. Press Save and press
to return to standby.
12.3 Set the alarm time
When the alarm is set, the display shows
setting.
. Each handset can have a different alarm
1. Press Menu, scroll to Alarm and press OK.
2. Scroll to the alarm you want to edit and press OK.
3. Scroll to Enter Time and press OK.
4. Enter the time (hh:mm) and press OK.
5. Press Save and press
to return to standby.
12.4 Set the frequency
The alarm can be set to ring either Once, On Daily, Weekly, Mon-Friday or Sat-Sun.
1. Press Menu, scroll to Alarm and press OK.
2. Scroll to the alarm you want to edit and press OK.
3. Scroll to Frequency and press OK.
4. Scroll to Once, On Daily, Weekly, Mon-Friday or Sat-Sun and press OK.
5. Press Save and press
to return to standby.
NOTES
If the alarm is set to Once,
once.
will disappear from the screen after the alarm has sounded
If the alarm is set to On Daily, Weekly, Mon-Friday or Sat-Sun,
after the alarm has sounded.
Alarm
will remain on the screen
43
When the alarm rings:
Press Off to turn the alarm off.
Press Snooze for the alarm to repeat after 5 minutes. After pressing Snooze 3 times the
alarm will automatically turn off.
12.5 Set the alarm ring
1. Press Menu, scroll to Alarm and press OK.
2. Scroll to the alarm you want to edit and press OK.
3. Scroll to Alarm Ring and press OK.
4. Scroll to the ringtone you want and press OK.
5. Press Save and press
to return to standby.
12.6 Edit alarm name
1. Press Menu, scroll to Alarm and press OK.
2. Scroll to the alarm you want to edit and press OK.
3. Scroll to Edit Name and press OK.
4. Edit the name and press OK.
Press Clear to delete a character / digit, or press and hold Clear to delete all characters
/ digits.
5. Press Save and press
to return to standby.
12.7 Delete an alarm
1. Press Menu, scroll to Alarm and press OK.
2. Scroll to the alarm you want to delete and press OK.
3. Scroll to Delete and press OK.
4. Press OK to confirm and press
44
to return to standby.
Alarm
13. Sounds
13.1 Ringer volume
The handset has 7 ringer volume settings, volume 1 -5, Progressive or Off.
If the volume is set to Off,
is displayed.
1. Press Menu, scroll to Sounds and press OK.
2. Ringer Volume is highlighted. Press OK.
3. Scroll to adjust the ringer volume level and press OK.
4. Press
to return to standby.
NOTE
When the phone is ringing, you may press Silence to silent the ringer for that call.
13.2 Ringtone
Select from 10 handset ringtones.
You will hear a sample ring as you scroll to each ringtone.
1. Press Menu, scroll to Sounds and press OK.
2. Scroll to Ringtone and press OK.
3. Scroll to the line you want (Home / Mobile 1 / Mobile 2) and press OK.
4. Scroll to the ringtone you want and press OK.
5. Press
to return to standby.
13.3 Set the sound profile
You can set the earpiece and hands-free tones to follow 1 of 5 different profiles. The
different profiles are Loud, Bass, Bright, Clear and Pure.
1. Press Menu, scroll to Sounds and press OK.
2. Scroll to Profiles and press OK.
3. Scroll to the sound profile you want and press OK.
4. Press
to return to standby.
NOTE
You can also access the sound profiles during a call, press Sound and scroll to the profile
you want.
Sounds
45
13.4 Key beep
When you press a button on the IT.6 handset, you will hear a beep. You can switch it on or
off.
1. Press Menu, scroll to Sounds and press OK.
2. Scroll to Key Beep and press OK.
3. Scroll to Off or On then press OK.
4. Press
to return to standby.
13.5 Base beep
When you replace the IT.6 handset on the base, you will hear a beep. You can switch it on
or off.
1. Press Menu, scroll to Sounds and press OK.
2. Scroll to Base Beep and press OK.
3. Scroll to Off or On then press OK.
4. Press
46
to return to standby.
Sounds
14. Settings
14.1 ECO mode
Your IT.6 offers an ECO mode function which reduces the transmitted power and energy
consumption when switched on. This feature is set to Off by default.
To turn ECO mode On or Off:
1. Press Menu, scroll to Settings and press OK.
2. ECO is highlighted, press OK.
3. Scroll to Off or On and press OK.
4. Press
to return to standby.
14.2 ECO PLUS
When ECO PLUS is activated and the unit has been idle for 1 minute the transmitted
power between the handset and the base will stop, an incoming call or pressing any key
will activate the unit and it will revert back to the normal mode. This feature is set to Off by
default.
To turn ECO PLUS On or Off:
1. Press Menu, scroll to Settings and press OK.
2. Scroll to ECO PLUS and press OK.
3. Scroll to Off or On and press OK.
4. Press
to return to standby.
14.3 Handset name
If you are using more than one handset with the IT.6 base, you can give each handset a
personalised name to easily distinguish between the handsets.
A name can be up to 14 characters long.
1. Press Menu, scroll to Settings and press OK.
2. Scroll to Handset Name and press OK.
3. Enter the name and press OK. Press Clear to delete a character, or press and hold Clear
to delete all characters.
4. Press
to return to standby.
14.4 Display language
The available languages include:
English, Deutsch, Français, Italiano, Nederlands, Español, and Português.
1. Press Menu, scroll to Settings and press OK.
2. Scroll to Language and press OK.
Settings
47
3. Scroll to the language you want and press OK.
4. Press
to return to standby.
14.5 Display settings
You can set the display contrast on the handset screen and whether the screen backlight is
on when the handset is on the base.
14.5.1 To change the display contrast
1. Press Menu, scroll to Settings and press OK.
2. Scroll to Display and press OK.
3. Disp. Contrast is highlighted, press OK.
4. Scroll to the contrast you want and press OK.
5. Press
to return to standby.
14.5.2 Set the backlight
1. Press Menu, scroll to Settings and press OK.
2. Scroll to Display and press OK.
3. Scroll to Backlight and press OK.
4. Scroll to On In Base or Off In Base and press OK.
5. Press
to return to standby.
14.6 Call settings
r
14.6.1 Auto conferencing
If more than one IT.6 handset is registered to your base a second handset can join the call
automatically by just pressing
.
This feature can be set to Auto or Off.
1. Press Menu, scroll to Settings and press OK.
2. Scroll to Call Settings and press OK.
e to return to standby.
3. Conference Call is highlighted, press OK.
4. Scroll to Auto or Off and press OK.
5. Press
14.6.2 Set the different calling codes
If you are downloading your phonebook from your mobile you can set the phone to
remove the calling code information from local numbers to avoid unsuccessful calls when
you dial from the home line.
There are 2 different codes that can be set, country code (6 digits) and local code (6
digits).
1. Press Menu, scroll to Settings and press OK.
2. Scroll to Call Settings and press OK.
48
Settings
e to return to standby.
3. Scroll to Country Code or Local Code and press OK.
4. Using the keypad, enter the code and press OK.
5. Press
14.6.3 Set the auto prefix
This feature checks and formats a pre-dialled outgoing number before it is dialled out.
You can set a detect number that can be up to 6 digits, once this number has been set the
phone will check the first few digits of the any pre-dialled number and if they match the
detect number will replace them with the prefix number.
1. Press Menu, scroll to Settings and press OK.
2. Scroll to Call Settings and press OK.
e to return to standby.
3. Scroll to Auto Prefix and press OK.
4. Using the keypad, enter the prefix number and press OK.
5. Press
14.6.4 Recall mode
Recall is useful to access certain network services and PABX /switchboard services.
The default recall mode preset in the IT.6 is suitable for your country network and therefore
you should not need to change it.
NOTE
The use of the IT.6 cannot be guaranteed on all PABX.
1. Press Menu, scroll to Settings and press OK.
2. Scroll to Call Settings and press OK.
e to return to standby.
3. Scroll to Recall Mode and press OK.
4. Scroll to Short, Medium or Long and press OK.
5. Press
14.6.5 Dialling mode
The IT.6 is preset to Tone dialling. It is unlikely that you need to change this setting.
1. Press Menu, scroll to Settings and press OK.
2. Scroll to Call Settings and press OK.
e to return to standby.
3. Scroll to Dialling Mode and press OK.
4. Scroll to Pulse or Tone and press OK.
5. Press
Settings
49
14.6.6 Switch auto clock on / off
If you have subscribed to Caller ID Service, the date and time will be set on all your
handsets whenever a call is received. This feature can be set to On or Off.
1. Press Menu, scroll to Settings and press OK.
2. Scroll to Call Settings and press OK.
e to return to standby.
3. Scroll to Auto Clock and press OK.
4. Scroll to On or Off then press OK to confirm.
5. Press
14.6.7 Set the outgoing line
You can set the handset so it automatically selects the home line / mobile line you want to
use on each outgoing call. Or you can set it to manual or auto.
1. Press Menu, scroll to Settings and press OK.
2. Scroll to Call Settings and press OK.
e to return to standby.
3. Scroll to Outgoing Line and press OK.
4. Scroll to the setting you want and press OK.
5. Press
NOTE
If auto is selected the idle line is pre selected for the outgoing call, the home line is the
highest priority, followed by Mobile 1 and the Mobile 2. If manual is selected the scroll to
the required line.
14.7 Switch call alert on / off
You can set the display backlight to flash when the phone rings.
1. Press Menu, scroll to Settings and press OK.
e to return to standby.
2. Scroll to Call Alert and press OK.
3. Scroll to Flashing On or Flashing Off and press OK.
4. Press
14.8 Restore default settings
You can restore the IT.6 to its default (original) settings. You can choose to keep or remove
data when resetting you phone. If you choose to keep data the phonebook, calls list and
incoming messages will be saved, if you choose to remove data, all data will be removed.
1. Press Menu, scroll to Settings and press OK.
2. Scroll to Master Reset and press OK.
3. Scroll to Remove Data or Keep Data and press OK.
4. The unit will restart automatically once the reset is complete.
50
Settings
14.9 Registration
The handset battery must be fully charged before you start to register. Hold your handset
close to the base during the registration process. Handsets that were supplied with your
IT.6 base are already registered.
14.9.1 Manually register an additional handset
On the handset:
1. Press Menu, scroll to Settings and press OK.
2. Scroll to Registration and press OK.
3. Register Handset is highlighted. Press OK.
5. On the underside of the base, press and hold f for 5 seconds.
4. The display shows Press base Find key for 5s.
6. Enter the system PIN and press OK.
7. The base station will automatically assign the handset number.
8. When registration is successful you hear a confirmation beep.
NOTE
If registration is not successful the first time, please repeat the process again in case the
base registration period ran out of time. If the base is not found after a few seconds, the
handset returns to standby. Try registering again.
If there are already 5 handsets registered to the base, registration will fail. You must deregister a handset before you can register a new one.
14.9.2 De-register a handset
Use one handset to de-register another. You cannot de-register the handset that you are
using.
1. Press Menu, scroll to Settings and press OK.
2. Scroll to Registration and press OK.
3. Scroll to Unregister and press OK.
4. Enter the System PIN and press OK. (default setting = 0000)
5. Scroll to the handset you want to de-register and press OK.
Settings
51
14.10 Default settings
Handset Name
Motorola
Key Beep
On
Ringtone
Home Melody 7
Mobile Melody 6
Ringer Volume
4
Earpiece Volume
2
Phonebook
Keep data - Unchanged
Remove data - Changed
Calls List
Keep data - Unchanged
Remove data - Changed
Redial
Keep data - Unchanged
Remove data - Changed
52
Master PIN
0000
Keypad Lock
Off
Clock
00:00
Alarm
Off
Dialling Mode
Tone
Settings
15. Calendar
The current monthly view is displayed in the calendar and the current date is highlighted
by default. You can create new, view and delete events. Scroll to select the date and
month. You can also view a list of upcoming events.
15.1 Add a new event
Use the IT.6 to remind you of details of events such as birthdays, anniversaries or
appointments. The IT.6 can store up to 15 events in total.
Up to 50 characters can be entered as the subject.
1. Press Menu, scroll to Calendar and press OK.
2. The calendar will be displayed, scroll to the date you would like to set a reminder for.
Press Options.
3. Add Reminder is highlighted, press OK.
4. On/Off is highlighted, press OK.
5. Scroll to On and press OK.
6. Scroll to Enter Date and press OK. Edit the date if necessary and press OK.
7. Scroll to Enter Time and press OK. Edit the time if necessary and press OK.
8. Scroll to Reminder Note and press OK.
9. Using the keypad enter the text and press OK.
10. Scroll to Reminder Ring and press OK.
11. Scroll to the ringtone you want and press OK.
12. Press Save to store the Event.
13. Press
to return to standby.
NOTES
If you select a No Melody, the event subject is displayed on the screen but no alarm will
sound.
When the event memory is full, the display shows an alert message. You must delete an
event before you can add a new one.
15.2 Switch off reminder ring
When the event is due if a ringtone is set the handset will ring, press Off to stop the ringing,
if No Melody is set then the handset will not ring.
NOTE
If no button is pressed, the alarm stops after one minute but the reminder will stay on the
screen.
Calendar
53
15.3 Edit an event
1. Press Menu, scroll to Calendar and press OK.
2. Stored events are displayed scroll to the event you want to edit and press OK.
3. Enter and edit the required option and press OK.
4. Press Save to store the Event.
5. Press
to return to standby.
15.4 Delete an event
1. Press Menu, scroll to Calendar and press OK.
2. Stored events are displayed scroll to the event you want to delete and press OK.
3. Scroll to Delete and press OK.
4. Display shows Confirm delete?. Press OK.
5. Press
54
to return to standby.
Calendar
16. Note pad
You can leave a note that will be displayed on the screen of the handset.
16.1 Create a note
1. Press Menu, scroll to Note Pad and press OK.
2. Add Note is highlighted, press OK.
3. Using the keypad enter the text and press OK.
4. Press
to return to standby.
16.2 Edit a note
1. Press Menu, scroll to Note Pad and press OK.
2. Scroll to the note you want to edit and press OK.
3. Edit Entry is highlighted, press OK.
4. Edit the text where necessary and press OK.
5. Press
to return to standby.
16.3 Turn a note on / off
1. Press Menu, scroll to Note Pad and press OK.
2. Scroll to the note you want to edit and press OK.
3. Scroll to On or Off and press OK.
4. Press
to return to standby.
NOTE
Once a note has been set to on it will appear on the standby screen of the handset until it
has been set to Off.
16.4 Delete a note
1. Press Menu, scroll to Note Pad and press OK.
2. Scroll to the note you want to delete and press OK.
3. Scroll to Delete and press OK. Press OK to confirm.
4. Press
Note pad
to return to standby.
55
17. Wallpaper
Select from 10 different wallpapers for your handset or set to no wallpaper.
17.1 Set a wallpaper
1. Press Menu, scroll to Wallpaper and press OK.
2. Select Wallpaper is highlighted, press OK.
3. Scroll to the wallpaper you want and press OK.
4. Press
56
to return to standby.
Wallpaper
18. Help
No dial tone
•
•
•
Use only the telephone line cord supplied.
Check that the telephone line cord is connected properly.
Check that the mains power is connected properly and switched on.
No display
•
•
•
•
•
Check that the handset is switched on. Press and hold
.
Reset the base by disconnecting the mains power. Wait for around 15 seconds before
connecting it again. Allow up to one minute for the handset and base to synchronize.
icon only shows 1 bar and handset beeps
Handset is out of range. Move closer to the base.
Make sure that the handset is registered to the base, see page 51.
Check that the mains power is connected properly and switched on.
My phonebook will not copy from my mobile phone
•
Make sure the IT.6 and your mobile are paired see page 20.
The IT.6 does not show in my mobile’s device list
•
•
•
Unplug the IT.6 base from the power and plug back in again.
Turn the Bluetooth function on the mobile off and on and try again.
If the problem persists reset the IT.6 to its default settings, see page 50.
I cannot make / receive calls on the IT.6 via the mobile network
•
•
•
Make sure your mobile is paired and says “Connected”.
Turn the Bluetooth function on the mobile off and on and try again.
Check the signal on your mobile.
Keypad does not seem to work
•
Check that the keypad lock is not on, see page 28.
•
•
•
•
Adjust the handset slightly on the base.
Clean the charging contacts with a cloth moistened with alcohol.
Check that the mains power is connected properly and switched on.
icon will appear steady on
The battery is full. When the handset is fully charged,
the display.
icon is not scrolling during charge
No Caller ID
•
•
•
Check your subscription with your network operator, see page 34.
The caller may have withheld their number.
The record cannot be found in your phonebook. Check that you have the correct
name / number stored in your phonebook, with the full area code.
Help
57
Cannot register a handset to the base
•
•
•
You can register up to a maximum of 5 handsets to a IT.6 base. You must de-register a
handset in order to register a new one, see page 51.
Check that you have entered the correct PIN code (default = 0000).
Check that you are at least one metre away from other electrical equipment to avoid
interference when registering.
Handset does not ring
•
The handset ringer volume may be set to Off, see page 45.
Noise interference on my phone or on other electrical
equipment nearby
• Place your IT.6 at least one metre away from electrical appliances or any metal
obstructions to avoid any risk of interference.
58
Help
19. General information
IMPORTANT
This equipment is not designed to make emergency telephone calls when the power fails.
Alternative arrangements should be made for access to emergency services.
This product is intended for connection to analogue public switched telephone networks
and private switchboards in Europe.
Important safety instructions
Follow these safety precautions when using your phone to reduce the risk of fire, electric
shock, and injury to persons or property:
• Keep all slits and openings of the phone unblocked. Do not set the phone on a heating
register or over a radiator. Ensure that proper ventilation is provided at the installation
site.
• Do not use while wet or while standing in water.
• Do not use this product near water (for example, near a bath tub, kitchen sink, or
swimming pool).
• Do not allow anything to rest on the power cord. Place the power cord so that it will not
be walked on.
• Never insert objects of any kind into the product vents as that may result in fire or
electric shock.
• Unplug this product from the wall outlet before cleaning. Do not use liquid cleaners or
aerosol cleaners. Use a damp cloth for cleaning.
• Do not disassemble this product. If service or repair work is required, contact the
customer service helpline found in this user guide.
• Do not overload wall outlets and extension cords.
• Avoid using during an electrical storm. Use a surge protector to protect the
equipment.
• Do not use this phone to report a gas leak, especially if you are in the vicinity of the gas
line.
IMPORTANT
To reduce the risk of fire, use only the supplied power adaptor.
Unplug this cordless phone immediately from an outlet if:
•
•
•
•
•
The power cord or plug is damaged or frayed.
Liquid has been spilled on the product.
The product has been exposed to rain or water. Do not retrieve the handset or base
until after you have unplugged the power and phone from the wall. Then retrieve the
unit by the unplugged cords.
The product has been dropped or the cabinet has been damaged.
The product exhibits a distinct change in performance.
General information
59
Installation Guidelines
•
•
•
•
•
•
•
•
•
•
Read and understand all instructions and save them for future reference.
Follow all warnings and instructions marked on the product.
Do not install this product near a bath tub, sink, or shower.
Operate this phone using only the power source that is indicated on the marking label.
If you are unsure of the power supply to your home, consult with your dealer or local
power company.
Do not place this product on an unstable cart, stand, or table. This product may fall,
causing serious damage to the product.
Adjust only those controls that are covered by the operating instructions. Improper
adjustment of other controls may result in damage and will often require extensive
work to restore the product to normal operation.
Clean this product with a soft, damp cloth. Do not use chemicals or cleaning agents to
clean this phone.
Use only the power supply that came with this unit. Using other power supplies may
damage the unit.
Because this phone operates on electricity, you should have at least one phone in your
home that could operate without electricity in the case the power in your home goes
out.
To avoid interference to nearby appliances, do not place the base of the phone on or
near a TV, microwave oven, or VCR.
Battery Safety Instructions
•
Do not burn, disassemble, mutilate, or puncture the battery. The battery contains toxic
materials that could be released, resulting in injury.
IMPORTANT
Do not attempt to access the battery. There is a risk of explosion if you replace the battery
with an incorrect battery type.
• Your device has a non-removable, rechargeable battery. Do not attempt to remove
the battery, as you may damage the device and any attempt to do so will void your
warranty. To replace the battery, contact customer service helpline found in this user
guide.
SAVE THESE INSTRUCTIONS
Cleaning
•
•
Clean the handset and base (or charger) with a damp (not wet) cloth, or an anti-static
wipe.
Never use household polish as this will damage the product. Never use a dry cloth as
this may cause static shock.
Environmental
•
•
60
Do not expose to direct sunlight.
The handset may become warm when the battery is being charged or during
prolonged periods of use. This is normal. However, we recommend that to avoid
damage, do not place the product on antique / veneered wood.
General information
•
•
•
•
Do not place your product on carpets or other surfaces which generate fibres, or place
it in locations preventing the free flow of air over its surfaces.
Do not submerge any part of your product in water and do not use it in damp or humid
conditions, such as bathrooms.
Do not expose your product to fire, explosives or other hazardous conditions.
There is a slight chance that your phone could be damaged by an electrical storm. We
recommend that you unplug the power and telephone line cord during an electrical
storm.
Product disposal instructions
When the IT.6 reaches its end of life, it needs to be disposed of according to local laws
and regulations, please contact the customer service helpline found in this user guide for
information on how to dispose of the product free of charge.
Consumer Products and Accessories Warranty
Thank you for purchasing this Motorola branded product manufactured under license
by Suncorp Technologies Limited, 2/F, Shui On Centre, 6-8 Harbour Road, Hong Kong.
(“SUNCORP”)
What Does this Warranty Cover?
Subject to the exclusions contained below, SUNCORP warrants that this Motorola branded
product (“Product”) or certified accessory (“Accessory”) sold for use with this product
that it manufactured to be free from defects in materials and workmanship under normal
consumer usage for the period outlined below. This Limited Warranty is your exclusive
warranty and is not transferable.
Who is covered?
This warranty extends only to the first consumer purchaser, and is not transferable.
What will SUNCORP do?
SUNCORP or its authorized distributor at its option and within a commercially reasonable
time, will at no charge repair or replace any Products or Accessories that do not conform
to this limited warranty. We may use functionally equivalent reconditioned / refurbished /
pre-owned or new Products, Accessories or parts.
What Other Limitations Are There?
ANY IMPLIED WARRANTIES, INCLUDING WITHOUT LIMITATION THE IMPLIED
WARRANTIES OF MERCHANTABILITY AND FITNESS FOR A PARTICULAR PURPOSE,
SHALL BE LIMITED TO THE DURATION OF THIS LIMITED WARRANTY, OTHERWISE
THE REPAIR OR REPLACEMENT PROVIDED UNDER THIS EXPRESS LIMITED
WARRANTY IS THE EXCLUSIVE REMEDY OF THE CONSUMER, AND IS PROVIDED
IN LIEU OF ALL OTHER WARRANTIES, EXPRESS OF IMPLIED. IN NO EVENT SHALL
MOTOROLA OR SUNCORP BE LIABLE, WHETHER IN CONTRACT OR TORT
(INCLUDING NEGLIGENCE) FOR DAMAGES IN EXCESS OF THE PURCHASE
PRICE OF THE PRODUCT OR ACCESSORY, OR FOR ANY INDIRECT, INCIDENTAL,
SPECIAL OR CONSEQUENTIAL DAMAGES OF ANY KIND, OR LOSS OF REVENUE OR
PROFITS, LOSS OF BUSINESS, LOSS OF INFORMATION OR OTHER FINANCIAL LOSS
ARISING OUT OF OR IN CONNECTION WITH THE ABILITY OR INABILITY TO USE THE
General information
61
PRODUCTS OR ACCESSORIES TO THE FULL EXTENT THESE DAMAGES MAY BE
DISCLAIMED BY LAW.
Some jurisdictions do not allow the limitation or exclusion of incidental or consequential
damages, or limitation on the length of an implied warranty, so the above limitations or
exclusions may not apply to you. This warranty gives you specific legal rights, and you may
also have other rights that vary from one jurisdiction to another.
Products Covered
Length of Coverage
Consumer Products
Two (2) year from the date of the products
original purchase by the first consumer
purchaser of the product.
Consumer Accessories (battery, power
supply(s) and line cords)
Ninety (90) days from the date of the
accessories original purchase by the first
consumer purchaser of the product.
Consumer Products and Accessories that The balance of the original warranty or for
are Repaired or Replaced
ninety (90) days from the date returned to
the consumer, whichever is longer.
Exclusions
Normal Wear and Tear. Periodic maintenance, repair and replacement of parts due to
normal wear and tear are excluded from coverage.
Battery. Only a battery whose fully charged capacity falls below 80% of the rated capacity
and a battery that leaks is covered by this limited warranty.
Abuse & Misuse. Defects or damage that result from: (a) improper operation, storage,
misuse or abuse, accident or neglect, such as physical damage (cracks, scratches, etc.)
to the surface of the product resulting from misuse; (b) contact with liquid, water, rain,
extreme humidity or heavy perspiration, sand, dirt or the like, extreme heat, or food; (c)
use of the Products or Accessories for commercial purposes or subjecting the Product
or Accessory to abnormal usage or conditions; or (d) other acts which are not the fault of
Motorola or SUNCORP are excluded from coverage.
Use of Non-Motorola branded Products and Accessories. Defects or damage that result
from the use of Non-Motorola branded or certified Products or Accessories or other
peripheral equipment are excluded from coverage.
Unauthorized Service or Modification. Defects or damages resulting from service,
testing, adjustment, installation, maintenance, alteration, or modification in any way by
someone other than Motorola, SUNCORP or its authorized service centers, are excluded
from coverage.
Altered Products. Products or Accessories with (a) serial numbers or date tags that
have been removed, altered or obliterated; (b) broken seals or that show evidence of
tampering; (c) mismatched board serial numbers; or (d) nonconforming or non-Motorola
branded housings, or parts, are excluded from coverage.
62
General information
Communication Services. Defects, damages, or the failure of Products or Accessories
due to any communication service or signal you may subscribe to or use with the Products
or Accessories is excluded from coverage.
How to Obtain Warranty Service or Other Information?
To obtain service or information, please call: xxxxxxxxxxxx
You will receive instructions on how to ship the Products or Accessories at your expense
and risk, to a SUNCORP Authorized Repair Center.
To obtain service, you must include: (a) the Product or Accessory; (b) the original proof of
purchase (receipt) which includes the date, place and seller of the Product; (c) if a warranty
card was included in your box, a completed warranty card showing the serial number
of the Product; (d) a written description of the problem; and, most importantly; (e) your
address and telephone number.
Technical Information
How many telephones can I have?
All items of telephone equipment have a Ringer Equivalence Number (REN), which is
used to calculate the number of items which may be connected to any one telephone line.
Your IT.6 has a REN of 1. A total REN of 4 is allowed. If the total REN of 4 is exceeded, the
telephones may not ring. With different telephone types, there is no guarantee of ringing,
even when the REN is less than 4.
Any additional handsets and chargers that you register have a REN of 0.
Connecting to a switchboard
This product is intended for use within Europe for connection to the public telephone
network.
Recall
You may need to use the recall function if you are connected to a switch. Contact your
PABX supplier for further information.
General information
63
Declaration of Conformity (DoC)
Suncorp declares that the following products:
Brandname:
Motorola
Type:
IT.6.1, IT.6.2, IT.6.3, IT.6.4
Descriptions:
DECT phone without telephone answering machine (IT.6.x) and their
multi-handset versions.
to which this declaration related is in conformity with the essential requirements of the following
directives of the Council of the European Communities:
-
R&TTE Directive (1999/5/EC)
Ecodesign Directive (2009/125/EC)
The products are compliant with the following standards:
Safety:
EMC:
RF Spectrum :
Ecodesign :
EN60950-1:2006+A11:2009+A1:2010+A12:2011
EN301489-1 v1.9.2 and EN301489-6 v1.3.1
EN301406 v2.1.1
EC No 278/2009, 6 April 2009
For and on behalf of Suncorp Technologies Limited,
Signature:
Printed name & Position:
Date:
Place:
CW Cheung
2013.07.09
11:58:19
+08'00'
______________________
CW Cheung – Chief Technical Officer
July 9, 2013
2/F, Shui On Centre, 6-8 Harbour Road, Hong Kong
Manufactured, distributed or sold by Suncorp
Technologies Ltd., official licensee for this
product. MOTOROLA and the Stylized M Logo are
trademarks or registered trademarks of Motorola
Trademark Holdings, LLC. and are used under
license. The Bluetooth trademarks are owned by
their proprietor and used by Suncorp Technologies
Ltd. under license. All other trademarks are the
property of their respective owners. © 2014
Motorola Mobility LLC. All rights reserved.
Version 9 (EU)