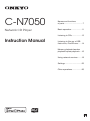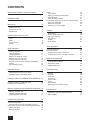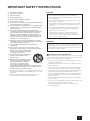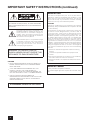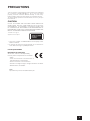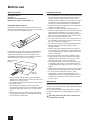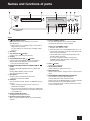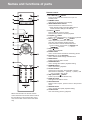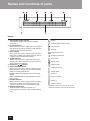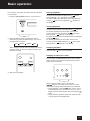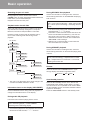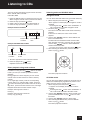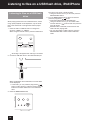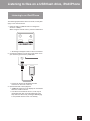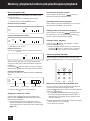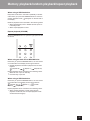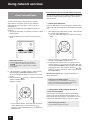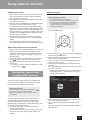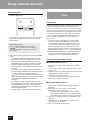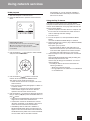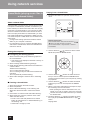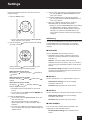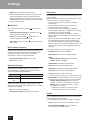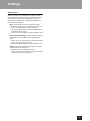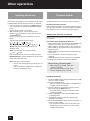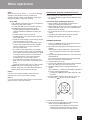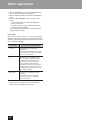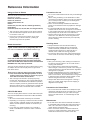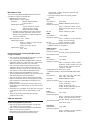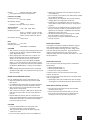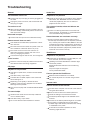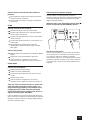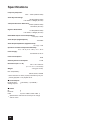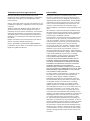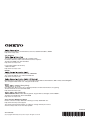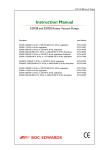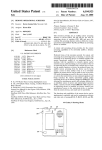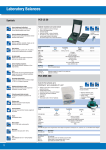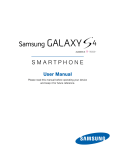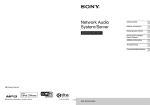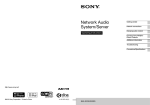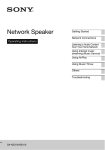Download ONKYO C-N7050
Transcript
C-N7050 Names and functions of parts...................................7 Network CD Player Basic operation..................... 11 Listening to CDs...................13 Instruction Manual Listening to files on a USB flash drive, iPod/iPhone........ 14 Memory playback/random playback/repeat playback.....16 Using network services........18 Settings................................23 Other operations...................26 En CONTENTS IMPORTANT SAFETY INSTRUCTIONS 3 PRECAUTIONS5 Before use 6 What’s in the box 6 Precautions for use 6 Maintenance6 Names and functions of parts 7 Front7 Rear8 remote control 9 Display10 Basic operation 11 Starting playback 11 Pausing playback 11 Stopping playback 11 Skipping to search for a track 11 Searching for part of a track 12 Playback order of audio files 12 Information shown on the display (CD/USB/NET) 12 Dimmer12 Auto Standby function 12 Listening to CDs Direct playback using track numbers Selecting tracks on MP3/WAV discs Other operations 26 Inputting characters Firmware Update Updating the firmware via network Updating the firmware via USB connection 26 26 26 27 Reference Information 29 Using an iPod or iPhone Notes about discs USB and Networks 29 29 30 13 13 General32 CD player 32 Audio files 32 iPod/iPhone32 Internet radio 32 DLNA33 Home Media 33 Restoring factory default settings 33 14 15 16 16 17 Using network services 18 vTuner Internet Radio Store favorite vTuner Internet Radio programs Storing other Internet radio programs (My Favorites) Adding a program Starting playback 18 18 19 19 20 2 MP3 Setting 23 M.OPT (Music Optimizer) 24 ASb (Auto Standby) 24 NET Setting 24 Update24 Audio Output 25 Troubleshooting32 Memory playback/random playback/repeat playback16 Memory playback (CD) Random playback (CD/USB) Repeat playback (CD/USB) Settings23 13 Listening to files on a USB flash drive, iPod/iPhone14 Listening to files on a USB flash drive Listening to an iPod/iPhone DLNA20 About DLNA 20 Setting up Windows Media Player 20 DLNA playback 21 Using the Play To feature 21 Home Media (playing music files in a shared folder) 22 About a shared folder 22 Setting the computer 22 Playing from a shared folder 22 Specifications34 Trademarks and other leagal statement 35 DISCLAIMER35 IMPORTANT SAFETY INSTRUCTIONS 1) Read these instructions. 2) Keep these instructions. 3) Heed all warnings. 4) Follow all instructions. 5) Do not use this apparatus near water. 6) Clean only with dry cloth. 7) Do not block any ventilation openings. Install in accordance with the manufacturer's instructions. 8) Do not install near any heat sources such as radiators, heat registers, stoves, or other apparatus (including amplifiers) that produce heat. 9) Do not defeat the safety purpose of the polarized or grounding- type plug. A polarized plug has two blades with one wider than the other. A grounding type plug has two blades and a third grounding prong. The wide blade or the third prong are provided for your safety. If the provided plug does not fit into your outlet, consult an electrician for replacement of the obsolete outlet. 10) Protect the power cord from being walked on or pinched particularly at plugs, convenience receptacles, and the point where they exit from the apparatus. 11) Only use attachments/accessories specified by the manufacturer. 12) Use only with the cart, stand, tripod, bracket, or table specified by the manufacturer, or sold with the apparatus. When a cart is used, use caution when moving the cart/apparatus combination to avoid injury from tip-over. 13) Unplug this apparatus during lightning storms or when unused for long periods of time. 14) Refer all servicing to qualified service personnel. Servicing is required when the apparatus has been damaged in any way, such as power-supply cord or plug is damaged, liquid has been spilled or objects have fallen into the apparatus, the apparatus has been exposed to rain or moisture, does not operate normally, or has been dropped. The apparatus draws nominal non-operating power from the AC outlet with its POWER or ON/STANDBY switch not in the ON position. The mains plug is used as the disconnect device, the disconnect device shall remain readily operable. CAUTION Do not expose this apparatus to drips or splashes. Do not place any objects filled with liquids, such as vases, on the apparatus. Do not install this apparatus in a confined space such as a book case or similar unit. The apparatus should be located close enough to the AC outlet so that you can easily reach the power cord plug at any time. If the product uses batteries (including a battery pack or installed batteries), they should not be exposed to sunshine, fire or excessive heat. CAUTION for products that use replaceable lithium batteries: there is danger of explosion if a battery is replaced with an incorrect type of battery. Replace only with the same or equivalent type. WARNING Products with Class I construction are equipped with a power supply cord that has a grounding plug. The cord of such a product must be plugged into an AC outlet that has a protective grounding connection. Precautions concerning batteries Misuse of batteries could cause them to rupture or leak leading to fire, injury or the staining of nearby things. Please read and observe the following precautions carefully. Be sure to insert the batteries with correct positive (+) and negative (-) orientations. Use batteries of the same type. Never use different types of batteries together. If the remote control is not used for a long time (more than a month), remove the batteries to prevent them from leaking. If the batteries leak, wipe away the leakage inside the battery compartment and replace the batteries with new ones. Do not use batteries of types other than those specified. Do not mix new batteries with old ones or use different types of batteries together. Do not heat or disassemble batteries. Never throw batteries into fire or water. Do not carry or store batteries with other metallic objects. The batteries could short circuit, leak or explode. Never recharge a battery unless it is confirmed to be arechargeable type. 3 IMPORTANT SAFETY INSTRUCTIONS (continued) Model for USA CAUTION: TO REDUCE THE RISK OF ELECTRIC SHOCK, DO NOT REMOVE COVER (OR BACK). NO USER-SERVICEABLE PARTS INSIDE. REFER SERVICING TO QUALIFIED SERVICE PERSONNEL The lightning flash with arrowhead in an equilateral triangle is intended to alert the user to the presence of uninsulated “dangerous voltage” within the product’s enclosure that could be of sufficient magnitude to constitute a risk of electric shock to persons. The exclamation point in an equilateral triangle is intended to alert the user to the presence of impor tant operating and maintenance ( s e r v i c i n g ) i n s t r u c t i o n s i n t h e l i t e r a t u re accompanying the appliance. WARNING: TO PREVENT FIRE OR SHOCK HAZARD, DO NOT EXPOSE THIS APPLIANCE TO RAIN OR MOISTURE. CAUTION DO NOT REMOVE EXTERNAL CASES OR CABINETS TO EXPOSE THE ELECTRONICS. NO USER SERVICEABLE PARTS ARE INSIDE. IF YOU ARE EXPERIENCING PROBLEMS WITH THIS PRODUCT, CONTACT THE STORE WHERE YOU PURCHASED THE UNIT FOR A SERVICE REFERRAL. DO NOT USE THE PRODUCT UNTIL IT HAS BEEN REPAIRED. USE OF CONTROLS OR ADJUSTMENTS OR PERFORMANCE OF PROCEDURES OTHER THAN THOSE SPECIFIED HEREIN COULD RESULT IN HAZARDOUS RADIATION EXPOSURE. IN USA/CANADA, USE ONLY ON 120 V SUPPLY 4 This device complies with part 15 of the FCC Rules. Operation is subject to the following two conditions: (1) This device may not cause harmful interference, and (2) this device must accept any interference received, including interference that may cause undesired operation. CAUTION Changes or modifications to this equipment not expressly approved by Onkyo CORPORATION for compliance will void the user’s warranty. This equipment has been teste d and found to comply with the limits for a Class B digital device, pursuant to Part 15 of the FCC Rules. These limits are designed to provide reasonable protection against harmful interference in a residential installation. This equipment generates, uses, and can radiate radio frequency energy and, if not installed and used in accordance with the instructions, may cause harmful interference to radio communications. However, there is no guarantee that interference will not occur in a particular installation. If this equipment does cause harmful interference to radio or television reception, which can be determined by turning the equipment off and on, the user is encouraged to try to correct the interference by one or more of the following measures: Reorient or relocate the equipment and/or the receiving antenna. Increase the separation between the equipment and receiver. Connect the equipment into an outlet on a circuit different from that to which the receiver is connected. Consult the dealer or an experienced radio/TV technician for help. Model for Canada Industry Canada’s Compliance Statement: This Class B digital apparatus complies with Canadian ICES003. PRECAUTIONS This unit contains a semiconductor laser system and is classified as a “CLASS 1 LASER PRODUCT”. So, to use this model properly, read this Instruction Manual carefully. In case of any trouble, please contact the store where you purchased the unit. To prevent being exposed to the laser beam, do not try to open the enclosure. CAUTION: CLASS 1M VISIBLE AND INVISIBLE LASER RADIATION WHEN OPEN. DO NOT VIEW DIRECTLY WITH OPTICAL INSTRUMENTS. THIS PRODUCT UTILIZES A LASER. USE OF CONTROLS OR ADJUSTMENTS OR PERFORMANCE OF PROCEDURES OTHER THAN THOSE SPECIFIED HEREIN MAY RESULT IN HAZARDOUS RADIATION EXPOSURE. The label on the right is applied on the rear panel. 1.This unit is a CLASS 1 LASER PRODUCT and employs a laser inside the cabinet. 2.To prevent the laser from being exposed, do not remove the cover. Refer servicing to qualified personnel. For European Models Declaration of Conformity We declare, under our soleresponsibility, that this product complies with the standards: –Safety –L imits and methods of measurement of radio disturbance characteristics –Limits for harmonic current emissions –Limitation of voltage changes, voltage fluctuations and flicker –RoHS Directive, 2011/65/EU WEEE http://www.onkyo.com/manual/weee/weee.pdf 5 Before use What’s in the box Precautions for use RCA audio cable × 1 RI cable × 1 Remote control (RC-887C) x 1 Batteries for remote control (AAA) × 2 Do not install this unit in a location that could become hot. This includes places that are exposed to direct sunlight or near a radiator, heater, stove or other heating equipment. Moreover, do not place it on top of an amplifier or other equipment that generates heat. Doing so could cause discoloration or deformation. Avoid locations that are extremely cold or exposed to excessive humidity or dust. In order to enable good heat dissipation, leave at least 20 cm (8") between this unit and walls and other equipment when installing it. If you put it in a rack, take precautions to prevent overheating by leaving at least 5 cm (2“) open above the top of the unit and at least 10 cm (4“) open behind the unit. Do not put cloth on top of the unit or place the unit on top of bedding or thick carpet. Doing so could cause the unit to overheat or damage it. Do not lift or move the unit during playback because the disc rotates at high speed. Doing so could damage the disc. Always remove any loaded disc before moving this unit or packing it for installation in a different location, for example. Moving the unit with a disc inside could cause a malfunction. This unit consumes power when in standby mode. Supply voltage to the unit that matches the voltage indicated on the rear panel. If you are in any doubt regarding this matter, consult an electrician. Do not open the body of the unit as this might result in damage to the circuitry or cause electric shock. If a foreign object should get into the unit, contact your dealer. When removing the power plug from an outlet, always pull directly on the plug. Never pull on the cord itself. If a TV is turned on while the unit is on, static might appear on the TV screen depending on the characteristics of the TV broadcast signal. This is not a malfunction of the unit nor of the TV. If this occurs, turn the unit off. Using the remote control Remove the cover from the back of the remote control and insert two AAA batteries with their +/- ends oriented in the case as shown. Replace the cover. If the operation range of the remote control decreases, the batteries have become exhausted. In this case, replace the batteries with new ones. Dispose of the used batteries according to the instructions on them or requirements set by your local municipality. Remote Control Sensor Approx 16ft (5m) When using the remote control, point it toward the remote control signal receiver on the main unit from a distance of 5 m (16 ft) or less. Do not place obstructions between the main unit and the remote control. The remote control might not work if the remote control signal receiver on the unit is exposed to direct sunlight or bright light. If this occurs, try moving the unit. Beware that use of this remote control could cause the unintentional operation of other devices that can be controlled by infrared rays. 6 Maintenance Wipe dirt from the top cover and other panel surfaces using a soft cloth that has been slightly dampened with a diluted neutral cleanser. Do not use chemically-treated wipes, thinner or similar substances because they could damage the surface of the unit. For safety, disconnect the power cord from the socket before cleaning. Names and functions of parts Front ON/STANDBY button Press this button to turn the unit on or put it in standby mode. When this unit is in standby mode, it consumes a slight amount of power. For this reason, we use the term “standby” rather than “off”. 2Disc tray 3Tray open/close ( ) button Press to open and close the disc tray. 4Display 5CD playback/pause (CD / ) button Press to start CD playback when it is stopped or paused. During CD playback, press to pause. The source switches to CD. 6FRONT USB playback/pause (FRONT USB / ) button Press to start USB playback when it is stopped or paused. During USB playback, press to pause. The source switches to USB. 7NET button Press to open the network service menu. The source switches to NET. 8USB port Use to connect an iPod, iPhone or USB flash drive to the unit. When changing the input source, this port is identified as “USB(F)”. Do not connect computers to this unit's USB ports. Audio from computers cannot be input through this unit's USB ports. 9Display (DISPLAY) button Changes the information shown. FRemote control signal receiver When using the remote control, point it toward this receiver. 1 GPreset (PRESET) button You can store specific vTuner Internet Radio programs as favorites for easy playback. Storing to the PRESET button 1. Play the radio station to add. 2. Press and hold one of the PRESET buttons 1 to 3. "Preset OK" will appear when the radio station has been stored successfully. The stored station will be overwritten each time another station is stored. If no radio program is playing, pressing the PRESET button does not store a radio station, showing "Preset Failed". HStop ( ) button Press to stop playback. IInput (INPUT) button Use this button to select the source. JRETURN button When a menu is open, press to return to the previous menu. KMENU/ENTER (MENU/ENTER) ( / ) dial Turn clockwise to skip to later tracks or counterclockwise to skip to earlier tracks. Press to use as the ENTER button to confirm settings. Press and hold to use as the MENU button. Turn to change the item or setting value shown when a menu screen is open. 7 Names and functions of parts Rear 1Analog audio output (LINE OUT) jacks These output analog audio signals. Use the included RCA audio cable to connect this unit’s output jacks to the audio input jacks of an amplifier. Connect the white plug of the audio cable to the white (L) jack and the red plug to the red (R) jack. 2Digital audio output (DIGITAL OUT) connectors These output digital audio. Connect one of this unit’s digital audio output connectors (COAXIAL or OPTICAL) to the digital audio input connector of a digital recording device such as an amplifier. COAXIAL: Coaxial digital cable OPTICAL: Optical digital cable 3ETHERNET port Use a commercially-available LAN cable to connect this port to a wired network or Internet connection. When changing the input source, this port is identified as “NET”. 4RI REMOTE CONTROL jack When connecting the unit to the RI jack of an Onkyo amplifier or receiver using the included RI cable, you can control the unit using the remote control of the amplifier or receiver. For information on the controllable functions, refer to each device's instruction manual. When there are two RI jacks, both jacks work in the same way. You can connect the unit to either one of them. To enable the operation, you must connect the RI cable and RCA audio cable correctly. L R L Onkyo amplifier, etc. R CD 5USB port Use to connect a USB flash drive to the unit. When changing the input source, this port is identified as “USB(R)”. An iPod/iPhone cannot be connected here. 6Power cord 8 Names and functions of parts Remote control 1On / Stand by ( ) button Press this button to turn the unit on or put it in standby mode. 2DIMMER button Switches the brightness of the display. 3INPUT SELECTOR buttons Use these buttons to select the source. After selecting USB, press the USB button to switch between USB (F) and USB (R). 4Pause ( ) button During playback, press to pause. When paused, press to resume playback. 5Playback ( ) button Press to start playback when it is stopped or paused. / ) button 6Skip ( / ) / Search ( Use to skip to the previous or next track. Use also when selecting folders and files. Press and hold to search backward/forward. ) and This unit does not have the ( ( ) functions 7Stop ( ) button Press to stop playback. 8ENTER button Use to confirm menu selections and setting values. 9Direction ( / / / ) buttons Use in menus and to change selected items. FMENU button Press to open the menu screen. GRANDOM button Use to change the random play/back setting. HMEMORY button Use to set memory playback. INumber buttons Use these to input track, file and folder numbers. Alphanumeric characters, ". (period)", "/ (slash)", and " " are not used in this model. JTray open/close ( ) button Press to open and close the disc tray. KDISPLAY button Change the information shown. LRETURN button When a menu is open, press to return to the previous menu. MREPEAT button Use to change the repeat playback setting. NCLEAR button Use when setting memory playback. When both the main unit and the remote control have buttons with the same functions, the instructions in this manual refer only to one, but the other can be used in the same way. 9 Names and functions of parts Display 1Auto Standby (ASb) indicator This indicator appears when the Auto Standby function is on. 2Format indicators When the source is set to USB or NET and a DSD or AAC audio file is playing, the DSD or AAC indicator appears according to the file format. 3FILE indicator When the source is set to CD and a disc containing audio files is loaded, this indicator appears. The file number is shown beneath the indicator. 4TRACK indicator When the source is set to CD and an audio CD is loaded, this indicator appears. The track number is shown beneath the indicator. 5Play/pause ( / ) indicator 6TOTAL REMAIN indicator When the source is set to CD, this indicator shows what information about the disc is being displayed. TOTAL: Total disc playback time REMAIN: Remaining playback time of track being played TOTAL REMAIN: Remaining playback time of disc being played 7FOLDER indicator When the source is set to CD and a disc containing audio files is loaded, this indicator appears. The number of folders is shown beneath the indicator. 8Message display area Track information and menus appear here. The following icons appear in the message display area. 10 : Folder* : Track/Broadcast station name : Playing back* : Paused* : Searching forward* : Searching backward* : Artist name : Album name : Repeat mode : Repeat one track : Folder repea* : Random : Random repeat** : Memory** : Memory repeat** *Does not appear when the source is CD. **This only appears when the source is CD. Basic operation In this section, we explain operations that are the same in every mode. 1. Press the ON/STANDBY button to turn the unit on. Starting playback To play a CD: Press the CD play/pause ( / ) button. During playback, " " appears on the display. To play an USB connected device: Press the USB play/ pause ( / ) button. During playback, " " appears on the display. Pausing playback 2. Press the INPUT button to change the source. Each time you press the INPUT button, the source changes as shown below. CD USB(F) USB(R) NET When using the remote control to change the source, press the button for the source that you want to use (CD, NET or USB). To pause a CD: Press the CD play/pause ( / ) button. To resume playback from the position where it was paused, press the CD play/pause ( / ) button again. During pause, " " appears on the display. To pause an USB connected device: Press the USB play/ pause ( / ) button. To resume playback from the position where it was paused, press the USB play/pause ( / ) button again. During pause, " " appears on the display. Stopping playback Press the stop ( )button to stop playback. Skipping to search for a track Turn the main unit MENU/ENTER dial to skip to tracks before or after the current track. Keep turning until the desired track is selected. 3. Start source playback. When using the remote control, use the skip ( / ) buttons. Use to skip to the previous or next track. Keep pressing until the desired track is selected. button once to return During playback, press the to the beginning of the current track. To return to the beginning of the previous track, keep pressing the button. During memory playback, tracks from earlier or later in the program will be played back. 11 Basic operation Searching for part of a track During MP3/WAV disc playback During playback, press a remote control search ( / ) button to search backward/forward. Release the button when you find the desired part. Playback resumes from that point. Various file information, including the title, artist and album ID3 tag information for the MP3/WAV file playing back is shown. Playback order of audio files Discs with audio files store them in folders in the same way that files are ordinarily managed on a computer. Moreover, some store multiple folders in one folder. Example of folder numbers and file playback order (19) for a disc containing audio files during normal playback. 001 (ROOT) MP3/WMA file MP3/WMA file If the file currently playing back exceeds 99 minutes and 59 seconds, “– –:– –” is shown. Characters in track and folder names that cannot be shown are indicated with asterisks (*). The unit can also be set to show the file or folder number when characters that cannot be shown are included. See "BAD NAME" under "Settings". WAV files do not have ID3 tags, so their titles and other information are not shown. During USB/NET playback Various file information, including the title, artist and album ID3 tag information for the audio file playing back is shown. 002 folder MP3/WMA file MP3/WMA file 004 folder MP3/WMA file 002 folder MP3/WMA file MP3/WMA file Title (if file has ID3 tag) -> Artist (if file has ID3 tag) -> Album (if file has ID3 tag) -> Elapsed time of current track -> Playback time of current track -> File format, sampling rate and bit rate Dimmer Press the remote control DIMMER button to cycle through display and indicator brightness levels. Folder 005 folder MP3/WMA file MP3/WMA file The order in the illustration above might change if files or folders are added, deleted or moved. Information shown on the display (CD/USB/NET) Press the DISPLAY button during audio file playback to change the information shown on the display. During audio CD playback Information about the disc playing back is shown. Elapsed time of current track -> REMAIN (remaining time of track being played) -> TOTAL REMAIN (remaining time of disk being played) If the random playback or total playback time exceeds 99 minutes and 59 seconds, “– –:– –” is shown. 12 Elapsed time of current track -> File name -> Folder name -> Title (if file has ID3 tag) -> Artist (if file has ID3 tag) -> Album (if file has ID3 tag) -> Sampling rate and bit rate Ordinary Dim Dark Auto Standby function When the Auto Standby function is On, the unit will automatically enter standby mode if there is no audio input and this unit is not operated for 20 minutes. When the Auto Standby function is enabled, the ASb indicator appears on the display. Press the ON/STANDBY button to exit standby mode. Listening to CDs This unit can play the following types of discs and files. Discs: CD-DA, CD-R, CD-RW Files: MP3, WAV Selecting tracks on MP3/WAV discs 1. Press the INPUT button to change the source to CD. When using the remote control, press the CD button. 2. Press the tray open/close ( ) button. 3. Place a disc on the tray with the labeled side up. 4. Press the tray open/close ( ) button to close it. You can select files and folders using the folder hierarchy. Example: Audio CD loaded Total number of tracks Total playback time Example: MP3/WAV disc loaded Total number of folders Navigation mode 1. When stopped, press the stop ( ) button. “Root” appears on the display and navigation mode is activated. Pressing the stop ( ) button when "STOP KEY" is set to "Navigation" activates navigation mode. 2. Press the play ( ) button. The name of the first folder inside the Root directory appears. If there are no folders, the name of the first file appears. 3. Use the skip ( / ) buttons to select folders and files on the same level. To select files and subfolders inside another folder, after selecting that folder, press the play ( ) button. Use the skip ( / ) buttons to select subfolders and files inside that folder. To move up one level, press the pause ( ) button. 4. After selecting the desired file, press the ENTER button or play ( ) button. Total number of files “No Disc” appears if no disc has been loaded. 5. Press the play/pause ( / ) button. Playback starts from the first track. Direct playback using track numbers In addition to using the skip ( / ) buttons to select tracks, you can input a track by number and start playback. During playback or when stopped, you can use the remote control number buttons to select a track by number. For a single-digit number, press the corresponding number button. For a double-digit number, press the 10 button followed by the number button for the tens digit. Then, press the number button for the ones digit. Playback starts after the track number is input. Example: entering track number 7 Press [7]. Example: entering track number 23 Press [>10], [2] and [3]. This starts playback of that file. All folder mode You can also select folders and files in this mode, but all folders are treated equally regardless of position in the folder structure. Use the remote control. 1. When stopped, press the pause ( ) button. “1” appears on the display and all folder mode is activated. Pressing the stop ( ) button when "STOP KEY" is set to "All Folder" activates "all folder" mode. 2. Use the skip ( / ) buttons to select a folder, and press the ENTER button or play ( )button to enter that folder. 3. Use the skip ( / ) buttons to select a file. 4. After selecting the desired file, press the ENTER button or play ( ) button. This starts playback of that file. 13 Listening to files on a USB flash drive, iPod/iPhone Listening to files on a USB flash drive When playing audio files from a USB flash drive, unless using repeat playback set to Repeat All, only the audio files in the same level of a single folder will be played back. 1. Press the main unit INPUT button to change the source to "USB(F)" or "USB(R)" When using the remote control, press the USB button. “No storage” will appear when nothing is connected. 2. Connect a USB flash drive to the selected USB port. When a USB flash drive is detected, its volume label will be displayed. In this state, you can press the play/pause ( / ) button to start playing in order the tracks in the first folder that contains audio files on the USB flash drive. 3. Press the MENU/ENTER dial. 14 The name of the track or folder appears. Using the remote control, you can also press the MENU/ENTER button. 4. Turn the MENU/ENTER dial to select a track and press the play/pause ( / ) button. This starts playback of the selected track. Using the remote control, you can select tracks with the direction ( / ) buttons and then press the play ( ) button. When a folder is selected, the first track in that folder will start playing back. You can also select a folder and then press the MENU/ENTER dial to select tracks inside that folder. Listening to files on a USB flash drive, iPod/iPhone Listening to an iPod/iPhone The following explanations refer to an iPod, but they also apply to use with an iPhone. 1. Press the main unit INPUT button to change the source to "USB(F)" When using the remote control, press the USB button. “No storage” will appear when no iPod is connected. 2. Connect the USB port on the front of the main unit to your iPod using its accessory USB cable. Connect an iPod to the iPod/iPhone USB connector on the front of the unit. 3. Operate the iPod to start playback. “USB(iPod)” appears on the display. No information about the content is shown. If an iPod is connected to this unit, it will only be recharged when this unit is ON. Recharging will stop when the iPod is fully recharged. Recharging is not possible when this unit is in standby. 15 Memory playback/random playback/repeat playback Memory playback (CD) Checking the program content This unit can store up to 25 tracks in the memory. Use the remote control. Stop the unit before proceeding with the steps. When stopped, use the search ( / ) buttons to showtrack numbers and playback times. 1. Press the remote control MEMORY button. Clearing tracks from the program Example: Audio CD loaded When stopped, press the CLEAR button to remove the last track that was added to the program. Adding tracks to the end of the program When stopped, use the skip ( / ) buttons to show the track that you want to add and press the play ( ) button to add it to the end of the program. Example: MP3/WAV disc loaded Ending memory playback 2. Add tracks to the memory. Example: Audio CD Use the skip ( / ) buttons to select a track to store. Press the stop ( ) button to stop playback, and then press the MEMORY button. Memory playback will also end if you press the tray open/close ( ) button to open the tray or press the ON/STANDBY button to put the unit into standby. Random playback (CD/USB) When using an audio CD, you can also select tracks using the number buttons (“Direct playback using track numbers”). Press the play( )button to add the track to the program. Repeat these procedures to add other tracks as needed. Use this function to play back tracks in random order. Press the RANDOM button to turn random playback on/ off. Example: MP3/WAV disc Follow the procedures in "Selecting tracks on MP3/WAV discs". When using an audio CD or MP3/WAV disc Folder number 3. Press the play( File number Program number )button to start playback. Skipping to search for a track Press the skip ( / ) buttons to play tracks from earlier or later in the program. Keep pressing until the desired track is selected. During playback, press skip ( ) button once to return to the beginning of the current track. To return to the beginning of an earlier track, keep pressing skip ( ) button. 16 You can reorder the tracks randomly and play them all once. Stop the unit before setting this mode. Press the RANDOM button to enter the random playback mode. The will appear. If you press the RANDOM button during playback, the current playback mode (either “Normal Play” or “Random Play”) will appear, but the playback mode cannot be changed. Random playback will be canceled in the following cases. When the unit is put into standby If the disc tray is opened Memory playback/random playback/repeat playback When using a USB flash drive Plays back audio files in the folder repeatedly in random order. When you press the RANDOM button to enter the random playback mode, will appear on the left side of the display. Random playback will be canceled in the following cases. When Net Standby is set to Disable and the power is in standby mode When repeat playback is used Repeat playback (CD/USB) Press the REPEAT button to cycle through repeat modes as follows. When using an audio CD or MP3/WAV disc Each time you press the REPEAT button, the icon shown on the left side of the display will change as follows. Repeat playback and random playback can be used together. (Repeat All) (Repeat 1) (Repeat Off) Repeat playback will be canceled in the following cases. When the unit is put into standby If the disc tray is opened When using a USB flash drive Each time you press the REPEAT button, the icon shown on the left side of the display will change as follows. (Repeat All) (Repeat 1) (Repeat Off) Repeat) (Folder Repeat playback will be canceled in the following cases. When random playback is used (when random playback mode ends, the set repeat playback mode will become active again). 17 Using network services Store favorite vTuner Internet Radio programs vTuner Internet Radio vTuner Internet Radio is a portal site for Internet radio stations around the world. You can search for radio stations by musical genre, country and other classifications. vTuner Internet Radio has been added to this unit in advance. An Internet connection is necessary to listen to vTuner Internet Radio. 1. Press the NET button to open the network service menu. Network service menu Press the NET button and press the direction ( / / / ) buttons to select the menu as follows. vTuner Internet Radio -> My Favorites -> DLNA -> Home Media 2. Use the direction ( / / / ) buttons to select “vTuner Internet Radio” and press the ENTER button. An error message will appear if the service is not on the air. 3. Use the direction ( / ) buttons to select a station and press the ENTER button. Playback will start. You can store specific vTuner Internet Radio programs as favorites to make accessing them easier. There are two ways to do this. 1 Add it to My Favorites Press the NET button to open the network service menu and use the “My Favorites” item to add a favorite program to it. 1. After selecting the radio station to add, press and hold the remote control MENU button. You can add a radio station even while it is playing back. 2. Use the direction ( / ) buttons to select “My Favorites” and press the ENTER button. 3. To add the radio station without changing its name, use the direction ( / / / ) buttons to select “OK” and press the ENTER button. To add the radio station after changing its name, after using the direction ( / / / ) buttons to input the characters, select “OK” and press the ENTER button. Inputting characters: See "Inputting characters" in "Other operations". Assigning to the PRESET buttons Long pressing one of the PRESET 1 to 3 buttons while you are playing back an Internet radio station, allows you to set it to the PRESET button. 2 Add a station to My Favorite Groups in vTuner Internet Radio Select vTuner Internet Radio and press the ENTER button to see the “My Favorite Groups” folder on the same screen that shows genres and locations. You can add Internet radio stations that you like to this folder. To see similar stations, press and hold the remote control MENU button, use the direction ( / ) buttons to select “Stations like this” and press the ENTER button. 18 Before starting the procedure This procedure requires a computer. Using network services Registering as a user 1. Open a web browser on a computer connected to the same network as this unit and access the following URL. http://onkyo.vtuner.com/ 2. Click the flag for the desired language at the top left of the vTuner home screen. 3. When the screen is displayed in the desired language, input the ID of this unit in the ID input field. To check the ID of this unit, press the remote control NET button, press the direction ( / ) buttons to select "vTuner Internet Radio" and press the ENTER button. Press the direction ( / ) buttons to display "ID#". The 12 alpha numerical characters after the "ID#" are the ID of this unit. Write it down. 4. Click "Create Account Login" on the next screen on the computer and create an account on the displayed screen. Your e-mail address will be your login ID. Be sure to write down the password since you will need it to log in. Adding a program Before starting the procedure This procedure requires a computer. You have to connect your computer and this unit to the same network to make My Favorites settings. You will need the name and URL of the radio station to add during the storing procedure, so check them in advance. 1. Press the MENU button. Add a radio station to a list of favorites 1. After you log in, the computer displays the screen that allows you to select a desired radio station. Select the station to add as you like, for example by filtering stations by genre, region or language, or using the search function. 2. To add the station to the bookmark list, click the add ) shown on the left of the station name. icon ( To create a group at the time, follow the on-screen instructions. To remove the station from the bookmark list, click the remove icon ( ). Storing other Internet radio programs (My Favorites) 2. Use the direction ( / ) buttons to select “NET Setting” and press the ENTER button. 3. When “IP Address” appears press the ENTER button. Make a note of the IP address. 4. Turn the computer on and open Internet Explorer or another Internet browser. 5. Input this unit's IP address into the Internet browser URL field. This unit's WEB Setup information screen will open in the Internet browser. When using Internet Explorer, you can also do this by selecting “Open…” from the “File” menu and inputting the IP address. To listen to Internet radio programs not stored in this unit, follow these procedures to add them to the “My Favorites” list in the network service menu. Network service menu Press the NET button and press the direction ( / / / ) buttons to select the menu as follows. vTuner Internet Radio -> My Favorites -> DLNA -> Home Media This unit supports Internet radio stations that use the PLS, M3U and podcast (RSS) formats. Even if an Internet radio station uses one of these formats, playback might not always be possible depending on the type of data and playback format. An Internet connection is necessary to listen to Internet radio programs. If service from the service provider stops, use of that network services and contents might cease to be possible. 6. Click the “My Favorites” tab and input the name and URL of the Internet radio station. 7. Click “Save” to finish registering that Internet radio station. The registered Internet radio station will be added to “My Favorites”. 19 Using network services Starting playback DLNA 1. Press the NET button. About DLNA 2. Select “My Favorites” from the network service menu and press the ENTER button to show the Internet radio stations. Network service menu Press the NET button and press the direction ( / / / ) buttons to select the menu as follows. vTuner Internet Radio -> My Favorites -> DLNA -> Home Media 3. Select the one that you added and press the ENTER button. If you want to add a new radio station to the My Favorites menu, select the blank item in the list and press and hold the MENU button and use the ENTER button to select “Create new station”. Press the ENTER button again to show fields where characters can be input and input the name and URL. To remove a radio station that has been added, press and hold the MENU button while that station is playing or select it and use the direction ( / ) buttons to select “Delete from My Favorites” and press the ENTER button. You can also remove stations using the WEB Setup screen (on a computer). To change the name of a radio station that has been added, select the radio station and press and hold the MENU button. Then, use the direction ( / ) buttons to select “Rename this station” and press the ENTER button. You can register up to 40 Internet radio stations. 20 Digital Living Network Alliance (DLNA) can be referred to as a technology standard or the industry group to develop the technology standard to interconnect and use AV components, computers and other devices in a home network. This unit allows you to use DLNA to play music files stored on a computer or a hard disk connected to your home network (NAS device). Make sure this unit and a computer or NAS device are connected to the same router. To play a music file with DLNA, you need a NAS device or the like with DLNA server functions and a DLNA player (software) to stream the music. You can also stream music files using a computer with Windows Media Player 11 or 12, which has both DLNA server and player functions. First configure the Windows Media Player 11 or 12 to enable streaming. With Windows Media Player 12 Remote Playback function, you can stream music files stored on your computer to the unit by operating the computer. Setting up Windows Media Player Windows Media Player 11: 1. Turn on your computer and start Windows Media Player 11. 2. In the "Library" menu, select "Media Sharing" to open a dialog box. 3. Select the "Share my media" check box and click "OK" to display the compatible devices. 4. Select this unit and click "Allow". The icon of this unit is checked when you click it. 5. Click "OK" to close the dialog box. Windows Media Player 12: 1. Turn on your computer and start Windows Media Player 12. 2. In the "Stream" menu, select "Turn on media streaming" to open a dialog box. If media streaming is already turned on, select "More streaming options..." in the "Stream" menu to list players in the network, and then go to step 4. 3. Click "Turn on media streaming" to list players in the network. 4. Select this unit in "Media streaming options" and check that it is set to "Allow". 5. Click "OK" to close the dialog box. Using network services DLNA playback 1. Start the computer or network server. 2. Press the NET button to open the network service menu. automatically, or you can manually rebuild the index. See Windows online help for instructions about how to do this. Using the Play To feature The Play To function allows you to operate DLNAcompliant controller devices and computers on a home network and enables this unit to play audio files that are saved on those devices. A DLNA-compliant controller device or computer and this unit must be connected to the same network in order to make My Favorites settings. Network service menu Press the NET button and press the direction ( / / / ) buttons to select the menu as follows. vTuner Internet Radio -> My Favorites -> DLNA -> Home Media 3. Use the direction ( / / / ) buttons to select “DLNA” and press the ENTER button. 1. Turn this unit on. 2. Turn the computer on, and open Windows Media Player. You must set Windows Media Player in advance 3. Select the file that you want to play in Windows Media Player and right-click it. This opens a pop-up menu. To use the Play To feature with audio files on a different network server, open that network server from the list that appears under “Other Libraries” and select the audio file that you want to play. 4. Click the “Play To” button and select this unit from the Play To list. Open the Windows Media Player Play To dialog box, and start playback from this unit. Use the Play To dialog box in Windows 7 to control remote playback. The Play To feature cannot be used under the following conditions. -- When using network services -- During playback of an audio file on a USB device or an iPod/iPhone 4. Use the direction( / / / )buttons to select the network server and press the ENTER button. The network server folder will be shown. Some network servers do not support use of the search function. This unit cannot access photographs or videos on a network server. Depending on network server sharing settings, some contents might not be shown. See the operation manual of the network server. 5. Use the direction ( / ) buttons to select the audio file that you want to play, and press the ENTER button or play ( ) button. Searching forward/backward and pausing functions might not work with some media servers. If information cannot be retrieved from a server, “No Item” will appear on the display. If this occurs, check the server and network connections. Immediately after an audio file is added to a Windows Media Player library, that file might not appear in this unit's audio file list. This is because the Windows library index has not been refreshed. You can either wait for the index to refresh 21 Using network services Home Media (playing music files in a shared folder) Playing from a shared folder 1. Press the NET button to open the network service menu. About a shared folder A shared folder is configured in a network device such as a computer or NAS device (hard disk connected to your home network) for access from other users. You can play music files in a shared folder on your computer or NAS device connected to the same home network as that of this unit. To play music files in a shared folder, you must first configure Windows 8 or Windows 7. Make sure this unit and a computer or NAS device are connected to the same router. Configure the sharing options and create a shared folder on your computer in advance. For information on how to configure the NAS device and create a shared folder, refer to the NAS device's instruction manual. Setting the computer Network service menu Press the NET button and press the direction ( / / / ) buttons to select the menu as follows. vTuner Internet Radio -> My Favorites -> DLNA -> Home Media 2. Use the direction ( / / / ) buttons to select “Home Media” and press the ENTER button. Configuring the sharing options: 1. Select "Choose home group and sharing options" in the "Control Panel". If the menu is not displayed, check that "View by" is set to "Category". 2. Select "Change advanced sharing settings". 3. Check that the following radio buttons are selected in "Home or Work": "Enable network discovery" "Turn on file and printer sharing" "Turn on sharing so anyone with network access can open files" "Turn off password protected sharing" 4. Select "Save Changes" and click "OK" in the dialog box. Creating a shared folder 1. Select and right-click the folder to share. 2. Select "Properties". 3. Select "Advanced Sharing" on the "Sharing" tab. Select the "Share this folder" check box and click "OK". 4. Click "Share" for "Network File and Folder Sharing". 5. Select "Everyone" from the pull-down menu. Click "Add" and click "Share". To set a user name and password to a shared folder, set "Permissions" in "Advanced Sharing" in the "Sharing" tab. Check that a workgroup is set. 22 3. Use the direction ( / ) buttons to select the server that you want to use and press the ENTER button. Confirm the server name of your computer by viewing its properties. 4. Use the direction ( / ) buttons to select the shared folder that you want to use and press the ENTER button. 5. When a user name and password are required, input the necessary account information. After inputting the account information once, it is saved, so you will not need to input it the next time. Use the account information set when you created the shared folder. 6. Press the direction ( / ) buttons to select the music file to play and press the ENTER button or play ( ) button. Playing starts. Settings Follow the procedures below to open the menu and change settings. 1. Press the MENU button. You can also press and hold the MENU/ENTER dial on the main unit to do this. 2. Use the direction ( / ) buttons to select the setting you want to change. 4. Use the arrow ( / ) buttons to change setting values. You can also turn the MENU/ENTER dial on the main unit to do this. 5. Press the ENTER button to confirm the change. You can also press the MENU/ENTER dial on the main unit to do this. 6. After you complete making settings, press the RETURN button to close the menu screen. When you press the RETURN button while viewing the “NET Setting” submenu, “Network Save?” will appear. Press the ENTER button to save the settings. If you press the RETURN button, the menu screen will close without saving the setting changes. MP3 Setting You can set how MP3/WAV file information is shown and how MP3/WAV discs are played back, for example. These settings can only be changed when the disc is stopped. BAD NAME Set how MP3/WAV file information is shown. Regardless of the setting, characters that cannot be shown in ID3 tag information are replaced with asterisks (Ú). Press a direction ( / ) button repeatedly to cycle through the settings in the following order. When the input source is CD: Asb(Auto Standby) MP3 Setting Update When the input source is USB: M.OPT Asb(Auto Standby) Update Net Setting Replace: If a track or folder name contains a character that cannot be shown, “File_n” or “Folder_n” (with “n” being the track/folder number) will be shown instead. Not (default setting): Characters that can be shown are shown and characters that cannot be shown are replaced with asterisks (Ú). ID3 VER.1 Audio Output When the input source is NET: Update Asb(Auto Standby) Net Setting M.OPT Audio Output The setting shown first depends on the current source You can also turn the MENU/ENTER ( / ) dial on the main unit to do this. 3. Press the ENTER button. You can also press the MENU/ENTER dial on the main unit to do this. After opening “MP3 setting” or “NET Setting”, repeat steps 2 and 1 to make a selection in the submenu. You must wait at least one minute after turning the unit on to select and change the “NET Setting” and “Update” items. Set how ID3 Version 1.0/1.1 tag information is shown. Read (default setting): The unit will load tag information and show it. Not Read: Tag information will not be shown. ID3 VER.2 Set how ID3 Version 2.2/2.3/2.4 tag information is shown. Read (default setting): The unit will load tag information and show it. Not Read: Tag information will not be shown. HIDE NUMBER The unit can hide numbers that are attached to the beginnings of track and folder names. Disable (default setting): Such numbers will be shown. 23 Settings Enable: Such numbers will not be shown. When an MP3/WAV CD is made on a computer, the ordinary file playback order is not determined. By adding numbers like 01,02 and 03 to the beginnings of MP3/WAV file names, however, they can be played back in numerical order. STOP KEY You can set the function of the stop ( ) button on the main unit. Navigation (default setting): Pressing the stop ( ) button activates navigation mode. Disable: Pressing the stop ( ) button does not activate navigation or all folder mode. All Folder: Pressing the stop ( ) button activates “all folder” mode. M.OPT (Music Optimizer) MP3s and other files that use irreversible compression formats have reduced audio quality compared to the original sound sources due to their compression. Use M.OPT to optimize compressed audio. OFF (default setting): M.OPT is not used. ON: M.OPT is used. NET Setting To use network services, make network settings on this unit in advance. Make the settings according to the characteristics of the network to which it is being connected. An Internet connection is necessary to listen to Internet radio. The “Net Standby” setting is not necessary for connecting this unit to a network. If DHCP is set to Enable (default), “IP Address”, “Subnet Mask”, “Gateway” and “DNS Server” settings will appear, but cannot be changed. If DHCP is set to Disable, “IP Address”, “Subnet Mask”, “Gateway” and “DNS Server” will appear and must be set. When you press the RETURN button when viewing the “NET Setting” submenu, “Network Save?” will appear. After changing a setting, press the ENTER button to save it. If you press the RETURN button, the menu screen will close without applying the setting changes. The submenus appear in the following order. IP Address: View/set the IP address. MAC Address: View this unit's MAC address. DHCP: Enable (default setting): DHCP is enabled. Disable: DHCP is disabled. Subnet Mask: View/set the subnet mask. ASb (Auto Standby) Gateway: View/set the default gateway. When the Auto Standby function is on, the unit will automatically enter standby mode if 20 minutes pass under the conditions described below. DNS Server: View/set the DNS server address. Playback source CD NET USB Condition No disc loaded or disc stopped Input source not playing When this function is enabled, “ASb” appears on the display. Use the “Net Standby” setting to set how network control affects standby . OFF: Auto Standby is disabled. ON (default setting): Auto Standby is enabled. Proxy URL: Set the proxy server address. Proxy Port: Set the proxy port number. This only appears when a proxy URL has been set. Net Standby: This sets whether or not the unit can be controlled over a network when the unit is in standby. Disable (default setting): When the unit is in standby, it cannot be controlled over a network. Enable: When the unit is in standby, it can be controlled over a network. When set to “Enable”, more power will be consumed when the unit is in standby. Update You can update the firmware of this unit. Do not put the unit in standby during an update. See "Updating the firmware" for update procedures. Version: This shows the current firmware version. CN via NET/CN via USB: You can update the firmware using a USB flash drive. 24 Settings Audio Output Make the audio output (digital/analog) settings. Select one of the three modes according to the D/A conversion characteristics. This section mainly describes about digital output. Analog output signals are basically D/A converted audio signals. Mode 1: This mode converts the signals to PCM 44.1/48 kHz, which can be handled by most devices. Audio with PCM 48 kHz or more sampling frequency will be down-converted to PCM 44.1/48 kHz before being output. DSD audio will be digitally output at PCM 44.1 kHz. Mode 2 (default setting): Use this mode for a device compatible with up to PCM 192 kHz digital signal input. Audio with up to PCM 192 kHz sampling frequency will be output without conversion. DSD audio will be digitally output at PCM 44.1 kHz. Mode 3: This mode converts DSD signals to analog signals before outputting them. DSD audio will not be digitally output. Audio with up to PCM 192 kHz sampling frequency will be output without conversion. 25 Other operations Inputting characters Follow these procedures to input characters when using the NET Setting and My Favorites menus, for example. 1. Use the remote control direction ( / / / ) buttons to select a character or symbol and press the ENTER button. Repeat this procedure to input more 2. After completing input, use the remote control direction ( / / / ) buttons to select “OK” and press the ENTER button. If this is not done, the input characters will not be saved. The following characters can be used. Space: This inputs a blank space that is onecharacter wide. Shift*: This changes the characters shown. (left)/ (right) Use these to move the cursor in the text input area. BS (backspace)**: Delete characters to the left of the cursor. Move the cursor left. OK: Select when input complete. * You can also change them by pressing the >10 button. **You can press the CLEAR button to delete all the input characters at once. Firmware Update Update the firmware via network or USB connection. Download the latest firmware Visit the Onkyo website to download the latest firmware. (If no firmware is listed, no firmware update is available.) See "Update" for how to check the firmware version. Updating the firmware via network Use the network connection on the rear panel to update the firmware. Precautions when updating the firmware Make sure that this unit is turned on and the Ethernet cable is connected to the rear panel of this unit. While updating, never disconnect or turn off this unit. While updating, never disconnect and reconnect the Ethernet cable. While updating, never disconnect and reconnect the power cord. Do not access this unit from a computer while updating. Updating takes about five minutes to be completed. Settings you made are retained after updating. Before starting a firmware update Before starting an update, check the network connection. Stop any playing Internet radio, iPod/ iPhone, USB flash drive or server. Update procedures 1. Press the MENU button and press the direction ( / ) buttons to select "Update". 2. Press the ENTER button. Wait for a while if "Not Available" is displayed and "Update" cannot be selected. 3. Press the direction ( / ) buttons to select "CN via NET" and press the ENTER button. The option does not appear when no firmware update is available. 4. Select "UpdateStart" and press the ENTER button. Updating starts. 5. "Completed" appears on the unit's display when updating is completed. 6. Press the ON/STANDBY button on the front panel to put the unit into standby. Do not use the remote control at this time. If you do nothing for three minutes, the unit will enter standby automatically. 26 Other operations Case 1 When an error occurs, “Error!! *-**” or an error message appears on the display of this unit. (Letters and numbers appear in place of the asterisks.) Refer to the descriptions below to check the meaning. Error code *-10, *-20: The LAN cable could not be recognized. Connect the LAN cable properly. *-11,*-13,*-21,*-28: Internet connection could not be established. Check the following points. Confirm that the IP address, subnet mask, gateway address and DNS server setting are correct. Confirm that the router is turned on. Confirm that the unit and router are connected with a LAN cable. Check the router setting. For the setting, see the instruction manual of the router. This unit may fail in network connection if your network environment does not allow multiple device connections. Consult your Internet service provider (ISP). You need a router separately if your modem does not have the router function. Depending on your network connection environment, you need to configure the proxy server. For information on the configuration, consult the document provided by your carrier or ISP provider. If you still cannot connect to the Internet, the DNS server or proxy server may be temporarily down. Check the service status with your ISP provider. Others: Retry from the beginning. If the error persists, check the error code and contact Onkyo Support shown at the end of the manual. Case 2 If an error occurs during updating, disconnect and reconnect the power cord, and retry updating. Case 3 If you do not have access to the Internet, contact Onkyo Support shown at the end of manual. Updating the firmware via USB connection Use the USB port to update the firmware. You need a 32 MB or larger capacity USB flash drive for updating. Precautions when updating the firmware Before updating, stop playback and disconnect anything connected to the USB ports. While updating, never put the unit into standby mode, or disconnect the power cord or the USB flash drive being used for the update. Do not access this unit from a computer during an update. Completing the update takes about five minutes. Settings are retained after an update Update procedures 1. Connect a USB flash drive to the computer that you are using and delete any files on it. 2. Download the firmware file to the computer from our website. Decompress the downloaded file on the computer. Do not change the names of the decompressed files. 3. Copy the decompressed files to the root folder of the USB flash drive. Do not copy any files other than the decompressed files. Do not copy the compressed file. 4. Confirm that this unit is on. 5. Connect the USB flash drive with the decompressed files to the USB port on the front of the unit. 6. Press the INPUT button to change the source to USB(F). “Now Initializing…” appears on the display, followed by the name of the USB flash drive. Loading the USB flash drive takes about 20 to 30 seconds. 7. Press the MENU button to open the menu and use the direction ( / ) buttons to select “Update”. 8. Press the ENTER button. 9. Use the direction ( / ) buttons to select “CN via USB?” and press the ENTER button. This selection will not appear (and cannot be selected) if the flash drive does not contain firmware that can be used to update the unit. 27 Other operations 10.Select “UpdateStart?” and press the ENTER button. The unit firmware starts to be updated. 11.After “Complete” appears, disconnect the USB flash drive. 12.Press the ON/STANDBY button to put the unit into tandby Do not use the remote control ON/STANDBY button in this case. If you do nothing for three minutes, the unit will enter standby automatically. This completes the update. The unit should now be using the latest firmware. Error codes When an error occurs, “Error! *-**” or an error message appears on the display of this unit. (Letters and numbers appear in place of the asterisks.) Refer to the error code list to check the meaning. Error codes Meaning and countermeasures *-10, *-20 The USB flash drive could not be recognized. Confirm that the USB flash drive or USB cable is securely connected to the USB port on the front of the unit. *-14 The root folder of the USB flash drive does not contain a firmware file or the firmware file is for a different model, for example. Follow the instructions on the C-N7050 product website to download the firmware and conduct the process again. If the same error occurs repeatedly, make a note of the error code and contact your dealer. Other codes Conduct the process again from the beginning. If the same error occurs repeatedly, make a note of the error code and contact your dealer. If an error occurs during an update, unplug the unit's power cord once and plug it into the outlet again before trying the update one more time. 28 Reference Information Reference Information Using an iPod or iPhone This unit can be connected to and used with the following iPod/iPhone models. iPhone 5s, iPhone 5c, iPhone 5 iPhone 4s, iPhone 4 iPhone 3GS, iPhone 3G iPhone iPod touch (1st, 2nd, 3rd, 4th, and 5th generation) iPod classic iPod nano (2nd, 3rd, 4th, 5th, 6th, and 7th generation) This unit cannot output video from an iPod or iPhone. Use the USB cable supplied with the iPod or iPhone to connect it to the unit. If the unit or remote control buttons do not work properly with your iPod or iPhone, updating its software might solve the problem. Notes about discs Types of discs that can be played by this unit CDs with the “COMPACT disc DIGITAL AUDIO” logo CD-R and CD-RW discs that have been properly recorded and finalized using the audio CD format. CD-R and CD-RW discs that have been recorded with MP3/WAV files and properly finalized. This unit can play the above types of discs without using an adapter. This unit cannot play discs of types other than those above. If you try to play any other type of disc with this unit, loud noises that damage speakers or harm hearing could occur. Never try to play any type of disc other than those shown above. This unit might not be able to properly play Copy Control CDs, Dual Discs or other special CDs that do not conform to the Red Book CD standard. Operation and sound quality cannot be guaranteed when special discs are used in this unit. If playback of a special disc should cause trouble, contact the seller of the disc. CD-R/CD-RW discs This unit can play discs that are in audio CD format (CDDA) and CD-R/CD-RW that have files in MP3 and WAV formats. Be sure to finalize discs created by CD recorders. Depending on the quality of the disc and the condition of the recording, playback might not be possible. For details, see the operation manual for the device you are using. If you have any questions about how to handle a CD-R or CD-RW disc, contact the seller of the disc directly. Precautions for use Do not use cracked discs because they could damage the unit. When writing something on the label side of a disc, use a felt tip permanent marker. The use of a ballpoint pen or other pen with a hard tip could damage the disc, making it unplayable. Never use commercially-available CD stabilizers. Doing so could make the disc unplayable or damage the unit. If a CD-R/CD-RW disc that has a printable label surface is left in this unit for a long time, it could stick to the inside and become extremely difficult to remove and possibly even cause the unit to malfunction. Always remove such discs and store them in cases when not in use. Moreover, avoid using discs that have just been printed because they are especially prone to sticking. Handling discs Always load discs with their labeled sides up. Be careful when handling discs. If the side that contains the data (unlabeled side) is scratched, smudged with fingerprints or otherwise dirty or marred, errors could occur during playback. To remove a disc from its case, while pressing down on the center of the case, hold the disc by its edges. Disc storage After you finish using a disc, always put it back into its case for storage. Failure to do so could result in warping and scratches. Do not leave discs in places that are exposed to direct sunlight or that are very humid or hot. Doing so could cause discs to become deformed or degraded, making them unplayable. CD-R and CD-RW discs are more susceptible to the impacts of heat and ultraviolet rays than ordinary CDs. For this reason, do not leave them for long times in places that are exposed to direct sunlight or near devices that generate heat, for example. Always clean discs before storing them. Leaving a disc in an unclean state might result in skipping or degraded sound quality. Precautions for Rental Discs Do not use discs with residue from cellophane tape, rental discs with labels which are peeling off, or discs with decorative labels. This type of disc could get stuck in the CD receiver, or could damage the CD receiver. Maintenance If the side of the disc that has the data encoded on it (unlabeled side) becomes dirty with fingerprints or dust, use a soft cloth to wipe the surface from the center directly toward the edge. Never use record cleaners, antistatic treatments, thinners or similar chemicals to clean discs. Such chemicals could harm the surface of the disc. 29 MP3/WAV formats This unit can play MP3 and WAV files that have been recorded on a CD-R or CD-RW disc. Playable audio file formats MP3 (extension: “.mp3”, “.MP3” ) Standard MPEG-1/MPEG-2 Audio Layer-2/Layer-3 Sampling Frequency 16 kHz, 22.05 kHz, 24 kHz, 32kHz, 44.1kHz, 48 kHz Bit rate 8 kbps–320 kbps or VBR Variable bit rate (VBR) is supported. However, the time and other information shown on the display during playback of a VBR file might be incorrect sometimes. WAV (extension: “.wav”, “.WAV”) Sampling Frequency 8 kHz, 11.025 kHz, 12 kHz, 16 kHz, 22.05 kHz, 24 kHz, 32 kHz, 44.1 kHz, 48 kHz Quantization bit rate 8-bit, 16-bit Precautions when creating MP3/WAV discs using a computer This unit cannot play back discs that were not written in conformity to the ISO 9660 standard. The unit recognizes MP3 and WAV files by their file extensions, which are “.mp3” and “.wav”, respectively. Always include the extension in the file name. The unit cannot recognize files without these file extensions. Even if one of these file extensions is added to a file name, however, this unit cannot play files that are not in the MP3 or WAV data format. After recording a CD-R/CD-RW disc, close the session (complete disc creation). This unit cannot play back discs that have unclosed sessions. This unit can play back files from a maximum of 99 folders. Furthermore, the unit can recognize and play back a maximum of 499 folders (including the root folder) and files. Multiple sessions recorded on the same disc are not supported. Only the first session on such discs can be played back. Depending on the condition of the disc, this unit might not be able to play it back or audio skipping could occur. This unit cannot play audio files with copyright protection from a disc. USB and Networks Audio files playable by this unit This unit can play the following types of audio files over a USB or network connection. This unit supports gapless playback of a USB flash device in the following conditions. When WAV, FLAC and Apple Lossless files are consecutively played back and they have the 30 same format, sampling frequency, channels and quantization bit rate The Play To feature does not support gapless playback. MP3 File extension mp3, .MP3 Standard MPEG-1/MPEG-2 Audio Layer-3 Sampling frequency 8 kHz, 11.025 kHz, 12kHz, 16 kHz, 22.05 kHz, 24 kHz, 32 kHz, 44.1 kHz, 48 kHz Bit rate 8 kbps–320 kbps or VBR WMA File extension ..wma, .WMA Sampling frequency 8 kHz, 11.025 kHz, 16 kHz, 22.05 kHz, 32 kHz, 44.1 kHz, 48 kHz Bit rate 5 kbps–320 kbps or VBR Copyright protected files cannot be played. WMA Pro/Voice not supported WMA Lossless File extension .wma or .WMA Sampling frequency 44.1 kHz, 48 kHz, 88.2 kHz, 96 kHz, Quantization bit rate 16-bit, 24-bit WAV File extension .wav, .WAV Sampling frequency 8 kHz, 11.025 kHz, 12 kHz, 16 kHz, 22.05 kHz, 24 kHz, 32 kHz, 44.1 kHz 48 kHz, 64 kHz, 88.2 kHz, 96 kHz 176.4 kHz, 192 kHz Quantization bit rate 8-bit, 16-bit, 24-bit WAV files contain uncompressed PCM digital audio. AAC File extension .aac, .m4a, .mp4, .3gp, .3g2, .AAC, .M4A, .MP4, .3GP, .3G2 Standard MPEG-2/MPEG-4 Audio Sampling frequency 8 kHz, 11.025 kHz, 12 kHz, 16 kHz, 22.05 kHz, 24 kHz, 32 kHz, 44.1 kHz, 48 kHz, 64 kHz, 88.2 kHz, 96 kHz Bit rate 8 kbps–320 kbps or VBR FLAC File extension .flac, .FLAC Sampling frequency 8 kHz, 11.025 kHz, 16 kHz, 22.05 kHz, 32 kHz, 44.1 kHz, 48 kHz, 64 kHz, 88.2 kHz, 96 kHz, 176.4 kHz, 192 kHz Quantization bit rate 8-bit, 16-bit, 24-bit Ogg Vorbis File extension .ogg, .OGG Sampling frequency 8 kHz, 11.025 kHz, 16 kHz, 22.05 kHz, 32 kHz, 44.1 kHz, 48 kHz Bit rate 48 kbps–500 kbps or VBR Incompatible files cannot be played back LPCM (Linear PCM) Sampling frequency 44.1 kHz, 48 kHz Quantization bit rate 16-bit Playback only supported over a network. Apple Lossless File extension .m4a, .mp4, .M4A, .MP4 Sampling frequency 8 kHz, 11.025 kHz, 12 kHz, 16 kHz, 22.05 kHz, 24 kHz, 32 kHz, 44.1 kHz, 48 kHz, 64 kHz, 88.2 kHz, 96 kHz Quantization bit rate 16-bit, 24-bit DSD File extension .dsf, .DSF Sampling frequency 2.8224 MHz, 5.6448 MHz CAUTION This unit does not support the following formats when using the Play To feature of Windows Media Player. FLAC, Ogg Vorbis, DSD When playing back audio files over a network, the types of file formats that can be played back also depend on the software running on the network server. For example, when using Windows Media Player 11, not all audio files on the computer can be played back. Only audio files that have been added to the Windows Media Player 11 library can be played back. When playing back files that have been recorded at variable bit rate (VBR), the playback time might not be shown correctly. Notes about USB flash drives Only an USB flash drive can be used with this unit. FAT16 and FAT32 formats are supported for USB flash drives. If a USB flash drive is divided into multiple partitions, this unit will recognize them as separate volumes. This unit supports up to 20,000 files and 16 folder levels within a single folder. This unit does not support USB hubs or devices with USB hub functions. Never connect such devices to this unit. Neither WAV files with bit rates of 176.4 kHz and higher nor 5.6MHz DSD files can be played back from a USB flash drive that is connected to the USB(R) port on the back of the unit. Audio from computers cannot be input through this unit's USB ports. This unit might not be able to use media that is loaded into a USB card reader. Depending on the USB flash drive and its contents, reading data from it might take some time. Depending on the USB flash drive, the unit might not be able to read its data correctly or supply power properly. During the use of USB flash drives, please be aware that our company will take no responsibility should data be lost or changed, a USB flash drive become damaged or other harm occur. We recommend backing up data saved on a USB flash drive before using it with this unit. This unit does not support USB flash drives with security functions. Note about DLNA The Digital Living Network Alliance (DLNA) is a group that is advancing the standardization of reciprocal connections and the exchange of audio, image, video and other data among computers, game devices and digital household appliances over ordinary home networks (LAN). This unit complies with version 1.5 of the DLNA guidelines. Note about servers This unit supports the following versions of Windows Media Player. Windows Media Player 11 Windows Media Player 12 Servers that comply with DLNA A network server must be connected to the same network as this unit. This unit supports up to 20,000 files and 16 folder levels within a single folder. Depending on the type of media server, this unit might not recognize it or be able to play audio files saved on it. Note about network services The network services that can be used will differ according to the region. Network services and contents that you can use through this unit could become unusable without warning if the service provider stops service. CAUTION If the connected media is not supported, “Not Connected” appears on this unit's display. This unit cannot play back audio files if copyright protection is used. Do not connect computers to this unit's USB ports. 31 Troubleshooting General Audio files The unit does not turn on. Playback is not possible. Confirm that the power plug is securely plugged in to an outlet. Unplug the power cord once, wait five seconds and then plug it in again. The unit turns off. When the Auto Standby function is enabled, the unit will enter standby automatically after a set amount of time. Check the settings. No sound is output. Confirm that the input source is selected correctly. Remote control does not work. If the batteries are exhausted, replace both of them with new ones. Point the remote control at the front panel of the unit from a distance of less than about 5 m (16 ft). Check the file format. For information about playable file formats, see "MP3/WAV formats" for CDs and "Audio files playable by this unit" for USB and playback over the network. The names of tracks, artists and albums are not shown. There is no ID3 tag information for the music file. Use a computer, for example, to prepare MP3 files with corrected ID3 tag information. Some characters are not shown correctly. This unit cannot display symbols and full-size or double-byte characters (such as Japanese, Chinese, etc.) correctly. File names for MP3, WMA or other file formats should consist of alphanumeric characters. If the file information uses Japanese, Chinese or other double-byte characters, playback is possible but the name will not be shown correctly. The remote control will not work if there is an obstruction between it and the main unit. In this case, try changing the position. iPod/iPhone If a fluorescent light is near the unit, turn the light off. Playback is not possible. There is noise. Place the unit as far away as possible from TVs and other devices that have strong magnetism. CD player Playback is not possible. If the disc is upside down, reload it with the labeled side up. Disconnect the iPod/iPhone from the USB port, wait a few seconds, and connect it again. Updating to the latest iPod/iPhone software might resolve the problem. Download the latest software from the following website. http://www.apple.com/support/ country/?dest=downloads Cannot operate the iPod/iPhone. If the disc is dirty, wipe it clean. Make sure the iPod/iPhone is not locked. If a blank disc is loaded, replace it with a disc that has recordings on it. You cannot adjust the unit volume using an iPod/ iPhone. Depending on the quality of the disc and the condition of the recording, playback of a CD-R/CDRW might not be possible. This unit cannot play back unfinalized CD-R/CD-RW discs. The sound skips. Vibrations will cause the sound to skip. Install this unit in a stable location. Internet radio Cannot connect to the Internet. Confirm that a computer can connect to the Internet using the same network. Enter a correct network connection password. Check the settings of the network’s firewall. If the disc is dirty, wipe it clean. The station/podcast might not be available at the moment. Do not use discs that are scratched or cracked. The link for the station/podcast might be out of date. The number of registered users for the station/ podcast might have already reached a limit, making it unavailable to the public. If the Internet connection speed is too slow, searching might take time. 32 Cannot listen to an Internet radio station or podcast. The broadcaster might have a temporary problem with their Internet connection. Confirm that your system is properly connected to the Internet. DLNA Restoring factory default settings If this unit does not operate properly, follow the procedures below to restore it to the default settings that it had when shipped new from the factory. Doing this might correct the problem. While the unit is on, press and hold the stop ( ) button and press the ON/STANDBY button. Cannot connect to the network. Check the settings of the network’s firewall. Confirm that a DLNA server on the same network can connect to the network. Confirm that the password to connect to the DLNA server is correct. Confirm that the DLNA server is not shut down or in sleep mode. There might be a problem with the network authentication. Press the INPUT button to select NET again. Cannot find a track. Add the track to the media library of Windows Media Player. Select this unit from the Windows device list. If the computer is using antivirus or security software, the unit might not be able to connect to it. Home Media Note about condensation If this unit is brought from a cold outdoor environment into a warm room, or the heater has just been turned on in the room where it is located, for example, condensation might occur on operating parts or lenses, resulting in improper operation. If this occurs, leave the unit on and wait 1-2 hours. This should enable normal playback. Cannot find a folder/file. Make folder/file sharing settings. Add the file to the shared folder. Confirm that the password for the user account is correct. Check the file format. If the computer is using antivirus or security software, the unit might not be able to connect to it. This unit uses a microprocessor, so noise and other external interference could cause it to stop functioning properly. If this should occur, unplug the unit’s power from the outlet and wait a little while before plugging the power in again and retrying the operation. If the unit still does not function properly after doing the above, follow the procedures in "Restoring factory default settings" to restore the unit to its factory default settings, and try the operation again. 33 Specifications Frequency Response: 10Hz ~ 70kHz (192kHz/24bit) Audio Dynamic Range: 108 dB (192kHz/24bit) LPF 22kHz, A-Weight (@1kHz) THD (Total Harmonic Distortion): 0.003% (192kHz/24bit) LPF 22kHz (@1kHz) Signal to Noise Ratio: 115 dB (192kHz/24bit) LPF 22kHz, A-Weight (@1kHz) Rated RCA Output Level and Impedance: 2.0 V(rms) / 200 Ω Audio Output (Digital/Optical): -22.5 dBm Audio Output/Impedance (Digital/Coaxial): 0.5 V p-p / 75 Ω Operation Condition Temperature/Humidity: 5 °C ~ 35 °C ( 41 F ~ 95 F) / 5 % ~ 85 % Power Supply: AC 220-240 V, 50 Hz Power Consumption: 30 W Stand-by Power Consumption: 5.5 W Dimensions (W × H × D): 435 × 102 × 302 mm (17 1/8 × 4 × 11 7/8 inches) Weight: 4.6 kg (10 1/8 lbs) Disc Compatibility: CD-DA, CD-R, CD-RW * Discs that have not been properly finalized may only be partially playable or not playable at all. ■ Audio Outputs Digital Outputs: 1 (OPTICAL), 1 (COAXIAL) Analog Outputs: 1 ■ Others RI: 2 Ethernet:1 USB: 2 (Front: USB2.0, Rear USB1.1) Specifications and features are subject to change without notice. 34 Trademarks and other legal statement DISCLAIMER Microsoft, Windows, Windows Media and Internet Explorer are either registered trademarks or trademarks of Microsoft Corporation in the United States and/or other countries. Through this device you are able to link to other services or websites which are not under the control of any company which has designed, manufactured or distributed/have distributed this device, and its affiliates (collectively, “Company”). We have no control over the nature, content and availability of those services. The inclusion of any links does not necessarily imply a recommendation or endorse the views expressed within them. All information, content and services available through this device belong to third parties and are protected by copyright, patent, trademark and/or other intellectual property laws of applicable countries. The information, content and services provided through this device are for your personal, noncommercial use only. Any information, content or services may not be used in any manner other than previously approved by the appropriate content owner or service provider. You may not modify, copy, republish, translate, exploit, create derivative works, upload, post, transmit, sell or distribute in any manner any information, content or services available through this device, unless expressly permitted by the appropriate copyright, patent, trademark and/or other intellectual property owner, including, without limitation, content owner or service provider. THE CONTENT AND SERVICES AVAILABLE THROUGH THIS DEVICE ARE PROVIDED “AS IS”. COMPANY DOES NOT WARRANT INFORMATION, CONTENT OR SERVICES SO PROVIDED, EITHER EXPRESSLY OR IMPLIEDLY, FOR ANY PURPOSE. COMPANY EXPRESSLY DISCLAIMS ANY WARRANTIES, EXPRESS OR IMPLIED, INCLUDING BUT NOT LIMITED TO, WARRANTIES OF TITLE, NONINFRINGEMENT, MERCHANTABILITY OR FITNESS FOR A PARTICULAR PURPOSE. Company makes no representation or warranty of any kind, express or implied, about the completeness, accuracy, validity, legality, reliability, suitability or availability with respect to the information, content or services available through this device. Company shall not be liable, whether in contract or tort, including negligence and strict liability, for any direct, indirect, special, incidental or consequential damages or any other damages arising out of, or in connection with, any information contained in, or as a result of the use of any content or service by you or any third party, even if Company has been advised of the possibility of such damages, nor shall Company be liable for any third party claims against users of this device or any third party. In no event shall Company be responsible nor liable for, without limiting the generality of the foregoing, any interruption or suspension of any information, content or service available through this device. Company is neither responsible nor liable for customer service related to the information, content and services available through this device. Any question or request for service relating to the information, content or services should be made directly to the appropriate content owners and services providers. iPhone, iPod, iPod classic, iPod nano and iPod touch are trademarks of Apple Inc., registered in the U.S. and other countries. "Made for iPod" and "Made for iPhone" mean that an electronic accessory has been designed to connect specifically to iPod or iPhone respectively, and has been certified by the developer to meet Apple performance standards. Apple is not responsible for the operation of this device or its compliance with safety and regulatory standards. Please note that the use of this accessory with iPod or iPhone may affect wireless performance. DLNA®, the DLNA Logo and DLNA CERTIFIED® are trademarks, service marks, or certification marks of the Digital Living Network Alliance. 35 Kitahama Chuo Bldg, 2-2-22 Kitahama, Chuo-ku, OSAKA 541-0041, JAPAN http://www.onkyo.com/ The Americas 18 Park Way, Upper Saddle River, N.J. 07458, U.S.A. For Dealer, Service, Order and all other Business Inquiries: Tel: 201-785-2600 Fax: 201-785-2650 http://www.us.onkyo.com/ For Product Support Team Only: 1-800-229-1687 http://www.us.onkyo.com/ Europe Liegnitzerstrasse 6, 82194 Groebenzell, GERMANY Tel: +49-8142-4401-0 Fax: +49-8142-4208-213 http://www.eu.onkyo.com/ Meridien House, Ground floor, 69 - 71 Clarendon Road, Watford, Hertfordshire, WD17 1DS, United Kingdom Tel: +44 (0)8712-00-19-96 Fax: +44 (0)8712-00-19-95 China (Hong Kong) Unit 1033, 10/F, Star House, No 3, Salisbury Road, Tsim Sha Tsui Kowloon, Hong Kong. Tel: 852-2429-3118 Fax: 852-2428-9039 http://www.hk.onkyo.com/ (Mainland) 1301, 555 Tower, No.555 West NanJing Road, Jing’an District, Shanghai, China 200041, Tel: 86-21-52131366 Fax: 86-21-52130396 http://www.cn.onkyo.com/ Asia, Oceania, Middle East, Africa Please contact an Onkyo distributor referring to Onkyo SUPPORT site. http://www.intl.onkyo.com/support/ The above-mentioned information is subject to change without prior notice. Visit the Onkyo web site for the latest update. D1406-0 SN 29401898 (C) Copyright 2014 Onkyo Corporation Japan. All rights reserved. * 2 9 4 0 1 8 9 8 *