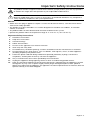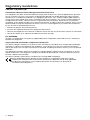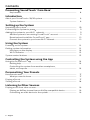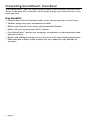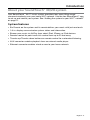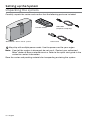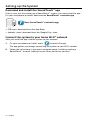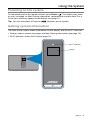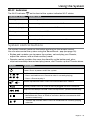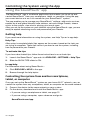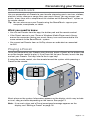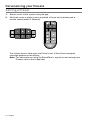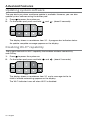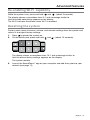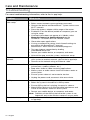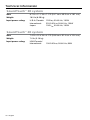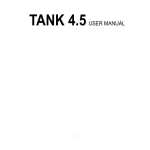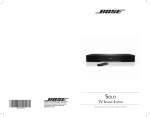Download Bose SoundTouch 20 Series II
Transcript
Owner’s Guide Important Safety Instructions Please take the time to carefully read and follow these Important Safety Instructions. They will help you set up and operate your system properly and enjoy its advanced features. Save this guide for future reference. The lightning flash with arrowhead symbol within an equilateral triangle alerts the user to the presence of uninsulated, dangerous voltage within the system enclosure that may be of sufficient magnitude to constitute a risk of electric shock. The exclamation point within an equilateral triangle alerts the user to the presence of important operating and maintenance instructions in the owner’s guide. WARNINGS: • To reduce the risk of fire or electric shock, do not expose this product to rain or moisture. • Do not expose this apparatus to dripping or splashing, and do not place objects filled with liquids, such as vases, on or near the apparatus. As with any electronic products, use care not to spill liquids into any part of the product. Liquids can cause a failure and/or a fire hazard. • Keep new and used batteries away from children. Do not ingest battery, chemical burn hazard. The remote control supplied with this product contains a coin/button cell battery. If the coin/ button cell battery is swallowed it can cause severe internal burns in just 2 hours and can lead to death. If the battery compartment does not close securely, stop using the product. If you think the battery may have been swallowed or placed inside any part of the body seek immediate medical attention. May explode or cause a fire or chemical burn if incorrectly replaced or mishandled. Do not recharge, disassemble, heat above 212°F (100°C), or incinerate. Replace only with an agency approved (ex. UL) CR2032 or DL2032 3-volt lithium battery. Dispose of used batteries promptly. • Do not place naked flame sources, such as lighted candles, on or near the apparatus. WARNING: Contains small parts which may be a choking hazard. Not suitable for children under age 3. Please dispose of used batteries properly, following local regulations. Do not incinerate. This symbol means the product must not be discarded as household waste, and should be delivered to an appropriate collection facility for recycling. Proper disposal and recycling helps protect natural resources, human health and the environment. For more information on disposal and recycling of this product, contact your local municipality, disposal service, or the shop where you bought this product. 2 - English Important Safety Instructions The product contains magnetic material. Please contact your physician if you have any questions on whether this might affect the operation of your implantable medical device. CAUTION: Make no modifications to the system or accessories. U nauthorized alterations may compromise safety, regulatory compliance, and system performance. NOTES: • Where the mains plug or appliance coupler is used as the disconnect device, such disconnect device shall remain readily operable. • This product must be used indoors. It is neither designed nor tested for use outdoors, in recreation vehicles, or on boats. • The product label can either be located on the back or bottom of the system. • Operate this product within the temperature range of –4º F to 113º F (–20º C to 45º C). Important Safety Instructions 1. 2. 3. 4. 5. 6. 7. 8. 9. 10. 11. 12. Read these instructions. Keep these instructions. Heed all warnings. Follow all instructions. Do not use this apparatus near water or moisture. Clean only with a dry cloth. Do not block any ventilation openings. Install in accordance with the manufacturer’s instructions. Do not install near any heat sources, such as radiators, heat registers, stoves, or other apparatus (including amplifiers) that produce heat. Protect the power cord from being walked on or pinched, particularly at plugs, convenience receptacles, and the point where they exit from the apparatus. Only use attachments/accessories specified by the manufacturer. Unplug this apparatus during lightning storms or when unused for long periods of time. Refer all servicing to qualified service personnel. S ervicing is required when the apparatus has been damaged in any way: such as power supply cord or plug is damaged; liquid has been spilled or objects have fallen into the apparatus; the apparatus has been exposed to rain or moisture, does not operate normally, or has been dropped. English - 3 Regulatory Guidelines CAN ICES-3 (B)/NMB-3(B) Information about products that generate electrical noise This equipment has been tested and found to comply with the limits for a Class B digital device, pursuant to Part 15 of the FCC rules. These limits are designed to provide reasonable protection against harmful interference in a residential installation. This equipment generates, uses, and can radiate radio frequency energy and, if not installed and used in accordance with the instructions, may cause harmful interference to radio communications. However, there is no guarantee that interference will not occur in a particular installation. If this equipment does cause harmful interference to radio or television reception, which can be determined by turning the equipment off and on, the user is encouraged to try to correct the interference by one or more of the following measures: • Reorient or relocate the receiving antenna. • Increase the separation between the equipment and receiver. • Connect the equipment to an outlet on a different circuit than the one to which the receiver is connected. • Consult the dealer or an experienced radio/TV technician for help. FCC WARNING Changes or modifications not expressly approved by Bose Corporation could void the user’s authority to operate this equipment. Important USA and Canada compliance Information This device complies with part 15 of the FCC rules and Industry Canada license-exempt RSS standard(s). Operation is subject to the following two conditions: (1) this device may not cause harmful interference, and (2) this device must accept any interference received, including interference that may cause undesired operation. This equipment complies with FCC and Industry Canada radiation exposure limits set forth for an uncontrolled environment. This equipment should be installed and operated with a minimum distance of 20 cm between radiator and your body. This device complies with Industry Canada licence-exempt RSS standards(s). Bose Corporation hereby declares that this product is in compliance with the essential requirements and other relevant provisions of Directive 1999/5/EC and all other applicable EU directive requirements. The complete declaration of conformity can be found at: www.Bose.com/compliance. 4 - English Regulatory Guidelines Names and Contents of Toxic or Hazardous Substances or Elements Toxic or Hazardous Substances and Elements Part Name Lead (Pb) Mercury (Hg) Cadmium (Cd) Hexavalent (CR(VI)) Polybrominated Biphenyl (PBB) Polybrominated diphenylether (PBDE) PCBs X O O O O O Metal parts X O O O O O Plastic parts O O O O O O Speakers X O O O O O Cables X O O O O O O: Indicates that this toxic or hazardous substance contained in all of the homogeneous materials for this part is below the limit requirement in SJ/T 11363-2006. X: Indicates that this toxic or hazardous substance contained in at least one of the homogeneous materials used for this part is above the limit requirement in SJ/T 11363-2006. Please complete and retain for your records The serial and model number can be found on the back or bottom of the system. Serial number:____________________________________________________________________ Model number:____________________________________________________________________ Purchase date:____________________________________________________________________ We suggest you keep your receipt in a safe place. AirPlay works with iPhone, iPad, and iPod touch with iOS 4.3.3 or later, Mac with OS X Mountain Lion or later, and PC with iTunes 10.2.2 or later. AirPlay, iPad, iPhone, iPod, iPod touch, iTunes, Mac and OS X are trademarks of Apple Inc., registered in the U.S. and other countries. The trademark “iPhone” is used with a license from Aiphone K.K. App Store is a service mark of Apple Inc. “Made for iPod,” “Made for iPhone,” and “Made for iPad” mean that an electronic accessory has been designed to connect specifically to iPod, iPhone, or iPad, respectively, and has been certified by the developer to meet Apple performance standards. Apple is not responsible for the operation of this device or its compliance with safety and regulatory standards. Please note that the use of this accessory with iPod, iPhone, or iPad may affect wireless performance. Android and Google Play are trademarks of Google Inc. SoundTouch and the wireless note design are trademarks of Bose Corporation in the U.S. and other countries. Wi-Fi is a registered mark of the Wi-Fi Alliance. Windows is a registered trademark of Microsoft Corporation in the United States and other countries. © 2014 Bose Corporation. No part of this work may be reproduced, modified, distributed, or otherwise used without prior written permission. English - 5 Contents Presenting SoundTouch from Bose ™ ® Key benefits............................................................................................................... 8 Introduction About your SoundTouch™ 30/20 system..................................................................... 9 System features....................................................................................................... 9 Setting up the System Unpacking the system..................................................................................................... 10 Connecting the system to power.................................................................................. 11 ® Adding the system to your Wi-Fi network................................................................. 11 Add the system to an existing SoundTouch™ account..................................... 11 Download and install the SoundTouch™ app...................................................... 12 Connect the system to your home Wi-Fi® network............................................ 12 Using the System Powering on the system................................................................................................. 13 Getting system information........................................................................................... 13 Messages on the display......................................................................................... 14 Wi-Fi® Indicator......................................................................................................... 15 System control buttons.................................................................................................. 15 Controlling the System using the App Using the SoundTouch™ app ......................................................................................... 16 Getting help............................................................................................................... 16 Controlling the system from another smartphone, tablet, or computer.................................................................................................. 16 Personalizing Your Presets How Presets work............................................................................................................. 17 What you need to know........................................................................................... 17 Playing a Preset................................................................................................................ 17 Setting a Preset................................................................................................................ 18 Listening to Other Sources Playing music from other sources................................................................................. 19 Playing an AirPlay stream from an AirPlay compatible device........................ 19 Connecting an audio device to the system......................................................... 19 6 - English Contents Advanced Features Updating system software............................................................................................. 20 Disabling Wi-Fi® capability.............................................................................................. 20 Re-enabling Wi-Fi® capability......................................................................................... 21 Resetting the system...................................................................................................... 21 Care and Maintenance Troubleshooting............................................................................................................... 22 Rebooting your system........................................................................................... 23 Cleaning.............................................................................................................................. 24 Replacing the remote control battery.......................................................................... 24 Customer service.............................................................................................................. 25 Limited warranty information........................................................................................ 25 Technical Information SoundTouch™ 30 system............................................................................................... 26 SoundTouch™ 20 system................................................................................................ 26 Appendix: Setting up using a Computer Important setup information......................................................................................... 27 Using a desktop computer for setup.................................................................... 27 Setting up the system using a computer.................................................................... 27 English - 7 Presenting SoundTouch from Bose ™ ® With SoundTouch™, you can stream Internet radio, music services, and your music library. If you have Wi-Fi® at home, you’re ready to enjoy your favorite music in any room you want. Key benefits • Enjoy wireless access to Internet radio, music services and your music library. • Wireless setup using your smartphone or tablet. • Stream your favorite music easily with personalized Presets. • Works with your existing home Wi-Fi network. • Free SoundTouch™ app for your computer, smartphone, or tablet provides more powerful control. • Simply add additional systems at any time for a multi-room listening experience. • Wide selection of Bose® audio systems lets you choose the right solution for any room. 8 - English Introduction About your SoundTouch™ 30/20 system Your SoundTouch™ Wi-Fi® music system provides clear, room-filling sound streamed wirelessly over your home Wi-Fi network. Use the free SoundTouch™ app to set up and control your system. See “Adding the system to your Wi-Fi® network” on page 11. System features • Six Presets on the system and its remote deliver your music with just one touch. • 1.6-in. display communicates system status and information. • Stream your music via AirPlay from select iPod, iPhone, or iPad devices. • Remote control for point-and-click control from up to 20 feet away. • Thumbs up/Thumbs down buttons on remote control for customized listening. • AUX connector enables playback from an external media player. • Ethernet connector enables wired access to your home network. English - 9 Setting up the System Unpacking the system Carefully unpack the carton and confirm that the following parts are included. Remote control SoundTouch™ Wi-Fi® music system USB cable (computer setup only) Power cord May ship with multiple power cords. Use the power cord for your region. Note: If part of the system is damaged, do not use it. Contact your authorized Bose® dealer or Bose customer service. Refer to the quick start guide in the carton for contact information. Save the carton and packing materials for transporting or storing the system. 10 - English Setting up the System Connecting the system to power Before you set up the system on your network, connect the system to power. 1. Plug the power cord into the POWER connector on the system. 2. Plug the other end of the power cord into an AC (mains) power outlet. Adding the system to your Wi-Fi network ® After you connect the system to power, you must download and install the SoundTouch™ app onto a smartphone or tablet that is connected to your network. The app guides you through connecting the system to your network. Note: If you do not have a smartphone or tablet, you can use a computer for setup. See page 27. Add the system to an existing SoundTouch™ account If you have already set up SoundTouch™ for another system, you do not need to download the SoundTouch™ app again. 1. On your smartphone or tablet, select the SoundTouch™ icon launch the app. to 2. Select EXPLORE > SETTINGS > Systems > ADD SYSTEM to add another system. The app guides you through setup. English - 11 Setting up the System Download and install the SoundTouch™ app If this is your first time setting up a SoundTouch™ system, you must install the app. On your smartphone or tablet, download the SoundTouch™ controller app. Bose SoundTouch controller app TM • iOS users: download from the App Store • Android™ users: download from the Google Play™ store Connect the system to your home Wi-Fi® network After you install the app, add the system to your network: 1. On your smartphone or tablet, select to launch the app. The app guides you through connecting the system to your Wi-Fi network. 2. Follow the instructions in the app to complete setup, including creating a SoundTouch™ account, adding a music library and music services. 12 - English Using the System Powering on the system On the button pad or the remote control, press Power . The display may show an icon, message, or Now Playing information, depending on system state. For a list of icons that may appear on the display, see page 14. Tip: You can also press a Preset or to power on the system. Getting system information The front of the system shows information via the display and the Wi-Fi® indicator. • Display: shows system messages and Now Playing information (see page 14). • Wi-Fi indicator: shows Wi-Fi status (page 15). Wi-Fi® indicator Display Front panel of the system English - 13 Using the System Messages on the display The display shows system information and icons, and may include album or artist. Display icon Description Appears at initial power on. Instructs you to refer to setup instructions Internet radio is playing AirPlay mode is active Volume is being adjusted Music library is playing Multi-room audio is active Auxiliary mode is active Preset is selected Skipping forward to the next track Skipping backward to the previous track Audio is paused Audio is stopped 14 - English Using the System Wi-Fi Indicator ® The Wi-Fi indicator on the front of the system indicates Wi-Fi status. Indicator activity System state Blinking white Connecting to Wi-Fi network Solid white (dim) Power saving mode and connected to Wi-Fi network Solid white (bright) System is on and connected to Wi-Fi network Blinking amber Disconnected from Wi-Fi network Solid amber System is in setup mode Off Networking disabled or system connected to Ethernet System control buttons The system controls reside on the button pad and on the remote control. You can also control the system using the SoundTouch™ app (see page 16). • Button pad: enables you to power the system, set and play your Presets, adjust the volume, and activate auxiliary mode. • Remote control: enables the same functionality as the button pad, plus: skip backward/skip forward and play/pause, and Thumbs up and Thumbs down. Button Description Power: Press to power on/off the system Six Preset buttons: • Press and hold to set a Preset to what is currently playing • Press a Preset to play it + – Volume Up/Volume Down: Press to increase/decrease volume Auxiliary mode: Press to listen to device plugged into AUX connector Skip Backward/Skip Forward: Press to skip tracks (remote control only) • Play/Pause: Press to toggle play or pause audio • Mute/Unmute: Press to mute or unmute a device connected to AUX (remote control only) • Thumbs Up/Thumbs Down: Press to like/dislike the currently playing selection English - 15 Controlling the System using the App Using the SoundTouch™ app The SoundTouch™ app is a software application that enables you to set up and control SoundTouch™ from your smartphone, tablet, or computer. Using the app, your smart device acts as a rich remote for your SoundTouch™ system. The app enables you to manage your SoundTouch™ settings, add music services, explore local and global Internet radio stations, set and change Presets, stream music to the system, view what is playing, plus much more. After you set up the system on your network using the SoundTouch™ app, you are ready to explore streaming music and personalize your Presets. Getting help If you need more information on using the system, use Help Tips or in-app help. Help Tips After setup is complete helpful tips appear on the screen, based on the task you are trying to complete. These tips instruct you how to use the system, including how to personalize your Presets. To activate the tips If you have deactivated tips, follow these instructions to re-activate tips. 1. Launch the SoundTouch™ app and click EXPLORE > SETTINGS > Help Tips. 2. Slide the SHOW TIPS slider to ON. In-app help For information about using SoundTouch™ : 1. Click EXPLORE > HELP in the app. 2. Browse through the help topics. Controlling the system from another smartphone, tablet, or computer Once you set up the SoundTouch™ system on your home Wi-Fi® network, you can control the system from any smartphone, tablet, or computer on the same network. 1. Connect the device to the same network as your system. 2. On the device, download and install the SoundTouch™ app: • If you are using a smartphone or tablet, see page 12. • If you are using a computer, open a browser and go to: SoundTouch.com/app 16 - English Personalizing your Presets How Presets work You can personalize six Presets to your favorite streaming music services, stations, playlists, artists, albums or songs from your music library. You can access your music, at any time, with a simple touch of a button on the SoundTouch™ system or its remote control. Tip: You can also access your Presets using the SoundTouch™ app on your computer, smartphone, or tablet. What you need to know • You can set Presets from the app, the button pad and the remote control. • If the Preset source is your iTunes or Windows Media Player music library, ensure the computer storing your music library is on and connected to the same network as the SoundTouch™ system. • You cannot set Presets from an AirPlay stream or audio device connected to AUX. Playing a Preset Once you personalize your Presets using the app, press a Preset on the button pad or on the remote control to play it. If you have not set your Presets, launch the app and set your Presets. For help, refer to the in-app help. If using the remote control, aim the remote toward the system while pressing a Preset on the remote. Music plays on the system. Information appears on the display, which may include an icon, song or station depending on the source. See page 14. Note: If no music plays and a Preset unassigned message appears on the display, see “Setting a Preset” on page 18. English - 17 Personalizing your Presets Setting a Preset 1. Stream music to the system using the app. 2. While the music is playing, press and hold a Preset on the button pad or remote control (about 2 seconds). The system emits a tone when the Preset is set. A New Preset assigned message appears on the display. Note: For information on using the SoundTouch™ app to set and change your Presets, refer to the in-app help. 18 - English Listening to other Sources Playing music from other sources Using the SoundTouch™ system, you can listen to music stored on a smartphone, tablet, computer or other type of audio device by either connecting a device to the AUX connector or playing an AirPlay® stream via Wi-Fi®. Playing an AirPlay stream from an AirPlay compatible device After connecting the SoundTouch™ system to your network, it is ready to stream audio from an AirPlay device on the same Wi-Fi network. 1. Start a music app on your AirPlay device. 2. On the device, tap or click (assigned during setup). and select the SoundTouch™ system name 3. Start playing music from a music app. Connecting an audio device to the system You can connect the audio output of a smartphone, tablet, computer or other type of audio device to the AUX IN connector. The AUX IN connector accepts a 3.5 mm stereo cable plug (not provided). 1. Using a stereo cable, connect your audio device to the AUX IN connector on the system. 2. Press on the button pad or remote control. 3. Start playing music on the audio device. English - 19 Advanced Features Updating system software The app alerts you when a software update is available. However, you can also update system software using the button pad. 1. Press to power the system on. 2. On the button pad, press and hold and – (about 5 seconds). The display shows a countdown from 5-1. A progress bar indicates status. An update complete message appears on the display. ® Disabling Wi-Fi capability The system has built-in Wi-Fi capability that enables wireless connectivity and AirPlay. 1. Press to power the system on. 2. On the button pad, press and hold and – (about 5 seconds). The display shows a countdown from 5-1 and a message similar to Hold to disable networking appears on the display. The Wi-Fi indicator turns off when Wi-Fi is disabled. 20 - English Advanced Features ® Re-enabling Wi-Fi capability While the system is on, press and hold and – (about 5 seconds). The display shows a countdown from 5-1 and a message similar to Hold to enable networking appears on the display. The Wi-Fi indicator illuminates when Wi-Fi is enabled. Resetting the system Factory reset clears all source, volume, and network settings from the system and returns it to original factory settings. 1. Press to power the system on. 2. On the button pad, press and hold and – (about 10 seconds). The display shows a countdown from 10-1 and a message similar to Hold to restore factory settings appears on the display. The system restarts. 3. Launch the SoundTouch™ app on your computer and add the system to your network (see page 11). English - 21 Care and Maintenance Troubleshooting For more troubleshooting information, refer to the in-app help. Problem What to do Cannot complete network setup • Connect the system to AC (mains) power. • Select correct network name and enter password. • Connect the device and SoundTouch™ system to the same Wi-Fi® network. • Place the wireless adapter within range of the router. • Enable Wi-Fi on the device (mobile or computer) you are using for setup. • If network name does not appear or is hidden, select Manually Connect to Another Network on the CONNECT TO HOME WI-FI NETWORK screen. • Close other open applications. • If using a computer for setup, check firewall settings to ensure that the SoundTouch™ app and SoundTouch™ Music Server are allowed programs. • Test your Internet connection by loading www.SoundTouch.com • Restart your mobile device, or computer, and router. • Uninstall the app, reset the system, and restart setup. Cannot connect to network • If your network information has changed or to connect your system to another network, refer to the In-app help. • Connect to the network using an Ethernet cable. Intermittent or no audio • Move system away from possible interference (microwaves, cordless phones, etc.). • Stop other audio or video streaming applications. • Move system or audio source closer to wireless router or access point. • Ensure system volume is not muted or too low. • Unplug the power cord; reconnect after one minute. AirPlay • • • • Bass is too heavy or low • Adjust the bass level of your system in the app. Refer to the in-app help. 22 - English Connect system and AirPlay device to the same network. Select the system in the device’s AirPlay menu. Ensure AirPlay device is playing; increase its volume. Move AirPlay device away from possible interference and closer to the wireless router or access point. • Restart your mobile device, or computer, and router. Note: Proximity of the AirPlay device to the system is not important, only to the wireless router or access point. Care and Maintenance Rebooting your system You can reboot your system using the AUX button. If your system is unresponsive, you can force the system to reboot. Rebooting the system does not clear the system settings or Presets. 1. On the button pad, press and hold (about 15 seconds). 2. Release until the system’s display turns off . A progress bar appears on the system’s display and the system restarts. Note: You may need to close and reopen the app on your devices. English - 23 Care and Maintenance Cleaning To clean your SoundTouch™ system, wipe the exterior using a soft, dry cloth. You can also lightly vacuum the grille on the system. • DO NOT use solvents, chemicals, or sprays. • DO NOT allow liquids to spill or objects to drop into any openings. Replacing the remote control battery WARNING: eep new and used batteries away from children. Do not ingest battery, chemical burn K hazard. The remote control supplied with this product contains a coin/button cell battery. If the coin/button cell battery is swallowed it can cause severe internal burns in just 2 hours and can lead to death. If the battery compartment does not close securely, stop using the product. If you think the battery may have been swallowed or placed inside any part of the body seek immediate medical attention. The coin/button cell battery may explode or cause a fire or chemical burn if incorrectly replaced or mishandled. Do not recharge, disassemble, heat above 212°F (100°C), or incinerate. Replace only with an agency approved (ex. UL) CR2032 or DL2032 3-volt lithium battery. Dispose of used batteries promptly. 1. Use a coin to turn the battery cover slightly counterclockwise. 2. Remove the cover. Insert the new battery flat side up, with the + symbol in view. 3. Reseat the cover and turn it clockwise to lock into place. 24 - English Care and Maintenance Customer service For additional help using the system, contact Bose® Customer Service. Refer to the quick start guide in the carton for contact information. Limited warranty information Your SoundTouch™ system is covered by a limited warranty. Details of the limited warranty are provided on the quick start guide in the carton. Please refer to the quick start guide for instructions on how to register. Failure to do so will not affect your limited warranty rights. The warranty information provided with this product does not apply in Australia and New Zealand. See our website at www.bose.com.au/warranty or www.bose.co.nz/ warranty for details of the Australia and New Zealand warranty. 25 - English English - 25 Technical Information SoundTouch™ 30 system Size: 9.7"H x 17.1"W x 7.1"D (24.7 cm x 43.5 cm x 18.1 cm) Weight: 18.5 lb (8.39 kg) Input power rating: U.S.A./Canada:120V 50-60 Hz, 150W International:220-240V Japan: 100V 50-60 Hz, 150W 50-60 Hz, 150W SoundTouch™ 20 system Size: 7.4"H x 12.4"W x 4.1"D (18.8 cm x 31.4 cm x 10.4 cm) Weight: 7.0 lb (3.18 kg) Input power rating: USA/Canada/ International:100-240V 26 - English 50-60 Hz, 90W Appendix: Setting up using a Computer Important setup information • You can set up your system using a computer rather than a smartphone or tablet. • Use a computer that is on your Wi-Fi® network. • Use a computer where your music library is stored. • You need the provided USB cable.* • Do not connect the USB cable until the app instructs you to connect the cable. *The SETUP A USB connector on the back of the system is for computer setup only. The USB connectors are not designed to charge smartphones, tablets, or similar devices. Using a desktop computer for setup If you are using a desktop computer, move the system near the computer to set up your system. During setup, the app prompts you to connect the USB cable from the computer to the system (temporarily). After setup, disconnect the USB cable from your computer and from your system and move the system to its permanent location. Setting up the system using a computer 1. Plug the power cord into an AC (mains) power outlet. 2. On your computer, open a browser and go to SoundTouch.com/app Tip: Use the computer where your music library is stored. 3. Download and run the SoundTouch™ app. The app guides you through setup. English - 27 ©2014 Bose Corporation, The Mountain, Framingham, MA 01701-9168 USA AM734227 Rev. 00