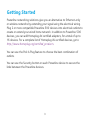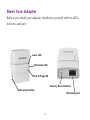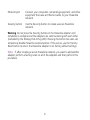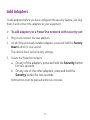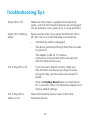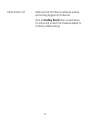Download Netgear XAVB5221-100PAS
Transcript
Installation Powerline 500 Model XAVB5221 Package Contents In some regions, a resource CD is included with your product. 2 Getting Started Powerline networking solutions give you an alternative to Ethernet-only or wireless networks by extending your signal using the electrical wiring. Plug 2 or more compatible Powerline 500 devices into electrical outlets to create or extend your wired home network. In addition to Powerline 500 devices, you can add Homeplug AV certified adapters, for a total of up to 16 devices. For a complete list of Homeplug AV certified devices, go to http://www.homeplug.org/certified_products. You can use the Pick A Plug feature to choose the best combination of outlets. You can use the Security button on each Powerline device to secure the links between the Powerline devices. 3 Meet Your Adapter Before you install your adapter, familiarize yourself with its LEDs, buttons, and port. Power LED Ethernet LED Pick A Plug LED Factory Reset button Security button Ethernet port 4 Power LED Solid green. The electrical power is on. Blinking amber. The adapter is in power saving mode. Blinking green. The adapter is in the process of setting up security. Off. The adapter is not receiving electrical power. Ethernet LED Solid. The Ethernet port is linked. Off. No Ethernet connection is detected. Pick A Plug LED The Pick A Plug feature lets you pick the electrical outlet with the strongest link rate, indicated by the color displayed by the LED: Solid. The adapter is connected to a Powerline network. • Green. Link rate > 80 Mbps (best) • Amber. Link rate > 50 and < 80 Mbps (better) • Red. Link rate < 50 Mbps (good) Off. The adapter has not found any other compatible Powerline devices using the same encryption key. Factory Reset button Press the Factory Reset button for one second, then release it to return the Powerline adapter to its factory default settings. 5 Ethernet port Connect your computers, networking equipment, and other equipment that uses an Ethernet cable, to your Powerline network. Security button Use the Security button to create a secure Powerline network. Warning: Do not press the Security button on the Powerline adapter until installation is complete and the adapters are communicating with each other (indicated by the blinking Pick A Plug LED). Pressing this button too soon can temporarily disable Powerline communication. If this occurs, use the Factory Reset button to return the Powerline adapter to its factory default settings. Note: If, after creating a secure Powerline network, you want to add another adapter, perform a factory reset on all of the adapters and then perform this procedure. 6 Install Your Adapters Room 1 Room 2 7 Secure Your Network ¾¾ To create a secure network: 1. Plug in your new adapters. 2. Wait until the Pick A Plug LEDs are blinking. 3. Press the Security button for two seconds, then press the Security button on one of the other adapters in your existing network for two seconds. Both buttons must be pressed within two minutes. Note: The Security button does not work in power saving mode (see Troubleshooting Tips on page 10). Warning: Do not press the Security button on the Powerline adapter until installation is complete and the adapters are communicating with each other (indicated by the blinking Pick A Plug LED). Pressing this button too soon can temporarily disable Powerline communication. If this occurs, use the Factory Reset button to return the Powerline adapter to its factory default settings. Note: If, after creating a secure Powerline network, you want to add another adapter, perform a factory reset on all of the adapters and then perform this procedure. 8 Add Adapters To add adapters before you have configured the security feature, just plug them in and connect the adapters to your equipment. ¾¾ To add adapters to a Powerline network with security set: 1. Plug in and connect the new adapters. 2. On all of the previously installed adapters, press and hold the Factory Reset button for one second. This returns them to the factory settings. 3. Secure the Powerline network: a. On any of the adapters, press and hold the Security button for two seconds. b. On any one of the other adapters, press and hold the Security button for two seconds. Both buttons must be pressed within two minutes. 9 Troubleshooting Tips Power LED is off. Make sure that power is supplied to the electrical outlet, and that the Powerline devices are not plugged into an extension cord, power strip, or surge protector. Power LED is blinking amber. Power saving mode occurs when the Ethernet LED is off. This can occur in the following circumstances: Pick A Plug LED is off. Pick A Plug LED is amber or red. • The Ethernet cable is unplugged. • The device connected through the Ethernet cable is turned off. • The adapter is idle for 10 minutes. It returns to normal mode within two seconds after the Ethernet link is up. • If you have set network security, make sure that all Power line devices are using the same encryption key; see the online user manual for details. • Press the Factory Reset button on each device for 1 second to return the Powerline adapter to its factory default settings. Move the Powerline device closer to the other Powerline devices. 10 Ethernet LED is off. • Make sure that the Ethernet cables are working and securely plugged into the devices. • Press the Factory Reset button on each device for one second to return the Powerline adapter to its factory default settings. 11 Technical Support Thank you for purchasing this NETGEAR product. After installing your device, locate the serial number on the label of your product and use it to register your product at https://my.netgear.com. You must register your product before you can use NETGEAR telephone support. NETGEAR recommends registering your product through the NETGEAR website. For product updates and web support, visit http://support.netgear.com. NETGEAR recommends that you use only the official NETGEAR support resources. You can get the user manual online at http://downloadcenter.netgear.com or through a link in the product’s user interface. Trademarks NETGEAR, the NETGEAR logo, and Connect with Innovation are trademarks and/or registered trademarks of NETGEAR, Inc. and/or its subsidiaries in the United States and/or other countries. Information is subject to change without notice. © NETGEAR, Inc. All rights reserved. Compliance For the current EU Declaration of Conformity, visit http://support.netgear.com/app/answers/detail/a_id/11621/. For regulatory compliance information, visit: http://www.netgear.com/about/regulatory/. See the regulatory compliance document before connecting the power supply. Netgear, Inc. 201-18268-02 July 2014 350 East Plumeria Drive San Jose, CA 95134, USA