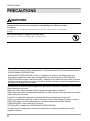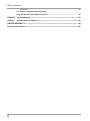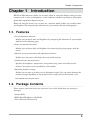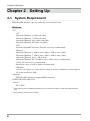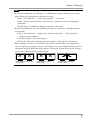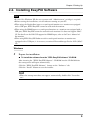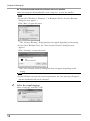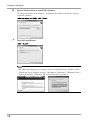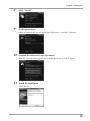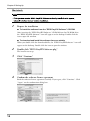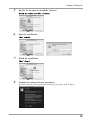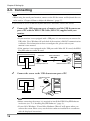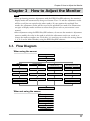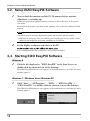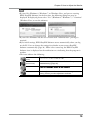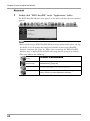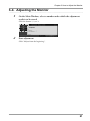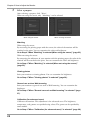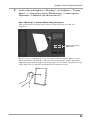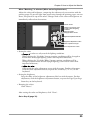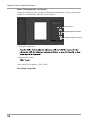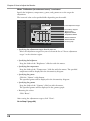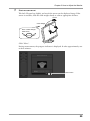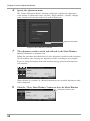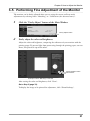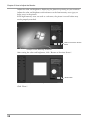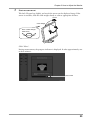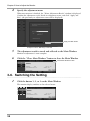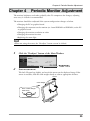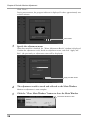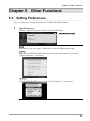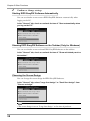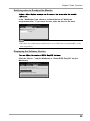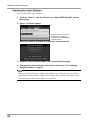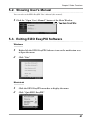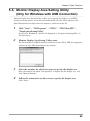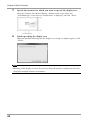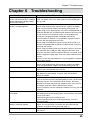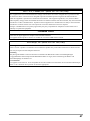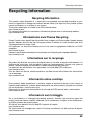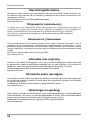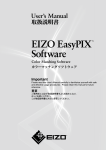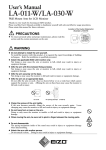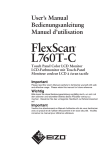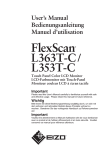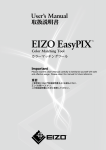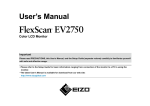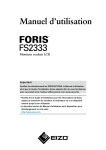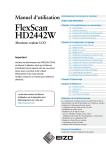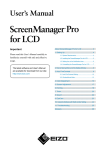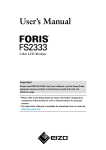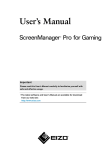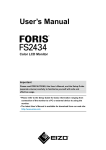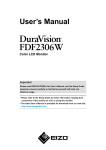Download Eizo EasyPIX 2
Transcript
PRECAUTIONS
PRECAUTIONS
WARNING
If the unit begins to emit smoke, smells like something is burning, or makes
strange noises, disconnect all connections immediately and contact your dealer
for advice.
Attempting to use a malfunctioning unit may result in fire, electric shock, or equipment
damage.
Do not disassemble or modify the unit and cable.
Not doing so may result in damage, fire or electric shock.
No part of this manual may be reproduced, stored in a retrieval system, or transmitted, in any
form or by any means, electric, mechanical, or otherwise, without the prior written permission
of EIZO NANAO CORPORATION.
EIZO NANAO CORPORATION is under no obligation to hold any submitted material or
information confidential unless prior arrangements are made pursuant to EIZO NANAO
CORPORATION's receipt of said information. Although every effort has been made to ensure
that this manual provides up-to-date information, please note that this products specifications
are subject to change without notice.
Windows and Windows Vista are registered trademarks of Microsoft Corporation in the United
States and other countries.
Macintosh, iMac, iBook and Mac OS are registered trademarks of Apple Inc.
Adobe and Adobe AIR are registered trademarks of Adobe Systems Incorporated in the United
States and other countries.
PowerPC is registered trademark of International Business Machines Corporation.
Pentium is registered trademark of Intel Corporation in the United States and other countries.
EIZO, EIZO Logo and ScreenManager are registered trademarks of EIZO NANAO
CORPORATION in Japan and other countries.
EIZO EasyPIX is trademark of EIZO NANAO CORPORATION.
All other company and product names are trademarks or registered trademarks of their
respective owners.
2
Table of Contents
Table of Contents
PRECAUTIONS------------------------------------------------------------------------------------------------------- 2
Chapter 1 Introduction------------------------------------------------------------------------------------------- 5
1-1. Features - - - - - - - - - - - - - - - - - - - - - - - - - - - - - - - - - - - - - - - - - - - - - - - - - - - - - - - 5
1-2. Package Contents- - - - - - - - - - - - - - - - - - - - - - - - - - - - - - - - - - - - - - - - - - - - - - - - 5
Chapter 2 Setting Up--------------------------------------------------------------------------------------------- 6
2-1. System Requirement- - - - - - - - - - - - - - - - - - - - - - - - - - - - - - - - - - - - - - - - - - - - - - 6
Windows - - - - - - - - - - - - - - - - - - - - - - - - - - - - - - - - - - - - - - - - - - - - - - - - - - - - - - - 6
Macintosh - - - - - - - - - - - - - - - - - - - - - - - - - - - - - - - - - - - - - - - - - - - - - - - - - - - - - - 8
2-2. Installing EasyPIX Software- - - - - - - - - - - - - - - - - - - - - - - - - - - - - - - - - - - - - - - - - 9
Windows - - - - - - - - - - - - - - - - - - - - - - - - - - - - - - - - - - - - - - - - - - - - - - - - - - - - - - - 9
Macintosh - - - - - - - - - - - - - - - - - - - - - - - - - - - - - - - - - - - - - - - - - - - - - - - - - - - - - 14
2-3. Connecting- - - - - - - - - - - - - - - - - - - - - - - - - - - - - - - - - - - - - - - - - - - - - - - - - - - - 16
Chapter 3 How to Adjust the Monitor--------------------------------------------------------------------- 17
3-1. Flow Diagram - - - - - - - - - - - - - - - - - - - - - - - - - - - - - - - - - - - - - - - - - - - - - - - - - - 17
3-2. Setup EIZO EasyPIX Software- - - - - - - - - - - - - - - - - - - - - - - - - - - - - - - - - - - - - - 18
3-3. Starting EIZO EasyPIX Software - - - - - - - - - - - - - - - - - - - - - - - - - - - - - - - - - - - - 18
Windows 8- - - - - - - - - - - - - - - - - - - - - - - - - - - - - - - - - - - - - - - - - - - - - - - - - - - - - 18
Windows 7 / Windows Vista / Windows XP- - - - - - - - - - - - - - - - - - - - - - - - - - - - - - 18
Macintosh - - - - - - - - - - - - - - - - - - - - - - - - - - - - - - - - - - - - - - - - - - - - - - - - - - - - - 20
3-4. Adjusting the Monitor - - - - - - - - - - - - - - - - - - - - - - - - - - - - - - - - - - - - - - - - - - - - 21
3-5. Performing Fine Adjustment of the Monitor- - - - - - - - - - - - - - - - - - - - - - - - - - - - 31
3-6. Switching the Setting - - - - - - - - - - - - - - - - - - - - - - - - - - - - - - - - - - - - - - - - - - - - 34
Chapter 4 Periodic Monitor Adjustment----------------------------------------------------------------- 35
Chapter 5 Other Functions----------------------------------------------------------------------------------- 37
5-1. Setting Preferences- - - - - - - - - - - - - - - - - - - - - - - - - - - - - - - - - - - - - - - - - - - - - - 37
Starting EIZO EasyPIX Software Automatically - - - - - - - - - - - - - - - - - - - - - - - - - - Showing EIZO EasyPIX Software on the Taskbar (Only for Windows)- - - - - - - - - - Choosing the Screen Design- - - - - - - - - - - - - - - - - - - - - - - - - - - - - - - - - - - - - - - Notifying when to Readjust the Monitor- - - - - - - - - - - - - - - - - - - - - - - - - - - - - - - - Displaying the Software Version- - - - - - - - - - - - - - - - - - - - - - - - - - - - - - - - - - - - - Checking the Latest Software - - - - - - - - - - - - - - - - - - - - - - - - - - - - - - - - - - - - - - -
38
38
38
39
39
40
5-2. Showing User's Manual- - - - - - - - - - - - - - - - - - - - - - - - - - - - - - - - - - - - - - - - - - - 41
5-3. Exiting EIZO EasyPIX Software- - - - - - - - - - - - - - - - - - - - - - - - - - - - - - - - - - - - - 41
Windows - - - - - - - - - - - - - - - - - - - - - - - - - - - - - - - - - - - - - - - - - - - - - - - - - - - - - - 41
Macintosh - - - - - - - - - - - - - - - - - - - - - - - - - - - - - - - - - - - - - - - - - - - - - - - - - - - - - 41
5-4. Uninstalling EIZO EasyPIX Software- - - - - - - - - - - - - - - - - - - - - - - - - - - - - - - - - 42
Windows 8 / Windows 7 / Windows Vista - - - - - - - - - - - - - - - - - - - - - - - - - - - - - - - 42
Windows XP- - - - - - - - - - - - - - - - - - - - - - - - - - - - - - - - - - - - - - - - - - - - - - - - - - - - 42
3
Table of Contents
Macintosh - - - - - - - - - - - - - - - - - - - - - - - - - - - - - - - - - - - - - - - - - - - - - - - - - - - - - 42
5-5. Monitor Display Area Setting Utility
(Only for Windows with USB Connection)- - - - - - - - - - - - - - - - - - - - - - - - - - - - - - - - - 43
Chapter 6 Troubleshooting----------------------------------------------------------------------------------- 45
Chapter 7 Specifications of Sensor----------------------------------------------------------------------- 46
LIMITED WARRANTY-------------------------------------------------------------------------------------------- 48
Recycling Information------------------------------------------------------------------------------------------- 49
4
Chapter 1 Introduction
Chapter 1 Introduction
EIZO EasyPIX Software enables you to easily adjust or switch the display settings of your
monitor, such as color and brightness, to the condition suitable for printing or viewing the
photo data captured by digital cameras.
When not using the sensor, you can only use a function which enables you to adjust color
and brightness by comparing the whiteness of your monitor with the printing paper.
1-1. Features
•Visual adjustment function
Enables you to adjust color and brightness by comparing the whiteness of your monitor
with that of the printing paper.
•Paper measurement function*
Enables you to adjust color and brightness by measuring the printing paper with the
sensor.
•Monitor status measurement and adjustment function*
Enables you to measure and adjust the status of the monitor.
•Calibration (for advanced users)*
Specifies the brightness, temperature, and gamma using values and calibrates the
monitor. The gamut can be specified by some models.
•Switching between settings
Enables you to store up to three sets of adjustment results. You can switch between the
monitor settings depending on the purpose with a single click on the buttons 1 to 3.
*
Only available when using the sensor
1-2. Package Contents
Please contact your local dealer for assistance if any of the listed items are missing or
damaged.
•Sensor (EX2)
•EIZO EasyPIX Software CD-ROM
•User's Manual (This manual)
5
Chapter 2 Setting Up
Chapter 2 Setting Up
2-1. System Requirement
EIZO EasyPIX Software operates under the system shown below.
Windows
•PC
- OS*1
Microsoft Windows 8 (32bit and 64bit)
Microsoft Windows 7 (32bit and 64bit)
Microsoft Windows Vista (32bit and 64bit)
Microsoft Windows XP (32bit and 64bit)
- CPU
Pentium-compatible Processor (Pentium 4 or later recommended)
- Memory
Microsoft Windows 8: 1GB or more (32bit) / 2GB or more (64bit)
Microsoft Windows 7: 1GB or more (32bit) / 2GB or more (64bit)
Microsoft Windows Vista: 1 GB or more
Microsoft Windows XP: 512 MB or more (1GB or more recommended)
- Colors: 24 bit or more (recommended)
- Resolution: 1680 x 1050 or higher (recommended)
- USB ports
At least 2 free ports are required when using the sensor in addition to connecting the
PC to the monitor by USB.
•Monitor
- EIZO EasyPIX Software-supported EIZO monitors
•EIZO USB Cable (MD-C93)
•Sensor*2
- EX1 / EX2
*1
*2
Some OS may not be compatible depending on the monitor used. Check our web site (http://www.eizo.
com).
Only necessary when using the sensor.
6
Chapter 2 Setting Up
Note
•If your OS is Windows 8 or Windows 7, and Windows Display Calibration is enabled,
please follow the steps below to disable this setting.
1.Select "Control Panel" - "Color Management" - "Advanced".
2.Click "Change system defaults" and select the "Advanced" tab of the displayed
dialog box.
3.Uncheck the "Use Windows display calibration" check box.
•If your OS is Windows Vista, the following settings are required in a multiple monitor
environment.
1.Select "Control Panel" - "Appearance and Personalization" - "Personalization"
- "Adjust screen resolution".
2."Display Settings" dialog box appears.
3.Check the "Extend the desktop onto this monitor" check box for all monitors.
•When multiple monitors are connected, each monitor should display an independent
screen. Displaying the same screen on each monitor or across multiple monitors prevents
adjustment using the EIZO EasyPIX software. For details of how to change the settings,
see the User's Manual of the graphics board.
A
A
Independent screen on each
monitor (OK)
A
A
Same screen on each
monitor (NG)
A
A screen over the multiple
monitors (NG)
7
Chapter 2 Setting Up
Macintosh
•Macintosh: satisfy the OS requirement (except iMac (PowerPC), iBook, iBook G4)
(Built-in USB)
- OS*1
OS X 10.8, Mac OS X 10.7, 10.6, 10.5 (PowerPC, Intel CPU), 10.4.11 (PowerPC,
Intel CPU)
- Memory
OS X 10.8: 2 GB or more
Mac OS X 10.7: 2 GB or more
Mac OS X 10.6: 1 GB or more
Mac OS X 10.5, 10.4.11: 512 MB or more (1GB or more recommended)
- Colors: 16.7 million or more (recommended)
- Resolution: 1680 x 1050 or higher (recommended)
- USB ports
At least 2 free ports are required when using the sensor in addition to connecting the
PC to the monitor by USB.
•Monitor
- EIZO EasyPIX Software-supported EIZO monitors
•EIZO USB Cable (MD-C93)
•Sensor*2
- EX1 / EX2
*1
Some OS may not be compatible depending on the monitor used. Check our web site (http://www.eizo.
com).
*2
Only necessary when using the sensor.
Note
•You cannot use EIZO EasyPIX software in the Classic environment in Mac OS X.
•When multiple monitors are connected, each monitor should display an independent
screen. Displaying the same screen on each monitor or across multiple monitors prevents
adjustment using the EIZO EasyPIX software. For details of how to change the settings,
see the User's Manual of the graphics board.
A
A
Independent screen on each
monitor (OK)
8
A
A
Same screen on each
monitor (NG)
A
A screen over the multiple
monitors (NG)
Chapter 2 Setting Up
2-2. Installing EasyPIX Software
Note
•If your OS is Windows XP, the user account with "Administrator" privilege is required.
•Before starting the installation, exit all software running on your PC.
•When using the DisplayPort input at a touch panel monitor or a monitor not equipped
with a USB port, EIZO EasyPIX cannot be used with the monitor.
•When using the HDMI input at a touch panel monitor or a monitor not equipped with a
USB port, EIZO EasyPIX cannot be used with such monitor if it does not support DDC/
CI. For details on the DDC/CI support for HDMI input, refer to the User's Manual of
the monitor.
•When using EIZO EasyPIX Software with a touch panel monitor or monitor not
equipped with a USB port, it is necessary to uninstall ScreenManager Pro for LCD (DDC/
CI).
Windows
1
Prepare for installation
■ To install the software from the "EIZO EasyPIX Software" CD-ROM
After inserting the "EIZO EasyPIX Software" CD-ROM into the CD-ROM drive
the startup menu will open automatically.
Click the "EIZO EasyPIX Software" button on the "Software" tab.
Click the "Install" button to start the installer.
Tips
•When the startup menu does not appear automatically, double click "Launcher.
exe".
9
Chapter 2 Setting Up
■
To download and install the software from our website
After extracting the downloaded file, click "setup.exe" to start the installer.
Tips
•If your OS is Windows 8, Windows 7, or Windows XP, the "Security Warning"
dialog box may appear.*1
Click "Run" to open the menu.
*1
The "Security Warning" dialog box does not appear depending on the setting.
•If your OS is Windows Vista, the "User Account Control" dialog box may
appear.*2
Click "Continue" to open the menu.
*2
The "User Account Control" dialog box does not appear depending on the
setting.
Note
•If your OS does not meet the system requirements, the error message will appear
and the installation will not be executed.
2
Select the setup language
Select a language, and click "OK".
10
Chapter 2 Setting Up
3
4
Click "Next"
When using EIZO EasyPIX Software with a touch panel monitor or
monitor not equipped with a USB port, confirm the displayed notes
After carefully reading their contents, click the "Next" button if you wish to use
EIZO EasyPIX Software.
Note
•If ScreenManager Pro for LCD(DDC/CI) is installed, it will be uninstalled
automatically. To cancel the EIZO EasyPIX Software installation, click the
"Cancel" button.
5
Confirm the software license agreement
Read the software license agreement carefully. If you agree, select "I accept the
agreement" and click "Next".
11
Chapter 2 Setting Up
6
Specify the location to install the software
To change the folder, click "Browse", and specify the folder in which you want to
install the software.
After specifying the folder, click "Next".
7
Start the installation
Click "Install".
Tips
•The following dialog box may appear when you install the driver software. Click
"Install this driver software anyway" (Windows 8 / Windows 7 / Windows Vista) /
"Continue Anyway" (Windows XP) to install the driver software.
12
Chapter 2 Setting Up
8
Click "Install"
9
Set the preferences
Check or uncheck the box of "Installation Preferences" and click "Continue".
10 Confirm the software license agreement
Read the software license agreement carefully. If you agree, click "I Agree".
11 Finish the installation
Click "Finish".
13
Chapter 2 Setting Up
Macintosh
Note
•If the previous version EIZO EasyPIX Software is already installed to the system,
uninstall it before the new version installation.
1
Prepare for installation
■
To install the software from the "EIZO EasyPIX Software" CD-ROM
After inserting the "EIZO EasyPIX Software" CD-ROM into the CD-ROM drive
the "EIZO EasyPIX Software" icon will appear on the desktop. Double click the
icon to open the window.
■
To download and install the software from our website
When you double click the downloaded file, the "EIZO EasyPIX Software" icon will
appear on the desktop. Double click the icon to open the window.
2
Double click "EIZO EasyPIX Software.pkg"
The installer starts up.
3
Click "Continue"
4
Confirm the software license agreement
Read the software license agreement carefully. If you agree, click "Continue". Click
"Agree" on the confirmation dialog box.
14
Chapter 2 Setting Up
5
Specify the location to install the software
Specify the location and click "Continue".
6
Start the installation
Click "Install".
7
Finish the installation
Click "Close".
8
Confirm the software license agreement
Read the software license agreement carefully. If you agree, click "I Agree".
The installation is now complete.
15
Chapter 2 Setting Up
2-3. Connecting
Note
•When using the touch panel monitor, connect to the PC the mouse and keyboard that are
to be used in "Chapter 3 How to Adjust the Monitor" (page 17).
If you intend to use all of EIZO EasyPIX Software's functions, connect the sensor.
1
Connect the USB upstream port of monitor and the USB downstream
port of PC with the EIZO USB Cable (MD-C93) supplied with your
monitor
Note
•If your monitor is not equipped with a USB port, it is not necessary to connect the
USB cable. Use a Windows OS and check if the monitor's DDC/CI communication
is effective. For information on how to configure this, please refer to your
monitor's user manual.
•If the monitor is not equipped with a USB port and if Mac OS X is used, the EIZO
EasyPIX software cannot be used.
To Monitor
EIZO USB Cable
MD-C93
USB Upstream Port
2
To PC
USB Downstream Port
Connect the sensor to the USB downstream port of PC
USB Downstream
Port
To PC
Sensor
Tips
•Before connecting the sensor, it is required to install the EIZO EasyPIX Software
in advance (see "2-2. Installing EasyPIX Software" (page 9)).
•If your OS is Windows, "Found New Hardware Wizard" will appear when you
connect the sensor. Please carry out the driver software installation in accordance
with the displayed instructions.
16
Chapter 3 How to Adjust the Monitor
Chapter 3 How to Adjust the Monitor
Note
•When performing monitor adjustments with the EIZO EasyPIX software, the monitor's
display mode will automatically change to Custom / User 1-3 and the adjustment results
will be saved (but not copied to the other modes). If your monitor has multiple User
modes, the adjustment results will be saved in the specified User mode. For information
on types of display modes and how to select them, please refer to your monitor's user
manual.
•After adjustment using the EIZO EasyPIX software, do not use the monitor's adjustment
menu to modify the value in the mode in which the adjustment results are saved or to
change the mode to another one. To do this, it is necessary to re-select the setting (button
1, 2, or 3 on the Main Window) using the EIZO EasyPIX software.
3-1. Flow Diagram
When using the sensor
㪪㫋㪸㫉㫋㩷㪘㪻㫁㫌㫊㫋㫄㪼㫅㫋
㪪㪼㫃㪼㪺㫋㩷㪸㩷㪧㫌㫉㫇㫆㫊㪼
㪤㪸㫋㪺㪿㫀㫅㪾
㪭㫀㪼㫎㫀㫅㪾㩷㪧㪿㫆㫋㫆㫊
㪞㪼㫅㪼㫉㪸㫃㩷㪬㫊㪼㩷㪪㫌㪺㪿㩷㪘㫊㩷
㪮㪼㪹㩷㪙㫉㫆㫎㫊㫀㫅㪾
㪚㪸㫃㫀㪹㫉㪸㫋㫀㫆㫅㩷
㩿㪽㫆㫉㩷㪸㪻㫍㪸㫅㪺㪼㪻㩷㫌㫊㪼㫉㫊㪀
㪪㪼㫋㩷㪚㫆㫃㫆㫉㩷㪸㫅㪻㩷㪙㫉㫀㪾㪿㫋㫅㪼㫊㫊㩷
㪪㪼㫋㩷㪙㫉㫀㪾㪿㫋㫅㪼㫊㫊
㪪㪼㫋㩷㪙㫉㫀㪾㪿㫋㫅㪼㫊㫊
㪪㪼㫋㩷㫋㪿㪼㩷㪫㪸㫉㪾㪼㫋㩷㪽㫆㫉㩷㪘㪻㫁㫌㫊㫋㫄㪼㫅㫋
㪪㫋㪸㫉㫋㩷㪤㪼㪸㫊㫌㫉㪼㫄㪼㫅㫋
㪪㫋㪸㫉㫋㩷㪤㪼㪸㫊㫌㫉㪼㫄㪼㫅㫋
㪪㫋㪸㫉㫋㩷㪤㪼㪸㫊㫌㫉㪼㫄㪼㫅㫋
㪪㫋㪸㫉㫋㩷㪤㪼㪸㫊㫌㫉㪼㫄㪼㫅㫋
㪥㪸㫄㪼㩷㪘㪻㫁㫌㫊㫋㫄㪼㫅㫋㩷㪩㪼㫊㫌㫃㫋
㪥㪸㫄㪼㩷㪘㪻㫁㫌㫊㫋㫄㪼㫅㫋㩷㪩㪼㫊㫌㫃㫋
㪥㪸㫄㪼㩷㪘㪻㫁㫌㫊㫋㫄㪼㫅㫋㩷㪩㪼㫊㫌㫃㫋
㪥㪸㫄㪼㩷㪘㪻㫁㫌㫊㫋㫄㪼㫅㫋㩷㪩㪼㫊㫌㫃㫋
㩿㪤㪼㪸㫊㫌㫉㫀㫅㪾㩷㫋㪿㪼㩷㫇㫉㫀㫅㫋㫀㫅㪾㩷㫇㪸㫇㪼㫉㩷㫎㫀㫋㪿㩷㫋㪿㪼㩷㫊㪼㫅㫊㫆㫉㪀
㪝㫀㫅㪼㫃㫐㩷㪘㪻㫁㫌㫊㫋㩷㩿㪦㫇㫋㫀㫆㫅㪸㫃㪀
㪝㫀㫅㪼㫃㫐㩷㪘㪻㫁㫌㫊㫋㩷㩿㪦㫇㫋㫀㫆㫅㪸㫃㪀
㪝㫀㫅㫀㫊㪿㩷㪘㪻㫁㫌㫊㫋㫄㪼㫅㫋
When not using the sensor
㪪㫋㪸㫉㫋㩷㪘㪻㫁㫌㫊㫋㫄㪼㫅㫋
㪤㪸㫋㪺㪿㫀㫅㪾
㪪㪼㫋㩷㪚㫆㫃㫆㫉㩷㪸㫅㪻㩷㪙㫉㫀㪾㪿㫋㫅㪼㫊㫊
㪥㪸㫄㪼㩷㪘㪻㫁㫌㫊㫋㫄㪼㫅㫋㩷㪩㪼㫊㫌㫃㫋
㪝㫀㫅㫀㫊㪿㩷㪘㪻㫁㫌㫊㫋㫄㪼㫅㫋
17
Chapter 3 How to Adjust the Monitor
3-2. Setup EIZO EasyPIX Software
1
Turn on both the monitor and the PC 30 minutes before monitor
adjustment (= warming up)
Disable the power management function of them so they will not be in the power
save mode.
For details of the power save mode of the monitor, refer to the User's Manual of the
monitor.
Note
•To obtain precise monitor adjustment results, the monitor and PC must be
sufficiently warmed-up. Once the monitor goes into the power-save mode, it takes
a while for the brightness and color conditions to re-stabilize.
2
Set the display resolution and colors of the PC
Set the monitor color at 16.7 million (24 bit) or more.
It is recommended that the resolution is 1680 x 1050 or higher.
3-3. Starting EIZO EasyPIX Software
Windows 8
1
Click the tile displayed as "EIZO EasyPIX" in the Start Screen (or
double-click the shortcut icon on the desktop)
The EIZO EasyPIX Software icon appears in the notification area and then the main
window appears.
Windows 7 / Windows Vista / Windows XP
1
Click "Start" – "All Programs" – "EIZO" – "EIZO EasyPIX" –
"EIZO EasyPIX" (or double-click the shortcut icon on the desktop)
The EIZO EasyPIX Software icon appears in the notification area and then the main
window appears.
18
Chapter 3 How to Adjust the Monitor
Tips
•If your OS is Windows 8, Windows 7, or Windows Vista, and you are running
EIZO EasyPIX Software for the first time, the following dialog box may be
displayed. If displayed, please select "Yes" (Windows 8 / Windows 7) / "Continue"
(Windows Vista) to run the software.
•If your OS is Windows XP, the user account with "Administrator" privilege is
required.
•By its initial settings, EIZO EasyPIX Software starts automatically when you log
on the PC. You can change the settings for whether or not to start EasyPIX
Software automatically (page 38). When it has started up, the EIZO EasyPIX
Software icon is displayed on the notification area indicating that the program is
resident.
•The icons indicate the following:
The software is operating properly.
(Color)
(Monochrome)
Failed to detect applicable monitor. Refer to "Chapter 6
Troubleshooting" (page 45).
There is a message notified by the software.
Monitor adjustment software such as ColorNavigator is
running. Exit any monitor adjustment software.
19
Chapter 3 How to Adjust the Monitor
Macintosh
1
Double-click "EIZO EasyPIX" in the "Applications" folder
The EIZO EasyPIX Software icon appears in the Dock and then the main window
appears.
Tips
•By its initial settings, EIZO EasyPIX Software starts automatically when you log
on the PC. You can change the settings for whether or not to start EasyPIX
Software automatically (page 38). When it has started up, the EIZO EasyPIX
Software icon is displayed on the Dock indicating that the program is resident.
•The icons indicate the following:
The software is operating properly.
(Color)
(Monochrome)
Failed to detect applicable monitor. Refer to "Chapter 6
Troubleshooting" (page 45).
There is a message notified by the software.
Monitor adjustment software such as ColorNavigator is
running. Exit any monitor adjustment software.
20
Chapter 3 How to Adjust the Monitor
3-4. Adjusting the Monitor
1
On the Main Window, select a number under which the adjustment
result is to be stored
Click the button 1, 2, or 3.
2
Start adjustment
Click "Adjust from the beginning".
21
Chapter 3 How to Adjust the Monitor
3
Select a purpose
After selecting a purpose, click "Next".
When not using the sensor, only "Matching" can be selected.
When using the sensor
When not using the sensor
Matching
When using the sensor:
By measuring the printing paper with the sensor, the color of the monitor will be
matched to the print. You can customize the color and brightness.
Go to Step 4 "When "Matching" is selected (When using the sensor)" (page 23).
When not using the sensor:
By comparing the whiteness of your monitor with the printing paper, the color of the
monitor will be matched to the print. You can customize the color and brightness.
Go to Step 4 "When "Matching" is selected (When not using the sensor)"
(page 25).
Viewing photos
Suits your monitor to viewing photos. You can customize the brightness.
Go to Step 4 "When "Viewing photos" is selected" (page 26).
General use such as Web browsing
Suits your monitor to general use such as Web browsing. You can customize the
brightness.
Go to Step 4 "When "General use such as Web browsing" is selected" (page
27).
Calibration (for advanced users)
Calibrates the monitor. This adjustment is for advanced users. The brightness,
temperature, and gamma are specified using values. The gamut can be specified by
some models.
Go to Step 4 "When "Calibration (for advanced users)" is selected" (page 28).
22
Chapter 3 How to Adjust the Monitor
4
Set the color and brightness ("Matching"), the brightness ("Viewing
photos" or "General use such as Web browsing"), or the target for
adjustment ("Calibration (for advanced users)")
When "Matching" is selected (When using the sensor)
After measuring the printing paper with the sensor, fine-tune the color and
brightness.
"Measure the printing
paper" button
Fix the sensor at a distance of 25 cm (10 inches) from the printing paper as in the
illustration below, and click the "Measure the printing paper" button. To prevent
light from penetrating through the printing paper, use two sheets, one placed on top
of the other. You can redo the measurement any amount of times.
23
Chapter 3 How to Adjust the Monitor
When the measurement is finished, click the "Next" button to fine-tune the color
and brightness. Changes made to the color and brightness are immediately reflected
on the monitor.
"Reset" button
Brightness adjustment slide bar
"Brightness adjustment" button
Color adjustment target
"Color adjustment" button
•Setting the color
Click inside the color adjustment target with the mouse. For fine adjustment,
click the color adjustment button, or press the arrow keys (↑↓→←) on the
keyboard.
•Setting the brightness
Drag the slider of the brightness adjustment slide bar with the mouse. For fine
adjustment, click the brightness adjustment button, or press the Page Up or Page
Down key on the keyboard.
•Resetting the values
Click "Reset".
After setting the color and brightness, click "Next".
Go to Step 5 (page 29).
24
Chapter 3 How to Adjust the Monitor
When "Matching" is selected (When not using the sensor)
Adjust the color and brightness, comparing the whiteness of your monitor with the
printing paper. To prevent light from penetrating through the printing paper, use two
sheets, one placed on top of the other. Changes made to the color and brightness are
immediately reflected on the monitor.
"Reset" button
A button to change the color
to easily match the lighting
conditions.
"Daylight" button
"Daylight White" button
Brightness adjustment slide bar
"Brightness adjustment" button
Color adjustment target
"Color adjustment" button
•Setting the color
- Change the color to easily match the lighting conditions
When clicking the "Daylight" button, monitor conditions will be changed to
match those of daylight lighting (colors with improved whiteness).
When clicking the "Daylight White" button, monitor conditions will be
changed to match those of cool daylight lighting (calm natural colors with
improved whiteness).
- Adjust the color
Click inside the color adjustment target with the mouse. For fine adjustment,
click the color adjustment button, or press the arrow keys (↑↓→←) on the
keyboard.
•Setting the brightness
Drag the slider of the brightness adjustment slide bar with the mouse. For fine
adjustment, click the brightness adjustment button, or press the Page Up or Page
Down key on the keyboard.
•Resetting the values
Click "Reset".
After setting the color and brightness, click "Next".
Go to Step 6 (page 30).
25
Chapter 3 How to Adjust the Monitor
When "Viewing photos" is selected
Adjust the brightness to be suitable for displaying photographs. Change made to the
brightness is immediately reflected on the monitor.
"Reset" button
Brightness adjustment slide bar
"Brightness adjustment" button
•Setting the brightness
Drag the slider of the brightness adjustment slide bar with the mouse. For fine
adjustment, click the brightness adjustment button, or press the Page Up or Page
Down key on the keyboard.
•Resetting the values
Click "Reset".
After setting the brightness, click "Next".
Go to Step 5 (page 29).
26
Chapter 3 How to Adjust the Monitor
When "General use such as Web browsing" is selected
Adjust the brightness to be suitable for web browsing, etc. Change made to the
brightness is immediately reflected on the monitor.
"Reset" button
Brightness adjustment slide bar
"Brightness adjustment" button
•Setting the brightness
Drag the slider of the brightness adjustment slide bar with the mouse. For fine
adjustment, click the brightness adjustment button, or press the Page Up or Page
Down key on the keyboard.
•Resetting the values
Click "Reset".
After setting the brightness, click "Next".
Go to Step 5 (page 29).
27
Chapter 3 How to Adjust the Monitor
When "Calibration (for advanced users)" is selected
Specify the brightness, temperature, gamut, and gamma to set the target for
adjustment.
The item and value to be specified differ depending on the model.
Preset adjustment target
Chromaticity diagram
"Reset" button
"Brightness" slide bar
"Temperature" slide bar
"Gamut" radio button
"Gamma" slide bar
Gamma graph
•Specifying the adjustment targets that fit your use
Select the adjustment targets for your use from the list of "Preset adjustment
target" in the selection region.
•Specifying the brightness
Drag the slider of the "Brightness" slide bar with the mouse.
•Specifying the temperature
Drag the slider of the "Temperature" slide bar with the mouse. The specified
temperature will be displayed in the chromaticity diagram.
•Specifying the gamut
Click the "Gamut" radio button.
The specified gamut will be displayed in the chromaticity diagram.
•Specifying the gamma
Drag the slider of the "Gamma" slide bar with the mouse.
The specified gamma will be displayed in the gamma graph.
•Resetting the values
Click "Reset".
After setting the adjustment targets, click "Next".
Go to Step 5 (page 29).
28
Chapter 3 How to Adjust the Monitor
5
Start measurement
Tilt the LCD panel up slightly and attach the sensor on the displayed image. If the
sensor is unstable, slide the cable weight slowly to achieve appropriate balance.
Sensor
Cable Weight
Rear of Cable Weight
Slide Slowly
Click "Next".
During measurement, the progress indicator is displayed. It takes approximately one
to three minutes.
"Next" button
29
Chapter 3 How to Adjust the Monitor
6
Specify the adjustment name
The "Name Adjustment Result" window is displayed. Confirm the adjustment
result, decide an adjustment name, and click "Apply and Exit" (initially a display
name related to the selected mode of use will be displayed).
"Apply and Exit" button
Example of when "Matching" is selected
7
The adjustment result is stored and reflected to the Main Window
Monitor adjustment is complete now.
Follow the procedure described above to store adjustment results for other purposes.
Use the monitor after selecting the adjustment results according to your purpose.
If you are using the monitor with multi-monitor setting, perform adjustment for
each monitor.
When clicking on a number of a finished adjustment, the recorded adjustment result
will be displayed.
8
Click the "Close Main Window" button to close the Main Window
"Close Main Window" button
30
Chapter 3 How to Adjust the Monitor
3-5. Performing Fine Adjustment of the Monitor
The monitor can be finely adjusted when you are using the sensor and have made
adjustments by selecting either "Matching" or "Calibration (for advanced users)".
1
Click the "Finely Adjust" button of the Main Window
"Finely Adjust" button
2
Finely adjust the color and brightness.
Adjust the color and brightness, comparing the whiteness of your monitor with the
printing paper. To prevent light from penetrating through the printing paper, use two
sheets, one placed on top of the other.
"Show Desktop" button
"Next" button
Example of when "Matching" is selected
After setting the color and brightness, click "Next".
Go to Step 3 (page 33).
To display the image to be printed for adjustment, click "Show Desktop".
31
Chapter 3 How to Adjust the Monitor
Adjust the color and brightness, displaying the photo for printing on your monitor.
Adjust the color and brightness with reference to the low-intensity areas (gray or
beige areas) in the picture.
If the high-intensity areas are used as a reference, the picture's overall colors may
not be properly matched.
"Return to Previous Screen"
button
Example of when "Matching" is selected
After setting the color and brightness, click "Return to Previous Screen".
"Next" button
Example of when "Matching" is selected
Click "Next".
32
Chapter 3 How to Adjust the Monitor
3
Start measurement
Tilt the LCD panel up slightly and attach the sensor on the displayed image. If the
sensor is unstable, slide the cable weight slowly to achieve appropriate balance.
Sensor
Cable Weight
Rear of Cable Weight
Slide Slowly
Click "Next".
During measurement, the progress indicator is displayed. It takes approximately one
to three minutes.
"Next" button
33
Chapter 3 How to Adjust the Monitor
4
Specify the adjustment name
When measurement is finished, the "Name Adjustment Result" window is displayed.
Confirm the adjustment result, decide an adjustment name, and click "Apply and
Exit" (the previously set adjustment name will be displayed).
"Apply and Exit" button
Example of when "Matching" is selected
5
The adjustment result is stored and reflected to the Main Window
Monitor readjustment is now complete.
6
Click the "Close Main Window" button to close the Main Window
"Close Main Window" button
3-6. Switching the Setting
1
Click the button 1, 2, or 3 on the Main Window
The monitor display switches to the selected status.
34
Chapter 4 Periodic Monitor Adjustment
Chapter 4 Periodic Monitor Adjustment
The monitor brightness and color gradually alter. To compensate for changes, adjusting
once every 2-4 weeks is recommended.
The monitor should be readjusted if the system configuration changes as below.
•Changing the PC or graphics board
•Changing the connector on the monitor (ex. from SIGNAL1 to SIGNAL2) to the PC
or graphics board
•Changing the monitor resolution or color
•Changing the monitor location
•Replacing the room light
Tips
•When not using the sensor, the "Readjust" button cannot be clicked.
1
Click the "Readjust" button of the Main Window
"Readjust" button
2
Start measurement
Tilt the LCD panel up slightly and attach the sensor on the displayed image. If the
sensor is unstable, slide the cable weight slowly to achieve appropriate balance.
Sensor
Cable Weight
Rear of Cable Weight
Slide Slowly
35
Chapter 4 Periodic Monitor Adjustment
Click "Next".
During measurement, the progress indicator is displayed. It takes approximately one
to three minutes.
"Next" button
3
Specify the adjustment name
When measurement is finished, the "Name Adjustment Result" window is displayed.
Confirm the adjustment result, decide an adjustment name, and click "Apply and
Exit" (the previously set adjustment name will be displayed).
"Apply and Exit" button
Example of when "Matching" is selected
4
The adjustment result is stored and reflected to the Main Window
Monitor readjustment is now complete.
5
Click the "Close Main Window" button to close the Main Window
"Close Main Window" button
36
Chapter 5 Other Functions
Chapter 5 Other Functions
5-1. Setting Preferences
You can confirm and change the preferences for EIZO EasyPIX Software.
1
Open Preferences
Click the "Open Preferences" button of the Main Window.
"Open Preferences" button
Tips
Alternatively, you can to open "Preferences" with the following procedure.
Windows
Right-click the EIZO EasyPIX Software icon on the notification area, and click
"Open Preferences" in the menu.
Macintosh
Click the EIZO EasyPIX menu bar, and click "Preferences" in the menu.
37
Chapter 5 Other Functions
2
Confirm or change settings
Starting EIZO EasyPIX Software Automatically
You can set whether or not to start EIZO EasyPIX Software automatically when
logging on the PC.
In the "General" tab, check or uncheck the box of "Start automatically when
you log on the PC"
Showing EIZO EasyPIX Software on the Taskbar (Only for Windows)
You can set whether or not to show EIZO EasyPIX Software on the taskbar.
In the "General" tab, check or uncheck the box of "Show minimized panel on
the taskbar"
Choosing the Screen Design
You can change the screen design for EIZO EasyPIX Software.
In the "General" tab, select "Large font design" or "Small font design" from
"Choose a design"
Tips
•The screen design is set to "Large font design" at the time of purchase.
38
Chapter 5 Other Functions
Notifying when to Readjust the Monitor
Setting a timer displays messages on the screen a few hours after the monitor
adjustment.
In the "Notification" tab, check or uncheck the box of "Notify the
readjustment after" If you check the box, enter the time for the timer
Tips
•The timer for readjustment notification is set to 100 hours (recommended) at the
time of purchase.
Displaying the Software Version
You can display the version of EIZO EasyPIX Software.
Click the "About…" tab (for Windows) or "About EIZO EasyPIX" tab (for
Macintosh)
39
Chapter 5 Other Functions
Checking the Latest Software
You can install the latest software.
1. Click the "About…" tab (for Windows) or "About EIZO EasyPIX" tab (for Macintosh)
2. Select “Check for update”
When the box is checked, the
availability of an update is
checked during EIZO EasyPIX
Software startup.
When an update is available, a notification window appears.
3. Click the "Open download page" to open the download page
4. Download the latest software and install it referring to "2-2. Installing
EasyPIX Software" (page 9)
Tips
•When you check the box of "Ignore the update x.x.x when startup", the update
notification window doesn't appear after startup. The windows will appear again
when the next version of the software is available.
40
Chapter 5 Other Functions
5-2. Showing User's Manual
You can refer to the EIZO EasyPIX User’s Manual (this manual).
1
Click the "Open User’s Manual" button of the Main Window
"Open User's Manual" button
5-3. Exiting EIZO EasyPIX Software
Windows
1
2
Right-click the EIZO EasyPIX Software icon on the notification area
to open the menu
Click "Exit"
Macintosh
1
2
Click the EIZO EasyPIX menu bar to display the menu
Click "Quit EIZO EasyPIX"
41
Chapter 5 Other Functions
5-4. Uninstalling EIZO EasyPIX Software
Windows 8 / Windows 7 / Windows Vista
1
2
Select "Control Panel" - "Uninstall a program"
Select "EIZO EasyPIX Core" from the list and click "Uninstall"
Tips
•When "EIZO EasyPIX Core" is uninstalled, "EIZO EasyPIX" will be
automatically removed.
Windows XP
1
2
Select "Control Panel" - "Add or Remove Programs"
Select "EIZO EasyPIX Core" from the list and click "Remove" to
remove the software
Tips
•When "EIZO EasyPIX Core" is uninstalled, "EIZO EasyPIX" will be
automatically removed.
Macintosh
1
42
Double-click the
"/Library/Application Support/EIZO/EIZO EasyPIX/EIZO EasyPIX
Uninstaller" icon
Chapter 5 Other Functions
5-5. Monitor Display Area Setting Utility
(Only for Windows with USB Connection)
Monitor Display Area Setting Utility enables you to specify the display area of EIZO
monitor manually when it is not detected automatically. Use this utility software if the
Main Window does not open when the monitor is connected to the PC.
1
Click "Start" – "All Programs" – "EIZO" – "EIZO EasyPIX" –
"DisplayAreaSettingUtility"
If your OS is Windows 8, click the tile displayed as "DisplayAreaSettingUtility" in
the Start Screen.
2
Monitor Display Area Setting Utility starts
The list includes all of EIZO monitors connected to your PC by USB, but supported
software of ours differ depending on the monitor.
3
Select the monitor for which you want to specify the display area
Select the monitor for which "Not specified" is displayed in the display area, and
click "Manual Settings".
4
Follow the instructions on the screen to specify the display area
Click "Next".
43
Chapter 5 Other Functions
5
Specify the monitor for which you want to specify the display area
Drag the "Display Area Manual Setting" window to the screen where the
"ScreenManager" main menu or "Information" is displayed, and click "Next".
6
Finish specifying the display area
When the window indicating that the display area setting is complete appears, click
"Finish".
Note
•Resetting of the display area may be necessary when the monitor configuration has been
changed in multiple monitor environment.
44
Chapter 6 Troubleshooting
Chapter 6 Troubleshooting
Symptom
Possible cause and remedy
•Turn off the Auto FineContrast function of ScreenManager Pro for
The "The display setting of your
monitor has been changed." message LCD. For details, refer to the User's Manual of ScreenManager
appears although the display setting
Pro for LCD.
has not been changed.
•Make sure that the USB cable is connected properly.
The "Failed to detect applicable
monitor." message appears.
•When using Windows with USB connection, specify the display
area using the Monitor Display Area Setting Utility (page 43).
•When using a touch panel monitor or monitor not equipped with a
USB port with Mac OS X, EIZO EasyPIX Software cannot be used.
•If your monitor is a touch panel monitor or not equipped with
a USB port, the graphics board compatible with DDC/CI
communication is required. For compatibility of graphics board,
see our web site (http://www.eizo.com).
•When using the DisplayPort input at a touch panel monitor or a
monitor not equipped with a USB port, EIZO EasyPIX cannot be
used with the monitor.
•When using the HDMI input at a touch panel monitor or a monitor
not equipped with a USB port, EIZO EasyPIX cannot be used
with such monitor if it does not support DDC/CI. For details on the
DDC/CI support for HDMI input, refer to the User's Manual of the
monitor.
•Check our web site (http://www.eizo.com) to upgrade the software
to the latest version.
•Make sure that the USB cable is connected properly.
Main Window does not open.
•When using Windows with USB connection, specify the display
area using the Monitor Display Area Setting Utility (page 43).
•Restart your PC.
Nothing is displayed.
•Refer to the User's Manual of the monitor.
•When certain software is used with the EIZO EasyPIX software,
Display is unstable.
the display may be unstable. In such a case, exit the EIZO
EasyPIX software.
•Readjust the monitor (page 35).
Display color has been changed.
•Turn off the Auto EcoView (BrightRegulator) function, the EcoView
Optimizer function, the ContrastEnhancer function, the Smart
Resolution function and the Smart Insight function of the monitor.
For details, refer to the User's Manual of the monitor.
•If other company's monitor adjustment software is running, exit the
software.
Display color does not match the color •Be sure to use white paper. To prevent color or light from
penetrating through the printing paper, use two sheets, one placed
on the paper.
on top of the other.
•Adjust the brightness first, and then color.
•Use the light with high color rendering properties, such as a
fluorescent tube.
•The monitor display calibration for Windows 8 or Windows 7 is
The "Windows display calibration is
enabled." message appears.
active. The function does not operate with the EIZO EasyPIX
software. Change the setting to invalid (page 7).
Sensor's rear light does not come on. •The rear light of the sensor (EX1 / EX2) does not light. The light is
not broken.
45
Chapter 7 Specifications of Sensor
Chapter 7 Specifications of Sensor
Interface
Enviromental Specifications
Power Supply
Mass
Dimensions
Certifications and Standards
Temperature
USB
Operation: 15 °C - 35 °C
Humidity
Storage: -10 °C - 60 °C
Operation: 30 % - 80 % R.H.Non-condensing
Storage: 30 % - 80 % R.H.Non-condensing
5.0 ± 0.25 V max.100 mA
Approx.120 g (0.26 lbs.)
93mm (W) × 99mm (H) × 33mm (D)
(3.66" (W) × 3.9" (H) × 1.3"(D))
CE, FCC-A
Note
•Take care that the sensor does not suffer impact by dropping or other means, or it may
affect the accuracy of the measurement. Storing or using the sensor at a temperature of
under 30°C and a humidity of under 70% is recommended (avoid storing or using the
sensor where it may be exposed to direct sunlight).
Dimensions
Unit: mm (inch)
1730(68.1)
99(3.9)
93(3.66)
33(1.3)
46
For U.S.A, Canada, etc. (rated 100-120 Vac) Only
This equipment has been tested and found to comply with the limits for a Class A digital device, pursuant to Part
15 of the FCC Rules. These limits are designed to provide reasonable protection against harmful interference
when the equipment is operated in a commercial environment. This equipment generates, uses, and can radiate
radio frequency energy and if not installed and used in accordance with the instruction manual, may cause harmful
interference to radio communications. Operation of this equipment in a residential area is likely to cause harmful
interference in which case the user will required to correct the interference at his own expense.
Changes or modifications not expressly approved by the party responsible for compliance could void the user’s
authority to operate the equipment.
Canadian Notice
This Class A digital apparatus complies with Canadian ICES-003.
Cet appareil numérique de le classe A est comforme à la norme NMB-003 du Canada.
For Europe, etc. (rated 200-240 Vac) Only
Warning
This is a Class A product. In a domestic environment this product may cause radio interference in which case the
user may be required to take adequate measures.
Warnung
Bey dem gerät handelt es sich um ein Klasse-A-Produkt. Bei Betrieb des Geräts in Wohnumgebungen
ist gegebenenfalls durch entsprechende Maßnahmen dafür zu sorgen, dass eine Störung des Radio- und
Fernsehempfangs vermieden wird.
Avertissement
Cet appareil est de classe A. Il est susceptible de créer des interférences radio dans un environnement domestique,
dans ce cas l’utilisateur devra prendre les mesures appropriées.
47
LIMITED WARRANTY
LIMITED WARRANTY
EIZO NANAO CORPORATION (hereinafter referred to as “EIZO”) and distributors authorized by EIZO
(hereinafter referred to as the “Distributors”) warrant, subject to and in accordance with the terms of
this limited warranty (hereinafter referred to as the “Warranty”), to the original purchaser (hereinafter
referred to as the“Original Purchaser”) who purchased the product specified in this document (hereinafter
referred to as the “Product”) from EIZO or Distributors, that Product shall be free from defects in material
and workmanship for a period of two (2) years from the date of purchase.
EIZO and Distributors will cease to hold or store any parts of the Product upon expiration of five (5) years
after the production of such parts is discontinued.
This warranty is valid only in the countries or territories where the Distributors are located.
In the event of malfunction of the Product during the warranty period attributable directly to defective
material and/or workmanship, EIZO and Distributors will, at their option, either repair or replace the
defective product.
Notwithstanding any other provision of this Warranty, EIZO and Distributors shall have no obligation under
this Warranty whatsoever in any of the cases as set forth below:
(a) Any defect of the Product caused by freight damage, modification, alteration, abuse, misuse,
accident, incorrect installation, disaster, faulty maintenance and/or improper repair by third party
other than EIZO and Distributors;
(b) Any incompatibility of the Product due to possible technical innovations and/or regulations;
(c) Any deterioration of the sensor;
(d) Any defect of the Product caused by external equipment;
(e) Any defect of the Product on which the original serial number has been altered or removed;
(f) Any normal deterioration of the Product, particularly that of consumables, accessories, and/or
attachments (e.g. buttons, rotating parts, cables, User’s Manual, etc.); and
(g) Any deformation, discoloration, and/or warp of the exterior of the Product including that of the
surface of the LCD panel.
To obtain service under the Warranty, the Original Purchaser must deliver the Product, freight prepaid,
in its original package or other adequate package affording an equal degree of protection, assuming the
risk of damage and/or loss in transit, to the local Distributor. The Original Purchaser must present proof of
purchase of the Product and the date of such purchase when requesting services under the Warranty.
The Warranty Period for any replaced and/or repaired product under this Warranty shall expire at the end
of the original Warranty Period.
EIZO OR DISTRIBUTORS ARE NOT RESPONSIBLE FOR ANY DAMAGE TO, OR LOSS OF, DATA OR
OTHER INFORMATION STORED IN ANY MEDIA OR ANY PART OF ANY PRODUCT RETURNED TO
EIZO OR EIZO’S AUTHORIZED DISTRIBUTORS FOR REPAIR.
EIZO AND DISTRIBUTORS MAKE NO FURTHER WARRANTIES, EXPRESSED OR IMPLIED, WITH RESPECT TO
THE PRODUCT AND ITS QUALITY, PERFORMANCE, MERCHANTABILITY OR FITNESS FOR ANY PARTICULAR
USE. IN NO EVENT SHALL EIZO OR DISTRIBUTORS BE LIABLE FOR ANY INCIDENTAL, INDIRECT, SPECIAL,
CONSEQUENTIAL OR OTHER DAMAGE WHATSOEVER (INCLUDING, WITHOUT LIMITATION, DAMAGES FOR
LOSS OF PROFIT, BUSINESS INTERRUPTION, LOSS OF BUSINESS INFORMATION, OR ANY OTHER PECUNIARY
LOSS) ARISING OUT OF THE USE OR INABILITY TO USE THE PRODUCT OR IN ANY CONNECTION WITH THE
PRODUCTS, WHETHER BASED ON CONTRACT, TORT, NEGLIGENCE, STRICT LIABILITY OR OTHERWISE,
EVEN IF EIZO OR DISTRIBUTORS HAVE BEEN ADVISED OF THE POSSIBILITY OF SUCH DAMAGES. THIS
EXCLUSION ALSO INCLUDES ANY LIABILITY WHICH MAY ARISE OUT OF THIRD PARTY CLAIMS AGAINST THE
ORIGINAL PURCHASER. THE ESSENCE OF THE PROVISION IS TO LIMIT THE POTENTIAL LIABILITY OF EIZO
AND DISTRIBUTERS ARISING OUT OF THIS LIMITEDWARRANTY AND/OR SALES.
48
Recycling Information
Recycling Information
Recycling Information
This product, when disposed of, is supposed to be collected and recycled according to your
country’s legislation to reduce environmental burden. When you dispose of this product, please
contact a distributor or an affiliate in your country.
The contact addressees are listed on the EIZO website below.
http://www.eizo.com
For recycling information for customers in Switzerland, please refer to the following website.
http://www.swico.ch
Informationen zum Thema Recycling
Dieses Produkt muss gemäß den Vorschriften Ihres Landes zur Entlastung der Umwelt recyclet
werden. Wenden Sie sich bei der Entsorgung dieses Produkts an einen Verteiler oder eine
Tochtergesellschaft in Ihrem Land.
Die Adressen zur Kontaktaufnahme sind auf der unten angegebenen Website von EIZO
aufgeführt.
http://www.eizo.com
Kunden in der Schweiz entnehmen Informationen zum Recycling der folgenden Website:
http://www.swico.ch
Informations sur le recyclage
Ce produit doit être jeté aux points de collecte prévus à cet effet et recyclé conformément à la
législation de votre pays, afin de réduire l’impact sur l’environnement. Lorsque vous jetez ce
produit, veuillez contacter un distributeur ou une société affiliée de votre pays.
Les adresses des distributeurs sont répertoriées sur le site Web EIZO ci-dessous.
http://www.eizo.com
Pour les clients en Suisse, veuillez consulter le site Web suivant afin d’obtenir des informations
sur le recyclage.
http://www.swico.ch
Información sobre reciclaje
Este producto debe desecharse y reciclarse según la legislación del país para reducir el
impacto medioambiental. Cuando desee deshacerse de este producto, póngase en contacto
con un distribuidor o una filial de su país.
Encontrará las direcciones de contacto en el sitio web de EIZO que se indica a continuación.
http://www.eizo.com
Informazioni sul riciclaggio
Per lo smaltimento e il riciclaggio del presente prodotto, attenersi alle normative vigenti nel
proprio paese per ridurre l’impatto ambientale. Per lo smaltimento, rivolgersi ad un distributore o
un affiliato presenti nel proprio paese.
Gli indirizzi sono elencati nel sito Web EIZO riportato di seguito.
http://www.eizo.com
Per informazioni sul riciclaggio per i clienti in Svizzera, consultare il sito Web riportato di seguito.
http://www.swico.ch
49
Recycling Information
Återvinningsinformation
När denna produkt kasseras ska den hanteras och återvinnas enligt landets föreskrifter för
att reducera miljöpåverkan. När du kasserar produkten ska du kontakta en distributör eller
representant i ditt land.
Kontaktadresserna listas på EIZO-webbplatsen nedan.
http://www.eizo.com
Πληροφορίες ανακύκλωσης
Το προϊόν αυτό, όταν απορρίπτεται, πρέπει να συλλέγεται και να ανακυκλώνεται σύμφωνα με
τη νομοθεσία της χώρας σας έτσι ώστε να μην επιβαρύνει το περιβάλλον. Για να απορρίψετε το
προϊόν, επικοινωνήστε με έναν αντιπρόσωπο ή μια θυγατρική εταιρεία στη χώρα σας.
Οι διευθύνσεις επικοινωνίας αναγράφονται στην τοποθεσία web της EIZO παρακάτω.
http://www.eizo.com
Сведения по утилизации
По истечении срока службы данного продукта его следует принести на сборный пункт и
утилизировать в соответствии с действующими предписаниями в вашей стране, чтобы
уменьшить вредное воздействие на окружающую среду. Прежде чем выбросить данный
продукт, обратитесь к дистрибьютору или в местное представительство компании в вашей
стране.
Контактные адреса можно найти на веб-узле EIZO.
http://www.eizo.com
Informatie over recycling
Wanneer u dit product wilt weggooien, moet het uit milieu-overwegingen worden verzameld
en gerecycled volgens de betreffende wetgeving van uw land. Wanneer u dit product wilt
weggooien, moet u contact opnemen met een distributeur of een partner in uw land.
De contactadressen worden vermeld op de volgende EIZO-website.
http://www.eizo.com
Informação sobre reciclagem
Este produto, quando o deitar fora, deve ser recolhido e reciclado de acordo com a legislação
do seu país para reduzir a poluição. Quando deitar fora este produto, contacte um distribuidor
ou uma filial no seu país.
Os endereços de contacto estão listados no website do EIZO, abaixo.
http://www.eizo.com
Oplysninger om genbrug
Dette produkt forventes ved bortskaffelse at blive indsamlet og genbrugt i overensstemmelse
med lovgivningen i dit land for at reducere belastningen af miljøet. Når du bortskaffer denne
produkt, skal du kontakte en distributør eller et tilknyttet selskab i dit land.
Adresserne på kontaktpersonerne er angivet på EIZO’s websted nedenfor.
http://www.eizo.com
50
Recycling Information
Kierrätystä koskevia tietoja
Tuote tulee hävittää kierrättämällä maan lainsäädännön mukaisesti ympäristön kuormittumisen
vähentämiseksi. Kun hävität tuotteen, ota yhteyttä jälleenmyyjään tai tytäryhtiöön maassasi.
Yhteystiedot löytyvät EIZOn Internet-sivustolta.
http://www.eizo.com
Wykorzystanie surowców wtórnych
Ten produkt po zużyciu powinien być zbierany i przetwarzany zgodnie z krajowymi przepisami
dotyczącymi ochrony środowiska. Wyrzucając ten produkt, należy skontaktować się z lokalnym
dystrybutorem lub partnerem. Adresy kontaktowe można znaleźć we wskazanej poniżej witrynie
internetowej firmy EIZO.
http://www.eizo.com
Informace o recyklaci
Při likvidaci produktu musí být produkt vyzvednut a recyklován podle zákonů příslušné země,
aby nedocházelo k zatěžování životního prostředí. Zbavujete-li se produktu, kontaktujte
distributora nebo pobočku ve své zemi. Kontaktní adresy jsou uvedeny na následující webové
stránce společnosti EIZO.
http://www.eizo.com
Ringlussevõtu alane teave
Keskkonnakoormuse vähendamiseks tuleks kasutatud tooted kokku koguda ja võtta ringlusse
vastavalt teie riigi seadustele. Kui kõrvaldate käesoleva toote, võtke palun ühendust turustaja
või filiaaliga oma riigis.
Kontaktisikud on toodud EIZO veebilehel järgmisel aadressil:
http://www.eizo.com
Újrahasznosítási információ
Jelen terméket, amikor eldobjuk, az illető ország törvényei alapján kell összegyűjteni és
újrahasznosítani, hogy csökkentsük a környezet terhelését. Amikor ezt a terméket eldobja,
kérjük lépjen kapcsolatba egy országon belüli forgalmazóval vagy társvállalkozással.
A kapcsolat címei az EIZO alábbi weboldalán találhatók felsorolva:
http://www.eizo.com
Podatki o recikliranju
Ob koncu uporabe odslužen izdelek izročite na zbirno mesto za recikliranje v skladu z
okoljevarstveno zakonodajo vaše države. Prosimo, da se pri odstranjevanju izdelka obrnete na
lokalnega distributerja ali podružnico.
Kontaktni naslovi so objavljeni na spodaj navedenih spletnih straneh EIZO:
http://www.eizo.com
Informácie o recyklácii
Pri likvidácii musí byť tento výrobok recyklovaný v súlade s legislatívou vašej krajiny, aby sa
znížilo zaťaženie životného prostredia. Keď sa chcete zbaviť tohto výrobku, kontaktujte prosím
distribútora alebo pobočku vo vašej krajine.
Zoznam kontaktných adries je uvedený na nasledovnej webovej stránke firmy EIZO:
http://www.eizo.com
51
Recycling Information
Pārstrādes informācija
Utilizējot šo produktu, tā savākšana un pārstrāde veicama atbilstoši jūsu valsts likumdošanas
prasībām attiecībā uz slodzes uz vidi samazināšanu. Lai veiktu šī produkta utilizāciju,
sazinieties ar izplatītāju vai pārstāvniecību jūsu valstī.
Kontaktadreses ir norādītas zemāk minētajā EIZO tīmekļa vietnē.
http://www.eizo.com
Informacija apie grąžinamąjį perdirbimą
Šalinant (išmetant) šiuos gaminius juos reikia surinkti ir perdirbti grąžinamuoju būdu pagal jūsų
šalies teisės aktus, siekiant sumažinti aplinkos teršimą. Kai reikia išmesti šį gaminį, kreipkitės į
jūsų šalyje veikiančią gaminių pardavimo atstovybę arba jos filialą.
Kontaktiniai adresatai nurodyti EIZO interneto svetainėje.
http://www.eizo.com
Информация относно рециклиране
При изхвърлянето на този продукт се предлага събирането и рециклирането му съобразно
законите на вашата страна за да се намали замърсяването на околната среда. Когато
искате да се освободите от този продукт, моля свържете се с търговския му представител
или със съответните органи отговарящи за това във вашата страна.
Данните за връзка с нас са описани на следния Интернет сайт на EIZO:
http://www.eizo.com
Informaţie referitoare la reciclare
Acest produs, când debarasat, trebuie colectat şi reciclat conform legislaţiei ţării rspective ca să
reducem sarcina mediului. Când se debarasează de acest produs, vă rugăm să contactaţi un
distribuitor sau un afiliat al ţării respective.
Adresele de contact le găsiţi pe pagina de web al EIZO:
http://www.eizo.com
Geri Dönüşüm Bilgisi
Bu ürünün, atılacağı zaman, ülkenizin çevre kirliliğinin azaltılması konusundaki mevzuatına
göre toplanması ve yeniden değerlendirilmesi gerekmektedir. Ürünü atacağınız zaman lütfen
ülkenizdeki bir distribütör veya ilgili kuruluşla temasa geçiniz.
İrtibat adresleri aşağıdaki EIZO web sitesinde verilmiştir.
http://www.eizo.com
52
EIZO NANAO CORPORATION
12th Edition-November, 2012 Printed in Japan.
Copyright © 2008-2012 EIZO NANAO CORPORATION All rights reserved.
00N0L458M1
(U.M-EASYPIX-AL)