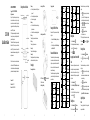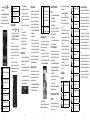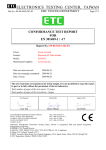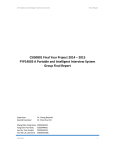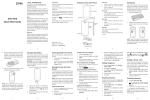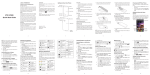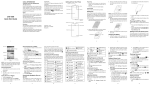Download ZTE Kis III V790 0.25GB Black
Transcript
LEGAL INFORMATION ZTE V790 Quick Start Guide Copyright © 2012 ZTE CORPORATION. All rights reserved. No part of this publication may be quoted, reproduced, translated or used in any form or by any means, electronic or mechanical, including photocopying and microfilm, without the prior written permission of ZTE Corporation. ZTE Corporation reserves the right to make modifications on print errors or update specifications in this guide without prior notice. The Bluetooth® trademark and logos are owned by the Bluetooth SIG, Inc. and any use of such trademarks by ZTE Corporation is under license. Other trademarks and trade names are the property of their respective owners. Getting to Know Your Device Headset Jack Power Key Earpiece Touch Screen Back Key Home Key Menu Key Search Key Charger/USB Jack We offer self-service for our smart terminal device users. Please visit ZTE official website www.zte.com. cn for more information on self-service and supported product models. Information subject to the website. 1 2 Inserting the SIM Card Charging the Phone Powering On/Off Your Phone Make sure the SIM is in your device and the battery is charged. • Press and hold the Power Key to switch on your phone. • To switch off, press and hold the Power Key and touch Power off > OK. Installing the microSD Card Status and Notification Icons Starting Up Removing the Back Cover Camera Version No.: R1.0 Edition Time: 2012.11 Manual No.: 079584505088 Power Key ● Hold to select phone modes: Silent, Airplane, or to power off. ● Press to switch your phone to Sleep mode. ● Press to wake up your phone. Home Key ● Touch to return to the Home Screen from any application or screen. ● Touch and hold to see recently used applications. Menu Key Touch to get the options on the current screen. Back Key Touch to go to the previous screen. Search Key Touch to start the Search application. Volume Key Press the higher end of the key to turn the volume up and the lower end of the key to turn it down. Speaker NOTE: microSD logo Volume Keys is a trademark of the SD Card Association. Installing the Battery 3 4 5 The status bar at the top of the home screen displays device and service status with various icons on the right side, and provides notification alerts with different icons on the left side. Below are some of the icons and their meanings. The notifications depend on the apps installed and you can touch and drag the status bar down to see more information. 3G connected Error or warning 3G in use GPS on HSPA connected microSD card unmounted HSPA in use Preparing microSD card USB connected Connected to a WiFi network Battery flat Alarm set Battery very low Wired headset inserted Battery low Bluetooth on Portable Wi-Fi hotspot on New MMS New Wi-Fi network detected New Google Mail message Call on hold Missed call Call in progress Making Calls 1. Touch the Home Key > . 2. Enter the phone number with the on-screen keypad. Touch to delete wrong digits. 3. Touch . Importing Contacts From the SIM Card Speaker on Battery full Problem with SMS/MMS delivery Battery charging New instant message Syncing Upcoming event 1. Touch the Home Key > 2. Touch the Menu Key > Import/Export > Import from SIM card. 3. Touch all the SIM contacts you want to import No signal GPRS in use Signal strength Vibrate mode Song is playing EDGE connected Phone microphone off Airplane mode Downloading data EDGE in use No SIM card installed New mail Sending data 7 Contacts saved on the phone can have more information than just a name and a phone number, such as Email, contact icon, and address. If you’ve got contacts saved on the SIM card, you can import them to the phone. and then touch From the Camera Screen, you can do the following settings: • Touch to set up exposure, picture size/qual- ity, color effect, ISO, anti-banding, saturation, contrast, sharpness, or restore camera settings. • Touch or to choose whether to save photo’s geographic location. • Touch to change white balance. • Touch 1x to zoom in or out. TIP: To quickly switch from camera to camcorder, Battery partially drained GPRS connected 6 New SMS . . flick between . Also, use to ad- just brightness. Shooting Videos 1. Touch the Home Key > 2. Touch > Camcorder. to start shooting, and touch to stop. From the Camcorder Screen, you can do the following settings: • Touch to adjust color effect, video quality, video/audio encoder, video duration, and restore camcorder settings. • Touch to change white balance. • Touch to change video quality, video/audio encoder, and video duration together, including High, Low, MMS, YouTube and custom mode. Using Play Music Taking Photos Music 1. Touch the Home Key > > Camera. 2. Find the view and touch to take a shot. 8 You can play digital audio files from your phone’s memory card in Music. 9 1. Touch the Home Key > > Music to open the Music Screen. 2. Select Artists/Albums/Songs/Playlists /Favorite to find the songs you want to play. 3. Touch an item from the list to start playing. NOTE: You can adjust the volume with the Volume Keys. Tap to open the current playlist. Tap to pause or resume the track. Tap to play the next song. Play Google Music 1. Touch the Home Key > Touch to play the current playlist in shuffle mode, where tracks are played in random order. > Play Music . 2. In the music library screen, swipe left or right to select RECENT/ARTISTS/ALBUMS/SONGS/ PLAYLISTS/ GENRES and view the songs you want to play. TIP: You can rotate the device sideways to view the music library in landscape mode. In landscape mode, touch the name of current view on the top-left of the screen to select Recent, Albums, Artists, Songs, Playlists or Genres. 3. Touch a song in your library to listen to it. When playing the music, you can touch the album cover to view more player options. The following options of the music player are available: Touch to toggle repeat mode: no repeat, repeat the current song, or repeat the current playlist. 1. Touch to view the Now playing list. 2. Touch the album cover to hide the onscreen options. Touch again to show the options. 3. Information (title, artist and album) of the current track: Touch and hold to search for related information. 4. Progress bar: Drag or touch to jump to any part of the track. 5. Touch to turn on/off shuffle. 6. Touch to play the previous track. 7. Touch to pause/resume the playing. 8. Touch to play the next track. 9. Touch to switch the repeating mode. 10. Touch to search for music files. Watching Videos 1. To play a video file, touch the Home Key > > Video Player. This will open the video library and show the video files. 2. Touch the ALL, Recently add or Camera videos tab and then touch a video file to start playing. 3. Touch on the screen and the control bar will appear as below. You can pause or continue the video play and use the progress bar. Song and artist information. Adding Accounts You can add multiple Google accounts and Microsoft Exchange ActiveSync accounts. You may also add other kinds of accounts, depending on the apps installed on your device. These accounts may allow you to sync emails, calendar schedules, contacts, or other information between your device and the web. 1. Touch the Home Key > Menu Key > Settings > Accounts & sync. 2. Touch Add account. 3. Touch the type of account you want to add. 4. Follow the onscreen steps to enter the information about the account. Most accounts require a username and password, but the details may vary. You may also need to obtain some information from IT support or system administrator. When the account is successfully added, it is displayed in the Accounts & sync list. Pattern You must draw a pattern to unlock the screen. The first time you set this, a short tutorial about creating an unlock pattern appears. Then you’re prompted to draw and redraw your own pattern. PIN or Password Set a numeric PIN or a password that you must enter to unlock your screen. Connecting to your PC You can connect your device to a computer with a USB cable and transfer music, pictures, and other files between the microSD card and PC. To turn on USB storage: 1. Insert the microSD card into your phone and connect the phone to the PC with a USB cable. 2. Flick down the notification panel and touch USB connected > Turn on USB storage > OK. Setting a Screen Lock You can protect your phone by creating a screen lock. When screen lock is enabled, you need to draw a pattern or enter a numeric PIN or password to unlock the phone’s screen and keys. 1. Touch the Home Key > Menu Key > Settings > Location & security > Set up screen lock. 2. Touch Pattern, PIN or Password. Drag the slider to jump to any part of the song. To turn off USB storage: Just flick down the notification panel and touch Turn off USB storage > Turn off USB storage. Tap to play the previous / rewind song. Tap to add the current song to favorite. 10 11 12 13 14 Connecting to the Internet Via Wi-Fi 1. Touch the Home Key > Menu Key > Settings > Wireless & networks. 2. Tick the Wi-Fi box to turn it on. 3. Touch Wi-Fi settings. The Wi-Fi access points, or “hotspots”, that your phone has detected are displayed with their names and security settings. 4. Touch an access point. 5. Enter the password if security features are implemented. Then touch Connect. Via a Mobile Phone Network To connect to the Internet you can use the default Access Point Names (APN). And if you want to add a new APN, please contact the service provider to get the necessary information. 1. Touch the Home Key > Menu Key > Settings > Wireless & networks > Mobile networks > Network Settings > Access Point Names. 2. Touch New APN. 3. Touch each item to enter the information you get from your service provider. 4. Touch Save to complete. TIP: To set the APN to default settings, touch the Reset to default in the APNs screen. Installing New Apps From the Play Store There are tens of thousands of games and applications in the Play Store. You can download and install them in a few easy steps. 15 Before you begin, make sure that you have signed in to your Google account. 1. Touch the Home Key > > Play Store. 2. The first time you launch Play Store, accept the Google Play Terms of Service. 3. Find the apps you need either by category or by touching . 4. Touch the app to see more information about it. 5. Touch Download (free apps) or the price (paid apps). If the app is not free, you need to sign in to your Google Wallet account and select a payment method. Caution: Once installed, some apps can access many functions or a significant amount of your personal data. The Play Store will tell you what the app can access. If you still want to proceed, touch Accept & download (free apps) or Accept & buy (paid apps). 6. Wait for the app to be downloaded and installed automatically. For Your Safety Your phone may produce a bright or flashing light. Small parts may cause a choking. Don’t dispose of your phone in fire. Your phone can produce a loud sound. Avoid contact with anything magnetic. Keep away from pacemakers and other electronic medical devices. Avoid extreme temperatures. Switch off when asked to in hospitals and medical facilities. Avoid contact with liquids. Keep your phone dry. Switch off when told to in aircrafts and airports. General Safety Don’t make or receive handheld calls while driving. And never text while driving. Don’t use at petrol stations. Keep your phone at least 15 mm away from your ear or body while making calls. 16 Radio Frequency (RF) Energy Your mobile device is a radio transmitter and receiver. It is designed not to exceed the limits for exposure to radio waves recommended by international guidelines. These guidelines were developed by the independent scientific organization ICNIRP and include safety margins designed to assure the protection of all persons, regardless of age and health. The guidelines use a unit of measurement known as Specific Absorption Rate, or SAR. The SAR limit for mobile devices is 2.0 W/kg and the highest SAR value for this device when tested at the ear was 1.23 W/kg*. As mobile devices offer a range of functions, they can be used in other positions, such as on the body. As SAR is measured utilizing the device’s highest transmitting power, the actual SAR of this device while operating is typically below that indicated above. This is due to automatic changes to the power level of the device to ensure it only uses the minimum power required to communicate with the network. * The tests are carried out in accordance with EN 50360, EN 62311, EN 62209-1, EN 62209-2. Don’t take your phone apart. Switch off when near explosive materials or liquids. Only use approved accessories. Don’t rely on your phone for emergency communications. 17 18