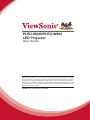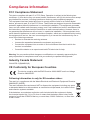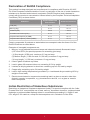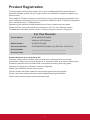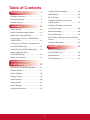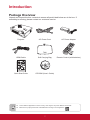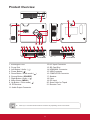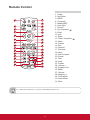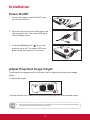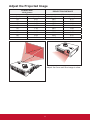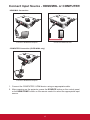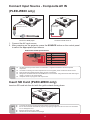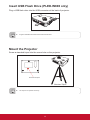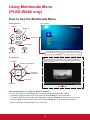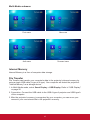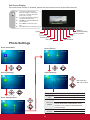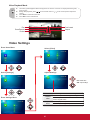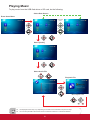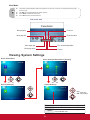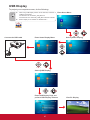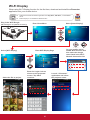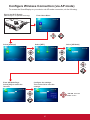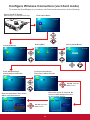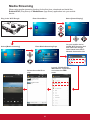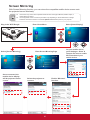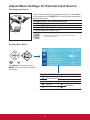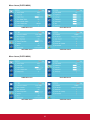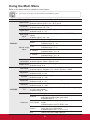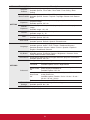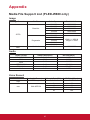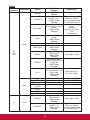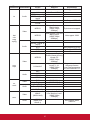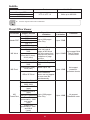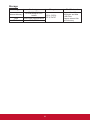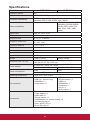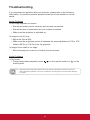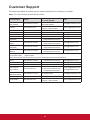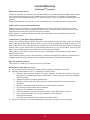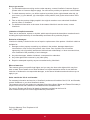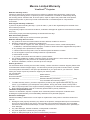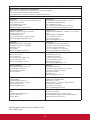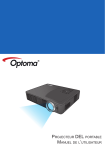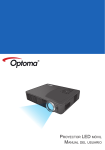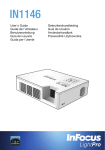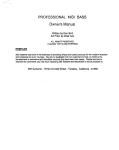Download Viewsonic PLED-W800
Transcript
PLED-W600/PLED-W800 LED Projector User Guide IMPORTANT: Please read this User Guide to obtain important information on installing and using your product in a safe manner, as well as registering your product for future service. Warranty information contained in this User Guide will describe your limited coverage from ViewSonic Corporation, which is also found on our web site at http://www. viewsonic.com in English, or in specific languages using the Regional selection box in the upper right corner of our website. “Antes de operar su equipo lea cu idadosamente las instrucciones en este manual” Model No. VS15897/VS15898 Thank you for choosing ViewSonic With over 25 years as a world leading provider of visual solutions, ViewSonic is dedicated to exceeding the world’s expectations for technological evolution, innovation, and simplicity. At ViewSonic, we believe that our products have the potential to make a positive impact in the world, and we are confident that the ViewSonic product you have chosen will serve you well. Once again, thank you for choosing ViewSonic ! Compliance Information FCC Compliance Statement This device complies with part 15 of FCC Rules. Operation is subject to the following two conditions: (1) this device may not cause harmful interference, and (2) this device must accept any interference received, including interference that may cause undesired operation. This equipment has been tested and found to comply with the limits for a Class B digital device, pursuant to part 15 of the FCC Rules. These limits are designed to provide reasonable protection against harmful interference in a residential installation. This equipment generates, uses, and can radiate radio frequency energy, and if not installed and used in accordance with the instructions, may cause harmful interference to radio communications. However, there is no guarantee that interference will not occur in a particular installation. If this equipment does cause harmful interference to radio or television reception, which can be determined by turning the equipment off and on, the user is encouraged to try to correct the interference by one or more of the following measures: yy Reorient or relocate the receiving antenna. yy Increase the separation between the equipment and receiver. yy Connect the equipment into an outlet on a circuit different from that to which the receiver is connected. yy Consult the dealer or an experienced radio/TV technician for help. Warning: You are cautioned that changes or modifications not expressly approved by the party responsible for compliance could void your authority to operate the equipment. Industry Canada Statement CAN ICES-3 (B)/NMB-3(B) CE Conformity for European Countries The device complies with the EMC Directive 2004/108/EC and Low Voltage Directive 2006/95/EC. Following information is only for EU-member states: The mark is in compliance with the Waste Electrical and Electronic Equipment Directive 2002/96/EC (WEEE). The mark indicates the requirement NOT to dispose the equipment including any spent or discarded batteries or accumulators as unsorted municipal waste, but use the return and collection systems available. If the batteries, accumulators and button cells included with this equipment, display the chemical symbol Hg, Cd, or Pb, then it means that the battery has a heavy metal content of more than 0.0005% Mercury or more than, 0.002% Cadmium, or more than 0.004% Lead. i Declaration of RoHS2 Compliance This product has been designed and manufactured in compliance with Directive 2011/65/ EU of the European Parliament and the Council on restriction of the use of certain hazardous substances in electrical and electronic equipment (RoHS2 Directive) and is deemed to comply with the maximum concentration values issued by the European Technical Adaptation Committee (TAC) as shown below: Substance Proposed Maximum Concentration Actual Concentration 0.1% < 0.1% Lead (Pb) Mercury (Hg) 0.1% < 0.1% Cadmium (Cd) 0.01% < 0.01% Hexavalent Chromium (Cr6+) 0.1% < 0.1% Polybrominated biphenyls (PBB) 0.1% < 0.1% Polybrominated diphenyl ethers (PBDE) 0.1% < 0.1% Certain components of products as stated above are exempted under the Annex III of the RoHS2 Directives as noted below: Examples of exempted components are: 1. Mercury in cold cathode fluorescent lamps and external electrode fluorescent lamps (CCFL and EEFL) for special purposes not exceeding (per lamp): (1) Short length (≦500 mm): maximum 3.5 mg per lamp. (2) Medium length (>500 mm and ≦1,500 mm): maximum 5 mg per lamp. (3) Long length (>1,500 mm): maximum 13 mg per lamp. 2. Lead in glass of cathode ray tubes. 3. Lead in glass of fluorescent tubes not exceeding 0.2% by weight. 4. Lead as an alloying element in aluminium containing up to 0.4% lead by weight. 5. Copper alloy containing up to 4% lead by weight. 6. Lead in high melting temperature type solders (i.e. lead-based alloys containing 85% by weight or more lead). 7. Electrical and electronic components containing lead in a glass or ceramic other than dielectric ceramic in capacitors, e.g. piezoelectronic devices, or in a glass or ceramic matrix compound. Indian Restriction of Hazardous Substances Restriction on Hazardous Substances statement (India) This product complies with the “India E-waste Rule 2011” and prohibits use of lead, mercury, hexavalent chromium, polybrominated biphenyls or polybrominated diphenyl ethers in concentrations exceeding 0.1 weight % and 0.01 weight % for cadmium, except for the exemptions set in Schedule 2 of the Rule. ii Important Safety Instructions 1. Read these instructions. 2. Keep these instructions. 3. Heed all warnings. 4. Follow all instructions. 5. Do not use this unit near water. 6. Clean with a soft, dry cloth. 7. Do not block any ventilation openings. Install the unit in accordance with the manufacturer’s instructions. 8. Do not install near any heat sources such as radiators, heat registers, stoves, or other devices (including amplifiers) that produce heat. 9. Do not defeat the safety purpose of the polarized or grounding-type plug. A polarized plug has two blades with one wider than the other. A grounding type plug has two blades and a third grounding prong. The wide blade and the third prong are provided for your safety. If the provided plug does not fit into your outlet, consult an electrician for replacement of the obsolete outlet. 10.Protect the power cord from being walked on or pinched particularly at plugs. Convenience receptacles and the point where they exit from the unit. Be sure that the power outlet is located near the unit so that it is easily accessible. 11.Only use attachments/accessories specified by the manufacturer. 12.Use only with the cart, stand, tripod, bracket, or table specified by the manufacturer, or sold with the unit. When a cart is used, use caution when moving the cart/unit combination to avoid injury from tipping over. 13.Unplug this unit when unused for long periods of time. 14.Refer all servicing to qualified service personnel. Servicing is required when the unit has been damaged in any way, such as: if the power-supply cord or plug is damaged, if liquid is spilled onto or objects fall into the unit, if the unit is exposed to rain or moisture, or if the unit does not operate normally or has been dropped. iii Copyright Information Copyright © ViewSonic Corporation, 2014. All rights reserved. Macintosh and Power Macintosh are registered trademarks of Apple Inc. Microsoft, Windows, and the Windows logo are registered trademarks of Microsoft Corporation in the United States and other countries. ViewSonic and the three birds logo are registered trademarks of ViewSonic Corporation. VESA is a registered trademark of the Video Electronics Standards Association. DPMS and DDC are trademarks of VESA. PS/2, VGA and XGA are registered trademarks of International Business Machines Corporation. Disclaimer: ViewSonic Corporation shall not be liable for technical or editorial errors or omissions contained herein; nor for incidental or consequential damages resulting from furnishing this material, or the performance or use of this product. In the interest of continuing product improvement, ViewSonic Corporation reserves the right to change product specifications without notice. Information in this document may change without notice. No part of this document may be copied, reproduced, or transmitted by any means, for any purpose without prior written permission from ViewSonic Corporation. iv Product Registration To fulfill possible future product needs, and to receive additional product informationas it becomes available, please visit your region section on ViewSonic’s website to register your product online. The ViewSonic CD also provides an opportunity for you to print the product registration form. Upon completion, please mail or fax to a respective ViewSonic office. To find your registration form, use the directory “:\CD\Registration”. Registering your product will best prepare you for future customer service needs. Please print this user guide and fill the information in the “For Your Records” section. For additional information, please see the “Customer Support” section in this guide. For Your Records Product Name: PLED-W600/PLED-W800 ViewSonic LED Projector Model Number: VS15897/VS15898 Document Number: PLED-W600/PLED-W800_UG_ENG Rev. 1A 08-25-14 Serial Number: ____________________________________ Purchase Date: ____________________________________ Product disposal at end of product life The lamp in this product contains mercury which can be dangerous to you and the environment. Please use care and dispose of in accordance with local, state or federal laws. ViewSonic respects the environment and is committed to working and living green. Thank you for being part of Smarter, Greener Computing. Please visit ViewSonic website to learn more. USA & Canada: http://www.viewsonic.com/company/green/recycle-program/ Europe: http://www.viewsoniceurope.com/uk/support/recycling-information/ Taiwan: http://recycle.epa.gov.tw/recycle/index2.aspx v Table of Contents Introduction Viewing System Settings....................... 24 7 USB Display.......................................... 25 Package Overview.................................. 7 Wi-Fi Display......................................... 26 Product Overview.................................... 8 Configure Wireless Connection (via AP mode)........................................ 27 Remote Control....................................... 9 Installation 10 Configure Wireless Connection (via Client mode)................................... 28 Power On/Off......................................... 10 Media Streaming................................... 29 Adjust Projected Image Height.............. 10 Screen Mirroring.................................... 30 Adjust the Projected Image....................11 Adjust Menu Settings for External Input Source................................................... 31 Connect Input Source - HDMI/MHL or COMPUTER.......................................... 12 Using the Main Menu............................ 33 Connect Input Source - Composite AV IN (PLED-W800 only)............................ 13 Appendix Insert SD Card (PLED-W800 only)........ 13 Media File Support List (PLED-W800 only)................................ 35 Insert USB Flash Drive (PLED-W800 only)................................ 14 Specifications........................................ 40 Mount the Projector............................... 14 Using Multimedia Menu (PLED-W800 only) 35 Troubleshooting..................................... 41 15 How to Use the Multimedia Menu......... 15 Viewing Photos...................................... 17 Photo Settings....................................... 18 Playing Videos....................................... 19 Video Settings....................................... 20 Playing Music........................................ 21 Music Settings....................................... 22 Viewing Documents............................... 23 6 Introduction Package Overview Unpack and inspect the box contents to ensure all parts listed below are in the box. If something is missing, please contact our customer service. Projector AC Power Cord AC Power Adapter HDMI Cable Soft Carrying Bag Remote Control (with batteries) User Guide and Installation Software PLED-W800 & W600 DLP Projector PC System Requirements Intel® Pentium® processor or greater running on Windows® Platform, 4x CD-ROM drive; 64MB or more of available RAM; 800x600 color display. Mac® System Requirements Mac OS version 10.x; 4x CD-ROM drive; 64MB or more of available RAM; 800x600 color display. Copyright © 2011, ViewSonic Corporation. All rights reserved. All trademarks, registered or otherwise, are the property of their respective companies. Disclaimer: ViewSonic Corporation shall not be liable for technical or editorial reeors or omissions contained herein; nor for incidental or consequential damages resulting from furnishing this meterial, or the performance or use of this product. In the interest of continuing product improvement, ViewSonic Corporation reserves the right to change product specifications without notice. Information in this CD-ROM may change without notice, No part of this CD-ROM may be copied, reproduced, or transmitted by any means, for any purpose without prior written permission of ViewSonic Corporation. 08/01/11 • PLED-W500_UG • Made in China Quick Start Guide CD-ROM (User’s Guide) Due to different applications in each Country, some regions may have different accessories. Make sure to properly discard the used batteries according to local regulations. 7 Product Overview 18 20 21 1 9 2 8 COLOR 3 7 MENU/ EXIT ER SO W U R PO C E AUDIO 19 4 10 11 12 AUDIO AV IN OUT 13 SD CARD 14 15 HDMI/MHL USB 16 14 11 SERVICE HDMI/MHL AUDIO OUT 10 PLED-W600 COMPUTER 15 PLED-W800 1.Kensington Lock 2. Focus Dial 3. Left Button / Audio - ( ) 4. Power Button ( ) 5. Down Button / Audio mode ( 6.Source Button (SOURCE) 7.Right Button / Audio + ( ) 8. Menu Button (MENU) 9.Up Button / Color mode ( ) 10. IR Receiver 11. Audio Output Connector 6 PLED-W800 17 5 17 PLED-W600 12. A/V Input Connector 13. SD Card Slot 14. HDMI/MHL Connector 15. USB Connector 16. COMPUTER Connector 17. Speaker 18. Lens 19. DC Input 20. Screw Hole for Tripod 21. Elevator Foot ) Items 3,5, 7~9 are also function buttons. Functions vary depending on the current mode. 8 Remote Control 1.Power 2. My Button 3. HDMI* 4. Computer* 5.Media/USB* 6.Auto Sync* 7. Source* 8. Up / Keystone 9.Enter 10. Left 11. Right 12. Down / Keystone 13. Menu 14. Pattern 15. Exit 16. Rewind* 17. Previous* 18. Next* 19. Fast Forward* 20. Pause* 21. Play* 22. Stop* 23. Freeze 24. Volume + 25. Keypad Lock 26. Blank 27. Volume 28. Magnify +/29. Color Mode 30. Audio Mode 31. Mute 2 1 4 3 5 6 7 8 9 10 11 12 14 13 15 16 18 17 19 20 22 21 24 23 25 26 27 29 28 30 31 Buttons that marked with “*” only work on PLED-W800 projector only. 9 Installation Power On/Off 1. Connect the power cord to the DC input jack of the projector. 2. Inset the plug at the end of the power cord into a power outlet. The status LED lights red in standby mode. 3. Press the Power button ( ) to turn the projector on or off. The status LED turns green when the projector is turned on. Adjust Projected Image Height The projector is equipped with an elevator foot for adjusting the projected image height. To adjust the height: Turn the elevator foot to adjust the projected image position to the desired height. If Auto Keystone is enabled and there are no changes within 2-3 seconds, the projector will automatically adjust the image display via the Auto Keystone function. 10 Adjust the Projected Image SCREEN SIZE 16:10 Screen (D) (inch) 24 32 40 48 56 64 72 80 100 PROJECTION DISTANCE (A) (meter) 0.61 0.81 1.02 1.22 1.42 1.63 1.83 2.03 2.54 (inch) 28.5 38.0 47.5 57.0 66.5 76.0 85.5 95.0 118.7 (meter) 0.72 0.96 1.21 1.45 1.69 1.93 2.17 2.41 3.02 Adjust the focus until the image is clear. 11 Connect Input Source - HDMI/MHL or COMPUTER HDMI/MHL Connection Connect to Notebook/Computer Connect to Mobile Devices COMPUTER Connection (PLED-W800 only) Connect to Notebook/Computer 1. Connect the COMPUTER / HDMI device using an appropriate cable. 2. After powering on the projector, press the SOURCE button on the control panel or the HDMI/COMP. button on the remote control to select the appropriate input source. 12 Connect Input Source - Composite AV IN (PLED-W800 only) *AV cable is an optional accessory For video and audio input TM Connect to DVD player Connect to iPod Touch 5 1. Connect the AV input source. 2. After powering on the projector, press the SOURCE button on the control panel to select the appropriate input source. Audio/Video Cable Specifications 123 4 CVBS GND Audio (Right) Audio (Left) PIN Signal 1 CVBS 2 GND 3 Audio (Right) 4 Audio (Left) All other brand and product names are trademarks or registered trademarks of their respective companies. The cables connecting the video output devices are not supplied, please contact the device vendor. iPod nano/iPod touch/iPhone/iPod classic (version 5 and above). Designed for iPod/iPhone/Smart Phone/PMP with TV out functions. Using with devices with audio signal voltage > 0.3Vrms is not recommended. Composite mode only supports video input source. Insert SD Card (PLED-W800 only) Insert an SD card into the slot with the gold contacts facing down. CK LO To remove the SD card, simply pull out the memory card from the slot. Do not remove the SD card while the projector is projecting images from the card. This can cause data loss or damage the card. Supports SD card size up to 32GB. The SD card is not included in the package. 13 Insert USB Flash Drive (PLED-W800 only) Plug a USB flash drive into the USB connector at the back of projector. Supports USB flash drive with FAT32 and NTFS formats. Mount the Projector Screw a standard tripod into the screw hole on the projector. Screw hole for tripod *Standard Tripod The tripod is an optional accessory. 14 Using Multimedia Menu (PLED-W800 only) How to Use the Multimedia Menu Home menu Remote Control Up Button Enter Button Right Button Left Button Down Button Menu Button Press p / q to select the menu item that you want to access and press Enter/ u to enter the menu screen. Exit Button Control Panel Up Button Menu Button / Exit Button Note A button guide appears on the bottom of most screens. The guide varies depending on the current mode. Press the corresponding button to select the option or operation. COLOR MENU/ EXIT Right Button / Enter Button AUDIO Down Button Left Button Button Guide General operation (i.e. using the Remote control) • To enter Home Menu, use the Source button to change sources until Media/USB is reached. • Use p/q to highlight the desired main menu option and press Enter/u to confirm the selection. • To playback media files, press p/q to select [Multi-Media] and press Enter/u to enter the data source mode. Then press p/q to select the desired data source and press Enter/u to enter the Multi-Media submenu. • Buttons functionality varies depending on the current mode. 15 Multi-Media submenu Photo menu Video menu Audio menu Document menu Internal Memory Internal Memory is a form of computer data storage. File Transfer File Transfer can transfer your computer's data to the projector's internal memory by using a single USB cable (A type to A type). Your computer will detect the projector's "Internal Memory" as a storage device. 1. In Multi-Media mode, select Smart Display > USB Display. Refer to "USB Display" on page 25. 2. Connection: Connect the USB cable to the USB A type of projector and USB type A of the computer. 3. After the projector's memory is recognized by your computer, you can move your mouse to your movie/music/file to the projector's memory. 16 Viewing Photos To view photos from the USB flash drive or SD card, do the following: 2. Select Data Source Enter Home Menu Change data source COLOR COLOR MENU/ EXIT MENU/ EXIT AUDIO AUDIO COLOR MENU/ EXIT AUDIO Select [Photo] COLOR MENU/ EXIT AUDIO Select Photo File Preview File t/u: Select button item Enter: Confirm COLOR MENU/ EXIT AUDIO COLOR MENU/ EXIT AUDIO Full Screen mode COLOR MENU/ EXIT AUDIO The displayed screen may vary depending on the data source selected in the previous step. You can also press u on the remote control to enter the submenu or confirm the selection. 17 Full Screen Display If the slide show function is enabled, photos are played continuously at specified intervals. The button guide disappears when the keypad is not used for 3 seconds. To display the button guide, press any key. To change the slideshow settings, see Photo Settings below. Use t/u to navigate between the button options. Press Enter to select the menu item. Press Exit to return thumbnail view. Return to thumbnail display Photo properties Copy Delete Start slideshow Rotate Zoom Full screen Previous photo Next photo Photo Settings Enter Home Menu Select [Photo] COLOR COLOR MENU/ EXIT MENU/ EXIT AUDIO AUDIO Select [Settings] Adjust Settings p/q: Select item COLOR t/u: Adjust settings MENU/ EXIT AUDIO COLOR MENU/ EXIT Menu item AUDIO Display Ratio Enter Settings Menu Slideshow Pattern COLOR MENU/ EXIT AUDIO Slideshow Duration 18 Description and Available Options Select the aspect ratio of the display. Available options: Full Screen / Original Select the slideshow transition effect. Available options: random / Ring Diffusion / Middle Enlarge / Expand Blink / Window Shades / Linear Interaction / Cross Interleaved / Banding Alternate / Rectangle Enlarge Select the interval time between each slide displays. Available options: 10 sec / 30 sec / 1 min Playing Videos To play videos from the USB flash drive or SD card, do the following: 2. Select Data Source Enter Home Menu Change data source COLOR COLOR MENU/ EXIT MENU/ EXIT AUDIO AUDIO COLOR MENU/ EXIT AUDIO Select [Video] COLOR MENU/ EXIT AUDIO Select Video File COLOR MENU/ EXIT Playback File AUDIO COLOR MENU/ EXIT AUDIO Video Playback mode COLOR MENU/ EXIT AUDIO The displayed screen may vary depending on the data source selected in the previous step. You can also press u on the remote control to enter the submenu or confirm the selection. 19 Video Playback Mode The button guide disappears when the keypad is not used for 3 seconds. To display the button guide, press any key. During video playback, press / on the remote control or / on the control panel to adjust the volume. Press Enter to select the menu item. Press Exit to return video file list. Play Pause/Resume Rewind Fast forward Repeat Video Settings Enter Home Menu Select [Video] COLOR COLOR MENU/ EXIT MENU/ EXIT AUDIO AUDIO Select [Settings] Adjust Settings p/q: Select item COLOR t/u: Adjust settings MENU/ EXIT AUDIO COLOR MENU/ EXIT Menu item AUDIO Display Ratio Enter Settings Menu Repeat Mode COLOR MENU/ EXIT AUDIO 20 Description and Available Options Select the aspect ratio of the projected image. Available options: Letter Box / Cut screen / Full screen / Original screen Set video play mode option. Available options: Single / Sequence Playing Music To play music from the USB flash drive or SD card, do the following: 2. Select Data Source Enter Home Menu Change data source COLOR COLOR MENU/ EXIT MENU/ EXIT AUDIO AUDIO COLOR MENU/ EXIT AUDIO Select [Audio] COLOR MENU/ EXIT AUDIO Select Audio File COLOR MENU/ EXIT Playback File AUDIO COLOR MENU/ EXIT AUDIO Music Playback mode COLOR MENU/ EXIT AUDIO The displayed screen may vary depending on the data source selected in the previous step. You can also press u on the remote control to enter the submenu or confirm the selection. 21 Music Playback Mode During music playback, press / volume. Press Exit to return music file list. on the remote control or / on the control panel to adjust the Play Pause Rewind Previous audio file Stop Fast forward Next audio file Repeat Music Settings Enter Home Menu Select [Audio] COLOR COLOR MENU/ EXIT MENU/ EXIT AUDIO AUDIO Select [Settings] Adjust Settings COLOR MENU/ EXIT AUDIO COLOR MENU/ EXIT Menu item AUDIO Repeat Mode Enter Settings Menu COLOR MENU/ EXIT AUDIO 22 Description and Available Options Set music play mode option. Available options: Single / Sequence Viewing Documents To view documents from the USB flash drive or SD card, do the following: 2. Select Data Source Enter Home Menu Change data source COLOR COLOR MENU/ EXIT MENU/ EXIT AUDIO AUDIO COLOR MENU/ EXIT AUDIO Select [Document] COLOR MENU/ EXIT AUDIO Select File COLOR MENU/ EXIT View File AUDIO COLOR MENU/ EXIT View mode AUDIO COLOR MENU/ EXIT AUDIO The displayed screen may vary depending on the data source selected in the previous step. You can also press u on the remote control to enter the submenu or confirm the selection. 23 View Mode The button guide disappears when the keypad is not used for 3 seconds. To display the button guide, press any key. Use t/u to navigate between the button options. Press Enter to select the menu item. Press Exit to return document file list. Full screen view Move page up Zoom out Move page left Close the menu Move page right Fit to screen/height/width Move page down Zoom in Viewing System Settings Enter Home Menu Enter Settings Menu/Select [System] COLOR COLOR MENU/ EXIT MENU/ EXIT AUDIO AUDIO Select [Settings] Adjust Settings p/q: Select item COLOR MENU/ EXIT COLOR t/u: Adjust settings MENU/ EXIT AUDIO AUDIO Menu item Description and Available Options Version Displays the firmware version. Allows you to update the firmware of the projector Update using a USB flash drive. 24 USB Display To project your computer screen, do the following: When using USB Display function for the first time, install the software and execute: For Windows OS: vPresenter_USB_Win.exe. For Macintosh OS: vPresenter_USB_Mac-And-Driver-Installer. Extend display is not available on Windows 8/8.1. Enter Home Menu COLOR MENU/ EXIT AUDIO Connect the USB cable Enter Smart Display Menu Select [Smart Display] COLOR MENU/ EXIT AUDIO COLOR MENU/ EXIT AUDIO Select [USB Display] COLOR MENU/ EXIT AUDIO Enter USB Display Page and perform USB Display software 25 View PC Display Wi-Fi Display When using Wi-Fi Display function for the first time, download and install the vPresenter application into your mobile device. Download and install vPresenter application from Play Store, APP Store, or PLED-W800 server. Extend display is not available on Windows 8/8.1. Plug in the Wi-Fi Dongle Enter Home Menu (Wi-Fi dongle is an optional accessory) Select [Smart Display] COLOR MENU/ EXIT AUDIO COLOR MENU/ EXIT AUDIO Enter WiFi Display Page Select [WiFi Display] On your mobile device, enable Wi-Fi function and then select the dongle name listed in the Wi-Fi Network Connection list. COLOR MENU/ EXIT AUDIO Select the file to project. Enter the Login Code as shown on the projected screen. Tap OK to continue. 26 Launch “vPresenter” application and select the projector name. Configure Wireless Connection (via AP mode) To access the SmartDisplay on your device via AP mode connection, do the following: Plug in the Wi-Fi Dongle Enter Home Menu (Wi-Fi dongle is an optional accessory) COLOR MENU/ EXIT AUDIO Select [WiFi] Select [Settings] Select [AP Mode] COLOR COLOR MENU/ EXIT MENU/ EXIT AUDIO AUDIO COLOR MENU/ EXIT AUDIO Enter AP Mode Page. Select [ON] to enable the function. Configure the settings. Then select OK to save the settings. p/q/t/u: Select item Enter: Confirm COLOR MENU/ EXIT AUDIO 27 Configure Wireless Connection (via Client mode) To access the SmartDisplay on your device via Client mode connection, do the following: Plug in the Wi-Fi Dongle Enter Home Menu (Wi-Fi dongle is an optional accessory) COLOR MENU/ EXIT AUDIO Select [WiFi] Select [Settings] Select [Client Mode] COLOR COLOR MENU/ EXIT MENU/ EXIT AUDIO AUDIO COLOR MENU/ EXIT AUDIO Configure the settings. Then select OK to save the settings. Enter AP Mode Page. Select [ON] to enable the function. p/q/t/u: Select item Enter: Confirm COLOR MENU/ EXIT AUDIO Select the device to connect. Be sure to enable Hotspot function of your mobile device. Enter the password. Then select OK to save the settings. p/q/t/u: Select item Enter: Confirm 28 Media Streaming When using media streaming function for the first time, download and install the BubbleUPnP (Play Store) or iMediaShare (App Store) application into your mobile device. Enter Home Menu Plug in the Wi-Fi Dongle Select [Smart Display] COLOR MENU/ EXIT AUDIO COLOR MENU/ EXIT AUDIO Enter Media Streaming Page Select [Media streaming] On your mobile device, enable Wi-Fi function and then select the dongle name listed in the Wi-Fi Network Connection list. COLOR MENU/ EXIT AUDIO Select the media file to play. 29 Launch “BubbleUPnP/ iMediaShare” application and select the DMR name. Screen Mirroring With Screen Mirroring function, you can mirror the compatible mobile device screen onto the projected screen wirelessly. This function only works with compatible mobile devices that support Miracast, Media Output, or Screen Mirroring options. The configuration on the connection procedures vary depending on the mobile device UI design. Follow the instructions below to connect LG Optimus G Pro mobile phone to your projector. Enter Home Menu Plug in the Wi-Fi Dongle Select [Smart Display] COLOR MENU/ EXIT AUDIO COLOR MENU/ EXIT AUDIO Enter Screen Mirroring Page Select [Screen Mirroring] COLOR MENU/ EXIT AUDIO Once connected, the mobile device display will be projected on the screen. Select the projector to connect. 30 Enable “Miracast” function. On your mobile device, go to Settings > Share & connect. Be sure to enable Wi-Fi function of your mobile device. Adjust Menu Settings for External Input Source Selecting Input Source Once a video source device is connected and turned on, press Source on the remote control or SOURCE on the control panel to automatically switch the input source. Available sources are in the following order: 1. HDMI/MHL 2. Video (PLED-W800 only) 3. COMPUTER (PLED-W800 only) 4. Media/USB (PLED-W800 only) The last start position in the list is determined by the last connected input source. Entering Menu Mode COLOR MENU/ EXIT AUDIO Press Menu on the remote control or MENU on the control panel to enter the menu mode. Menu Operation p q Select main menu u Enter current submenu Menu Hide OSD menu Submenu Operation p q 31 Move up Move down t u Adjust setting Menu Items (PLED-W800) DISPLAY menu PICTURE menu SETTING menu OPTIONS menu Menu Items (PLED-W600) DISPLAY menu PICTURE menu SETTING menu OPTIONS menu 32 Using the Main Menu Refer to the below table for details on menu items. Menu Some of the menu options are not available on PLED-W600 projector. Menu option Aspect Ratio Overscan Digital Zoom Auto Image Adjust DISPLAY Manual Image Adjust Color Temperature Brilliant Color Color Mode Brightness Contrast Sharpness Saturation PICTURE Tint Advanced Description Select the aspect ratio of the display. Available options: AUTO / 4:3 / 16:9 / 16:10 Enable overscan display (only for HDMI input signal). Available options: No / Yes Digitally enlarge the projected image. Available range: 0 ~ 10 Synchronize the display automatically (only for COMPUTER input signal). Available options: No / Yes Adjust the PC display settings. Adjust to reduce horizontal noise. Phase Available range: 0 ~ 31 Adjust to reduce vertical noise. Clock Available range: -5 ~ 5 Move the screen position horizontally. H. Position Available range: -10 ~ 10 Move the screen position vertically. V. Position Available range: -10 ~ 10 Exit Return to the DISPLAY submenu. Select the preset color temperature. Available options: Warm / Normal / Cool Increase the brightness by changing the colors. Available range: 0~9 Select a preset color mode. Available options: Brightest / PC / Movie / Dynamic / sRGB Adjust the brightness of the image. Available range 0 ~ 100 Adjust the contrast of the image. Available range: 0 ~ 100 Adjust the sharpness or softness of the image. Available range: 0 ~ 31 Adjust the color intensity (only for Video input signal). Available range: 0 ~ 100 Adjust the balance of the red, green, and blue colors of the image (only for Video input signal). Available range: 0 ~ 100 Set advanced settings for projected image. Adjust the color gamma differences between the dark Gamma and bright portions of the input signal. Available range: 0 ~ 7 Adjust the color for projected image from a video input Color Space signal. Available options: AUTO / RGB / YUV Select the pattern type to be displayed on the screen Pattern when there is no input signal. Available options: Off / 1 / 2 / 3 / 4 / 5 Exit Return to the PICTURE submenu. 33 Menu Menu option Description Select the projector position. Available options: Front Table / Rear Table / Front Ceiling / Rear Ceiling Set the display position of the OSD menu. Menu Position Available options: Center / Top-Left / Top-Right / Bottom-Left / BottomRight Automatically adjust the trapezoidal (keystone) distortion of the Auto projected image. Keystone Available options: Off / On Manually adjust the trapezoidal (keystone) distortion of the projected Manual image. Keystone Available range: -40 ~ 40 Adjust the volume of the built-in speaker. Volume Available range: 0 ~ 10 Temporarily turn off the sound. Mute Available options: Off / On Select a preset audio mode. Audio Mode Available options: Default / Speech / Entertainment Set the on-screen display language. Available options: Arabic / Thai / Turkish / Traditional Chinese / Language Swedish /Russian / Korean / Italian / French / Spanish / Español / English / Deutshland / German Specify the shortcut key. My Button Available options: Projection Position / Brightness / Contrast / Color Temp / Menu Position / Information Automatically detects the input signal when the projector is turned on. Auto Search Available options: Off / On Configure other general settings. Set the fan speed according to altitude. Fan Mode Available options: AUTO / High Altitude Turn on the projector power automatically when the Direct Power power supply is switched on. On Advanced Available options: Off / On Set the projector to automatically turn off if it is left idle Auto Power at the preset time. Off Available options: Disable / 5 min / 10 min / 15 min / 20 min / 25 min / 30 min Exit Return to the OPTIONS submenu. Reset All Reset all settings to the factory default settings. Settings Available options: No / Yes Information Display the projector information. Projector Position SETTING OPTIONS 34 Appendix Media File Support List (PLED-W800 only) Image Image Format Profile Baseline JPEG Progressive BMP No Limit Color Space Size Limitation YUV400 YUV420 YUV422 YUV440 YUV444 YUV400 YUV420 YUV422 YUV440 YUV444 No Limit 8000*6000 8000*6000 8000*6000 8000*6000 8000*6000 Width <= 8000 & Height <= 6000 8000*6000 Audio Audio Format MP1/MP2/MP3 WMA OGG ADPCM-WAV PCM-WAV AAC Sample Rate(KHz) 8-48 22-48 8-48 8-48 8-48 8-48 Bit Rate(Kbps) 8-320 5-320 64-320 32-384 128-1536 8-256 Voice Record File Format .mp3 Audio Format MPEG Layer-3 .wav IMA-ADPCM Sample Rate(KHz) 8-48 8 16 24 48 35 Bit Rate (Kbps) 64-256 32 64 192 384 Video File Extensions Audio/Video Profile/Level Support Up to 1080P 30fps 80Mbps Up to High Profile, Levels 1- 4.1 (1080P 30fps 25Mbps) Codec MJPEG H.264/AVC DivX4/5/6 XVID Video WMV3 (WMV Ver9) .avi .divx .mkv MPEG2 MPEG4 VC-1 Audio AC3 DTS MPEG-1 Layer I, II MPEG-1 Layer III (mp3) PCM ADPCM AAC Support less than 6 reference frames Level Prefixparameter of CAVLCshould<=15 Not supported scan Up to Advance Simple type: profile interlaced (1080P 30fps Support GMC Less 30Mbps) than 1 Warppoints Up to Advance Simple profile (1080P 30fps 30Mbps) Up to Main Profile Low, Medium Level (1080P 30fps 25Mbps) Main profile, Low and Main Levels Not support 1080i (1080P 30fps 30Mbps) Advanced Simple Profile (frame picture) , Levels 0-5 (1080P 30fps 30Mbps) Simple and Main Profile; Low, Medium and Not Support VC-1 High Levels Advance Profile (1080P 30fps 25Mbps) Not Support AC3-HD Not Support DTS-HD Main profile, Low and Main Levels Not support 1080i (1080P 30fps 30Mbps) Up to High Profile, Support less than 6 Levels 1- 4.1 reference frames (1080P 30fps Level Prefixparameter 25Mbps) of CAVLCshould<=15 MPEG2 .ts Explanation Video H.264/AVC 36 File Extensions Audio/Video .ts Audio Video .dat .vob .mpg .mpeg Audio Video .mov .mp4 Audio Video .rm .rmvb Audio Video .wmv Audio Profile/Level Support Codec AC3 AAC AAC-LC and HE-AAC MPEG-1 Layer I, II MPEG-1 Layer III (mp3) DTS LPCM Main profile, Low and Main Levels MPEG1 (1080P 30fps 30Mbps) Main profile, Low and Main Levels MPEG2 (1080P 30fps 30Mbps) MPEG-1 Layer I, II MPEG-1 Layer III (mp3) AC3 DTS LPCM Advanced Simple Profile (frame picture), MPEG4 Levels 0-5 (1080P 30fps 30Mbps) Up to High Profile, Levels 1- 4.1 H.264/AVC (1080P 30fps 25Mbps) AAC AMR PCM ADPCM RV3 (1080P 30fps) RV4 (1080P 30fps) Cook(RA6) RAAC(RA9) RACP(RA10) Up to Main Profile; WMV3 Low, Medium Level (WMV Ver9) (1080P 30fps 25Mbps) WMA2 (WMA Ver9 &Ver9.1) 37 Explanation Not Support AC3-HD Not Support DTS-HD D-picture not support Not support 1080i Not Support AC3-HD Not Support DTS-HD Support less than 6 reference frames Level Prefixparameter of CAVLCshould<=15 Not Support WMA Ver9 Pro Subtitle Format Font Subtitle Size Standard SRT SMI SSA/ASS UTF-8 / UTF-16 8bits up to 800*600 DO NOT support mixed code in subtitle files. Picsel Office Viewer File Format Support Version PDF 1.0 PDF 1.1 PDF 1.2 Adobe PDF PDF 1.3 PDF 1.4 British Word 95 Word 97, 2000, 2002, 2003 MS Word Word 2007(.docx), 2010(.docx) Pages/Lines Limitation Size Limitation Up to 1000 pages (One File) Up to 75MB Comment Because office viewer does not load all pages of MS Word Not support Bold file at the same time, Up to 100MB Text in Simple there are no obvious Chinese front limitations of page and line. British Excel 5, 95. Row Limit: up to 595 Excel 97, 2000, 2002, Column Limit: up to 2003 256 Excel 2007(.xlsx), Not support Sheet: up to 100 2010(.xlsx) Up to 15MB passwordMS Excel Note: Any one of protected sheets three limitations Office XP Excel above can not appear on one excel file simultaneously British PowerPoint 97 PowerPoint 2000, 2002, 2003 PowerPoint 2007 (.pptx) PowerPoint 2010 (.pptx) No support MS Office XP PowerPoint Up to 1000 pages Up to 19MB (One File) SlideShow order PowerPoint PowerPoint presentation- -2003 and earlier (.pps) PowerPoint presentation- -2007 and 2010 (.ppsx) 38 Storage Storage Internal Memory USB SD Card Device type File system TLC/MLC/SLC 8/12/24/40/60 bit ECC FAT16, FAT32 NAND USB Flash,USB-HardDisk NTFS, ExFAT DHC,SDXC 39 File&Dir Level Support Max 999 directories and Max 9,999 Files Support atmost 10th level directory Specifications Model Name PLED-W600 PLED-W800 Projection system DLP® Resolution WXGA (1280 x 800) Computer compatibility IBM PC and compatibles, Apple Macintosh, iMac and VESA standards: SXGA, XGA, SVGA, VGA, WXGA Video compatibility - Aspect ratio Auto, 4:3, 16:9, 16:10 Displayable colors 1.07 billion colors Projection lens F# 1.5, f = 13.92 mm Projection screen size 30” - 80” text 30”~100” video Projection distance 0.7 m – 3.0 m Throw ratio 1.4 Horizontal scan rate 30 k - 100 kHz Vertical refresh scan rate 50 - 85 Hz Keystone correction +/- 40 degrees NTSC (3.58/4.43), PAL (B/D/ G/H/I/M/N), SECAM (B/D/G/ K/K1/L), HDTV (480i, 576i, 480p, 576p, 720p, 1080i, 1080p) Weight 0.79kg (1.74 lb) Dimensions (W x D x H) 175mm (W) x 138mm (D) x 51.5mm (H) 6.89” (W) x 5.43” (D) x 2.03” (H) Power adaptor Power consumption AC input 100 - 240 V, 50 - 60 Hz DC output: 19V, 3.42A DC output: 19V, 4.74A <65W <90W Standby: <0.5W Operating temperature 5ºC to 35ºC / 41ºF to 95ºF I/O connectors •DC Power socket x 1 •USB A x 1 (service only) •HDMI/MHL x 1 •Audio output x 1 Accessories 0.83kg (1.83 lb) •DC Power socket x 1 •SD card reader x 1 •USB A x 1 •HDMI/MHL x 1 •Computer x 1 •A/V in x 1 •Audio output x 1 •Power Cord x1 •Power Adaptor x1 •HDMI cable x 1 •Remote control x 1 •AAA Batteries (for remote control) x 2 •Soft carrying bag x 1 •User’s guide (CD) x 1 •Quick start card x 1 40 Troubleshooting If you experience a problem with your projector, please refer to the following information. If a problem persists, please contact your local retailer or service center. Image Problems P No image appears on-screen • Ensure the power cord is correctly and securely connected. • Ensure the pins of connectors are not crooked or broken. • Make sure the projector is switched on. P Image is out of focus • Adjust the Focus Dial. • M ake sure the projection screen is between the required distance 0.72 to 3.02 meters (28.5in to 118.7in) from the projector. P Image is too small or too large • Move the projector closer to or further from the screen. Audio Problems P No sound • During music/video playback, press control panel. / on the remote control or / on the When the projector temperature reaches 85°C, the projector automatically shuts down due to the built-in temperature protection. This is not a malfunction. Let the projector cool down before switching it on again. 41 Customer Support For technical support or product service, see the table below or contact your reseller. Note : You will need the product serial number. T = Telephone Email C = CHAT ONLINE Australia AUS= 1800 880 818 www.viewsonic.com.au [email protected] New Zealand NZ= 0800 008 822 T (Toll-Free)= 1-866-463-4775 Canada www.viewsonic.com [email protected] T (Toll)= 1-424-233-2533 Europe www.viewsoniceurope.com www.viewsoniceurope.com/uk/support/call-desk/ Hong Kong www.hk.viewsonic.com T= 852 3102 2900 [email protected] India www.in.viewsonic.com T= 1800 266 0101 [email protected] Korea ap.viewsonic.com/kr/ T= 080 333 2131 [email protected] Latin America C= http://www.viewsonic.com/ [email protected] www.viewsonic.com/la/ (Argentina) la/soporte/servicio-tecnico Latin America C= http://www.viewsonic.com/ www.viewsonic.com/la/ [email protected] (Chile) la/soporte/servicio-tecnico Latin America C= http://www.viewsonic.com/ www.viewsonic.com/la/ [email protected] (Columbia) la/soporte/servicio-tecnico Latin America C= http://www.viewsonic.com/ www.viewsonic.com/la/ [email protected] (Mexico) la/soporte/servicio-tecnico Nexus Hightech Solutions, Cincinnati #40 Desp. 1 Col. De los Deportes Mexico D.F. Tel: 55) 6547-6454 55)6547-6484 Other places please refer to http://www.viewsonic.com/la/soporte/servicio-tecnico#mexico Latin America C= http://www.viewsonic.com/ www.viewsonic.com/la/ [email protected] (Peru) la/soporte/servicio-tecnico Macau www.hk.viewsonic.com T= 853 2870 0303 [email protected] Middle East ap.viewsonic.com/me/ Contact your reseller [email protected] T= 1-800-688-6688 (English) Puerto Rico & [email protected] www.viewsonic.com C= http://www.viewsonic.com/ Virgin Islands [email protected] la/soporte/servicio-tecnico Singapore/ www.viewsonic.com.sg T= 65 6461 6044 [email protected] Malaysia/Thailand South Africa ap.viewsonic.com/za/ Contact your reseller [email protected] T (Toll-Free)= 1-800-688-6688 United States www.viewsonic.com [email protected] T (Toll)= 1-424-233-2530 Country/Region Website 42 Limited Warranty ® ViewSonic Projector What the warranty covers: ViewSonic warrants its products to be free from defects in material and workmanship, under normal use, during the warranty period. If a product proves to be defective in material or workmanship during the warranty period, ViewSonic will, at its sole option, repair or replace the product with a like product. Replacement product or parts may include remanufactured or refurbished parts or components. Limited Three (3) year General Warranty Subject to the more limited one (1) year warranty set out below, North and South America: Three (3) years warranty for all parts excluding the lamp, three (3) years for labor, and one (1) year for the original lamp from the date of the first consumer purchase. Other regions or countries: Please check with your local dealer or local ViewSonic office for the warranty information. Limited One (1) year Heavy Usage Warranty: Under heavy usage settings, where a projector’s use includes more than fourteen (14) hours average daily usage, North and South America: One (1) year warranty for all parts excluding the lamp, one (1) year for labor, and ninety (90) days for the original lamp from the date of the first consumer purchase; Europe: One (1) year warranty for all parts excluding the lamp, one (1) year for labor, and ninety (90) days for the original lamp from the date of the first consumer purchase. Other regions or countries: Please check with your local dealer or local ViewSonic office for the warranty information. Lamp warranty subject to terms and conditions, verification and approval. Applies to manufacturer’s installed lamp only. All accessory lamps purchased separately are warranted for 90 days. Who the warranty protects: This warranty is valid only for the first consumer purchaser. What the warranty does not cover: 1. Any product on which the serial number has been defaced, modified or removed. 2. Damage, deterioration, failure, or malfunction resulting from: a.Accident, abuse, misuse, neglect, fire, water, lightning, or other acts of nature, improper maintenance, unauthorized product modification, or failure to follow instructions supplied with the product. b. Operation outside of product specifications. c.Operation of the product for other than the normal intended use or not under normal conditions. d. Repair or attempted repair by anyone not authorized by ViewSonic. e. Any damage of the product due to shipment. f. Removal or installation of the product. g. Causes external to the product, such as electric power fluctuations or failure. h. Use of supplies or parts not meeting ViewSonic’s specifications. i. Normal wear and tear. j. Any other cause which does not relate to a product defect. 3. Removal, installation, one way transportation, insurance, and set-up service charges. 43 How to get service: 1. For information about receiving service under warranty, contact ViewSonic Customer Support (Please refer to Customer Support page). You will need to provide your product's serial number. 2. To obtain warranty service, you will be required to provide (a) the original dated sales slip, (b) your name, (c) your address, (d) a description of the problem, and (e) the serial number of the product. 3. Take or ship the product freight prepaid in the original container to an authorized ViewSonic service center or ViewSonic. 4. For additional information or the name of the nearest ViewSonic service center, contact ViewSonic. Limitation of implied warranties: There are no warranties, express or implied, which extend beyond the description contained herein including the implied warranty of merchantability and fitness for a particular purpose. Exclusion of damages: ViewSonic's liability is limited to the cost of repair or replacement of the product. ViewSonic shall not be liable for: 1. Damage to other property caused by any defects in the product, damages based upon inconvenience, loss of use of the product, loss of time, loss of profits, loss of business opportunity, loss of goodwill, interference with business relationships, or other commercial loss, even if advised of the possibility of such damages. 2. Any other damages, whether incidental, consequential or otherwise. 3. Any claim against the customer by any other party. 4. Repair or attempted repair by anyone not authorized by ViewSonic. Effect of state law: This warranty gives you specific legal rights, and you may also have other rights which vary from state to state. Some states do not allow limitations on implied warranties and/or do not allow the exclusion of incidental or consequential damages, so the above limitations and exclusions may not apply to you. Sales outside the U.S.A. and Canada: For warranty information and service on ViewSonic products sold outside of the U.S.A. and Canada, contact ViewSonic or your local ViewSonic dealer. The warranty period for this product in mainland China (Hong Kong, Macao and Taiwan Excluded) is subject to the terms and conditions of the Maintenance Guarantee Card. For users in Europe and Russia, full details of warranty provided can be found in www.viewsoniceurope.com under Support/Warranty Information. Projector Warranty Term Template In UG VSC_TEMP_2005 44 Mexico Limited Warranty ® ViewSonic Projector What the warranty covers: ViewSonic warrants its products to be free from defects in material and workmanship, under normal use, during the warranty period. If a product proves to be defective in material or workmanship during the warranty period, ViewSonic will, at its sole option, repair or replace the product with a like product. Replacement product or parts may include remanufactured or refurbished parts or components & accessories. How long the warranty is effective: 3 years for all parts excluding the lamp, 3 years for labor, 1 year for the original lamp from the date of the first consumer purchase. Lamp warranty subject to terms and conditions, verification and approval. Applies to manufacturer’s installed lamp only. All accessory lamps purchased separately are warranted for 90 days. Who the warranty protects: This warranty is valid only for the first consumer purchaser. What the warranty does not cover: 1. Any product on which the serial number has been defaced, modified or removed. 2. Damage, deterioration or malfunction resulting from: a.Accident, misuse, neglect, fire, water, lightning, or other acts of nature, unauthorized product modification, unauthorized attempted repair, or failure to follow instructions supplied with the product. b.Any damage of the product due to shipment. c.Causes external to the product, such as electrical power fluctuations or failure. d. Use of supplies or parts not meeting ViewSonic’s specifications. e. Normal wear and tear. f. Any other cause which does not relate to a product defect. 3.Any product exhibiting a condition commonly known as “image burn-in” which results when a static image is displayed on the product for an extended period of time. 4.Removal, installation, insurance, and set-up service charges. How to get service: For information about receiving service under warranty, contact ViewSonic Customer Support (Please refer to the attached Customer Support page). You will need to provide your product’s serial number, so please record the product information in the space provided below on your purchase for your future use. Please retain your receipt of proof of purchase to support your warranty claim. For Your Records Product Name: ________________________Model Number: __________________________ Document Number: ____________________ Serial Number: ___________________________ Purchase Date: ________________________Extended Warranty Purchase? _______________(Y/N) If so, what date does warranty expire? _________ 1.To obtain warranty service, you will be required to provide (a) the original dated sales slip, (b) your name, (c) your address, (d) a description of the problem, and (e) the serial number of the product. 2.Take or ship the product in the original container packaging to an authorized ViewSonic service center. 3. Round trip transportation costs for in-warranty products will be paid by ViewSonic. Limitation of implied warranties: There are no warranties, express or implied, which extend beyond the description contained herein including the implied warranty of merchantability and fitness for a particular purpose. Exclusion of damages: ViewSonic’s liability is limited to the cost of repair or replacement of the product. ViewSonic shall not be liable for: 1.Damage to other property caused by any defects in the product, damages based upon inconvenience, loss of use of the product, loss of time, loss of profits, loss of business opportunity, loss of goodwill, interference with business relationships, or other commercial loss, even if advised of the possibility of such damages. 2.Any other damages, whether incidental, consequential or otherwise. 3. Any claim against the customer by any other party. 4. Repair or attempted repair by anyone not authorized by ViewSonic. 45 Contact Information for Sales & Authorized Service (Centro Autorizado de Servicio) within Mexico: Name, address, of manufacturer and importers: México, Av. de la Palma #8 Piso 2 Despacho 203, Corporativo Interpalmas, Col. San Fernando Huixquilucan, Estado de México Tel: (55) 3605-1099 http://www.viewsonic.com/la/soporte/index.htm NÚMERO GRATIS DE ASISTENCIA TÉCNICA PARA TODO MÉXICO: 001.866.823.2004 Hermosillo: Distribuciones y Servicios Computacionales SA de CV. Calle Juarez 284 local 2 Col. Bugambilias C.P: 83140 Tel: 01-66-22-14-9005 E-Mail: [email protected] Villahermosa: Compumantenimietnos Garantizados, S.A. de C.V. AV. GREGORIO MENDEZ #1504 COL, FLORIDA C.P. 86040 Tel: 01 (993) 3 52 00 47 / 3522074 / 3 52 20 09 E-Mail: [email protected] Puebla, Pue. (Matriz): RENTA Y DATOS, S.A. DE C.V. Domicilio: 29 SUR 721 COL. LA PAZ 72160 PUEBLA, PUE. Tel: 01(52).222.891.55.77 CON 10 LINEAS E-Mail: [email protected] Veracruz, Ver.: CONEXION Y DESARROLLO, S.A DE C.V. Av. Americas # 419 ENTRE PINZÓN Y ALVARADO Fracc. Reforma C.P. 91919 Tel: 01-22-91-00-31-67 E-Mail: [email protected] Chihuahua Soluciones Globales en Computación C. Magisterio # 3321 Col. Magisterial Chihuahua, Chih. Tel: 4136954 E-Mail: [email protected] Cuernavaca Compusupport de Cuernavaca SA de CV Francisco Leyva # 178 Col. Miguel Hidalgo C.P. 62040, Cuernavaca Morelos Tel: 01 777 3180579 / 01 777 3124014 E-Mail: [email protected] Distrito Federal: QPLUS, S.A. de C.V. Av. Coyoacán 931 Col. Del Valle 03100, México, D.F. Tel: 01(52)55-50-00-27-35 E-Mail : [email protected] Guadalajara, Jal.: SERVICRECE, S.A. de C.V. Av. Niños Héroes # 2281 Col. Arcos Sur, Sector Juárez 44170, Guadalajara, Jalisco Tel: 01(52)33-36-15-15-43 E-Mail: [email protected] Guerrero Acapulco GS Computación (Grupo Sesicomp) Progreso #6-A, Colo Centro 39300 Acapulco, Guerrero Tel: 744-48-32627 Monterrey: Global Product Services Mar Caribe # 1987, Esquina con Golfo Pérsico Fracc. Bernardo Reyes, CP 64280 Monterrey N.L. México Tel: 8129-5103 E-Mail: [email protected] MERIDA: ELECTROSER Av Reforma No. 403Gx39 y 41 Mérida, Yucatán, México CP97000 Tel: (52) 999-925-1916 E-Mail: [email protected] Oaxaca, Oax.: CENTRO DE DISTRIBUCION Y SERVICIO, S.A. de C.V. Murguía # 708 P.A., Col. Centro, 68000, Oaxaca Tel: 01(52)95-15-15-22-22 Fax: 01(52)95-15-13-67-00 E-Mail. [email protected] Tijuana: STD Av Ferrocarril Sonora #3780 L-C Col 20 de Noviembre Tijuana, Mexico FOR USA SUPPORT: ViewSonic Corporation 14035 Pipeline Ave. Chino, CA 91710, USA Tel: 800-688-6688 (English); 866-323-8056 (Spanish); E-Mail: http://www.viewsonic.com Projector Mexico Warranty Term Template In UG VSC_TEMP_2006 46