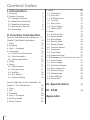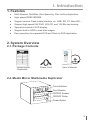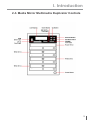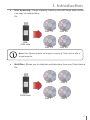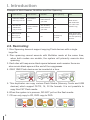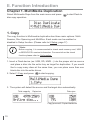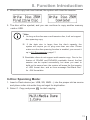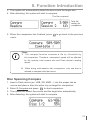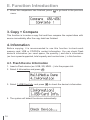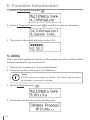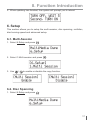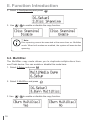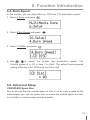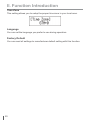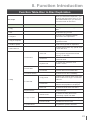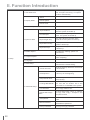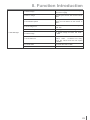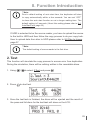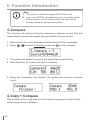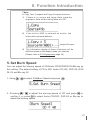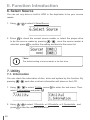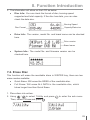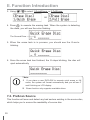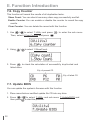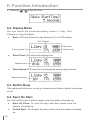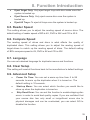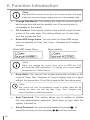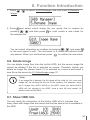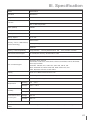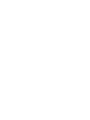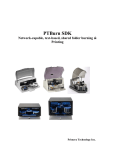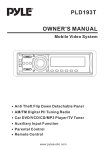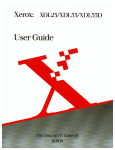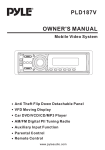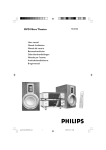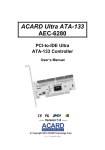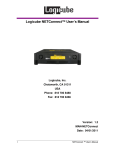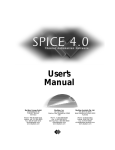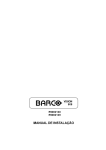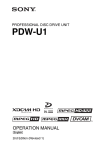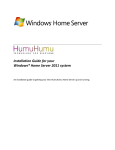Download EZ Dupe MediaMirror
Transcript
Media Mirror Multi-Media Duplicator User’s Guide Version 3.2 Content Index I. Introduction 1. Features 2. System Overview 2-1. Package Contents 2-2. Media Mirror Duplicator 2-3. Media Mirror Interface 2-4. Main Function Structure 2-5. Reminding 3 3 3 3 4 6 8 II. Function Introduction Function Table-Multimedia Duplication Chapter 1.MultiMedia Duplication 1. Copy 2. Compare 3. Copy + Compare 4. Information 4-1. Flash Device Information 4-2. Disc Information 4-3. System Information 5. Utility 6. Setup 6-1. Multi-Session 6-2. Disc Spanning 6-3. MultiDisc 6-4. Burn Speed 6-5. Advanced Setup 9 10 10 12 14 14 14 15 15 16 17 17 17 18 19 19 Function Table-Disc to Disc Duplication 21 Chapter 2. Disc Duplication 24 1. Copy 24 25 2. Test 3. Compare 26 4. Copy + Compare 26 27 5. Set Burn Speed 6. Select Source 2 28 7. Utility 28 7-1. Information 28 7-2. Erase Disc 29 7-3. PreScan Source 30 7-4. Track Edit 31 7-5. Eject All Disc 31 7-6. Copy Counter 32 7-7. Update BIOS 32 8. Setup 33 8-1. Auto Start Time 33 8-2. Display Mode 34 8-3. Button Beep 34 8-4. Eject On Start 34 8-5. Reader Speed 35 8-6. Compare Speed 35 8-7. Language 35 8-8. Clear Setup 35 8-9. Advanced Setup 35 9. HDD Manager (For HDD-installed duplicator) 37 9-1. Select Image 37 9-2. Disc to Image 37 9-3. Set Reader Speed 38 9-4. Show Image Info. 38 9-5. Rename Image 38 9-6. Delete Image 39 9-7. Show HDD Info. 39 9-8. Format HDD 40 III. Specification 41 IV. FAQ 42 Appendix I. Introduction 1. Features • Multi-Session, MultiDisc, Disc Spanning, Disc to Disc duplication. • High speed DDR2 SDRAM. • Support various Flash media interface, ex: USB, SD, CF, MicroSD…. • Support high speed 24X DVD, 52X CD, and 12X Blu-ray burning. • Special blue back-lit LCD display. • Support built-in HDD to load disc images. • Easy operation for separate DVD and Flash to DVD duplication. 2. System Overview 2-1. Package Contents Media Mirror Duplicator Power Cord User’s Manual 2-2. Media Mirror Multimedia Duplicator Control Button Card Reader CD/DVD Reader CD/DVD Writer Power Button 3 I. Introduction 2-3. Display Interface Display LCD Backward Confirm/Execute Escape/Cancel Forward USB 4 CF MS/MS Pro SD/MMC I. Introduction 2-3. Media Mirror Multimedia Duplicator Controls 5 I. Introduction 2-4. Main Function Structure There are two main functions for Media Mirror multimedia duplicator series, One function is Disc Duplication (Blu-ray/ DVD/CD), and the other one is Flash to Disc Duplication.(USB/SD/microSD/MMS..) Disc to Disc Duplication ** Please refer to Chapter 2 on page 10 for operating instructions. Flash to Disc Duplicator (USB/SD/CF/MMS...) 1. Multi- Session 2. Disc Spanning 3. MultiDisc ** Please refer to following sections for operating instructions. There are three main copy modes for Memory card or USB copy to CD/ DVD disc: • Multi-Session: Allows all different types of memory cards with small data to backup to one disc. Ex: Session 1 for Disc 1 USB 100M data SD 200M data Session 2 for Disc 1 Disc 1 Note: Only ONE Flash device can be inserted and copied at a time. 6 I. Introduction • Disc Spanning: A large capacity memory card with large data content can copy to several discs. Ex: Disc 1/4 Disc 2/4 Disc 3/4 Disc 4/4 USB 4GB data Note: Disc Spanning does not support copying a Flash device with a single large file. • MultiDisc: Allows you to duplicate multiple discs from one Flash device. Ex: Disc 1 Disc 2 USB 300M data Disc 3 Disc 4 7 I. Introduction Example of Multi-Session, MultiDisc and Disc Spanning Flash Source Multi-Session MultiDisc Disc Spanning 1 USB with 100MB data copy to a CD First session of CD1 Yes, as many blank discs as you need No 2 SD card with 200MB data copy to a CD Second session of CD1 Yes, as many blank discs as you need No 3 USB with 8GB data copy to CDs or DVDs No 2 DVDs (or) 11 CDs No Note Flash device with small data can make multisession copy Flash device with a single file cannot use disc spanning function. 2-5. Reminding: 1. Disc Spanning does not support copying Flash devices with a single large file. 2. Disc spanning cannot execute with Multidisc mode at the same time, when both modes are enable, the system will primarily execute disc spanning. 3. Each disc will keep some blank space between each session there are also remain blank space at the end of the copy process. 4. ONLY ONE Flash device can be inserted at a time. 5. This duplicator can copy various Flash Media (Memory Cards and USB devices) which support FAT12, 16, 32 file formats. It is not possible to copy Non FAT Flash media. 6. When the system is in process, DO NOT pull out the flash media. 7. CD can only copy to CD, DVD copy to DVD. CD 8 DVD DVD DVD CD CD II. Function Introduction Function Table-Multimedia Duplication When you select Disc duplicate, you will enter the disc to disc menu; if you choose Multimedia Dupe, you will only access the Flash to disc menu. Multimedia Dupe Function Sub-function Description 1. Copy To copy Flash to disc 2. Compare To compare Flash source and copied discs to ensure data correctness. 3. Copy+Compare To copy first and then compare Flash source and copied discs. USB/Card Info. To show Flash device’s used space, total capacity and file quantity. Disc Info. To show disc’s burning speed, format and capacity. System Info. To show the duplicator’s model No., firmware version. Burn Speed To show the burning speed of disc. Update BIOS To update the system firmware Multi Session To enable or disable multi-session mode Disc Spanning To enable or disable disc spanning mode MultiDisc To enable or disable multidisc mode 4. Information 5. Utility 1. CD Spare Size 2. DVD Spare Size To set spare size to preserve the outside space of discs not to be written. 6. Setup 3. BD Spare Size Advanced setup 4. Time Zone To setup the proper time zone for your location. 5. Language To set the language you prefer to use during operation. 6. Factory Default To reset all the settings to manufacturers default setting 9 II. Function Introduction Chapter 1. MultiMedia Duplication Select Multimedia Dupe from the main menu and press disc copy operation. to start Flash to 1. Copy The copy function in Multimedia duplication has three main options: MultiSession, Disc Spanning and MultiDisc. Each mode can be enabled or disabled in Setup function. (Please refer to 6.Setup, page 17) **Note: Before copying, it is recommended to check each memory card, USB or BD/DVD/CD’s content information. For more info on the check function please refer to 4.Information. 1. Insert a Flash device (ex: USB, SD, MMS…) into the proper slot as source and place a disc into the writer tray as target for duplication. If you would like to copy many discs at the same time, you can place more than one blank disc into the writer drives. 2. Select 1.Copy and press to start copying. 3. The system will detect the source and the target disc automatically. Total capacity Data size Data size Copy process% Copied data size 10 II. Function Introduction 4. When the copy task has finished, the system will close the session. 5. The disc will be ejected, and you can continue to copy another memory card or USB. **Note: 1 As long as the disc was a multi-session disc, it will not support disc spanning copy. 2 If the data size is larger than the disc’s capacity, the system will require you to plug more than one disc. Please make sure the disc spanning function is enabled, you can set it up in 6-2. Disc spanning, page 17. 3 Rewritable discs do not support multi-session copy. Due to the feature of CD±RW and DVD±RW rewritable format, the first session can be copied successfully, but when you want to build up the second one, the system will erase the first session of +RW format disc, and an error message “Not Blank Disc” for –RW format disc. In Disc Spanning Mode: 1. Insert a Flash device (ex: USB, SD, MMS…) into the proper slot as source and place a disc into writer tray as target for duplication. 2. Select 1. Copy and press to start copying. 11 II. Function Introduction 3. The system will detect the source and calculate how many discs are needed. 4. After detecting, the system will start to copy. Disc 1 Total discs needed The data size for disc 1 Copied data size 5. When the first disc has finished copying, the disc will be ejected, and wait for the next disc. ** Note: 1 Disc spanning cannot be executed at the same time with Multidisc mode. When both modes are enabled, the system will execute disc spanning first. 2. Compare The compare function has two different displays for discs copied by MultiSession and Disc Spanning. 1. Insert a Flash device (ex: USB, SD, MMS…) into the proper slot as source and place a disc into writer tray as a target for duplication. 2. Select 2.Compare and press 12 to start comparison. II. Function Introduction 3. The system will automatically detect the source and the target disc. 4. After detecting, the system will start to compare. The file compared Total file waiting for comparison Compare process % 5. When the comparison has finished, press menu. to go back to the previous **Note: 1 The compare function executes a file by file and bit by bit comparison. Therefore, comparison speed will be affected by file quantity, total content size and Flash device’s reading speed. 2 While doing multi-session disc comparison, only one disc is allowed to compare with the source. Disc Spanning Compare 1. Insert a Flash device (ex: USB, SD, MMS…) into the proper slot as source and place a disc into writer tray as target for comparison. 2. Select 2.Compare and press to start comparison. 3. The system will detect the source and the target disc automatically. 4. After detecting, the system will start to compare. 13 II. Function Introduction 5. When the comparison has finished, press menu. to go back to the previous 3. Copy + Compare This function is to make a copy first and then compare the copied discs with source immediately after the copy task has finished. 4. Information Before copying, it is recommended to use this function to check each memory card, USB or CD/DVD’s content information. You can check Flash device’s information (ex: used space, file quantity..) and disc’s information (ex: burn speed supported, total capacity and content size..) in this function. 4-1. Flash Device Information 1. Insert a Flash device (ex: USB, SD, MMS…) into the proper slot. 2. Select 4.Information and press . 3. Select 1.USB/Card Info. and press to check the device’s information. 4. The system will detect the device automatically. 14 II. Function Introduction 5. After detecting, the information of the device will display. The information includes used space, total capacity and file quantity. Content size Total capacity File Q'ty 4-2. Disc Information 1. Place a disc into a drive tray. 2. Select 4.Information and press . 3. Select 2.DiscInfo. and press to check the disc's information. 4. The system will detect the disc automatically. 5. After detecting, the information of the disc will show up. The information includes the burning speed supported, disc format and content size. Content size 4-3. System Information This function show the system’s information which includes the model No., and firmware version. 15 II. Function Introduction 1. Select 4.Information and press 2. Select 3.SystemInfo. and press . to check the system’s information. 3. The system information will show on the LCD. 5. Utility This function will update the firmware of this system by using certified update firmware released by the manufacturer. 1. Request the firmware from your local distributor. 2. Unzip the firmware and save it in a USB drive. **Note DO NOT save the firmware in a folder. The system can not detect the firmware if you save it in a folder. 3. Select 5.Utility and press . 4. The system will start to execute updating task. 16 II. Function Introduction 5. When updating has finished, the system will prompt you to reboot. 6. Setup This section allows you to setup the multi-session, disc spanning, multidisc, disc burning speed and advanced setup. 6-1. Multi-Session 1. Select 6.Setup and press . 2. Select 1.Multi-session and press 3. Use / to enable or disable the copy function. 6-2. Disc Spanning 1. Select 6.Setup and press . 17 II. Function Introduction 2. Select 2.DiscSpanning and press 3. Use / . to enable or disable the copy function. ** Note: Disc spanning cannot be executed at the same time a s Multidisc mode. When both modes are enabled, the system will execute disc spanning. 6-3. MultiDisc The MultiDisc copy mode allows you to duplicate multiple discs from one Flash device. You can enable or disable this mode here. 1. Select 6.Setup and press 2. Select 3.MultiDisc and press 3 Use 18 / . . to enable or disable the copy function. II. Function Introduction 6-4. Burn Speed In this section, you can adjust Blu-ray, DVD and C D duplication speed. 1. Select 6.Setup and press . 2. Select 4.BurnSpeed and press 3. Select 1.CDDisc and press . . 4. Use / to adjust the proper disc duplication speed. The burning speed of a CD is from 1 to MAX. The default burning speed setting of Blu-ray is 4X, DVD is 8X and CD is 40X. 6-5. Advanced Setup CD/DVD/BD Spare Size Due to the fact that the outside space of disc is not as easy to write as the inside space, you can set spare size to ensure the outside space of a disc is not written in order to keep consistent quality. 19 II. Function Introduction Time Zone This setting allows you to setup the proper time zone in your local area. Language You can set the language you prefer to use during operation. Factory Default You can reset all settings to manufacturer default setting with this function. 20 II. Function Introduction Function Table-Disc to Disc Duplication When you select Disc duplicate, you will enter the disc to disc menu; if you select Multimedia Dupe, you will only access the Flash to disc menu. Disc Dupe Function Sub-function Description 1. Copy To copy disc to disc or copy disc from HDD. 2. Test To simulate copy process 3. Compare To bit by bit compare between source disc and copied discs 4. Copy & Compare To copy first and compare the copied discs later. 5. Set Burn Speed To set burning speed for duplication. 6. Select Source To select source from any optical drive or hard disk drive. 1. Information 1. Disc Info. To check the format of disc, burning speed supported and total capacity or data size. 2. Drive Info. To check the version, model No. and brand name 3. System Info. To check the model No. and firmware version 1. Quick Erase To erase data from rewritable disc. 2. Full Erase To erase data from rewritable disc. 2. Erase Disc 3. PreScan Source To check source disc's readability. 1. Copy Track To select and combine audio tracks from various CDs into a single customized audio CD. 2. Close Disc To close the disc after track copying to make the CD playable on CD players. 3. Disc Info. To check the audio CD’s use status. 7. Utility 4. Track Edit 5. Eject All Disc 6. Copy Counter 7. Update BIOS To eject all trays. 1. Show Count To check how many discs we re successfully copied and failed. 2. Enable Counter To enable or disable counter setting. 3. Clear Counter To delete the current count. To update the system’s firmware. 21 II. Function Introduction A l l o w t h e s y s t e m t o d o t h e Copy Test, Compare and Copy + Compare functions automatically 1. Auto Start Time 1. Basic 2. Display Mode 2. Show Speed 3. Show Timer 3. Button Beep 4. Eject On Start 1. Eject All Discs To eject all trays with discs inside when the system is booted up. 2. Do Not Eject Do not eject any tray or disc when the system is booted up. 3. Eject Target Only Only eject target trays with discs inside when the system is booted up 4. Eject Source Only Only eject source disc when the system is booted up. 5. Eject All Trays To eject all trays when the system is booted up. 5. Reader Speed To adjust the reading speed of a source drive. 6. Compare Speed To adjust the speed of drives while comparing. 8. Setup 7. Language To reset functions back to manufacturer’s default setting. 8. Clear Setup 1. Power On Time 2. Startup Menu To set a warm-up time from 5 seconds to 99 seconds. To select which function you would like to show up in the beginning. 3. Skip Reader Error To set skip the read error and keep copying. 4. Change Bad Master To make the system eject a bad source disc and ask for another one if the source disc is unreadable to the system. 5. CD Overburn Set to copy overburn CD. 6. Show HDD Image Name To show HDD image name or capacity on Copy, Test, Copy + Compare and Compare function 7. Keep Buffer To enable or disable load source to the buffer. 8. Boot Password To enable or disable the users administrative password. 9. Setup Password To set up the login password. 9. Advanced Setup 22 II. Function Introduction 9. HDD Manager 1. Select Image To select image file from HDD as your source for copying. 2. Disc=> Image To load your source disc to the built-in HDD. 3. Set Reader Speed To adjust the source readers speed while you load data from the reader to HDD. 4. Show Image Info. To check the disc format and image file data size. 5. Rename Image To change the name of an image file. 6. Delete Image To delete image file from the builtin HDD. 7. Show HDD Info. 8. Format HDD To check the information of the built-in HDD. I ncludes how many discs are stored and the free space available. To format the built-in HDD 23 II. Function Introduction Chapter 2. Disc Duplication Select Disc Dupe from the main menu and press operation. to start disc to disc copy 1. Copy It is important to make sure that your source disc is placed in the right drive. You can check or select your source reader by function 6.Select Source. (Please refer to 6.SelectSource, page 28) 1. Select 1.Copy and place source disc and blank discs into the proper trays. Then the system will detect the source disc and show the information. Q'ty of target disc Data size 2. Press to start copy Q'ty of target Data size Speed of burning Copied data size Copy process % 3. Once the copy task is finished, the copied discs will be ejected and the result of copy task will show on the LCD: Elapsed time 24 II. Function Introduction **Note: Due to default setting of auto start time, the duplicator will start to copy automatically within a few seconds. You can set “OFF” to close the auto start function or set a longer waiting time. The default setting is 5 seconds. (About this setting please refer to 8-1. AutoStartTime, page 33) If HDD is selected to be the source reader, you have to upload the source to the built-in HDD and then follow the copy process to do your copy task. How to upload data from disc to HDD please refer to 9-2. Disc to Image, page 37. **Note: The default setting of source reader is the first drive. 2. Test This function will simulate the copy process to ensure error free duplication. During the simulation, there will be nothing written in the recordable discs. 1. Using / to select 2.Test and press 2. Press to start test . 3. Once the test task is finished, the discs will be ejected and the result of the pass and fail discs for the test task will show on the LCD: 25 II. Function Introduction **Note: 1 This function is unable to support DVD+R blank disc. 2 If you use CD/DVD rewritable discs as your blank media in the simulation, all the content inside the discs will be erased permanently during test simulation. 3. Compare This function will perform bit-by-bit comparison between source disc and copied discs to ensure the copied discs are identical to source disc. 1. Place source disc and blank discs into Reader and Writer separately. 2. Using / to select 2.Compare and press to start compare. 3. The system will detect the source and target discs automatically. 4. After detecting, the system will start to compare. 5. When the comparison has finished, the system will show the compare result. 4. Copy + Compare This function will do copy task first and execute comparison automatically when copy process is finished. 26 II. Function Introduction **Note: In Copy, Test, Compare and Copy+Compare functions 1 If there is no source and target discs inside the duplicator, there will be nothing show on LCD. 2 If the built-in HDD is selected as source, the information presents different: Image file name 3 The information display of these 4 functions will be different based on the display mode you selected. (Please refer to 8-2.Displaymode, page 34) 5. Set Burn Speed You can adjust the burning speed of CD/Audio CD/DVD/DVD DL/Blu-ray by this setting. The default setting of CD is 40X, Audio CD 24X, DVD 8X, DVD DL 2X and Blu-ray 2X. 1. Using / to select 5.SetBurn Speed and press . 2. Pressing / to adjust the burning speed of CD and press to confirm it, or press to select Audio CD,DVD, DVD DL or Blu-ray to adjust the burning speed. 27 II. Function Introduction 6. Select Source You can set any drive or built-in HDD in the duplicator to be your source reader. 1. Using / to select 6.SelectSource 2. Press to check the current source reader, or select the proper drive to be the source reader by pressing / , once the source reader is selected, press to confirm the setting and back to the menu list. **Note: The default setting of source reader is the first drive. 7. Utility 7-1. Information You can check the information of disc, drive and system by this function. By pressing / , each disc or drive’s information will show on the LCD. 1. Using / to select 7.Utility, press select 1.Information and press . 2. Using press 28 to enter the sub menu. Then, / to select 1.DiscInfo. or 2.DriveInfo. or 3.SystemInfo., and to see the related information. II. Function Introduction 3. The information will show on the LCD as below: • Disc Info.: You can check the format of disc, burning speed supported and total capacity. If the disc has data, you can also check the data size. Burning Speed Disc Format • Capacity/Data size Drive Info.: The version, model No. and brand name can be checked here. Drive version Brand name • System Info.: The model No. and firmware version can be checked here. 7-2. Erase Disc This function will erase the rewritable discs in WRITER tray, there are two erase modes available: • Quick Erase: Will erase the INDEX of the rewritable disc. • Full Erase: Will erase ALL DATA in the rewritable disc, which takes longer time than Quick Erase. 1. Place discs into writers. 2. Using / to select 7.Utility and press Then, select 2.Erase and press . to enter the sub menu. 29 II. Function Introduction 3. Using / to select 1.QuickErase. or 2.FullErase. OR 4. Press to execute the erasing task. When the system is detecting the discs, you will see the colon flashing. The Second Drive 5. When the erase task is in process, you should see the O and o blinking. 6. Once the erase task has finished, the O stops blinking, the disc will eject automatically. **Note: 1 If you place a new DVD+RW to execute quick erase or full erase, the system will format automatically and you will see F and f blinking on LCD display. 2 Erase function only supports rewritable discs. 7-3. PreScan Source This function will scan and detect any bad sectors existing in the source disc, which helps you to ensure the readability of source disc. 30 II. Function Introduction 1. Place a source disc into the reader. 2. Use / to select 7.Utility and press to enter the sub menu. Then, select 3.PrescanSource and press to start scan task. 3. When prescan task is in process, you will see the process on the LCD display: Data size Elapsed time Scanned data size Scan process % 4. When the prescan task has finished, the result of prescan will be shown on the LCD display. 7-4. Track Edit This function enables you to combine audio tracks from various CDs into a single customize audio CD. • Copy Track: You can select and combine audio tracks from different CDs in this section. • Close Disc: You have to perform this function after copy track to make the CD playable on CD player. • Disc Info.: You can check the audio CD’s information status. 7-5. Eject All Disc You can eject all discs including source and target discs at the same time with this function. 31 II. Function Introduction 7-6. Copy Counter This function will record the results of all duplication tasks. Show Count: You can check how many discs copy successfully and fail. Enable Counter: You can enable or disable the counter to record the copy results. Clear Counter: You can delete the record with this function. 1. Use / to select 7.Utility and press Then, select 6.CopyCounter and press . 2. Using / to enter the sub menu. to select 1.ShowCount. 3. Press to check the calculation of successfully duplicated and failed discs. Q'ty of passed CD Q'ty of failed CD 7-7. Update BIOS You can update the system’s firmware with this function. 1. Place manufacturer certified update file CD into any drive 2. Press / then press 32 to select 7.Utility and sub menu 7.Update BIOS and to start the process. II. Function Introduction 3. The system will automatically detect the update file and execute firmware update. 4. Once the firmware has been updated, the system will require you to reboot the system. **Note: DO NOT save the firmware in a folder. The system can not detect the firmware if you save it in a folder. 8. Setup 8-1. Auto Start Time This setting will allow the system to do the Copy, Test, Compare and Copy + Compare functions automatically in a few seconds once the source and blank discs are placed in the trays and detected by the system. The default setting is 5 seconds. You can set a longer/shorter time from 1 to 99 seconds or set OFF to disable this function and execute copy task manually. 1. Pressing / to select 8.Setup and sub menu 1.AutoStartTime. 33 II. Function Introduction 2. Pressing / to set the time. 8-2. Display Mode You can select the preferred display mode in Copy, Test, Compare, Copy+Compare. • Basic: Will only show the copy process (%) on LCD display. Q'ty of target Data size Copy process % • Copied size Show Timer: Will show the copying time. Elapsed time • Show Speed: Will show the burning speed during copy process. Speed of burning 8-3. Button Beep This setting will allow you to set up a beep sound when a button is pressed or not. 8-4. Eject On Start You can set the trays or discs to eject once the system is booted up. • Eject All Discs: To eject all trays with disc inside once the system is booted up. • Do Not Eject: To not eject any tray or disc once the system is booted up. 34 II. Function Introduction • Eject Target Only: Only eject target trays with disc inside once the system is booted up. Eject Source Only: Only eject source disc once the system is booted up. Eject All Trays: To eject all trays once the system is booted up. • • 8-5. Reader Speed This setting allows you to adjust the reading speed of source drive. The default setting of reader speed of BD is 4X, DVD is 24X and CD is 40 X. 8-6. Compare Speed The reading speed of drives and discs is what affects the quality of duplicated discs. This setting allows you to adjust the reading speed of target drives to match up the reading speed of discs. The default setting of BD’s compare speed is 4X, DVD is 8X and CD is 40X. 8-7. Language You can set a desired language for duplicator menus and functions. 8-8. Clear Setup This setting will reset all functions back to the manufacturer’s default settings. 8-9. Advanced Setup • • • Power On Time: You can set a warm-up time from 5 to 99 seconds to warm up the duplicator when it is turned on. The default setting is 10 seconds. Start-up Menu: You can select which function you would like to show up when the duplication is turned on. Skip Read Error: You can set this function to enable skipping disc errors in order to avoid bad quality copies. If you are confident that your source disc has only small or insignificant errors due to physical damages and can be overlooked, you can select NO to disable this function. 35 II. Function Introduction **Note: Skip Read Error cannot fix the error on the source disc; all it does is skip the errors and keeps copying the rest of the readable data. • • • Change Bad Master: This setting will make the system eject a bad source disc and ask for another one if the source disc is unreadable by the system. CD Overburn: The majority of discs have a small margin of extra groove at the outer edge. This setting allows you to copy data over the normal size limit. Show HDD Image Name: You can select to show HDD image name or capacity on Copy, Test, Copy + Compare and Compare function Show HDD Image Name: Show capacity: **Note: When you change the source from drive to HDD, the LCD will show the HDD information. To change your source reader please refer to 6. Select Source. • Keep Buffer: You can set Yes to load source disc to buffer in first round of Copy, Test, Compare or Copy+Compare and do it again without the source disc. Or set No to keep buffer from being used. **Note: The source will only be temporarily saved in buffer, there will be nothing left when you exit the task (Copy, Test, Compare and Copy+Compare) or reboot the system. 36 • Boot Password: This setting allows you to enable or disable the user administrative password. Users have to login when the system is booted on. • Setup Password: You can set up password by pressing to select the number you like and press to set next number. II. Function Introduction 9. HDD Manager (For HDD-installed duplicator) 9-1. Select Image You can select image file from HDD as your source for copying. When this function is selected, the system will automatically set the HDD to be the source reader. 1. Press Image. / 2. Press / to select 9.HDD Manager and sub menu 1.Select to select the image you need and press to confirm. Data size 9-2. Disc to Image This function will load your source disc to the built-in HDD and save the source as an image file. 1. Place the source disc in one of the drives 2. Press Image. / to select 9.HDD Manager and sub menu 2.Disc to 3. Press to start loading. 37 II. Function Introduction 4. When loading has finished, the disc will automatically be ejected. **Note: The source disc can be placed in any drive, it will not affect the loading process. 9-3. Set Reader Speed You can adjust the reading speed of the drive that you use as the source disc. This function is ONLY available when you load the source disc to HDD. The default setting for BD, DVD and CD speed is MAX. 9-4. Show Image Info. You can check the disc format and data size of image file in this function. 1. Press Info. / to select 9.HDDManager and sub menu 4.ShowImage 2. Press Press to check the disc format and data size of the image file. / to check other image file’s information. 9-5. Rename Image This function allows you to change the name of a n image file. You can set a maximum o f up to 8 characters for a new name. (NO blank is allowed between the characters.) 38 II. Function Introduction 1. Press Image. / to select 9.HDD Manager and sub menu 5.Rename 2. Press and select which image file you would like to rename by pressing / , and then press to start create a new name for the selected file. You can select characters or numbers by pressing / , and press to the next space to edit. The maximum is 8 characters without blank any spaces. When you are finished, press to confirm the new name. 9-6. Delete Image You can delete image files from the built-in HDD, but the source image file cannot be deleted if the file is selected as source. Therefore, before you delete an image file, please check if it is selected as a source and select a new file as the source by 9-1.SelectImage, page 37. **Note: If an image file is deleted, the file name will be held for t he next new image file, the existing file will not fill the vacancy. For example, there are 5 image files (A001~A005) in the HDD, when you delete A003, A004 will not change to be A003, once a new file has loaded, its default name will be A003. 9-7. Show HDD Info. You can check the information of the built-in HDD which includes how many discs with image files are stored and the free space that is available in the HDD. 39 II. Function Introduction 9-8. Format HDD This function allows you to format the built-in HDD while the HDD is NOT selected as the reading source. You can change the source from HDD to other drive in 6. Select Source. Due to the capacity for discs loading is hard to predict precisely and more new discs are coming out every day. The traditional method of formatting is not ideal for using on this duplicator. Our HDD management technology is able to detect disc capacity and automatically assign a proper partition for the disc’s data. You do not have to predict and select BD, DVD or CD partition in the beginning. You can check how many discs you can upload from 7. Show HDD Info. This intelligent HDD management technology is much easier for HDD management than the previous versions. 40 III. Specification Model Media Mirror Operation Standalone Target 1, 2, 3, 7, 8, 9, 10 Flash to Disc Duplication Function Disc to Disc Duplication Buffer (DDR2) 128MB CD Speed Up to 52X DVD Speed Up to 24X Blu-ray Speed Up to 12X Multi-session Memory card or USB Backup to Disc technology Disc Spanning MultiDisc Memory Card Compatibility CompactFlashTM, MemoryStick/Pro/Duo, SDTM Card, miniSD, microSD USB Flash Drive Support CF, SD/SDHC, Memory Stick/Pro/Duo, USB File Format Support FAT12, FAT16, FAT32 Disc Format Support BD-ROM, BD-R, BD-RE DVD-ROM, DVD-Video, DVD-Audio, DVD+R, DVD+RW, DVD-R, DVD-RW, Dual Layer DVD±R, CD-ROM, CD-RW, CD-I, Audio CD, Video CD, CD+G, CDTEXT, Bootable CD, Mixed-mode CD, Multi-session CD, CDExtra, Business Card CD, 3” Mini CD-R Display 2X16 B l u e Back-lit Monochrome LCD Control Button 4 buttons ( Forward, Backward, OK, Esc) LED LED for each Memory card and USB device slots Working 5°C ~ 45°C Storage -20°C ~ 85°C Working 20% ~ 80% Storage 5% ~ 95% Voltage Max 5V Current Max 1 A Temperature Humidity Controller Power Consumption Safety FCC, CE, RoHS *The information above is for reference only. The actual specifications may be subject to change without notice. 41 IV. FAQ Q1: Will MEDIA MIRROR transform my memory card data to DVD video or MP3 CD? A: MEDIA MIRROR will back up whatever you have in your original media devices; MEDIA MIRROR won’t transform your data’s format. You can trust their simple and straightforward copy capability. Q2: Can MEDIA MIRROR play MP3 or JPEG photo? A: No. MEDIA MIRROR is designed as a simple and easy to use backup machine. Q3: Can MEDIA MIRROR link to PC? A: Yes. MEDIA MIRROR has an optional USB module. Please ask your supplier for this option. When hook up with PC to MEDIA MIRROR will become an external CD/DVD burner. Q4: How long does it take to do a Memory Card or USB to disc copy? A: The speed of copy will depend on your Memory Card or USB’s speed and the data size. Q5: Can MEDIA MIRROR erase source disc? A: MEDIA MIRROR only can erase the information of rewritable disc. Q6: What file Format the MEDIA MIRROR can support? A: MEDIA MIRROR support FAT format, such as FAT12, 16 and 32. Q7: Why is the capacity of my flash memory card (as reported by many operating systems) different from the capacity that is listed on its label? A: Some Disk Drive Companies define 1 MEGABYTE as 1,000,000 BYTES. But the Operating Systems define 1 MEGABYTE as 1,048,576 BYTES (1024K X 1024K or 2 to the 20th power). This is the reason why our systems calculate the capacity differently. © Copyright 2010. All rights reserved. 42