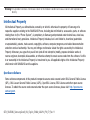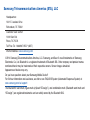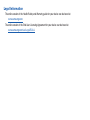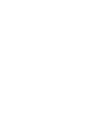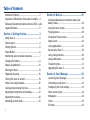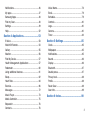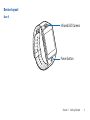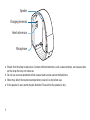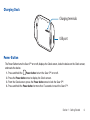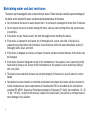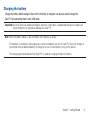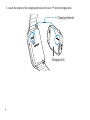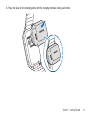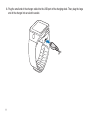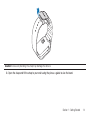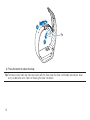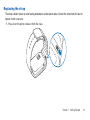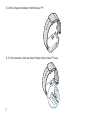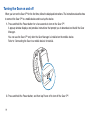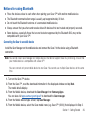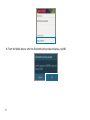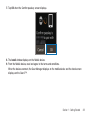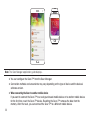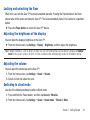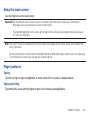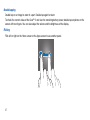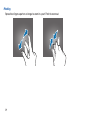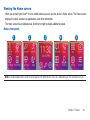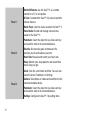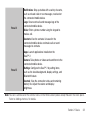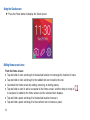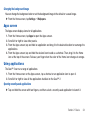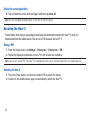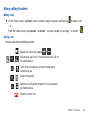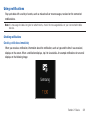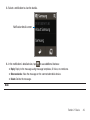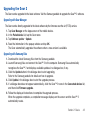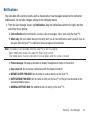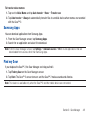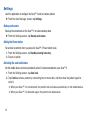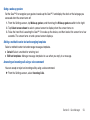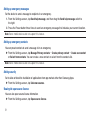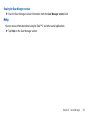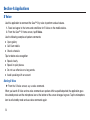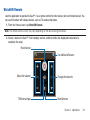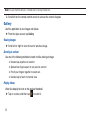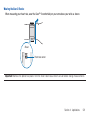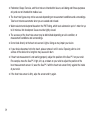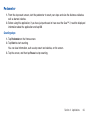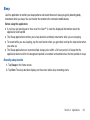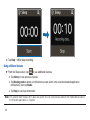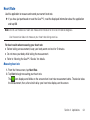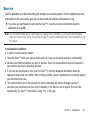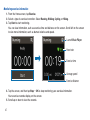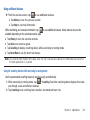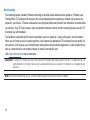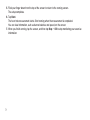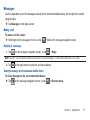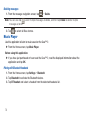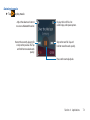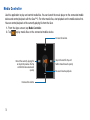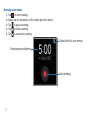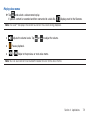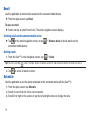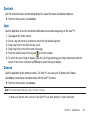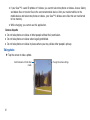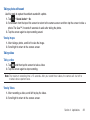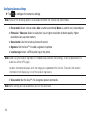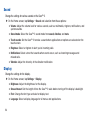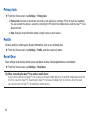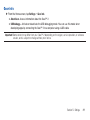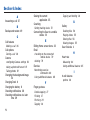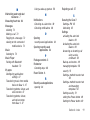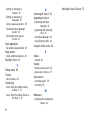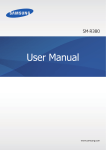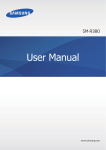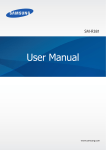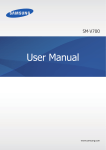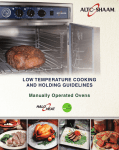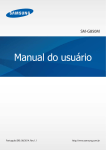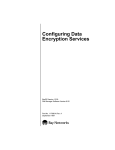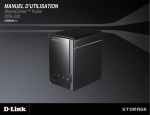Download Samsung Gear 2
Transcript
User Manual Please read this manual before operating your device and keep it for future reference Warning! This product contains chemicals known to the State of California to cause cancer and reproductive toxicity. Intellectual Property All Intellectual Property, as defined below, owned by or which is otherwise the property of Samsung or its respective suppliers relating to the SAMSUNG Phone, including but not limited to, accessories, parts, or software relating there to (the “Phone System”), is proprietary to Samsung and protected under federal laws, state laws, and international treaty provisions. Intellectual Property includes, but is not limited to, inventions (patentable or unpatentable), patents, trade secrets, copyrights, software, computer programs, and related documentation and other works of authorship. You may not infringe or otherwise violate the rights secured by the Intellectual Property. Moreover, you agree that you will not (and will not attempt to) modify, prepare derivative works of, reverse engineer, decompile, disassemble, or otherwise attempt to create source code from the software. No title to or ownership in the Intellectual Property is transferred to you. All applicable rights of the Intellectual Property shall remain with SAMSUNG and its suppliers. Open Source Software Some software components of this product incorporate source code covered under GNU General Public License (GPL), GNU Lesser General Public License (LGPL), OpenSSL License, BSD License and other open source licenses. To obtain the source code covered under the open source licenses, please visit: http://opensource. samsung.com. GEN_SM-R380_SamsungGear2_UM_English_BN66_060214_PM_F2_Rev 1.1 Disclaimer of Warranties; Exclusion of Liability EXCEPT AS SET FORTH IN THE EXPRESS WARRANTY CONTAINED ON THE WARRANTY PAGE ENCLOSED WITH THE PRODUCT, THE PURCHASER TAKES THE PRODUCT “AS IS”, AND SAMSUNG MAKES NO EXPRESS OR IMPLIED WARRANTY OF ANY KIND WHATSOEVER WITH RESPECT TO THE PRODUCT, INCLUDING BUT NOT LIMITED TO THE MERCHANTABILITY OF THE PRODUCT OR ITS FITNESS FOR ANY PARTICULAR PURPOSE OR USE; THE DESIGN, CONDITION OR QUALITY OF THE PRODUCT; THE PERFORMANCE OF THE PRODUCT; THE WORKMANSHIP OF THE PRODUCT OR THE COMPONENTS CONTAINED THEREIN; OR COMPLIANCE OF THE PRODUCT WITH THE REQUIREMENTS OF ANY LAW, RULE, SPECIFICATION OR CONTRACT PERTAINING THERETO. NOTHING CONTAINED IN THE INSTRUCTION MANUAL SHALL BE CONSTRUED TO CREATE AN EXPRESS OR IMPLIED WARRANTY OF ANY KIND WHATSOEVER WITH RESPECT TO THE PRODUCT. IN ADDITION, SAMSUNG SHALL NOT BE LIABLE FOR ANY DAMAGES OF ANY KIND RESULTING FROM THE PURCHASE OR USE OF THE PRODUCT OR ARISING FROM THE BREACH OF THE EXPRESS WARRANTY, INCLUDING INCIDENTAL, SPECIAL OR CONSEQUENTIAL DAMAGES, OR LOSS OF ANTICIPATED PROFITS OR BENEFITS. Modification of Software SAMSUNG IS NOT LIABLE FOR PERFORMANCE ISSUES OR INCOMPATIBILITIES CAUSED BY YOUR EDITING OF REGISTRY SETTINGS, OR YOUR MODIFICATION OF OPERATING SYSTEM SOFTWARE. USING CUSTOM OPERATING SYSTEM SOFTWARE MAY CAUSE YOUR DEVICE AND APPLICATIONS TO WORK IMPROPERLY. YOUR CARRIER MAY NOT PERMIT USERS TO DOWNLOAD CERTAIN SOFTWARE, SUCH AS CUSTOM OS. Samsung Telecommunications America (STA), LLC Headquarters: 1301 E. Lookout Drive Richardson, TX 75082 Customer Care Center: 1000 Klein Rd. Plano, TX 75074 Toll Free Tel: 1.888.987.HELP (4357) Internet Address: www.samsung.com ©2014 Samsung Telecommunications America, LLC. Samsung, and Gear 2 are all trademarks of Samsung Electronics Co., Ltd. Bluetooth is a registered trademark of Bluetooth SIG. Other company and product names mentioned herein may be trademarks of their respective owners. Screen images simulated. Appearance of device may vary. Do you have questions about your Samsung Mobile Device? For 24 hour information and assistance, we offer a new FAQ/ARS System (Automated Response System) at: www.samsung.com/us/support The Bluetooth® word mark, figure mark (stylized “B Design”), and combination mark (Bluetooth word mark and “B Design”) are registered trademarks and are wholly owned by the Bluetooth SIG. Legal Information The online version of the Health/Safety and Warranty guide for your device can be found at: www.samsung.com. The online version of the End User Licensing Agreement for your device can be found at: www.samsung.com/us/Legal/EULA. Table of Contents Intellectual Property..................................................... 2 Disclaimer of Warranties; Exclusion of Liability..... 3 Samsung Telecommunications America (STA), LLC4 Legal Information.......................................................... 5 Section 1: Getting Started.............................. 3 About Gear 2.................................................................. 3 Device layout.................................................................. 4 Charging Dock............................................................... 6 Power Button.................................................................. 6 Maintaining water and dust resistance.................... 7 Charging the battery.................................................... 8 About using batteries.................................................13 Wearing the Gear........................................................13 Replacing the strap....................................................16 Turning the Gear on and off.....................................19 Notices for using Bluetooth......................................20 Locking and unlocking the Gear.............................24 Adjusting the brightness of the display.................24 Adjusting the volume..................................................24 Switching to silent mode...........................................24 1 Section 2: Basics.............................................25 Viewing mobile device connection status and battery status...............................................................25 Using the touch screen.............................................26 Finger gestures............................................................26 Viewing the Home screen.........................................30 Apps screen.................................................................34 Using applications......................................................34 Securing the Gear 2...................................................35 Using calling features................................................36 Using notifications......................................................38 Transferring files..........................................................41 Upgrading the Gear 2................................................42 Section 3: Gear Manager..............................44 Launching Gear Manager.........................................44 Connecting a new Gear 2.........................................44 Configuring the Gear settings..................................44 Home screen styler....................................................45 Wallpapers....................................................................45 Clock..............................................................................45 S Health.........................................................................45 Notifications..................................................................46 My apps.........................................................................47 Samsung Apps............................................................48 Find my Gear...............................................................48 Settings.........................................................................49 Help................................................................................52 Section 4: Applications..................................53 S Voice..........................................................................53 WatchON Remote.......................................................54 Gallery...........................................................................55 Weather.........................................................................56 Find My Device............................................................57 Health Management Applications...........................57 Pedometer....................................................................60 Using additional features..........................................61 Sleep..............................................................................62 Heart Rate.....................................................................64 Exercise.........................................................................66 Messages......................................................................72 Music Player.................................................................73 Media Controller..........................................................75 Stopwatch.....................................................................76 Contacts........................................................................76 Voice Memo..................................................................76 Email..............................................................................79 Schedule.......................................................................79 Controls.........................................................................80 Logs...............................................................................80 Camera..........................................................................80 Timer..............................................................................84 Section 5: Settings.........................................85 Clock..............................................................................85 Wallpapers....................................................................85 Notifications..................................................................85 Sound............................................................................86 Display...........................................................................86 Bluetooth.......................................................................87 Double press................................................................87 Privacy lock..................................................................88 Profile.............................................................................88 Reset Gear....................................................................88 Gear info.......................................................................89 Section 6: Index...............................................90 2 Section 1: Getting Started About Gear 2 When you connect the Samsung Gear 2™ (also referred to as Gear) to your mobile device, you can use the Gear 2™ to view call logs or set alarms. You can use mobile devices more conveniently by connecting to various applications with the Gear. Set your exercise programme and manage your health by connecting the Gear 2™ to a mobile device. To connect your Gear to a mobile device, install the Gear Manager on the mobile device. Search for the Gear Manager from Samsung Apps or visit apps.samsung.com/gear2 to download it. Package contents ●● The items supplied with the Gear 2™ and any available accessories may vary depending on the region or service provider. ●● The supplied items are designed only for this Gear 2™ and may not be compatible with other devices. ●● Appearances and specifications are subject to change without prior notice. ●● You can purchase additional accessories from your local Samsung retailer. Make sure they are compatible with the Gear 2™ before purchase. ●● Other accessories may not be compatible with your Gear 2™. ●● Use only Samsung-approved accessories. Malfunctions caused by using unapproved accessories are not covered by the warranty service. ●● Availability of all accessories is subject to change depending entirely on manufacturing companies. For more information about available accessories, refer to the Samsung website. 3 Device layout Gear 2 Infrared LED/Camera Power button Section 1: Getting Started 4 Speaker Charging terminals Heart rate sensor Microphone ●● Ensure that the strap is kept clean. Contact with contaminants, such as dust and dye, can cause stains on the strap that may not come out. ●● Do not use a screen protector which causes touch screen sensor malfunctions. ●● Water may affect the touchscreen operation, ensure it is dry before use. ●● If the speaker is wet, sound may be distorted. Ensure that the speaker is dry. 5 Charging Dock Charging terminals USB port Power Button The Power Button turns the Gear 2™ on or off, displays the Clock screen, locks the device on the Clock screen, and resets the device. 1. Press and hold the Power button to turn the Gear 2™ on or off. 2. Press the Power button once to display the Clock screen. 3. From the Clock screen, press the Power button once to lock the Gear 2™. 4. Press and hold the Power button for more than 7 seconds to reset the Gear 2™. Section 1: Getting Started 6 Maintaining water and dust resistance The device may be damaged if water or dust enters the device. Follow these tips carefully to prevent damage to the device and to maintain the water- and dust-resistant performance of the device. ●● Do not immerse the device in water deeper than 1 m and keep it submerged for more than 30 minutes. ●● Do not expose the device to water moving with force, such as water running from a tap, ocean waves, or waterfalls. ●● If the device or your hands are wet, dry them thoroughly before handling the device. ●● If the device is exposed to fresh water, dry it thoroughly with a clean, soft cloth. If the device is exposed to any liquid other than freshwater, rinse the device with fresh water immediately and dry it thoroughly with a clean, soft cloth. ●● If the device is dropped or receives an impact, the water and dust resistant features of the device may be damaged. ●● If the device has been immersed in water or the microphone or the speaker is wet, sound may not be heard clearly during a call. Ensure that the microphone or the speaker is clean and dry by wiping it with a dry cloth. ●● The touch screen and other features may not work properly if the device is used in water or in other liquids. ●● Your device has been tested in a controlled environment and shown to be water and dust resistant in certain circumstances (meets requirements of classification IP67 as described by the international standard IEC 60529 - Degrees of Protection provided by Enclosures [IP Code]; test conditions: 15 - 35 °C, 86 - 106 kPa, 1 meter, for 30 minutes). Despite this classification, your device is not impervious to water damage in any situation. 7 Charging the battery Charge the battery before using the Gear for the first time. A computer can be also used to charge the Gear™ 2 by connecting them via the USB cable. Important! Use only Samsung-approved chargers, batteries, and cables. Unapproved chargers or cables can cause the battery to explode or damage the Gear™ 2. Note: When the battery power is low, the battery icon displays as empty. If the battery is completely discharged, you cannot immediately turn on the Gear™ 2 when the charger is connected. Allow a depleted battery to charge for a few minutes before turning on the device. The charging dock provided with the Gear™ 2 is used for charging the device’s battery. Section 1: Getting Started 8 1. Locate the location of the charging terminals on the Gear 2™ and the charging dock. Charging terminals Charging dock 9 2. Place the Gear on the charging dock with the charging terminals facing each other. Section 1: Getting Started 10 3. Plug the small end of the charger cable into the USB port of the charging dock. Then, plug the large end of the charger into an electric socket. 11 4. After fully charging, disconnect the Gear 2™ from the charging dock. Warning! Connecting the charger improperly may cause serious damage to the Gear 2™. Any damage caused by misuse is not covered by the warranty. Note: While charging, some features are not available. ●● If the Gear receives an unstable power supply while charging, the touch screen may not function. If this happens, unplug the charger from the Gear 2™. ●● While charging, the Gear 2™ may be warm. This is normal and should not affect the Gear’s lifespan or performance. If the battery gets hotter than usual, the charger may stop charging. Section 1: Getting Started 12 ●● Unplug the charger when not in use to save energy. The charger does not have a power switch, so you must unplug the charger from the electric socket. About using batteries ●● Battery operating time is affected by device usage patterns and the condition of the battery. ●● The battery is a consumable item. Battery life can be reduced when multiple applications or features are simultaneously running. Battery life may be reduced even when the device is idle. ●● The battery is consumable so the device charge reduces over time. ●● Battery power is reduced when you play high-definition video. The affects on battery power vary depending on the situation. Wearing the Gear 1. Open the clasp. 13 Caution! Excessively bending the strap may damage the device. 2. Open the clasp and fit the strap to your wrist using the pin as a guide to size the band. Section 1: Getting Started 14 2 Pin 1 3. Press the button to close the clasp. Tip: To measure your heart rate more accurately with the Gear, wear the Gear comfortably around your lower arm just above the wrist. Refer to ‘Wearing the Gear’ for details. 15 Replacing the strap The strap is held in place by small spring-loaded pins (called presto pins). Detach the strap from the Gear to replace it with a new one. 1. Press in on the pin to release it from the case. Section 1: Getting Started 16 2. Lift the strap out to detach it from the Gear 2™. 3. On the new strap, insert one side of the pin into the Gear 2™ case. 17 4. On the new strap, insert one side of the pin into the Gear 2™ case. 5. Press in on the pin. Slip the band into the case and then release the pin to secure the band in place. 2 1 Note: If you replace the strap on your Gear 2™ with another strap not manufactured by Samsung, please use a strap with a standard 22mm spring bar pin, and refer to the manufacturer’s instructions to properly attach the band. Section 1: Getting Started 18 Turning the Gear on and off When you turn on the Gear 2™ for the first time, follow the displayed instructions. The instructions describe how to connect the Gear 2™ to a mobile device and to set up the device. 1. Press and hold the Power button for a few seconds to turn on the Gear 2™. A pop-up window displays and provides instructions that prompt you to download and install the Gear Manager. You can use the Gear 2™ only after the Gear Manager is installed on the mobile device. Refer to ‘Connecting the Gear to a mobile device’ for details. 2. Press and hold the Power button, and then tap Power off to turn off the Gear 2™. 19 Notices for using Bluetooth ●● ●● ●● ●● ●● Place the devices close to each other when pairing your Gear 2™ with another mobile device. The Bluetooth communication range is usually up to approximately 30 feet. Do not touch the Bluetooth antenna of a connected mobile device. Always ensure that you share and receive data with devices that are trusted and properly secured. Some devices, especially those that are not tested or approved by the Bluetooth SIG, may not be compatible with your Gear 2™. Connecting the Gear to a mobile device Install the Gear Manager on the mobile device and connect the Gear 2 to the device using a Bluetooth connection. Note: You cannot install Gear Manager on mobile devices that do not support Gear 2 syncronizing. Ensure that your mobile device is compatible with a Gear 2™. You can connect only one mobile device to one Gear. You cannot use multiple Gear devices at the same time. 1. Turn on the Gear 2™ device. 2. From the Gear 2™, read the download information in the displayed window and tap Next. The model details display. 3. From the Mobile device, download the Gear Manager from Samsung Apps. You can also visit apps.samsung.com/gear2 to download the Gear manager. 4. From the Mobile device Apps screen, tap Gear Manager. 5. From the Mobile device, select the Gear model name (e.g. Gear 2™ (0000)) that displayed in Step 2. 20 Section 1: Getting Started 6. From the Mobile device, when the Bluetooth pairing request displays, tap OK. 21 7. Tap OK when the Confirm passkey screen displays. 8. The Install window displays on the Mobile device. 9. From the Mobile device, read and agree to the terms and conditions. When the devices connect, the Gear Manager displays on the mobile device and the clock screen displays on the Gear 2™. Section 1: Getting Started 22 Note: The Gear Manager application guide displays. ●● You can configure the Gear 2™ from the Gear Manager. ●● Connection methods and screenshots may vary depending on the type of device and the device’s software version. ●● When connecting the Gear to another mobile device If you want to connect the Gear 2™ to a newly purchased mobile device or to another mobile device for the first time, reset the Gear 2™ device. Resetting the Gear 2™ removes the data from the memory. After the reset, you can connect the Gear 2™ to a different mobile device. 23 Locking and unlocking the Gear When not in use, lock the Gear 2™ to prevent unwanted operation. Pressing the Power button on the Clock screen turns off the screen and locks the Gear 2™. The Gear automatically locks if it is inactive for a specified period. ►►Press the Power button. to unlock the Gear 2™ device. Adjusting the brightness of the display You can adjust the display’s brightness on the Gear 2™. ►►From the Home screen, tap Settings → Display → Brightness, and then adjust the brightness. Tip: In bright conditions, such as direct sunlight, you can set the brightness of the device’s display to Outdoor mode. If the screen remains off for 5 minutes, outdoor mode automatically resets to the default setting. Adjusting the volume You can adjust the volume level on the Gear 2™. 1. From the Home screen, tap Settings → Sound → Volume. 2. Select an item and adjust the level. Switching to silent mode Use one of the following methods to switch to Silent mode: 1. Press and hold the Power button, and then tap Sound or Vibration. 2. From the Home screen, tap Settings → Sound → Sound mode → Vibrate or Mute. Section 1: Getting Started 24 Section 2: Basics Viewing mobile device connection status and battery status Scroll left or right on the Home screen and tap Settings. The following icons provide information about the status of the Gear™ 2 These icons display at the top of the screen. Icon Description Mobile device connected Mobile device disconnected Battery power level 25 Using the touch screen Use only fingers to use the touch screen. Important! Do not allow the touch screen to come into contact with other electrical devices. Electrostatic discharges can cause the touch screen to malfunction. To avoid damaging the touch screen, do not tap it with anything sharp or apply excessive pressure to it with your fingertips. Note: The Gear™ 2 may not recognize touch inputs close to the edges of the screen, which are outside of the touch input area. Do not leave the touch screen idle for extended periods to avoid afterimages (screen burn-in) or ghosting. Turn off the touch screen when you are not using the device. Finger gestures Tapping Tap with one finger to open an application, to select a menu item, or to press a displayed button. Tapping and holding Tap and hold the screen with two fingers to open a list of recently-used applications. Section 2: Basics 26 Double-tapping Double-tap on an image to zoom in a part. Double-tap again to return. To check the current status of the Gear™ 2 and view the remaining battery power, double-tap anywhere on the screen with two fingers. You can also adjust the volume and the brightness of the display. Flicking Flick left or right on the Home screen or the Apps screen to see another panel. 27 Flick you finger down from the top of the screen while using apps to returns to the previous page. Section 2: Basics 28 Pinching Spread two fingers apart on an image to zoom in a part. Pinch to zoom out. 29 Viewing the Home screen When you connect your Gear™ 2 to the mobile device you can view the device’s Home screen. The Home screen displays the clock, shortcuts to applications, and other information. The Home screen has multiple panels. Scroll left or right to display additional panels. Home screen panels 1 2 3 4 5 Note: Available applications and the arrangement of applications may vary depending on the software version. Section 2: Basics 30 31 Panel 1 WatchON Remote: Use the Gear™ 2 as a remote control for a TV or set-top box. S Voice: Command the Gear™ 2 by voice to perform various features. Music Player: Listen to music saved on the Gear™ 2. Voice Memo: Record and manage voice memos saved on the Gear™ 2. Panel 2 Pedometer: Count the steps that you take each day and send the total to the connected device. Exercise: Set exercise goals and measure the exercise you do and calories you burn. Heart Rate: Measure and record your heart rate. Sleep: Monitor your sleep patterns and record how much sleep you get. Panel 3 Clock: View the current date and time. You can also launch Camera, Pedometer, or Settings. Camera: Take photos or videos and send them to the connected mobile device. Pedometer: Count the steps that you take each day and send the total to the connected device. Settings: Configure the Gear™ 2 by setting items. Panel 4 Notifications: Stay up-to-date with a variety of events, such as missed calls or new messages, received on the connected mobile device. Logs: View recent calls and message logs of the connected mobile device. Dialer: Enter a phone number using the keypad to make a call. Contacts: View the contacts list saved in the connected mobile device and make calls or send messages to contacts. Panel 5 Apps: Launch applications installed on the Gear™ 2. Camera: Take photos or videos and send them to the connected mobile device. Settings: Configure the Gear™ 2 by setting items, such as the clock background, display settings, and Bluetooth feature. Controls: View the connection status and remaining battery life. Adjust the volume and display brightness. Note: You can customize all of the shortcut icons on the Home screen panels except those on the Clock panel. Refer to ‘Adding shortcuts’ for details. Section 2: Basics 32 Using the Clock screen ►►Press the Power button to display the Clock screen. Editing Home screen icons From the Home screen: ●● Tap and hold an icon and drag it to the desired location to rearrange the location of icons. ●● Tap and hold an icon and drag it to the rubbish bin icon to delete the icon. ●● Customize the Home screen by adding, removing, or moving panels. ●● Tap and hold an icon to add a new panel to the Home screen, and then drop it on top of . A new panel is added to the Home screen and the selected icon displays. ●● Tap and hold a panel and drag it to the desired location to move it. ●● Tap and hold a panel and drag it to the trashcan icon to remove a panel. 33 Changing the background image You can change the background color or set the background image to the default or a saved image. ►►From the Home screen, tap Settings → Wallpapers. Apps screen The Apps screen displays icons for all applications. 1. From the Home screen, tap Apps to open the Apps screen. 2. Scroll left or right to view other panels. 3. From the Apps screen, tap and hold an application and drag it to the desired location to rearrange the applications. 4. From the Apps screen, tap and hold the desired icon to add as a shortcut. Then, drag it to the Home icon at the top of the screen. Release your finger when the color of the Home icon changes to orange. Using applications The Gear™ 2 can run a range of applications. 1. From the Home screen or the Apps screen, tap a shortcut or an application icon to open it. 2. Scroll left or right to view all the applications installed on the Gear™ 2. Opening recently-used applications ►►Tap and hold the screen with two fingers, and then select a recently-used application to launch it. Section 2: Basics 34 Closing the current application ►►Tap and hold the screen with two fingers and then tap Close all. Tip: You can also drag the application screen left or right to close it. Securing the Gear 2 Prevent others from using or accessing personal data and information stored to the Gear™ 2 when it is disconnected from the mobile device. You can set a PIN to secure the Gear™ 2. Setting a PIN 1. From the Home screen, tap Settings → Privacy lock → Privacy lock → PIN. 2. Follow the displayed instructions to set a PIN with at least four numbers. Tip: If you set an unlock PIN, the Gear™ 2 automatically locks when it disconnects from the mobile device. Unlocking the Gear 2 1. Press the Power button, and enter the unlock PIN to unlock the device. 2. Connect to the mobile device again to automatically unlock the Gear™ 2. 35 Using calling features Making a call ►►On the Home screen, tap Dialer, enter a number using the keypad, and then tap to make a call. – or – From the Home screen, tap Contacts → a contact → a phone number, or tap Logs → a contact → . During a call You can select from the following actions: Adjusts the volume by tapping / or . → Disconnects your Gear™ 2 and continues the call on the mobile device. → Turns off the microphone so that the other party cannot hear you. → → Opens the keypad. Switches to a Bluetooth headset if it is connected to the mobile device. Ends the current call. Section 2: Basics 36 Answering a call 1. Drag to the right to answer a call. If the call waiting service is active, another call can be made. 2. Press End or place the first call on hold to answer a second call. Rejecting a call Reject an incoming call and send a rejection message to the caller. 1. Drag to the left to reject an incoming call. 2. Select a message from the list of rejection messages to send a message when rejecting an incoming call. 37 Using notifications Stay up-to-date with a variety of events, such as missed calls or new messages, received on the connected mobile device. Note: If a message includes long text or attachments, check the message details on your connected mobile device. Checking notifications Checking notifications immediately When you receive a notification, information about the notification, such as type and the time it was received, displays on the screen. When a notification displays, tap it to view details. An example notifications for an email displays on the following image: Section 2: Basics 38 Checking notifications at a later time 1. Tap Notifications on the Home screen. 2. Select a notification type. 39 3. Select a notification to view the details. Notification details screen 4. In the notification’s detailed view, tap to use additional features: ●● Reply: Reply to the message using message templates, S Voice, or emoticons. ●● Show on device: View the message on the connected mobile device. ●● Delete: Delete the message. Note: Section 2: Basics 40 Note: You can receive notifications on the Gear for selected items. From the Gear Manager, tap Notifications → Notifications for Gear or General notifications, and then tap each item to select. If you set Notifications → Limit notifications on the Gear Manager, you will not be able to view specific notifications on the Gear. When Limit notifications is set, you can still view notifications for incoming calls and alarms on the Gear. If you set Notifications → Keep screen off on the Gear manager, the device receives notifications when the display is turned off. Transferring files Move audio, video, images, or other types of file from a computer to the Gear™ 2, or vice versa. 1. Connect the Gear™ 2 to the computer using the USB cable. 2. On the computer, open the Computer folder and double-click Gear 2 (XXXX) → Gear. 3. Select a file on the computer and copy it to the desired storage location on the Gear™ 2. 4. Disconnect the USB cable. Caution! Do not disconnect the Gear™ 2 Do not disconnect the Gear™ 2 from the computer while a media file stored in the Gear™ 2 is playing on the computer. Stop media playback on the computer and disconnect the Gear™ 2 and the computer. If you use a USB hub, the connection may not work properly and it may cause a file transfer malfunction. Samsung recommends connecting the Gear™ 2 directly to the computer’s USB port. 41 Upgrading the Gear 2 The Gear can be upgraded to the latest software. Visit the Samsung website to upgrade the Gear™ 2 software. Upgrading with Gear Manager The Gear can be directly upgraded to the latest software by the firmware over-the-air (FOTA) service. 1. Tap Gear Manager on the Apps screen of the mobile device. 2. In the Paired device list, tap the Gear name. 3. Tap Software update → Update. 4. Read the information in the pop-up window and tap OK. The Gear automatically upgrades the software when a new version is available. Upgrading with Samsung Kies 1. Download the latest Samsung Kies from the Samsung website. 2. Launch Samsung Kies and connect the Gear™ 2 to the computer. Samsung Kies automatically recognizes the Gear™ 2 and displays available updates in a dialogue box, if any. 3. Click the Update button in the dialogue box to start upgrading. Refer to the Samsung website for details on how to upgrade. 4. Click Update in the dialogue box to start the upgrade process. 5. If a dialogue box does not appear automatically, click the Gear™ 2 name in the Connected devices list, and then click Firmware upgrade. 6. Follow the displayed instructions to complete the upgrade process. When the upgrade completes, a completion message displays on the screen and the Gear™ 2 automatically resets. Section 2: Basics 42 Caution! Check the Gear™ 2 battery status before upgrading the software. Charge the battery fully before upgrading the software. Do not turn off the computer or disconnect the USB cable while the Gear™ 2 is upgrading. While upgrading the Gear™ 2, do not connect other media devices to the computer. Doing so may interfere with the update process. While upgrading the Gear™ 2, do not launch other applications on the computer or operate the Gear. Doing so may overload the computer. If you lose the connection with the Internet while upgrading the software, check the LAN cable is connected properly. Then, try again. Firmware upgrades will proceed only when your Gear™ 2 is connected with the computer properly. When the Gear™ 2 is connected properly, and the model name displays on the left of the Samsung Kies screen. 43 Section 3: Gear Manager Launching Gear Manager This application allows you to connect to a mobile device and customise your Gear™ 2 settings and applications. Also, you can use it to access the connected mobile device’s features. ►►From the connected mobile device’s Apps screen, tap Gear Manager. Note: Some features may not be available depending on the type of connected mobile device. Connecting a new Gear 2 ►►At the top of the Gear Manager screen, tap → Search for new devices. Disconnect the currently-used Gear device and connect another Gear device. Configuring the Gear settings Access information about the Gear™ 2 and update Gear software. Tap the Gear name in the Paired device list on the Gear Manager screen, and then use the following features: ●● Connect/Disconnect: Connect or disconnect a Gear device. ●● Software update: Update the Gear™ 2 to the latest software. ●● Model number: View the Gear™ 2 model details. ●● Software version: View the Gear™ 2 version information. Section 3: Gear Manager 44 Home screen styler Changes the Gear™ 2 Home screen settings. ►►From the Gear Manager screen, tap Home screen styler. Wallpapers Change the color of the Gear™ 2 Home screen, or set an image or photo stored in the mobile device as wallpaper for the Gear™ 2 Home screen. 1. Tap Wallpapers on the Gear Manager screen. 2. Select a wallpaper for the Home screen. The selected wallpaper displays on the Gear™ 2 Home screen. Clock You can change the clock types to display on the clock screen. 1. Tap Clock on the Gear Manager screen and select the desired clock type. 2. Tap next to the watch list and select an item to configure the detailed information on the watch screen. S Health You can transfer S Health records saved on the Gear™ 2 to the connected mobile device. To set the time interval for sending files, on the Gear Manager screen: 1. Tap next to S Health and tap Pedometer transfer interval. 2. Tap Transfer now to send a file immediately. 3. Tap S Health on the Gear Manager screen to launch S Health. 45 Notifications Stay up-to-date with a variety of events, such as missed calls, or new messages received on the connected mobile device. You can also configure settings for the notification feature. 1. From the Gear Manager screen, tap Notifications, drag the Notifications switch to the right, and then select from these options: ●● Limit notifications: Set notifications, such as calls or messages, not to alert using the Gear™ 2. ●● Smart relay: Set your mobile device to instantly alert you to new notifications when you pick it up. At the same time the Gear™ 2 is notified of new messages or missed calls. Note: This feature is only available when the Gear™ 2 screen is turned on. Some mobile devices do not support the Smart relay function. The mobile device must be unlocked first to view details when the screen is locked. ●● Preview message: Set pop-up windows to display the application name or the content. ●● Keep screen off: Set to receive notifications with the display turned off. ●● INSTANT ALERTS FOR GEAR: Set the items to receive directly on the Gear™ 2. ●● NOTIFICATIONS FOR GEAR: Set the items to notify on the Gear™ 2 if they are not checked on the connected mobile device. ●● GENERAL NOTIFICATIONS: Set additional items to notify on the Gear™ 2. Section 3: Gear Manager 46 My apps You can manage application settings installed on the Gear™ 2. Scroll up or down to view all applications installed on the Gear. Setting a method to enter text and managing templates ►►From the Gear Manager screen, tap My apps. Configuring applications settings ►►Tap next to an application and configure the settings. Transferring music files from the mobile device to the Gear 2 You can transfer music files saved on the mobile device to the Gear™ 2. 1. Tap next to Music Player. 2. Tap Send tracks to Gear, tap and hold a file, and then select files to transfer. 3. Tap Send to transfer the selected files to the Gear™ 2. Transferring photos, videos, and voice memos from the Gear 2 You can transfer files, such as photos, videos, and voice memo files, to mobile devices. To transfer photos and videos: 1. Tap next to Camera and tap Auto transfer → Manual → Transfer now. 2. Tap Auto transfer → Always to automatically transfer files to a mobile device when images are taken with the Gear™ 2. 47 To transfer voice memos: 1. Tap next to Voice Memo and tap Auto transfer → None → Transfer now. 2. Tap Auto transfer → Always to automatically transfer files to a mobile device when memos are recorded with the Gear™ 2. Samsung Apps You can download applications from Samsung Apps. 1. From the Gear Manager screen, tap Samsung Apps. 2. Search for an application and select it to download. Note: From the Gear Manager screen, tap Settings → Unknown sources → OK to install applications that are downloaded from sources other than Samsung Apps. Find my Gear If you misplace the Gear™ 2, the Gear Manager can help you find it. 1. Tap Find my Gear on the Gear Manager screen. 2. Tap Start. The Gear™ 2 screen turns on and the Gear™ 2 makes sounds and vibrates. Note: This feature is available only when the Gear™ 2 and the mobile device are connected. Section 3: Gear Manager 48 Settings Use this application to configure the Gear™ 2 and set various options. ►►From the Gear Manager screen, tap Settings. Backup and restore Back up the stored data on the Gear™ 2 or restore backup date. ►►From the Settings screen, tap Backup and restore. Setting the Power button Set actions to perform when you press the Gear™ 2 Power button twice. 1. From the Settings screen, tap Double pressing home key. 2. Select an option. Activating the auto lock feature Set the mobile device to lock automatically when it is disconnected from your Gear™ 2. 1. From the Settings screen, tap Auto lock. 2. Tap Continue, draw a pattern by connecting four or more dots, and then draw the pattern again to verify it. ●● When your Gear™ 2 is not detected, the pattern lock activates automatically on the mobile device. ●● When your Gear™ 2 is detected again, the pattern lock deactivates. 49 Using a wake-up gesture Set the Gear™ 2 to recognize your gesture to wake up the Gear™ 2 and display the clock or the last page you accessed when the screen turns off. 1. From the Settings screen, tap Wake-up gesture, and then drag the Wake-up gesture switch to the right. 2. Tap Select screen shown to select a preset screen to display when the screen turns on. 3. Raise the hand that is wearing the Gear™ 2 to wake up the device, and then look at the screen for a few seconds. The screen turns on and a preset screen displays. Setting a method to enter text and managing templates Select a method to enter text and manage messages templates. ●● Default: Select a method for entering text. ●● Edit text templates: Manage message templates to use when you reply to a message. Answering an incoming call using a voice command You can accept or reject an incoming call by using a voice command. ►►From the Settings screen, select Incoming Calls. Section 3: Gear Manager 50 Setting up emergency messages Set the device to send a message to recipients in an emergency. 1. From the Settings screen, tap Send help message, and then drag the Send help message switch to the right. 2. Press the Power button three times to send an emergency message that includes your current location. Note: Some mobile devices do not support this feature. Setting up emergency contacts You can preset contacts to send a message to in an emergency. ►►From the Settings screen, tap Manage Primary contacts → Create primary contact → Create new contact or Select from contacts. You can create a new contact or select from the contacts list. Note: Some mobile devices do not support this feature. Setting security Set to allow or block the installation of applications from app markets other than Samsung Apps. ►►From the Settings screen, tap Unknown sources. Viewing the open source license You can view open source license information. ►►From the Settings screen, tap Open source license. 51 Viewing the Gear Manager version ►►View the Gear Manager version information from the Gear Manager version field. Help You can access information about using the Gear™ 2 and other useful applications. ►►Tap Help on the Gear Manager screen. Section 3: Gear Manager 52 Section 4: Applications S Voice Use this application to command the Gear™ 2 by voice to perform various features. 1. Read and agree to the terms and conditions for S Voice on the mobile device. 2. From the Gear™ 2 Home screen, tap S Voice. Use the following examples of spoken commands: ●● Open gallery ●● Call Sam mobile ●● Check schedule Tips for better voice recognition ●● Speak clearly. ●● Speak in quiet places. ●● Do not use offensive or slang words. ●● Avoid speaking with an accent. Starting S Voice ►►From the S Voice screen, say a voice command. When you launch S Voice and no voice commands are spoken within a specified period, the application goes into standby mode and the microphone icon at the bottom of the screen changes to green. Tap the microphone icon to exit standby mode and use voice commands again. 53 WatchON Remote Use this application to operate the Gear™ 2 as a remote control for other devices with an infrared receiver. You can use this feature with various devices, such as TVs and set-top boxes. 1. From the Home screen, tap WatchON Remote. Note: The remote-control screen may vary depending on the device being controlled. 2. Select a device the Gear™ 2 will remotely control, and then follow the displayed instructions to complete the setup. Power button Use additional features. Adjust the volume. TV/External input Change the channels. Mute/Unmute Section 4: Applications 54 Note: Ensure that the device’s infrared port is facing the device. 3. Scroll left on the remote-control screen to access the numeric keypad. Gallery Use this application to view images and videos. ►►From the Apps screen, tap Gallery. Viewing images ►►Scroll left or right to view the next or previous image. Zooming in and out Use one of the following methods to zoom in while viewing an image: ●● Double-tap anywhere to zoom in. ●● Spread two fingers apart on any area to zoom in. ●● Pinch your fingers together to zoom out. ●● Double-tap to return to normal view. Playing videos Video files display the icon on the preview thumbnail. ►►Tap on a video, and then tap to watch it. 55 Deleting files 1. While viewing a file, tap → Delete → OK. 2. To delete multiple files at once, tap and hold the file to delete on the file list screen, and then tap other files to select them for deletion and tap OK. 3. Tap to select all files at once. 4. Tap OK. Sharing files 1. While viewing a file, tap → Share to send it to others or share it via a social network service. 2. To share multiple files at once, from the file list screen, tap and hold the file to share. 3. Tap other files to select and then tap to share them. Weather Use this application to view weather information on the Gear™ 2 for the locations that are set on the connected mobile device. 1. From the Apps screen, tap Weather. 2. Tap the screen to view weather for the week. Section 4: Applications 56 Find My Device Use this application to find the connected mobile device. 1. From the Apps screen, tap Find My Device. 2. Tap Start, the mobile device emits sounds, vibrates, and turns on the screen. Note: This application is available only when the Gear™ 2 and the mobile device are connected. Health Management Applications Use the pedometer, sleep, exercise, and heart rate applications for leisure, well-being and fitness purposes. When the Gear™ 2 is synced with a compatible S Health application, you can use additional features. The additional features include, checking your physical condition, exercise records, and more. Note: The Pedometer, Sleep, Exercise, and Heart Rate are intended for leisure, well-being and fitness purposes only and are not intended for medical use. Before using these applications, read the instructions carefully. Consult a medical professional if you experience any health problems or need medical assistance. Before You Start Exercising This app can be used to monitor your exercise. While moderate physical activity, such as brisk walking, is safe for most people, health experts suggest that you talk with your doctor before you start an exercise program. Consulting with your doctor ahead of time is a good way to plan an exercise program that is right and safe for you. 57 Wearing the Gear 2 Device When measuring your heart rate, wear the Gear™ 2 comfortably on your arm above your wrist as shown. <Rear> Heart rate sensor Important! Remove the protective plastic from the heart rate measurement sensor before taking measurements. Section 4: Applications 58 ●● Pedometer, Sleep, Exercise, and Heart rate are intended for leisure, well-being and fitness purposes only and are not intended for medical use. ●● The heart rate figures may not be accurate depending on measurement conditions and surroundings. Take heart rate measurements when you are seated and relaxed. ●● Water-resistant and dustproof based on the IP67 Rating, which tests submersion up to 1 meter for up to 30 minutes. Not shockproof. Cases must be tightly closed. ●● The accuracy of the heart rate sensor may be diminished depending on skin condition, or measurement conditions and surroundings. ●● Do not look directly at the heart rate sensor’s lights. Doing so may impair your vision. ●● If your device becomes hot to the touch, please remove it until it cools. Exposing skin to a hot surface of the device for a long time may cause skin burn. ●● If heart rate measurement is not working properly, adjust the position of the Gear™ 2 on your wrist. For example, move the Gear™ 2 right, left, up, or down on your wrist to adjust the position of the heart measurement sensor. Or, wear the Gear™ 2 with the heart rate sensor firmly against the inside of your wrist. ●● If the heart rate sensor is dirty, wipe the sensor and try again. 59 Pedometer 1. From the step count screen, start the pedometer to count your steps and view the distance walked as well as burned calories. 2. Before using this application, if you have just purchased or have reset the Gear™ 2, read the displayed information about the application and tap OK. Counting steps 1. Tap Pedometer on the Home screen. 2. Tap Start to start counting. You can view information, such as step count and calories, on the screen. 3. Tap the screen, and then tap Pause to stop counting. Section 4: Applications 60 Using additional features ►►From the pedometer screen, tap to use these additional features: ●● Tap History to view previous records. ●● Tap Goal to set your goal. ●● Tap Reset steps to reset the step count. ●● Tap Share via to share your records with others. ●● Tap Help to view help information. Note: You may experience a brief delay while the pedometer monitors your steps and then displays your step count. Only records from the past thirty days are saved. You can view previous data on the mobile device where the S Health application is installed. 61 Sleep Use this application to monitor your sleep patterns and record how much sleep you get by detecting body movements while you sleep. You can transfer the records to the connected mobile device. Before using this application: ●● If you have just purchased or have reset the Gear™ 2, read the displayed information about the application and tap OK. ●● The Sleep application monitors your sleep duration and body movements while you are sleeping. ●● To record while you are sleeping, tap the start button when you go to bed and tap the stop button when you wake up. ●● The Sleep application can record multiple sleep cycles within a 24 hour period. All sleep that the application detects within the designated period is recorded and combined as the total period of sleep. Recording sleep duration 1. Tap Sleep on the Home screen. 2. Tap Start. The sleep duration displays on the screen when sleep recording starts. Section 4: Applications 62 3. Tap Stop → OK to stop recording. Using additional features ►►From the Sleep screen, tap to use additional features. ●● Tap History to view previous records. ●● Tap Blocking mode to block all notifications except alarm, timer, and downloaded application notifications, then tap Enable. ●● Tap Help to view help information. Note: Only records from the past thirty days are saved. You can view previous data on the mobile device where the S Health application is installed. 63 Heart Rate Use this application to measure and record your current heart rate. ►►If you have just purchased or reset the Gear™ 2, read the displayed information about the application and tap OK. Note: Do not use the device’s heart rate measurement feature for clinical or medical diagnosis. Use the exercise feature to measure your heart rate during exercise.. For best results when measuring your heart rate: ●● Before taking a measurement, keep your body warm and rest for 5 minutes. ●● Do not move your body while taking the measurement. ●● Refer to ‘Wearing the Gear™ 2 Device’ for details. Measuring heart rate 1. From the Home screen, tap Heart Rate. 2. Tap Start to begin measuring your heart rate. The icon displays and blinks on the screen when heart rate measurement starts. The device takes the measurement, then, after a brief delay your heart rate displays on the screen. Section 4: Applications 64 Using additional features ►►Tap on the heart rate measurement screen, to use these additional features: ●● Tap History to view your heart rate records. ●● Tap Help to view help information. Note: Only records from the past thirty days are saved. You can view previous data on the mobile device where the S Helath application is installed. 65 Exercise Use this application to set diet and calorie goals and plan your exercise program. View the completed exercise and compare it with your exercise goal. You can also record your exercise achievements in a log. ►►If you have just purchased or have reset the Gear™ 2, read the on-screen information about the application and tap OK. Note: The connected mobile device’s GPS feature is used to check information, such as altitude and speed, when you are cycling or hiking. Ensure that the Gear™ 2 and the mobile device are connected while using this feature. In cold weather conditions: ●● It is best to use the device indoors. ●● Cover the Gear™ 2 with your sleeves before using it, if you use the device outside in cold weather. ●● Measure your heart rate before you start to exercise. Heart rate measurements may be inaccurate If you measure your heart rate during exercise. ●● If you have just purchased or have reset the Gear™ 2, read the displayed information about the application and create your profile. When creating a profile, you can automatically or manually register your maximum heart rate. ●● The maximum heart rate is the fastest heart rate an individual can achieve through exercise. If you know your maximum heart rate, enter it manually. If the device is set to register the heart rate automatically, the Gear™ 2 calculates it using ‘210 - 0.65 x age’. Section 4: Applications 66 Monitoring exercise information 1. From the Home screen, tap Exercise. 2. Select a type of exercise to monitor. Select Running, Walking, Cycling, or Hiking. 3. Tap Start to start monitoring. You can view information, such as exercise time and distance on the screen. Scroll left on the screen to view more information, such as burned calories and speed. Launch Music Player. Heart rate Exercise time Average speed Exercise distance 4. Tap the screen, and then tap Stop → OK to stop monitoring your exercise information. Your exercise records display on the screen. 5. Scroll up or down to view the records. 67 Using additional features ►►From the exercise screen, tap to use additional features: ●● Tap History to view the exercise records. ●● Tap Help to view help information. While monitoring your exercise information, tap to use additional features. Some features may not be available depending on the selected exercise type: ●● Tap History to view the exercise records. ●● Tap Goal to set exercise goals. ●● Tap Coaching to display coaching advice while exercising in running mode. ●● Tap Heart Rate to use the heart rate feature. Note: Only records from the past thirty days save. You can view previous data on the mobile device where the S Health application is installed. Using the coaching feature while exercising in running mode Use the personalized coaching feature to exercise safely and effectively. 1. While exercising in running mode, tap → Coaching. Real-time coaching advice displays that leads you through a safe and effective workout. 2. Tap Coaching to set a training level, duration, and maximum heart rate. Section 4: Applications 68 About Coaching The coaching feature includes Firstbeat technology to provide personalized exercise guidance. Firstbeat uses Training Effect (TE) analysis that measures the accumulated physical load during a workout and assesses the impact on your fitness. TE levels are based on your physical profile and the heart rate information recorded while you workout. Your TE level increases when you perform effective exercise and the coaching feature uses the TE to provide you with feedback. The feedback is provided by the feature via prompts, such as ‘speed up’, ‘keep up this pace’, and ‘slow down’. When you first start to use the coaching feature, it will estimate an appropriate TE level based on your profile. As you exercise, it will analyse your training history and provide more personalized guidance. A typical workout may start at a lower intensity and sharply increase in intensity towards the end. Visit www.firstbeat.fi/te for more information. Important! The Gear™ 2 measures your heart rate with the heart rate measurement sensor. This feature may not work properly if the heart rate sensor is exposed to excessive sweat or its position is changed during exercise. Note: For the best coaching results, use the coaching feature while you exercise indoors. 69 Setting training levels 1. From the running screen, tap → Coaching → Training effect to set the exercise intensity. Follow the displayed instructions and complete the exercises. Stop exercising when you achieve the required intensity. ●● Use the training levels to check the intensity of your workout. When you set a training level, you can monitor your exercise rate and the number of calories you burned. ●● Exercise intensity is calculated based on your physical profile, heart rate measurement data, and the level of difficulty of the exercise. 2. On the Home screen, tap Exercise → Running. 3. Tap → Coaching. 4. Tap Coaching to set Training Effect, duration, and maximum heart rate. The following describes each TE level: ●● Easy: Maintain general health and improve your endurance. ●● Moderate: Maintain your basal fitness level and improve your cardiovascular endurance. ●● Improving: Improve your basal fitness level and cardiovascular endurance. Important! When you set less exercise time than the designated Training Effect, the exercise intensity is increased to match the training effect. If you feel abnormality in the body during use of coaching, you should stop using this function. Section 4: Applications 70 5. Flick your finger down from the top of the screen to return to the running screen. The setup completes. 6. Tap Start. The heart rate measurement starts. Start running when the measurement is completed. You can view information, such as burned calories and speed, on the screen. 7. When you finish running, tap the screen, and then tap Stop → OK to stop monitoring your exercise information. 71 Messages Use this application to view the messages received on the connected mobile device, call or reply to the sender using the Gear. ►►Tap Messages on the Apps screen. Making a call To make a call the sender: ►►Scroll right on the message in the list, or tap → Call on the message navigation screen. Replying to a message 1. Tap on the message navigation screen, or tap → Reply. Note: You can use user-defined phrases saved in the Gear Manager, S Voice and emoticons in our reply. 2. Tap in the reply menu to select the text input options. Viewing a message on the connected mobile device To view a message on the connected mobile device: ►►Tap on the message navigation screen, or tap → Show on device. Section 4: Applications 72 Deleting messages 1. From the message navigation screen, tap → Delete. Note: You can also tap , select multiple messages to delete, and then tap Delete to delete multiple messages at once. 2. Tap to select all files at once. Music Player Use this application to listen to music saved on the Gear™ 2. ►►From the Home screen, tap Music Player. Before using this application: ►►If you have just purchased or have reset the Gear™ 2, read the displayed information about the application and tap OK. Pairing with Bluetooth headsets 1. From the Home screen, tap Settings → Bluetooth. 2. Tap Bluetooth to activate the Bluetooth feature. 3. Tap BT headset and select a headset from the detected headsets list. 73 Listening to music ►►Tap to play music. Adjust the volume or listen to music on a Bluetooth headset. Restart the currently-playing file or skip to the previous file. Tap and hold to move backwards quickly. Display the list of files. Set random play and repeat options. Skip to the next file. Tap and hold to move forwards quickly. Pause and resume playback. Section 4: Applications 74 Media Controller Use this application to play and control media files. You can launch the music player on the connected mobile device and control playback with the Gear™ 2. For other media files, start playback on the mobile device first. You can control playback of the currently-playing file from the Gear. 1. From the Apps screen, tap Media Controller. 2. Tap to play media files on the connected mobile device. Increase the volume. Restart the currently-playing file or skip to the previous file. Tap and hold to move backwards quickly. Decrease the volume. 75 Skip to the next file. Tap and hold to move forwards quickly. Pause and resume playback. Stopwatch Use this application to measure the amount of elapsed time. 1. From the Apps screen, tap Stopwatch. 2. Tap Start to time an event. 3. Tap Lap to record lap times. 4. Tap Stop to end timing. 5. Tap Reset to clear lap time records. Contacts Use this application to view the connected mobile device’s contacts list on the Gear™ 2. 1. From the Home Screen, tap Contacts. 2. Scroll left or right on a contact entry to make a call or send a message to a contact. Tip: You can make a call or send a message to a contact by scrolling left or right on a contact entry. Voice Memo Use this application to record voice memos. The voice memos recorded on the Gear™ 2 are automatically transferred to the connected mobile device. ►►From the Home screen, tap Voice Memo. Section 4: Applications 76 Recording voice memos 1. Tap 2. Speak 3. Tap 4. Tap 5. Tap to start recording. into the microphone at the bottom right of the Gear 2. to pause recording. to finish recording. to cancel the recording. Display the list of voice memos. Remaining recording time Start recording. 77 Playing voice memos ►►Tap , and select a voice memo to play. If spoken content is recorded and then converted to a data file, displays next to the filename. Note: The Gear™ 2 displays the content as text on the screen during playback. ●● ●● ●● Adjusts the volume levels. Tap or to adjust the volume. Pauses playback. / Skips to the previous or next voice memo. Note: You can also connect to a Bluetooth headset to listen to the voice memo. Section 4: Applications 78 Email Use this application to check emails received on the connected mobile device. ►►From the Apps screen, tap Email. To open an email: ►►Select and tap an email from the list. The email navigation screen displays. Checking emails on the connected mobile device ►►Tap on the email navigation screen, or tap connected mobile device. → Show on device to check emails on the Deleting emails 1. From the Gear™ 2 email navigation screen, tap Tip: You can also tap 2. Tap → Delete. , select multiple emails to delete, and then tap Delete to delete the emails at once. to select all emails at once. Schedule Use this application to view the events scheduled on the connected device with the Gear™ 2. 1. From the Apps screen, tap Schedule. 2. Select an event from the list to view the details. 3. Scroll left or right on the screen or tap the left and right arrows to change the date. 79 Controls View the connection status and remaining battery life. Adjust the volume and display brightness. ►►From the Home screen, tap Controls. Logs Use this application to view the connected mobile device’s call and message logs on the Gear™ 2. 1. Tap Logs on the Home screen. 2. Select a log and scroll up or down to search for the desired log entry. 3. Drag a log entry to the right to make a call. 4. Drag a log entry to the left to send a message. 5. From the detailed view of the log, tap to call the number. 6. To select the type of logs to display, open the list of logs and drag your finger downwards from the center of the screen, and then tap Filter by to select the logs to display. Camera Use this application to take photos or videos. The Gear™ 2 can save up to 50 photos and 9 videos. Use Gallery to view photos and videos taken with the Gear™ 2 camera. ►►From the Home screen, tap Camera. Note: The camera automatically shuts off when unused. ●● Make sure that the lens is clean so the Gear™ 2 will work properly in high resolutions. Section 4: Applications 80 ●● If your Gear™ 2 saved 50 photos or 9 videos, you cannot take more photos or videos. Access Gallery and delete files or transfer files to the connected mobile device. After you transferred files to the mobile device and take more photos or videos, your Gear™ 2 deletes some files that are transferred to free memory. ●● While charging, you cannot use this application. Camera etiquette ●● Do not take photos or videos of other people without their permission. ●● Do not take photos or videos where legally prohibited. ●● Do not take photos or videos in places where you may violate other people’s privacy. Taking photos ►►Tap the screen to take a photo. Switch between still and video mode. 81 Change the camera settings. Taking a photo with sound Use this mode to capture the ambient sound with a photo. 1. Tap → Sound & shot → On. 2. Scroll down from the top of the screen to return to the camera screen and then tap the screen to take a photo. The Gear™ 2 records 9 seconds of audio after taking the photo. 3. Tap the screen again to stop recording sound. Viewing images 1. After taking a photo, scroll left to view the image. 2. Scroll right to return to the camera screen. Taking videos Taking a video 1. Tap , and then tap the screen to take a video. 2. Tap the screen again to stop recording. Note: The maximum recording time is 15 seconds. After you record three videos, the camera will shut off to maintain device performance. Viewing Videos 1. After recording a video, scroll left to play the video. 2. Scroll right to return to the camera screen. Section 4: Applications 82 Configuring Camera settings ►►Tap to configure the camera’s settings. Note: Not all of the following options are available with both the camera and video modes. ●● Focus mode: Select a focus mode. Auto is camera-controlled. Macro is used for very close objects. ●● Photo size / Video size: Select a resolution. Use a higher resolution for better quality. Higher resolutions take up more memory. ●● Sound & shot: Use this to take a photo with sound. ●● Signature: Set the Gear™ 2 to add a signature to photos. ●● Location tags: Attach a GPS location tag to the photo. Note: Avoid using the location tag feature in shaded areas, between tall buildings, or during bad weather to avoid loss of the GPS signal. Location information displays when the images are uploaded to the internet. To prevent the location information from displaying, turn off the location tag feature. ●● Voice control: Set the Gear™ 2 to recognize spoken commands. Note: Some settings are not saved when you turn the camera off. 83 Timer Use this application to use the Gear™ 2 as a countdown timer. 1. From the Apps screen, tap Timer. 2. Set the duration, and tap Start. 3. Drag outside the large circle when the timer goes off. Section 4: Applications 84 Section 5: Settings Clock Change the clock type that displays on the Clock screen. 1. On the Home screen, tap Settings → Clock. 2. Scroll left or right on the screen to select a clock type. Wallpapers Change the color of the Home screen, or set an image or photo stored in the Gear™ 2 as wallpaper for the Home screen. ►►On the Home screen, tap Settings → Wallpapers. Notifications Use the Gear to stay up-to-date with a variety of events, such as missed calls or new messages, received on the connected mobile device. ►►On the Home screen, tap Settings → Notifications. Note: Some mobile devices do not support this feature. Section 5: Settings 85 Sound Change the settings for various sounds on the Gear™ 2. ►►On the Home screen, tap Settings → Sound. and selection from these options: ●● Volume: Adjust the volume level for various sounds, such as multimedia, ringtone, notifications, and system sounds. ●● Sound mode: Select the Gear™ 2 sound mode from sound, vibration, and mute. ●● Touch sounds: Set the Gear™ 2 to make a sound when applications or options are selected on the touch screen. ●● Ringtones: Select a ringtone to alert you to incoming calls. ●● Notifications: Select a tone that sounds when events occur, such as incoming messages and missed calls. ●● Vibration: Adjust the intensity of the vibration notification. Display Change the settings for the display. ►►On the Home screen, tap Settings → Display. ●● Brightness: Adjust the brightness for the display. ●● Screen timeout: Set the length of time the Gear™ 2 waits before turning off the display’s backlight. ●● Font: Change the font type and size for display text. ●● Language: Select a display language for all menus and applications. 86 Note: When the Gear™ 2 is connected to a mobile device, the language settings applied on the mobile device are applied to the Gear™ 2. The language settings can only be changed on the connected mobile device. ●● Wake-up gesture: Set the Gear™ 2 to turn on and show a specified screen by using a gesture. Raise the hand that is wearing the Gear™ 2 and look at the Gear™ 2 screen for a few seconds. The screen turns on and a preset screen displays. ●● Home icon size: You can adjust the size of the icons on the Home screen. ●● Edit home screen: You can change the location of the icons on the Home screen and delete them. Bluetooth Configure settings for the Bluetooth feature. ►►From the Home screen, tap Settings → Bluetooth. ●● Bluetooth: Turn the Bluetooth feature on or off. ●● BT headset: Search for Bluetooth headsets and connect them to the Gear. ●● Make visible: Sets the Gear™ 2 device to display on other devices’ lists when they search for Bluetooth devices. Double press Set an application that instantly launches when you press the Power button twice. ►►From the Home screen, tap Settings → Double press, and then select an option. Section 5: Settings 87 Privacy lock ►►From the Home screen, tap Settings → Privacy lock. ●● Privacy lock: Activate or deactivate the privacy lock feature by setting a PIN of at least four numbers. You can unlock the device’s screen by entering the PIN when the mobile device and the Gear™ 2 are disconnected. ●● Help: Displays help information about using the privacy lock feature. Profile Create a profile by entering your physical information, such as sex and body size. ►►From the Home screen, tap Settings → Profile, and then select an option. Reset Gear Reset settings to the factory default values and delete all data. Default applications are not deleted. ►►From the Home screen, tap Settings → Reset Gear. Tip: When connecting the Gear™ 2 to another mobile device If you want to connect the Gear™ 2 to a newly purchased mobile device or to another mobile device for the first time, reset the Gear™ 2. Resetting the Gear™ 2 removes the data from the memory. After the reset, you can connect the Gear™ 2 to a different mobile device. 88 Gear info ►►From the Home screen, tap Settings → Gear info. ●● About Gear: Access information about the Gear™ 2. ●● USB debugg...: Activate or deactivate the USB debugging mode. You can use this mode when developing apps by connecting the Gear™ 2 to a computer using a USB cable. Important! Some content may differ from your Gear™ 2 depending on the region, service provider, or software version, and is subject to change without prior notice. Section 5: Settings 89 Section 6: Index A Answering a call 37 B Backup and restore 49 C Call features Making a call 36 Call options During a call 36 Camera configuring Camera settings 82 taking a photo with sound 81 Taking photos 81 Changing the background image 34 Charging Dock 6 Charging the battery 8 Checking notifications 38 Checking notifications at a later time 39 90 Closing the current application 35 Coaching Setting training levels 70 Connecting the Gear to a mobile device 20 E Editing Home screen icons 33 Email checking on the connected mobile device 79 deleting 79 Exercise Monitoring exercise information 66 Using additional features 68 F Finger gestures Double-tapping 27 Flicking 27 Pinching 29 Tapping 26 Tapping and holding 26 G Gallery Deleting files 56 Playing videos 55 Sharing files 56 Viewing images 55 Gear 2 device 4 H Heart rate Measuring 64 Using additional features 65 I In-call features options 36 M Maintaining water and dust resistance 7 Measuring heart rate 64 Messages deleting 72 Making a call 72 Replying to a message 72 viewing on the connected mobile device 72 Music listening to 73 Music Player Pairing with Bluetooth headsets 73 My apps Configuring applications settings 47 Transferring music from mobile device to Gear 2 47 Transferring photos, videos, and voice memos 47 Transferring photos, videos, and voice memos from Gear 2 47 Using a wake-up gesture 50 N Notifications Checking at a later time 39 Checking notifications 38 O Opening recently-used applications 34 Opening recently-used applications 34 P Package contents 3 Pedometer Counting steps 60 Power Button 6 R Recently-used applications opening 34 Rejecting a call 37 S Securing the Gear 2 Setting a PIN 35 Unlocking 35 Settings activating the auto lock feature 49 Activating the auto lock feature 49 Answering an incoming call using a voice command 50 Backup and restore 49 managing templates 50 security 51 Setting a method to enter text 50 Setting a method to enter text and managing templates 50 Setting security 51 setting the Power button 49 Setting the Power button 49 Section 6: Index 91 Setting up emergency contacts 51 Setting up emergency messages 51 Using a wake-up gesture 50 Viewing the Gear Manager version 52 Viewing the open source license 51 Sleep Application Recording sleep duration 62 Sleep feature Using additional features 63 Starting S Voice 53 T Taking videos 82 Transfer voice memos 48 Transferring music files from mobile device to Gear 2 47 music from the mobile device to the Gear 2 47 92 U Unlocking the Gear 2 35 Upgrading the Gear 2 Upgrading with Gear Manager 42 Upgrading with Samsung Kies 42 using Gear Manager 42 using Samsung Kies 42 Using the Clock screen 33 V Videos viewing 82 Viewing Home screen panels 30 open source license 51 Voice memos checking emails 78 recording 76 W Wallpapers Changing the background image 34 Wearing the Gear 2 Device 57