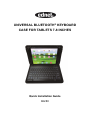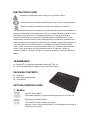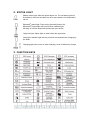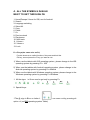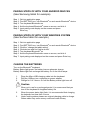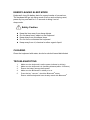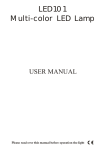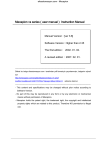Download Ednet 86280
Transcript
UNIVERSAL BLUETOOTH® KEYBOARD CASE FOR TABLETS 7-8 INCHES Quick Installation Guide 86280 INSTRUCTION ICONS WARNNING: situation that could cause injury to yourself or others Caution: situation that could cause damage to your device or other equipment Disposal of Waste that batteries and Electrical & Electronic Equipment. . This symbol on the product or its batteries or its packing means that this product and any batteries it contains must not be disposed of with your household waste. Instead, it is your responsible to hand this over to an applicable collection and recycling will help to conserve natural resources and prevent potential negative consequences for human health and the environment due to the possible presence of hazardous in batteries and electrical and electronic equipment, which could be caused by inappropriate disposal. For more information about where to drop off your batteries and electrical and electronic waste, please contact your local city/municipality office, your household waste disposal service, or the shop where you purchased this product. This product contains a Lithium-ion Battery. This device is rated as a Commercial product contains a Lithium-ion Battery. TRADEMARKS Bluetooth® is a registered trademark of Bluetooth® SIG, Inc. All other trademarks are property of their respective owners. PACKAGE CONTENTS Keyboard Micro-USB charging cable User Manual GETTING STARTED GUIDE 1. Button ON/OFF slider switch: slide switch ON/OFF to control the device power turn on or turn off. Bluetooth® connection button: The ON/OFF switch is already in the ON position, Press on the [connect] button. The Keyboard is now ready to connect to your device. 2. STATUS LIGHT Battery status light: slider the power button on. The red status light will illuminate for seconds and then turn off to save power. Your keyboard is still on. Bluetooth® status light: Press on the [connect] button, the [Bluetooth®] status light will be blink blue, indicator light will stay on until the keyboard connect with your device. Caps lock light: Status light on when under the uppercase. Solar light: Indicator light will stay on when the keyboard are charging by the Solar Charging light (red): turns on when charging, turns off when fully charge. 3. FUNCTION KEYS 4. ALL THE SYMBOLS IN BLUE MUST TO GET THROUGH FN 1. Home/Escape / Home for IOS, esc for Android 2. Search 3. Language switching 4. Select All 5. Copy 6. Paste 7. Cu 8. Previous track 9. Play/pause 10. Next track 11. Volume – 12. Volume + 13. Lock Fn +F-keys(the same color as Fn) Provide shortcuts to useful functions, first press and hold the FN key; second press the F-key you want to use. 1) When use the tablets with IOS operating system, ,please change to the IOS operating system by pressing Fn + IOS 2) When use the tablets with Android operating system, please change to the Android operating system by pressing Fn+Android 3) When use the tablets with Windows operating system, please change to the Windows operating system by pressing Fn+Windows 1. All the signs in Green can be got only by pressing Fn 2. Special keys: 1.The @ sign in Blue on Letter L , option +L (on IOS operating system Tablet) , can come out by pressing alt 2.The @ sign in Black on Letter Q, , can come out by pressing alt option +Q (on Android operating system Tablet) PAIRING THE KEYBOARD WITH YOUR IOS DEVICES Step 1: On the keyboard, slide the power button on. The blue status light will illumination for 4 seconds and then turn off to save power.. Your keyboard is still on. Step 2: Press the [connect] button, the [Bluetooth®] indicator light will be blinking blue. Step 3: on the iPad®, select: Setting-General-Bluetooth®-On. Step 4: The iPad® will display “Bluetooth® keyboard 3.0”as an available device. Step 5: Select “Bluetooth® keyboard 3.0”on the iPad®; the iPad® will display a code. Step 6: input the code on the keyboard and press enter, keyboard will now be paired to iPad®. PAIRING STEPS OF WITH YOUR ANDROID DEVICES (take Samsung tablet for example) Step 1: Step 2: Step 3: Step 4: Step 5: Get into application page Find SETTING icon, turn Bluetooth® on and search Bluetooth® device Turn keyboard Bluetooth® on find the keyboard Bluetooth® name on screen, and click it Input pairing code display on the screen and press Enter key PAIRING STEPS OF WITH YOUR WINDOWS SYSTEM (take Surface tablet for example) Step 1: Step 2: Step 3: Step 4: Step 5: Step 6: Step 7: Get into application page Find SETTING icon, turn Bluetooth® on and search Bluetooth® device Click the “change the tablet setting” Click devices and find “add a device” Turn keyboard Bluetooth® on find the keyboard Bluetooth® name on screen, and click it Input pairing code displayed on the screen and press Enter key CHARGE THE BATTERIES Turn on the Bluetooth® keyboard Battery Status light green: the battery has an adequate charge. Battery Status light red: recharge the battery. Go to the follow steps: 1. 2. 3. Plugs the Micro-USB charging cable into the keyboard Plug the USB port on a computer or power adapter Charge for 1 to 3 hours. Or until the Battery status light turns off Caution 1. 2. 3. When not in use for a prolonged period, it is recommend that you turn off the keyboard to lengthen battery life When the power status light flash, it is recommended that charging the keyboard not less than 2 hours. Under working status please use original charging cable to charge. Others cable may cause messy code and loose efficacy ENERGY-SAVING SLEEP MODE Keyboard’s long-life battery lasts for several weeks of normal use. The keyboard will go into sleep mode if left on and not being used; press any key and wait for 1~2 seconds to bring it out of sleep mode. Safety Caution Keep the item away from sharp objects Do not place heavy object on the keyboard Keep away from microwave items. Do not force or distorted the keyboard Keep away from oil, chemical or other organic liquid CLEARING Clean the keyboard with water, alcohol or alcohol based disinfectant TROUBLESHOOTING 1. 2. 3. 4. 5. Make sure the keyboard is on(the power indicator is shining) Make sure the keyboard is in operating distance(within 10 meters) Ensure the battery storage have power Make sure the Bluetooth® in tablet pc is on Press the key ”connect”, check the Bluetooth® status Ensure wireless keyboard have already match with Bluetooth®