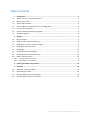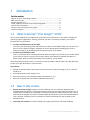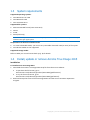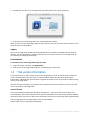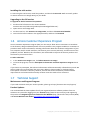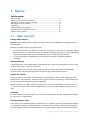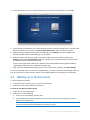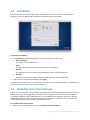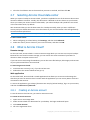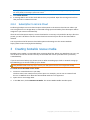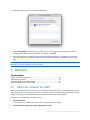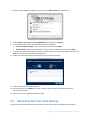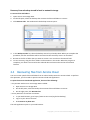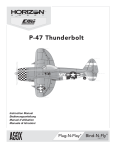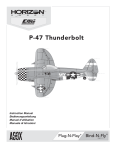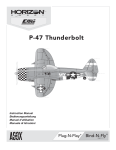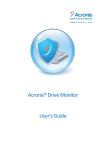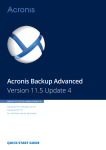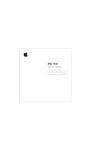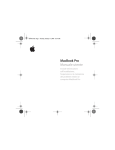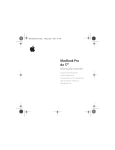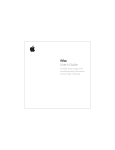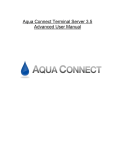Download Acronis True Image 2015
Transcript
USER'S GUIDE Table of contents 1 Introduction ....................................................................................................................3 1.1 What is Acronis® True Image™ 2015? ........................................................................................3 1.2 New in this version ....................................................................................................................3 1.3 System requirements.................................................................................................................4 1.4 Install, update or remove Acronis True Image 2015 .................................................................4 1.5 Trial version information ...........................................................................................................5 1.6 Acronis Customer Experience Program .....................................................................................6 1.7 Technical Support ......................................................................................................................6 2 Backup ............................................................................................................................7 2.1 Basic concepts............................................................................................................................7 2.2 What you can and cannot back up ............................................................................................8 2.3 Backing up to local or network storage .....................................................................................8 2.4 Backing up to Acronis Cloud ......................................................................................................9 2.5 Scheduling ................................................................................................................................11 2.6 Excluding items from backups .................................................................................................11 2.7 Selecting Acronis Cloud data center ........................................................................................12 2.8 What is Acronis Cloud? ............................................................................................................12 2.8.1 2.8.2 2 Creating an Acronis account......................................................................................................................... 12 Subscription to Acronis Cloud ...................................................................................................................... 13 3 Creating bootable rescue media ..................................................................................... 13 4 Recovery ....................................................................................................................... 14 4.1 When do I recover my Mac? ....................................................................................................14 4.2 Recovering your Mac ...............................................................................................................15 4.3 Recovering files from local backups ........................................................................................16 4.4 Recovering files from Acronis Cloud ........................................................................................17 Copyright © Acronis International GmbH, 2002-2014 1 Introduction In this section What is Acronis® True Image™ 2015? ....................................................... 3 New in this version..................................................................................... 3 System requirements ................................................................................. 4 Install, update or remove Acronis True Image 2015.................................. 4 Trial version information............................................................................ 5 Acronis Customer Experience Program ..................................................... 6 Technical Support ...................................................................................... 6 1.1 What is Acronis® True Image™ 2015? Acronis True Image 2015 is an application that protects all information on your Mac, including the operating system, applications, settings, and all of your data. To protect your Mac, you need to perform two easy operations: 1. Create a complete backup of your Mac. This saves your operating system files and all your data to a file called backup. You can store this file in local or network storage or upload it on Acronis Cloud. Refer to Backing up to local or network storage (p. 8) and Backing up to Acronis Cloud (p. 9) for details. 2. Create Acronis bootable media. This is a removable drive containing boot files. When your Mac cannot start up, this media allows you to start an Acronis recovery environment and use your backup to rollback your Mac to a healthy state. Refer to Creating bootable rescue media (p. 13) for details. After performing these two steps, you can be sure that you will be able to repair your Mac OS X and recover your lost documents in a few minutes. Key features: Backup of selected disks or entire Mac contents to local or network storage (p. 8) or to Acronis Cloud (p. 9) Creating bootable rescue media (p. 13) Mac OS X recovery in the bootable media environment (p. 15) Recovery of specific files and folders under Mac OS X (p. 16) 1.2 New in this version Backup exclusion settings—Before you start a backup, you can reduce the backup size by excluding data that does not need to be backed up. Acronis True Image 2015 now allows you to exclude your local data that is uploaded or synchronized with third-party Cloud services, such as iCloud Drive or Dropbox. This data is already reliably protected and can be easily downloaded to your computer. Therefore you can exclude it to reduce the backup size and to speed up the backup process. Improved user interface—Product usability was improved, based on customer feedback. 3 Copyright © Acronis International GmbH, 2002-2014 1.3 System requirements Supported operating systems: OS X Mountain Lion 10.8 OS X Mavericks 10.9 OS X Yosemite 10.10 Supported file systems: Mac OS Extended format (case-insensitive) FAT32 exFAT NTFS (read-only) You cannot back up data to a disk with an NTFS file system. However, you can recover data from a backup located on this type of file system. Requirements for Acronis bootable media: To create a bootable media, you can use any removable drive with 4 GB (or more) of free space. CD and DVD media are not supported. Supported storage media: Refer to What you can and cannot back up (p. 8) for details. 1.4 Install, update or remove Acronis True Image 2015 Installation To install Acronis True Image 2015: 1. Download the Acronis True Image 2015 setup file from the Acronis website: To purchase the full version, go to: www.acronis.com/redirector/products/timac2014/getfullversion/. To try the free trial version, go to: www.acronis.com/redirector/products/timac2014/getfreetrial/. 2. Read and accept the terms of the license agreement and the Acronis Customer Experience Program. 4 Copyright © Acronis International GmbH, 2002-2014 3. Double-click the Acronis True Image 2015 setup file (the file has a .dmg extension). 4. Drag the Acronis True Image 2015 icon to the Applications folder. When you start Acronis True Image 2015 for the first time, you must enter the serial number or start the trial version of the product. Update Acronis True Image 2015 notifies you automatically when an update is available from the Acronis website. You can download it, and then install it over your version of Acronis True Image 2015. All your backups and settings will be kept. Uninstallation To remove Acronis True Image 2015 from your Mac: 1. Open the Finder, and then click Applications. 2. Find Acronis True Image 2015 in the list, and then drag it to the Trash. 1.5 Trial version information If you want first to try and evaluate Acronis True Image 2015, you can install the free, 30-day trial version of the product. The trial version is fully functional. After the trial period, the program functionality is blocked and you will need to upgrade to the full version if you wish to continue using Acronis True Image 2015. After the trial period expires, your backups are not deleted and can be used for recovery in the full version of Acronis True Image 2015. Acronis Cloud You have unlimited storage space during the trial period. You can use this space to store your online backups. After the trial period is over, Acronis Cloud works in recovery-only mode for 30 days. After this period, you won't be able to use the Acronis Cloud service and all your data will be deleted. You can upgrade your trial subscription at the Acronis website: https://www.acronis.com/my/online-backup/. 5 Copyright © Acronis International GmbH, 2002-2014 Installing the trial version To start using the trial version, install the product, and then click Start Trial. Refer to Install, update or remove Acronis True Image 2015 (p. 4) for details. Upgrading to the full version To upgrade to the full version of the product: 1. Purchase the full version at the Acronis website: www.acronis.com/redirector/products/timac2014/getfullversion/. 2. Open Acronis True Image 2015. 3. On the menu bar, click Acronis True Image 2015, and then click Enter Serial Number. 4. Insert the full serial number in the appropriate box, and then click Proceed. 1.6 Acronis Customer Experience Program Acronis Customer Experience Program (CEP) is a new way to allow Acronis customers to contribute to the features, design and development of Acronis products. This program enables our customers to provide us with various information, including information about the hardware configuration of your host computer and/or virtual machines, the features you use most (and least), and the nature of the problems you face. Based on this information, we will be able to improve the Acronis products and the features you use most often. To make a decision: 1. In the Acronis True Image menu, click About Acronis True Image. 2. To leave the program, clear the Participate in the Acronis Customer Experience Program check box. If you choose to participate, the technical information will be automatically collected every week. We will not collect any personal data, like your name, address, phone number, or keyboard input. Participation in the CEP is voluntary, however, but the end results intended to provide software improvements and enhanced functionality to better meet the needs of our customers. 1.7 Technical Support Maintenance and Support Program If you need assistance with your Acronis product, please go to http://www.acronis.com/support/ Product Updates You can download the latest updates for all your registered Acronis software products from our website at any time after logging into your Account (http://www.acronis.com/my) and registering the product. See Registering Acronis Products at the Website (http://kb.acronis.com/content/4834) and Acronis Website User Guide (http://kb.acronis.com/content/8128). 6 Copyright © Acronis International GmbH, 2002-2014 2 Backup In this section Basic concepts ............................................................................................ 7 What you can and cannot back up............................................................. 8 Backing up to local or network storage ..................................................... 8 Backing up to Acronis Cloud ...................................................................... 9 Scheduling ................................................................................................11 Excluding items from backups .................................................................11 Selecting Acronis Cloud data center ........................................................12 What is Acronis Cloud? ............................................................................12 2.1 Basic concepts Backup and recovery Backup refers to making copies of data so that they can be used to recover the original data after a data loss event. Backups are useful primarily for two purposes: To recover an operating system (p. 15) when it is corrupted or cannot start. This process is called disaster recovery. For information about protecting your Mac from a disaster, refer to Backing up to local or network storage (p. 8) and Backing up to Acronis Cloud (p. 9) for details. To recover specific files and folders (p. 16) after they have been accidentally deleted or corrupted. Backup versions A backup version is a file created during a backup operation. Each version represents a point in time to which the system or data can be restored. The first backup version contains all the data selected for backup. The second and subsequent versions contain only data changes that occurred since the previous backup version. Backup file format When you back up your Mac to a local storage or a network place, Acronis True Image 2015 saves backup data in the proprietary .tib format, by using compression. The data from .tib file backups can be recovered only through Acronis True Image 2015. When you back up your Mac to Acronis Cloud (p. 12), Acronis True Image 2015 saves your data "as is". You can open the Acronis Cloud web application (p. 12) on any Mac computer and recover the data. Schedule For your backups to be really helpful, they must be as up-to-date as possible. Schedule your backups (p. 11) to run on a regular basis. Backup retention rules Every time you run a backup operation, manually or on a schedule, Acronis True Image 2015 creates a new backup version in the backup location. A maximum of 10 versions are stored in one location. This rule applies to both Acronis Cloud and local or network folders. When you create the eleventh 7 Copyright © Acronis International GmbH, 2002-2014 version, Acronis True Image 2015 automatically deletes the oldest version of the backup. As a result, you always have the ten most recent backup versions. Note: In the case of a local or network backup location, you can create more than 10 versions by setting a new destination for the backup. The versions stored in the previous location will not be deleted. 2.2 What you can and cannot back up The table below shows what and where you can back up. Backup destinations Internal drives (HDD, SSD, RAID) USB FireWire Thunderbol Network Acronis drives drives t share, NAS Cloud CD, DVD Internal drives (HDD, SSD) + + + + + + - USB drives + + + + + + - FireWire drives + + + + + + - Thunderbolt + + + + + + - Fusion drives + + + + + + - Hard drives protected with FileVault 2 + + + + + + - Hard drives with Boot Camp installed + + + + + + - CD, DVD - - - - - - - RAID, Apple RAID - - - - - - - ApplePT - - - - - - - 2.3 Backing up to local or network storage To back up your Mac to local or network storage: 1. Open Acronis True Image 2015. 2. Perform one of the following: If this is your first backup, skip this step. If you already have a backup and you want to create a new one, click the plus sign at the bottom of the backup list. Note: To delete a backup, select it, and then click the minus sign. The backup will be removed from the list, and the backup files will be deleted from the backup storage. 8 Copyright © Acronis International GmbH, 2002-2014 3. Click the backup source icon, select the disks that you want to back up, and then click OK. 4. Click the backup destination icon, select where you want to save the backup file to, and then click OK. If the location is not listed, click Select Other Destination, and then select a location. 5. [Optional step] To update your backup automatically, click Settings, and then configure the backup schedule. Refer to Scheduling (p. 11) for details. 6. [Optional step] If you want to protect your backup with a password and encryption, click Settings, select the Encrypt backup check box, and then type a password. Please memorize this password, because it cannot be retrieved. Acronis True Image 2015 protects your backups with an AES (Advanced Encryption Standard) cryptographic algorithm using a 256-bit encryption key. 7. After you have configured all settings and you are ready to start a backup, click Start Backup. To recover your Mac from a Acronis True Image backup, you must have an Acronis bootable media. If you do not have one, please create it. Refer to Creating bootable rescue media (p. 13) for details. 2.4 Backing up to Acronis Cloud To start using Acronis Cloud: Create an Acronis account (p. 12), if you do not have one. Subscribe to the Acronis Cloud service (p. 13). To back up your Mac to Acronis Cloud: 1. Open Acronis True Image 2015. 2. Perform one of the following: If this is your first backup, skip this step. If you already have a backup and you want to create a new one, click the plus sign at the bottom of the backup list. Note: To delete a backup, select it, and then click the minus sign. The backup will be removed from the list, and the backup files will be deleted from the backup storage. 9 Copyright © Acronis International GmbH, 2002-2014 3. Click the backup source icon, select the disks that you want to back up, and then click OK. 4. Click the backup destination icon, select Acronis Cloud, and then click OK. If you are not signed in yet, enter the email address and password of your Acronis account, and then click Sign In. If you do not have an Acronis account, click Create Account, type your email address, password, and then click the Create Account button. Refer to Creating an Acronis account (p. 12) for details. 5. [Optional step] To update your backup automatically, click Settings, and then configure the backup schedule. Refer to Scheduling (p. 11) for details. A scheduled backup runs even after you sign out of Acronis Cloud. 6. [Optional step] If you want to protect your backup with a password and encryption, click Settings, select the Encrypt this backup check box, and then type a password. Please memorize this password, because it cannot be retrieved. Acronis True Image 2015 protects your backups with an AES (Advanced Encryption Standard) cryptographic algorithm using a 256-bit encryption key. 7. After you have configured all settings and you are ready to start a backup, click Start Backup. The first online backup may take a considerable amount of time to complete. Future backup processes will likely be much faster, because only changes to files will be transferred. To recover your Mac from a Acronis True Image backup, you must have an Acronis bootable media. If you do not have one, please create it. Refer to Creating bootable rescue media (p. 13) for details. 10 Copyright © Acronis International GmbH, 2002-2014 2.5 Scheduling For your backups to be really helpful, they should be as up-to-date as possible. Schedule your backups to run on a regular basis. By default, your Mac is backed up weekly. To schedule the backup: 1. Click Settings, choose backup frequency, and then specify the start time. Do not schedule This option turns scheduling off. Daily The backup starts once a day and at the time that you specify. Weekly The backup starts every week on the selected days and at the specified time. Monthly The backup starts every week on the selected dates and at the specified time. 2. After you have configured all settings, click Apply. If your Mac is switched off or it is in the sleep mode when the scheduled time comes, the backup will run the next time the Mac starts or when it wakes up. 2.6 Excluding items from backups Before you start a backup, you can reduce the backup size by excluding data that does not need to be backed up. Acronis True Image 2015 now allows you to exclude your local data that is uploaded or synchronized with third-party Cloud services, such as iCloud Drive or Dropbox. This data is already reliably protected and can be easily downloaded to your computer. Therefore you can exclude it to reduce the backup size and to speed up the backup process. To exclude items from a backup: 1. Before you start the backup process, click Exclude items from backup. 11 Copyright © Acronis International GmbH, 2002-2014 2. Clear the check boxes next to the items that you want to exclude, and then click OK. 2.7 Selecting Acronis Cloud data center When you create a backup to Acronis Cloud, your data is uploaded to one of the Acronis data centers located in different countries. Initially, the data center is defined as the one closest to your location when you create your Acronis account. Afterwards, your online backups and synced files are stored in the same data center, by default. We recommend that you set the data center for a backup manually, when you are in a different country and your default data center is not the closest to your current location. This will significantly increase the data upload rate. Note: You cannot change the data center for an already existing backup. To select a data center: 1. When configuring an online backup, click Settings, and then click Advanced. 2. Select the country that is closest to your current location, and then click OK. 2.8 What is Acronis Cloud? Remote storage On the one hand, Acronis Cloud is a secure remote storage which you can use to store your backups. Because files are stored in remote storage, you can recover the entire contents of your Mac if a disaster or data corruption event occurs. If you use Acronis True Image for Windows, you can also store file backups, disk images, and versions of your synchronized files in Acronis Cloud. To start using Acronis Cloud: Create Acronis account (p. 12), if you do not have one. Subscribe to the Acronis Cloud service (p. 13). Web application On the other hand, Acronis Cloud is a web application that allows you to recover and manage the data that you store on Acronis Cloud. To work with the application you can use any Mac or PC that is connected to the Internet. To access the application, go to https://www.acronis.com/my/online-backup/, log in to your account, and then click Recover my data now. 2.8.1 Creating an Acronis account To use the Acronis Cloud service, you need an Acronis account. To create an Acronis account: 1. 2. 3. 4. 12 Open Acronis True Image 2015. Select Acronis Cloud as a destination for your backup. The login window will open. Click Create Account. Fill in the registration form. Copyright © Acronis International GmbH, 2002-2014 To keep your personal data secure, choose a strong password for your account, guard it from falling into the wrong hands, and change it from time to time. 5. Click Create Account. 6. A message will be sent to the email address that you specified. Open this message and confirm that you wish to create an account. 2.8.2 Subscription to Acronis Cloud Performing backups to Acronis Cloud requires subscription to the Acronis Cloud service. When you start using Acronis True Image 2015, an unlimited storage space and 30-day free subscription will be assigned to your account automatically. After the trial subscription expires, Acronis Cloud works in recovery-only mode for 30 days. After this period, you won't be able to use the Acronis Cloud service and all your data on the Cloud will be deleted. You can purchase the full Acronis Cloud subscription and manage it at the Acronis website: https://www.acronis.com/my/online-backup/. 3 Creating bootable rescue media Bootable rescue media is a removable drive containing boot files. When your Mac does not start, you use the drive to boot the Acronis recovery environment and recover your Mac from a previously created backup. If you do not have a backup yet, please create it. Refer to Backing up to local or network storage (p. 8) and Backing up to Acronis Cloud (p. 9) for details. Using bootable media is the only way to recover your Mac from an Acronis True Image 2015 backup. To create Acronis bootable rescue media: 1. Connect a removable drive to your Mac. The drive must have 4 GB (or more) of free space. For example, you can use an external hard drive or a USB flash drive. Note that CD and DVD media are not supported. 2. Open Acronis True Image 2015. 3. In the File menu, click Create Rescue Media. The Acronis Media Builder window opens. 13 Copyright © Acronis International GmbH, 2002-2014 4. Select the drive that you want to make bootable. 5. Click Create Media. If the drive is not empty, Acronis True Image 2015 will ask you to confirm deleting all the data stored on the drive. To confirm, click Erase. 6. When the progress is complete, disconnect the media and keep it in a safe place. You can store your own data on the media, but make sure that you do not delete or modify the Acronis boot files. We recommend that you create a new rescue media every time you upgrade your Mac OS X to a newer version. Otherwise, your rescue media may not work properly. 4 Recovery In this section When do I recover my Mac? ....................................................................14 Recovering your Mac ...............................................................................15 Recovering files from local backups .........................................................16 Recovering files from Acronis Cloud ........................................................17 4.1 When do I recover my Mac? When your computer does not start up or you notice that your Mac OS X or some applications do not work properly, in most cases that means that it's time to recover your operating system from the disk image. First though, we recommend that you determine the source of the problem. System errors can be due to two basic factors: Hardware failure In this scenario, it is better to let your service center handle the repairs. Corruption of an operating system, applications or data 14 Copyright © Acronis International GmbH, 2002-2014 When the failure cause is a virus, malware or corruption of system files, recover the system from the backup. Refer to Recovering your Mac (p. 15) for details. To determine source of the problem: 1. Check the cables, connectors, power of external devices, etc. 2. Restart your Mac. Press and hold the Option key while the Mac is starting. The recovery menu will be displayed. 3. Choose Disk Utility from the list, and then click Continue. 4. Select the disk that you want to check, and then click First Aid. If the Disk Utility informs you that the disk is going to fail, the cause is due to the physical condition of the disk. For example, it may contain bad sectors. We recommend that you back up the disk as soon as possible, and then replace it. 5. Click Verify Disk. If there is an error, click Repair Disk. If the Disk Utility reports that the disk is OK or it has been repaired, restart your Mac and continue using it as usual. If the errors persist, recover your Mac from a True Image backup. Refer to Recovering your Mac (p. 15) for details. If the Disk Utility does not detect any errors, recover your Mac from a True Image backup. Refer to Recovering your Mac (p. 15) for details. 4.2 Recovering your Mac Follow the instructions below to recover your Mac when it cannot start or when it is working incorrectly. To recover your Mac: 1. Make sure that you have: A previously created True Image backup. Without the backup recovery is impossible. Refer to Backing up to local or network storage (p. 8) and Backing up to Acronis Cloud (p. 9) for details. Acronis bootable rescue media. If you do not have one and you can start Acronis True Image 2015 on your Mac, please create the media as soon as possible. Refer to Creating bootable rescue media (p. 13) for details. 2. Plug in the bootable media to your Mac. 3. Start or restart your Mac. Press and hold the Option key while the Mac is starting. The boot menu will be displayed. 15 Copyright © Acronis International GmbH, 2002-2014 4. Choose Acronis Media as a device to boot from. The OS X Utilities list is displayed. 5. Select Recover from Acronis True Image Backup, and then click Continue. 6. In the window that opens, choose the location of your backup: Local or network storage—select your backup, and then click Open. Acronis Cloud—sign in to your Acronis account, select your backup, and then click Open. 7. From the list, select the backup version from which you want to recover your Mac, and then click Next. The contents of the version are displayed. 8. Select the check boxes next to the partitions that you want to recover. 9. Select a destination for each partition. 10. To start recovery, click Recover, and then confirm that you want to erase all data on the destination partitions. 11. When recovery is complete, restart your Mac. 4.3 Recovering files from local backups Follow the instructions below when you need to recover specific files and folders from a backup. 16 Copyright © Acronis International GmbH, 2002-2014 Recovery from a backup stored in local or network storage To recover files and folders: 1. Open Acronis True Image 2015. 2. On the left pane, select the backup that contains the files and folders to recover. 3. Click Recover Files. The window with the backup contents opens. 4. In the Backup version list, select the backup version by its backup date. When you complete the procedure, the files and folders will be recovered to the state they were in on that date. 5. Browse to the file or folder that you want to recover. You can also use the Search field. 6. To start recovery, drag the file or folder to a destination in the Finder. When the progress is complete, your data is recovered to the selected date and time and stored in the selected location. 4.4 Recovering files from Acronis Cloud You can recover specific files and folders from an online backup stored on Acronis Cloud. To perform this operation, you first need to open the Acronis Cloud web application. To open the Acronis Cloud web application, do one of the following: – On your Mac with Acronis True Image 2015 installed: 1. Open Acronis True Image 2015. 2. On the left pane, select the backup that contains files and folders to recover. 3. On the right pane, click Browse Files. – On any Mac with an Internet connection: 1. In your web browser, go to https://www.acronis.com/my/online-backup/. 2. Log in to your Acronis account. 3. Click Recover my data now. The web application opens in your web browser. 17 Copyright © Acronis International GmbH, 2002-2014 Recovering the latest versions of files and folders To recover files and folders: 1. On the Files tab of the Acronis Cloud web application, browse to the file or folder that you want to recover. You can also use the Search field. 2. To start recovery, click Download. The selected data will be downloaded to the Downloads folder. Recovering the previous file versions Note that this option is not applicable to folders. To recover a specific file version: 1. On the Files tab of the Acronis Cloud web application, browse to the file that you want to recover. You can also use the Search field. 2. Select the file, click the gear icon to the right of the file, and then click View versions. 3. In the window that appears, select the desired version by its creation date. Your current version will be reverted to the state it was in at that point in time. 4. Click Recover to proceed. The selected version will become the latest version on Acronis Cloud. 5. After the process finishes, refresh the Files page in your web browser. 6. Select the file once more, and then click Download. The file will be downloaded to the Downloads folder. 18 Copyright © Acronis International GmbH, 2002-2014 Copyright Statement Copyright © Acronis International GmbH, 2002-2014. All rights reserved. "Acronis", "Acronis Compute with Confidence", "Acronis Recovery Manager", "Acronis Secure Zone", Acronis True Image, Acronis Try&Decide, and the Acronis logo are trademarks of Acronis International GmbH. Linux is a registered trademark of Linus Torvalds. VMware and VMware Ready are trademarks and/or registered trademarks of VMware, Inc. in the United States and/or other jurisdictions. Windows and MS-DOS are registered trademarks of Microsoft Corporation. All other trademarks and copyrights referred to are the property of their respective owners. Distribution of substantively modified versions of this document is prohibited without the explicit permission of the copyright holder. Distribution of this work or derivative work in any standard (paper) book form for commercial purposes is prohibited unless prior permission is obtained from the copyright holder. DOCUMENTATION IS PROVIDED "AS IS" AND ALL EXPRESS OR IMPLIED CONDITIONS, REPRESENTATIONS AND WARRANTIES, INCLUDING ANY IMPLIED WARRANTY OF MERCHANTABILITY, FITNESS FOR A PARTICULAR PURPOSE OR NON-INFRINGEMENT, ARE DISCLAIMED, EXCEPT TO THE EXTENT THAT SUCH DISCLAIMERS ARE HELD TO BE LEGALLY INVALID. Third party code may be provided with the Software and/or Service. The license terms for such third-parties are detailed in the license.txt file located in the root installation directory. You can always find the latest up-to-date list of the third party code and the associated license terms used with the Software and/or Service at http://kb.acronis.com/content/7696 Acronis patented technologies Technologies, used in this product, are covered and protected by one or more U.S. Patent Numbers: 7,047,380; 7,275,139; 7,281,104; 7,318,135; 7,353,355; 7,366,859; 7,475,282; 7,603,533; 7,636,824; 7,650,473; 7,721,138; 7,779,221; 7,831,789; 7,886,120; 7,895,403; 7,934,064; 7,937,612; 7,949,635; 7,953,948; 7,979,690; 8,005,797; 8,051,044; 8,069,320; 8,073,815; 8,074,035; 8,145,607; 8,180,984; 8,225,133; 8,261,035; 8,296,264; 8,312,259; 8,347,137; 8,484,427; 8,645,748; 8,732,121 and patent pending applications. 19 Copyright © Acronis International GmbH, 2002-2014