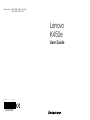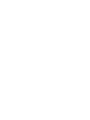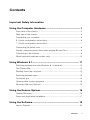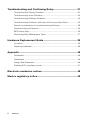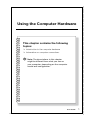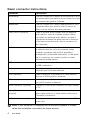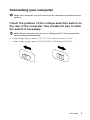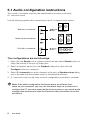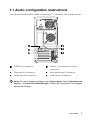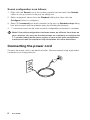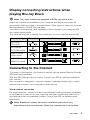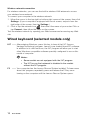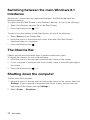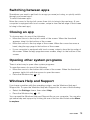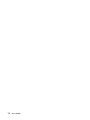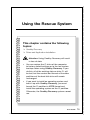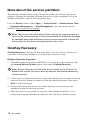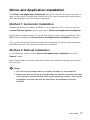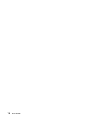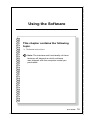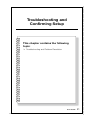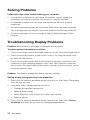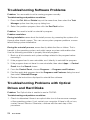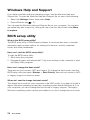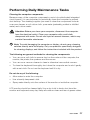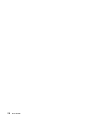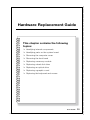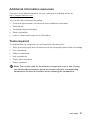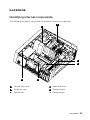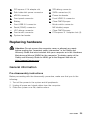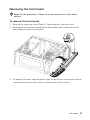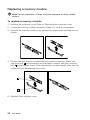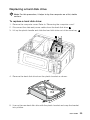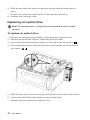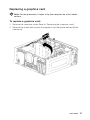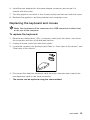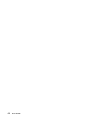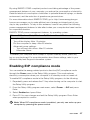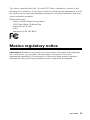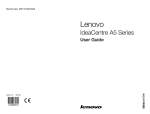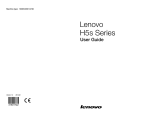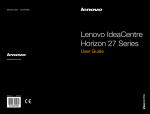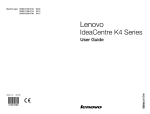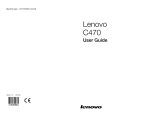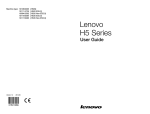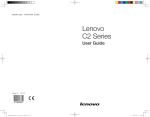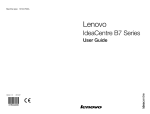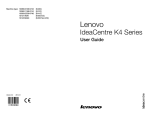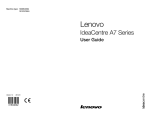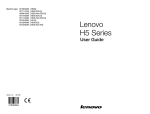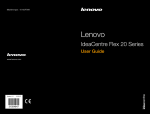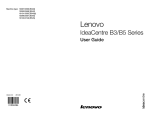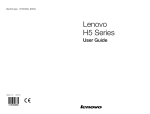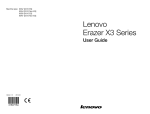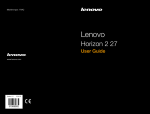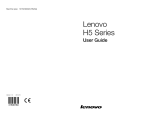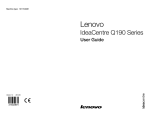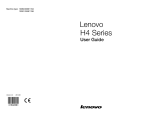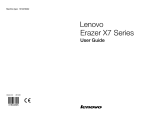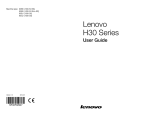Download Lenovo IdeaCentre K450e
Transcript
Machine type: 10181/90B3 [K450e Non-ES] 10182/90B4 [K450e ES] Lenovo K450e User Guide Version 1.0 2014.02 SP40F76948 Important Safety Information Before using this manual, it is important that you read and understand all of the related safety information for this product. Refer to the Safety and Warranty Guide that you received with this product for the latest safety information. Reading and understanding this safety information reduces the risk of personal injury or product damage. The interface and functions shown in this User Guide are provided for reference only and may differ from actual product appearance. Product design and specifications may be changed without notice. Danger: Be aware of extremely hazardous or potentially lethal situations. Attention: Be aware of possible damage to programs, devices, or data. Note: Pay attention to this important information. © Copyright Lenovo 2014. All rights reserved. LIMITED AND RESTRICTED RIGHTS NOTICE: If data or software is delivered pursuant a General Services Administration “GSA” contract, use, reproduction, or disclosure is subject to restrictions set forth in Contract No. GS-35F-05925. Contents Important Safety Information Using the Computer Hardware.................................................. 1 Front view of the chassis.............................................................................2 Rear view of the chassis..............................................................................3 Connecting your computer..........................................................................5 5.1 Audio configuration instructions.............................................................6 7.1 Audio configuration instructions.............................................................7 Connecting the power cord.........................................................................8 Display connecting instructions when playing Blu-ray Discs.........................9 Connecting to the Internet...........................................................................9 Wired keyboard (selected models only).....................................................10 Using Windows 8.1.................................................................... 11 Switching between the main Windows 8.1 interfaces................................12 The Charms Bar........................................................................................12 Shutting down the computer.....................................................................12 Switching between apps...........................................................................13 Closing an app..........................................................................................13 Opening other system programs...............................................................13 Windows Help and Support......................................................................13 Using the Rescue System......................................................... 15 OneKey Recovery.....................................................................................16 Driver and Application Installation..............................................................17 Using the Software.................................................................... 19 Lenovo Support........................................................................................20 Contents i Troubleshooting and Confirming Setup.................................. 21 Troubleshooting Display Problems.............................................................22 Troubleshooting Audio Problems...............................................................23 Troubleshooting Software Problems..........................................................24 Troubleshooting Problems with Optical Drives and Hard Disks..................24 Special considerations for troubleshooting Windows.................................25 Windows Help and Support......................................................................26 BIOS setup utility.......................................................................................26 Performing Daily Maintenance Tasks.........................................................27 Hardware Replacement Guide................................................. 29 Locations..................................................................................................33 Replacing hardware..................................................................................35 Appendix.................................................................................... 45 Declaration................................................................................................45 Trademarks...............................................................................................46 Energy Star Statement..............................................................................46 Enabling ErP compliance mode.................................................................47 Electronic emissions notices................................................... 48 Mexico regulatory notice.......................................................... 49 ii Contents Using the Computer Hardware This chapter contains the following topics: Introduction to the computer hardware Information on computer connections Note: The descriptions in this chapter might be different from what you see on your computer, depending on the computer model and configuration. User Guide 1 Front view of the chassis Attention: Be careful not to block any air vents on the computer. Blocked air vents can cause overheating. Power button Hard disk indicator Memory card reader (selected models only) USB 3.0 connector Headphone connector Microphone connector USB connector/USB power off charging connector (selected models only) Optical drive 2 User Guide Rear view of the chassis (If the rear view configuration shown in this chapter is different from the rear of your computer, please refer to the rear of your computer.) Voltage selection switch (selected models only) Power connector DisplayPort connector (selected models only) HDMI connector (selected models only) On-board VGA connector USB 3.0 connector (selected models only) USB 2.0 connector Ethernet connector Audio connectors PCI Express X 16 graphics adapter slot (some models are equipped with a graphics card) PCI Express X 1 adapter slots (some models are equipped with a WIFI card or TV tuner card) User Guide 3 Basic connector instructions Connector Description Microphone Use this connector to attach a microphone to your computer when you want to record sound or if you use speech-recognition software. Headphone Use this connector to attach headphones to your computer when you want to listen to music or other sounds without disturbing anyone. Audio line-in connector Used to receive audio signals from an external audio device, such as a stereo system. When you attach an external audio device, a cable is connected between the audio line-out connector of the device and the audio line-in connector of the computer. Audio line-out connector Used to send audio signals from the computer to external devices, such as powered stereo speakers (speakers with built-in amplifiers), headphones, multimedia keyboards, or the audio line-in connector on a stereo system or other external recording device. USB connector Use this connector to attach a device that requires a USB connection. Ethernet connector Use this connector to attach the computer to an Ethernet-type local area network. VGA connector Used to attach a VGA monitor or other devices that use a VGA monitor connector. DVI connector Used to attach a DVI monitor or other devices that use a DVI monitor connector. HDMI connector (optional) Connects to the HDMI connector on your display or TV. DisplayPort connector (optional) Used to attach a high-performance monitor, a direct-drive monitor, or other devices that use a DisplayPort connector. TV-Tuner connector (optional) Only supported on systems with an optional TV tuner card. Note: If your computer is equipped with a wireless keyboard or mouse, follow the installation instructions for those devices. 4 User Guide Connecting your computer Note: Your computer may not have all of the connectors described in this section. Check the position of the voltage-selection switch on the rear of the computer. Use a ballpoint pen to slide the switch if necessary. Note: Some computers do not have a voltage switch. These computers control voltage automatically. • If the voltage supply range is 100-127 V AC, set the switch to 115 V. • If the voltage supply range is 200-240 V AC, set the switch to 230 V. 115 230 User Guide 5 5.1 Audio configuration instructions This model of computer supports the transformation of stereo sound into 5.1 surround sound. Use the following guides when connecting to the 5.1 surround audio device: Blue line-in connector Surround Green line-out connector Front channel Pink Mic-in connector Center-LFE The configurations are as followings: 1. Right click the Sound icon in system property bar and select Sounds option to setup the sounds in the pop-up dialog box. 2. Select a playback device from the Playback dialog box, then click the Configure button to configure it. 3. Select 5.1 surround from audio channels in the pop-up Speaker setup dialog box to proceed with the speaker setup by following the prompts. 4. 5.1 surround sound can be used once this configuration procedure is complete. Note: If the audio configuration interfaces above are different from those on your computer, you may use the above steps as a reference to configure the 5.1 surround sound audio device system in your actual audio configuration interface and read the electronic Help information for further assistance. 6 User Guide 7.1 Audio configuration instructions Use the following illustration when connecting a 7.1 surround sound audio system S/PDIF out connector Center / Low frequency output connector Surround out connector Microphone input Connector Audio line-out Connector Audio line-in Connector Note: For more detailed settings, from Control panel, select Hardware and Sound → Lenovo HD Audio Manager. Follow the instructions to configure advanced settings. User Guide 7 Sound configuration is as follows: 1. Right click the Sound icon in the system property bar and select the Sounds option to set up sounds in the pop-up dialog box. 2. Select a playback device from the Playback dialog box, then click the Configure button to configure it. 3. Select 7.1 surround from audio channels in the pop-up Speaker setup dialog box and proceed with the speaker setup by following the prompts. 4. 7.1 surround sound can be used once this configuration procedure is complete. Note: If the audio configuration interfaces above are different from those on your computer, you may use the above steps as a reference to configure the 7.1 surround sound audio device system in your actual audio configuration interface and read the electronic Help information for further assistance. Connecting the power cord Connect the power cord to an electrical outlet. We recommend using a grounded connection or a surge protector. 8 User Guide Display connecting instructions when playing Blu-ray Discs Note: Only some models are equipped with Blu-ray optical drive. Check the connectors available on your computer and display and select an appropriate cable according to the table below. Other types of cables do not meet the requirements of the Blu-ray standard. You need to purchase the cable separately if the computer is not equipped with the corresponding cable. This table will help you to identify the connectors on your computer and display. Connection Type Computer Cable Display DVI to DVI (DVI cable) DVI to HDMI (DVI-HDMI cable) HDMI to HDMI (HDMI cable) HDMI to DVI (HDMI-DVI cable) Connecting to the Internet To connect to the Internet, you’ll need a contract with an Internet Service Provider (ISP) and some hardware. IPSs and ISP offerings vary by country. Contact your ISP for offerings available in your country. Your computer is designed to support a wireless (selected models only) or wired network that connects your computer to other devices. Wired network connection For wired networks, connect one end of an Ethernet cable (purchased separately) to the Ethernet connector on your computer, and then connect the other end to the network router or broadband modem. Consult your ISP for detailed setup instructions. Note: Broadband modem and router installation procedures vary depending on the manufacturer. Follow the manufacturer’s instructions. User Guide 9 Wireless network connection For wireless networks, you can use the built-in wireless LAN antenna to access your wireless home network. To connect your computer to the wireless network: 1. Move the cursor to the top right or bottom right corner of the screen, then click Settings. (If your computer is equipped with touch screen, swipe in from the right edge of the screen, then tap Settings.) 2. Click or tap the network icon , then select the name of your router. Click or tap Connect, then follow the steps on the screen. Test the wireless network by opening your Web browser and accessing any Web site. Wired keyboard (selected models only) LVT ——After entering Windows, press this key to launch the LVT (Lenovo Vantage Technology) program, Lenovo’s pre-loaded Home PC software. In addition to its own functions, the LVT program will allow you to start other Windows compatible software specially configured to run on this model of computer. Notes: • Some models are not equipped with the LVT program. • The LVT key on the keyboard is disabled in the models without the LVT program. F2 ——Your computer has the Lenovo Rescue System installed. To learn more about this program, repeatedly press and release the F2 key once turning on the computer until the Lenovo Rescue System opens. 10 User Guide Using Windows 8.1 This chapter contains the following topics: Switching between the main Windows 8.1 interfaces The Charms Bar Shutting down the computer Switching between apps Closing an app Opening other system programs Windows Help and Support Attention: The Windows 8.1 operating system is provided by Microsoft Corporation. Please use it in accordance with the END USER LICENSE AGREEMENT (EULA) between you and Microsoft. For any question related to the operating system, please contact Microsoft directly. User Guide 11 Switching between the main Windows 8.1 interfaces Windows 8.1 comes with two main user interfaces: the Start Screen and the Windows desktop. To switch from the Start Screen to the Windows desktop, do one of the following: • Select the Windows desktop tile on the Start Screen. + D. • Press the Windows key To switch from the desktop to the Start Screen, do one of the following: • Select Start from the Charms Bar. • Move the cursor to the bottom left corner, then select the Start Screen thumbnail when it is displayed. • Press the Windows key . The Charms Bar Charms provide new and faster ways to perform many basic tasks. To display the charms, do one of the following: • Move the cursor to the top right or bottom right corner of the screen. • If your computer is equipped with touch screen, swipe in from the right edge of the screen. • Press the Windows key + C. Shutting down the computer To shut down the computer: 1. Move the cursor to the top right or bottom right corner of the screen, then click Settings. (If your computer is equipped with touch screen, swipe in from the right edge of the screen, then tap Settings.) 2. Select Power → Shutdown. 12 User Guide Switching between apps Sometimes you want to get back to an app you were just using, or quickly switch through your recent apps. To switch between apps: Move the cursor to the top left corner, then click to bring in the next app. (If your computer is equipped with touch screen, swipe in from the left edge of the screen to bring in the next app.) Closing an app To close an app, do one of the following: • Move the cursor to the top left corner of the screen. When the thumbnail appears, drag it to the bottom of the screen. • Move the cursor to the top edge of the screen. When the cursor becomes a hand, drag the app page to the bottom of the screen. • If your computer is equipped with touch screen, swipe in from the top edge of the screen. When the app page becomes smaller, drag it to the bottom of the screen. Opening other system programs There is a fast way to open other system programs. To open the menu, do one of the following: • Move the cursor to the bottom left corner of the screen. When the thumbnail appears, right-click with the mouse to open the menu. • Press the Windows key + X. Windows Help and Support If you have a problem with the operating system, see the Windows Help and Support file. To open the Windows Help and Support file, do one of the following: • Select the Settings charm, then select Help. • Press the Windows key + F1. You can read the Windows Help and Support file on your computer. You can also get online help and support by clicking on one of the two links listed under More to explore. User Guide 13 14 User Guide Using the Rescue System This chapter contains the following topics: OneKey Recovery Driver and Application Installation Attention: Using OneKey Recovery will result in loss of data. • You can restore the C: drive of the computer to factory default settings or to the last system backup status using OneKey Recovery. If you do this, all of the existing data on drive C: will be lost, but the content and format of the other partitions of the hard disk drive will remain unchanged. • If you want to install an operating system and back it up with OneKey Recovery, you must format the C: partition in NTFS format and install the operating system on the C: partition. Otherwise, the OneKey Recovery system cannot run. User Guide 15 Note about the service partition: The files and relevant data used by the rescue system are saved in the service partition. Deleting this partition will make the rescue system unusable. For more detailed information, see the following instructions: From the Search charm, select Apps → Control Panel → Administrative Tools → Computer Management → Disk Management, you can see the service partition, which must not be deleted. Note: The recovery files and relevant data used by the rescue system are saved in the service partition. If the service partition is deleted or damaged by someone other than authorized Lenovo service personnel, Lenovo will not be liable for any losses arising therefrom in any way. OneKey Recovery OneKey Recovery is an easy-to-use application. You can use it to restore your computer to the system default or to a previously backed up state. Detailed Operation Procedure 1. Repeatedly press and release the F2 key once turning on the computer until the Lenovo Rescue System opens, then select OneKey Recovery. Note: System Recovery will overwrite all of the data on the C: drive. To prevent loss of data, be sure to back up relevant data before performing system recovery. 2. Follow the on-screen instructions to select the backup task you want to restore from and the disk where you want to install the operating system, then press Next to start the restore. 3. Please wait during the process of system recovery. Do not interrupt the operation during the recovery process. 4. After the system is recovered successfully, the software will prompt you to restart the computer. Restart the computer and start the operating system. 16 User Guide Driver and Application Installation The Driver and Application Installation function in the rescue system provides a way for the user to conveniently reinstall all of the Lenovo applications and drivers that were shipped with your Lenovo hardware. Method 1: Automatic Installation Repeatedly press and release the F2 key once turning on the computer until the Lenovo Rescue System opens, then select Driver and Application Installation. Follow the on-screen prompts to install the Lenovo drivers and applications. Click OK to start installing the Lenovo Driver and Application Installation software. The system will restart. After the system has restarted, the drivers and application installation process will continue until it has completed. Method 2: Manual Installation In the Windows system, Select Driver and Application Installation from the Search charm. After starting the procedure, install the drivers and software manually by following the prompts. Notes: 1. Do not install software which is already installed on the computer. 2. Make sure that the Driver and Application Installation software has been automatically installed before starting the operating system. The manual installation function can only be used after the software has been installed. User Guide 17 18 User Guide Using the Software This chapter contains the following topic: Software instructions Note: The interface and functionality of these features will depend on which software was shipped with the computer model you purchased. User Guide 19 Lenovo Support The Lenovo Support program enables you to register your computer with Lenovo, download and view user manuals for your computer, get the warranty information of your computer, and explore help and support information. To open this program, do the following: Click the Lenovo Support icon from the Start Screen or Search Screen. The main functions of this program are listed below. (This program supports online upgrades. The functions shown below are for reference only, functionality will depend on the program icons currently displayed.) Registration Registration provides you with access to product support, upgrades and alerts on topics. Take advantage of award-winning Lenovo services. User Guide The User Guide provides more information about your computer. Service and Warranty You can extend the warranty of your computer through this option. Lenovo provides flexible options to meet your personal or business needs. 20 User Guide Troubleshooting and Confirming Setup This chapter contains the following topic: Troubleshooting and Problem Resolution User Guide 21 Solving Problems Follow these tips when troubleshooting your computer: • If you added or removed a part before the problem started, review the installation procedures to ensure that the part is correctly installed. • If a peripheral device does not work, ensure that the device is properly connected. • If an error message appears on the screen, write down the exact message. This message may help support personnel diagnose and fix the problem(s). • If an error message occurs in a program, see the Help document of this program. Troubleshooting Display Problems Problem: Blank screen or no image is displayed on the monitor. Troubleshooting and problem resolution: 1. Check to see if the monitor has been turned on; if not, press the Power button. 2. Check to see if the monitor power cord is loose; if so, plug the power cord securely into the monitor. 3. Check to see if the signal cable to the monitor is securely connected to the connector on the computer graphics card; if not, shut down the computer then connect the signal cable of the monitor securely to the connector on the computer graphics card. Problem: You need to change the display property settings. Setting display background and icon properties: 1. Right-click the desktop anywhere except over an icon, then select Personalize from the pop-up menu. 2. From here, select the appropriate options to: • Change the desktop background • Select a screen saver • Select Windows color options for borders and taskbar • Select a themes 3. Right-click the desktop anywhere except over an icon, then select Screen resolution from the pop-up menu to change the appearance. 22 User Guide Problem: Ripple on screen. Troubleshooting and problem resolution: 1. Check to see if any of the following devices are located less than one meter from the computer: refrigerators, electric fans, electric dryers, UPS systems, regulators, fluorescent lamps or other computers that may be generating magnetic interference. 2. Move any interfering devices away from the computer. 3. If the problem persists, contact Lenovo Service. Troubleshooting Audio Problems Problem: No sound from the integrated speakers. Troubleshooting and problem resolution: • Adjust the Windows volume control — select the speaker icon from the Settings Charm or click the arrow on taskbar to show the hidden icons in Windows desktop mode, then click the speaker icon. Ensure that the volume is turned up and the sound is not muted. Adjust the volume, bass, or treble controls to eliminate distortion. • Reinstall the audio driver. • Disconnect any headphones from the headphone connector — sound from the speakers is automatically disabled when headphones are connected to the computer’s side-panel headphone connector. Problem: No sound from headphones. Troubleshooting and problem resolution: • Check the headphone cable connection — ensure that the headphone cable is securely inserted into the headphone connector. • Adjust the Windows volume control — select the speaker icon from the Settings Charm or click the arrow on taskbar to show the hidden icons in Windows desktop mode, then click the speaker icon. Ensure that the volume is turned up and the sound is not muted. User Guide 23 Troubleshooting Software Problems Problem: You are unable to exit a running program normally. Troubleshooting and problem resolution: 1. Press the Ctrl, Alt and Delete keys at the same time, then select the Task Manager option from the pop-up dialog box. 2. Select the problem program, then click the End Task button. Problem: You need to install or uninstall a program. Problem resolution: During installation never abort the install process by powering the system off or through other drastic means. This can cause system program problems or even failure during system initialization. During the uninstall process, never directly delete the files or folders. This is harmful to the operating system, and might cause a system-wide malfunction. Use the following procedure to properly uninstall programs: 1. Back up all documents and system settings related to the program before removing it. 2. If the program has its own uninstaller, run it directly to uninstall the program. 3. If the program does not have its own uninstaller, then select Apps → Control Panel from the Search charm. 4. From the Control Panel, choose Programs → Programs and Features. 5. Find the applicable program from the Programs and Features dialog box and then select Uninstall/Change. 6. Perform the instructions displayed to uninstall the software. Troubleshooting Problems with Optical Drives and Hard Disks Problem: The Optical drive is unable to read a CD/DVD. Troubleshooting and problem resolution: 1. Check to determine if there is an optical drive icon in the resource manager of the operating system. If not, restart your computer. If there is still no icon, contact Lenovo Service. Otherwise, continue with the next step of this procedure. 24 User Guide 2. Confirm that the CD/DVD has been properly placed in the drive. If not, reload the CD or DVD. Otherwise, continue with the next step of this procedure. 3. Check the specifications that came with your computer to confirm that this optical drive is capable of reading this type of CD or DVD. 4. If the CD/DVD cannot be read, replace it with a known good CD/DVD such as one that was shipped with the computer. 5. If the known good CD cannot be read, visually check the operating side of the CD/DVD for defects. Problem: The capacity of the hard disk, as indicated by the system, is less than the nominal capacity. Troubleshooting and problem resolution: For computers equipped with the OneKey Recovery feature, the system recovery feature needs to occupy some hard disk space. This may account for the apparent hard disk capacity deficit. Further Technical Explanation: The nominal capacity of the hard disk is expressed in the decimal system as 1000 bytes. But the actual hard disk capacity is expressed in the binary system as 1024 bytes (For example, the nominal capacity 1G is 1000M, while the actual capacity 1G is 1024M). The capacity of the hard disk shown in Windows can be calculated according to the calculations in the following example: The nominal capacity of the hard disk is 40G, while its actual capacity should be: 40 x 1000 x 1000 x 1000/(1024 x 1024 x 1024) = 37G. If the Service partition of 3G - 3 x 1000 x 1000 x 1000/(1024 x 1024 x 1024) = 2.79G is subtracted, the capacity of the hard disk shown in the system can be obtained. The capacity of the hard disk as calculated using this method may be slightly different from the actual capacity due to the rounding of totals. Special considerations for troubleshooting Windows Record the following information as it may be useful later when troubleshooting system problems: The drivers for this computer model only support the Windows 8.1 system. User Guide 25 Windows Help and Support If you have a problem with the operating system, see the Windows Help and Support file. To open the Windows Help and Support file, do one of the following: • Select the Settings charm, then select Help. • Press Windows key + F1. You can read the Windows Help and Support file on your computer. You can also get online help and support by clicking on one of the two links listed under More to explore. BIOS setup utility What is the BIOS setup utility? The BIOS setup utility is ROM-based software. It communicates basic computer information and provides options for setting boot devices, security, hardware mode, and other preferences. How can I start the BIOS setup utility? To start the BIOS setup utility: 1. Shut down the computer. 2. Repeatedly press and release the F1 key once turning on the computer to start the Setup Utility program. How can I change the boot mode? There are two boot modes: UEFI and Legacy. To change the boot mode, start the BIOS setup utility and select Startup → Boot Priority, then set boot mode to UEFI or Legacy support on the boot menu. When do I need to change the boot mode? The default boot mode for your computer is the UEFI mode. If you need to install a legacy Windows operating system (any operating system before Windows 8.1) on your computer, you must change the boot mode to Legacy support. The legacy Windows operating system cannot be installed if you don’t change the boot mode. 26 User Guide Performing Daily Maintenance Tasks Cleaning the computer components Because many of the computer components consist of sophisticated integrated circuit boards, it is very important to periodically clean the computer to prevent dust buildup. The cleaning supplies you need to clean the components include: a vacuum cleaner, a soft cotton cloth, pure water (preferably purified or distilled water) and cotton swabs. Attention: Before you clean your computer, disconnect the computer from the electrical outlet. Clean your computer with a soft cloth dampened with water. Do not use liquid or aerosol cleaners, which may contain flammable substances. Note: To avoid damaging the computer or display, do not spray cleaning solution directly onto the display. Only use products specifically designed for cleaning displays, and follow the instructions included with the product. The following are general methods for cleaning the components: • You can use a soft cloth to remove dust on the surface of the computer, the monitor, the printer, the speakers and the mouse. • You can use a vacuum cleaner to clean in otherwise inaccessible corners. • To clean the keyboard thoroughly, shut down the computer and scrub it gently with a wet cloth. Do not use the keyboard until it is dry. Do not do any of the following: • Allow water to enter the computer. • Use a heavily dampened cloth. • Spray water directly onto the surface of the monitor or inside the computer. LCD monitor should be cleaned daily. Use a dry cloth to brush dust from the monitor and keyboard every day. Keep all surfaces clean and free of grease stains. User Guide 27 28 User Guide Hardware Replacement Guide This chapter contains the following topics: Identifying internal components Identifying parts on the system board Removing the computer cover Removing the front bezel Replacing a memory module Replacing a hard disk drive Replacing an optical drive Replacing a graphics card Replacing the keyboard and mouse User Guide 29 Overview This guide is intended to be used by customers who are replacing Customer Replaceable Units (CRUs) as well as trained service personnel who are replacing Field Replaceable Units (FRUs). In this guide, CRUs and FRUs will often be referred to as parts. Note: Trained service personnel should refer to the Hardware Maintenance Manual (HMM) for parts ordering information. This guide does not include procedures for the replacement of all parts. It is expected that trained service personnel are already able to replace cables, switches, and certain mechanical parts without the need for step-by-step procedures. Note: Use only parts provided by Lenovo®. The description of the TV-Tuner card in this manual applies only to computer models with a TV-Tuner card, and therefore does not apply to models without a TV-Tuner card. This guide contains instructions for replacing the following parts: • Memory modules • Hard disk drive • Optical disk drive • Graphics card • Keyboard and mouse Safety information for replacing CRUs Do not open your computer or attempt any repairs before reading the “Important safety information” in the Safety and Warranty Guide that was included with your computer. An electronic copy of the Safety and Warranty Guide can also be obtained online from the Lenovo® Support Web site at: http://support.lenovo.com. 30 User Guide Additional information resources The most up-to-date information for your computer is available online at: http://support.lenovo.com. You can find the following information: • Customer replacement unit removal and installation information • Publications • Troubleshooting information • Parts information • Links to other useful sources of information Tools required To disassemble the computer, you will need the following tools: • Wrist grounding strap and conductive mat for preventing electrostatic discharge • Flat screwdriver • Phillips screwdriver • Hex screwdriver • Plastic flat screwdriver • Plastic tweezers Note: The screws used for the different components vary in size. During the disassembly procedure, group the screws with their corresponding components to avoid a mismatch when replacing the components. User Guide 31 Handling static-sensitive devices Static electricity, although harmless to you, can seriously damage computer components. When replacing a part, do not open the anti-static packaging containing the new part until the defective part has been removed from the computer and you are ready to install the new part. When handling parts and other computer components, the following precautions should be taken in order to avoid static electricity damage: • Limit your movements, as movement can cause the build-up of static electricity. • Always handle parts and other computer components with care, and handle adapters, memory modules, system boards, and microprocessors by their edges. Never touch any exposed circuitry. • Prevent others from touching parts and other computer components. • Before replacing a new part, first place the anti-static packaging containing the part against a metal expansion slot cover or other unpainted metal surface on the computer for at least two seconds. This will reduce static electricity in the package and your body. • When possible, remove the new part from its anti-static packaging and install it directly into the computer without setting the part down. If this is not possible, place the part on top of its anti-static packaging on a smooth, flat surface before installing it. • Do not place parts on the computer cover or other metal surface. 32 User Guide Locations Identifying internal components The following illustration shows the components inside your computer. 1 2 3 4 6 5 Optical disk drive Hard disk drive Graphics card System board System fan Power supply User Guide 33 Identifying parts on the system board The system board (also known as the “mainboard” or “motherboard”) is the main circuit board in your computer. It provides basic computer functions and supports a variety of devices that are factory-installed or that you can install later. The following illustration shows the locations of the different parts on the system board. Lenovo K450e 1 2 3 4 5 6 7 8 9 10 11 12 13 27 26 25 24 23 22 34 21 20 19 18 17 16 15 14 12V power connector Microprocessor and heat sink Microprocessor fan header Memory slots (4) Thermal sensor header Mini PCI-E slot Power connector Front USB slot User Guide PCI express X 16 adapter slot SPI debug connector Solid state disk power connector SATA connectors (4) eSATA connector Power fan header Front panel connector Front USB 2.0 connector Battery Clear CMOS jumper Front USB 3.0 connector Mode switch connector Serial (COM2) connector ME disable jumper LPC debug connector Clear CMOS jumper Front audio connector PCI express X 1 adapter slots (3) System fan header Replacing hardware Attention: Do not remove the computer cover or attempt any repair before reading the “Important safety information” in the Safety and Warranty Guide that was included with your computer or in the Hardware Maintenance Manual (HMM) for the computer. To obtain copies of the Safety and Warranty Guide or HMM, go to the Support Web site at http://support.lenovo.com. General information Pre-disassembly instructions Before proceeding with the disassembly procedure, make sure that you do the following: 1. Turn off the power to the system and all peripherals. 2. Unplug all power and signal cables from the computer. 3. Place the system on a flat, stable surface. User Guide 35 Removing the computer cover Attention: • Turn off the computer and wait 3 to 5 minutes to let it cool down before removing the cover. • For this procedure, it helps to lay the computer on a flat, stable surface. To remove the computer cover: 1. Remove any media (disks, CDs, or memory cards) from the drives, shut down the computer, and turn off all attached devices. 2. Unplug all power cords from electrical outlets. 3. Disconnect all cables attached to the computer. This includes power cords, input/output (I/O) cables, and any other cables that are connected to the computer. Refer to “Locating connectors on the rear of the computer”. 4. Remove the two screws that secure the computer cover at the rear of the chassis. 5. Slide the computer cover out to remove it. 36 User Guide Removing the front bezel Note: For this procedure, it helps to lay the computer on a flat, stable surface. To remove the front bezel: 1. Remove the computer cover. Refer to “Removing the computer cover”. 2. Remove the front bezel by releasing the three plastic tabs inside the chassis and pulling the bezel out as shown. 3. To reattach the bezel, align the plastic tabs on the bottom of the bezel with the corresponding holes in the chassis, and then snap it into position. User Guide 37 Replacing a memory module Note: For this procedure, it helps to lay the computer on a flat, stable surface. To replace a memory module: 1. Remove the computer cover. Refer to “Removing the computer cover”. 2. Locate the memory module connectors. Refer to “Locating components”. 3. Remove the memory module to be replaced by opening the retaining clips as shown. 4. Position the new memory module over the memory connector. Make sure on the memory module aligns correctly with the connector that the notch on the system board. Push the memory module straight down into the key connector until the retaining clips close. 5. Reattach the computer cover. 38 User Guide Replacing a hard disk drive Note: For this procedure, it helps to lay the computer on a flat, stable surface. To replace a hard disk drive: 1. Remove the computer cover. Refer to “Removing the computer cover”. 2. Disconnect the data and power cables from the hard disk drive. 3. Lift up the plastic handle and slide the hard disk drive out of the drive bay. 1 2 4. Remove the hard disk drive from the plastic bracket as shown. 5. Line up the new hard disk drive with the plastic bracket and snap the bracket into position. User Guide 39 6. Slide the new hard disk drive into the drive bay and slide the drive bay into place. 7. Connect the power and signal cables to the new hard disk drive. 8. Reattach the computer cover. Replacing an optical drive Note: For this procedure, it helps to lay the computer on a flat, stable surface. To replace an optical drive: 1. Remove the computer cover. Refer to “Removing the computer cover”. 2. Remove the front bezel. Refer to “Removing the front bezel”. 3. Disconnect the data and power cables from the rear of the optical drive. 4. Press the release button and push the optical drive straight out of the front of the chassis. 1 2 3 5. Slide the new optical drive into the bay from the front until it snaps into position. 6. Connect the data and power cables to the new disk drive. 7. Reattach the front bezel and computer cover. 40 User Guide Replacing a graphics card Note: For this procedure, it helps to lay the computer on a flat, stable surface. To replace a graphics card: 1. Remove the computer cover. Refer to “Removing the computer cover”. 2. Remove the screw that secures the graphics card fixing bracket and lift the bracket up. User Guide 41 3. Remove the screw that secures the graphics latch to the chassis and open it. 4. Remove the screw that secures the graphics card to the chassis. 3 2 1 5. Remove the graphics card by lifting it straight out of the connector. 42 User Guide 6. Install the new adapter into the same adapter connector and secure it to chassis with the screw. 7. Turn the graphics card latch to the closed position and secure it with the screw. 8. Reattach the graphics card fixing bracket and computer cover. Replacing the keyboard and mouse Note: Your keyboard will be connected to a USB connector at either front or the rear of the computer. To replace the keyboard: 1. Remove any media (disks, CDs, or memory cards) from the drives, shut down the computer, and turn off all attached devices. 2. Unplug all power cords from electrical outlets. 3. Locate the connector for the keyboard. Refer to “Front view of the chassis” and “Rear view of the chassis”. 4. Disconnect the defective keyboard cable from the computer and connect the new keyboard cable to the same connector. * The mouse can be replaced using the same method. User Guide 43 44 User Guide Appendix. Declaration Thank you for using Lenovo products. Carefully read all documents shipped with your computer before you install and use the product for the first time. Lenovo is not responsible for any loss except when caused by installation and operations performed by Lenovo professional service personnel. You are responsible if you fail to operate the product according to instructions and requirements in the manuals included with your computer, or operate the product inappropriately. This manual could include technical inaccuracies or typographical errors. Changes are made periodically to the information herein; these changes will be incorporated in new editions of the publication.To provide better service, Lenovo reserves the right to improve and/or modify the products and software programs described in the manuals included with your computer, and the content of the manual, at any time without additional notice. The manuals included with your computer are provided to help you use Lenovo’s products appropriately. For the configuration of the product, refer to the related contract (if any) or product packing list, or consult the distributor for the product sales. The content of the manuals included with your computer is protected by copyright laws and rules. None of the manuals included with your computer may be reproduced or transcribed by any means or translated into any language without prior written permission of Lenovo. The software interface and function and hardware configuration described in the manuals included with your computer might not match exactly the actual configuration of the computer that you purchase.You are welcome to contact us about the manuals included with your computer. For the latest information or any questions or comments, contact or visit the Lenovo Web site: Service Web site: http://support.lenovo.com User Guide 45 Trademarks Lenovo and the Lenovo logo, IdeaCentre and IdeaCentre logo are trademarks of Lenovo in the United States, other countries, or both. Microsoft, Windows, and Windows Vista are trademarks of the Microsoft group of companies. Intel Inside is a trademark of Intel Corporation in the U.S. and/or other countries. AMD, the AMD Arrow logo, ATI, AMD Athlon, AMD LIVE!, AMD Opteron, AMD Phenom, AMD Sempron, Catalyst, Cool ‘n’ Quiet, CrossFire, PowerPlay, Radeon, and The Ultimate Visual Experience are trademarks of Advanced Micro Devices, Inc. Other company, product, or service names referred to herein or in other Lenovo publications may be trademarks or service marks of others. All rights reserved. Names or marks of certain companies mentioned in the manuals included with your computer or this document do not necessarily indicate that related software or hardware is included. The actual configuration of the product depends on the packing list description. Energy Star Statement ENERGY STAR® is a joint program of the U.S. Environmental Protection Agency and the U.S. Department of Energy aimed at saving money and protecting the environment through energy efficient products and practices. Lenovo is proud to offer our customers products with an ENERGY STAR compliant designation. The following machine types have been designed and tested to conform to the ENERGY STAR program requirement for computers at the time of manufacture. For more information about ENERGY STAR ratings for Lenovo computers, go to http://www.lenovo.com. • 10182/90B4 46 User Guide By using ENERGY STAR compliant products and taking advantage of the powermanagement features of your computer, you reduce the consumption of electricity. Reduced electrical consumption contributes to potential financial sayings, a cleaner environment, and the reduction of greenhouse gas emissions. For more information about ENERGY STAR, go to: http://www.energystar.gov. Lenovo encourages you to make efficient use of energy an integral part of your day-to-day operations. To help in this endeavor, Lenovo has preset the following power-management features to take effect when your computer has been inactive for a specified duration: ENERGY STAR power-management features, by operating system. Microsoft Windows Vista, Windows 7, Windows 8 and Windows 8.1 Power plan: Balanced • Turn off the display: After 10 minutes • Put the computer to sleep: After 25 minutes • Advanced power settings: - Turn off hard disk drives: After 20 minutes - Hibernate: Never To awaken your computer from a Sleep or System Standby mode, press any key on your keyboard. For more information about these settings, refer to your Windows Help and Support information system. Enabling ErP compliance mode You can enable the energy-related products directive (ErP) compliance mode through the Power menu in the Setup Utility program. This mode reduces electricity consumption when your computer is in standby mode or turned off. To enable ErP compliance mode in the Setup Utility program, do the following: 1. Repeatedly press and release the F1 key when turning on the computer to start the Setup Utility program. 2. From the Setup Utility program main menu, select Power → ErP and press Enter. 3. Select Enabled and press Enter. 4. Press F10 to save changes and exit the Setup Utility program. Press Enter when prompted to confirm. Note: When ErP compliance mode is enabled, you only can wake up your computer by pressing the power switch. User Guide 47 In Windows 8 or Windows 8.1 operating system, you also need to disable Fast Startup function to meet the off mode requirement of ErP compliance. To disable the Fast Startup function, do the following: 1. Select Apps → Control Panel from the Search charm. 2. From the Control Panel, choose All Control Panel Items → Power Options. 3. Select Choose what the power buttons do from the pop-up dialog box. 4. Choose Change settings that are currently unavailable option, and uncheck the Turn on fast startup option from the Shutdown Settings list. Additional information as required by EU Regulation 617/2013 implementing Directive 2009/125/EC with regard to ecodesign requirements for computers and computer servers can be found here: www.lenovo.com/ecodeclaration. Electronic emissions notices The following information refers to IdeaCentre or Lenovo machine type: • 10181/90B3 • 10182/90B4 Federal Communications Commission (FCC) Declaration of Conformity This equipment has been tested and found to comply with the limits for a Class B digital device, pursuant to Part 15 of the FCC Rules. These limits are designed to provide reasonable protection against harmful interference in a residential installation. This equipment generates, used, and can radiate radio frequency energy and, if not installed and used in accordance with the instructions, may cause harmful interference to radio communications. However, there is no guarantee the interference will not occur in a particular installation. If this equipment does cause harmful interference to radio or television reception, which can be determined by turning the equipment off and on, the user is encouraged to try to correct the interference by one or more of the following measures: • Reorient or relocate the receiving antenna. • Increase the separation between the equipment and receiver. • Connect the equipment into an outlet on a circuit different from that to which the receiver is connected. • Consult an authorized dealer or service representative for help. Lenovo is not responsible for any radio or television interference caused by using other than recommended cables or connectors or by unauthorized changes or modifications to this equipment. Unauthorized changes or modifications could void the user’s authority to operate the equipment. 48 User Guide This device complies with Part 15 of the FCC Rules. Operation is subject to the following two conditions: (1) this device may not cause harmful interference, and (2) this device must accept any interference received, including interference that may cause undesired operation. Responsible party: Lenovo (United States) Incorporated 1009 Think Place - Building One Morrisville, NC 27560 U.S.A. Telephone: (919) 294-5900 Mexico regulatory notice Advertencia: En Mexico la operación de este equipo está sujeta a las siguientes dos condiciones: (1) es posible que este equipo o dispositivo no cause interferencia perjudicial y (2) este equipo o dispositivo debe aceptar cualquier interferencia, incluyendo la que pueda causar su operación no deseada. User Guide 49 50 User Guide