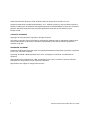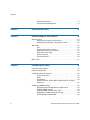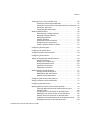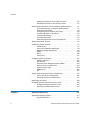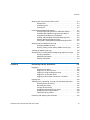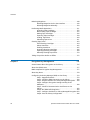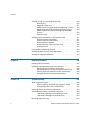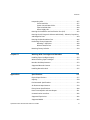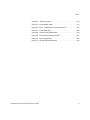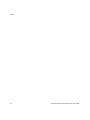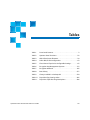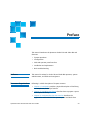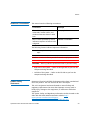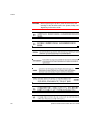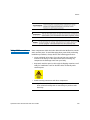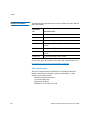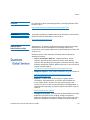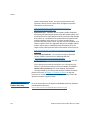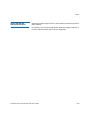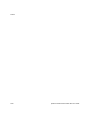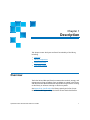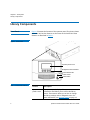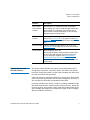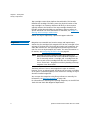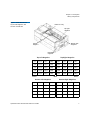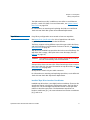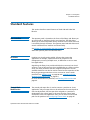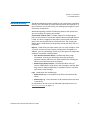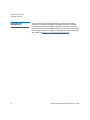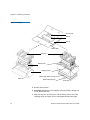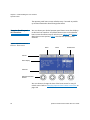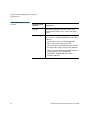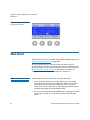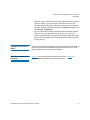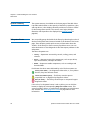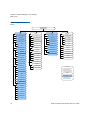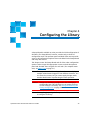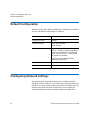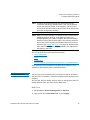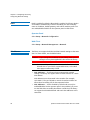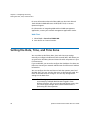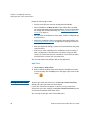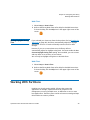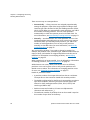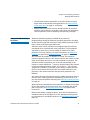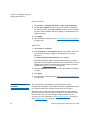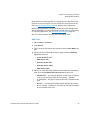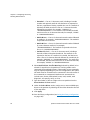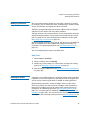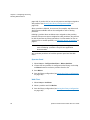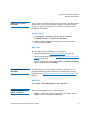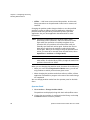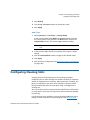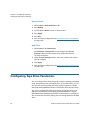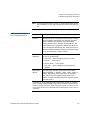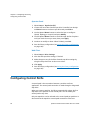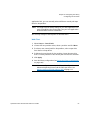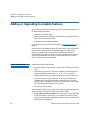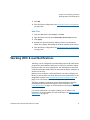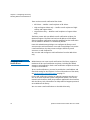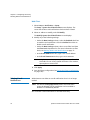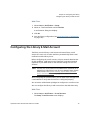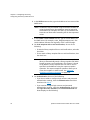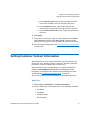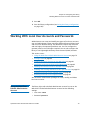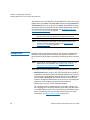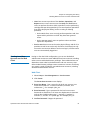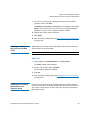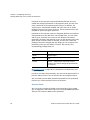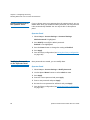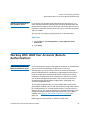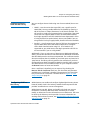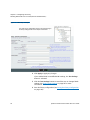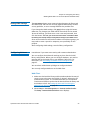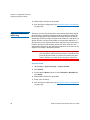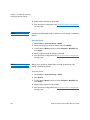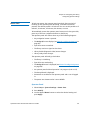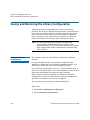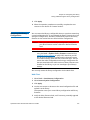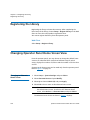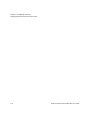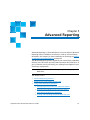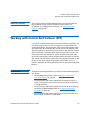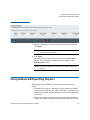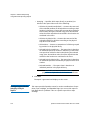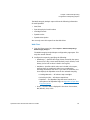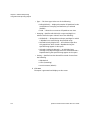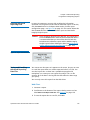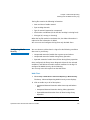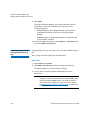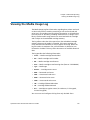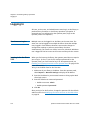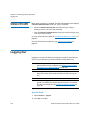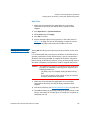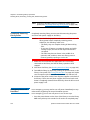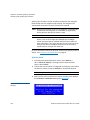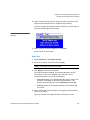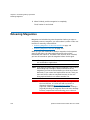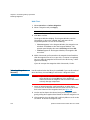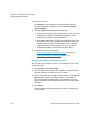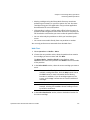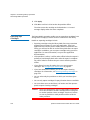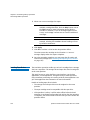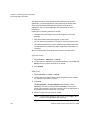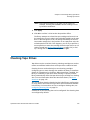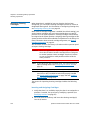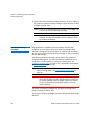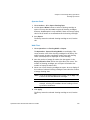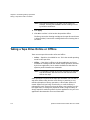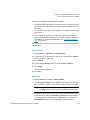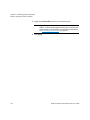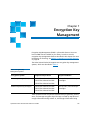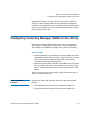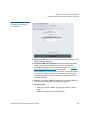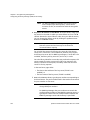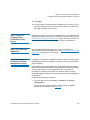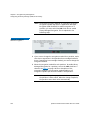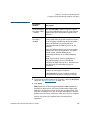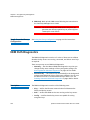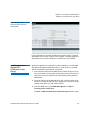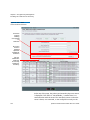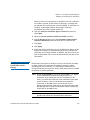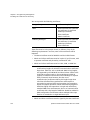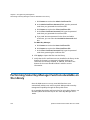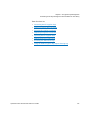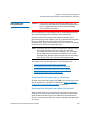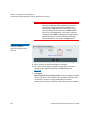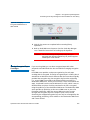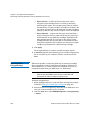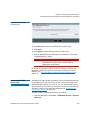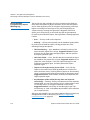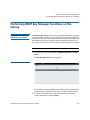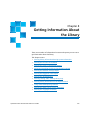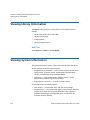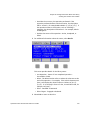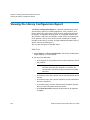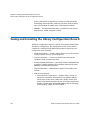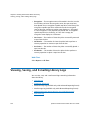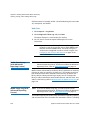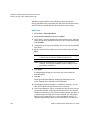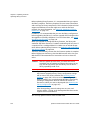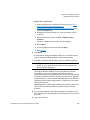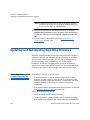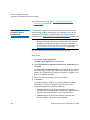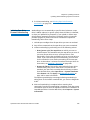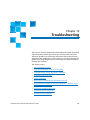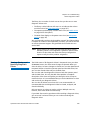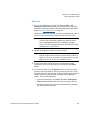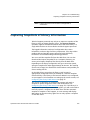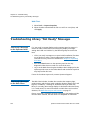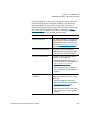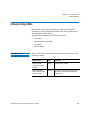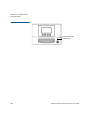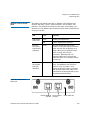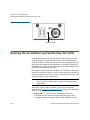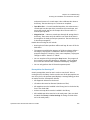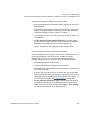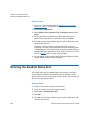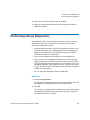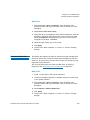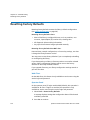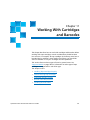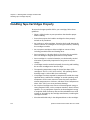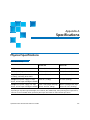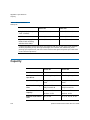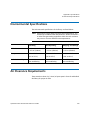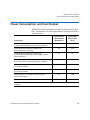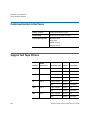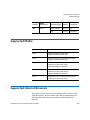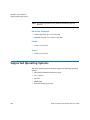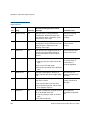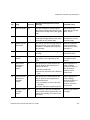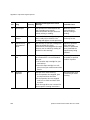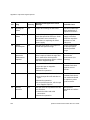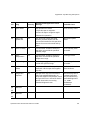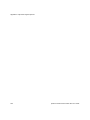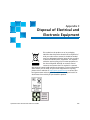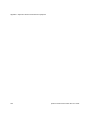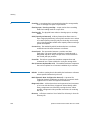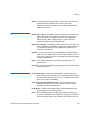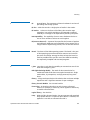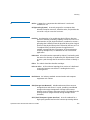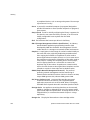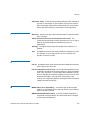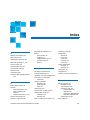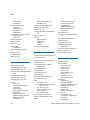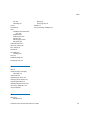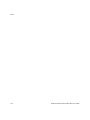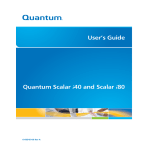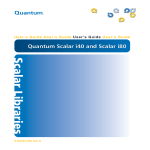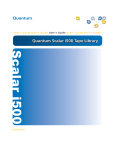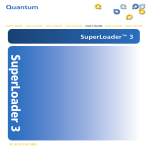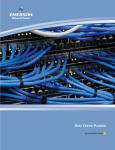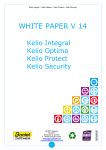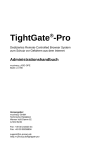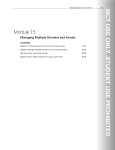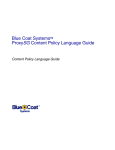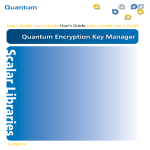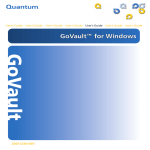Download Quantum Scalar i40
Transcript
User’s Guide Quantum Scalar i40 and Scalar i80 6-66545-10 Rev A Scalar i40 and Scalar i80 User’s Guide, 6-66545-10 Rev A, August 2014, Product of U.S.A. Quantum Corporation provides this publication “as is” without warranty of any kind, either express or implied, including but not limited to the implied warranties of merchantability or fitness for a particular purpose. Quantum Corporation may revise this publication from time to time without notice. Printed in USA. COPYRIGHT STATEMENT Copyright 2014 by Quantum Corporation. All rights reserved. Your right to copy this manual is limited by copyright law. Making copies or adaptations without prior written authorization of Quantum Corporation is prohibited by law and constitutes a punishable violation of the law. TRADEMARK STATEMENT Quantum, the Quantum logo, and Scalar are registered trademarks of Quantum Corporation, registered in the U.S.A. and other countries. Preserving the World’s Most Important Data. Yours., StorageCare, and Vision are trademarks of Quantum. LTO and Ultrium are trademarks of , IBM, and Quantum in the U.S.A. and other countries. All other trademarks are the property of their respective companies. Specifications are subject to change without notice. ii Quantum Scalar i40 and Scalar i80 User’s Guide Contents Preface xix Taking ESD Precautions. . . . . . . . . . . . . . . . . . . . . . . . . . . . . xxiii Worldwide End-User Product Warranty . . . . . . . . . . . . . . . . xxvi Scalar i40 and i80 Supported Versions . . . . . . . . . . . . . . . . .xxvii Chapter 1 Description 1 Overview . . . . . . . . . . . . . . . . . . . . . . . . . . . . . . . . . . . . . . . . . . . . . . . . 1 Library Components . . . . . . . . . . . . . . . . . . . . . . . . . . . . . . . . . . . . . . . 2 Front Panel . . . . . . . . . . . . . . . . . . . . . . . . . . . . . . . . . . . . . . . . 2 Robotic System and Barcode Scanner . . . . . . . . . . . . . . . . . . . . 3 Magazines . . . . . . . . . . . . . . . . . . . . . . . . . . . . . . . . . . . . . . . . 4 Power Supply . . . . . . . . . . . . . . . . . . . . . . . . . . . . . . . . . . . . . . 8 System Control Board . . . . . . . . . . . . . . . . . . . . . . . . . . . . . . . . 8 Tape Drives . . . . . . . . . . . . . . . . . . . . . . . . . . . . . . . . . . . . . . . . 9 Standard Features . . . . . . . . . . . . . . . . . . . . . . . . . . . . . . . . . . . . . . . . 11 User Interface . . . . . . . . . . . . . . . . . . . . . . . . . . . . . . . . . . . . . 11 Partitions . . . . . . . . . . . . . . . . . . . . . . . . . . . . . . . . . . . . . . . . 11 Control Path Modification. . . . . . . . . . . . . . . . . . . . . . . . . . . . 11 Support for WORM . . . . . . . . . . . . . . . . . . . . . . . . . . . . . . . . . 12 Licensable Features . . . . . . . . . . . . . . . . . . . . . . . . . . . . . . . . . . . . . . . 12 Capacity on Demand (COD) . . . . . . . . . . . . . . . . . . . . . . . . . . 12 Quantum Scalar i40 and Scalar i80 User’s Guide iii Contents Advanced Reporting . . . . . . . . . . . . . . . . . . . . . . . . . . . . . . . . 13 Encryption Key Management . . . . . . . . . . . . . . . . . . . . . . . . . 14 Chapter 2 Unpacking the Library 15 Chapter 3 Understanding the User Interface 19 Operator Panel . . . . . . . . . . . . . . . . . . . . . . . . . . . . . . . . . . . . . . . . . . 19 Operator Panel Layout and Functions . . . . . . . . . . . . . . . . . . . 20 Navigating and Editing on the Operator Panel . . . . . . . . . . . . 25 Web Client. . . . . . . . . . . . . . . . . . . . . . . . . . . . . . . . . . . . . . . . . . . . . . 26 Tips . . . . . . . . . . . . . . . . . . . . . . . . . . . . . . . . . . . . . . . . . . . . . 26 Sorting Information in Tables . . . . . . . . . . . . . . . . . . . . . . . . . 27 Web Client Layout and Functions . . . . . . . . . . . . . . . . . . . . . . 27 Web Client Home Page . . . . . . . . . . . . . . . . . . . . . . . . . . . . . . 29 System Summary . . . . . . . . . . . . . . . . . . . . . . . . . . . . . . . . . . 30 Subsystem Status . . . . . . . . . . . . . . . . . . . . . . . . . . . . . . . . . . 30 Menu Trees . . . . . . . . . . . . . . . . . . . . . . . . . . . . . . . . . . . . . . . . . . . . . 31 Chapter 4 Configuring the Library 35 Using the Setup Wizard. . . . . . . . . . . . . . . . . . . . . . . . . . . . . . . . . . . . 37 Default Configuration . . . . . . . . . . . . . . . . . . . . . . . . . . . . . . . . . . . . . 38 Configuring Network Settings . . . . . . . . . . . . . . . . . . . . . . . . . . . . . . . 38 Library Host Name . . . . . . . . . . . . . . . . . . . . . . . . . . . . . . . . . 39 DHCP . . . . . . . . . . . . . . . . . . . . . . . . . . . . . . . . . . . . . . . . . . . 40 IP Addresses . . . . . . . . . . . . . . . . . . . . . . . . . . . . . . . . . . . . . . 40 Default Gateway, Subnet Mask, Network Prefix, and DNS Addresses . . . . . . . . . . . . . . . . . . . . . . . . . . . . . . . . . . . . . . . . 41 Configuring SNMP Settings . . . . . . . . . . . . . . . . . . . . . . . . . . . . . . . . . 42 Registering External Management Applications . . . . . . . . . . . 42 Enabling SNMP Versions . . . . . . . . . . . . . . . . . . . . . . . . . . . . . 44 Enabling SNMP Authentication Traps . . . . . . . . . . . . . . . . . . . 44 Modifying the SNMP Community String . . . . . . . . . . . . . . . . . 45 Downloading the SNMP MIB. . . . . . . . . . . . . . . . . . . . . . . . . . 45 iv Quantum Scalar i40 and Scalar i80 User’s Guide Contents Setting the Date, Time, and Time Zone . . . . . . . . . . . . . . . . . . . . . . . . 46 Setting the Date and Time Manually. . . . . . . . . . . . . . . . . . . . 47 Setting the Date and Time Using the Network Time Protocol . 47 Setting the Time Zone. . . . . . . . . . . . . . . . . . . . . . . . . . . . . . . 48 Setting Daylight Saving Time . . . . . . . . . . . . . . . . . . . . . . . . . 49 Working With Partitions . . . . . . . . . . . . . . . . . . . . . . . . . . . . . . . . . . . 49 Automatically Creating Partitions . . . . . . . . . . . . . . . . . . . . . . 51 Manually Creating Partitions. . . . . . . . . . . . . . . . . . . . . . . . . . 52 Modifying Partitions . . . . . . . . . . . . . . . . . . . . . . . . . . . . . . . . 55 Deleting Partitions . . . . . . . . . . . . . . . . . . . . . . . . . . . . . . . . . 55 Viewing the Current Partitions . . . . . . . . . . . . . . . . . . . . . . . . 56 Changing Access to Partitions. . . . . . . . . . . . . . . . . . . . . . . . . 57 Taking a Partition Online or Offline. . . . . . . . . . . . . . . . . . . . . 57 Configuring Cleaning Slots . . . . . . . . . . . . . . . . . . . . . . . . . . . . . . . . . 59 Configuring I/E Station Slots . . . . . . . . . . . . . . . . . . . . . . . . . . . . . . . . 62 Configuring Tape Drive Parameters . . . . . . . . . . . . . . . . . . . . . . . . . . . 64 Configuring Control Paths . . . . . . . . . . . . . . . . . . . . . . . . . . . . . . . . . . 66 Adding or Upgrading Licensable Features . . . . . . . . . . . . . . . . . . . . . . 68 About License Keys . . . . . . . . . . . . . . . . . . . . . . . . . . . . . . . . . 68 Viewing Your License Keys . . . . . . . . . . . . . . . . . . . . . . . . . . . 69 Viewing Installed Licenses. . . . . . . . . . . . . . . . . . . . . . . . . . . . 69 Obtaining a License Key . . . . . . . . . . . . . . . . . . . . . . . . . . . . . 69 Applying a License Key . . . . . . . . . . . . . . . . . . . . . . . . . . . . . . 70 Working With E-mail Notifications . . . . . . . . . . . . . . . . . . . . . . . . . . . 71 Creating E-mail Notifications . . . . . . . . . . . . . . . . . . . . . . . . . 72 Modifying E-mail Notifications . . . . . . . . . . . . . . . . . . . . . . . . 73 Deleting E-mail Notifications . . . . . . . . . . . . . . . . . . . . . . . . . 74 Configuring the Library E-Mail Account. . . . . . . . . . . . . . . . . . . . . . . . 75 Setting Customer Contact Information . . . . . . . . . . . . . . . . . . . . . . . . 77 Configuring the Service Port . . . . . . . . . . . . . . . . . . . . . . . . . . . . . . . . 78 Working With Local User Accounts and Passwords . . . . . . . . . . . . . . . 79 Using the Web Client Default Administrator Account . . . . . . . 79 Privilege Levels . . . . . . . . . . . . . . . . . . . . . . . . . . . . . . . . . . . . 80 Creating Local User Accounts on the Web Client . . . . . . . . . . 81 Modifying Local User Accounts on the Web Client . . . . . . . . . 82 Deleting Local User Accounts on the Web Client . . . . . . . . . . 83 Enabling and Creating Passwords on the Operator Panel . . . . 83 Disabling Passwords on the Operator Panel . . . . . . . . . . . . . . 86 Quantum Scalar i40 and Scalar i80 User’s Guide v Contents Modifying Passwords on the Operator Panel . . . . . . . . . . . . . 86 Resetting Passwords on the Operator Panel . . . . . . . . . . . . . . 87 Working With LDAP User Accounts (Remote Authentication) . . . . . . . 87 Local Authentication vs. Remote Authentication . . . . . . . . . . 87 LDAP Server Guidelines . . . . . . . . . . . . . . . . . . . . . . . . . . . . . . 88 Configuring Secure LDAP on the Library . . . . . . . . . . . . . . . . . 89 Configuring LDAP on the Library . . . . . . . . . . . . . . . . . . . . . . 89 Testing LDAP Settings . . . . . . . . . . . . . . . . . . . . . . . . . . . . . . . 93 Configuring Kerberos . . . . . . . . . . . . . . . . . . . . . . . . . . . . . . . 93 Generating the Kerberos Service Keytab File . . . . . . . . . . . . . . 95 Setting the Session Timeout . . . . . . . . . . . . . . . . . . . . . . . . . . . . . . . . 96 Configuring System Settings . . . . . . . . . . . . . . . . . . . . . . . . . . . . . . . . 97 Unload Assist . . . . . . . . . . . . . . . . . . . . . . . . . . . . . . . . . . . . . 97 Logical Serial Number Addressing. . . . . . . . . . . . . . . . . . . . . . 98 Manual Cartridge Assignment . . . . . . . . . . . . . . . . . . . . . . . . 99 SNMP . . . . . . . . . . . . . . . . . . . . . . . . . . . . . . . . . . . . . . . . . . 100 SMI-S . . . . . . . . . . . . . . . . . . . . . . . . . . . . . . . . . . . . . . . . . . 100 Power Save . . . . . . . . . . . . . . . . . . . . . . . . . . . . . . . . . . . . . . 101 Configuring Security Settings . . . . . . . . . . . . . . . . . . . . . . . . . . . . . . 102 Network Interface . . . . . . . . . . . . . . . . . . . . . . . . . . . . . . . . . 102 SSH Services . . . . . . . . . . . . . . . . . . . . . . . . . . . . . . . . . . . . . 103 Internet Control Message Protocol (ICMP) . . . . . . . . . . . . . . 103 Remote Access Via Web Client . . . . . . . . . . . . . . . . . . . . . . . 104 Remote Service Login . . . . . . . . . . . . . . . . . . . . . . . . . . . . . . 104 SNMP V1/V2 . . . . . . . . . . . . . . . . . . . . . . . . . . . . . . . . . . . . . 104 SSL . . . . . . . . . . . . . . . . . . . . . . . . . . . . . . . . . . . . . . . . . . . . 105 Saving and Restoring the Library Configuration . . . . . . . . . . . . . . . . 106 Saving the Library Configuration . . . . . . . . . . . . . . . . . . . . . 106 Restoring the Library Configuration . . . . . . . . . . . . . . . . . . . 107 Registering the Library. . . . . . . . . . . . . . . . . . . . . . . . . . . . . . . . . . . . 108 Changing Operator Panel Home Screen View . . . . . . . . . . . . . . . . . . 108 Changing to Alternate Home Screen. . . . . . . . . . . . . . . . . . . 108 Returning to Default Home Screen . . . . . . . . . . . . . . . . . . . . 109 Chapter 5 Advanced Reporting 111 Advanced Reporting Features . . . . . . . . . . . . . . . . . . . . . . . . . . . . . . 112 Required Firmware . . . . . . . . . . . . . . . . . . . . . . . . . . . . . . . . 113 vi Quantum Scalar i40 and Scalar i80 User’s Guide Contents Working with Control Path Failover (CPF) . . . . . . . . . . . . . . . . . . . . . 113 Prerequisites . . . . . . . . . . . . . . . . . . . . . . . . . . . . . . . . . . . . . 113 Configuring CPF . . . . . . . . . . . . . . . . . . . . . . . . . . . . . . . . . . 114 Forcing CPF . . . . . . . . . . . . . . . . . . . . . . . . . . . . . . . . . . . . . . 115 Using Advanced Reporting Reports . . . . . . . . . . . . . . . . . . . . . . . . . . 117 Configuring the Drive Resource Utilization Report . . . . . . . . 118 Configuring the Media Integrity Analysis Report. . . . . . . . . . 120 Using Advanced Reporting Templates. . . . . . . . . . . . . . . . . . 123 Loading and Reloading Advanced Reporting Data . . . . . . . . 124 Deleting Advanced Reporting Data . . . . . . . . . . . . . . . . . . . . 125 Saving and E-mailing Advanced Reporting Data Files . . . . . . 125 Working with the Media Security Log . . . . . . . . . . . . . . . . . . . . . . . . 126 Configuring Media Security . . . . . . . . . . . . . . . . . . . . . . . . . 127 Viewing, Saving, and E-mailing Media Security Log . . . . . . . 128 Viewing the Media Usage Log . . . . . . . . . . . . . . . . . . . . . . . . . . . . . . 129 Automatically E-mailing Advanced Reporting Reports and Logs . . . . 130 Creating a Recipient . . . . . . . . . . . . . . . . . . . . . . . . . . . . . . . 131 Modifying a Recipient . . . . . . . . . . . . . . . . . . . . . . . . . . . . . . 134 Deleting a Recipient . . . . . . . . . . . . . . . . . . . . . . . . . . . . . . . 134 Chapter 6 Performing Library Operations 135 Logging In . . . . . . . . . . . . . . . . . . . . . . . . . . . . . . . . . . . . . . . . . . . . . 136 Simultaneous Logins . . . . . . . . . . . . . . . . . . . . . . . . . . . . . . . 136 Logging in for the First Time . . . . . . . . . . . . . . . . . . . . . . . . . 136 Logging in Using the Operator Panel . . . . . . . . . . . . . . . . . . 137 Logging in Via the Web Client . . . . . . . . . . . . . . . . . . . . . . . 137 Logging in When LDAP or Kerberos is Enabled . . . . . . . . . . . 138 Logging Out . . . . . . . . . . . . . . . . . . . . . . . . . . . . . . . . . . . . . . . . . . . 138 Shutting Down, Restarting, Turning Off, and Removing Power. . . . . 139 Shutting Down the Library . . . . . . . . . . . . . . . . . . . . . . . . . . 140 Restarting the Library . . . . . . . . . . . . . . . . . . . . . . . . . . . . . . 142 Turning Off the Library . . . . . . . . . . . . . . . . . . . . . . . . . . . . . 143 Completely Removing Library Power. . . . . . . . . . . . . . . . . . . 144 Emergency Power-off Procedure . . . . . . . . . . . . . . . . . . . . . . 144 Taking the Library Offline . . . . . . . . . . . . . . . . . . . . . . . . . . . 145 Unlocking and Opening the I/E Station . . . . . . . . . . . . . . . . . . . . . . . 145 Quantum Scalar i40 and Scalar i80 User’s Guide vii Contents Releasing Magazines . . . . . . . . . . . . . . . . . . . . . . . . . . . . . . . . . . . . . 148 Releasing Magazines via the User Interface. . . . . . . . . . . . . . 149 Releasing Magazines Manually . . . . . . . . . . . . . . . . . . . . . . . 150 Performing Media Operations . . . . . . . . . . . . . . . . . . . . . . . . . . . . . . 151 Importing Tape Cartridges . . . . . . . . . . . . . . . . . . . . . . . . . . 152 Bulk Loading Tape Cartridges . . . . . . . . . . . . . . . . . . . . . . . . 155 Moving Tape Cartridges . . . . . . . . . . . . . . . . . . . . . . . . . . . . 156 Exporting Tape Cartridges. . . . . . . . . . . . . . . . . . . . . . . . . . . 158 Loading Tape Drives . . . . . . . . . . . . . . . . . . . . . . . . . . . . . . . 160 Unloading Tape Drives . . . . . . . . . . . . . . . . . . . . . . . . . . . . . 161 Cleaning Tape Drives . . . . . . . . . . . . . . . . . . . . . . . . . . . . . . . . . . . . . 163 Valid Cleaning Cartridges . . . . . . . . . . . . . . . . . . . . . . . . . . . 164 About AutoClean . . . . . . . . . . . . . . . . . . . . . . . . . . . . . . . . . 165 Enabling AutoClean . . . . . . . . . . . . . . . . . . . . . . . . . . . . . . . 165 Importing Cleaning Cartridges . . . . . . . . . . . . . . . . . . . . . . . 166 Exporting Cleaning Cartridges . . . . . . . . . . . . . . . . . . . . . . . 168 Manually Cleaning Tape Drives . . . . . . . . . . . . . . . . . . . . . . . 170 Taking a Tape Drive Online or Offline . . . . . . . . . . . . . . . . . . . . . . . . 172 Chapter 7 Encryption Key Management 175 General Notes About Encryption on the Library . . . . . . . . . . . . . . . . 176 About the EKM License . . . . . . . . . . . . . . . . . . . . . . . . . . . . . . . . . . . 177 KMIP-compliant Encryption Key Management. . . . . . . . . . . . . . . . . . 177 About Key Reuse . . . . . . . . . . . . . . . . . . . . . . . . . . . . . . . . . . . . . . . . 178 Configuring Scalar Key Manager (SKM) on the Library . . . . . . . . . . . 179 Step 1: Upgrade Firmware . . . . . . . . . . . . . . . . . . . . . . . . . . 179 Step 2: Install the EKM License Key on the Library . . . . . . . . 180 Step 3: Prepare Partitions for Library Managed Encryption . . 180 Step 4: Configure Encryption Settings and Key Server Addresses . . . . . . . . . . . . . . . . . . . . . . . . . . . . . . . . . . . . . . . 180 Step 5: Install TLS Communication Certificates on the Library. . . . . . . . . . . . . . . . . . . . . . . . . . . . . . . . . . . . . . . . . . 183 Step 6: Run EKM Path Diagnostics . . . . . . . . . . . . . . . . . . . . 183 Step 7: Configure Partitions for Library Managed Encryption 183 Step 8: Save the Library Configuration . . . . . . . . . . . . . . . . . 186 viii Quantum Scalar i40 and Scalar i80 User’s Guide Contents EKM Path Diagnostics . . . . . . . . . . . . . . . . . . . . . . . . . . . . . . . . . . . . 186 Description . . . . . . . . . . . . . . . . . . . . . . . . . . . . . . . . . . . . . . 186 Failure Scenarios . . . . . . . . . . . . . . . . . . . . . . . . . . . . . . . . . . 187 Running Manual EKM Path Diagnostics . . . . . . . . . . . . . . . . 187 Enabling Automatic EKM Path Diagnostics . . . . . . . . . . . . . . 188 Viewing Tape Drive Encryption Settings . . . . . . . . . . . . . . . . . . . . . . 189 Installing TLS Certificates on the Library . . . . . . . . . . . . . . . . . . . . . . 189 Checking for Current Certificates . . . . . . . . . . . . . . . . . . . . . 190 Installing Quantum-Supplied TLS Certificates on the Library. 191 Installing Your Own TLS Certificates on the Library. . . . . . . . 193 Performing Scalar Key Manager Functions Available on the Library . 196 Generating Data Encryption Keys . . . . . . . . . . . . . . . . . . . . . 199 Sharing Encrypted Tape Cartridges . . . . . . . . . . . . . . . . . . . . 203 Exporting Encryption Certificates . . . . . . . . . . . . . . . . . . . . . 204 Importing Encryption Certificates . . . . . . . . . . . . . . . . . . . . . 205 Exporting Data Encryption Keys . . . . . . . . . . . . . . . . . . . . . . 206 Importing Data Encryption Keys . . . . . . . . . . . . . . . . . . . . . . 208 Accessing the SKM Server Logs . . . . . . . . . . . . . . . . . . . . . . . 209 Using the SKM Encryption Key Import Warning Log . . . . . . . 210 Viewing Audit Logs. . . . . . . . . . . . . . . . . . . . . . . . . . . . . . . . 211 Performing KMIP Key Manager Functions on the Library . . . . . . . . . . 213 Viewing and Changing the Active Key Server . . . . . . . . . . . . 213 Chapter 8 Getting Information About the Library 215 Viewing Library Information . . . . . . . . . . . . . . . . . . . . . . . . . . . . . . . 216 Viewing System Information . . . . . . . . . . . . . . . . . . . . . . . . . . . . . . . 216 Viewing the Location of the Robot . . . . . . . . . . . . . . . . . . . . . . . . . . 217 Viewing the Library Configuration Report . . . . . . . . . . . . . . . . . . . . . 220 Saving and E-mailing the Library Configuration Record. . . . . . . . . . . 222 Saving the Configuration Record . . . . . . . . . . . . . . . . . . . . . 223 E-mailing the Configuration Record . . . . . . . . . . . . . . . . . . . 223 Viewing the Network Settings Report . . . . . . . . . . . . . . . . . . . . . . . . 224 Viewing the Logged in Users Report . . . . . . . . . . . . . . . . . . . . . . . . . 224 Viewing the All Slots Report . . . . . . . . . . . . . . . . . . . . . . . . . . . . . . . 225 Quantum Scalar i40 and Scalar i80 User’s Guide ix Contents Viewing, Saving, and E-mailing Library Logs . . . . . . . . . . . . . . . . . . . 226 Cleaning Log. . . . . . . . . . . . . . . . . . . . . . . . . . . . . . . . . . . . . 227 Diagnostic Tickets Log . . . . . . . . . . . . . . . . . . . . . . . . . . . . . 227 Media Security Log (with Advanced Reporting License) . . . . 228 Media Usage Log (with Advanced Reporting License) . . . . . . 228 SKM Encryption Key Import Warning Log (with EKM License) . . . . . . . . . . . . . . . . . . . . . . . . . . . . . . . . . . . . . . . . . 229 Tape Drive Log . . . . . . . . . . . . . . . . . . . . . . . . . . . . . . . . . . . 229 Viewing Library Information on the Operator Panel . . . . . . . . . . . . . 231 Viewing Partition Information. . . . . . . . . . . . . . . . . . . . . . . . 231 Viewing Tape Drive Information . . . . . . . . . . . . . . . . . . . . . . 231 Viewing Network Settings. . . . . . . . . . . . . . . . . . . . . . . . . . . 232 Viewing the Date, Time, and Time Zone . . . . . . . . . . . . . . . . 232 Viewing Licenses . . . . . . . . . . . . . . . . . . . . . . . . . . . . . . . . . . 232 Using Advanced Reporting Features . . . . . . . . . . . . . . . . . . . . . . . . . 233 Viewing the Open Source License Agreement . . . . . . . . . . . . . . . . . . 233 Viewing the Copyright Statement . . . . . . . . . . . . . . . . . . . . . . . . . . . 233 Chapter 9 Updating Firmware 235 Updating Library Firmware . . . . . . . . . . . . . . . . . . . . . . . . . . . . . . . . 235 Updating and Autoleveling Tape Drive Firmware . . . . . . . . . . . . . . . 240 About Tape Drive Firmware Autoleveling . . . . . . . . . . . . . . . 240 Uploading Tape Drive Firmware Used in Autoleveling. . . . . . 242 Deleting Tape Drive Firmware Used in Autoleveling . . . . . . . 244 Initiating Tape Drive Firmware Autoleveling . . . . . . . . . . . . . 245 Chapter 10 Troubleshooting 247 About Diagnostic Tickets . . . . . . . . . . . . . . . . . . . . . . . . . . . . . . . . . . 248 Viewing, Closing, and Resolving Diagnostic Tickets . . . . . . . 249 Closing Diagnostic Tickets Automatically . . . . . . . . . . . . . . . 252 Capturing Snapshots of Library Information . . . . . . . . . . . . . . . . . . . 253 Troubleshooting Library “Not Ready” Messages . . . . . . . . . . . . . . . . 254 “Not Ready” Messages on the Operator Panel . . . . . . . . . . . 254 “Not Ready” Messages on the Web Client . . . . . . . . . . . . . . 254 Retrieving Tape Drive Logs. . . . . . . . . . . . . . . . . . . . . . . . . . . . . . . . . 256 x Quantum Scalar i40 and Scalar i80 User’s Guide Contents Interpreting LEDs. . . . . . . . . . . . . . . . . . . . . . . . . . . . . . . . . . . . . . . . 257 Front Panel LEDs . . . . . . . . . . . . . . . . . . . . . . . . . . . . . . . . . . 257 System Control Board LEDs . . . . . . . . . . . . . . . . . . . . . . . . . . 259 Tape Drive/Sled LEDs . . . . . . . . . . . . . . . . . . . . . . . . . . . . . . . 260 Power Supply LED . . . . . . . . . . . . . . . . . . . . . . . . . . . . . . . . . 261 Running the Installation and Verification Test (IVT). . . . . . . . . . . . . . 262 Running the IVT Diagnostic Subtests Individually – Robotics, Tape Drive, and Magazine Tests. . . . . . . . . . . . . . . . . . . . . . . . . . . . . . . . . . . . . . 264 Running the Random Move Test . . . . . . . . . . . . . . . . . . . . . . . . . . . . 266 Performing Library Diagnostics . . . . . . . . . . . . . . . . . . . . . . . . . . . . . 267 Resetting a Tape Drive . . . . . . . . . . . . . . . . . . . . . . . . . . . . . 268 Robotics Get/Put Test . . . . . . . . . . . . . . . . . . . . . . . . . . . . . . 269 Resetting Factory Defaults . . . . . . . . . . . . . . . . . . . . . . . . . . . . . . . . . 270 Chapter 11 Working With Cartridges and Barcodes 271 Handling Tape Cartridges Properly . . . . . . . . . . . . . . . . . . . . . . . . . . 272 Write-Protecting Tape Cartridges. . . . . . . . . . . . . . . . . . . . . . . . . . . . 273 Barcode Label Requirements . . . . . . . . . . . . . . . . . . . . . . . . . . . . . . . 273 Supported Barcode Formats . . . . . . . . . . . . . . . . . . . . . . . . . . . . . . . 274 Installing Barcode Labels . . . . . . . . . . . . . . . . . . . . . . . . . . . . . . . . . . 275 Appendix A Specifications 277 Physical Specifications . . . . . . . . . . . . . . . . . . . . . . . . . . . . . . . . . . . . 277 Capacity . . . . . . . . . . . . . . . . . . . . . . . . . . . . . . . . . . . . . . . . . . . . . . 278 Environmental Specifications. . . . . . . . . . . . . . . . . . . . . . . . . . . . . . . 279 Air Clearance Requirements. . . . . . . . . . . . . . . . . . . . . . . . . . . . . . . . 279 Library Power Specifications . . . . . . . . . . . . . . . . . . . . . . . . . . . . . . . 280 Power Consumption and Heat Output . . . . . . . . . . . . . . . . . . . . . . . 281 Communication Interfaces. . . . . . . . . . . . . . . . . . . . . . . . . . . . . . . . . 282 Supported Tape Drives . . . . . . . . . . . . . . . . . . . . . . . . . . . . . . . . . . . 282 Supported Media. . . . . . . . . . . . . . . . . . . . . . . . . . . . . . . . . . . . . . . . 283 Quantum Scalar i40 and Scalar i80 User’s Guide xi Contents Supported Internet Browsers. . . . . . . . . . . . . . . . . . . . . . . . . . . . . . . 283 Supported Operating Systems . . . . . . . . . . . . . . . . . . . . . . . . . . . . . . 284 Appendix B Tape Alert Flag Descriptions 285 Appendix C Disposal of Electrical and Electronic Equipment 295 Glossary 297 Index 307 xii Quantum Scalar i40 and Scalar i80 User’s Guide Figures Figure 1 Front Panel . . . . . . . . . . . . . . . . . . . . . . . . . . . . . . . . . . . . . 2 Figure 2 Scalar i40 Internal Layout and Magazine Slot Location Coordinates . . . . . . . . . . . . . . . . . . . . . . . . . . . . . . . . . . . . 6 Figure 3 Scalar i80 Internal Layout and Magazine Slot Location Coordinates . . . . . . . . . . . . . . . . . . . . . . . . . . . . . . . . . . . . 7 Figure 4 Scalar i40 Back Panel Components . . . . . . . . . . . . . . . . . . 10 Figure 5 Scalar i80 Back Panel Components . . . . . . . . . . . . . . . . . . 10 Figure 6 Packaging . . . . . . . . . . . . . . . . . . . . . . . . . . . . . . . . . . . . . 16 Figure 7 Removing the Robot Restraint . . . . . . . . . . . . . . . . . . . . . 18 Figure 8 Operator Panel User Interface - Home Screen . . . . . . . . . . 20 Figure 9 Operator Panel User Interface - Alternate Home Screen . . 21 Figure 10 Using the Buttons to Set the Date and Time. . . . . . . . . . . 26 Figure 11 Web Client User Interface - Home Page . . . . . . . . . . . . . . 28 Figure 12 Operator Panel Menus . . . . . . . . . . . . . . . . . . . . . . . . . . . 32 Figure 13 Web Client Menus . . . . . . . . . . . . . . . . . . . . . . . . . . . . . . 33 Figure 14 LDAP Setup Example. . . . . . . . . . . . . . . . . . . . . . . . . . . . . 92 Figure 15 Setup - Drive Settings Screen . . . . . . . . . . . . . . . . . . . . . 114 Figure 16 Setup - Control Path Screen . . . . . . . . . . . . . . . . . . . . . . 115 Quantum Scalar i40 and Scalar i80 User’s Guide xiii Tables xiv Figure 17 Tools - Drive Operations Screen for CPF . . . . . . . . . . . . . 116 Figure 18 Force CPF Screen. . . . . . . . . . . . . . . . . . . . . . . . . . . . . . . 117 Figure 19 Template and Report Data Functions . . . . . . . . . . . . . . . 123 Figure 20 Report Data Buttons . . . . . . . . . . . . . . . . . . . . . . . . . . . . 125 Figure 21 Saving and E-mailing the Report Data . . . . . . . . . . . . . . 126 Figure 22 Shutdown in Progress Message . . . . . . . . . . . . . . . . . . . 140 Figure 23 Ready to Power Down Message . . . . . . . . . . . . . . . . . . . 141 Figure 24 Ready to Power Down Message . . . . . . . . . . . . . . . . . . . 141 Figure 25 Series of Restart Messages . . . . . . . . . . . . . . . . . . . . . . . 142 Figure 26 I/E Station Unlocked Message. . . . . . . . . . . . . . . . . . . . . 146 Figure 27 I/E Station Locked Message . . . . . . . . . . . . . . . . . . . . . . 147 Figure 28 Magazine Unlocked Message . . . . . . . . . . . . . . . . . . . . . 149 Figure 29 Magazine Locked Timer Message . . . . . . . . . . . . . . . . . . 149 Figure 30 Magazine Release Latch Access . . . . . . . . . . . . . . . . . . . 151 Figure 31 Configuring Encryption Settings and Key Server Addresses . . . . . . . . . . . . . . . . . . . . . . . . . . . . . . . . . . . . 181 Figure 32 Configuring Partition Encryption . . . . . . . . . . . . . . . . . . 184 Figure 33 Enabling Automatic EKM Path Diagnostics. . . . . . . . . . . 188 Figure 34 Tools - TLS Communication Certificate Import (SKM) . . . 191 Figure 35 Tools - EKM Communication Certificate . . . . . . . . . . . . . 192 Figure 36 Checking and Installing TLS Certificates . . . . . . . . . . . . . 198 Figure 37 Accessing the Encryption Partition Configuration Screen. . . . . . . . . . . . . . . . . . . . . . . . . . . . . . . . . . . . . . . 201 Figure 38 Changing Encryption Method to Application Managed (LME disabled). . . . . . . . . . . . . . . . . . . . . . . . . . . . . . . . . . . . . 202 Figure 39 Changing Encryption Method back to LME enabled . . . . 203 Figure 40 Exporting Encryption Certificates . . . . . . . . . . . . . . . . . . 205 Figure 41 Importing Encryption Certificates . . . . . . . . . . . . . . . . . . 206 Figure 42 Exporting Encryption Keys . . . . . . . . . . . . . . . . . . . . . . . 207 Figure 43 Importing Data Encryption Keys . . . . . . . . . . . . . . . . . . . 209 Quantum Scalar i40 and Scalar i80 User’s Guide Tables Figure 44 Audit Log Screen . . . . . . . . . . . . . . . . . . . . . . . . . . . . . . 212 Figure 45 Key Manager Status . . . . . . . . . . . . . . . . . . . . . . . . . . . . 213 Figure 46 Tools - Update Library Firmware Screen . . . . . . . . . . . . . 237 Figure 47 Front Panel LEDs . . . . . . . . . . . . . . . . . . . . . . . . . . . . . . . 258 Figure 48 System Control Board LEDs. . . . . . . . . . . . . . . . . . . . . . . 259 Figure 49 Fibre Channel Tape Drive LEDs . . . . . . . . . . . . . . . . . . . . 261 Figure 50 Power Supply LED. . . . . . . . . . . . . . . . . . . . . . . . . . . . . . 262 Figure 51 Barcode Label Orientation . . . . . . . . . . . . . . . . . . . . . . . 276 Quantum Scalar i40 and Scalar i80 User’s Guide xv Tables xvi Quantum Scalar i40 and Scalar i80 User’s Guide Tables Table 1 Front Panel Features . . . . . . . . . . . . . . . . . . . . . . . . . . . . . . 2 Table 2 Operator Panel Functions . . . . . . . . . . . . . . . . . . . . . . . . . 22 Table 3 Web Client Screen Elements . . . . . . . . . . . . . . . . . . . . . . . 29 Table 4 Scalar i80 I/E Slot Configuration . . . . . . . . . . . . . . . . . . . . 63 Table 5 Fibre Channel Tape Drive Configurable Settings . . . . . . . . 65 Table 6 Encryption Key Management Systems . . . . . . . . . . . . . . 175 Table 7 Encryption Methods . . . . . . . . . . . . . . . . . . . . . . . . . . . . 185 Table 8 Base Library Table 9 Library Installed in a Desktop Kit . . . . . . . . . . . . . . . . . . 278 Table 10 Tape Alert Flag Severity Codes . . . . . . . . . . . . . . . . . . . . 285 Table 11 Tape Drive Tape Alert Flag Descriptions . . . . . . . . . . . . . 286 Quantum Scalar i40 and Scalar i80 User’s Guide . . . . . . . . . . . . . . . . . . . . . . . . . . . . . . . . . 277 xvii Tables xviii Quantum Scalar i40 and Scalar i80 User’s Guide Preface This manual introduces the Quantum Scalar® i40 and Scalar i80 and discusses: • System operations • Configuration • Web and operator panel interface • Installation and replacement • Basic troubleshooting Audience This manual is written for Scalar i40 and Scalar i80 operators, system administrators, and field service engineers. Document Organization Following is a brief description of chapter contents. • Chapter 1, Description provides a physical description of the library, its components, and major features. • Chapter 2, Unpacking the Library describes how to prepare a space and unpack the library. • Chapter 3, Understanding the User Interface describes the appearance and function of the operator panel and Web client. Quantum Scalar i40 and Scalar i80 User’s Guide xix Preface • Chapter 4, Configuring the Library provides instruction and description for all the configurable features of the library. • Chapter 5, Advanced Reporting describes the features available with the Advanced Reporting license. • Chapter 6, Performing Library Operations explains how to run the library from the operator panel and Web client. • Chapter 7, Encryption Key Management describes the features available with the Encryption Key Management (EKM) license. • Chapter 8, Getting Information About the Library describes all of the reporting features on the library. • Chapter 9, Updating Firmware describes how to upgrade library firmware and install and autolevel tape drive firmware. • Chapter 10, Troubleshooting describes the library’s troubleshooting tools, including diagnostic tickets, LEDs, and tests. • Chapter 11, Working With Cartridges and Barcodes provides basic information about how to label and care for media used in the library. • Appendix A, Specifications provides physical, environmental, power, and other specifications about the library, tape drives, and media. • Appendix B, Tape Alert Flag Descriptions lists all the Tape Alerts you may encounter in a diagnostic ticket. • Appendix C, Disposal of Electrical and Electronic Equipment provides information on disposing and recycling. The document concludes with a glossary and index. xx Quantum Scalar i40 and Scalar i80 User’s Guide Preface Notational Conventions This manual uses the following conventions: Convention Example File and directory names, menu commands, button names, and window names are shown in bold font. /data/upload Menu names separated by arrows indicate a sequence of menus to be navigated. Utilities > Firmware The following formats indicate important information: Note: Note emphasizes important information related to the main topic. Caution: Caution indicates potential hazards to equipment or data. WARNING: Warning indicates potential hazards to personal safety. • Right side of the system — Refers to the right side as you face the component being described. • Left side of the system — Refers to the left side as you face the component being described. Product Safety Statements Quantum will not be held liable for damage arising from unauthorized use of the product. The user assumes all risk in this aspect. This unit is engineered and manufactured to meet all safety and regulatory requirements. Be aware that improper use may result in bodily injury, damage to the equipment, or interference with other equipment. The System, Safety, and Regulatory Information Guide is located on the Scalar i40 and Scalar i80 documentation website http:// www.quantum.com/ServiceandSupport/ SoftwareandDocumentationDownloads/SI40/Index.aspx. Quantum Scalar i40 and Scalar i80 User’s Guide xxi Preface WARNING: Before operating this product, read all instructions and warnings in this document and in the System, Safety, and Regulatory Information Guide. xxii Quantum Scalar i40 and Scalar i80 User’s Guide Preface Taking ESD Precautions Some components within the Scalar i40 and Scalar i80 libraries contain static-sensitive parts. To avoid damaging these parts while performing installation procedures, always observe the following precautions: • Use an antistatic wrist strap. If you do not have one, touch the outside of the library on the sheet metal before touching any components to discharge static from your body. • Keep static-sensitive parts in their original shipping containers until ready for installation. Look for the ESD sticker to identify static sensitive parts. • Avoid touching connectors and other components. Note: Dry climates and cold-weather heating environments have lower relative humidity and are more likely to produce static electricity. Quantum Scalar i40 and Scalar i80 User’s Guide xxiii Preface Related Documents The following Quantum documents are also available for Scalar i40 and Scalar i80 systems: Document No. Document Title 6-66546-xx Scalar i40 and Scalar i80 Quick Start Guide 6-66547-xx Scalar i40 and Scalar i80 Release Notes 6-00618-xx System, Safety, and Regulatory Information 6-66773-xx Scalar i40 and Scalar i80 Basic SNMP Reference Guide 6-00423-xx Quantum Intelligent Libraries SCSI Reference Guide 6-01317-xx Quantum Intelligent Libraries SMI-S Reference Guide 6-66531-xx Scalar Key Manager User’s Guide For the most up to date product information and documentation, see: http://www.quantum.com/ServiceandSupport/Index.aspx SCSI-2 Specification The SCSI-2 communications specification is the proposed American National Standard for information systems, dated March 9, 1990. Copies may be obtained from: Global Engineering Documents 15 Inverness Way, East Englewood, CO 80112 (800) 854-7179 or (303) 397-2740 xxiv Quantum Scalar i40 and Scalar i80 User’s Guide Preface Contacts For information about contacting Quantum, including Quantum office locations, go to: http://www.quantum.com/aboutus/contactus/index.aspx Comments To provide comments or feedback about this document, or about other Quantum technical publications, send e-mail to: [email protected] Getting More Information or Help StorageCare™, Quantum’s comprehensive service approach, leverages advanced data access and diagnostics technologies with crossenvironment, multi-vendor expertise to resolve backup issues faster and at lower cost. Accelerate service issue resolution with these exclusive Quantum StorageCare services: • Service and Support Web site – Register products, license software, browse Quantum Learning courses, check backup software and operating system support, and locate manuals, FAQs, firmware downloads, product updates and more in one convenient location. Benefit today at: http://www.quantum.com/ServiceandSupport/Index.aspx • Telephone Support – Find contact information for your location at: http://www.quantum.com/ServiceandSupport/Contacts/ ProductSelect/Index.aspx • eSupport – Submit online service requests, update contact information, add attachments, and receive status updates via e-mail. Online Service accounts are free from Quantum. That account can also be used to access Quantum’s Knowledge Base, a comprehensive repository of product support information. Sign up today at: http://www.quantum.com/osr • StorageCare Guardian – Securely links Quantum hardware and the diagnostic data from the surrounding storage ecosystem to Quantum's Global Services Team for faster, more precise root cause diagnosis. StorageCare Guardian is simple to set up through the Quantum Scalar i40 and Scalar i80 User’s Guide xxv Preface Internet and provides secure, two-way communications with Quantum’s Secure Service Center. More StorageCare Guardian information can be found at: http://www.quantum.com/ServiceandSupport/Services/ GuardianInformation/Index.aspx • Quantum Vision – Quantum Vision software enables simplified monitoring and reporting of Quantum DXi disk-based systems and Scalar tape libraries. Especially powerful for customers with multiple disk systems or a combination of Quantum disk and tape libraries working together, Vision puts you in control to make better decisions that will prevent issues, manage resources efficiently, and improve uptime. Vision can aggregate data across multiple systems, provide system status, and display trend information all from a single console. More quantum Vision information can be found at: http://www.quantum.com/Products/Software/QuantumVision/ Index.aspx • Latest Library Firmware - You can view a listing of the latest version of library firmware on the following Web site: http://www.quantum.com/ServiceandSupport/ SoftwareandDocumentationDownloads/SI40/Index.aspx and click the Firmware tab. If your library has an Internet connection, you can log into your library to view the latest firmware version available. Click Tools > Update Library Firmware. The screen displays the firmware currently loaded on your library and the latest available firmware. Follow instructions in Chapter 9, Updating Firmware to upgrade Firmware. For further assistance, or if training is desired, contact the Quantum Customer Support Center. Worldwide End-User Product Warranty For more information on the Quantum Worldwide End-User Standard Limited Product Warranty: http://www.quantum.com/pdf/QuantumWarranty.pdf xxvi Quantum Scalar i40 and Scalar i80 User’s Guide Preface Scalar i40 and i80 Supported Versions Quantum provides support for the current release and the two previous major releases. For example, since i4 is the latest release, Quantum supports releases i4, i3 and i2. Releases earlier than i2 are not supported. Quantum Scalar i40 and Scalar i80 User’s Guide xxvii Preface xxviii Quantum Scalar i40 and Scalar i80 User’s Guide Chapter 1 Description This chapter covers the layout and basic functionality of the library, including: • Overview • Library Components • Standard Features • Licensable Features Overview The Scalar i40 and i80 tape libraries automate the retrieval, storage, and management of tape cartridges. Tape cartridges are stored in the library and mounted and dismounted from tape drives using firmware running on the library or software running on the host systems. See Appendix A, Specifications for library capacity and a list of tape drives and media supported by the Scalar i40 and Scalar i80 libraries. Quantum Scalar i40 and Scalar i80 User’s Guide 1 Chapter 1: Description Library Components Library Components Front Panel Figure 1 illustrates the features of the operator panel. The picture shows the Scalar i40, but the features are the same on the Scalar i80. These features are described in Table 1. Figure 1 Front Panel Operator panel screen Navigation/selection buttons Ticket indicator LED Power-on LED Power button Table 1 Front Panel Features 2 Feature Description Operator panel screen The operator panel displays library status information and allows you to access the library menus. These menus allow you to view or change the library settings and run diagnostic tests. For more information, see Operator Panel on page 19. Quantum Scalar i40 and Scalar i80 User’s Guide Chapter 1: Description Library Components Feature Description Four navigation/selection buttons These buttons, in combination with the operator panel display, are used to scroll through screens and select options or commands. The functionality of these buttons changes depending on the currently displayed operator panel screen. Ticket indicator LED Indicates whether a diagnostic ticket exists on the library. See Front Panel LEDs on page 257 and About Diagnostic Tickets on page 248 for more information. Power-on LED Indicates whether library power is on or off. See Front Panel LEDs on page 257 for more information. Power button Turns the library on or off. Turning off the library using the power button turns off the robot and operator panel, but power still runs to the power supplies. See Shutting Down, Restarting, Turning Off, and Removing Power on page 139 for instructions on how to shut down the library safely. Robotic System and Barcode Scanner The robotic system identifies and moves the cartridges between the storage slots, tape drives, and the I/E station. The robotic arm (picker) has picker fingers that enable it to grab tape cartridges and move them into and out of slots and tape drives. A barcode scanner is attached to the library’s robotic hand. This barcode scanner automatically identifies the slots and cartridges in the library, if the cartridges are fitted with acceptable barcode labels. Each tape cartridge must contain a unique, matching-readable barcode that the barcode scanner reads during the inventory process. During the inventory process, the barcode scanner reads the barcode labels on the tape cartridges and empty slots to identify the types of tape cartridges that are installed in the library. Quantum Scalar i40 and Scalar i80 User’s Guide 3 Chapter 1: Description Library Components Tape cartridges cannot have duplicate barcode labels. This barcode identifies the cartridge. The library stores the physical location of the tape cartridge in an inventory database. All library or host requests typically reference the location of the tape cartridges based on this barcode number. Barcode labels are mandatory and must adhere to specific standards. For more information on barcodes, see Chapter 11, Working With Cartridges and Barcodes. Robots can only be replaced by a Quantum Support technician. Magazines Magazines are removable and contain storage and import/export station slots for cartridges. Each magazine has 20 slots, arranged in four columns of five slots each. The Scalar i40 contains two magazines; the Scalar i80 contains four. The right magazines provide up to five slots each for use as an import/export (I/E) station. For more information on I/E stations, see Configuring I/E Station Slots on page 62. Note: Cartridges are gently restrained within the magazine by a detent found on the left side of each individual magazine bin slot. To manually remove a cartridge, pull a cartridge from the front or push on the cartridge from the rear of the magazine via an “access hole.” Be gentle to avoid any bending of the top magazine cover sheet metal. The library will run if one or more magazines is open or removed; however, it runs at reduced speed. The library will not move a cartridge to an open or removed magazine, but it will move a cartridge to any of the other installed magazines. You can open the magazines using library software or manually. For information, see Releasing Magazines on page 148. For information on removing and replacing magazines, see 6-66557-XX Scalar i40 and Scalar i80: Magazine Replacement. 4 Quantum Scalar i40 and Scalar i80 User’s Guide Chapter 1: Description Library Components Magazine Slot Location Coordinates Each slot in the installed magazine is numbered with location coordinates. The library location coordinate contains three digits as follows: [Magazine],[Column],[Slot]. Figure 2 and Figure 3 show the magazines and list all of the location coordinates. • Magazine — Library magazine level is represented by the first digit of a library coordinate. In a Scalar i40, there is only one level of magazine. The coordinate is always zero. In a Scalar i80 library, the bottom magazines are indicated by a zero; the top magazines are indicated by the number 1. • Column — A storage column is a group of slots arranged vertically in the library. Columns are represented by the second digit of a library coordinate. Columns are identified relative to the front left of the library. The column in the front left of the library is number 1. The column numbering continues around the library in a clockwise direction. The I/E station column is always number 8. • Slot — Slots (both storage and I/E station) are represented by the third digit of the library location coordinate. Within each magazine column, slots are numbered from 1 to 5, starting at the top of the magazine. Quantum Scalar i40 and Scalar i80 User’s Guide 5 Chapter 1: Description Library Components Figure 2 Scalar i40 Internal Layout and Magazine Slot Location Coordinates Tape Drives Robot on Y-tray Right magazine Left magazine Left Magazine 0,1,1 0,2,1 0,3,1 0,4,1 0,5,1 0,6,1 0,7,1 0,8,1 0,1,2 0,2,2 0,3,2 0,4,2 0,5,2 0,6,2 0,7,2 0,8,2 0,1,3 0,2,3 0,3,3 0,4,3 0,5,3 0,6,3 0,7,3 0,8,3 0,1,4 0,2,4 0,3,4 0,4,4 0,5,4 0,6,4 0,7,4 0,8,4 0,1,5 0,2,5 0,3,5 0,4,5 0,5,5 0,6,5 0,7,5 0,8,5 Front 6 Right Magazine Back Front Quantum Scalar i40 and Scalar i80 User’s Guide Chapter 1: Description Library Components Figure 3 Scalar i80 Internal Layout and Magazine Slot Location Coordinates Robot on Y-tray Top right magazine Bottom right magazine Top left magazine Bottom left magazine Top Left Magazine Top Right Magazine 1,1,1 1,2,1 1,3,1 1,4,1 1,5,1 1,6,1 1,7,1 1,8,1 1,1,2 1,2,2 1,3,2 1,4,2 1,5,2 1,6,2 1,7,2 1,8,2 1,1,3 1,2,3 1,3,3 1,4,3 1,5,3 1,6,3 1,7,3 1,8,3 1,1,4 1,2,4 1,3,4 1,4,4 1,5,4 1,6,4 1,7,4 1,8,4 1,1,5 1,2,5 1,3,5 1,4,5 1,5,5 1,6,5 1,7,5 1,8,5 Front Back Bottom Left Magazine Front Bottom Right Magazine 0,1,1 0,2,1 0,3,1 0,4,1 0,5,1 0,6,1 0,7,1 0,8,1 0,1,2 0,2,2 0,3,2 0,4,2 0,5,2 0,6,2 0,7,2 0,8,2 0,1,3 0,2,3 0,3,3 0,4,3 0,5,3 0,6,3 0,7,3 0,8,3 0,1,4 0,2,4 0,3,4 0,4,4 0,5,4 0,6,4 0,7,4 0,8,4 0,1,5 0,2,5 0,3,5 0,4,5 0,5,5 0,6,5 0,7,5 0,8,5 Front Quantum Scalar i40 and Scalar i80 User’s Guide Back Front 7 Chapter 1: Description Library Components Power Supply The Scalar i40 and Scalar i80 libraries support single power configurations consisting of a single AC line input and single DC power supply. The Scalar i80 library supports a redundant power configuration consisting of a dual AC line input and dual DC power supplies. If you have a Scalar i80 and are only using one power supply, the power supply should be installed in the upper power supply slot, and a filler plate must cover the empty power supply slot (see Figure 5 on page 10). If you are using redundant power, you can hot add or hot swap a power supply (power to the library remains on while you add or exchange the hardware). The Scalar i40 power supply cannot be installed in a Scalar i80. However, the Scalar i80 power supply works in either the Scalar i40 or the Scalar i80. Warning: The power outlet must be available near the library and must be easily accessible. The power system consists of the following components: • Power supply • AC power cord The power supply has one status LED. For more information, see Power Supply LED on page 261. For information on removing and replacing power supplies, see 666559-XX Scalar i40 and Scalar i80: Power Supply Replacement. System Control Board The system control board (SCB) contains the library firmware, all configurable settings, license keys, and SKM TLS certificates. It manages the entire library, including the operator panel and robot, and is responsible for running system tests to ensure that the library is functioning properly. The SCB has two Ethernet ports: • Left port — For remote management (Web client) • Right port — For service only. In rare cases, you may need to change the IP address of the port if it conflicts with your library IP address (see Configuring the Service Port on page 78). See Figure 4 on page 10 and Figure 5 on page 10 for port locations. 8 Quantum Scalar i40 and Scalar i80 User’s Guide Chapter 1: Description Library Components The SCB contains one LED, in addition to two LEDs on each Ethernet port (for a total of 5 LEDs). For more information, see System Control Board LEDs on page 259. For information on removing and replacing the SCB, see 6-66556-XX Scalar i40 and Scalar i80: System Control Board Replacement. Tape Drives Every library configuration must contain at least one tape drive. See Appendix A, Specifications for a list of tape drives and media supported by the Scalar i40 and Scalar i80 libraries. The library supports mixing different tape drive types within the library and within partitions. For information on how to do this, see Working With Partitions on page 49. Tape drives are installed into tape drive slots in the rear of the library. If a tape drive slot is empty, a filler plate must cover the empty slot (see Figure 5 on page 10). Caution: Filler plates are required to maintain proper library cooling. Do not run the library with uncovered slots. SAS tape drives have one status LED. Fibre Channel tape drives contain a status and a link LED. For more information on tape drive LEDs, see Tape Drive/Sled LEDs on page 260. All tape drives contain only one cable connector. For information on removing and replacing tape drives, see 6-66561-XX Scalar i40 and Scalar i80: Tape Drives Replacement. Installed Tape Drive Location Coordinates Installed tape drives have a two-digit location coordinate. These are the coordinates shown in the library configuration report. The first digit is always zero. The second digit indicates the location of the tape drive relative to the other tape drives. The bottommost tape drive has location coordinates [0,1], the next-to-bottom has location coordinates [0,2], and so on. Quantum Scalar i40 and Scalar i80 User’s Guide 9 Chapter 1: Description Library Components Figure 4 Scalar i40 Back Panel Components Half-height tape drives Power supply cord Tape drive cables Figure 5 Scalar i80 Back Panel Components Ethernet cable in LEFT SCB port Service port – do not use Half-height tape drives Power supply cord Power supply filler plate Tape drive cables 10 Ethernet cable in Service port – LEFT SCB port do not use Quantum Scalar i40 and Scalar i80 User’s Guide Chapter 1: Description Standard Features Standard Features This section describes several features of Scalar i40 and Scalar i80 libraries. User Interface The operator panel is located on the front of the library and allows you to work locally on the library via the user interface. The Web client allows you to view and perform library functions from remote sites and is accessible through a browser. The operator panel and Web client each contain a different user interface and functionality. See Chapter 3, Understanding the User Interface for more information about the operator panel and the Web client. Partitions Partitions are virtual sections within a library that present the appearance of multiple, separate libraries for purposes of file management, access by multiple users, or dedication to one or more host applications. Organizing the library into partitions divides the resources into virtual sections. If one of the resources is not available due to a failure or other cause, the other partitions and their assigned components are still available. Partitions can also be used to control access to portions of the library by granting permissions to user accounts to access certain partitions (see Privilege Levels on page 80 and Creating Local User Accounts on the Web Client on page 81). For more information on partitions, see Working With Partitions on page 49. Control Path Modification The control path tape drive is used to connect a partition to a host application. Only one tape drive can be selected as the control path at one time. By default, the first tape drive assigned to a partition is designated as the control path. In the event that the control path connection to the host application fails, you can select a new control path for the partition. See Configuring Control Paths on page 66. Quantum Scalar i40 and Scalar i80 User’s Guide 11 Chapter 1: Description Licensable Features Support for WORM Scalar i40 and Scalar i80 tape libraries support WORM (write once, read many) technology. WORM allows non-rewriteable and non-erasable data to be written and provides extra data security by prohibiting accidental data erasure. The WORM feature is supported whenever you use WORM cartridges. Licensable Features In addition to the standard features, the following additional, licensable features are available: • Capacity on Demand (COD) • Advanced Reporting - includes custom reports and logs and Control Path Failover functionality. • Encryption Key Management For information on how to obtain and install a license key, see Adding or Upgrading Licensable Features on page 68. Capacity on Demand (COD) All Scalar i40 and Scalar i80 library configurations ship with the purchased number of slots pre-activated. After the initial purchase of your library, you can activate any remaining inactive slots in your library by purchasing a COD license upgrade. • The Scalar i40 base configuration has 25 slots activated (these slots comprise the first 5 magazine columns starting from the left front magazine column going clockwise). You can buy a COD license to activate the remaining 15 slots. • The Scalar i80 base configuration has 50 slots activated (these slots comprise the first 5 magazine columns starting from the left front magazine column going clockwise). You can buy a COD license to activate the remaining 30 slots. To see your library’s current configuration and slot availability, open the Library Configuration Report (choose Reports > Library Configuration from the Web client). 12 Quantum Scalar i40 and Scalar i80 User’s Guide Chapter 1: Description Licensable Features Advanced Reporting The Advanced Reporting license applies to your entire library, regardless of library size. This means you only need to purchase the license once. If you increase the size of your library, your existing license applies to your new library configuration. Advanced Reporting provides the following features and reports that you can configure for viewing and analysis: Control Path Failover (CPF) - Provides support for configuring the LTO-5 or LTO-6 drive for control path failover. When control path failover is used, one drive is assigned as the primary control path and another drive as the control path failover (secondary) drive. The control path failover drive is used whenever the primary control path drive fails or is inoperable Reports - Listed below are report names. You can view, configure, send via e-mail, and save and reuse report configurations as templates. In addition, you can automatically e-mail any of the reports to designated recipients at specified, scheduled times. • Drive Resource Utilization Report—Provides tape drive usage information, showing you which tape drives are working at optimum capacity and which are under-utilized. This can help you allocate your tape drive resources properly. • Media Integrity Analysis Report—Provides Tape Alert count for various combinations of tape drives, tape cartridges, and Tape Alert flags. This can help you determine if a problem is due to a specific tape drive or tape cartridge. Logs - Listed below are available logs: • Media Security Log - Lists media that has been removed from the library. • Media Usage Log - Lists information on all media that have ever been in the library. For information on how to use the advanced reporting features, see Advanced Reporting on page 111. Quantum Scalar i40 and Scalar i80 User’s Guide 13 Chapter 1: Description Licensable Features Encryption Key Management 14 The Encryption Key Management (EKM) license enables tape drive transparent encryption using library-managed encryption. The EKM license applies to the entire library, regardless of how many slots are licensed. If you increase the number of slots in your library, your existing license applies to your new library configuration. For more information about EKM, see Chapter 7, Encryption Key Management. Quantum Scalar i40 and Scalar i80 User’s Guide Chapter 2 Unpacking the Library Choose a location in which to install the library that is as free from dust as possible. Dust can damage or degrade performance of library components and media. Refer to the following sections of this manual for important information that you need when installing and setting up your library: • Environmental Specifications on page 279 • Taking ESD Precautions on page xxiii Note: Unpack the library as close to the installation location as possible. 1 Inspect the outer library packaging for damage. If there is any damage evident on the library packaging, do not continue with the installation and contact Quantum customer support. 2 Open the library packing box and remove the kit tray containing the accessory kit and the rail kit (see Figure 6). Some configurations come with tape drives installed in the library, and some come with tape drives packaged separately. If yours comes with tape drives packaged separately, remove them and set aside for installation later. Quantum Scalar i40 and Scalar i80 User’s Guide 15 Chapter 2: Unpacking the Library Figure 6 Packaging Accessory kit Rail kit Kit tray Media labels Top foam Bottom foam Shipping carton Bottom tray (Scalar i80 only) Scalar i40 Pallet (Scalar i80 only) Scalar i80 3 Remove the top foam. 4 Scalar i80 only: Remove the shipping carton by lifting it straight up out of the bottom tray. 5 With the help of a second person, lift the library chassis out of the shipping carton and place it on a table approximately waist high. 16 Quantum Scalar i40 and Scalar i80 User’s Guide Chapter 2: Unpacking the Library WARNING: Two people are required to safely lift the library out of its packaging or into a rack. Caution: Lift the library chassis at the sides. Avoid putting the weight of the library chassis on the front bezel. 6 Remove the anti-static wrapping from the library. Keep the antistatic wrapping intact so that you can use it later if needed. 7 Save the packing box, packaging material, and anti-static wrapping in case you need to move or ship the library in the future. 8 Remove the Y-tray restraint. The Y-tray restraint consists of four (4) thumbscrews, a plastic sheet, a small metal clip, and underneath the plastic sheet, an orange restraint tab—located on the top cover of the library. See Figure 7. a Unscrew and remove the four thumbscrews from the top cover (see Figure 7). Save the thumbscrews in case you need to move or ship the library in the future. b Remove the plastic sheet and metal clip and discard. You will not need to use them again. Caution: Remove the orange shipping restraint tab and discard. You will not need to use it again. Quantum Scalar i40 and Scalar i80 User’s Guide 17 Chapter 2: Unpacking the Library Figure 7 Removing the Robot Restraint Note: The Y-tray may stay at the top of the library, or it may move downward toward the floor of the library. If it moves downward, you will hear the gears turning as it moves. This is normal. 9 Once you remove the Y-tray restraint, you may cover the holes in the library top cover with stickers, which are provided in the accessory kit for this purpose. This step is optional and is intended to prevent small objects from accidentally falling into the library through the holes. 10 Remove the protective plastic sheet covering the front panel display. 18 Quantum Scalar i40 and Scalar i80 User’s Guide Chapter 3 Understanding the User Interface The user interface for the Scalar i40 and Scalar i80 libraries is available in two formats: the operator panel and the Web client. Operations on the library can be performed locally on the operator panel or remotely on your computer using the Web client. Both the operator panel and the Web client are required to operate the library. Some functionality is only available through the Web client, and some functionality is only available through the operator panel. However, it is recommended that you use the Web client rather than the operator panel to perform most library operations. This chapter covers: • Operator Panel • Web Client • Menu Trees Operator Panel The operator panel is located on the front panel of the physical library. The operator panel screen contains a menu bar with operations that correspond to the four physical buttons below it. The menu operations and button functions change with each screen. Quantum Scalar i40 and Scalar i80 User’s Guide 19 Chapter 3: Understanding the User Interface Operator Panel The operator panel home screen refreshes every 5 seconds to provide up-to-date information about library performance. Operator Panel Layout and Functions You can choose your desired operator panel home screen that displays on the local user interface—the default home screen or the alternate home screen that allows easy I/E unlock access. Figure 8 and Figure 9 depict these screen options; Table 2 describes the operator panel functions. Figure 8 Operator Panel User Interface - Home Screen Name Status Health status Title bar Active display Menu bar Navigation/selection buttons You can choose to change the view of the home screen for easy I/E unlock access. Refer to Changing Operator Panel Home Screen View on page 108. 20 Quantum Scalar i40 and Scalar i80 User’s Guide Chapter 3: Understanding the User Interface Operator Panel Figure 9 Operator Panel User Interface - Alternate Home Screen Scalar i40 Number of occupied I /E slots Number of configured I /E slots Unlock I/E Station Scalar i80 Number of occupied I /E slots Number of configured I/E slots Unlock bottom I/E Station Quantum Scalar i40 and Scalar i80 User’s Guide Unlock top I/E Station 21 Chapter 3: Understanding the User Interface Operator Panel Table 2 Operator Panel Functions Operator Panel Element Description Title bar The title bar is present on every screen, and contains three fields: name, status, and health status. Name The name field displays a description of the current view. It changes depending on the menu selection. • On the home screen, the field displays the library type (Scalar i40 or Scalar i80). • On active pages, the field displays the name of the main menu (Setup, Actions, Tools, Reports). • When a message displays, the field displays the message type (Success, Completed, Information, FAILURE, NOTICE). Failure messages will blink. 22 Quantum Scalar i40 and Scalar i80 User’s Guide Chapter 3: Understanding the User Interface Operator Panel Operator Panel Element Status Description The status field displays the current state or operation being performed by the robot. If the robot is not idle, the status will blink. Status can be any of the following: • Initializing — The library is currently in the process of initializing. • Autoleveling — The robotics hardware is being autoleveled. • Homing — The robot is performing a home operation. • Teaching — The robot is performing a teach operation. • Calibrating — The robot is performing a calibration operation. • Scanning — The robot is performing an inventory operation. • Unlocking — The robot is in the process of unlocking a magazine. • Move Media — The robot is moving media from one location to another. • Loading — The robot is in the process of moving a tape to load into a tape drive. • Unloading — The robot is in the process of unloading a tape drive and returning it to the source location. • Idle — The robot is ready and idle. • Not Ready — The robotics system is not ready. Quantum Scalar i40 and Scalar i80 User’s Guide 23 Chapter 3: Understanding the User Interface Operator Panel Operator Panel Element Health status Description The health status field displays an icon representing the health of the library. Heart — Library is in good health (no open or unopened diagnostic tickets are present). Triangle — Library health is degraded (library contains open or unopened low- or high-priority diagnostic tickets). Exclamation point — Immediate attention is required (library contains open or unopened urgent diagnostic tickets). Active display The active display provides information or menu items according to the selected menu item or operation. The default home screen displays the number and state of partitions, tape drives, storage slots, and I/E slots. The alternate home screen displays the number and state of the I/E slots, and provides access to unlock I/E stations. 24 Menu bar The menu bar displays the function associated with each of the navigation/selection buttons. The button function changes with each menu. Common functions are navigation (up, down, left, right, next) and menu selection (select, apply, exit, yes, no, cancel). Navigation/ Selection Buttons The physical buttons enable you to navigate menus and start and stop library operations according to the functions listed in the button bar. Not all buttons are functional for every operation. See Navigating and Editing on the Operator Panel on page 25 for more information. Quantum Scalar i40 and Scalar i80 User’s Guide Chapter 3: Understanding the User Interface Operator Panel Navigating and Editing on the Operator Panel You use the four navigation/selection buttons exclusively to move through the menus and commands on the operator panel. From the default home screen, the menu bar lists the four main menu headings. From the alternate home screen, you can select Menu to return to the default home screen to access the four main menu headings. Press the button corresponding to a menu item to bring up the list of sub-menu items. The item you are currently on is highlighted. Press the buttons corresponding to Up, Down, Left, or Right to navigate to a desired menu item. As you move through the items, the highlighting moves with you so you always know which item you are on. Press the button corresponding to Select to select a highlighted item or action. This in turn brings up either another sub-menu, a screen where you can modify settings or perform operations, or a screen displaying information. To edit a modifiable field, such as date, time, licenses, IP address, and so on, use the Left and Right buttons to move through the field, one segment at a time (for license keys and passwords, you will move one digit or letter at a time). Use the Up and Down buttons to change the value of each segment. When you reach the value you want, press the Right button. As you press Right, the value fills in and you go to the next segment. To edit a previous entry, press the Left button until you reach the entry and edit as before. For multiple fields, continue to press Right after each entry until you reach the last entry. At this point, the Right button designation changes to Apply. Press the Apply button. The new information displays. Press Exit to exit. For an example, see Figure 10 on page 26. To scroll through a list of items, or to edit letters and numbers, you can press the appropriate button repeatedly to scroll one item at a time, or you can hold the button down for fast scrolling through the available options. To exit a screen, press the Exit button. To cancel an operation without saving any changes, press the Cancel button. If you are in the middle of making changes, repeatedly press the Left button until you are back at the first field on the screen, then press the Cancel button. Quantum Scalar i40 and Scalar i80 User’s Guide 25 Chapter 3: Understanding the User Interface Web Client Figure 10 Using the Buttons to Set the Date and Time Web Client The Web client interface is accessible from supported Web browsers (see Supported Internet Browsers on page 283). To access the library from a remote location, the library must be connected to your network via an Ethernet connection. Simply enter the library’s IP address in your Internet browser bar to access the Web client. See Configuring Network Settings on page 38 for information on setting the network configuration settings for remote use. Tips Keep the following tips in mind when using the Web client: • You must disable Web browser popup blockers to use the Web client interface and the library’s online Help. Add the Scalar i40 or Scalar i80’s Internet Protocol (IP) address to the list of trusted/ allowed sites on your Scalar i40- or Scalar i80-supported browser, so the Web client pages will automatically refresh. • Do not use your Internet browser Back button to navigate the Web client pages. Instead, use the buttons provided within the Web client. 26 Quantum Scalar i40 and Scalar i80 User’s Guide Chapter 3: Understanding the User Interface Web Client • Optimum screen resolution for viewing using a Windows operating system is 96 DPI. If your resolution is set higher, certain screen messages may not display as intended. To change screen resolution, show the desktop, right click to display the Properties window, and click Settings > Advanced. • Log out of the library before closing the Internet browser window when you are using the Web client. If you do not log out, the session will remain open. Clicking the close button (X) in the upperright corner of the Web client closes the browser window but does not log you out. Sorting Information in Tables You can sort information displayed in tables if the table column heading is bold. Click the column heading and the information will sort. Click again to toggle from ascending to descending. Web Client Layout and Functions Figure 11 on page 28 shows the Web client interface. Table 3 on page 29 explains the Web client interface elements. Quantum Scalar i40 and Scalar i80 User’s Guide 27 Chapter 3: Understanding the User Interface Web Client Figure 11 Web Client User Interface - Home Page “Library is not ready” message area Home Online Logout help Header Menu bar Active display View diagnostic tickets 28 Quantum Scalar i40 and Scalar i80 User’s Guide Chapter 3: Understanding the User Interface Web Client Table 3 Web Client Screen Elements Web Client Element Header Description The header is present on all pages and contains the library type (Scalar i40 or Scalar i80) and three buttons: Home — Brings you to the home page. Help — Displays the online help. Logout — Logs out of the current session. A message in the header alerts you when the robot is not ready to perform library functions. See Troubleshooting Library “Not Ready” Messages on page 254 for more information on “Library Not Ready” messages displayed in the header. Menu bar Displays the available menu choices. The choices vary depending on login privileges. The far right of the menu bar also displays the name of the logged-in user, with the associated privilege level indicated in brackets. If a menu item selected has a sub-menu, then > is displayed to the right of the item. Active display Web Client Home Page The active display provides information or menu items according to the selected menu item or operation. The home page displays status and health information in the active display portion of the window (see Figure 11 on page 28). See System Summary and Subsystem Status below for more information. Quantum Scalar i40 and Scalar i80 User’s Guide 29 Chapter 3: Understanding the User Interface Web Client System Summary The system summary is available on the home page of the Web client. It provides tabular data on the capacity of the library’s partitions, slots, and tape drives. It also displays whether partitions are online or offline (in the Storage Slots section). The current user’s login privileges determine which partitions are displayed (see Privilege Levels on page 80). Subsystem Status You can quickly gauge the health of the library by observing the color of the three subsystem status buttons located at the bottom of the home page. These buttons provide quick access to information about the “health” of the library for faster recovery if problems occur. You can select the buttons to view diagnostic tickets that report problems in the subsystems. The three subsystems are: • Library — Represents connectivity, control, cooling, power, and robotics. • Drives — Represents tape drive components, such as tape drives, tape drive firmware, and tape drive sleds. • Media — Represents media components, such as cartridges and barcode labels. Each button has three states indicated by color. The three states are: Green (check mark) — No diagnostic tickets exist, or, if any tickets do exist, they have all been closed. Yellow (exclamation point) — The library contains open or unopened, low- or high-priority diagnostic tickets. Red (“X” mark) — The library contains open or unopened urgent diagnostic tickets. If the color of a subsystem button is red or yellow, you can click the button to display the corresponding Diagnostic Tickets screen. This screen lists library, drives, or media tickets, depending on which button was selected. See About Diagnostic Tickets on page 248 for more information. 30 Quantum Scalar i40 and Scalar i80 User’s Guide Chapter 3: Understanding the User Interface Menu Trees Menu Trees The following menus organize operations and commands into logical groupings: • The Setup menu consists of commands that users with administrator privileges can use to set up and configure various aspects of the library, including partitions, I/E station slots, cleaning slots, control paths, network settings, drive settings, users, notifications, date and time, licenses, library registration, and email. • The Operations/Actions menu consists of commands that enable users to change the library’s mode of operations, import and export cartridges, load and unload tape drives, move media, lock or unlock the I/E station, log out, and shut the library down. The menu is called Actions on the operator panel and Operations on the Web client. • The Tools menu consists of commands that you can use to maintain your library such as viewing diagnostic tickets, generating diagnostic logs, identifying drives, configuring the internal network, saving and restoring the library configuration, setting system and security settings, and updating firmware, and performing library diagnostics. • The Reports menu provides various kinds of library information. Administrators have access to all menu commands, but users’ privileges are more limited. Figure 12 lists the operator panel menus. Figure 13 lists the Web client menus. Quantum Scalar i40 and Scalar i80 User’s Guide 31 Chapter 3: Understanding the User Interface Menu Trees Figure 12 Operator Panel Menus Operator Panel Main Menu Bar Setup Network Configuration Actions I/E Tools IVT Date & Time Unlock I/E Station Diagnostics License Installation Import Tape Robotics Test Dedicated Slots Reports Diagnostic Tickets Library Tape Drives Import Cleaning Tape Tape Drive Test Media Cleaning Export Tape Magazine Test Close ALL I/E Export Cleaning Tape Tape Drives (FC) Configure Partitions View Current Partitions Magazine Release Tape Drive Random Move Test About Library Robotics View Partitions Service Network Tape Drives Modify Subnet Auto-Create Partitions Change Mode Delete Partitions Unload Licenses Manual Cleaning Copyright Statement Account Settings Password Settings Date/Time Reset Session Timeout Change Partition Mode Modify Password* Shutdown System Settings Reset Factory Defaults Network Settings Shutdown Library ACCESS KEY Unload Assist Logical SN Addr Man Cart Assign Restart Library NOTE: If passwords are not enabled on the operator panel, all users have access to all menus and functions. All Users SNMP SMI-S Power Save Admin Privileges Only * Only Available if LUI Passwords are enabled Alternate Home Auto DT Close Security Services Network IF SSH Services ICMP Web client Service User SNMP V1/V2 SSL 32 Quantum Scalar i40 and Scalar i80 User’s Guide Chapter 3: Understanding the User Interface Menu Trees Figure 13 Web Client Menus Web Client Main Menu Bar Setup Setup Wizard Operations Media Tools Reports All Diagnostic Tickets System Information Partitions Move Capture Snapshot Library Configuration Cleaning Slots Import Save/Restore Configuration Network Settings I/E Station Slots Export E-mail Configuration Record Logged In Users Save Configuration Record All Slots Drive Settings Cleaning Media Control Path Import Drive Operations Log Viewer License Export Download SNMP MIB Advanced Reporting Notification E-mail Configuration Advanced Reporting Receiver Addresses Partitions Change Mode Drive Load Media Security Unload EKM Path Diagnostics Drive Resource Utilization EKM Management Media Integrity Analysis Import Communication Certificates Encryption Certificate Import About Scalar i40/i80 Open Source Licenses Export Diagnostic Tickets Change Mode Receiver Addresses Contact Information Encryption Key I/E Station ,OCKUnlock Release Magazines Network Management System Shutdown Network SNMP Log Out SNMP Trap Registrations User Management User Accounts Import Export Retrieve SKM Logs 3ERVER3TATUS !UDIT,OG Update Library Firmware ACCESS KEY All Users Admin Privileges Only Diagnostics Remote Authentication Reset Operator Panel Passwords Encryption System Configuration Partition Configuration 3YSTEM3ETTINGS $ATE4IME Quantum Scalar i40 and Scalar i80 User’s Guide 33 Chapter 3: Understanding the User Interface Menu Trees 34 Quantum Scalar i40 and Scalar i80 User’s Guide Chapter 4 Configuring the Library A Setup Wizard is available to assist you with the initial configuration of the library. The Setup Wizard, however, contains only a subset of configuration tasks. The operator panel and Web client menus provide access to all configuration options that are included in the Setup Wizard and many that are not. This chapter covers the Setup Wizard and all of the other configuration options. Paths to open the appropriate screens on both the operator panel and the Web client are given for each task. (For complete menu trees, see Menu Trees on page 31.) Note: These operations should not be performed concurrently by multiple administrators logged in from different locations. You can access the screens, but you cannot apply changes while another administrator is performing the same operation. Caution: Always save the library configuration after modifying a configurable item. This will allow you to restore the most current settings if necessary. See Saving and Restoring the Library Configuration on page 106. Note: Power cycling (powering the library on and off) is not necessary to configure the library. Quantum Scalar i40 and Scalar i80 User’s Guide 35 Chapter 4: Configuring the Library This chapter covers: • Using the Setup Wizard • Configuring Network Settings • Configuring SNMP Settings • Setting the Date, Time, and Time Zone • Working With Partitions • Configuring Cleaning Slots • Configuring I/E Station Slots • Configuring Tape Drive Parameters • Configuring Control Paths • Adding or Upgrading Licensable Features • Working With E-mail Notifications • Configuring the Library E-Mail Account • Setting Customer Contact Information • Configuring the Service Port • Working With Local User Accounts and Passwords • Working With LDAP User Accounts (Remote Authentication) • Setting the Session Timeout • Configuring System Settings • Configuring Security Settings • Saving and Restoring the Library Configuration • Registering the Library • Changing Operator Panel Home Screen View 36 Quantum Scalar i40 and Scalar i80 User’s Guide Chapter 4: Configuring the Library Using the Setup Wizard Using the Setup Wizard WARNING: Follow all setup and cabling instructions in the Scalar i40 and Scalar i80 Quick Start Guide before using the Setup Wizard. When you first power on the library, the operator panel displays the Setup Wizard, which walks you through the initial configuration of the library’s basic operational settings. Note: Library initialization can take approximately 9 to 23 minutes for an i40, or 14 to 40 minutes for an i80. Do not interrupt the library during initialization. The Setup Wizard on the operator panel displays when you first install your library. It displays only once, with the following exceptions: it will also display after SCB replacement, resetting factory defaults, or downgrading library firmware. When the Setup Wizard displays on the operator panel, you must either complete the Setup Wizard or cancel out of it. If you cancel, you accept the library’s default configuration (see Default Configuration on page 38). You can modify the configuration at any time later using the Setup Wizard on the Web client, or by using the Setup menu options from the operator panel or Web client. Operator Panel The Setup Wizard on the operator panel is covered in detail in the Scalar i40 and Scalar i80 Quick Start Guide. Web Client To access the Setup Wizard, click Setup > Setup Wizard. Work through several screens that enable you to add licenses; set date, time, and time zone; configure cleaning slots; configure I/E station slots; and autocreate partitions. Quantum Scalar i40 and Scalar i80 User’s Guide 37 Chapter 4: Configuring the Library Default Configuration Default Configuration The library comes with a default configuration, which you can modify at any time. The default configuration is as follows: Feature Default Configuration Library host name library Network settings IPv4, DHCP enabled IPv6 disabled Number of partitions Equal to the number of unique tape drives — based on interface type (Fibre Channel or SAS) and drive generation (LTO-4, LTO-5, LTO-6) — not currently assigned to a partition. Storage slots are divided equally among the partitions. Number of I/E station slots 5 Number of cleaning slots 0 Configuring Network Settings The operator panel Setup Wizard allows you to configure network settings that allow remote access to the library from the Web client. At a minimum, you must initially configure the network IP address from the operator panel. After the initial configuration, you can modify the network settings from either the operator panel or the Web client. 38 Quantum Scalar i40 and Scalar i80 User’s Guide Chapter 4: Configuring the Library Configuring Network Settings Note: Changing the network settings may interrupt the library connection and library communication. Your current browser session may become invalid. If this happens, you must close your browser and then restart it to reconnect to the library with your new configuration settings. Note: Make sure that the library is connected to the network before modifying network settings. If the Ethernet cable is not installed properly, you cannot configure the network settings. Install one end of the Ethernet cable in the left-most Ethernet port of the system control board (SCB) located on the back of the library (see Figure 4 or Figure 5 on page 10). Make sure the other end of the Ethernet cable is installed in the appropriate LAN port on your LAN. You can configure the following network settings: • Library Host Name • DHCP • IP Addresses • Default Gateway, Subnet Mask, Network Prefix, and DNS Addresses Some settings are only available on the Web client; others are only available on the operator panel, as described below. Library Host Name The host name is the network name you want to assign to the library. The host name is limited to 12 lowercase alphanumeric characters and dashes (-). You can view, but not modify, the host name on the operator panel. To modify the host name, you must use the Web client. Web Client 1 Select Setup > Network Management > Network. 2 Type a name in the Host Name field, and click Apply. Quantum Scalar i40 and Scalar i80 User’s Guide 39 Chapter 4: Configuring the Library Configuring Network Settings DHCP DHCP is enabled by default. When DHCP is enabled, the library obtains an IP address automatically. If DHCP is disabled, you must manually enter an IP address, default gateway, and subnet mask/net prefix. You can enable/disable DHCP from the operator panel or Web client. Operator Panel Select Setup > Network Configuration. Web Client Select Setup > Network Management > Network. IP Addresses The library can support both IPv4 and IPv6 network settings at the same time. For more details, see the bullets below. Caution: If you change the IP address on your library, make sure to change it on any host applications that access the library. Note: Be sure to add your library’s IP address to the list of trusted/ allowed sites on your library-supported browser, so the Web client pages automatically refresh. • IPv4 Addresses — The library always supports IPv4 network settings. The library can support either a DHCP-obtained or a static IPv4 address. IPv4 addresses must be entered in dot notation (for example, 192.168.0.1). They are limited to numeric characters and do not allow values exceeding 255 for dot-separated values. • IPv6 Addresses — IPv6 is disabled by default and can only be enabled/disabled via the operator panel. Once enabled, you must use the Web client to modify the address. Unlike IPv4, the library can support both DHCP-obtained and static IPv6 addresses at the same time. 40 Quantum Scalar i40 and Scalar i80 User’s Guide Chapter 4: Configuring the Library Configuring Network Settings IPv6 addresses must be entered in the proper notation. IPv6 address can be entered in the most common notation, as eight groups of four hexadecimal digits. 2001:0ff8:55cc:033b:1319:8a2e:01de:1374 is an example of a valid IPv6 address. Also, if one or more of the four-digit groups contains 0000, you can omit the zeros and replace them with two colons (::), as long as there is only one double colon used in an address. Using this notation, 2001:0ff8:0000:0000:0000:0000:01de:1374 is the same as 2001:0ff8::01de:1374. You can configure IPv4 addresses on the operator panel or Web client. You can set the library to use IPv6 via the operator panel, but you must use the Web client to configure a static IPv6 address. Operator Panel 1 Select Setup > Network Configuration. 2 Modify the IP address using the method described in Navigating and Editing on the Operator Panel on page 25. Web Client Select Setup > Network Management > Network. Default Gateway, Subnet Mask, Network Prefix, and DNS Addresses These settings have specific configuration requirements, as follows: • Default Gateway — The IP address of the default gateway for your portion of the Ethernet network. For IPv4, this setting can only be changed if DHCP is disabled. • Subnet Mask (IPv4 only) — Available only if DHCP is disabled. • Network Prefix (IPv6 only). Can be entered only on the Web client. • Primary DNS Address (optional, Web client only) — Must be entered as an IP address. This text box is available only if DHCP is disabled. • Secondary DNS Address (optional, Web client only) — Must be entered as an IP address. This text box is available only if DHCP is disabled. Quantum Scalar i40 and Scalar i80 User’s Guide 41 Chapter 4: Configuring the Library Configuring SNMP Settings Operator Panel 1 Select Setup > Network Configuration. 2 Modify the fields using the method described in Navigating and Editing on the Operator Panel on page 25. Web Client Select Setup > Network Management > Network. Configuring SNMP Settings Simple Network Management Protocol (SNMP) is a light-weight protocol designed for remote management and monitoring of infrastructure devices. The library provides SNMP support, so an external management application can be configured to receive library SNMP information. The library supports SNMP by publishing a Management Information Base (MIB) that can be queried to obtain the status of the library and many of its individual components. SNMP information can be obtained from the library using SNMP Traps and GET queries. For more information about SNMP, see the Scalar i40 and Scalar i80 Basic SNMP Reference Guide (6-66773-xx). For information on integrating MIBs with an SNMP management application, contact your network management application vendor. Registering External Management Applications Administrators can register transport protocols, IP addresses, and port numbers of external management applications to enable them to receive SNMP traps from the library. (By default, the library ignores all SNMP SET operations, so external management applications cannot register themselves to receive SNMP traps from the library.) After registering the transport protocols, IP addresses, and corresponding port numbers, you can perform a test to verify that the library can send the SNMP traps to the addresses. 42 Quantum Scalar i40 and Scalar i80 User’s Guide Chapter 4: Configuring the Library Configuring SNMP Settings When registering external management applications to receive SNMP traps, you can set the following parameters: • Transport — The transport protocol. This should be the same as the transport protocol configured on the SNMP trap receiver. Select one of the following: • UDP — User Datagram Protocol for IPv4. • UDP6 — User Datagram Protocol for IPv6. • TCP — Transmission Control Protocol for IPv4. • TCP6 — Transmission Control Protocol for IPv6. • Host Name/IP Address — The host name or the IP address of the external management application you want to register. A host name may be entered only if DNS is enabled. Otherwise, IP addresses must entered. For information on DNS, see Default Gateway, Subnet Mask, Network Prefix, and DNS Addresses on page 41. • Port — the port number of the external application you want to register. The default port number for an external application is 162. You can only perform these functions from the Web client. Web Client 1 Select Setup > Network Management > SNMP Trap Registrations. 2 Click one of the following buttons to perform these actions: • Create — Adds the IP address and port number of the external application to the list of registered addresses that will be sent SNMP traps. • Delete — Deletes a selected IP address and port number. • Test — This test simply sends the traps; it does not check to see if they were received. You must check the external management applications to verify that the traps were received. Quantum Scalar i40 and Scalar i80 User’s Guide 43 Chapter 4: Configuring the Library Configuring SNMP Settings Enabling SNMP Versions The library supports SNMP v1, v2c, and v3. You can enable or disable support for SNMP v1 and v2c. They are enabled by default. The recommended practice is to disable SNMP v1 and SNMP v2c in highly secure environments. SNMP v3 is always enabled and cannot be disabled. The authentication algorithm is set to MD5, and the encryption is disabled system-wide. Operator Panel 1 Select Setup > Security Services > SNMP V1/V2 2 Press Modify. 3 Use the Up and Down buttons to select Enabled or Disabled and press Apply. 4 Press Exit. Web Client 1 Select Setup > Network Management > SNMP. 2 Select the SNMP V1 and V2c check box (under New Settings) to enable SNMP v1 and v2c. Clear the SNMP V1 and V2c check box to disable SNMP v1 and v2c. Enabling SNMP Authentication Traps 44 The library allows you to enable or disable SNMP authentication traps. When the library receives an SNMP message that does not contain the correct community string or other authentication information, the library sends an SNMP authentication trap message to the external management application, indicating the authentication failure. SNMP authentication traps are disabled by default. Quantum Scalar i40 and Scalar i80 User’s Guide Chapter 4: Configuring the Library Configuring SNMP Settings Web Client 1 Select Setup > Network Management > SNMP. 2 Select the SNMP Authentication Traps check box (under New Settings) to enable SNMP authentication traps. Clear the SNMP Authentication Traps check box to disable SNMP authentication traps. Modifying the SNMP Community String Administrators can modify the SNMP community string. The SNMP community string is a text string that acts as a password to authenticate GET and GET-NEXT SNMP v1 and SNMP v2c messages exchanged between the library and an external management application. The SNMP community string used by the library must match the string used by the external management application. The default SNMP community string on the library is: publicCmtyStr. For security purposes, this string should be modified. When modifying the community string, adhere to the following guidelines: the community string is case-sensitive, cannot be empty, and cannot exceed 32 characters. You can modify the SNMP community string from the Web client only. Web Client 1 Select Setup > Network Management > SNMP. 2 Enter a new community string in the SNMP Community text box under New Settings. 3 Click Apply. Downloading the SNMP MIB The SNMP Management Information Base (MIB) is for library customers, partners, third-party management software developers, and other parties interested in integrating the Scalar i40 and Scalar i80 with commercial management frameworks. The Scalar i40 and Scalar i80 libraries support SNMP by publishing a MIB that can be queried to obtain the status of the library and many of its individual components. Administrators can download the SNMP MIB from the library. The MIB can then be installed on an SNMP external management application. Quantum Scalar i40 and Scalar i80 User’s Guide 45 Chapter 4: Configuring the Library Setting the Date, Time, and Time Zone For more information about the library MIB, see the Scalar i40 and Scalar i80 Basic SNMP Reference Guide (6-66773-xx) or contact Quantum Support. For information on integrating MIBs with an SNMP management application, contact your network management application vendor. Web Client 1 Select Tools > Download SNMP MIB. 2 Save the file to a known location. Setting the Date, Time, and Time Zone You can either set the library date, time, and time zone settings manually or configure the Network Time Protocol (NTP). NTP allows you to synchronize the library date and time with other components in your IT infrastructure. If you enable NTP, you must also configure the IP address of at least one NTP server. Contact your network administrator for NTP server IP address information. You can configure the date and time on both the operator panel and the Web client. You can view the time zone on the operator panel, but must use the Web client to change it. You can only configure NTP settings on the Web client. Note: The following operations should not be performed concurrently by multiple administrators logged in from different locations. You can access the appropriate screens, but you cannot apply changes while another administrator is performing the same operation. 46 Quantum Scalar i40 and Scalar i80 User’s Guide Chapter 4: Configuring the Library Setting the Date, Time, and Time Zone Setting the Date and Time Manually Date and time settings are used to log the date and time events take place and to set the time for automatic backup and restore functions. At a minimum, you should set the library’s date and time as part of the initial library configuration. The time is set to a 24 hour clock. For example, four o’clock in the afternoon is entered as 16:00. Operator Panel 1 Select Setup > Date & Time. 2 Modify the date and time using the method described in Navigating and Editing on the Operator Panel on page 25. Web Client 1 Select Setup > Date & Time. 2 Refer to the library Web client online help for detailed instructions. To view the help, click the Help icon in the upper right corner of the screen. Setting the Date and Time Using the Network Time Protocol The library supports the Network Time Protocol (NTP). NTP allows you to synchronize the library date and time with other components in your IT infrastructure. Administrators can either modify the date and time zone settings manually or configure NTP. If NTP is enabled, the time zone and IP addresses (or host names, if DNS is configured) of at least one NTP server must be configured on the library. Contact your network administrator for NTP server IP address information. Caution: Using two NTP servers can cause incorrect time calculations. You should use either one NTP server, or more than two, but not exactly two. Quantum Scalar i40 and Scalar i80 User’s Guide 47 Chapter 4: Configuring the Library Setting the Date, Time, and Time Zone Details on NTP settings include: • At least one NTP server must be configured and available. • NTP is enabled on the Date & Time screen. When NTP is enabled, you cannot manually configure date and time. For more information on setting date and time manually, see Setting the Date and Time Manually on page 47. • You can enter an IP address (or host name, if DNS is configured) for the NTP servers. • NTP server IP addresses must be entered in the proper format. See Configuring Network Settings on page 38 for the proper format of IPv4 and IPv6 addresses. • After you apply NTP settings, system clock synchronization may take several minutes. • Enter one or more valid NTP server IP addresses (or host names, if DNS is configured) in the NTP servers text boxes. Using two NTP servers can cause incorrect time calculations. You should use either one NTP server, or three, but not exactly two. You can only enable and configure NTP on the Web client. Web Client 1 Select Setup > Date & Time. 2 Refer to the library Web client online help for detailed instructions. To view the help, click the Help icon in the upper right corner of the screen. Setting the Time Zone To select your time zone from a list, disable Use Custom Time Zone setting and select your time zone from the list. If your time zone does not appear on the list, or if you want more control over your time settings, enable Use Custom Time Zone and set a Universal Coordinated Time (UTC) offset. You can only set the time zone via the Web client. 48 Quantum Scalar i40 and Scalar i80 User’s Guide Chapter 4: Configuring the Library Working With Partitions Web Client 1 Select Setup > Date & Time. 2 Refer to the library Web client online help for detailed instructions. To view the help, click the Help icon in the upper right corner of the screen. Setting Daylight Saving Time If you selected your time zone from the drop-down list (see Setting the Time Zone on page 48), the library automatically adjusts for daylight saving time. There is no need to manually reset the clock for time changes. However, if you set a custom time zone, the library will not automatically adjust for daylight saving time. You must enable the Use Custom Daylight Saving Time setting. Once enabled, you can set start and stop times to an accuracy of one minute. You can only set daylight saving time on the Web client. Web Client 1 Select Setup > Date & Time. 2 Refer to the library Web client online help for detailed instructions. To view the help, click the Help icon in the upper right corner of the screen. Working With Partitions Partitions are virtual sections within a library that present the appearance of multiple, separate libraries for purposes of file management, access by multiple users, or dedication to one or more host applications. The library must contain at least one unassigned tape drive and slot to create a partition. Quantum Scalar i40 and Scalar i80 User’s Guide 49 Chapter 4: Configuring the Library Working With Partitions There are two ways to create partitions: • Automatically — Library resources are assigned proportionately among the partitions. Tape drives are grouped according to their interface type (Fibre Channel or SAS) and media generation (LTO-4, LTO-5, LTO-6). When you automatically create partitions, you add to the number of existing partitions. You can create partitions automatically on either the operator panel or the Web client. For more information, see Automatically Creating Partitions on page 51. • Manually — An administrator can create partitions one at a time. Creating partitions manually gives you more control over resource allocation. When you manually create partitions, you add to the number of existing partitions. You can only create partitions manually on the Web client. For more information, see Manually Creating Partitions on page 52. You can modify a partition if you need to change its settings. For example, the partition name, emulation type, media barcode format (to report to host), and number of assigned tape drives and slots can be modified. For information on modifying partitions, see Modifying Partitions on page 55. When a partition is no longer needed, it can be deleted. For information on deleting partitions, see Deleting Partitions on page 55. Administrators can create, delete, and control access to all library partitions. Users can be given access to only certain partitions and denied access to others. For information on changing partition access for users, see Changing Access to Partitions on page 57. Details on partitions include: • A partition consists of one tape drive and one slot at a minimum. The tape drive or slot cannot be shared with another partition. • The default configuration for the library is one partition per unique tape drive installed in the library, based on interface type (Fibre Channel or SAS), media generation (LTO-4, LTO-5, LTO-6), and vendor type (IBM or HP). • Partition names are limited to 12 lower-case alphanumeric characters and underscores (_). • The maximum number of partitions that can be created is equal to the number of tape drives in the library. 50 Quantum Scalar i40 and Scalar i80 User’s Guide Chapter 4: Configuring the Library Working With Partitions • The minimum number of partitions is one (the minimum may be higher when automatically creating partitions; see Automatically Creating Partitions on page 51 for details). • Import/export (I/E) station slots are shared between all partitions. Partitions take temporary ownership of I/E station slots performing certain operations, such as importing and exporting cartridges. Automatically Creating Partitions Automatic partitioning assigns available library resources proportionately among the partitions, grouping tape drives according to their interface type (Fibre Channel or SAS), media generation (LTO-4, LTO-5, LTO-6), and vendor type (IBM or HP). The library must contain at least one unassigned tape drive and one unassigned slot to automatically create a partition. If no unassigned tape drives or slots exist, you must modify or delete one or more partitions to free up resources. For more information, see Modifying Partitions on page 55 and Deleting Partitions on page 55. You can select the number of partitions to create. The maximum number of partitions that you can create is equal to the number of tape drives in the library that are not currently assigned to a partition. The minimum number of partitions you can create automatically is the number of unique tape drives — based on interface type (Fibre Channel or SAS) and media generation (LTO-4, LTO-5, LTO-6) — not currently assigned to a partition. For example, if your library contains two tape drives, a Fibre Channel HP LTO-4 and a Fibre Channel HP LTO-5, two partitions is the minimum because the tape drive generations are different. You cannot mix tape drive interface types or media generations within a partition when creating partitions automatically. If you wish to do so, you must create the partition manually (see Manually Creating Partitions on page 52). When the library automatically creates partitions, it assigns the first tape drive in the partition as the control path. You can change the control path at any time. See Configuring Control Paths on page 66 more information. Before automatically creating partitions, verify that all tape drives are unloaded and that all cartridges are in their appropriate storage slots. For information on unloading tape drives, see Unloading Tape Drives on page 161. Quantum Scalar i40 and Scalar i80 User’s Guide 51 Chapter 4: Configuring the Library Working With Partitions Operator Panel 1 Select Setup > Configure Partitions > Auto-Create Partitions. 2 Use the Up and Down buttons to select the number of partitions you want to create. (If the Up and Down buttons are not available, you do not have available resources. Modify or delete partitions to create resources.) 3 Press Apply. 4 Save the library configuration (see Saving the Library Configuration on page 106). Web Client 1 Select Setup > Partitions. 2 Click Automatic. (If the Automatic button is not visible, you do not have available resources. Modify or delete partitions to create resources.) The Automatically Create Partitions screen displays. By default, the library applies the Scalar i40-i80 library emulation type and Standard media barcode format to each partition. You can change these settings by modifying the partition after it has been created (see Modifying Partitions on page 55). 3 Using the Partitions drop-down list, select the number of partitions to create. 4 Click Apply. 5 Save the library configuration (see Saving the Library Configuration on page 106). Manually Creating Partitions You can manually create partitions any time after the initial configuration of the library. The maximum number of partitions that can be created is equal to the number of tape drives in the library. The library must contain at least one unallocated tape drive and one unallocated slot to manually create a partition. If no unallocated tape drives or slots exist, you must modify or delete partitions to free resources. For more information, see Modifying Partitions on page 55 and Deleting Partitions on page 55. 52 Quantum Scalar i40 and Scalar i80 User’s Guide Chapter 4: Configuring the Library Working With Partitions When the library creates partitions, it assigns the first tape drive in the partition as the control path. You can change the control paths at any time. See Configuring Control Paths on page 66 more information. Before creating partitions, verify that all tape drives are unloaded and that all cartridges are in their appropriate storage slots. For information on unloading tape drives, see Unloading Tape Drives on page 161. You can create partitions manually only on the Web client. Web Client 1 Select Setup > Partitions. 2 Click Manual. 3 Type a name to describe the new partition into the Enter Name text box. 4 Select one of the following emulation types from the Emulation Type drop-down list: • Scalar i40-i80 (default) • ADIC Scalar i500 • Quantum Scalar i500 • Quantum Scalar i2000 • ADIC Scalar i2000 5 Select one of the following media barcode formats (for reporting to host) from the Set Media Barcode Format drop-down list: • Standard Six — Six character barcode number with or without a one or two-character media ID; for example, “XXXXXX” or”XXXXXXL4”. Only the six character barcode is reported to the host. • Plus Six — Six character barcode number followed by a media ID; for example, “XXXXXXL3”. Six character barcode and media ID are reported to the host. Quantum Scalar i40 and Scalar i80 User’s Guide 53 Chapter 4: Configuring the Library Working With Partitions • Extended — Five to 15 characters total, including a barcode number and optional media ID. All characters are reported to the host, regardless of having a media ID or not. If a media ID is included, the label must have a five to 13 character barcode followed by a media ID; for example, “XXXXXL2” or “XXXXXXXXXXXXXL2”. If a media ID is not included, the label must have a five to 15 character barcode; for example, “XXXXX” or “XXXXXXXXXXXXXXX”. • Media ID Last — Five to 13 character barcode number followed by media ID; for example, “XXXXXXXXXXXXXL4”. The media ID is reported to the host last. • Media ID First — Five to 13 character barcode number followed by a two-character media ID, for example; “XXXXXXXXXXXXXL4”. The media ID is reported to the host first, as in “L4XXXXXXXXXXXXX”. • Standard (default) — Five to 15 characters total, including a barcode number and optional media ID. The media ID is not reported to the host. If a media ID is included, the label must have a five to 13 character barcode followed by a media ID; for example, “XXXXXL3” or “XXXXXXXXXXXXXL3”. If a media ID is not included, the label must have a five to 15 character barcode; for example, “XXXXX” or “XXXXXXXXXXXXXXX”. 6 Select Multi-initiator Conflict Warning (selected by default) to be alerted if a tape drive in the partition is receiving media access commands from multiple initiators. These media access commands may be expected depending on your host configuration; this option will send alerts for all media access commands in the event some of the commands are unexpected. Media access commands can include erase, format, load/unload, locate, read, rewind, send diagnostic, set capacity, verify, or write. 7 Type the number of slots to assign to the new partition into the Enter Number of Slots text box. 8 Under the Select Drives section, assign one or more available tape drives to the partition by selecting the check box located to the left of the tape drive. 9 Click Apply. 10 Save the library configuration (see Saving the Library Configuration on page 106). 54 Quantum Scalar i40 and Scalar i80 User’s Guide Chapter 4: Configuring the Library Working With Partitions Modifying Partitions You can modify partition settings any time after a partition is created. For example, you can modify the name, emulation type, media barcode format, and number of assigned tape drives and slots. The library automatically takes the partition offline before modifying it and places it back online after it has been modified. The tape drive set as the control path for a particular partition cannot be deleted from that partition. The check box associated with the control path is grayed out. For more information on setting the control path, see Configuring Control Paths on page 66. Before modifying partitions, verify that all tape drives are unloaded and that all cartridges are in their appropriate storage slot location. For information on unloading tape drives, see Unloading Tape Drives on page 161. You can modify partitions only on the Web client. Web Client 1 Select Setup > Partitions. 2 Select a partition and click Modify. 3 Modify any of the settings. For a description of what each setting means, see Manually Creating Partitions on page 52. 4 Save the library configuration (see Saving the Library Configuration on page 106). Deleting Partitions A partition can be deleted when it is no longer needed. After a partition is deleted, its resources (tape drives and slots) become unassigned and can be used to create new partitions or added to existing partitions. Before deleting a partition, unload cartridges from the tape drives within the partition and then export all cartridges from the partition. Remove the cartridges from the I/E station after exporting them. For information on unloading tape drives, see Unloading Tape Drives on page 161. For information on exporting cartridges, see Exporting Tape Cartridges on page 158s. You can also remove cartridges by releasing the magazine and removing them by hand (see Releasing Magazines on Quantum Scalar i40 and Scalar i80 User’s Guide 55 Chapter 4: Configuring the Library Working With Partitions page 148). If you do this, be sure to only remove cartridges assigned to that partition (see Viewing the Library Configuration Report on page 220). After a partition is deleted, its resources (for example, tape drives and slots) become available and can be reassigned to new or existing partitions. Deleting a partition does not delete users assigned to that partition. However, if these users are not assigned to other partitions, they will not be able to perform any library operations. For information on how to assign a user to another partition, see Changing Access to Partitions on page 57. Note: You may need to modify settings in your host application as a result of deleting a partition. See your host application documentation. You can delete partitions on both the operator panel and the Web client. Operator Panel 1 Select Setup > Configure Partitions > Delete Partition. 2 If more than one partition is configured on the library, use the Up and Down buttons to select a partition from the list. 3 Press Delete. 4 Save the library configuration (see Saving the Library Configuration on page 106). Web Client 1 Select Setup > Partitions. 2 Select a partition and click Delete. 3 Save the library configuration (see Saving the Library Configuration on page 106). 56 Quantum Scalar i40 and Scalar i80 User’s Guide Chapter 4: Configuring the Library Working With Partitions Viewing the Current Partitions You can view basic details about all of your partitions, including online/ offline status, control path tape drive, number of tape drives in the partition, number of storage slots, and number of I/E station slots available to the partition. Operator Panel 1 Select Reports > Partitions (alternatively, select Setup > Configure Partitions > View Current Partitions). 2 If more than one partition is configured on the library, select a partition and press Select. Web Client You can view partition information in several places: • Library home page (see Web Client Home Page on page 29) • Library configuration report (see Viewing the Library Configuration Report on page 220). • Partition modification screen (select Setup > Configure Partitions, select a partition, and click Modify). Changing Access to Partitions An administrator can control which partitions a specified user can access by modifying the user’s account on the Web client. For more information, see Working With Local User Accounts and Passwords on page 79. Web Client Select Setup > User Management > User Accounts. Taking a Partition Online or Offline There are two partition modes: online and offline. • Online — SCSI hosts control the partition. In this mode, all host application SCSI commands are processed. Quantum Scalar i40 and Scalar i80 User’s Guide 57 Chapter 4: Configuring the Library Working With Partitions • Offline — SCSI hosts cannot control the partition. In this mode, library operations can be performed via the local or remote user interface. Changing the partition mode changes whether or not the specified partition is online or offline to the host application. Changing a partition mode using the library interface may affect your host application. See your host application documentation for more information. Note: The library automatically turns partitions offline when performing certain operations, and turns them back online again when the operation successfully completes. If the operation fails, the partitions will remain offline until you manually turn them back online again. Evaluate the issue to determine if and when the partitions need to be brought online again. When you are ready to bring the partitions back online, you must do so manually (from the Web client, select Operations > Partitions > Change Mode). Note: Some maintenance activities require that the entire library be taken offline. To take the library offline, change the mode of all partitions from online to offline. When you are changing the partition mode, be aware of the following: • When you access the Change Partition Mode screen, you will see only partitions to which you have been given access. • When changing the partition mode from online to offline, all host application commands in progress at the start of the mode change are completed. You can change partition modes from the operator panel or the Web client. Operator Panel 1 Select Actions > Change Partition Mode. The partitions are displayed, along with their online/offline status. 2 If more than one partition is configured on the library, use the Up and Down buttons to select a partition. 58 Quantum Scalar i40 and Scalar i80 User’s Guide Chapter 4: Configuring the Library Configuring Cleaning Slots 3 Press Modify. 4 Uses the Up and Down buttons to change the mode. 5 Press Apply. Web Client 1 Select Operations > Partitions > Change Mode. In the partition table under Mode, the Current column indicates the current mode of the partition. The New column contains an Online/Offline button. The button toggles between modes. Note: If a partition is in use, the Online/Offline button is grayed out. 2 In the partition table, identify the partition that requires a mode change. 3 Click the Online/Offline button to toggle to the desired mode. 4 Click Apply. 5 Save the library configuration (see Saving the Library Configuration on page 106). Configuring Cleaning Slots Cleaning slots are used exclusively to store cleaning cartridges. Configuring one or more cleaning slots enables the library’s AutoClean feature for all partitions in the library. When AutoClean is enabled, the library is notified by a tape drive when cleaning is required, and the library automatically cleans the tape drive using a cartridge from a cleaning slot. You can configure cleaning slots during the initial library configuration or at any time in the future as long as there are licensed slots available in the library. If no licensed slots are available, you must purchase additional slots or modify or delete a partition to free existing slots (see Working With Quantum Scalar i40 and Scalar i80 User’s Guide 59 Chapter 4: Configuring the Library Configuring Cleaning Slots Partitions on page 49). Cleaning slots are not assigned to specific partitions. They are shared by all partitions within a library. A maximum of four cleaning slots can be configured. Zero cleaning slots are configured by default. The drive cleaning interval, or number of motion hours between drive cleanings, can also be configured. If no interval is set: • The drive will not be cleaned in regular intervals. • The drive will be cleaned when the drive issues a Tape Alert indicating the drive needs to be cleaned. • The drive will be cleaned when a manual cleaning is performed. Automatic Cleaning intervals vary based on the manufacturer of the drive: • If AutoClean is enabled for HP drives, you must specify a cleaning interval to ensure the drives are cleaned. Cleaning intervals are specified in motion hours, which is the time in hours that the tape moves over the drive head. HP LTO-4 drives will be cleaned every 100 hours, and HP LTO-5 and higher drives can be cleaned in specified longer intervals. • If AutoClean is enabled for IBM drives, the drives will continue to clean at intervals that are determined by the drive. The selected cleaning interval does not apply to IBM drives. Cleaning slots do not need to be configured if you clean tape drives manually. For more information about manual tape drive cleaning, see Manually Cleaning Tape Drives on page 170. In addition, you do not need to configure cleaning slots if you use host-based cleaning. Cleaning slots are not visible to the host application. To use host-based cleaning, configure zero cleaning slots in the library and set up your host application to manage the cleaning process. See your host application documentation for more information. Note: If you decrease the number of cleaning slots from what is currently configured, the extra slots become unassigned and available to use as storage slots in new or existing partitions. For information on how to assign available storage slots, see Manually Creating Partitions on page 52, and Modifying Partitions on page 55. 60 Quantum Scalar i40 and Scalar i80 User’s Guide Chapter 4: Configuring the Library Configuring Cleaning Slots Note: If the library contains zero import/export (I/E) station slots, you will not be able to import or export cleaning cartridges. See Configuring I/E Station Slots on page 62 for more information. Note: The AutoClean or manual cleaning feature on the library assumes that any tape cartridge imported into a cleaning slot is a cleaning tape cartridge, regardless of the label on the cartridge or type of cartridge. In order for a cleaning cartridge to be recognized by the library as such, it must be imported into the library cleaning slot(s). Be sure to label and import cleaning cartridges appropriately. See Chapter 11, Working With Cartridges and Barcodes and Valid Cleaning Cartridges on page 164. Note: This operation should not be performed concurrently by multiple administrators logged in from different locations. You can access the screen, but you cannot apply changes while another administrator is performing the same operation. Operator Panel 1 Select Setup > Dedicated Slots > Cleaning. 2 Press Modify. 3 Use the Up and Down buttons to select a value from zero to 4. 4 Press Apply. 5 Press Exit. 6 Save the library configuration (see Saving the Library Configuration on page 106). Web Client 1 Select Setup > Cleaning Slots. 2 Under the New Settings column, select the number of cleaning slots to configure. 3 Under Setup Drive Cleaning Interval, the Current Settings column lists the number of cleaning slots that are currently configured in Quantum Scalar i40 and Scalar i80 User’s Guide 61 Chapter 4: Configuring the Library Configuring I/E Station Slots the library. Under the New Settings column, select the time interval at which drives are cleaned. 4 Click Apply. 5 Save the library configuration (see Saving the Library Configuration on page 106). Configuring I/E Station Slots I/E station slots are used to import and export tape cartridges into and out of the library without disrupting normal library operations. I/E station slots can be configured as either I/E station slots or storage slots. I/E station slots are used to import and export cartridges and are shared by all partitions. Storage slots are used to store data cartridges and cleaning cartridges and are assigned to a single partition. An I/E station that has been configured for storage may contain cleaning slots. These cleaning slots must be deleted before you can reconfigure the storage slots as I/E station slots. You can view the Library Configuration Report to determine how I/E slots are configured. For more information, see Viewing the Library Configuration Report on page 220. For instructions on deleting cleaning slots, see Configuring Cleaning Slots on page 59. You cannot configure I/E station slots if cartridges are currently loaded in the I/E station(s). Remove all cartridges from the I/E station(s) before attempting the following procedure. Each I/E station is configured as a complete unit. When configuring an I/E station, all the slots in the I/E station are configured the same way. The Scalar i40 and Scalar i80 are configured with 5 I/E station slots by default. On the Scalar i40, you can configure 0, 5, or 20 I/E station slots. Configured I/E station slots are located in the right magazine—for 5, the right front 5 are configured. On the Scalar i80, you can configure 0, 5, 10, 20, 25, or 40 I/E station slots. The table below lists slots that will be configured based on setting selected. 62 Quantum Scalar i40 and Scalar i80 User’s Guide Chapter 4: Configuring the Library Configuring I/E Station Slots Table 4 Scalar i80 I/E Slot Configuration Setting Selected Slots Configured 5 Right top front 5 10 Right top front 5 Right bottom front 5 20 Right top 20 25 Right top 20 Right bottom front 5 40 Right top 20 Right bottom 20 You can configure zero I/E station slots. However, configuring zero I/E station slots has the following consequences: • You cannot import and export data or cleaning cartridges using I/E stations. • You cannot manually clean tape drives with a cleaning cartridge using the operator panel. • You will need to bulk load and bulk unload cartridges, disrupting library operations (see Bulk Loading Tape Cartridges on page 155). Note: Before using the I/E station to load and unload cartridges, you need to unlock the I/E station, which allows you to slide the magazine out just far enough to access the I/E station slots (see Unlocking and Opening the I/E Station on page 145). Caution: If the I/E station area needs to be reconfigured, consider the affected I/E area slots, as well as any affected partition storage slots to ensure: - tape cartridges are not present in any storage slots that will be included in the new I/E area configuration, and - tape cartridges are not present when excluded from an I/E area configuration. Quantum Scalar i40 and Scalar i80 User’s Guide 63 Chapter 4: Configuring the Library Configuring Tape Drive Parameters Operator Panel 1 Select Setup > Dedicated Slots > I/E. 2 Press Modify. 3 Use the Up and Down buttons to select a value. 4 Press Apply. 5 Press Exit. 6 Save the library configuration (see Saving the Library Configuration on page 106). Web Client 1 Select Setup > I/E Station Slots. The I/E Station Configuration screen displays. The Current Settings column lists the number of I/E station slots that are currently configured. 2 Under the New Settings column, select the number of I/E station slots to configure. 3 Click Apply. 4 Save the library configuration (see Saving the Library Configuration on page 106). Configuring Tape Drive Parameters You can configure Fibre Channel tape drive loop ID, topology, and speed using the operator panel or the Web client. On the Web client, you can also view the actual topology and speed, plus the tape drive’s worldwide node name (WWNN) and other information about the tape drives. You cannot configure SAS tape drive settings. A SAS tape drive’s SAS address is automatically and uniquely generated based on a unique World Wide Name (WWN) that the drive receives when it is configured. You can view SAS tape drive settings (but not change them) on the Web client. 64 Quantum Scalar i40 and Scalar i80 User’s Guide Chapter 4: Configuring the Library Configuring Tape Drive Parameters Note: If the affected partition is online, it will be taken offline before the parameters are set, and brought back online after they are set. Table 5 Fibre Channel Tape Drive Configurable Settings Setting Description Loop ID A unique loop ID is selected by default for all FC tape drives installed in the library. For example, the tape drive installed in the top drive bay is assigned a default loop ID of 61. The tape drive installed in the bottom drive bay is assigned a default loop ID of 63. If you change the default loop IDs, make sure each FC tape drive with a topology setting of Auto (LN), Loop (L), or Auto (NL) has a unique loop ID. Requested Topology* The requested topology connection mode can be set to one of the following: • Auto (LN) — Auto-configure trying L-Port first • Loop (L) — Force L-Port • Point to Point — Force N-Port • Auto (NL) — Auto-configure trying N-Port first (default) Requested Speed* The requested interface speed can be set to Auto (Auto-negotiate — default), 1 Gb/s, 2 Gb/s, 4 Gb/s, or 8 Gb/s, depending on the tape drive. For example, LTO-4 drives will not support speeds faster than 4 GB/s, and LTO-6 tape drives will not support speeds less than 2 Gb/s. . * Auto tries to use the most appropriate/fastest drive settings. On the Web client, the Setup - Drive Settings screen displays both the requested and the actual FC topology connection mode and interface speed. If FC drives are not connected to the host, the negotiated actual settings appear on the screen as “unknown.” Quantum Scalar i40 and Scalar i80 User’s Guide 65 Chapter 4: Configuring the Library Configuring Control Paths Operator Panel 1 Select Setup > Tape Drives (FC). 2 If more than one Fibre Channel tape drive is installed, use the Up and Down buttons to select a tape drive and press Select. 3 Use the Up and Down buttons to select the item to configure (Speed, Topology, or Loop ID) and press Modify. 4 Use the Up and Down buttons to scroll through the list of options until you reach the one you want, then press Apply. 5 Continue to modify as above. When finished, press Exit. 6 Save the library configuration (see Saving the Library Configuration on page 106). Web Client 1 Select Setup > Drive Settings. 2 View the SAS tape drive settings, if desired. 3 Make changes to any of the Fibre Channel tape drive settings by using the drop-down lists to select new values. 4 Click Apply. 5 Save the library configuration (see Saving the Library Configuration on page 106). Configuring Control Paths A control path is the connection between a partition and host application. The control path connection is made through a designated tape drive. When you create a partition, the library automatically assigns the first tape drive in the partition as the control path. You can modify the control path at any time. Only one tape drive can be selected as the control path per partition. In the event that the tape drive control path connection to the host 66 Quantum Scalar i40 and Scalar i80 User’s Guide Chapter 4: Configuring the Library Configuring Control Paths application fails, you can manually select a different control path tape drive for the partition. Note: You might need to modify settings in your host application as a result of modifying the control path. See your host application documentation for more information. You can only configure control paths via the Web client. Web Client 1 Select Setup > Control Path. 2 If more than one partition exists, select a partition and click Next. 3 To select a new control path for the partition, select a tape drive from the list of tape drives. 4 To delete the control path for the partition, locate the tape drive that is currently selected as the control path and clear the selection. 5 Click Apply. 6 Save the library configuration (see Saving the Library Configuration on page 106). Note: You can configure a control path failover drive if you have an Advanced Reporting license and HP LTO5 tape drives. See Working with Control Path Failover (CPF) on page 113 Quantum Scalar i40 and Scalar i80 User’s Guide 67 Chapter 4: Configuring the Library Adding or Upgrading Licensable Features Adding or Upgrading Licensable Features You can increase the functionality of your library by purchasing licenses for the following upgrades: • Capacity on Demand (COD) • Advanced Reporting - includes custom reports and logs and Control Path Failover (CPF) functionality. • Encryption Key Management (EKM) For more information about these features, see Licensable Features on page 12. A license key can be applied to only one library and is tied to the library's serial number. If the license is not installed when you receive your library, you will receive a License Key Certificate that contains an authorization code and instructions on how to obtain your license key from the Quantum Web site. Once you install the license key on the library, the feature becomes available. About License Keys Details about license keys include: • An authorization code to obtain a license key can be used one time only. • A license key consists of 5 characters randomly selected from the following allowable characters: a-h, j-n, p-t, v-z, 2-9, and the ampersand character (@). Alpha characters are always lower case. • A given license key can only be used on the library to which it is assigned and cannot be transferred to another library. The key is verified when it is applied to the library to make sure it is the proper key associated with the library serial number. • License keys do not expire. Once installed on the library, license keys cannot be removed (unless you replace the library chassis or system control board (SCB). • If you replace the library chassis: The license key is associated with the serial number of the library. If you replace your library chassis, you must replace all your installed license keys. Request replacement license keys from Quantum. 68 Quantum Scalar i40 and Scalar i80 User’s Guide Chapter 4: Configuring the Library Adding or Upgrading Licensable Features If you replace the SCB: The SCB contains information about your library configuration. If you replace your SCB, you must reinstall your license key(s) onto the library. You may be able to reinstall them yourself if you have saved the license keys or can retrieve them from the Web sites listed above. In some cases, factory installed license keys will not be listed on the Web site and you will need to contact Quantum Support for a replacement. If you cannot retrieve your license keys or need assistance, contact Quantum Support. Viewing Your License Keys To see the licenses you have purchased and obtained, go to the following Web site: http://www.quantum.com/licensekeys. The license history for each feature is listed (feature licensed, authorization code, and date license key was obtained). Viewing Installed Licenses To see which licenses are installed on your library, go to the following screens: Operator Panel Select either of the following • Reports > Licenses • Setup > License Installation Web Client Select Setup > License. Obtaining a License Key To obtain your license key for a new feature or upgrade: 1 Contact your Quantum technical sales representative to submit your order for the feature or upgrade. 2 Upon receipt of your order, Quantum will mail you a license key certificate containing your authorization code. Quantum Scalar i40 and Scalar i80 User’s Guide 69 Chapter 4: Configuring the Library Adding or Upgrading Licensable Features 3 On your library, locate the serial number. You will need the serial number to retrieve your license key from the Web site. To locate the serial number: • On the operator panel, select Reports > About Library. • On the Web client, select Reports > About > Scalar i40/i80. 4 Access the License Key Management Web site: http:// www.quantum.com/licensekeys. 5 Enter the information requested on the screen to obtain your license key. You are now ready to apply the license key to the library. See Applying a License Key on page 70. Applying a License Key Once purchased, you can apply a license key to the library. Caution: While you are installing a license key, backup operations may be interrupted. Operator Panel Note: Entering a license key on the operator panel is difficult. It is recommended that you use the Web client, if possible. 1 Select Setup > License Installation and press Select. The Current Licenses screen is displayed. 2 Select Add. The Enter License Key screen is displayed. Five blank digits appear on the screen. The first digit is highlighted. 3 Use the Up and Down buttons to scroll through the list of letters and numbers until you reach the letter or number you want. Press the Right button to advance to the next digit. Repeat for the remaining digits. 4 When all the digits are entered correctly, press Apply. 70 Quantum Scalar i40 and Scalar i80 User’s Guide Chapter 4: Configuring the Library Working With E-mail Notifications 5 Press OK. 6 Save the library configuration (see Saving the Library Configuration on page 106). Web Client 1 From the Web client, select Setup > License. 2 Type the new license key in the Enter New License Key text box. 3 Click Apply. 4 Refresh your Internet browser. Adding a license can sometimes affect menu display. Refreshing the browser updates all the menus. 5 Save the library configuration (see Saving the Library Configuration on page 106). Working With E-mail Notifications The library can be configured to automatically send e-mail notifications to specified e-mail addresses whenever an issue of a particular severity level occurs with one of its components. The information in the e-mail notification provides details about the issue and the library conditions at the time of the error. Before you can configure e-mail notifications, you must configure the library’s e-mail account so that the library can send notifications to the designated recipients. See Configuring the Library E-Mail Account on page 75 for information on how to configure the e-mail account. The library supports a maximum of 20 e-mail notification recipients, including the default Quantum Support e-mail notification. See Creating E-mail Notifications on page 72 for information on setting up additional e-mail notifications. If an e-mail notification is no longer needed, you can delete it. For information on how to delete an e-mail notification, see Deleting E-mail Notifications on page 74. Quantum Scalar i40 and Scalar i80 User’s Guide 71 Chapter 4: Configuring the Library Working With E-mail Notifications There are three e-mail notification filter levels: • All Tickets — Notifies e-mail recipients of all tickets. • High and Urgent tickets only — Notifies e-mail recipients of highseverity and urgent tickets. • Urgent tickets only — Notifies e-mail recipients of urgent tickets only. The library comes with one default e-mail notification recipient, for Quantum Support. The filter level and e-mail address of the default technical support notification cannot be modified, but the notification can be enabled or disabled. It is disabled by default. Users with administrator privileges can configure the library e-mail account and e-mail notifications. Users with user privileges can receive e-mail notifications, but they cannot configure the library e-mail account or e-mail notifications. You can view and configure e-mail notifications from the Web client only. Creating E-mail Notifications Administrators can create e-mail notifications. The library supports a maximum of 20 e-mail notification recipients, including the default support e-mail notification. Each e-mail notification recipient must have a unique e-mail address. To set e-mail notifications, you need to provide the e-mail address and filter level setting for the recipient. For more information on filter levels, see Working With E-mail Notifications on page 71. Each e-mail notification includes an optional Comments text box you can use to enter important system configuration details, such as the network environment or third-party software applications that interface with the library. Such information can help technical support personnel to troubleshoot the library. You can create e-mail notifications on the Web client only. 72 Quantum Scalar i40 and Scalar i80 User’s Guide Chapter 4: Configuring the Library Working With E-mail Notifications Web Client 1 Select Setup > Notification > Setup. The Setup - System E-mail Notifications screen displays. The screen lists all e-mail notifications that have been created. 2 Click Create. The Create System E-mail Notification screen displays. 3 In the Select Filter Level drop-down list, select the filter level to assign to the e-mail notification. For more information on filter levels, see Working With E-mail Notifications on page 71. 4 In the Enter E-mail Address text box, type the e-mail address that you want to receive e-mail notifications. Note: Do not enter more than one e-mail address in the Enter E-mail Address text box. If you need to send e-mail notifications to multiple e-mail addresses, create an e-mail notification for each e-mail address. 5 In the Enter E-mail Comment text box, type a comment (optional). Note: Only letters, numbers, spaces, and hyphens are allowed in this fields. Do not use any special characters—like commas, apostrophes to name a few. 6 Click Apply. 7 Save the library configuration (see Saving the Library Configuration on page 106). Modifying E-mail Notifications Administrators can modify existing e-mail notification settings at any time after the e-mail notification is created. Note: The e-mail address of the default technical support notification (techsup@quantum) cannot be changed, but the notification can be enabled or disabled. You can modify e-mail notifications on the Web client only. Quantum Scalar i40 and Scalar i80 User’s Guide 73 Chapter 4: Configuring the Library Working With E-mail Notifications Web Client 1 Select Setup > Notification > Setup. The Setup - System E-mail Notifications screen displays. The screen lists all the e-mail notifications that have been created. 2 Select an address to modify, and click Modify. The Modify System E-mail Notification screen displays. 3 Modify any of the following settings: • Under the New Settings column, select the Enabled check box to enable e-mail notification. Clear the Enabled check box to disable e-mail notification. • Under the New Settings column, select a new filter level from the Filter Level drop-down list. For more information on filter levels, see Working With E-mail Notifications on page 71. • In the E-mail Address text box, type a new e-mail address. • In the E-mail Comment text box, type a new comment. Note: Only letters, numbers, spaces, and hyphens are allowed in this fields. Do not use any special characters—like commas, apostrophes to name a few. 4 Click Apply. 5 Save the library configuration (see Saving the Library Configuration on page 106). Deleting E-mail Notifications Administrators can delete an e-mail notification when it is no longer needed. Note: The default [email protected] e-mail notification cannot be deleted, but the notification can be enabled or disabled. It is disabled by default. You can delete e-mail notifications on the Web client only. 74 Quantum Scalar i40 and Scalar i80 User’s Guide Chapter 4: Configuring the Library Configuring the Library E-Mail Account Web Client 1 Select Setup > Notification > Setup. 2 Select an e-mail notification and click Delete. A confirmation dialog box displays. 3 Click OK. 4 Save the library configuration (see Saving the Library Configuration on page 106). Configuring the Library E-Mail Account The library uses the library e-mail account whenever library e-mail services are used, such as when the library automatically sends e-mail notifications about library issues. Before configuring the e-mail account, ask your network administrator for the IP address, valid login account (optional), and valid password (optional) of your SMTP server. E-mail account settings are not casesensitive. Note: You may use a host name for the SMTP server instead of an IP address only if the library is set up to use Domain Name System (DNS) servers. See Default Gateway, Subnet Mask, Network Prefix, and DNS Addresses on page 41 for more information. After configuring the e-mail account, you can send a test message to an e-mail address to verify that the account is configured properly. You must have administrator privileges to configure the e-mail account. You can configure the library e-mail account from the Web client only. Web Client 1 Select Setup > Notification > E-mail Account. The Setup - E-mail Account screen displays. Quantum Scalar i40 and Scalar i80 User’s Guide 75 Chapter 4: Configuring the Library Configuring the Library E-Mail Account 2 In the SMTP server text box, type the IP address or host name of the SMTP server. Note: IP addresses may be entered using the IPv4 dot notation or using the IPv6 format. IPv4 addresses must be entered in dot notation (for example, 192.168.0.1). IPv4 address text boxes do not allow values exceeding 255 for dot-separated values. 3 In the Sender e-mail address text box, type an e-mail address for the SMTP server (for example, [email protected]). The sender address indicates the originator of the e-mail message. 4 For Send snapshot with e-mail notifications, do one of the following: • To attach a library snapshot file to e-mail notifications, select the check box. • To not attach a library snapshot file to e-mail notifications, clear the check box. Note: Send snapshot with e-mail notifications instructs the library to automatically attach a library snapshot file (ASCII format) to most e-mail notifications. This feature is turned off by default. Library snapshot files can also be sent to specified e-mail addresses using the capture snapshot operation. The capture snapshot operation allows you to create the snapshot in ASCII format. See Capturing Snapshots of Library Information on page 253. 5 For Authentication, do one of the following: • If you do not need to configure login account and password authentication settings, clear the Authentication check box. Continue with Step 6. • If you need to configure login account and password authentication settings, select the Authentication check box. The Login Account, Password, and Confirm Password text boxes display. Do the following: 76 Quantum Scalar i40 and Scalar i80 User’s Guide Chapter 4: Configuring the Library Setting Customer Contact Information a In the Login Account text box, type the name of a valid account on the SMTP server (for example, john.user). b In the Password text box, type the password for the account that you specified in the Login Account text box. c In the Confirm Password text box, retype the password to confirm it. 6 Click Apply. 7 To test the e-mail account, type an e-mail address into the Send a test e-mail to text box and click Send e-mail. Check the e-mail account to verify that an e-mail message was sent from the library. 8 Save the library configuration (see Saving the Library Configuration on page 106). Setting Customer Contact Information Administrators can enter contact information into the library for the person who is the primary customer contact for the library. Keep this information current to expedite the service process. When a problem occurs with the library, the contact information is mailed to [email protected] along with diagnostic ticket information, assuming that the default e-mail notification has been configured (see Creating E-mail Notifications on page 72). You can set customer contact information from the Web client only. Web Client 1 Select Setup > Notification > Contact Information. 2 Enter or modify any of the information in the following text boxes: • First Name • Last Name • Company Name • Phone Number Quantum Scalar i40 and Scalar i80 User’s Guide 77 Chapter 4: Configuring the Library Configuring the Service Port • E-mail Address • System Description 3 Click Apply. 4 Save the library configuration (see Saving the Library Configuration on page 106). Configuring the Service Port There are two Ethernet ports on the SCB. The left port is for customer use for remote access via the Web client, and the right port is for service use only. The default service port IP address is 192.168.177.1. You should never change the service port subnet unless it happens to conflict with the subnet configured for the customer port. Incorrectly setting the service port subnet could impact connectivity of the customer port and network traffic attached to the customer port, even when the service port is disconnected. If there is a subnet conflict you must change the service port subnet to avoid ambiguity between the two interfaces. The instructions below explain how to change the IP address on the service port. You can only change the subnet (third octet) of the IP address: 192.168.xxx.1. The other sections must remain as they are. You may choose a number from 1 to 255. You can only configure the service network from the operator panel. Operator Panel 1 Select Tools > Service Network. Under “Modify Subnet” the three-digit octet of the IP address is highlighted. 2 Use the Up and Down buttons to scroll to the desired subnet, and press Apply. For more information on scrolling, see Navigating and Editing on the Operator Panel on page 25). 78 Quantum Scalar i40 and Scalar i80 User’s Guide Chapter 4: Configuring the Library Working With Local User Accounts and Passwords 3 Press OK. 4 Save the library configuration (see Saving the Library Configuration on page 106). Working With Local User Accounts and Passwords Administrators can create and modify two types of local user accounts: user and administrator. These users have different library privilege levels and can access different things. The Web client requires user accounts and user logins; the operator panel does not. You can configure the operator panel to run with logins required. You can also configure the library to use Lightweight Directory Access Protocol (LDAP) accounts. This section covers: • Using the Web Client Default Administrator Account on page 79 • Privilege Levels on page 80 • Creating Local User Accounts on the Web Client on page 81 • Modifying Local User Accounts on the Web Client on page 82 • Deleting Local User Accounts on the Web Client on page 83 • Enabling and Creating Passwords on the Operator Panel on page 83 • Disabling Passwords on the Operator Panel on page 86 • Resetting Passwords on the Operator Panel on page 87 You must have administrator privileges to create, modify, and delete local user accounts. Using the Web Client Default Administrator Account The library ships with a default administrator account for use on the Web client. The default administrator account has the following settings: • User name: admin • Password: password. Quantum Scalar i40 and Scalar i80 User’s Guide 79 Chapter 4: Configuring the Library Working With Local User Accounts and Passwords The first time you access the library via the Web client, when you see the Login screen, type admin in the User name text box and type password in the Password text box. As soon as you complete the initial library setup, you should change the password on the default administrator account. For information on changing passwords, see Modifying Local User Accounts on the Web Client on page 82. Note: You cannot delete the default administrator account or modify the user name. You can, however, change the password. Note: If you misplace the password for the default administrator account, contact Quantum Support (see Getting More Information or Help on page xxv). Privilege Levels Privilege levels are manually assigned to user accounts created within the library. Controlling access to screens and operations within the library preserves the integrity of the library and the data that is stored in it. Note: If passwords are not enabled on the operator panel, all users have access to all privileges. See Enabling and Creating Passwords on the Operator Panel on page 83. Three types of users are defined in Scalar i40 and Scalar i80 libraries: • Administrators have access to the entire physical library and all of its partitions. The library ships with a default administrator account. The user name for the default administrator account is admin and the password is password. You cannot modify or delete the user name for the default administrator account, but you can modify the password. If you misplace the password for the default administrator account, contact Quantum Support. For security purposes, an administrator can prevent a service user from logging on to the library remotely, from either the Web client or over the Ethernet service port. The service user will still be able to log in to the library from the operator panel interface. For more information, see Remote Service Login on page 104. 80 Quantum Scalar i40 and Scalar i80 User’s Guide Chapter 4: Configuring the Library Working With Local User Accounts and Passwords • Users have access to portions of the Actions, Operations, and Reports menus. Users cannot access the Setup and Tools menus. Users can perform functions within a partition (such as performing cartridge and tape drive operations), but cannot perform operations that affect the physical library (such as creating or deleting partitions). • On the Web client, users can only perform operations and view reports within partitions to which they have been granted access. • On the operator panel, users can perform actions and view reports for all partitions. • Service users have access to the entire physical library and all of its partitions as well as to service-only functions. Each library has only one service user account. When a service user logs in, all other active users are automatically logged out. Creating Local User Accounts on the Web Client During or after the initial configuration, you can use the default administrator account to create additional local user accounts, including other accounts with administrator privileges. These administrators can themselves create other local administrator and user accounts. Users without administrator privileges cannot create user accounts. The library can contain a total of eighteen user/administrator accounts, including the default administrator account. Web Client 1 Select Setup > User Management > User Accounts. 2 Click Create. The Create User Account screen displays. 3 Enter User Name - Type a name for the local user account. User names are limited to 1–12 lower-case letters, numbers, and underscores (_). For example: john_usa. 4 Enter Password - Type a password for the local user account. Passwords are limited to 6–16 lower-case alphanumeric characters and can also include underscores (_), periods (.), hyphens (-), asterisks (*), and the “at” symbol (@). For example: pass_19. 5 Confirm Password - Retype the password. Quantum Scalar i40 and Scalar i80 User’s Guide 81 Chapter 4: Configuring the Library Working With Local User Accounts and Passwords 6 Select Privilege - Select a local user account privilege level by selecting either Admin or User. For more information on users and administrators, see Privilege Levels on page 80. 7 If the new local user account was given user privileges, click Next. The Create User Account - User Name screen displays, where User Name is the name of the user account. This screen lists all library partitions. 8 Select the library partitions that you want the user to access. 9 Click Apply. 10 Save the library configuration (see Saving the Library Configuration on page 106). Modifying Local User Accounts on the Web Client After a local user account has been created, administrators can modify the account settings, such as the password, privilege level, and partition access. You cannot modify the user name. Instead, you will need to delete the user account and create a new one (see Deleting Local User Accounts on the Web Client on page 83). Web Client 1 Select Setup > User Management > User Accounts. The Setup - Users screen displays. 2 Select a user account and click Modify. The Modify User Account screen displays, where User Name is the name of the local user account. 3 Enter your Admin password to verify you have privileges to modify the account. 4 Enter new password for selected user name - Optionally, type a new password. Passwords are limited to 6–16 lower-case alphanumeric characters and can include also include underscores (_), periods (.), hyphens (-), asterisks (*), and the “at” symbol (@). For example: pass_19. 5 Confirm new password for selected user name - Retype the password. 6 Select Privilege - Optionally, change privilege level. 82 Quantum Scalar i40 and Scalar i80 User’s Guide Chapter 4: Configuring the Library Working With Local User Accounts and Passwords 7 If the user account has user privileges and you want to modify partition access, click Next. The Modify User Account - User Name screen displays, where User Name is the name of the user account. This screen lists all library partitions, with the user’s assigned partitions checked. 8 Modify any of the partition selections. 9 Click Apply. 10 Save the library configuration (see Saving the Library Configuration on page 106). Deleting Local User Accounts on the Web Client Administrators can delete other local administrator and user accounts when they are no longer needed. Note: You cannot delete the default administrator account. Web Client 1 Select Setup > User Management > User Accounts. The Setup - Users screen displays. 2 Select a user account and click Delete. A confirmation dialog box displays. 3 Click OK. 4 Save the library configuration (see Saving the Library Configuration on page 106). Enabling and Creating Passwords on the Operator Panel If you do not set passwords on the operator panel, all users will have access to all functions, including administrator and service functions. If you want to restrict access to some users, you must set passwords on the operator panel. Quantum Scalar i40 and Scalar i80 User’s Guide 83 Chapter 4: Configuring the Library Working With Local User Accounts and Passwords Passwords on the operator panel are disabled by default. Once you enable and configure passwords on the operator panel, all users must enter a password on the operator panel to log in. In addition, the service login is automatically enabled and users with user or admin privileges cannot access service functions. The service password is only available to Quantum Support personnel. Passwords on the operator panel are completely different and separate from passwords on the Web client. On the Web client, you can create and set up to 18 unique user accounts with different user names, passwords, privileges, and partition access. On the operator panel, only three unique accounts names are allowed, and the user names and privileges cannot be changed (the only things you can change are the passwords on the user and admin accounts). The accounts and corresponding privilege levels are: Account Privilege Level admin Administrator user User service Service — Only service users may use this account. You cannot change the password for this account. See Privilege Levels on page 80 for a description of administrator and user privileges. In order to use logins and passwords, you must set the passwords for at least the admin account. You can only do this via the operator panel. You can enable just the admin password (and NOT the user password). However, you cannot enable just the user password. Operator Panel You start out by creating the admin account password. Once created, you are logged out and need to log back in using the admin password. Then you can create the user account password. 84 Quantum Scalar i40 and Scalar i80 User’s Guide Chapter 4: Configuring the Library Working With Local User Accounts and Passwords 1 Select Setup > Account Settings > Password Settings. Admin Password is highlighted. 2 Press Modify. Disabled is now highlighted. 3 Press the Up button to change the setting to Enabled. 4 Press Apply. 5 You are prompted to create the password. The password is a 4-digit code (no letters or other characters). The first digit of the code is highlighted. Use the Up and Down buttons to select a number for the first digit, then press Right to go to the second digit. As you move off the digit you created, it displays as a # symbol so that only the digit you are working on displays actual numbers. If you need to view or change a digit, press the Left button. 6 When you are finished creating the admin password, press Right until the Validate Password prompt appears. Re-enter the password the same way you created it. When finished, press Apply. A confirmation screen displays. 7 Press OK. The library logs the session out and the operator panel displays the login screen, with the User ID of admin highlighted. 8 Press Apply to go to the password line. 9 Using the directional buttons, enter the admin password you created and press Apply. 10 Select Setup > Account Settings > Password Settings. 11 Press the Down button to highlight User Password and press Modify. Disabled is highlighted. 12 Press the Up button to change the setting to Enabled. 13 Press Apply. 14 Create and validate the user password the same way you created the admin password above. 15 Save the library configuration (see Saving the Library Configuration on page 106). Quantum Scalar i40 and Scalar i80 User’s Guide 85 Chapter 4: Configuring the Library Working With Local User Accounts and Passwords Disabling Passwords on the Operator Panel If you no longer want to use passwords on the operator panel, you can disable them. Once you disable the admin password, the user password is also automatically disabled. You can only do this on the operator panel. Operator Panel 1 Select Setup > Account Settings > Password Settings. Admin Password is highlighted. 2 Press Modify to modify the Admin password. Enabled is now highlighted. 3 Press the Down button to change the setting to Disabled. 4 Press Apply. 5 Save the library configuration (see Saving the Library Configuration on page 106). Modifying Passwords on the Operator Panel Once passwords are created, you can modify them. Operator Panel 1 Select Setup > Account Settings > Modify Password. 2 Use the Up and Down buttons to select admin or user. 3 Press Apply. 4 Enter the current password and press Apply. 5 Enter a new password and press Apply. 6 Re-enter the new password to validate it and press Apply. 7 Save the library configuration (see Saving the Library Configuration on page 106). 86 Quantum Scalar i40 and Scalar i80 User’s Guide Chapter 4: Configuring the Library Working With LDAP User Accounts (Remote Authentication) Resetting Passwords on the Operator Panel If you forget your operator panel passwords and cannot log in, you must reset the passwords. Resetting the passwords disables them and deletes both the admin and user passwords. This means that no login is required to access the operator panel. You can re-create the passwords again as needed. You can only reset operator panel passwords via the Web client. Web Client 1 Select Setup > User Management > Reset Operator Panel Passwords. 2 Click Apply. Working With LDAP User Accounts (Remote Authentication) Local Authentication vs. Remote Authentication Local authentication control is managed on the library. An administrator sets up accounts and privileges on the library. To use local authentication, a user must enter a local user name and password. Remote authentication is managed by a Lightweight Directory Access Protocol (LDAP) server. Enabling LDAP allows existing user accounts residing on an LDAP server to be integrated into the library’s current user account management subsystem. User account information is centralized and shared by different applications, simplifying user account management tasks. To use remote authentication, you must enable LDAP on the library. Once LDAP is enabled, users can log into the library using either LDAP or local authentication. To use LDAP authentication, a user must enter a directory service user name and password. The Web client Login screen displays the Remote Authentication login option only when LDAP is enabled. See Logging in When LDAP or Kerberos is Enabled on page 138. LDAP logins are only available on the library Web client. Quantum Scalar i40 and Scalar i80 User’s Guide 87 Chapter 4: Configuring the Library Working With LDAP User Accounts (Remote Authentication) LDAP Server Guidelines The following groups must be created on the LDAP server to enable remote login on the library: • Library User Group — Assign users to this group who need userprivilege access to the library. Enter the name of this group in the Library User Group field on the Setup - Remote Authentication screen on the library Web client (see Configuring LDAP on the Library on page 89). • Partition Groups — For LDAP users with user privileges, access to library partitions is determined by group assignment on the LDAP server. Groups must be created on the LDAP server with names that match the library partitions names (names must match but are not case sensitive). Users with user privileges must be assigned to these groups on the LDAP server to have access to the corresponding partitions on the library. • Library Admin Group — Assign users to this group who need administrator-privilege access to the library. LDAP users with administrator privileges have access to all partitions and administrator functions and do not need to be assigned to partition-related groups on the LDAP server. Enter the name of this group in the Library Admin Group field on the Setup - Remote Authentication screen on the library Web client (see Configuring LDAP on the Library on page 89). You will need to have at least one user assigned to both the Library User Group and the Library Admin Group on the LDAP server in order to test the LDAP settings on the library (see Testing LDAP Settings on page 93). Since most normal users will not be members of both these groups, you may need to create a special or temporary user specifically for this purpose. 88 Quantum Scalar i40 and Scalar i80 User’s Guide Chapter 4: Configuring the Library Working With LDAP User Accounts (Remote Authentication) Configuring Secure LDAP on the Library You can configure Secure LDAP using one of two methods (do not use both). • LDAPS —Uses Secure Sockets Layer (SSL) over a specific port for LDAP (636). You may enable LDAP over SSL (LDAPS) by entering a URI in the form of “ldaps://hostname” in the Server URI field. This will use SSL to send secure communication via port 636. If the LDAP server does not support LDAPS or does not have LDAPS enabled, then login operations will fail. LDAPS has been deprecated in favor of using StartTLS (see option below). Do not use LDAPS if you are using StartTLS. Once you apply LDAPS, StartTLS will not be available. • StartTLS — Uses Transport Layer Security (TLS) over the same port as regular LDAP (389). Select the StartTLS check box to configure secure LDAP communication using TLS. If TLS mode is not supported on your LDAP server, then login operations will fail. Do not use StartTLS if you are using LDAPS. Additionally, if you are using one of these Secure LDAP methods listed above, you can also Install a TLS CA certificate for additional verification that the LDAP server has not been compromised. The certificate must be the same certificate that is installed on your LDAP server and must be in .pem format. The library will only perform the verification if you have configured Secure LDAP (using either LDAPS or StartTLS). Place a copy of the certificate file in an accessible location on your computer and use the Browse button to locate and install it. Once a certificate is installed, you can remove it by checking the Remove TLS CA Certificate check box. This check box only becomes available once a certificate is installed. The presence of this check box lets you know that a certificate is installed. Refer to Figure 14 LDAP Setup Example on page 92. Configuring LDAP on the Library Administrators can enable and configure Lightweight Directory Access Protocol (LDAP). LDAP is the industry standard Internet protocol that provides centralized user account management. Administrators can add, delete, and modify only local user account information. The library Web client does not allow you to create, modify, or delete user account information on an LDAP server. This must be done by the directory service provider. For more information on working with local user accounts, see Working With Local User Accounts and Passwords on page 79. Quantum Scalar i40 and Scalar i80 User’s Guide 89 Chapter 4: Configuring the Library Working With LDAP User Accounts (Remote Authentication) The library supports all LDAP servers. You can also use Kerberos for added security. For specific instructions on configuring Kerberos, see Configuring Kerberos on page 93. Web Client 1 Select Setup > User Management > Remote Authentication. The Setup - Remote Authentication screen displays. 2 Under Authentication Type, do one of the following: • To enable LDAP, select LDAP and continue with Step 3. • To disable LDAP, select Local Only and continue with Step 4. • To modify LDAP configuration settings, continue with Step 3. 3 Obtain the following LDAP parameters from your network administrator and enter them in the fields provided: • Server URI — The Uniform Resource Identifier (URI) of the LDAP server where user account information is stored. The URI includes the LDAP server host name or IP address and can include the LDAP server network port. Port 389 is the default. Examples: ldap://hostname:389 ldap://10.50.91.103 ldap://mycompany.com LDAPS - Optional. See Configuring Secure LDAP on the Library on page 89. • StartTLS - Optional. See Configuring Secure LDAP on the Library on page 89. • Install TLS CA Certificate — Optional. See Configuring Secure LDAP on the Library on page 89. • Principal — An LDAP user login ID with permissions to search the LDAP directory. The library logs into LDAP using this ID. For an example, see Figure 14 on page 92. • Password — The password for the principal authorization login ID. 90 Quantum Scalar i40 and Scalar i80 User’s Guide Chapter 4: Configuring the Library Working With LDAP User Accounts (Remote Authentication) • User DN — The Fully Qualified Distinguished Name that contains the users. For an example, see Figure 14 on page 92 • Group DN — The Fully Qualified Distinguished Name that contains the groups. For an example, see Figure 14 on page 92 • Library User Group — The name of the group on the LDAP server associated with library users who have user-level privileges (see Privilege Levels on page 80 for more information on user privilege levels). This group must exist on your LDAP server (see LDAP Server Guidelines on page 88). For an example, see Figure 14 on page 92 • Library Admin Group — The name of the group on the LDAP server associated with library users who have administrator-level privileges (see Privilege Levels on page 80 for more information on user privilege levels). This group must exist on your LDAP server (see LDAP Server Guidelines on page 88). For an example, see Figure 14 on page 92 A sample of a completed dialog box is depicted below: Quantum Scalar i40 and Scalar i80 User’s Guide 91 Chapter 4: Configuring the Library Working With LDAP User Accounts (Remote Authentication) Figure 14 LDAP Setup Example 4 Click Apply to apply any changes. If you enabled LDAP or modified LDAP settings, the Test Settings button is activated. 5 Click the Test Settings button to test all the new or changed LDAP settings. See Testing LDAP Settings on page 93 for more information. 6 Save the library configuration (see Saving the Library Configuration on page 106). 92 Quantum Scalar i40 and Scalar i80 User’s Guide Chapter 4: Configuring the Library Working With LDAP User Accounts (Remote Authentication) Testing LDAP Settings The Test Settings button tests communication between the library and the LDAP server, and tests the currently applied LDAP settings. If there are any problems, an error message identifies the problem area. If you change the LDAP settings, click Apply before using this button. Otherwise, any changes you made will be lost and will not be tested. To test the settings, you must enter a user name and password, then click the button. The user you use for the test must be a member of both the Library User Group and the Library Admin Group on the LDAP server. Since most normal users will not be members of both these groups, you may need to create a special or temporary user specifically for this purpose. After configuring LDAP settings, save the library configuration. Configuring Kerberos Use Kerberos if you want extra security with remote authentication. You can configure the Kerberos® settings any time after the initial library configuration. Before you can configure Kerberos, you need to generate the service keytab file on your Kerberos (AD) server. For instructions, see Generating the Kerberos Service Keytab File on page 95. You must have administrator privileges to configure Kerberos. You can only configure Kerberos on the Web client. Web Client 1 Make sure that both the library and the Kerberos/Active Directory® server are set to the same time (within 5 minutes). Otherwise, the authentication will fail. It is recommended that you use Network Time Protocol (NTP) to synchronize the time between the library and the Kerberos server. See Setting the Date and Time Using the Network Time Protocol on page 47. 2 Select Setup > User Management > Remote Authentication. The Setup - Remote Authentication screen displays. Quantum Scalar i40 and Scalar i80 User’s Guide 93 Chapter 4: Configuring the Library Working With LDAP User Accounts (Remote Authentication) 3 Under Authentication Type, do one of the following: • To enable Kerberos, select LDAP with Kerberos and continue with Step 4. • To disable Kerberos, select LDAP or Local Only and continue with Step 6. • To modify Kerberos configuration settings, continue with Step 4. 4 Fill the following Kerberos fields: • Realm — The Kerberos realm name, typed in all uppercase letters. Usually the realm name is the DNS domain name. Example: MYCOMPANY.COM • KDC (AD Server) — The key distribution center (in other words, the server on which Kerberos/Active Directory is installed). Example: mycompany.com:88 • Domain Mapping — The domain portion of the library’s fully qualified domain name. Example: mycompany.com • Service Keytab — Click the Browse button to select the service keytab file. The service keytab file is a file you generate on your Kerberos/Active Directory server. If you have not already generated this file, do so now. For instructions, see Generating the Kerberos Service Keytab File on page 95. Then click the Browse button to upload the file. 5 Configure the LDAP settings as described in Configuring LDAP on the Library on page 89. 6 Click Apply to apply any changes. 7 If you enabled LDAP or Kerberos, or modified LDAP or Kerberos settings, click the Test Settings button to test all the new or changed LDAP settings. See Testing LDAP Settings on page 93 for more information. 8 Save the library configuration (see Saving the Library Configuration on page 106). 94 Quantum Scalar i40 and Scalar i80 User’s Guide Chapter 4: Configuring the Library Working With LDAP User Accounts (Remote Authentication) Generating the Kerberos Service Keytab File These instructions are for generating the service keytab file for use with Microsoft® Active Directory®. If you not using Active Directory, refer to your Kerberos vendor for instructions on generating this file. 1 Set up an Active Directory domain on the Windows 2003 server. 2 If Active Directory is not already configured, run dcpromo. 3 Windows 2003 servers only: Install Windows Support Tools on the Windows 2003 server as follows: a Go to www.microsoft.com and search for “windows server 2003 support tools sp2” or click on the following link: http://www.microsoft.com/downloads/ details.aspx?FamilyID=96a35011-fd83-419d-939b9a772ea2df90&DisplayLang=en b Download both support.cab and suptools.msi. c Run suptools.msi to begin installation. 4 Create a computer account in Active Directory. • Do not select any of the check boxes during creation. • The account name will be used for <computer account> fields shown in the following steps. 5 At the command prompt, map SPN to the computer account. Use the following format: setspn -A library/<fqdn of library> <computer account> For example: setspn -A library/delos.dvt.mycompany.com kerbtest 6 At the command prompt, create the keytab file for the SPN. Use one of the following formats: • For Windows 2003: ktpass -out library.keytab -princ library/<fqdn of library>@<realm> +rndPass -ptype KRB5_NT_SRV_HST -crypto RC4HMAC-NT -mapUser <realm>/computers/<computer account> Quantum Scalar i40 and Scalar i80 User’s Guide 95 Chapter 4: Configuring the Library Setting the Session Timeout For example: ktpass -out library.keytab -princ library/ [email protected] +rndPass -ptype KRB5_NT_SRV_HST -crypto RC4HMAC-NT -mapUser ourrealm.local/computers/ kerbtest • For Windows 2008: ktpass -out library.keytab -princ library/ <fqdn of library>@<realm> +rndPass -ptype KRB5_NT_SRV_HST -crypto AES256SHA1 -mapUser <realm>/computers/<computer account> For example: ktpass -out library.keytab -princ library/ [email protected] +rndPass -ptype KRB5_NT_SRV_HST -crypto AES256SHA1 -mapUser ourrealm.local/computers/kerbtest Setting the Session Timeout The library automatically logs out a user or administrator when the library has detected no activity for a specified length of time. This always occurs on the Web client, and will occur on the operator panel if passwords are enabled (see Enabling and Creating Passwords on the Operator Panel on page 83). The default session timeout is 15 minutes. You can change that to 30, 45, or 60 minutes. You can only change this setting on the operator panel. 96 Quantum Scalar i40 and Scalar i80 User’s Guide Chapter 4: Configuring the Library Configuring System Settings Operator Panel 1 Select Setup > Account Settings > Session Timeout. The current timeout setting is highlighted. 2 Use the Up and Down buttons to select the desired timeout. 3 Press Apply. 4 Save the library configuration (see Saving the Library Configuration on page 106). Configuring System Settings You can enable/disable the following system settings on the operator panel: • Unload Assist • Logical Serial Number Addressing • Manual Cartridge Assignment • SNMP • SMI-S • Power Save Unload Assist When Unload Assist is enabled, the library will unload tape drives when a move command from the tape drive is received. When Unload Assist is disabled, the tape drive must be unloaded prior to a move command, or the move command will fail. This setting is enabled by default. Operator Panel 1 Select Setup > System Settings > Unload Assist. 2 Press Modify. 3 Use the Up and Down buttons to select Enabled or Disabled and press Apply. Quantum Scalar i40 and Scalar i80 User’s Guide 97 Chapter 4: Configuring the Library Configuring System Settings 4 Make another selection or press Exit. 5 Save the library configuration (see Saving the Library Configuration on page 106). Logical Serial Number Addressing The library uses the actual tape drive serial numbers by default (logical SN addressing is disabled). Enabling logical SN addressing enables the library to assign logical serial numbers to all tape drives in the library. Specifically, the library assigns a logical serial number to a tape drive in a specific location, not the serial number of the particular tape drive. If the tape drive is then replaced by another tape drive in the same library location, the logical serial number remains the same. From the host application’s perspective, the replacement tape drive is the same as the original. This setting is disabled by default. Caution: If you change the logical serial number addressing setting, you must power cycle the library (perform a shutdown and press the power button) or remove and replace each tape drive in the library in order for the change to take effect. Operator Panel 1 Select Setup > System Settings > Logical SN Addr. 2 Press Modify. 3 Use the Up and Down buttons to select Enabled or Disabled and press Apply. 4 Make another selection or press Exit. 5 Power cycle the library. 6 Save the library configuration (see Saving the Library Configuration on page 106). 98 Quantum Scalar i40 and Scalar i80 User’s Guide Chapter 4: Configuring the Library Configuring System Settings Manual Cartridge Assignment Administrators can disable or enable (default setting) manual cartridge assignment. When manual cartridge assignment is enabled, the I/E Assign screen automatically displays on the operator panel once cartridges are placed into the I/E station. The I/E Assign screen prompts you to assign the cartridges to a specific partition. The cartridges can then be used only by the assigned partition. When manual cartridge assignment is disabled, the I/E Assign screen does not display on the operator panel, and the cartridges in the I/E station are visible to all partitions, as well as the System partition, and can be used by any partition. The manual cartridge setting is enabled by default. You can only change this setting on the operator panel. Understanding Host Application Notification When manual cartridge assignment is enabled, SCSI Unit Attention 6/ 2801 notifies the host application when the I/E station has been accessed, allowing the host to automatically detect the presence of media in the I/E station and update its I/E station status information. When manual cartridge assignment is disabled, host notification via SCSI Unit Attention 6/2801 depends on the number of configured partitions: If multiple partitions are defined, the host application is not notified when the I/E station has been accessed. Media presence in the I/E station is reported to any partition requesting it. If a single partition is defined, the host application is notified when the I/E station has been accessed. Media presence is reported to the sole defined partition, as well as to the System partition, when either of these partitions checks for changes in the status of the I/E station. For information about using the host to perform tape operations, see your host application documentation. Operator Panel 1 Select Setup > System Settings > Man Cart Assign. 2 Press Modify. 3 Use the Up and Down buttons to select Enabled or Disabled and press Apply. Quantum Scalar i40 and Scalar i80 User’s Guide 99 Chapter 4: Configuring the Library Configuring System Settings 4 Make another selection or press Exit. 5 Save the library configuration (see Saving the Library Configuration on page 106). SNMP Enables or disables SNMP traffic to the library. This setting is enabled by default. Operator Panel 1 Select Setup > System Settings >SNMP. 2 Select the setting you want to modify and press Modify. 3 Use the Up and Down buttons to select Enabled or Disabled and press Apply. 4 When finished making all changes, press Exit. 5 Save the library configuration (see Saving the Library Configuration on page 106). SMI-S Allows you to enable or disable SMI-S running on the library. This setting is disabled by default. Operator Panel 1 Select Setup > System Settings > SMI-S. 2 Press Modify. 3 Use the Up and Down buttons to select Enabled or Disabled and press Apply. 4 Make another selection or press Exit. 5 Save the library configuration (see Saving the Library Configuration on page 106). 100 Quantum Scalar i40 and Scalar i80 User’s Guide Chapter 4: Configuring the Library Configuring System Settings Power Save To help save power, the operator panel goes dark after a period of inactivity on the operator panel (meaning, no buttons have been pressed). The default period is 30 minutes. You can set this period to 15 minutes, 30 minutes, 45 minutes, 60 minutes, or never. To immediately restore the operator panel screen once it has gone dark, press any of the four navigation buttons on the library. The operator panel will restore when any of the following happens: • Any navigation button is pressed. • The Assign I/E screen displays (see Manual Cartridge Assignment on page 99). • Tape drives start to autolevel. • The library receives a signal to shut down. • Library health (diagnostic ticket) status changes. • Library ready status changes. The operator panel will NOT go dark when: • The library is initializing. • Tape drives are autoleveling. • The Assign I/E screen is displayed (see Manual Cartridge Assignment on page 99). • An operator panel-initiated operation is in progress (such as IVT). • The Setup Wizard is displayed. • Passwords are enabled on the operator panel and a user is logged in. • The power save timeout value is set to NEVER. Operator Panel 1 Select Setup > System Settings > Power Save. 2 Press Modify. 3 Use the Up and Down buttons to select the desired setting and press Apply. Quantum Scalar i40 and Scalar i80 User’s Guide 101 Chapter 4: Configuring the Library Configuring Security Settings Configuring Security Settings You can enable/disable the following security settings on the operator panel: • Network Interface • SSH Services • Internet Control Message Protocol (ICMP) • Remote Access Via Web Client • Remote Service Login • SNMP V1/V2 • SSL Network Interface Enables or disables all external access to the library. This setting is enabled by default to allow external access. Operator Panel 1 Select Setup > Security Services > Network IF. 2 Press Modify. 3 Use the Up and Down buttons to select Enabled or Disabled and press Apply. 4 Make another selection or press Exit. 5 Save the library configuration (see Saving the Library Configuration on page 106). 102 Quantum Scalar i40 and Scalar i80 User’s Guide Chapter 4: Configuring the Library Configuring Security Settings SSH Services Enables or disables Secure Shell (SSH) services, such as SSH, from accessing the library. This setting is enabled by default. Operator Panel 1 Select Setup > Security Services > SSH Services. 2 Press Modify. 3 Use the Up and Down buttons to select Enabled or Disabled and press Apply. 4 Make another selection or press Exit. 5 Save the library configuration (see Saving the Library Configuration on page 106). Internet Control Message Protocol (ICMP) Enables or disables external attempts to discover the library by pinging it (by means of the ICMP Echo packets. This setting is enabled by default. You may disable this feature if you are using IPv4, but you should NOT do so if you are using IPv6. Disabling this feature disables all IPv6 communication on the Scalar i40 and Scalar i80. There will be no error messages, and the library will appear to be working, but it will not be communicating. Caution: Do NOT disable ICMP if you are using IPv6! Operator Panel 1 Select Setup > Security Services > ICMP. 2 Press Modify. 3 Use the Up and Down buttons to select Enabled or Disabled and press Apply. 4 Make another selection or press Exit. 5 Save the library configuration (see Saving the Library Configuration on page 106). Quantum Scalar i40 and Scalar i80 User’s Guide 103 Chapter 4: Configuring the Library Configuring Security Settings Remote Access Via Web Client Enables or disables remote access to the library via the Web client. This setting is enabled by default (meaning remote access is allowed). Operator Panel 1 Select Setup > Security Services > Web client. 2 Press Modify. 3 Use the Up and Down buttons to select Enabled or Disabled and press Apply. 4 Make another selection or press Exit. 5 Save the library configuration (see Saving the Library Configuration on page 106). Remote Service Login Enables or disables remote service user login (from the Web client or over the Ethernet service port). The service user will still be able to log in to the library from the operator panel. This setting is enabled by default (meaning remote service login is allowed). Operator Panel 1 Select Setup > Security Services > Service User 2 Press Modify. 3 Use the Up and Down buttons to select Enabled or Disabled and press Apply. 4 Make another selection or press Exit. 5 Save the library configuration (see Saving the Library Configuration on page 106). SNMP V1/V2 104 This topic is discussed in Enabling SNMP Versions on page 44. Quantum Scalar i40 and Scalar i80 User’s Guide Chapter 4: Configuring the Library Configuring Security Settings SSL Allows you to enable Secure Socket Layer (SSL) for secure data transmission between the library and remote clients. This setting is disabled by default. Enabling SSL encrypts all Web browser connections to the Web client, and it enables SSL-based authentication for SMI-S. SMI-S is the newest standard of SNMP, which makes sets of data continuously available. For more information about SMI-S on the library, see SMI-S on page 100. Disabling SSL creates an unencrypted connection from a Web browser to the Web client. See the Quantum Intelligent Libraries SMI-S Reference Guide (6-01317-xx) for further configuration and access details. Note: Before enabling SSL, make sure you enter a name for the library in the Host Name text box when configuring network settings (Setup > Network Management > Network on the Web client; see Library Host Name on page 39). After enabling SSL, use that host name to access the library. If you do not use that name, you will receive a security alert. In addition, make sure to complete all the text boxes listed on the Web client Contact Information screen (Setup > Notification > Contact Information) before enabling SSL. This information is used to identify company information in the SSL certificate. Operator Panel 1 Select Setup > Security Services > SSL. 2 Press Modify. 3 Use the Up and Down buttons to select Enabled or Disabled and press Apply. 4 Make another selection or press Exit. 5 Save the library configuration (see Saving the Library Configuration on page 106). Quantum Scalar i40 and Scalar i80 User’s Guide 105 Chapter 4: Configuring the Library Saving and Restoring the Library Configuration Saving and Restoring the Library Configuration The library has many configurable items, such as tape drive IDs, partitions, user accounts, import/export (I/E) stations, and cleaning slots. In the event of a hardware failure or firmware upgrade, the save and restore operations can be used to restore the library’s configurable items to a previous state. The save/restore operation also saves and restores library firmware and license keys installed on the library. Note: The save/restore operations should not be performed concurrently by multiple administrators logged in from different locations. You can access the screens, but you cannot apply changes while another administrator is performing the same operation. Saving the Library Configuration This operation saves your current library configuration and library firmware. It is recommended that you save the library configuration after modifying a configurable item and before upgrading firmware. This allows you to restore the most current settings if necessary. Save your library configuration when it is in a known working state. In the event of a hardware failure, the saved configuration can be used to restore the configuration after hardware repairs are made. Before initiating a firmware upgrade, you should save the library configuration. You then have the option to restore the configuration after either a successful or an unsuccessful upgrade. You can only save the configuration from the Web client. Web Client 1 Select Tools > Save/Restore Configuration. 2 Select Save System Configuration. 106 Quantum Scalar i40 and Scalar i80 User’s Guide Chapter 4: Configuring the Library Saving and Restoring the Library Configuration 3 Click Apply. 4 When the operation completes successfully, complete the next screens to save the file to a known location. Restoring the Library Configuration You can restore the library’s configurable items to a previous state using a saved configuration file. If you updated the library firmware since last saving the configuration, the library automatically restores the library firmware to the version that was saved with the configuration. Caution: After you restore the library’s configuration, verify that your drive firmware version reflects the desired firmware level. Note: You can also downgrade library firmware to an earlier version using the Tools > Update Library Firmware command (see Updating Library Firmware on page 235). Note that you will lose all your current library configuration information except for network settings, date and time, and license keys. You can restore the other configurable items using a configuration file that was saved when the earlier version of library firmware was installed on the library, or you can reconfigure your library’s settings. You can only restore the library configuration via the Web client. Web Client 1 Select Tools > Save/Restore Configuration. 2 Select Restore System Configuration. 3 Click Apply. 4 Use the next screens to browse to the saved configuration file and upload it to the library. This operation saves your current library configuration and library firmware. 5 Verify the drive firmware level, and if necessary, manually upgrade to the desired firmware level. Quantum Scalar i40 and Scalar i80 User’s Guide 107 Chapter 4: Configuring the Library Registering the Library Registering the Library Registering the library activates the warranty. After completing the initial setup of the library, choose Setup > Register Library on the Web client to access the online product registration form. You cannot register the library from the operator panel. Web Client Select Setup > Register Library. Changing Operator Panel Home Screen View From the operator panel, you may choose to change the default home screen to an alternate home screen that facilitates easy I/E unlock access, displays the number of I/E slots and the number of I/E slots that are full. Changes to the home screen can be made only from the operator panel. Refer to Figure 9 on page 21. Changing to Alternate Home Screen 1 Select Setup > System Settings and press Select. 2 Select Alternate Home and press Modify. 3 Select Up to choose Unlock I/E, and press Apply. 4 Select Exit twice to return to the alternate home screen. Note: From the alternate home screen, selecting Menu returns you to the default home screen. To return to the alternate home screen, select Actions > Alternate Home, and press Select. The Alternate Home Screen as shown in Figure 9 displays. 108 Quantum Scalar i40 and Scalar i80 User’s Guide Chapter 4: Configuring the Library Changing Operator Panel Home Screen View Unlocking the I/E is described in Unlocking and Opening the I/E Station on page 145. Returning to Default Home Screen 1 From the alternate home screen, select Menu to return to the default home screen. The default home screen is displayed temporarily, however upon power cycle will display the alternate home screen until reset permanently. 2 To reset to view the default home screen permanently, select Setup > System Settings and press Select. 3 Select Alternate Home and press Modify. 4 Select Down and press Apply. Select Exit twice to return to the default home screen. Quantum Scalar i40 and Scalar i80 User’s Guide 109 Chapter 4: Configuring the Library Changing Operator Panel Home Screen View 110 Quantum Scalar i40 and Scalar i80 User’s Guide Chapter 5 Advanced Reporting Advanced Reporting is a licensable feature. You must have an Advanced Reporting license installed on your library in order to use the features described in this chapter. For more information on licensing, see Adding or Upgrading Licensable Features on page 68. The Advanced Reporting license applies to your entire library, regardless of library size. This means you only need to purchase the license once. If you increase the size of your library, your existing license applies to your new library configuration. Note: You can work with Advanced Reporting Data using only the Web client. This chapter covers: • Advanced Reporting Features • Working with Control Path Failover (CPF) • Using Advanced Reporting Reports • Configuring the Drive Resource Utilization Report • Configuring the Media Integrity Analysis Report • Using Advanced Reporting Templates • Loading and Reloading Advanced Reporting Data Quantum Scalar i40 and Scalar i80 User’s Guide 111 Chapter 5: Advanced Reporting Advanced Reporting Features • Deleting Advanced Reporting Data • Saving and E-mailing Advanced Reporting Data Filess • Working with the Media Security Log • Viewing the Media Usage Log • Automatically E-mailing Advanced Reporting Reports and Logs Advanced Reporting Features The Advanced Reporting license provides the following library features: Control Path Failover (CPF) - Provides support for configuring the LTO5 or LTO-6 Fibre Channel (FC) drive for control path failover. To configure a control path failover drive, you must also have an Advanced Reporting license. When control path failover is used, one drive is assigned as the primary control path and another drive as the control path failover (secondary) drive. The control path failover drive is used whenever the primary control path drive fails or is inoperable. Reports - Listed below are Advanced Reporting report names. You can view, configure, send via e-mail, and save and reuse report configurations as templates. In addition, you can automatically e-mail any of the reports to designated recipients at specified, scheduled times. • Drive Resource Utilization Report - Provides tape drive usage information, showing you which tape drives are working at optimum capacity and which are under-utilized. This report can help you allocate your tape drive resources properly. • Media Integrity Analysis Report - Provides TapeAlert count for various combinations of tape drives, tape cartridges, and TapeAlert flags. This report can help you determine if a problem is due to a specific tape drive or tape cartridge. Logs - Listed below are available logs: • Media Security Log - Lists media that has been removed from the library. • Media Usage Log - Lists media usage information regarding capacity, and read and write errors for media ever mounted in a drive.- 112 Quantum Scalar i40 and Scalar i80 User’s Guide Chapter 5: Advanced Reporting Working with Control Path Failover (CPF) Required Firmware To use all the features of Advanced Reporting, you should install the latest released version of library firmware on your library. For information on installing library firmware, see Updating Library Firmware on page 235. Working with Control Path Failover (CPF) If an LTO-5 or LTO-6 FC tape drive is the control path for a partition, you can select another LTO-5 or LTO-6 FC tape drive in that partition for control path failover. This means that if the control path tape drive fails, the failover tape drive becomes the control path for the partition. The failed-over tape drive remains the control path for the partition unless it fails or the library is restarted. When either of these events occurs, the library starts over and attempts to use the original control path tape drive as the control path, and the original failover tape drive for failover. The control path and failover tape drives are assigned by location in the library, so even if you replace a tape drive with another LTO-5 or LTO-6 FC tape drive, the library will still fail over or revert to the specified location. Prerequisites To configure control path failover, you must have the following setup on your library: • Advanced Reporting License. Refer to Adding or Upgrading Licensable Features on page 68. • The control path and failover tape drives must both be LTO-5 or LTO-6 FC tape drives, and you must have a minimum of two drives in a single partition. • The control path and failover tape drives must have their topology configured as Point to Point. Refer to Configuring Tape Drive Parameters on page 64. • The control path and failover tape drives must be connected to an NPIV-enabled switch on the same fabric. Quantum Scalar i40 and Scalar i80 User’s Guide 113 Chapter 5: Advanced Reporting Working with Control Path Failover (CPF) When control path failover is configured for a partition, the partition uses a virtual port as the control path communication port. The World Wide Port Name (WWPN) for this virtual port is listed in the library’s System Information Report in the Library Partitions section under Control Path (see Viewing System Information on page 216). Configuring CPF You can configure control path failover from the Web client only. Web Client 1 Setup the drive topology. Set the topology for the control path and control path failover tape drives to Point to Point. For more information, refer to Configuring Tape Drive Parameters on page 64. a Select Setup > Drive Settings. The Setup - Drive Settings screen displays. Figure 15 Setup - Drive Settings Screen b For the appropriate partition, select the Requested Topology of Point to Point from the drop down menu. c Click Apply. 114 Quantum Scalar i40 and Scalar i80 User’s Guide Chapter 5: Advanced Reporting Working with Control Path Failover (CPF) 2 Select Setup > Control Path. The Control Path screen displays for that partition. Figure 16 Setup - Control Path Screen 3 Select the Failover drive by clicking the Failover option. 4 Click Apply. You can also manually force a failover (see Forcing CPF on page 115). Forcing CPF Web Client You can manually force a control path failover. You might want to force a failover to check that the control path on the non-active tape drive is operational, or to switch back to the original control path tape drive once the issue that originally caused the failover has been fixed. 1 Click Tools > Drive Operations. The Tools - Drive Operations screen displays. Quantum Scalar i40 and Scalar i80 User’s Guide 115 Chapter 5: Advanced Reporting Working with Control Path Failover (CPF) Figure 17 Tools - Drive Operations Screen for CPF 2 Select Force Control Path Failover and click Next. The Force Control Path Failover screen displays (see Figure 18 below). All of the partitions that have control path failover enabled are listed. The location and status of the tape drive that is currently serving as the control path are listed in the Active columns. The location and status of the tape drive that is currently serving as the standby control path are listed in the Standby columns. For each partition, the following information is listed: 116 Column Indicates Active Drive Location of the current control path tape drive. Active Status Ready status of the current control path tape drive. Active Connected Whether the current control path tape drive is connected and has a working link. Standby Drive Location of the standby tape drive. Standby Status Ready status of the standby tape drive. Standby Connected Whether the standby tape drive is connected and has a working link. Quantum Scalar i40 and Scalar i80 User’s Guide Chapter 5: Advanced Reporting Using Advanced Reporting Reports Figure 18 Force CPF Screen 3 Select the partition on which you want to force the failover, and click Apply. Note: The standby tape drive must be “ready” and “connected” in order to force a failover. 4 Click Apply. The new active tape drive location displays in the Active Drive column. The new standby tape drive location displays in the Standby Drive column. Note: If the new tape drive locations do not display, refresh the browser. Using Advanced Reporting Reports The following notes will help you interpret the data listed on the reports. • The data for the reports is collected in log files. When the log files reach their maximum size, the oldest information is deleted as new information is added. This may affect how much historical data you can access. • The on-screen reports contain a chart and a data table. When the log files are large, it would take an excessively long time to load all Quantum Scalar i40 and Scalar i80 User’s Guide 117 Chapter 5: Advanced Reporting Using Advanced Reporting Reports the historical data into the data table. For this reason, the table displays a maximum of 1000 rows of data, beginning with the most recent, even if more data is available. (The chart displays information for the entire range.) To view all of the data, you need to save or e-mail the data file. See Saving and E-mailing Advanced Reporting Data Files on page 125. • The reports are built according to data in the log files, not your current library configuration. For this reason, your library may contain tape drives or cartridges that do not show up in the report. Similarly, the report may contain tape drives and cartridges that no longer reside in the library. • Information about a tape drive, cartridge, or operation is not recorded in the Drive Resource Utilization log file until after a tape cartridge has been mounted (loaded) and unmounted (unloaded) from the tape drive. • To see the exact values of each item in the displayed chart, move your mouse so that it “hovers” over the item you wish to see. An information bubble displays with the values listed in it. If you click on a bar, point, or slice, the information bubble locks in place and the hovering feature turns off until you reload the chart. The hovering feature does not work when the value equals zero. • Values of zero do not appear in Pie charts. Configuring the Drive Resource Utilization Report This report identifies how tape drive resources are utilized in your library. You can use this report to help you determine the proper work load distribution between the tape drives in your library. The following information is collected for each tape drive installed in the library: • Drive location (module, row) • Drive serial number • Partition • Megabytes read • Megabytes written • Time and date of mount (UTC) • Time and date of dismount (UTC) 118 Quantum Scalar i40 and Scalar i80 User’s Guide Chapter 5: Advanced Reporting Using Advanced Reporting Reports • Media motion time (in seconds) • Tape cartridge barcode You can only access this report from the Web client. Web Client 1 From the library menu bar, select Reports > Advanced Reporting > Drive Resource Utilization. The Drive Resource Utilization Report configuration page opens. This may take several minutes. 2 Configure the report by specifying the following: • Date Range — Specifies the range of time covered by the report. Choose Last 7 days; Last 4 weeks (default); Last 3 months; or All History (as far back as there is data in the log file). • Attribute — Specifies which value is included in the report. Select one of the following: • Data Written/Read (default) — The amount of data written to and read from each tape drive, shown separately in the chart. • Total Read and Write — The combined total amount of data written to and read from each tape drive. • Media Mount Count — The number of tape cartridge mounts. • Media Mount Time — The total amount of time media spent in the selected drive(s). • Media Motion Time — The total amount of time media spent in motion while in the tape drive (writing, reading, rewinding, etc.). • Chart — How the data is displayed in the chart. Choose Area, Bar (default), Line, or Pie. • Type — The chart type. Select one of the following: • Rollup (default) — Displays the Grouping on the x-axis and the Attribute amount on the y-axis. • Trend — Shows how the Attribute amount changes over time for the selected Grouping. Quantum Scalar i40 and Scalar i80 User’s Guide 119 Chapter 5: Advanced Reporting Using Advanced Reporting Reports • Grouping — Specifies which tape drive(s) or partition(s) to include in the report. Select one of the following: • All Drives by Coordinate (default) — Presents the sum total of the selected attribute for all tape drives according to their location in the library. If more than one tape drive resided in that location during the selected range, then the attribute values for all the tape drives that resided in that location are combined in the chart. • All Drives by Physical SN — Presents the sum total of the selected attribute for all drives according to the physical tape drive serial number. • All Partitions — Presents a comparison of all drives grouped by partition in the physical library. • Selected Drive by Coordinate — The report chart is based on an individual tape drive location in the library. If more than one tape drive resided in that location during the selected range, then the attribute values for all the tape drives that resided in that location are combined in the chart. • Selected Drive by Physical SN — The report chart is based on an individual tape drive identified by its physical drive serial number. • Selected Partition — The report chart is based on an individual partition in the physical library. Note: See Installed Tape Drive Location Coordinates on page 9 for an explanation of the location coordinates. 3 Click Next. The report is generated and displays on the screen. Configuring the Media Integrity Analysis Report 120 This report provides TapeAlert counts for various combinations of tape drives, tape cartridges, and TapeAlert flags. You can use this report to help determine if a problem is due to a specific tape drive or tape cartridge. Quantum Scalar i40 and Scalar i80 User’s Guide Chapter 5: Advanced Reporting Using Advanced Reporting Reports The Media Integrity Analysis report collects the following information for each TapeAlert: • Date/Time • Tape drive physical serial number • Cartridge barcode • TapeAlert value • TapeAlert Description You can only access this report from the Web client. Web Client 1 From the library menu bar, select Reports > Advanced Reporting > Media Integrity Analysis. The Media Integrity Analysis Report configuration page opens. This may take several minutes. 2 Configure the report by specifying the following: • Date Range — Specifies the range of time covered by the report. Choose Last 7 days; Last 4 weeks (default); Last 3 months; or All History (as far back as there is data in the log file). • Attributes—Specifies which values are included in the report, and how they are combined. Select in any combination, including all (default) and none. If you select no attributes, the chart displays the TapeAlert count for the selected Grouping. • Cartridge Barcode — All relevant tape cartridges. • Drive Physical SN — All relevant tape drives. • TapeAlert — The TapeAlert flags that were issued. For a description of all TapeAlert flags, see Appendix B, Tape Alert Flag Descriptions. • Chart — How the data is displayed in the chart. Choose Area, Bar (default), Line, or Pie. Quantum Scalar i40 and Scalar i80 User’s Guide 121 Chapter 5: Advanced Reporting Using Advanced Reporting Reports • Type — The chart type. Select one of the following: • Rollup (default) — Displays the number of TapeAlerts for the combination of Grouping and Attributes you selected (default). • Trend — Shows the occurrence of TapeAlerts over time. • Grouping—Specifies which drive(s) or tape cartridge(s) on which to base the report. Choose one of the following: • All (default) — All tape drives and tape cartridges for which a TapeAlert was issued during the specified range. • Selected Drive by Physical SN — An individual tape drive. Only tape drives which issued a TapeAlert during the specified range appear in the report. • Selected Cartridge by Barcode — An individual tape cartridge. Only tape cartridges that were associated with a TapeAlert during the specified range appear in the report. • Sorting— Specifies how the data will be sorted. Choose from the following: • Alphabetical • Count (ascending) • Last Occurrence (default) 3 Click Next. The report is generated and displays on the screen. 122 Quantum Scalar i40 and Scalar i80 User’s Guide Chapter 5: Advanced Reporting Using Advanced Reporting Reports Using Advanced Reporting Templates If you want to use the same configuration repeatedly, you can save it as a template. You can save up to 20 templates for each type of advanced report. You can only work with templates from the Web client. Web Client Creating or Accessing a Template 1 From the menu bar, select Reports > Advanced Reporting, and then select the desired report. The configuration screen for that report appears. 2 3 For a new template, in the Report Templates box at the bottom of the screen, type a name for the template in the empty field next to the Save button. The name can have a maximum of 15 characters. You can use only lowercase letters, numbers, and the underscore character (_) in template names. Figure 19 Template and Report Data Functions 1 Loads the selected template. 2 Template drop-down list. 3 Deletes the selected template. 4 Saves a report configuration as a template. 5 Type name of new report here. 6 Reloads the data from the library log file to the Internet browser. Quantum Scalar i40 and Scalar i80 User’s Guide 123 Chapter 5: Advanced Reporting Using Advanced Reporting Reports 7 Lists the number of records currently loaded in the Internet browser for this report. 8 Deletes all the Advanced Reporting data. 4 Click Save. The report appears in the drop-down list next to the Load button. Using a Saved Template To use a saved template, select the template from the drop-down list and click Load. Deleting a Template To delete a template, select the template from the drop-down list and click Delete. Loading and Reloading Advanced Reporting Data When you first open an Advanced Report configuration screen, the system loads all the data from the library log file for that report to the Internet browser in preparation for creating your reports. If there is a lot of information in the log files, this may take several minutes. The data that is loaded in the Internet browser remains unchanged until you log out of your library session or reload the data. If new data is added to the library log file during your session (for example, a TapeAlert occurs), it will not appear in the on-screen report until you either log out of the library and log on again, or reload the data. To reload the data without logging out, click the Reload button on the report’s configuration page. This action reloads the entire data for that report, which may again take several minutes. You can see how many records were loaded from the log files for this report by looking at the Report Data section of the Report Configuration page. A note says “XX records read,” where XX is the number of records (see Figure 20 on page 125). 124 Quantum Scalar i40 and Scalar i80 User’s Guide Chapter 5: Advanced Reporting Using Advanced Reporting Reports Deleting Advanced Reporting Data In some circumstances, you may wish to delete the information contained in the log files used to build the advanced reports. To do this, click the Delete button in the Report Data section of either report configuration page—see Figure 20 on page 125. This action deletes the data for both the Drive Resource Utilization report and the Media Integrity Analysis report. Caution: Once you delete the data in the log files, you cannot get it back. The Reload button does NOT retrieve deleted data! It is recommended that you save all the data for both the Drive Resource Utilization report and the Media Integrity Analysis report before deleting the data (see Saving and Emailing Advanced Reporting Data Files on page 125). Figure 20 Report Data Buttons Saving and E-mailing Advanced Reporting Data Files You cannot save the report as it appears on the screen, but you can save or e-mail the report data as a comma-separated values (.csv) file. You can then import the .csv data into a spreadsheet program and manipulate it to create your own reports for analysis. The .csv file contains all of the data in the log file that falls within the date range you specify. You can only access this report from the Web client. Web Client 1 Generate a report. 2 Scroll down to the bottom of the report viewing screen to a box titled Retrieve the Report Data File. See Figure 21 on page 126. 3 To save the report data as a.csv file, click Save. Quantum Scalar i40 and Scalar i80 User’s Guide 125 Chapter 5: Advanced Reporting Working with the Media Security Log 4 To e-mail the report data as a .csv file, type the name of a recipient in the empty field next to the E-mail button, then click E-mail. Figure 21 Saving and Emailing the Report Data Working with the Media Security Log Note: You must have an Advanced Reporting license to use this feature. Media removal is detected by the library when it performs an inventory (at boot up, for example). The media security log lists media that have been removed from the library. You can configure the library to collect any or all of the following media removal events for the log. • Unexpected Removal Detection After Power-up and Reboot Only • Unexpected Removal Detection During Library Operation • Expected Removal Detection From I/E Slots During Library Operation Unexpected removal refers to tape cartridges that were removed from the library without being exported properly via the I/E station. Expected removal refers to tape cartridges that were exported properly via the I/E station. By default, all the options are disabled and the library collects nothing. You must enable at least one of the options for the library to begin collecting data. The log only lists media that is completely removed from the library. It does not list media that moves from one location to another within the library. 126 Quantum Scalar i40 and Scalar i80 User’s Guide Chapter 5: Advanced Reporting Working with the Media Security Log The log file contains the following information: • Date and time of media removal • Tape cartridge barcode • Type of removal (expected or unexpected) • Slot location coordinates (of the slot the cartridge is missing from) • Slot type (I/E, storage, or cleaning) When the log file reaches its maximum size, the oldest information is replaced as new information is added. You can access and configure this log from only the Web client. Configuring Media Security You can choose to collect data in a log to list the following conditions that occur in your library: • Unexpected removal of media after a power-up and reboot • Unexpected removal of media during library operation • Expected removal of media from I/E Slots during library operation Once configured, the library issues diagnostic tickets for the selected conditions, and collects the media removal conditions in the logs. To configure the Media Security, do the following: You can only access this report from the Web client. Web Client 1 Select Setup > Notifications > Advanced Reporting > Media Security. The Setup - Advanced Reporting Media Security screen displays. 2 Click to enable any or all of the options. • Unexpected Removal Detection After Power-Up and Reboot Only • Unexpected Removal Detection During Library Operation • Expected Removal Detection From I/E Slots During Library Operation Note: These options are disabled by default. Quantum Scalar i40 and Scalar i80 User’s Guide 127 Chapter 5: Advanced Reporting Working with the Media Security Log 3 Click Apply. The Progress Window displays. The Progress Window contains information on the action, elapsed time, and status of the requested operation. • If Success appears in the Progress Window, the operation completed successfully. Click Close to close the Progress Window. • If Failure appears in the Progress Window, the operation did not successfully complete. 4 To view the Media Security Log, select Reports > Log Viewer and then select Media Security Log. Viewing, Saving, and Emailing Media Security Log Using the Web client, you can view, save, or e-mail the Media Security Log. You can only access this report from the Web client. Web Client 1 Select Reports > Log Viewer. 2 Select Media Security Log from the list of logs and click Next. The report displays in a new window for viewing. 3 You can save or e-mail the report following the on-screen instructions. Note: If you want to e-mail the log file to a recipient, type the recipient’s name in the text box next to the E-mail button, and then click the E-mail button. You must have your email notification configured in order to e-mail a log file. See Configuring the Library E-Mail Account on page 75 for more information. 128 Quantum Scalar i40 and Scalar i80 User’s Guide Chapter 5: Advanced Reporting Viewing the Media Usage Log Viewing the Media Usage Log The Media Usage Log lists information regarding data written and read on the media and lists statistics pertaining to soft and hard read and write errors. The media usage log collects information on all media that have ever been in the library, including media that are no longer in the library. Lifetime media usage metrics are associated with the cartridge and are kept on the embedded cartridge memory. The log reflects what the drive reports from the embedded cartridge memory whenever the media is unloaded. If the tape cartridge was never mounted and unloaded, it will not appear in the log. When the log file reaches its maximum size, old information is deleted as new information is added. This may affect the amount of available historical data. The log provides the following information: • Volser — Media cartridge barcode label • SN — Media cartridge serial number • Mfr — Media cartridge manufacturer • Date — Media cartridge manufacturing date (format: YYYYMMDD) • Type — Media type • Mounts — Cartridge mount count • RRE — Recovered read errors • URE — Unrecovered read errors • RWE — Recovered write errors • UWE — Unrecovered write errors • LW — Cartridge lifetime MB written • LR — Cartridge lifetime MB read • Enc — Cartridge encryption status (U=Unknown, E=Encrypted, N=Not Encrypted) You can access and configure this log from only the Web client. Quantum Scalar i40 and Scalar i80 User’s Guide 129 Chapter 5: Advanced Reporting Automatically E-mailing Advanced Reporting Reports and Logs Web Client 1 To view, save, or e-mail the report, select Reports > Log Viewer. 2 Select Media Usage Log from the list of logs and click Next. Automatically E-mailing Advanced Reporting Reports and Logs You can configure the library to automatically e-mail Advanced Reporting logs and reports to specified recipients on a daily or weekly basis. Note: Before the library can send e-mail notifications, you must configure the library e-mail account. For information on how to configure the e-mail account, see Configuring the Library EMail Account on page 75. You can create up to 20 e-mail recipients. If you want to send the same recipient a different set of reports, you can enter the same e-mail address more than once, with different reports selected for each. Each entry counts as a unique recipient toward the 20 total. 130 Quantum Scalar i40 and Scalar i80 User’s Guide Chapter 5: Advanced Reporting Automatically E-mailing Advanced Reporting Reports and Logs Note: Duplicate entries are not allowed. A duplicate entry means the same recipient is set to receive the exact same reports in two different entries, regardless of the day or time. If you have duplicate recipients, make sure that the reports selected in each entry are not an exact match. For example, if you have one entry in which Recipient A receives the Drive Utilization and Media Integrity reports on Monday, you cannot create another entry to send Recipient A the Drive Utilization and Media Integrity reports on Thursday. Instead, you can create one entry for Recipient A and send the reports every day (select Daily as the day to send the report), or you can change the reports you are sending so that they are not the same as the first entry. You could create three entries for Recipient A as follows: 1) send both reports out on Monday; 2) send Drive Utilization out on Thursday; and 3) send Media Integrity out on Thursday (in a different entry). The recipient is the same, but the reports sent in each entry are different. Each e-mail notification includes an optional comment text box you can use to enter information about the library or the reports and logs that you want the recipient to know. This information appears in the body of the e-mail. You can modify the settings of an existing e-mail notification at any time after it is created. If an e-mail notification is no longer needed, you can delete it. Administrators can configure the library e-mail account and e-mail notifications. Users with user privileges can receive e-mail notifications, but they cannot configure the library e-mail account or e-mail notifications. Creating a Recipient Web Client 1 Select Setup > Notifications > Advanced Reporting > Receiver Addresses. The Setup - Advanced Reporting Receiver Addresses screen displays. Quantum Scalar i40 and Scalar i80 User’s Guide 131 Chapter 5: Advanced Reporting Automatically E-mailing Advanced Reporting Reports and Logs 2 Click Create. The Setup - Advanced Reporting Receiver Address Configuration screen displays. The screen lists all Advanced Reporting e-mail notifications that have been created, along with the day/time the email is scheduled to be sent, and which reports and logs will be sent. 132 Quantum Scalar i40 and Scalar i80 User’s Guide Chapter 5: Advanced Reporting Automatically E-mailing Advanced Reporting Reports and Logs 3 Under Select Reports, select the check box of the report(s) and log(s) you want to send. 4 Under Notification Day & Time, there are two drop-down lists. From the first drop-down list, select the day of the week you want to send the e-mail, or select Daily to send every day. From the second drop-down list, select the time of day to send the e-mail (hourly, using a 24-hour clock). 5 In the E-mail Address field, enter the recipient's e-mail address. 6 In the E-mail Comment field, enter a comment that will be sent in the body of the e-mail (optional). Note: Only letters, numbers, spaces and hyphens are allowed in this fields. Do not use any special characters—like commas, apostrophes to name a few. 7 Click Apply. Quantum Scalar i40 and Scalar i80 User’s Guide 133 Chapter 5: Advanced Reporting Automatically E-mailing Advanced Reporting Reports and Logs 8 On the Success window, click Close. 9 Save the library configuration. For instructions on how to save the library configuration, see Saving the Library Configuration on page 106. Modifying a Recipient Web Client 1 Select Setup > Notifications > Advanced Reporting > Receiver Addresses. The Setup - Advanced Reporting Receiver Addresses screen displays. 2 Click Modify. 3 Change any of the settings and click Apply. 4 On the Success window, click Close. 5 Save the library configuration. For instructions on how to save the library configuration, see Saving the Library Configuration on page 106. Deleting a Recipient Web Client 1 Select Setup > Notifications > Advanced Reporting > Receiver Addresses. The Setup - Advanced Reporting Receiver Addresses screen displays. 2 Select a recipient and click Delete. 3 On the Confirmation window, click OK. Save the library configuration. For instructions on how to save the library configuration, see Saving the Library Configuration on page 106. 134 Quantum Scalar i40 and Scalar i80 User’s Guide Chapter 6 Performing Library Operations This chapter explains how to access and operate your library. Most of the library functions described here can be found on the Operations menu of the Web client, or the Actions menu of the operator panel. This chapter covers: • Logging In • Logging Out • Shutting Down, Restarting, Turning Off, and Removing Power • Emergency Power-off Procedure • Unlocking and Opening the I/E Station • Releasing Magazines • Performing Media Operations • Cleaning Tape Drives • Taking a Tape Drive Online or Offline Quantum Scalar i40 and Scalar i80 User’s Guide 135 Chapter 6: Performing Library Operations Logging In Logging In All users, service users, and administrators must log in to the library to perform library functions or view library operations. (Exception: If passwords are not configured on the operator panel, login to the operator panel is not required.) Simultaneous Logins Multiple users can be logged in to the library at the same time. The same user can be logged from multiple locations. Note that multiple users logged in from different locations cannot make changes to configuration settings or perform certain library functions simultaneously. The screens are visible, but access is denied. Whichever one is logged in first has access to the screen until they exit the screens. Logging in for the First Time When you first boot up the library, the operator panel does not require you to log in. (In fact, if you do not configure passwords for the operator panel, you never need to log in to the operator panel; see Enabling and Creating Passwords on the Operator Panel on page 83 for more information.) To log in to the Web client for the first time: 1 Make note of your library’s IP address. From the operator panel, select Reports > Network Settings to display the IP address. 2 Enter the IP address in your Internet browser to bring up the Web client login screen. 3 Enter the default user name and password: • Default user name: admin • Default password: password 4 Click OK. After you log in for the first time, change the password for the default admin account. See Modifying Local User Accounts on the Web Client on page 82. 136 Quantum Scalar i40 and Scalar i80 User’s Guide Chapter 6: Performing Library Operations Logging In Note: If you misplace the password for the default admin account, contact Quantum Support. For contact information, see Getting More Information or Help on page xxv. Logging in Using the Operator Panel If passwords have not been set on the operator panel, you do not need to log in, and all operations are allowed to all users. It is recommended that you set passwords on the operator panel (see Enabling and Creating Passwords on the Operator Panel on page 83). If passwords have been set on the operator panel, there are three possible user IDs: admin, user, and service. Log in as follows: 1 At the login screen, use the Up and Down buttons to select admin, user, or service. 2 Press Apply. 3 Enter the first digit of the password using the Up and Down buttons to scroll to the correct number, then press Right to go to the next digit. Enter the rest of the digits in the same way. Note: Only the digit you are currently modifying displays an actual number. When you finish one digit and move to the next, the completed digit displays as a cross-hatch symbol (#). 4 When finished entering all digits, press Apply. Note: If you misplace the password for the operator panel logins, you can clear operator panel passwords via the Web client (see Resetting Passwords on the Operator Panel on page 87). Logging in Via the Web Client 1 Establish an Internet connection to the library by typing the library’s IP address into your Internet browser. If you do not know your library’s IP address, you can find it on the operator panel by selecting Reports > Network Settings. 2 At the login screen, enter a user name and its associated password and click OK. Quantum Scalar i40 and Scalar i80 User’s Guide 137 Chapter 6: Performing Library Operations Logging Out Logging in When LDAP or Kerberos is Enabled When LDAP or Kerberos is enabled, the Web client Login screen displays a Remote Authentication check box. Log in as follows: • Select the Remote Authentication check box to log in using a directory service user name and password. • Clear the Remote Authentication check box to log in using a local user name and password. For more information on LDAP, see Configuring LDAP on the Library on page 89. For more information on Kerberos, see Configuring Kerberos on page 93. Logging Out Logging out secures the library from being accessed by unauthorized users. Log out whenever you have finished accessing the library. Note: You will only be able to log out of the operator panel if passwords have been configured (see Enabling and Creating Passwords on the Operator Panel on page 83). Note: Clicking the close button (X) in the upper-right corner of the Web client closes the browser window but does not log you out. Note: All users are logged out automatically after a configurable period of inactivity. The default timeout period is 15 minutes, but you can change this (see Setting the Session Timeout on page 96). Operator Panel 1 Select Actions > Logout. 2 Press Yes to confirm. 138 Quantum Scalar i40 and Scalar i80 User’s Guide Chapter 6: Performing Library Operations Shutting Down, Restarting, Turning Off, and Removing Power Web Client 1 Click the Logout button in the upper right corner of the screen, or select Operations > Log Out. 2 Click OK to confirm. Shutting Down, Restarting, Turning Off, and Removing Power It is important to shut down the library properly before turning off the library or completely removing library power. Caution: You should always perform a shutdown before turning off the library or completely removing power. Otherwise, the following could occur: – The library may not complete closing all data and log files. – If you turn off power or unplug the power cord while writing to tape, the data on the tape could become corrupted. – If you unplug the power cord, the robot may become frozen in the middle of an operation and unable to move once library power is restored, possibly requiring a service call. The steps for shutting down, turning off, and completely removing library power are: 1 Make sure the connected host applications are not sending commands to the library and that all library operations have stopped. 2 Shut down the library using the operator panel or Web client (see Shutting Down the Library on page 140). Quantum Scalar i40 and Scalar i80 User’s Guide 139 Chapter 6: Performing Library Operations Shutting Down, Restarting, Turning Off, and Removing Power 3 Turn OFF the library by pressing the power button on the front panel (see Turning Off the Library on page 143). 4 Remove library power by disconnecting the power supply cord from the power supply on the back of the library. If there are two power supplies, remove the cords to both. See Completely Removing Library Power on page 144. Shutting Down the Library Shutdown shuts down the library’s operating system and firmware, closes data and log files, and retracts the picker so that a tape cartridge or the picker fingers are not stuck part way into a tape drive or magazine slot. If the robot was in the middle of a get or put operation, it will attempt to complete the operation before shutting down, by either pushing the cartridge into the destination slot, or removing it completely from the slot and stopping in a safe location from which it can move again once power is restored. Once the shutdown is complete, you can safely turn off the library by pressing the power button on the front panel (see Turning Off the Library on page 143). Operator Panel 1 Make sure the connected host applications are not sending commands to the library and that all library operations have stopped. 2 Press Actions > Shutdown > Shutdown Library. 3 Press Yes to confirm. A “shutdown in progress” message displays on the operator panel (see Figure 22). Figure 22 Shutdown in Progress Message 140 Quantum Scalar i40 and Scalar i80 User’s Guide Chapter 6: Performing Library Operations Shutting Down, Restarting, Turning Off, and Removing Power 4 Wait until the “ready to power down” message displays (see Figure 23). Figure 23 Ready to Power Down Message 5 Turn OFF the library by pressing the power button on the front panel. Web Client 1 Press Operations > System Shutdown. 2 Select Shutdown and click Apply. 3 Click OK to confirm. 4 Wait until the “ready to power down” message displays on the operator panel (see Figure 24). Figure 24 Ready to Power Down Message 5 Turn OFF the library by pressing the power button on the front panel. Quantum Scalar i40 and Scalar i80 User’s Guide 141 Chapter 6: Performing Library Operations Shutting Down, Restarting, Turning Off, and Removing Power Restarting the Library Restart shuts down and then reboots the library's operating system and firmware. During the reboot, the library performs an inventory of the tape drives and magazine slots. If any tape drives or partitions were previously taken offline, restarting the library brings them back online. The reboot takes approximately 5 minutes. Operator Panel 1 Make sure the connected host applications are not sending commands to the library and that all library operations have stopped. 2 Press Actions > Shutdown > Restart Library. 3 Press Yes to confirm. 4 Several messages appear on the screen, in the order shown in Figure 25. Do not do anything in response to these messages. The library will restart and initialize on its own. Figure 25 Series of Restart Messages 142 Quantum Scalar i40 and Scalar i80 User’s Guide Chapter 6: Performing Library Operations Shutting Down, Restarting, Turning Off, and Removing Power Web Client 1 Make sure the connected host applications are not sending commands to the library and that all library operations have stopped. 2 Press Operations > System Shutdown. 3 Select Restart and click Apply. 4 Press OK to confirm. 5 Several messages appear on the operator, in the order shown in Figure 25 on page 142. Do not do anything in response to these messages. The library will restart and initialize on its own. Turning Off the Library Turning OFF the library means pressing the power button on the front panel. It is recommended that you perform a shutdown via the Web client or operator panel before turning off the library. If you do not perform a shutdown, the library attempts to complete all shutdown operations before turning off the library. However, it may not have enough time to shut down completely, and operations could be stopped mid-process. Caution: You should always perform a shutdown before turning off the library or completely removing power. Otherwise, the following could occur: – The library may not complete closing all data and log files. – If you turn off power while writing to tape, the data on the tape could become corrupted. 1 Make sure the connected host applications are not sending commands to the library and that all library operations have stopped. 2 Shut down the library (see Shutting Down the Library on page 140). 3 Turn OFF the library by physically pressing the power button on the library’s front panel. It can take up to 12 seconds for the power to completely turn off. Quantum Scalar i40 and Scalar i80 User’s Guide 143 Chapter 6: Performing Library Operations Shutting Down, Restarting, Turning Off, and Removing Power Note: Turning off the library does not completely remove library power (see Completely Removing Library Power on page 144). Completely Removing Library Power Completely removing library power means disconnecting the power cord from each power supply on the library. Caution: You should always perform a shutdown and then turn off library power before completely removing power. Otherwise, the following could occur: – The library may not complete closing all data and log files. – If you turn off power or unplug the power cord while writing to tape, the data on the tape could become corrupted. – The robot may become frozen in the middle of an operation and unable to move once library power is restored, possibly requiring a service call. 1 Make sure the connected host applications are not sending commands to the library and that all library operations have stopped. 2 Shut down the library (see Shutting Down the Library on page 140). 3 Turn OFF the library by physically pressing the power button on the library’s front panel (see Turning Off the Library on page 143). Make sure the operator panel turns off or the LED on the SCB turns off. 4 Disconnect the power cord(s) from all power supplies on the back of the library. If there are two power supplies, disconnect both cords. Power is completely removed from the library when the LED on each power supply is off. Emergency Power-off Procedure In an emergency, you may need to turn off power immediately to stop robot motion, bypassing the normal shutdown process. In an emergency, you can turn off power in one of two ways: • Press the power button on the front of the library to turn the library OFF. It may take up to 4 seconds for all motion to completely stop. 144 Quantum Scalar i40 and Scalar i80 User’s Guide Chapter 6: Performing Library Operations Unlocking and Opening the I/E Station Note that this does not completely remove library power (you need to disconnect the power cords to do that). • Disconnect the power cord from each power supply on the back of the library. It may take 1 to 2 seconds for motion to completely stop. Caution: These methods are not recommended except in case of emergency where it is vital that library operations be stopped immediately. If you do not first perform a shutdown as described in the sections above, the following could occur: – The library may not complete closing all data and log files. – If you turn off power or unplug the power cord while writing to tape, the data on the tape could become corrupted. – If you unplug the power cord, the robot may become frozen in the middle of an operation and unable to move once library power is restored, possibly requiring a service call. Taking the Library Offline Some maintenance activities require that the entire library be taken offline. To take the library offline, change the mode of all partitions from online to offline. See Taking a Partition Online or Offline on page 57 for instructions. Unlocking and Opening the I/E Station The I/E station is locked during normal library operation. To access the I/E station you must first unlock it. When you give the command to unlock the I/E station, the robot physically moves to the unlock mechanism and unlocks it. This takes a few seconds. Once unlocked, you have 30 seconds to open the I/E station before it locks again. Quantum Scalar i40 and Scalar i80 User’s Guide 145 Chapter 6: Performing Library Operations Unlocking and Opening the I/E Station Opening the I/E station consists of pulling outward on the magazine bezel handle until the magazine stops moving. The magazine will automatically stop when the entire I/E station is exposed. Note: Because the I/E station is part of the magazine, all storage slots contained in that magazine are unavailable to applications during the time that the I/E station is open. Note: On the Scalar i80, if you want to open more than one I/E station, such as when importing multiple tape cartridges, unlock and open both I/E stations before you close either of them. Otherwise, if you open and close one at a time, you must wait for the robot to complete inventory on the one being closed before it can open the other one. For more information about the physical location and capacity of the I/E station, see Configuring I/E Station Slots on page 62. Operator Panel 1 If viewing from the default home screen, select Actions > I/E > Unlock I/E Station. If viewing from the alternate home screen, select Unlock. 2 If more than one I/E station is configured on the library, select which I/E station to unlock, and press Unlock for the desired selection. Note: Only closed I/E stations are listed. 3 Wait until the robot unlocks the I/E station and the screen displays the I/E Station is Unlocked message (see Figure 26). Figure 26 I/E Station Unlocked Message 146 Quantum Scalar i40 and Scalar i80 User’s Guide Chapter 6: Performing Library Operations Unlocking and Opening the I/E Station 4 Within 30 seconds, open the I/E station by pulling outward on the magazine bezel handle until the magazine stops moving. If you do not open the magazine within 30 seconds, it locks and you receive the following failure message. Figure 27 I/E Station Locked Message 5 When finished, push the magazine in completely. The I/E station is now locked. Web Client 1 Select Operations > I/E Station Unlock. 2 Select an I/E station to unlock and click Apply. Note: Only closed I/E stations are listed. 3 Click Apply to confirm, and click OK. The Progress Window displays. The Progress Window contains information on the action, elapsed time, and status of the requested operation. Do one of the following: • If Success appears in the Progress Window, the I/E station was unlocked. Click Close to close the Progress Window. The operator panel displays the status Unlocking and then Idle. • If Failure appears in the Progress Window, the I/E station did not unlock. 4 Within 30 seconds, pull outward on the magazine bezel handle to open the I/E station. If you do not open the magazine within 30 seconds, it locks. Quantum Scalar i40 and Scalar i80 User’s Guide 147 Chapter 6: Performing Library Operations Releasing Magazines 5 When finished, push the magazine in completely. The I/E station is now locked. Releasing Magazines Magazines are locked during normal operation. Before you open or completely remove a magazine, you must release it, either via the user interface or manually, as described in: • Releasing Magazines via the User Interface on page 149 • Releasing Magazines Manually on page 150 When you give the command to release a magazine via the operator panel or Web client, the robot physically moves to the unlock mechanism and unlocks it. This takes a few seconds. Once unlocked, you have 30 seconds to open the magazine before it locks again. Note: All storage slots contained in an open or removed magazine are unavailable to applications. Note: If you want to remove more than one magazine, such as when bulk loading tape cartridges, release and remove all the magazines you want to remove before you close any of them. Otherwise, if you remove and replace them one at a time, you must wait for the robot to complete inventory on the one being replaced before it can release another one. Caution: If the library is turned ON, always release the magazines via the user interface. It is easier and will not result in a diagnostic ticket (see About Diagnostic Tickets on page 248). Additionally, the library makes sure nothing is physically blocking the magazine that could cause damage to library components before allowing you to release it. 148 Quantum Scalar i40 and Scalar i80 User’s Guide Chapter 6: Performing Library Operations Releasing Magazines Releasing Magazines via the User Interface Use this method when the library is turned ON. Operator Panel 1 Select Actions > Magazine. 2 Select a magazine and press Release. Note: Only closed magazines are listed. 3 Wait until the robot unlocks the magazine and the screen displays the Magazine is now unlocked message (see Figure 28). Figure 28 Magazine Unlocked Message 4 Pull outward on the magazine bezel handle to slide the magazine out as far as you wish, or remove it completely. Once you slide the magazine back into the slot all the way, it locks again automatically If you do not open the magazine within 30 seconds, it locks and you receive the following failure message. Figure 29 Magazine Locked Timer Message Quantum Scalar i40 and Scalar i80 User’s Guide 149 Chapter 6: Performing Library Operations Releasing Magazines Web Client 1 Select Operations > Release Magazine. 2 Select a magazine and press Apply. Note: Only closed magazines are listed. 3 Click OK to confirm. The Progress Window displays. The Progress Window contains information on the action, elapsed time, and status of the requested operation. Do one of the following: • If Success appears in the Progress Window, the magazine was unlocked. Click Close to close the Progress Window. The operator panel displays the status Unlocking and then Idle. • If Failure appears in the Progress Window, the magazine did not unlock. 4 Within 30 seconds, pull outward on the magazine bezel handle to slide the magazine out as far as you wish, or remove it completely. Once you slide the magazine back into the slot all the way, it locks again automatically. If you do not open the magazine within 30 seconds, it locks. Releasing Magazines Manually Use this method when the library is turned OFF. If you use this method when the library is turned ON, you will receive a diagnostic ticket. Caution: If you use the manual method to remove magazine(s) when the library is turned ON you risk a mechanical collision between the magazine and the robotics that could seriously damage components. 1 Insert an opened paperclip, small screwdriver, or other object (3.5 mm or less in diameter that will not break off) into the access hole in the bottom of the magazine bezel (see Figure 30). 2 Use the tool to depress the release latch (push straight in) while gently pulling the magazine bezel handle to slide the magazine out. 3 If the magazine is on the right side, it will only slide out as far as the I/E station. To release the magazine fully: 150 Quantum Scalar i40 and Scalar i80 User’s Guide Chapter 6: Performing Library Operations Performing Media Operations • On the Scalar i40 and the bottom right magazine of the Scalar i80, reach under the open magazine and insert the tool directly into the access hole in the library chassis to depress the release latch, while pulling outward on the magazine bezel handle. • On the top right magazine of the Scalar i80, reach under the open magazine and press the release latch directly with your finger, while pulling outward on the magazine bezel handle. Figure 30 Magazine Release Latch Access Magazine release latch access holes Performing Media Operations This section describes how to import, export, load, unload, and move data cartridges in the library. The following section, Cleaning Tape Drives on page 163, describes how to perform similar operations with cleaning cartridges. Note: The information and procedures in this user’s guide apply specifically to the library Web client and the operator panel user interface, not to the host application. Performing media operations through the library user interface may affect your host application. See your host application documentation for information. Quantum Scalar i40 and Scalar i80 User’s Guide 151 Chapter 6: Performing Library Operations Performing Media Operations Importing Tape Cartridges You can use the I/E station to import data cartridges into the library. The library’s scanner automatically reads the barcode on new cartridges imported into the library. Tape cartridges must be present in the I/E station and assigned to a partition before you can import them. You will select a partition into which to import the cartridges. If the selected partition is online, it will be taken offline before the import operation is performed, and brought back online after the operation is complete. If the library contains multiple partitions, the import operation will not affect operations in other partitions. You must have access to the library’s I/E station and the operator panel to import cartridges. Note: All tape cartridges must have a unique, external barcode label that is machine readable. See Supported Barcode Formats on page 274 and Installing Barcode Labels on page 275 for more information. Note: If your library has zero I/E station slots, you cannot import or export media using the I/E station. See Configuring I/E Station Slots on page 62. Note: Importing cartridges using the library interface may necessitate performing an inventory on your host application. You can also import cartridges using your host application. See your host application documentation for more information. 152 Quantum Scalar i40 and Scalar i80 User’s Guide Chapter 6: Performing Library Operations Performing Media Operations Note: Note on importing unassigned tape cartridges: When the manual cartridge assignment setting is enabled (the default setting), the I/E Assign screen automatically displays on the operator panel after you have loaded the cartridges into the I/E station and closed the I/E station. The screen prompts you to assign the cartridges to a specific partition or to the System partition. The cartridges can then be used only by the assigned partition. If you do not wish to assign cartridges to a partition immediately, or you wish to assign them to different partitions via the Web client, you can cancel out of this screen and the cartridges are considered “unassigned.” Alternatively, you can disable manual cartridge assignment (operator panel, Setup > System Settings > Man Cart Assign; see Manual Cartridge Assignment on page 99). In this case, the I/E Assign screen does not appear on the operator panel and the cartridges are considered “unassigned.” Unassigned cartridges in the I/E station are available for use by any partition, including the System partition. However, you can only import or move unassigned cartridges into the library when manual cartridge assignment is disabled. Once imported or moved into a partition, the cartridges are considered assigned to that partition and can only be used by that partition. Caution: Some host applications may fail import/export operations when the I/E station contains cartridges that are assigned to another partition. Move cartridges from the I/E station as soon as possible to avoid possible conflicts with the other partitions. The process for importing cartridges includes the following steps: Inserting and Assigning Cartridges 1 Verify that all tape drives are unloaded and that all cartridges are in their appropriate storage slot locations. Doing this will avoid overloading the library with cartridges. 2 Go to the front of the library and insert cartridges into the I/E station. Quantum Scalar i40 and Scalar i80 User’s Guide 153 Chapter 6: Performing Library Operations Performing Media Operations 3 Close the I/E station. The I/E Assign screen displays on the operator panel if Manual Cartridge Assignment is enabled on the operator panel (Setup > System Settings). 4 If the I/E Assign screen displays, do the following: a Using the operator panel, select the partition to which you want to assign the cartridges. All unassigned cartridges in the I/E station will be assigned to the same partition. b Press Apply. (Alternatively, you may press Cancel to bypass this step if you wish to assign cartridges to different partitions using the Web client. Note that you must disable manual cartridge assignment from the operator panel before you can import unassigned cartridges, as described in the Note above.) 5 Continue using one of these options: • Importing Cartridges via the Operator Panel on page 154 • Importing Cartridges via Web Client on page 155 Importing Cartridges via the Operator Panel You can import one cartridge at a time, or all cartridges at once, using the operator panel. 1 Select Actions > I/E > Import Tape. 2 If the cartridges in the I/E station are assigned to multiple partitions, select the partition into which you want to import. 3 If there is more than one cartridge in the I/E station, use the Up and Down buttons to select a cartridge to import, or select ALL to import all cartridges. The ALL option is only available if there are enough empty slots in the selected partition to accommodate all the cartridges. 4 Press Import. The library imports the tape cartridge(s) into the first empty slot(s) in the partition. 154 Quantum Scalar i40 and Scalar i80 User’s Guide Chapter 6: Performing Library Operations Performing Media Operations Importing Cartridges via Web Client 1 Select Operations > Media > Import. 2 If more than one partition exists, select the partition into which you want to import cartridges and click Next. 3 The Import Media - Partition (Mode) screen displays, where Partition is the name of the partition and Mode is the current mode of the partition. This screen contains a list of cartridges in the I/E station that are ready for import. 4 Identify the number of empty storage slots that appear in the Empty Partition Slots field. The number of cartridges you can import is limited to the number of empty slots that exist in the partition. 5 Select the cartridges to import into the partition. Note: You can select all cartridges by selecting the top check box. You can use the Filter by Barcode text box to filter the available cartridge barcodes. Click the Help button next to the Find button for more information about filtering barcodes. In addition, if not all cartridges appear on the screen, use the Page 1 of x arrows to view the additional cartridges. Note: Bold column headings in the table can be sorted. For example, selecting the Location column heading will sort by location coordinates. 6 Click Apply. 7 Click OK to confirm it is OK to take the partition offline. The library imports the tape cartridge(s) into the first empty slot(s) in the partition. Bulk Loading Tape Cartridges Bulk loading is another way to load media into the library. If zero I/E station slots are configured, you will always need to bulk load cartridges into the library. If I/E station slots have been configured, you may want to perform an initial bulk load when you first start using your library. The library will perform an inventory after the bulk load is complete. Quantum Scalar i40 and Scalar i80 User’s Guide 155 Chapter 6: Performing Library Operations Performing Media Operations Before bulk loading, print out the Library Configuration report from the Web client to see how the physical slots of the library are configured. The report shows what slots are unavailable or configured as cleaning slots or as I/E station slots. For information on accessing the report, see Viewing the Library Configuration Report on page 220. Place cartridges in their appropriately configured slot location; for example, cleaning cartridges should not be placed in slots configured for storage. To perform an initial bulk load, remove the magazine and manually insert tape cartridges directly into storage slots (see Releasing Magazines on page 148). When finished loading the cartridges, reinstall the magazine and push it in until it is completely closed. After the initial bulk load, you can use the Import Media screen to add cartridges without interrupting library operations, as long as I/E station slots have been configured. For more information, see Importing Tape Cartridges on page 152. Moving Tape Cartridges Once a cartridge has been imported into a library and assigned to a partition, it can be moved to a tape drive for data access, to a storage slot for storage, or back to the I/E station for removal from the library. Details on using the library to move media include: • If your library has zero I/E station slots, you cannot move cartridges to and from the I/E station. See Configuring I/E Station Slots on page 62. • You can move a cartridge from one location to another within a partition. You can also move unassigned cartridges from the I/E station to available locations in the library. If you move an unassigned tape cartridge into a slot in a partition, it will become assigned to that partition and will only be available for use by that partition. Note: If you move an unassigned tape cartridge directly from the I/E station to a tape drive, you will not be able to perform an “unload” operation on that tape drive later. The tape drive can only “unload” a cartridge if that cartridge came from a storage slot in the partition. You will need to perform a “move” operation to move the tape drive to a storage slot or back to the I/E station. 156 Quantum Scalar i40 and Scalar i80 User’s Guide Chapter 6: Performing Library Operations Performing Media Operations • Moving cartridges using the library Web client may necessitate performing an inventory on your host system. You can also move cartridges using your host application. See your host application documentation for more information. • If the partition is online, it will be taken offline before the move is performed and brought back online after the move is complete. You will be asked to confirm that you want to take the partition offline. • You can select only the partitions to which you have been given access. • You cannot move media directly from one partition to another. You can only perform move commands from the Web client. Web Client 1 Select Operations > Media > Move. 2 If more than one partition exists, select the partition that contains the cartridge you want to move and click Next. The Move Media - Partition (Mode) screen displays, where Partition is the name of the partition and Mode is the current mode of the partition. 3 In the Select Media section, select the source cartridge you want to move. Note: You can use the Filter by Barcode text box to filter the available cartridge barcodes. Click the Help button next to the Find button for more information about filtering barcodes. In addition, if not all cartridges appear on the screen, use the Page 1 of x arrows to view the additional cartridges. Note: Bold column headings in the table can be sorted. For example, selecting the Location column heading will sort by location coordinates. 4 In the Select Destination section, select a destination location for the source cartridge. Quantum Scalar i40 and Scalar i80 User’s Guide 157 Chapter 6: Performing Library Operations Performing Media Operations 5 Click Apply. 6 Click OK to confirm it is OK to take the partition offline. The robot moves the cartridge to the destination. A “success” message displays when the move completes. Exporting Tape Cartridges The Export Media operation enables you to export data cartridges from storage slots to empty I/E station slots for removal from the library. Details on exporting cartridges include: • Exporting cartridges using the library Web client may necessitate performing an inventory on your host application. If the host application has issued a prevent media removal command to the library, you will not be able to use the library Web client to export cartridges. In addition, you can export cartridges using your host application. For more information, see your host application documentation. • If the partition is online, it will be taken offline before the export is performed, and brought back online after the export is complete. You will be asked to confirm that you want to take the partition offline. • If your library has zero I/E station slots, you cannot export cartridges. See Configuring I/E Station Slots on page 62. • If you have AutoClean enabled, you can also export cleaning cartridges. For information, see Exporting Cleaning Cartridges on page 168. • You can select only the partitions to which you have been given access. • You can only export cartridges if empty I/E station slots are available. • You must have access to the library’s I/E station and the operator panel to export cleaning cartridges. Caution: Some host applications may fail import/export operations when the I/E station contains cartridges that are assigned to another partition. Move cartridges from the I/E station as soon as possible to avoid possible conflicts with the other partitions. 158 Quantum Scalar i40 and Scalar i80 User’s Guide Chapter 6: Performing Library Operations Performing Media Operations You can export cartridges using either the operator panel or the Web client. Operator Panel 1 Select Actions > I/E > Export Tape. 2 If more than one partition exists, use the Up and Down buttons select the partition that contains the source cartridge you want to export, then press Select. 3 A list of all the tape cartridges in storage slots in the selected partition displays. Use the Up and Down buttons to select a tape cartridge for export. You may also select ALL to export all cartridges; however, the ALL option is only available if there are enough empty slots in the I/E station to accommodate all the cartridges in the selected partition. 4 Press Export. 5 When the screen displays confirmation that the export completed, press OK. 6 Once the operation completes, you may open the I/E station and remove the cartridges (see Unlocking and Opening the I/E Station on page 145). Web Client 1 Select Operations > Media > Export. 2 If more than one partition exists, select the partition that contains the source cartridge you want to export. 3 Click Next. The Export Media - Partition (Mode) screen displays, where Partition is the name of the partition and Mode is the current mode (online or offline) of the partition. 4 Note the number of empty I/E station slots that appear in the Empty I/E Station Slots field. The number of cartridges you can export is limited to the number of empty I/E station slots. You cannot export cartridges if all I/E station slots are full. Quantum Scalar i40 and Scalar i80 User’s Guide 159 Chapter 6: Performing Library Operations Performing Media Operations 5 Select one or more cartridges for export. Note: You can use the Filter by Barcode text box to filter the available cartridge barcodes. Click the Help button next to the Find button for more information about filtering barcodes. In addition, if not all cartridges appear on the screen, use the Page 1 of x arrows to view the additional cartridges. Note: Bold column headings in the table can be sorted. For example, selecting the Location column heading will sort by location coordinates. 6 Click Apply. 7 Click OK to confirm it is OK to take the partition offline. The robot moves the cartridge to the I/E station. A “success” message displays when the export completes. 8 Once the operation completes, you may open the I/E station and remove the cartridges (see Unlocking and Opening the I/E Station on page 145). Loading Tape Drives The Load Drive operation enables you to load a cartridge from a storage slot into a tape drive. The storage slot and tape drive must be assigned to the same partition. This topic focuses on using the library user interface, not the host application, to load tape drives. Using the library to load tape drives may necessitate performing an inventory with the host application. See your host application documentation for more information. Details on loading tape drives include: • The storage slot and tape drive must be assigned to the same partition. • The tape cartridge must be compatible with the tape drive. • If the partition is online, it will be taken offline before the load operation is performed and brought back online after the operation is complete. You will be asked to confirm that you want to take the partition offline. 160 Quantum Scalar i40 and Scalar i80 User’s Guide Chapter 6: Performing Library Operations Performing Media Operations • You can select only partitions to which you have been given access. • Default tape drive locations are highlighted if the barcode field is empty or the field is cleared. You can only load tape drives from the Web client. Web Client 1 Select Operations > Drive > Load. 2 If more than one partition exists, select the partition that contains the tape drive you want to unload, and click Next. 3 The Load Drive - Partition (Mode) screen displays, where Partition is the name of the partition and Mode is the current mode of the partition (online or offline). 4 In the Select Media section, select the cartridge you want to load into a tape drive. Note: You can use the Filter by Barcode text box to filter the available cartridge barcodes. Click the Help button next to the Find button for more information about filtering barcodes. In addition, if not all cartridges appear on the screen, use the Page 1 of x arrows to view the additional cartridges. Note: Bold column headings in the table can be sorted. For example, selecting the Location column heading will sort by location coordinates. 5 In the Select Destination section, select the destination tape drive. 6 Click Apply. 7 Click OK to confirm it is OK to take the partition offline. Unloading Tape Drives The Unload Drive operation allows you to unload a cartridge from a tape drive to a storage slot. The storage slot and tape drive must be assigned to the same partition. Quantum Scalar i40 and Scalar i80 User’s Guide 161 Chapter 6: Performing Library Operations Performing Media Operations This topic focuses on using the library user interface, not the host application, to unload tape drives. Using the library to unload tape drives may necessitate performing an inventory with the host application. See your host application documentation for more information. Details about unloading tape drives include: • The tape drive and storage slot must be assigned to the same partition. • Only drives with media loaded appear on the screen. • You can select only partitions to which you have been given access. • If the affected partition is online, it will be taken offline before the unload operation is performed, and brought back online after it is complete. You can unload media from the operator panel or the Web client. Operator Panel 1 Select Actions > Tape Drive > Unload. 2 If more than one tape drive is installed in the library, use the Up and Down buttons to select a tape drive to unload. 3 Press Unload. Web Client 1 Select Operations > Drive > Unload. 2 If more than one partition exists, select the partition that contains the tape drive you want to unload. 3 Click Next. The Unload Drive - Partition (Mode) screen displays, where Partition is the name of the partition and Mode is the current mode of the partition. The screen contains a list of all tape drives in the partition that are loaded with a cartridge. 4 Select the tape drive you want to unload. Note: If not all drives appear on the screen, use the Page 1 of x arrows to view the additional cartridges. 162 Quantum Scalar i40 and Scalar i80 User’s Guide Chapter 6: Performing Library Operations Cleaning Tape Drives Note: Bold column headings in the table can be sorted. For example, selecting the Location column heading will sort by location coordinates. 5 Click Apply. 6 Click OK to confirm it is OK to take the partition offline. The library attempts to unload the tape cartridge and move it into the storage slot it was in when it was originally loaded into the tape drive. If that storage slot is full, the library will attempt to move it into another empty slot in the partition. If no empty slots exist, the unload operation will fail. If this happens, you can try to perform a move operation to move the cartridge from the tape drive to an I/E station instead (see Moving Tape Cartridges on page 156), or free up a storage slot and try the unload operation again. Cleaning Tape Drives Tape drives require occasional cleaning. Cleaning cartridges are used to remove accumulated residue from each tape drive’s read/write head. Cleaning slots are used exclusively to store cleaning cartridges. Configuring one or more cleaning slots enables the library’s AutoClean feature for all partitions in the library. When AutoClean is enabled, the library is notified by a tape drive when cleaning is required, and the library automatically cleans the tape drive using a cartridge in a cleaning slot. For more information about the AutoClean feature, see About AutoClean on page 165. You can configure cleaning slots during the initial library configuration or at any time in the future as long as there are licensed slots available in the library. For instructions on how to configure cleaning slots, see Configuring Cleaning Slots on page 59. A maximum of four cleaning slots can be configured. Zero cleaning slots are configured by default. Quantum Scalar i40 and Scalar i80 User’s Guide 163 Chapter 6: Performing Library Operations Cleaning Tape Drives If no licensed slots are available, you must purchase additional slots or modify or delete a partition to free existing slots. For information on how to modify partitions, see Modifying Partitions on page 55. For information on how to delete partitions, see Deleting Partitions on page 55. Cleaning slots are not assigned to specific partitions. They are shared by all partitions within a library. You do not need to configure cleaning slots if you clean tape drives manually. For more information about manual tape drive cleaning, see Manually Cleaning Tape Drives on page 170. You do not need to configure cleaning slots if you use host-based cleaning. Cleaning slots are not visible to the host application. To use host-based cleaning, configure zero cleaning slots in the library and set up your host application to manage the cleaning process. See your host application documentation for more information. Valid Cleaning Cartridges Use universal cleaning cartridges to clean tape drives. If you attempt to clean a tape drive using a non-cleaning cartridge, the library may show that the operation completed, but the tape drive will not be cleaned, and the library will issue a diagnostic ticket. The preferred method of labeling a cleaning cartridge is to have CLN or CLNU as the prefix on the label. Any cartridge detected with a CLN or CLNU prefix will be considered a universal cleaning cartridge, regardless of any media identification extension. Cartridges containing a media identification of C1, C2, C3, C4, C5, CU, etc. will be considered cleaning cartridges and will be tracked and treated as if the media label contained the prefix CLN or CLNU. Note: While the library does not require cleaning tapes to be labeled with CLN or CLNU in order to perform cleaning operations, cleaning operations performed by an application may require cleaning tapes to be labeled appropriately in order to be recognized as such by the application. Refer to your cleaning application documentation for more information. Cleaning cartridges, like all other cartridges imported into the library, must have a unique, external barcode label that is machine readable. See Supported Barcode Formats on page 274 and Installing Barcode Labels on page 275 for more information. 164 Quantum Scalar i40 and Scalar i80 User’s Guide Chapter 6: Performing Library Operations Cleaning Tape Drives About AutoClean Configuring one or more dedicated cleaning slots automatically enables AutoClean see Configuring Cleaning Slots on page 59). Cleaning cartridges are stored in designated cleaning slots. When a tape drive needs cleaning, it notifies the library, and the library automatically cleans the tape drive using a cartridge loaded in a cleaning slot. Automatic cleaning is integrated into routine library operations. For example, if the host application requests the library to move a tape cartridge, and the tape drive performing the operation needs cleaning, the library will perform the move operation and then automatically clean the tape drive with a cleaning cartridge before informing the host application that the move operation is complete. Note: The AutoClean or manual cleaning feature on the library assumes that any tape cartridge imported into a cleaning slot is a cleaning tape cartridge, regardless of the label on the cartridge or type of cartridge. In order for a cleaning cartridge to be recognized by the library as such, it must be imported into the library cleaning slot(s). Application-managed cleaning uses the barcode label to determine if a tape cartridge is for cleaning or data use. Be sure to label and import cleaning cartridges appropriately. See Chapter 11, Working With Cartridges and Barcodes and Valid Cleaning Cartridges on page 164. When a cleaning cartridge has expired, the library issues a diagnostic ticket that tells you to export the expired tape from the library. If more cleaning cartridges are present, the next cleaning cartridge will be used for the next cleaning request. If no more cleaning cartridges are available, the library issues a diagnostic ticket informing you that the tape drive needs cleaning and that a cleaning cartridge needs to be imported (see Importing Cleaning Cartridges on page 166 and Exporting Cleaning Cartridges on page 168). Enabling AutoClean To enable AutoClean, all you need to do is configure at least one cleaning slot in the library. For information on configuring cleaning slots, see Configuring Cleaning Slots on page 59. Quantum Scalar i40 and Scalar i80 User’s Guide 165 Chapter 6: Performing Library Operations Cleaning Tape Drives Importing Cleaning Cartridges When AutoClean is enabled (at least one cleaning slot has been configured), you can import cleaning cartridges from the I/E station to designated cleaning slots. For information on configuring cleaning slots, see Configuring Cleaning Slots on page 59. When manual cartridge assignment is enabled (the default setting), you cannot import cartridges until you have assigned them to a specific partition or to the System partition. Cleaning cartridges should always be assigned to the System partition. Assigning cleaning cartridges to the System partition makes them available to all partitions in the library. For more information about manual cartridge assignment, see Manual Cartridge Assignment on page 99. You must have access to the library’s I/E station and the operator panel to import cleaning cartridges. Caution: Some host applications may fail import/export operations when the I/E station contains cartridges that are assigned to another partition. Move cartridges from the I/E station as soon as possible to avoid possible conflicts with the other partitions. Note: If your library has zero I/E station slots, you cannot import or export cleaning media. See Configuring I/E Station Slots on page 62. Note: Cleaning cartridges, like all other cartridges used in the library, must have a valid, readable barcode label properly installed (see Supported Barcode Formats on page 274 and Installing Barcode Labels on page 275). The process for importing cleaning cartridges includes the following steps: Inserting and Assigning Cartridges 1 Verify that there is an available, empty slot that is not assigned to a partition. If needed, free up access by modifying a partition (see Modifying Partitions on page 55). 2 Go to the front of the library and insert the cleaning cartridge(s) into the I/E station. 166 Quantum Scalar i40 and Scalar i80 User’s Guide Chapter 6: Performing Library Operations Cleaning Tape Drives 3 Close the I/E station. 4 If manual cartridge assignment is enabled, the I/E Assign screen displays on the operator panel. If manual cartridge assignment is enabled, select the System partition. 5 Press Apply. 6 Continue using one of these options: • Importing Cleaning Cartridges via the Operator Panel on page 167 • Importing Cleaning Cartridges via the Web Client on page 167 Importing Cleaning Cartridges via the Operator Panel 1 Select Actions > I/E > Import Cleaning Tape. A list of all the cleaning cartridges present in the I/E station displays. 2 If more than one cleaning cartridge is present in the I/E station, use the Up and Down buttons to select a cleaning cartridge to import, or select ALL to import all cleaning cartridges. The ALL option is only available if there are enough empty cleaning slots in the library to accommodate all the cleaning cartridges. 3 Press Import. The library moves the cleaning cartridge to a previously configured cleaning slot. Importing Cleaning Cartridges via the Web Client 1 Select Operations > Cleaning Media > Import. The Operations - Import Cleaning Media screen displays. This screen contains a list of the cleaning cartridges in the I/E station. If no cleaning slots are configured, a message displays stating that the library cannot import cleaning cartridges. 2 Note the number of empty cleaning slots that appear in the Total Empty Cleaning Slots field on the right side of the screen. The number of cleaning cartridges you can import is limited to the number of empty cleaning slots. Quantum Scalar i40 and Scalar i80 User’s Guide 167 Chapter 6: Performing Library Operations Cleaning Tape Drives 3 Select one or more cleaning cartridges to import. An error displays if the number of selected cleaning cartridges is more than the number of empty cleaning slots. Note: If not all cartridges appear on the screen, use the Page 1 of x arrows to view the additional cartridges. Note: Bold column headings in the table can be sorted. For example, selecting the Location column heading will sort by location coordinates. Exporting Cleaning Cartridges When AutoClean is enabled (at least one cleaning slot has been configured), you can export one or more cleaning cartridges from dedicated cleaning slots to the I/E station for removal from the library. You may need to export expired cleaning cartridges or free up cleaning slots for data storage. After exporting cleaning cartridges, you can reduce the number of configured cleaning slots. The extra slots become available for use as storage slots. For information on configuring cleaning slots, see Configuring Cleaning Slots on page 59. For a description of AutoClean, see About AutoClean on page 165. Note: If your library has zero I/E station slots, you cannot import or export cleaning media. See Configuring I/E Station Slots on page 62. Caution: Some host applications may fail import/export operations when the I/E station contains cartridges that are assigned to another partition. Move cartridges from the I/E station as soon as possible to avoid possible conflicts with the other partitions. The number of cleaning cartridges you can export is limited to the number of empty I/E station slots. You can export cleaning cartridges from either the operator panel or the Web client. 168 Quantum Scalar i40 and Scalar i80 User’s Guide Chapter 6: Performing Library Operations Cleaning Tape Drives Operator Panel 1 Select Actions > I/E > Export Cleaning Tape. 2 Use the Up and Down buttons to select a cleaning cartridge to export. You may also select ALL to export all cleaning cartridges; however, the ALL option is only available if there are enough empty slots in the I/E station to accommodate all the cleaning cartridges. 3 Press Export. The library moves the selected cleaning cartridge to an I/E station slot. Web Client 1 Select Operations > Cleaning Media > Export. The Operations - Export Cleaning Media screen displays. This screen contains a list of the cleaning cartridges in the library. The media barcode, location coordinates, media type, and cleaning status (usable/expired) are displayed for each cartridge. 2 Note the number of empty I/E station slots that appear in the Empty I/E Station Slots field on the right side of the screen. The number of cleaning cartridges you can export is limited to the number of empty I/E station slots. 3 Select one or more cleaning cartridges to export. An error displays if the number of selected cleaning cartridges is more than the number of empty cleaning slots. Note: If not all cartridges appear on the screen, use the Page 1 of x arrows to view the additional cartridges. Note: Bold column headings in the table can be sorted. For example, selecting the Location column heading will sort by location coordinates. 4 Click Apply. The library moves the selected cleaning cartridge to an I/E station slot. Quantum Scalar i40 and Scalar i80 User’s Guide 169 Chapter 6: Performing Library Operations Cleaning Tape Drives Manually Cleaning Tape Drives When a tape drive needs cleaning, it notifies the library. If the library’s AutoClean feature is not enabled (meaning, no cleaning slots have been configured), the library generates a diagnostic ticket informing you that the tape drive needs cleaning. Details about manually cleaning tape drives include: • Be sure to unload the tape drive before attempting to clean it. If the tape drive is loaded with a cartridge, it will not be available for this operation. • Be sure to use a valid cleaning cartridge. If you use a data cartridge, for example, the operation will not complete, and the library will issue a diagnostic ticket. See Valid Cleaning Cartridges on page 164. • If you have at least one cleaning slot configured (see Configuring Cleaning Slots on page 59), the library uses a cleaning cartridge from either the topmost I/E station slot, or a configured cleaning slot. If the cleaning cartridge is in the top I/E station slot and manual cartridge assignment is enabled, assign the cleaning cartridge to the System partition. • On the Web client, you can choose to use a configured cleaning slot or the topmost I/E station slot. If two or more cleaning slots are configured and have cleaning cartridges in them, the library chooses which cleaning cartridge to use. • On the operator panel, the library chooses which cleaning cartridge to use, in this order: 1) topmost I/E station slot, and 2) one of the configured cleaning slots. • If you have zero cleaning slots configured, you must use a cleaning cartridge in the topmost I/E station slot. If manual cartridge assignment is enabled, assign the cleaning cartridge to the System partition. • The associated partition is taken offline during the operation and brought back online when the operation completes. You will be asked to confirm that you want to take the partition offline. • When the operation is complete, the library moves the cleaning cartridge back to the I/E station slot or cleaning slot. You can clean tape drives manually at any time using commands on the operator panel or the Web client. 170 Quantum Scalar i40 and Scalar i80 User’s Guide Chapter 6: Performing Library Operations Cleaning Tape Drives Operator Panel 1 Select Actions > Tape Drive > Manual Cleaning. 2 If more than one tape drive is in the library, use the Up and Down buttons to select a tape drive to clean, then press Clean. 3 When the operation completes, press OK. Web Client 1 Select Tools > Drive Operations. 2 Select Clean a tape drive and click Next. 3 If more than one partition exists, select the partition that contains the tape drive you want to clean, and click Next. The Clean Drive - Partition (Mode) screen displays, where Partition is the name of the partition and Mode is the current mode (online/ offline) of the partition. This screen contains a list of tape drives assigned to the partition. 4 If you have no cleaning slots configured, skip this step (you will use the top I/E station slot as the source for your cleaning cartridge). If you have at least one cleaning slot configured, you are asked to Select Cleaning Source. Select which location to take the cleaning cartridge from: • Use the top I/E slot — Allows you to use a cleaning cartridge from the topmost I/E station slot. Make sure to install a cleaning cartridge in the topmost I/E station slot. If manual cartridge assignment is enabled, assign the cleaning cartridge to the System partition. • Use configured cleaning tapes — Allows you to use a cleaning cartridge from a configured cleaning slot. If two or more cleaning slots are configured and have cleaning cartridges in them, the library chooses which cleaning cartridge to use. 5 Select one or more tape drives to clean. Note: If not all tape drives appear on the screen, use the Page 1 of x arrows to view the additional tape drives. Quantum Scalar i40 and Scalar i80 User’s Guide 171 Chapter 6: Performing Library Operations Taking a Tape Drive Online or Offline Note: Bold column headings in the table can be sorted. For example, selecting the Location column heading will sort by location coordinates. 6 Click Apply. 7 Click OK to confirm it is OK to take the partition offline. The library moves the cleaning cartridge to the tape drive and cleans it. When finished, it moves the cartridge back to the cleaning slot or I/E station. Taking a Tape Drive Online or Offline There are two tape drive modes: online and offline. • Online — Tape drive is available for use. This is the normal operating mode for the tape drive. • Offline — Tape drive is offline to the host application and is not available for cartridge load and unload (move) operations initiated by the host application, but it remains available for Web client or operator panel initiated move commands. Note: If a cartridge is already in the tape drive when you take the tape drive offline, then the host can still read and write data on the tape. Some operations require that the tape drive be offline. You can take a tape drive offline rather than the entire library or partition so as to minimize disruption of library operations. A drive taken offline will remain offline until you bring it back online, or until the library is rebooted.This topic focuses on using the library user interface, not the host application, to change the tape drive mode. Using the library to change tape drive mode may affect the host application. See your host application documentation for more information. 172 Quantum Scalar i40 and Scalar i80 User’s Guide Chapter 6: Performing Library Operations Taking a Tape Drive Online or Offline Details on changing the tape drive mode include: • The online/offline state follows the tape drive slot, not the particular tape drive (if the tape drive were to be moved to a different slot in the library). • You can select only tape drives in partitions to which you have been given access. • If you change the mode of a control path tape drive to offline, a caution dialog displays asking you to confirm the mode change. For information on control path tape drives, see Configuring Control Paths on page 66. You can change the tape drive mode from both the operator panel and the Web client. Operator Panel 1 Select Actions > Tape Drive > Change Mode. 2 If more than one tape drive is in the library, use the Up and Down buttons to select a tape drive. 3 Press Modify. 4 Use the Up and Down buttons to select Online or Offline. 5 Press Apply. The new mode is displayed. 6 Press Exit. Web Client 1 Select Operations > Drive > Change Mode. The Change Drive Mode screen displays. This screen lists each tape drive’s partition, location, state, current mode, activity, and version. Note: If more than four tape drives are installed in the library, use the Page 1 of x arrows to view the additional tape drives. 2 Locate the tape drive that you want to take offline or bring online. In the tape drive table under Mode, the Current column indicates the current mode of the partition. The New column contains an Online/Offline button. The button toggles between modes. Quantum Scalar i40 and Scalar i80 User’s Guide 173 Chapter 6: Performing Library Operations Taking a Tape Drive Online or Offline 3 Toggle the Online/Offline button to the desired mode. Note: If you change the mode of a control path tape drive to offline, a caution dialog displays asking you to confirm the mode change. For information on control path tape drives, see Configuring Control Paths on page 66. 4 Click Apply. 174 Quantum Scalar i40 and Scalar i80 User’s Guide Chapter 7 Encryption Key Management Encryption Key Management (EKM) is a licensable feature. You must have an EKM license installed on your library in order to use the encryption key management features described in this chapter. For more information on licensing, see Adding or Upgrading Licensable Features on page 68. The Scalar i40 and Scalar i80 support two encryption key management systems, which are described in Table 6. Table 6 Encryption Key Management Systems Encryption System Supported Tape Drives Supported Media Scalar Key Manager (SKM) LTO-4 Fibre Channel and SAS LTO-4, LTO-5, and LTO-6 tape cartridges LTO-5 Fibre Channel and SAS LTO-6 Fibre Channel and SAS KMIP-compliant key managers LTO-4 Fibre Channel and SAS LTO-5 Fibre Channel and SAS LTO-4, LTO-5, and LTO-6 tape cartridges LTO-6 Fibre Channel and SAS These systems work in conjunction with the library to generate, protect, store, and manage encryption keys. The keys are used by tape drives to encrypt information being written to, and decrypt information being Quantum Scalar i40 and Scalar i80 User’s Guide 175 Chapter 7: Encryption Key Management General Notes About Encryption on the Library read from, tape media. The library communicates with the encryption key management server(s). The encryption keys pass through the library, so that encryption is “transparent” to the applications. Using the library in this way is known as “Library Managed Encryption” or LME. If you purchase SKM, you will receive the software application, two servers (optional beginning with SKM 1.1), and installation and configuration instructions. Installation for KMIP-compliant systems differ according to the manufacturer, and may include up to 10 key servers. Note: These two solutions are not interoperable. The Scalar i40 and Scalar i80 libraries do not support more than one encryption key management system on a single library. This chapter covers: • General Notes About Encryption on the Library • About the EKM License • KMIP-compliant Encryption Key Management • Configuring Scalar Key Manager (SKM) on the Library • EKM Path Diagnostics • Viewing Tape Drive Encryption Settings • Installing TLS Certificates on the Library • Performing Scalar Key Manager Functions Available on the Library • Performing KMIP Key Manager Functions on the Library General Notes About Encryption on the Library Keep the following points in mind when using encryption on the library: • Data written to encryption-supported and encryption-capable media in EKM-supported tape drives will be encrypted unless data was previously written to the media in a non-encrypted format. In order for data to be encrypted, the media must be blank or have 176 Quantum Scalar i40 and Scalar i80 User’s Guide Chapter 7: Encryption Key Management About the EKM License been written to using Library Managed Encryption at the first write operation at the beginning of tape (BOT). • You cannot append encrypted data to a non-encrypted tape. • You cannot append non-encrypted data to an encrypted tape. • Only one data encryption key can be used per tape cartridge. • Encryption is configured by partition. Partitions must be configured for “Library Managed Encryption” or LME. EKM partitions must contain only the tape drives supported by the encryption system you are using. (For more information, see Step 7: Configure Partitions for Library Managed Encryption on page 183.) About the EKM License If you purchase an EKM license after you purchased your library, you must install the license key on your library to enable the EKM functionality. See Adding or Upgrading Licensable Features on page 68 for instructions. The EKM license applies to the entire library, regardless of how many slots are licensed. If you increase the number of slots in your library, your existing license applies to your new library configuration. KMIP-compliant Encryption Key Management The Key Management Interoperability Protocol (KMIP®) is a specification developed by OASIS®. Its function is to standardize communication between enterprise key management systems and encryption systems. With version i4, the Scalar i40 and Scalar i80 provide a KMIP version 1.0 compliant encryption solution. With version i6, the Scalar i40 and Scalar i80 provide a KMIP version 1.2 compliant encryption solution. KMIP is currently supported with SafeNet® KeySecure™ and Thales keyAuthority® servers. Contact your Quantum representative for details. Quantum Scalar i40 and Scalar i80 User’s Guide 177 Chapter 7: Encryption Key Management About Key Reuse Details about the Scalar i40 and Scalar i80 KMIP-compliant implementation include: • As with other encryption systems supported by the library, in order to use KMIP-compliant encryption systems with the Scalar i40 or Scalar i80, you must have an Encryption Key Management license installed on the library. • A minimum of two KMIP-compliant encryption servers are required for failover purposes. A total of 10 KMIP-compliant encryption servers are allowed, for increased failover capability. • As of library firmware version i6 (160G), LTO-4, LTO-5 and LTO-6 tape cartridges that are encrypted using Library Managed Encryption (LME) with a supported KMIP-encryption management solution can only be decrypted using library firmware version i6 or later. To check for newer library firmware versions, check the Quantum Web site at http://www.quantum.com/ServiceandSupport/ SoftwareandDocumentationDownloads/SI40/Index.aspx for more information about compatible firmware. About Key Reuse When using Library Managed Encryption (LME) to encrypt data in library partitions, you can choose to re-use encryption keys. Each time a tape cartridge is mounted in a drive and data is written to the beginning of a tape cartridge, a new key is retrieved from the Encryption Key Management (EKM) server with which to encrypt the data. By default, any previously used encryption keys are not reused and a brand new encryption key is retrieved each time data is written to the beginning of the tape. In large tape libraries where tapes are over-written repeatedly, this scenario could require the maintenance of tens of thousands of encryption keys being managed for only a small fraction of that number of data tape cartridges. For example, if 10 tape cartridges are written from the beginning of tape each day, then 3650 keys would be used to encrypt 10 tapes after one year, 7300 would be used by the same 10 tapes after two years, and so on. Key reuse allows the previously used encryption key to be used to rewrite the same tape, if the previously used key can be determined and verified with the key server. If the tape is lost or security is compromised, 178 Quantum Scalar i40 and Scalar i80 User’s Guide Chapter 7: Encryption Key Management Configuring Scalar Key Manager (SKM) on the Library regardless of whether a new key or previously used key is applied, a single key is still associated with each tape cartridge and quarantine procedures can be applied to just that single key. In the example above, the same 10 encryption keys can be used to encrypt the same 10 tapes for the lifetime of each tape. Configuring Scalar Key Manager (SKM) on the Library Make sure your SKM or KMIP-compliant key servers are installed and running before configuring the library (see the Scalar Key Manager User's Guide, or your KMIP key manager user's guide for instructions). Notes on SKM • Scalar Key Manager is very sensitive to network instability due to the large amount of operations occurring in rapid succession. If you get an error stating that an SKM operation failed, check network functionality and try the operation again. • Make sure ports 80, 6000, and 6001 on the SKM servers are opened up in a bi-directional mode on all firewalls in your network. If they are not, the library will not be able to communicate with the SKM servers. After your key servers are installed and running, follow these steps, in order, to configure the library: Step 1: Upgrade Firmware Upgrade your library and tape drive firmware to the latest released versions. • The minimum library firmware version required for SKM is i2. • The minimum library firmware version required for KMIP is i4. Quantum Scalar i40 and Scalar i80 User’s Guide 179 Chapter 7: Encryption Key Management Configuring Scalar Key Manager (SKM) on the Library Step 2: Install the EKM License Key on the Library If your EKM license key is not already installed on the library, install it now (see Adding or Upgrading Licensable Features on page 68). Step 3: Prepare Partitions for Library Managed Encryption For each partition on which you want to enable Library Managed Encryption, do the following: 1 Make sure the partition contains encryption-supported and encryption-capable tape drives and media. Note the following: • SKM partitions must contain only LTO-4, LTO-5, and/or LTO-6 tape drives. SKM media must have valid barcode labels affixed. SKM does not support the use of unlabeled media. • KMIP partitions must contain only LTO-4, LTO-5, and/or LTO-6 tape drives. 2 Unload tape cartridges from all tape drives in the partitions on which you are configuring EKM. Step 4: Configure Encryption Settings and Key Server Addresses Make sure to complete the above steps before proceeding. Note: You cannot edit the encryption system configuration settings when any partition is enabled for Library Managed Encryption. If this happens, go to Setup > Encryption > Partition Configuration, change all EKM partition settings from LME enabled to LME disabled. Then make your changes to the system configuration settings. Finally, go back and change all the EKM partition settings to LME enabled. 1 From the Web client, select Setup > Encryption > System Configuration (see Figure 31). 180 Quantum Scalar i40 and Scalar i80 User’s Guide Chapter 7: Encryption Key Management Configuring Scalar Key Manager (SKM) on the Library Figure 31 Configuring Encryption Settings and Key Server Addresses 2 Key Server Type: Select which encryption solution you plan to use: SKM or KMIP Key Manager. 3 Automatic EKM Path Diagnostics: Enable or disable this feature and set the test interval as desired. Quantum recommends accepting the default value. For more information, see Enabling Automatic EKM Path Diagnostics on page 188). When enabled, this feature performs a check, at specified intervals, to make sure both key servers are connected to the library and functioning properly. The library generates a diagnostic ticket if there are problems. 4 Interval: If Automatic EKM Path Diagnostics is enabled, select the interval at which the library performs the diagnostics. 5 SSL Connection: • SKM: SSL is always enabled. The SSL port number is always 6000. • KMIP Key Manager: SSL is always enabled. Quantum Scalar i40 and Scalar i80 User’s Guide 181 Chapter 7: Encryption Key Management Configuring Scalar Key Manager (SKM) on the Library Note: For SKM and KMIP Key Manager, the library actually uses Transport Layer Security (TLS), a more secure successor to SSL, to communicate with the encryption servers. 6 Key Server IP Address or Host Name: In the text boxes, assign your key servers in the order in which you want failover to occur. The # column denotes the server failover order. Once you add the servers, you can change the failover order by clicking the up/down arrow buttons in the Order column. Note: SKM requires two servers. KMIP Key Manager requires at least two servers and can have up to 10 servers for increased failover capacity. For an initial key request, the library tries server #1 (the primary server) first. If server #1 is not available to perform a key request, the library tries server #2. For KMIP key managers, if server #2 is not available, the library will try server #3, and so on, in order. Once the library identifies a server that can perform the request, this server remains the active server until it fails a key request or the library is rebooted. At that point, the library starts over and uses server #1 for key requests. In the text boxes, type either: • The IPv4 or IPv6 address of the key server (if DNS is not enabled), or • The host name of the key server (if DNS is enabled). 7 Port: In the Port text boxes, type the port numbers corresponding to the listed servers. The port number listed in the text box must match the port number on the server. Note: For SKM the port number is always 6000. You cannot change SKM port numbers. For KMIP Key Manager the port number must match the configured port number on the KMIP key manager server. A typical port number used for communication between the KMIP key manager server and the library is port 5696. 182 Quantum Scalar i40 and Scalar i80 User’s Guide Chapter 7: Encryption Key Management Configuring Scalar Key Manager (SKM) on the Library 8 Click Apply. 9 Ensure all ports corresponding to the EKM servers are open on your firewall to allow the library to connect to the servers. For SKM, ports 80, 6000, and 6001 must be open. Step 5: Install TLS Communication Certificates on the Library Depending on when your library was manufactured, TLS certificates may already be installed. If they are not installed, you must install them. See Checking and Installing TLS Certificates on page 198 for instructions on how to verify whether they are installed, and how to install them. Step 6: Run EKM Path Diagnostics Run the Manual EKM Path Diagnostics to be sure the library is connected properly to both SKM servers. See Running Manual EKM Path Diagnostics on page 187 for instructions. Step 7: Configure Partitions for Library Managed Encryption Encryption on the library is enabled by partition only. You cannot select individual tape drives for encryption; you must select an entire partition to be encrypted. Data written to encryption-supported and encryption-capable media in EKM-supported tape drives will be encrypted unless data was previously written to the media in a non-encrypted format. For data to be encrypted, the media must be blank or have been written to using Library Managed Encryption at the first write operation at the beginning of tape (BOT). Configure the partition(s) as follows: 1 From the Web client, select Setup > Encryption > Partition Configuration. A list of all your partitions displays, along with the Encryption Method for each partition (see Figure 32). Quantum Scalar i40 and Scalar i80 User’s Guide 183 Chapter 7: Encryption Key Management Configuring Scalar Key Manager (SKM) on the Library Note: The default Encryption Method for a partition containing encryption-capable tape drives is Application Managed Encryption (LME disabled). To enable encryption on a partition, you must select the LME check box to enable Library Managed Encryption. This is explained in the following steps. Figure 32 Configuring Partition Encryption 2 If you want to change the encryption method for a partition, make sure that no tape drives in that partition have cartridges loaded in them. If tape drives have cartridges loaded, you cannot change the encryption method. 3 Select the encryption method for each partition. To enable Library Managed Encryption for a partition, ensure the LME check box is selected. See Table 7 on page 185 for a description of the encryption methods. The encryption method applies to all encryption-capable tape drives and media in that partition. Note: When you change the encryption method on a partition, the partition is taken offline. When the change completes, the partition comes back online automatically. 184 Quantum Scalar i40 and Scalar i80 User’s Guide Chapter 7: Encryption Key Management Configuring Scalar Key Manager (SKM) on the Library Table 7 Encryption Methods Encryption Method Description Library Managed Encryption (LME) - enabled For use with EKM. Enables encryption support via a connected EKM key server for all encryptioncapable tape drives and media assigned to the partition. Library Managed Encryption disabled Not for use with EKM. Allows an external backup application to provide encryption support to all encryption-capable tape drives and media within the partition. The library will NOT communicate with the EKM key server on this partition. This is the default setting if you have encryptioncapable tape drives in the partition. This option should remain selected unless you are connecting the library to an external EKM key server. Note: If you want an external application to manage encryption, you must specifically configure the application to do so. The library will not participate in performing this type of encryption. Unsupported Means that one or more tape drives in the partition do not support encryption. If Unsupported is shown, it will be greyed out and you will not be able to change the setting. 4 If you want to enable Key Reuse for a partition, select the Key Reuse check box. See About Key Reuse on page 178. 5 Click Apply. SKM: When you set the Encryption Method to LME enabled on a partition for the first time, the library automatically triggers each SKM server to generate a set of unique data encryption keys. This may take 15 minutes to an hour or longer, depending on network performance. The library notifies you when the process is complete. Wait for the process to complete before resuming library operations. Quantum Scalar i40 and Scalar i80 User’s Guide 185 Chapter 7: Encryption Key Management EKM Path Diagnostics 6 SKM Only: Back up both SKM servers following the instructions in the Scalar Key Manager User’s Guide. Caution: You must back up both SKM servers every time you generate new data encryption keys to protect against catastrophic server failure. Step 8: Save the Library Configuration See Saving the Library Configuration on page 106 for instructions. EKM Path Diagnostics The EKM Path Diagnostics consists of a series of short tests to validate whether the key servers are running, connected, and able to serve keys as required. There are two ways to run EKM Path Diagnostics: • Manually — Run the Manual EKM Path Diagnostics any time you change the key server settings or library encryption settings. See Running Manual EKM Path Diagnostics on page 187 for details. • Automatically — This feature runs automatically in the background and generates diagnostic tickets if there are problems. You can turn this feature off but it is recommended that you leave it on. See Enabling Automatic EKM Path Diagnostics on page 188 for details. Description The EKM Path Diagnostics consists of the following tests: • Ping — Verifies the Ethernet communication link between the library and the key servers. • Path — Verifies that EKM services are running on the key servers. • Config — Verifies that the key servers are capable of serving encryption keys. 186 Quantum Scalar i40 and Scalar i80 User’s Guide Chapter 7: Encryption Key Management EKM Path Diagnostics Failure Scenarios If any of the tests fail, try the following resolutions and run the test again to make sure it passes: • Ping Test Failure — Verify that the key server host is running and accessible from the network to which the library is connected. • Path Test Failure — Verify that the key server is actually running and that the IP address configured on the library is correct. Check to see if there is a network configuration issue, such as a firewall, preventing communication with the server. • Config Test Failure — A database inconsistency has been detected. Contact Quantum Support. Running Manual EKM Path Diagnostics 1 Access the EKM Path Diagnostics screen in one of two ways: • Select Setup > Encryption > System Configuration or Setup > Encryption > Partition Configuration and click the link that says “Click here to run EKM Path Diagnostics.” • Enter library Diagnostics (from the Web client select Tools > Diagnostics) and then select EKM > EKM Path Diagnostics. Note that entering Diagnostics will log off all other users of the same or lower privileges and take your partitions offline. When you exit Diagnostics, the partitions automatically come back online. See Performing Library Diagnostics on page 267 for more information. 2 Click Apply. 3 The library performs the diagnostics and displays pass/fail results on each of the tests in the Progress Window. This may take several minutes. If a test fails, try the solutions listed under Failure Scenarios on page 187. 4 Do one of the following: • If Completed appears in the Progress Window, the diagnostics were performed (this does not mean that the diagnostics passed, just that the diagnostics were performed). Click Close to close the Progress Window. • If Failure appears in the Progress Window, the diagnostics were not able to be performed. Quantum Scalar i40 and Scalar i80 User’s Guide 187 Chapter 7: Encryption Key Management EKM Path Diagnostics Enabling Automatic EKM Path Diagnostics You can enable the library to automatically perform EKM Path Diagnostics at selected intervals. During each interval, the library tests every configured key server. The default test interval is 10 minutes. The library generates a diagnostic ticket if there are problems. Automatic EKM Path Diagnostics is enabled by default and should always be left enabled. You should not need to disable it unless Quantum Support directs you to do so. For a list of tests performed, see EKM Path Diagnostics on page 186. To enable Automatic EKM Path Diagnostics: 1 From the Web client, select Setup > Encryption > System Configuration (see Figure 33). 2 Select the Automatic EKM Path Diagnostics check box. 3 Select a test interval from the Interval drop-down list. Figure 33 Enabling Automatic EKM Path Diagnostics 188 Quantum Scalar i40 and Scalar i80 User’s Guide Chapter 7: Encryption Key Management Viewing Tape Drive Encryption Settings Viewing Tape Drive Encryption Settings You can view the encryption settings in the following ways: • System Information Report — To view encryption information on all key servers, partitions, and tape drives, select Reports > System Information from the Web client. For more information, see Viewing System Information on page 216. • Library Configuration Report — To view the encryption status of a selected tape drive or tape cartridge, select Reports > Library Configuration from the Web client and click a tape drive or slot. The encryption status is displayed in a pop-up status window. For more information, see Viewing the Library Configuration Report on page 220. • Partition Encryption — From the Web client, select Setup > Encryption > Partition Configuration to view and change the encryption settings of partitions. See Step 7: Configure Partitions for Library Managed Encryption on page 183 for more details. Installing TLS Certificates on the Library If you are running SKM or a KMIP key manager, Transport Layer Security (TLS) communication certificates with valid dates must be installed on the library in order for the library to communicate securely with attached EKM servers. At any time, you may install a new set of TLS certificates to overwrite the existing set. The new TLS certificates must all be valid or the overwrite will not occur and the existing certificates will remain in place. Take one the following actions, according to which encryption system you are using. Quantum Scalar i40 and Scalar i80 User’s Guide 189 Chapter 7: Encryption Key Management Installing TLS Certificates on the Library Encryption System Action Scalar Key Manager (SKM) If you purchased your library with firmware version i2 or higher, the library came with TLS certificates pre-installed. You can check the Web client to see whether TLS certificates are installed (see Checking for Current Certificates on page 34). If valid TLS certificates are currently installed, you do not need to do anything. However, if you wish, you may install your own certificates to replace the existing certificates (see Installing Your Own TLS Certificates on the Library on page 36). If valid TLS certificates are not installed, you must install them. You can install either of the following: • Quantum-provided TLS certificates (see Installing Quantum-Supplied TLS Certificates on the Library on page 191.) • Your own TLS certificates (see Installing Your Own TLS Certificates on the Library on page 193.) KMIP-compliant key management Checking for Current Certificates TLS certificates will be provided by your KMIP server administrator. Install certificates as described in Installing Your Own TLS Certificates on the Library on page 36. From the Tools menu, select EKM Management > Import Communication Certificates. The Tools - TLS Communication Certificate Import screen appears. 190 Quantum Scalar i40 and Scalar i80 User’s Guide Chapter 7: Encryption Key Management Installing TLS Certificates on the Library Figure 34 Tools - TLS Communication Certificate Import (SKM) If TLS certificates are currently installed, they will be listed in a table at the bottom of the screen. If they are not installed, a message appears at the bottom of the screen stating that certificates are not installed. Installing QuantumSupplied TLS Certificates on the Library Quantum-supplied TLS certificates are only available for use with SKM. The Quantum-supplied certificates come on a CD which you received. The TLS certificates are bundled in a single file. 1 Ensure that the date on both SKM servers and the library are set to the current date. Incorrect date settings may interfere with the TLS certificates and cause the library to stop communicating with the SKM servers. 2 Insert the CD into the CD ROM drive of your computer. Either copy the file to a known location on your computer or use the CD as the location from which you will retrieve the file. 3 From the Tools menu, select EKM Management > Import Communication Certificates. The Tools - EKM Communication Certificate Import screen opens. Quantum Scalar i40 and Scalar i80 User’s Guide 191 Chapter 7: Encryption Key Management Installing TLS Certificates on the Library Figure 35 Tools - EKM Communication Certificate Fill out this section if installing user-supplied TLS certificates Fill out this section if installing Quantumsupplied TLS certificates Tells you whether TLS certificates are currently installed on the library At the top of the page, the primary and secondary key server status is displayed. If the status is “Not Available,” it means there is no communication with the server. The most likely causes are that the server is down, not connected, or not configured correctly on the 192 Quantum Scalar i40 and Scalar i80 User’s Guide Chapter 7: Encryption Key Management Installing TLS Certificates on the Library library; or that no TLS certificates are installed or the TLS certificates are invalid or expired. At the bottom of the page, a message tells you whether TLS certificates are currently installed. If certificates are installed, a table appears below the message containing information about the installed certificates. 4 From the Select the Certificate Type to install drop-down list, select SKM. 5 Select the Use the Quantum Certificate Bundle checkbox. 6 Click the Browse button next to the Quantum Communication Certificate Bundle File field and locate the TLS certificate file. 7 Click Open. 8 Click Apply. 9 Verify that the TLS certificates are now installed in the library. At the bottom of the page is a statement letting you know whether the certificates are currently installed. In addition, the three rows of the table at the bottom of the screen should be filled in with the correct information. Installing Your Own TLS Certificates on the Library Follow these instructions to install your own TLS certificates (for SKM), or when installing TLS certificates for KMIP key managers. When providing your own certificates, it is assumed you understand the concepts of PKI and can access the tools or third-party resources needed to generate or obtain certificates. Note: If you are using SKM you must be running SKM 1.1 or higher on your SKM servers in order to install your own TLS certificates. If you install your own TLS certificates on the library, you must also install your own certificates on the SKM servers. Similarly, if you use the Quantum-provided TLS certificates on the SKM servers, you must also use the Quantum-provided TLS certificates on the library. See the Scalar Key Manager User's Guide for information about installing TLS certificates on the SKM servers. Note: If you are using KMIP key managers your KMIP server provider will provide TLS communication certificates. Quantum Scalar i40 and Scalar i80 User’s Guide 193 Chapter 7: Encryption Key Management Installing TLS Certificates on the Library You must provide the following certificates: Encryption System Certificates Required SKM • Root Certificate (also called the CA certificate, or Certificate Authority Certificate) • Client Certificate • Admin Certificate KMIP Key Managers • Root Certificate (also called the CA certificate, or Certificate Authority Certificate) • Client Certificate These files must be in the proper format, as follows. If any of the following requirements is not met, none of the certificates will be imported. • The Root Certificate must be 2048 bits and be in PEM format. • Admin and Client certificates must be in pkcs12 (.p12) format, with a separate certificate and private key contained in each. • Admin and Client certificates must be 1024, 2048, or 4096 bits. Note: SKM-attached Scalar libraries support communication certificate key lengths of 1024 bits. Communication certificates larger than 1024 bits, such as 2048 and 4096 bit key lengths, are supported by the i40/i80 i6 (and later) release. (Refer to the Scalar library release notes or contact Quantum/ technical support for additional information and availability of required library firmware). Note however, that the use of communication certificates with key bit lengths larger than 1024 bits will affect library performance with respect to encryption key retrieval times and encryption key generation, import and export operations. While certificate key lengths of 2048 bits slightly slow operations in single and multi-library attached SKM server environments, the use of communication certificates with a key length of 4096 bits should be avoided in SKM configuration environments where multiple Scalar tape libraries are attached to a single SKM server pair. • Admin and Client certificates must be signed by the Root Certificate. 194 Quantum Scalar i40 and Scalar i80 User’s Guide Chapter 7: Encryption Key Management Installing TLS Certificates on the Library • Certificates must have the Organization name (O) set in the Issuer and Subject information. • The Admin certificate must have its Organizational Unit name (OU) set as “akm_admin” in its Subject Information. • The same Root certificate must be installed on the SKM servers and the library. • All the certificates have a valid validity period, according to the library's date and time settings. To Install Your Own Certificates: 1 Ensure that the date on both SKM servers and the library are set to the current date. Incorrect date settings may interfere with the TLS certificates and cause the library to stop communicating with the SKM servers. 2 Place the TLS certificate files in a known location on your computer. 3 From the Tools menu, select EKM Management > Import Communication Certificates. The Tools - EKM Communication Certificate Import screen opens (see Figure 36 on page 198). At the top of the page, the primary and secondary key server status is displayed. If the status is “Not Available,” it means there is no communication with the server. The most likely causes are that the server is down, not connected, or not configured correctly on the library; or that no TLS certificates are installed or the TLS certificates are invalid or expired. At the bottom of the page, a message indicates whether TLS certificates are currently installed. If certificates are installed, a table appears below the message containing information about the installed certificates. 4 From the Select the Certificate Type to install drop-down list, select your encryption key management system (SKM or KMIP Key Manager). 5 Retrieve the certificate files as follows: For SKM: a Make sure the Use the Quantum Certificate Bundle check box is deselected. b Click Browse to retrieve the Root Certificate File. Quantum Scalar i40 and Scalar i80 User’s Guide 195 Chapter 7: Encryption Key Management Performing Scalar Key Manager Functions Available on the Library c Click Browse to retrieve the Admin Certificate File. d In the Admin Certificate Password field, type the password used when you generated the certificate files. e Click Browse to retrieve the Client Certificate File. f In the Client Certificate Password field, type the password used when you generated the certificate files. g If you used the same password for the client and admin certificates, you can select the Use Admin's Password check box. For KMIP Key Manager: a Click Browse to retrieve the Root Certificate File. b Click Browse to retrieve the Client Certificate File. c In the Client Certificate Password field, type the password used when generating the certificate files. 6 Click Apply to import the files onto the library. 7 Verify that the TLS certificates are now installed in the library. At the bottom of the page is a statement indicating whether the certificates are currently installed. In addition, the table at the bottom of the screen should be filled in with the correct information. Performing Scalar Key Manager Functions Available on the Library Once the SKM servers are set up, most SKM functions occur automatically without user action required. SKM provides some key management capability through the library Web client. For a complete description and instructions for using these features, see the library Web client online help or the Scalar Key Manager User’s Guide. 196 Quantum Scalar i40 and Scalar i80 User’s Guide Chapter 7: Encryption Key Management Performing Scalar Key Manager Functions Available on the Library These functions are: • Generating Data Encryption Keys • Sharing Encrypted Tape Cartridges • Exporting Encryption Certificates • Importing Encryption Certificates • Exporting Data Encryption Keys • Importing Data Encryption Keys • Accessing the SKM Server Logs • Using the SKM Encryption Key Import Warning Log Quantum Scalar i40 and Scalar i80 User’s Guide 197 Chapter 7: Encryption Key Management Performing Scalar Key Manager Functions Available on the Library Figure 36 Checking and Installing TLS Certificates Fill out this section if installing user-supplied TLS certificates Fill out this section if installing Quantumsupplied TLS certificates Tells you whether TLS certificates are currently installed on the library 198 Quantum Scalar i40 and Scalar i80 User’s Guide Chapter 7: Encryption Key Management Performing Scalar Key Manager Functions Available on the Library Generating Data Encryption Keys Caution: Every time you generate new data encryption keys, you must back up both SKM servers before you begin using the keys to encrypt data. Refer to the Scalar Key Manager User’s Guide for instructions. Data encryption keys are generated in sets of a specified quantity (see the Scalar Key Manager User’s Guide for more information). The library tracks data encryption key usage and reminds you to generate more keys when needed. If you try to generate data encryption keys on an SKM server that already has sufficient unused data encryption keys, then it will not create more. You will receive a message to that effect on the library remote Web client. Note: Each library that you connect to an SKM server requires its own set of data encryption keys. Each library only pulls data encryption keys from the set that “belongs” to it. This means that an SKM server may contain several distinct sets of data encryption keys. When the data encryption keys for one library have all been used, then more keys must be generated. You can generate data encryption keys in the following ways: • Generating Data Encryption Keys at Initial Setup • Generating Data Encryption Keys When 80% Depleted • Generating Data Encryption Keys When 100% Depleted • Manually Generating Data Encryption Keys Generating Data Encryption Keys at Initial Setup At initial setup, the library triggers each SKM server to generate a set of data encryption keys. The process is described in Step 7: Configure Partitions for Library Managed Encryption on page 183. Generating Data Encryption Keys When 80% Depleted When an SKM server has used 80 percent of the data encryption keys assigned to a particular library, that library attempts to automatically generate data encryption keys on the SKM server. Both SKM servers must be running and operational in order for automatic key generation to succeed. Quantum Scalar i40 and Scalar i80 User’s Guide 199 Chapter 7: Encryption Key Management Performing Scalar Key Manager Functions Available on the Library • If automatic key generation succeeds, a RAS ticket informs you the keys were generated and instructs you to back up both SKM server keystores as soon as possible. • If automatic key generation fails, the library tries again every time a new key is requested, until the keys are 90 percent depleted. At that point, the library stops trying to auto-generate keys and issues a RAS ticket stating that you must manually generate keys. See Manually Manually Generating Data Encryption Keys on page 200 and back up both SKM server keystores. Generating Data Encryption Keys When 100% Depleted If an SKM server completely runs out of data encryption keys for a particular library, that library generates a diagnostic ticket, which states that you have run out of data encryption keys and that the library attempted to fail over to the other SKM server. If this happens, it is imperative that you manually generate a new set of data encryption keys on the depleted server immediately and then back up both SKM server keystores. See Manually Generating Data Encryption Keys on page 200. Manually Generating Data Encryption Keys To manually generate data encryption keys, you need to temporarily disable Library Managed Encryption (LME) on a partition, and then enable it again. Enabling LME on a partition triggers the library to check both SKM servers to see if new data encryption keys are needed. If so, it creates the keys. Note: The key generation process takes 15 minutes to an hour, depending on network performance and quantity of keys already used. The library notifies you when the process completes. During key generation and backup, the SKM server will not be able to process any library requests for data encryption keys. You should not run any library or host-initiated operations on SKM partitions during key generation and backup. 200 Quantum Scalar i40 and Scalar i80 User’s Guide Chapter 7: Encryption Key Management Performing Scalar Key Manager Functions Available on the Library Caution: Avoid manually generating keys on more than five libraries simultaneously as the key generation process is resourceintensive on the server. Generating keys manually on more than five libraries at once could result in a failure to complete the key generation operation, or interfere with key retrieval operations. If a failure does occur during key generation, wait 10 minutes, then try to start it again. The key generation process will resume from where the error was encountered. To manually generate data encryption keys: 1 Make sure that both SKM servers are running and operational. 2 From the library’s Web client, access the encryption partition configuration screen (Setup > Encryption > Partition Configuration). See Figure 37 on page 201. Figure 37 Accessing the Encryption Partition Configuration Screen 3 Select an SKM partition configured for Library Managed Encryption, and temporarily disable Library Managed Encryption by clearing the check box under LME. (see Figure 38 on page 202). Remember which partition it is, because you will be changing it back in a few minutes. 4 Click Apply. Quantum Scalar i40 and Scalar i80 User’s Guide 201 Chapter 7: Encryption Key Management Performing Scalar Key Manager Functions Available on the Library Caution: When you change the partition’s encryption method to Application Managed (LME disabled), the data that was written to the tapes while the partition was configured for LME enabled can no longer be read, until you change the partition back to LME enabled. You will only be disabling for a short time, and then changing back to LME enabled (just to trigger the key generation process) so this should have little effect, unless you forget to turn it back to LME enabled. Figure 38 Changing Encryption Method to Application Managed (LME disabled) 5 Wait 3 minutes to allow the changes to complete. 6 Go back to the encryption partition configuration screen and change the encryption method back to LME enabled (see Figure 39). 7 Click Apply. Data encryption keys are generated. The library triggers the SKM server to generate a set of unique data encryption keys. This takes 15 minutes to an hour or longer, depending on network performance. The library notifies you when the process is complete. 202 Quantum Scalar i40 and Scalar i80 User’s Guide Chapter 7: Encryption Key Management Performing Scalar Key Manager Functions Available on the Library Figure 39 Changing Encryption Method back to LME enabled 8 Wait for the process to complete before resuming library operations. 9 Back up both SKM server keystores. See the Scalar Key Manager User’s Guide for instructions on backing up the keystores. Caution: You must back up the keystores every time you generate new data encryption keys to protect against catastrophic server failure. Sharing Encrypted Tape Cartridges If you are using SKM, you can share encrypted tapes with other companies and individuals who also use SKM for managing encryption keys. Each SKM server provides a unique encryption key for each tape cartridge that is encrypted. To read an encrypted tape in a library that is attached to an SKM server that is different than the server that originally provided the encryption key, the encryption key from the originating (i.e., source) SKM server needs to be shared with the receiving (i.e., destination) SKM server. The key (or list of keys, if there is more than one tape), is exported from the source SKM server to a file, which is sent to the destination recipient. Each key contained in the file is encrypted using the public key of the destination SKM server. The destination SKM server provides its public key to the source SKM server as part of an Encryption Certificate, which the source SKM server uses to wrap (encrypt) the encryption keys for transport. Upon arrival, the file containing the wrapped encryption keys can only be unwrapped by the corresponding private key, which resides on the destination SKM server and is never shared. Quantum Scalar i40 and Scalar i80 User’s Guide 203 Chapter 7: Encryption Key Management Performing Scalar Key Manager Functions Available on the Library The process is as follows: 1 The destination administrator exports the Encryption Certificate that belongs to the destination SKM server. The Encryption Certificate is saved as a file to a location specified by the administrator on a computer (see Exporting Encryption Certificates on page 204). 2 The destination administrator e-mails the Encryption Certificate file to the source administrator. 3 The source administrator saves the Encryption Certificate file to a location on a computer, and then imports the Encryption Certificate onto the source SKM server (see Importing Encryption Certificates on page 205). 4 The source administrator exports the Encryption Keys, assigning the same Encryption Certificate noted above to wrap (encrypt) the keys. The file containing the wrapped encryption keys is saved to a location on a computer specified by the source administrator. See Exporting Data Encryption Keys on page 206. 5 The source administrator e-mails the file containing the wrapped encryption keys to the destination administrator. 6 The destination administrator saves the file containing the wrapped encryption keys to a location on a computer, and then imports the keys onto the destination SKM server (see Importing Data Encryption Keys on page 208). 7 The destination library can now read the encrypted tapes. For more information about the key servers and Library Managed Encryption best practices, please refer to the Scalar Key Manager User’s Guide. Exporting Encryption Certificates To receive encryption keys from another SKM server, you must first send your native encryption certificate to that server. The public key contained in the certificate will be used to wrap (encrypt) the encryption keys to protect them during transport to you. This function is available to administrators and only applies to SKM servers. Both SKM servers must be connected and operational in order to import encryption keys. 204 Quantum Scalar i40 and Scalar i80 User’s Guide Chapter 7: Encryption Key Management Performing Scalar Key Manager Functions Available on the Library To export an encryption certificate: 1 Before starting this process, read and follow the sequence of steps outlined in Sharing Encrypted Tape Cartridges on page 203. 2 From the Tools menu, select EKM Management > Encryption Certificate > Export. See Figure 40. Figure 40 Exporting Encryption Certificates 3 Click Apply to export your SKM server’s native encryption certificate. 4 Click Close to close the Progress Window. 5 In the File Download dialog box that appears, click Save. 6 In the Save As dialog box that opens, choose a location in which to save the file, then click Save. Importing Encryption Certificates The encryption certificate contains a public key that is used to wrap (encrypt) encryption keys prior to transporting them to another SKM server. When sharing tape cartridges, you need to import the encryption certificate of the destination SKM server. Note: This function is available to administrators and only applies to SKM servers. Both SKM servers must be connected and operational in order to import encryption keys. Quantum Scalar i40 and Scalar i80 User’s Guide 205 Chapter 7: Encryption Key Management Performing Scalar Key Manager Functions Available on the Library To import encryption certificates: 1 Before starting this process, read and follow the sequence of steps outlined in Sharing Encrypted Tape Cartridges on page 203. 2 Receive the encryption certificate file from the destination SKM server administrator and save it to a known location on your computer. 3 From the Tools menu, select EKM Management > Encryption Certificate > Import. Figure 41 Importing Encryption Certificates 4 Click Browse to locate the saved encryption certificate file. 5 Click Open. 6 Click Apply to import the certificate onto your SKM server. 7 Back up both SKM servers to protect against catastrophic server failure. Exporting Data Encryption Keys SKM servers provide a unique encryption key for each tape cartridge that is encrypted. For another (i.e., destination) SKM server to read tapes encrypted by your SKM server (i.e., source), you need to export the encryption keys used to encrypt those tapes and send them to the destination server. Note: This function is available to administrators and only applies to SKM servers. Both SKM servers must be connected and operational in order to import encryption keys. 206 Quantum Scalar i40 and Scalar i80 User’s Guide Chapter 7: Encryption Key Management Performing Scalar Key Manager Functions Available on the Library To export encryption keys: 1 Before starting this process, read and follow the sequence of steps outlined in Sharing Encrypted Tape Cartridges on page 203. 2 From the Tools menu, select EKM Management > Encryption Key > Export. Figure 42 Exporting Encryption Keys 3 Assign the encryption certificate with which you will “wrap” (encrypt) the keys by selecting it from the Certificate Name Used For Export drop-down list. Choose the certificate that belongs to the server to which the keys will be imported. Note: The owner of that server should have sent you the certificate and you should have imported it (see Sharing Encrypted Tape Cartridges on page 203 and Importing Encryption Certificates on page 205). The drop-down list contains all of the encryption certificates that you have ever imported onto your SKM server (indicated by the word “imported” in the list), as well as the certificate belonging to your SKM server pair (indicated by the word “native” in the list). 4 Select which SKM encryption keys to export from the following options: • Export Used — Exports all the keys that have ever been used to encrypt tape cartridges on the library performing this export. Also exports all keys that were imported onto the key server, via a “key import” operation, from any library. Quantum Scalar i40 and Scalar i80 User’s Guide 207 Chapter 7: Encryption Key Management Performing Scalar Key Manager Functions Available on the Library • Export Current — Exports all the keys that were used to encrypt the tape cartridges that are currently in the library performing this export. This includes storage slots, I/E stations, and tape drives. If a tape cartridge is no longer in the library, the key used to encrypt it will not be exported. If a tape cartridge is missing its label, the key used to encrypt it will not be exported. • Export Selective — Exports only the key(s) associated with a string of characters that you type into the text box. Each key is associated with its encrypted tape cartridge, identified by the tape cartridge barcode. You can type in all or part of a tape cartridge barcode, and any keys that are associated with that string will be exported. This is helpful if you only want to export a single key associated with a particular tape cartridge. 5 Click Apply. All the exported keys are saved to a single encryption key file. 6 A Save As dialog box opens allowing you to save the encryption key file to a location on your computer. Choose a location and click Save. Importing Data Encryption Keys SKM servers provide a unique encryption key for each tape cartridge that is encrypted. In order to read tapes encrypted by a different (i.e., source) SKM server, you need to import the encryption keys used to encrypt those tapes onto your SKM server (i.e., destination). Note: This function is available to administrators and only applies to SKM servers. Both SKM servers must be connected and operational in order to import encryption keys. To import encryption keys: 1 Before starting this process, read and follow the sequence of steps outlined in Sharing Encrypted Tape Cartridges on page 203. 2 Receive the file of encryption keys from the source SKM server and save it in a known location on your computer. 3 From the Tools menu, select EKM Management > Encryption Key > Import. 208 Quantum Scalar i40 and Scalar i80 User’s Guide Chapter 7: Encryption Key Management Performing Scalar Key Manager Functions Available on the Library Figure 43 Importing Data Encryption Keys 4 Click Browse to locate the saved file of encryption keys. 5 Click Open. 6 Click Apply to import the keys onto your SKM server. 7 Back up both SKM servers following the instructions in the Scalar Key Manager User’s Guide. Caution: You must back up both SKM servers every time you import data encryption keys to protect against catastrophic server failure. In case of an incomplete import, the library displays a message and generates a diagnostic ticket. For instructions on what to do if this happens, see Using the SKM Encryption Key Import Warning Log on page 210. Accessing the SKM Server Logs The SKM server logs contain information about all activities performed by the SKM servers. You should not need to retrieve these logs unless Quantum Support directs you to do so. You can download the logs to your computer or e-mail them to a recipient. In order to e-mail the logs, the library e-mail account must be configured (see Configuring the Library E-Mail Account on page 75). The path to open the appropriate screen is as follows: • From the Web client, select Tools > EKM Management > Retrieve SKM Logs. Quantum Scalar i40 and Scalar i80 User’s Guide 209 Chapter 7: Encryption Key Management Performing Scalar Key Manager Functions Available on the Library Using the SKM Encryption Key Import Warning Log This log lists the tape cartridges for which encryption keys failed the most recent encryption key import operation. If you have only partial success when importing a file of encryption keys (meaning, some keys import successfully but some keys do not), the library displays an “import warning” message and generates a diagnostic ticket that directs you to view this log to see which keys did not get imported. For each key that failed the import, the log provides a message type that is either: • Error — The key could not be imported. • Warning — The key was imported, but the metadata update failed. For each key that failed the import, the log provides one of the following message descriptions: • CRC Data Missing — Error. Metadata is missing for the key. This means that the export file is corrupt. Suggested Solution: Export the key(s) for the listed tape cartridge(s) again, and then perform the import operation again. • CRC Check Failed — Error. The CRC data does not match the key or key metadata. The export file is corrupt. Suggested solution: Try to import the same file again. If this fails, export the key(s) for the listed tape cartridge(s) again, and then perform the import operation again. • Import To Primary/Secondary Server Failed — Error. The key import to the stated server failed (probably due to a network or other connection issue). If the key failed to import to the secondary server, it may have been imported successfully to the primary server. Suggested solution: Check network connections and perform the import operation again. • Key Metadata Update Failed (but key data was imported successfully) — Warning. The key was imported, but the metadata update failed. You can access the key, but you cannot export it until it is actually used in an encryption operation on the library. Suggested solution: Use the key to read (decrypt) a tape. This marks the key as “used” and updates the metadata, which will allow you to export the key. This log is only available if you are running SKM and have encryption key management licensed on the library (see Adding or Upgrading Licensable Features on page 68). 210 Quantum Scalar i40 and Scalar i80 User’s Guide Chapter 7: Encryption Key Management Performing Scalar Key Manager Functions Available on the Library The log file is cleared and created new for each import operation so that it shows only the key corruptions and import failures that occurred during the latest encryption key import attempt. For more information about library logs, see SKM Encryption Key Import Warning Log (with EKM License) on page 229. The path to open the appropriate screen is as follows: • From the Web client, select Reports > Log Viewer. Viewing Audit Logs The EKM Audit Log reports the status of tape cartridges and partitions in the library. The EKM audit log captures historical encryption key management configuration data with respect to any logical library partition, listing events for encryption method changes for every logical library partition. Upon partition creation, modification, and deletion, the encryption method is also captured to have complete records as to when a partition was created, when the encryption method was modified, and when a partition and its respective encryption method was deleted. The EKM Partition Method Activity section of the log shows when actions are performed that change a partition's encryption state, and which user performed the action. This section provides the following specific information: • Timestamp: date and time of any partition change operations • Partition Name: name of the partition • EKM Method: indicator of whether encryption was turned on or off at creation, deletion, or during modification • User: login ID of the person who made the change The Media Encryption Status section of the log displays the most recent encryption status for a given piece of media. This section provides the following specific information: • Timestamp: date and time of any dismount operations which captured the encryption status • Barcode: barcode label information • Medium Serial Number: tape cartridge serial number • Drive Serial Number: serial number of drive that determined the tape cartridge encryption status Quantum Scalar i40 and Scalar i80 User’s Guide 211 Chapter 7: Encryption Key Management Performing Scalar Key Manager Functions Available on the Library • Partition Name: name of the partition • Encrypted: encryption status established upon the dismount operation 1 To access the EKM Audit Log, from the Web client, select Tools > Audit Log. The Tools - EKM Management - EKM Audit Log screen appears. Figure 44 Audit Log Screen 2 You can perform the following actions on the Audit Log: • Filter the range of data shown by date: Select a Start Date and End Date, and then click Filter to show the data for the specified dates. • Show more data: Click the green arrows at the bottom of each report, or enter the page number you want to view in the Page box. • Refresh the data: Click Refresh. • E-mail the data: Enter the address of the person you want to send the report to in the box provided at the bottom of the screen and click Send. • Save the report: Click Save. A .tgz file is created which can be saved. 212 Quantum Scalar i40 and Scalar i80 User’s Guide Chapter 7: Encryption Key Management Performing KMIP Key Manager Functions on the Library Performing KMIP Key Manager Functions on the Library Viewing and Changing the Active Key Server The Key Manager Status screen shows you which encryption key server is currently active, and allows you to change the active server. When you change the active server, it means that the next key server operation and all subsequent key server operations will be performed using the new active server until that server fails or the key server settings are changed. Note: This feature is currently only available with KMIP Key Manager. 1 From the Web client, select Tools > EKM Management > Server Status. The Key Manager Status screen appears. Figure 45 Key Manager Status A list of all your connected EKM servers displays. The currently active server displays in bold green type with the word “(Active)” after it. 2 To choose a different server to be the active server, select that server's radio button and click Apply. Quantum Scalar i40 and Scalar i80 User’s Guide 213 Chapter 7: Encryption Key Management Performing KMIP Key Manager Functions on the Library 214 Quantum Scalar i40 and Scalar i80 User’s Guide Chapter 8 Getting Information About the Library There are a number of informational screens and reports you can use to get information about the library. This chapter covers: • Viewing Library InformationViewing System Information • Viewing the Location of the Robot • Viewing the Library Configuration Report • Saving and E-mailing the Library Configuration Record • Viewing the Network Settings Report • Viewing the Logged in Users Report • Viewing the All Slots Report • Viewing, Saving, and E-mailing Library Logs • Viewing Library Information on the Operator Panel • Using Advanced Reporting Features • Viewing the Open Source License Agreement • Viewing the Copyright Statement Quantum Scalar i40 and Scalar i80 User’s Guide 215 Chapter 8: Getting Information About the Library Viewing Library Information Viewing Library Information The About screen gives you a quick glance at the following library settings: • Library type (Scalar i40 or Scalar i80) • Library serial number • Copyright date • Library firmware version Web Client Select Reports > About > Scalar i40/i80. Viewing System Information The System Information report contains information about the library. On the operator panel, the report provides: • Physical library information — serial number, system control board (SCB) revision, firmware version, board support package (BSP) version, date and time of last firmware update • Tape drives — online/offline mode, firmware version, model, physical serial number, logical serial number • Robot firmware versions — XY control, picker, camera On the Web client, the report provides: • Date & Time — Current date, time, and time zone settings. • Physical Library — Host name, IPv4 address, serial number, firmware version of the physical library, IPv6 addresses if IPv6 support is enabled, board support package (BSP) level, and the date the firmware was last updated. 216 Quantum Scalar i40 and Scalar i80 User’s Guide Chapter 8: Getting Information About the Library Viewing the Location of the Robot • Encryption (this section displays only if encryption key management is licensed and configured on the library) — Key server type; encryption software version; SSL connection (enabled/disabled); primary host (primary key server IP address or host name), primary key server port number; primary key server serial number; secondary host (secondary key server IP address or host name); secondary key server port number; secondary key server serial number. • Library Partitions — Name, serial number, control path, online/ offline status, encryption method, encryption type, number of storage slots, number of media, and number of tape drives configured for each partition. • Drives — Location coordinates, vendor, model, type, serial number, physical serial number (P-SN), logical serial number (L-SN), firmware level, and encryption method. Operator Panel 1 Select Reports > About Library. 2 Press Next to scroll through all the screens. Press Exit to exit at any time. Web Client Select Reports > System Information. Viewing the Location of the Robot You can set the operator panel to view the robot position as library operations are performed. This view is helpful in diagnosing any library problems because you can see where the robot is, whether it contains a tape, and the finger position. If you perform an operation from the remote interface, the operator panel displays the operation as it is performed. If you perform an operation from the operator panel, once complete, you can return to the Robot View to view the completed operation status. Quantum Scalar i40 and Scalar i80 User’s Guide 217 Chapter 8: Getting Information About the Library Viewing the Location of the Robot Note: The operator panel does not update the left side graphical display until the motion is complete (success or failed) On the operator panel, do the following: Note: If you are viewing the alternate home screen, select Menu to return to default home screen. 1 Select Tools > Robotic View. The left graphical section depicts the top-down current location of the robot on the X axis. • The numbers indicate the storage column. • The 'D' designates the tape drive column. • The triangle represents the robot. If it is filled in, then the robot contains the media, otherwise the robot is empty. The direction the triangle points to indicates its location. The right information section provides the following: 218 Quantum Scalar i40 and Scalar i80 User’s Guide Chapter 8: Getting Information About the Library Viewing the Location of the Robot • Describes the current or last operation performed. If the operation performed affects a device location, the description will be numeric—for example Move Media: [1,2,5] to [1,5,1]. If the operation affects a slot location, such as unlocking a magazine, the description will be textual —for example, Unlock: Left Magazine. • Provides the status of the operation—Active, Completed, or Failed. 2 For additional information about the status, select Details. This screen provides details for the library status: • Last Operation - Status of last completed operation— Succeeded or Failed. • Robot - The Robot location refers to where the robot was at the end of the operation. For example, if the robot is between two slots, it will display the robot location as “Robot: At [0,1,4] [0,1,5]”. If it is directly in front of a slot, it would then read, for example “At [0,4,4]”. • Picker - Extended or Retracted. • Picker Fingers - Engaged or Released. 3 Select Exit to return to the View. Quantum Scalar i40 and Scalar i80 User’s Guide 219 Chapter 8: Getting Information About the Library Viewing the Library Configuration Report Viewing the Library Configuration Report The Library Configuration Report is a dynamic representation of the various library resources, including tape drives, slots, partitions, and library chassis. The report shows which slots are assigned to partitions, I/E stations, configured as cleaning slots, or unassigned; whether the slot contains a tape drive; and whether a tape drive is the control path for its partition. You can view all slot location coordinates or media barcodes at the click of a button, and get detailed information about a specific resource by clicking on it. You can view the report on the Web client. Web Client 1 Select Reports > Library Configuration. The Library Configuration Report displays in a new window. 2 Do any of the following: • In the Legend, click a partition name to view information about the partition. Note: Each partition is assigned a number and color. All slots and tape drives that are assigned to a partition are represented in the library map by the partition number and color. • In the library map, click a specific slot to view information about the slot. • In the library map, click a specific tape drive to view information about the tape drive. • In the library map, click the chassis number (0) below the tape drives to view information about the chassis. • Click Show Barcodes to display the barcodes for all imported cartridges. 220 Quantum Scalar i40 and Scalar i80 User’s Guide Chapter 8: Getting Information About the Library Viewing the Library Configuration Report • By default, the Library Configuration Report displays the coordinates for all licensed slots that are assigned to a partition. To view all library slot coordinates, click Show ALL coordinates. • To print the report, click the Print icon in the upper right of the screen. Clicking on a resource (tape drive, slot, partition, or chassis) brings up a detailed window containing the following information: • Tape Drives — The following information is provided for each installed tape drive: • Fibre Channel tape drive — interface type, tape drive type, state (ready/not ready), status (online/offline), assigned partition name, location coordinates, media barcode (if media is in slot; “No_Label” means unreadable barcode), media type (if media is in the slot), element address, vendor, model, form factor (half height or full height), physical SN, logical SN, world wide node name (WWNN), world wide port name (WWPN), loop ID, requested topology, requested speed, actual topology, actual speed, maximum speed, tape drive firmware level, whether the tape drive is the control path for its partition, and encryption method. • Serial Attached SCSI (SAS) tape drive — interface type, tape drive type, state (ready/not ready), mode (online/offline), assigned partition name, location coordinates, media barcode (if media is in slot; “No_Label” means unreadable barcode), media type (if media is in slot), element address, vendor, model, form factor (half height or full height), physical SN, logical SN, SAS Address, tape drive firmware level, whether the tape drive is the control path for its partition, and encryption method. • Slots — The following information is provided for each slot: type, assigned partition name (storage and I/E station slots only), location coordinates, cartridge barcode (storage and I/E station slots only; “No_Label” means unreadable barcode), media type, element address, encryption method, get count, get retries, put count, and put retries. If the slot is a cleaning slot, the cleaning status (usable/ expired) and cleaning count (the number of times the cartridge was used to clean a tape drive) are also displayed. • Partitions — The following information is provided for each partition: name, status (online/offline), emulation type, barcode Quantum Scalar i40 and Scalar i80 User’s Guide 221 Chapter 8: Getting Information About the Library Saving and E-mailing the Library Configuration Record policy, total number of tape drives, number of active tape drives, total media, mounted media, total slots, full slots, total I/E station slots, full (occupied) I/E station slots, and encryption method. • Chassis — The following information is provided for each chassis: manufacturer, model, and serial number. Saving and E-mailing the Library Configuration Record The library configuration record is a text file that contains details about the library’s configuration. The configuration record can be saved or e-mailed to a specified e-mail address.Information in the library. The configuration record includes: • Product information — Vendor, model, product ID, product version (library firmware version), and serial number • License information — License keys installed and descriptions, installation date, and expiration date • Primary Network Information —Host Name, DHCP enabled/disabled, IP address, netmask, gateway, Ethernet MAC, Ethernet link speed (Mbits/s), and Ethernet link present • Chassis information — Manufacturer, model, serial number, and location • Tape drive information: • Fibre Channel (FC) tape drives — Partition name, number of tape drives in partition, drive location, SCSI element address, online status, active status, ready state, vendor, model, form factor, serial number, firmware version, drive type, logical serial number, interface type, World Wide (WWN), loop ID, topology, actual topology, speed, and actual speed 222 Quantum Scalar i40 and Scalar i80 User’s Guide Chapter 8: Getting Information About the Library Saving and E-mailing the Library Configuration Record • Serial Attached SCSI (SAS) tape drives — partition name, number of tape drives in partition, drive location, SCSI element address, interface type, drive type, ready state, online status, barcode, media type, element address, vendor, model, physical serial number, logical serial number, SAS Address, firmware level, control path status • Partition information: • Library information — Number of partitions, number of cleaning slots, number of unassigned slots, number of import/ export (I/E) slots, I/E manual assignment setting • Partition details — Partition name, number of slots, number of tape drives, and number of cartridges Saving the Configuration Record Administrators can use the Tools - Save Configuration Record screen on the Web client to e-mail the library configuration record. You can only save the library configuration record from the Web client. Web Client 1 Select Tools > Save Configuration Record. 2 Save the file to a known location on your computer. E-mailing the Configuration Record Administrators can use the Tools - E-mail Configuration Record screen on the Web client to e-mail the library configuration record. Note: Do not enter more than one e-mail address in the E-mail Address text box on the Tools - E-mail Configuration Record screen. If you need to send the configuration record to multiple e-mail addresses, repeat the procedure for each e-mail address. Before you can e-mail the configuration record, the library e-mail account must be configured. For information on setting up the e-mail account, see Configuring the Library E-Mail Account on page 75. You can only e-mail the library configuration record from the Web client. Quantum Scalar i40 and Scalar i80 User’s Guide 223 Chapter 8: Getting Information About the Library Viewing the Network Settings Report Web Client 1 Select Tools > E-mail Configuration Record. 2 Type an e-mail address into the E-mail Address text box. 3 Click Apply. Viewing the Network Settings Report The Network Settings report provides information on the following library settings: • Network — Host name, primary DNS, and alternate DNS • IPv4 Settings — DHCP enabled/disabled, IP address, gateway, and netmask • IPv6 Settings (if IPv6 is enabled) — DHCP enabled/disabled, stateless configuration enabled/disabled, static configuration enabled/disabled, net prefix, gateway, and all IPv6 addresses • SSL — SSL, port, and cipher • SMI-S — Access (enabled/disabled) and state (enabled/disabled) • SNMP — Enabled/disabled status for Access, V1, V2, V3, and encryption; algorithm; and port • SNMP-Traps — IP addresses and ports Web Client Select Reports > Network Settings. Viewing the Logged in Users Report The Logged In Users report contains information about the users that are currently logged in to the library. 224 Quantum Scalar i40 and Scalar i80 User’s Guide Chapter 8: Getting Information About the Library Viewing the All Slots Report The report contains the following information about each user: • User Name — User name of logged in user • Privilege — Privilege level of the logged in user (Admin for administrator, User for user) • Login Date/Time — Date and time the user logged into the library • Last Activity Date/Time — Date and time when the user last logged into the library • Login Location — IP address or host name of the system used to access the library • User Interface — User interface used to access the system (Web Client or Operator Panel) Web Client Select Reports > Logged in Users. The report displays in a new window. Viewing the All Slots Report The All Slots report contains information on all storage, import/export (I/ E) station, and tape drive slots that are currently assigned to one or more partitions. The report contains the following information about each slot: • Slot Type — I/E station, storage, cleaning, or tape drive slot. • Barcode — Barcode number of the cartridge installed in the slot. No barcode number means the slot is empty. “No_Label” means the barcode is unreadable. • Partition — Partition that owns the slot (I/E station slots are shared by all partitions). • Location — Location coordinates of the slot. • Element Address — Element address of the slot. Quantum Scalar i40 and Scalar i80 User’s Guide 225 Chapter 8: Getting Information About the Library Viewing, Saving, and E-mailing Library Logs • Encryption — The encryption state of the media in the slot. In order for the library to know the encryption state, the tape must have been placed into an encryption-capable tape drive in the library. The encryption-capable tape drive reads and records the encryption state of the tape, and the encryption state displays as “Encrypted” or “Not Encrypted.” If the tape was not placed into an encryptioncapable tape drive in the library, or if the slot is empty, the encryption state displays as “Unknown.” • Get Count — The number of times the picker successfully removed a tape from the slot. • Get Retries — The number of times the picker had to perform a recovery operation to remove a tape from the slot. • Put Count — The number of times the picker successfully placed a tape into the slot. • Put Retries — The number of times the picker had to perform a recovery operation to place a tape into the slot. Web Client Select Reports > All Slots. Viewing, Saving, and E-mailing Library Logs You can view, save, and e-mail several logs containing information about the library: • Cleaning Log • Diagnostic Tickets Log • Media Security Log (available only with Advanced Reporting license) • Media Usage Log (available only with Advanced Reporting license) • SKM Encryption Key Import Warning Log (with EKM License) • Tape Drive Log 226 Quantum Scalar i40 and Scalar i80 User’s Guide Chapter 8: Getting Information About the Library Viewing, Saving, and E-mailing Library Logs Cleaning Log The Cleaning Log shows all cleanings that have been performed in the library. When the log reaches its maximum size, the oldest information is replaced as new information is added. The log provides the following information: Date Time (date and time); Barcode (barcode of the cleaning cartridge); Drive (location coordinates of the tape drive that was cleaned); mediaSN (Media cartridge serial number); mediaMfg (Media cartridge manufacturer); mediaMfgDate (Media cartridge manufacturing date - format: YYYYMMDD); Status (pass/fail); Cleaning Type (Manual, Auto, MoveMedium); Expired ("Invalid"if the tape is expired or a data tape was improperly used to clean; "-" if not applicable); and Usage Count ("N/A" if the cleaning did not complete). Web Client 1 Select Reports > Log Viewer. 2 Select Cleaning Log and press Next. The report displays in a new window for viewing. 3 You can save or e-mail the report following the on-screen instructions. Note: If you want to e-mail the log file to a recipient, type the recipient’s name in the text box next to the E-mail button, and then click the E-mail button. You must have your email notification configured in order to e-mail a log file. See Configuring the Library E-Mail Account on page 75 for more information. Diagnostic Tickets Log The Diagnostic Tickets Log records all diagnostic tickets issued by the library. The log provides the following information: Num (ticket number to provide a consecutive listing of tickets in the order issued; the first ticket issued is assigned number 1, the second ticket 2, and so on); State (open, unopened, closed); Priority (low, high, urgent); Created (date the ticket was first issued); Last Updated (date the ticket was last issued); Cause Code (the number assigned to the fault and which displays in the Quantum Scalar i40 and Scalar i80 User’s Guide 227 Chapter 8: Getting Information About the Library Viewing, Saving, and E-mailing Library Logs full ticket name; for example, DT031- I/E Unlock Warning has cause code 31); Description; and Details. Web Client 1 Select Reports > Log Viewer. 2 Select Diagnostic Tickets Log and press Next. The report displays in a new window for viewing. 3 You can save or e-mail the report following the on-screen instructions. Note: If you want to e-mail the log file to a recipient, type the recipient’s name in the text box next to the E-mail button, and then click the E-mail button. You must have your e-mail account configured in order to e-mail a log file. See Configuring the Library E-Mail Account on page 75 for more information. Media Security Log (with Advanced Reporting License) Note: To access the Media Security log, your library must have an Advanced Reporting license. To learn more about the Advanced Reporting license, refer to Advanced Reporting on page 13. Media removal is detected by the library when it performs an inventory (at boot up; after an open door is closed, etc.). The media security log lists media that have been removed from the library. By default, the library collects nothing and the log is empty. You can configure the library to collect information about media removal, and then view, save, and/or e-mail the log. Refer to Working with the Media Security Log on page 126. Media Usage Log (with Advanced Reporting License) Note: To access the Media Usage log, your library must have an Advanced Reporting license. To learn more about the Advanced Reporting license, refer to Advanced Reporting on page 13. The media usage log lists media usage information regarding capacity and read and write errors for media ever mounted in a drive., including 228 Quantum Scalar i40 and Scalar i80 User’s Guide Chapter 8: Getting Information About the Library Viewing, Saving, and E-mailing Library Logs media that are no longer in the library. Refer to Viewing the Media Usage Log on page 129. SKM Encryption Key Import Warning Log (with EKM License) Note: To access the SKM Encryption Key Import Warning log, your library must have an Encryption Key Management (EKM) license. To learn more about the EKM license, refer to Encryption Key Management on page 14. Lists keys that failed the most recent data key import operation. This log is only available if you are running Scalar Key Manager (SKM). For detailed information about this log, see Using the SKM Encryption Key Import Warning Log on page 210. Web Client 1 Select Reports > Log Viewer. 2 Select SKM Encryption Key Import Warning Log and press Next. 3 The report displays in a new window for viewing. 4 You can save or e-mail the report following the on-screen instructions. Note: If you want to e-mail the log file to a recipient, type the recipient’s name in the text box next to the E-mail button, and then click the E-mail button. You must have your e-mail account configured in order to e-mail a log file. See Configuring the Library E-Mail Account on page 75 for more information. Tape Drive Log The library allows you to retrieve tape drive logs using the Web client. Tape drive log information can be used to help troubleshoot the library, the tape drive sled, and tape drive issues. Since the log retrieval process can take up to 30 minutes, the tape drive and associated partition are automatically taken offline during the operation and brought back online when the operation completes. You will be asked to confirm that you want to take the tape drive and partition offline. Quantum Scalar i40 and Scalar i80 User’s Guide 229 Chapter 8: Getting Information About the Library Viewing, Saving, and E-mailing Library Logs Tape drive log files adhere to the following naming convention: UDS_ID_SN.DMP, where ID identifies the tape drive coordinate location within the library and SN identifies the tape drive serial number. Web Client 1 Select Tools > Drive Operations. 2 Select Retrieve tape drive log and click Next. 3 If your library contains multiple tape drive interface types, select the interface type of the tape drive from which you want to retrieve logs and click Next. 4 The Retrieve Drive Log screen displays. This screen lists the available tape drives. 5 Select a tape drive from which you want to retrieve logs and click Next. Note: If there is more than one page of tape drives, use the Page 1 of x arrows to view the additional tape drives. Note: Bold column headings in the table can be sorted. For example, selecting the Location column heading will sort by location coordinates. 6 Click Apply. A dialog displays asking you to confirm you want to take the partition offline. 7 Click OK. The Progress Window displays, displaying information on the action, elapsed time, and status of the operation. 8 If the Progress Window displays a “completed” message, you can close the window and save the file to your computer. 9 If the screen displays a “failure” message, the tape drive log was not successfully retrieved. Follow the instructions listed in the Progress Window to resolve any issues that occurred during the operation. If a complete tape drive log could not be retrieved, you may still be able to access a partial log. If so, a note will appear stating, “A complete tape drive log could not be retrieved, but a partial log is 230 Quantum Scalar i40 and Scalar i80 User’s Guide Chapter 8: Getting Information About the Library Viewing Library Information on the Operator Panel available and may be saved for further analysis once the progress window is closed.” Viewing Library Information on the Operator Panel The operator panel provides several brief reports about the library. Viewing Partition Information The operator panel provides an overview of partition information. For each partition, you can see the following information: • Online/offline mode • Control path tape drive location coordinates • Number of tape drives • Number of storage slots • Number of I/E station slots containing a tape cartridge assigned to the partition Operator Panel 1 Select Reports > Partitions. 2 If the library contains more than one partition, use the Up and Down buttons to select a partition and press Select. Viewing Tape Drive Information The operator panel provides an overview of tape drive information. For each installed tape drive, you can see the following information: • Online/offline mode • Partition to which the tape drive is assigned • Whether the tape drive is the control path for the partition • State (ready/active/mounted) • WWNN (if Fibre Channel) or SAS address (if SAS) Quantum Scalar i40 and Scalar i80 User’s Guide 231 Chapter 8: Getting Information About the Library Viewing Library Information on the Operator Panel Operator Panel 1 Select Reports > Tape Drives. 2 If the library contains more than one tape drive, use the Up and Down buttons to select a tape drive and press Select. Viewing Network Settings A short report on the operator panel displays the library’s network settings: host name, IP address, and network configuration. Operator Panel 1 Select Reports > Network Settings. 2 If IPv6 is enabled, the IPv4 information is shown on the first screen. Press Next to see the IPv6 address information on the next two or more screens. Although the library can have unlimited IPv6 address, a maximum of three are shown in this report. Viewing the Date, Time, and Time Zone The operator panel displays the current date, time and time zone configured on the library. Operator Panel Select Reports > Date/Time. Viewing Licenses The operator panel displays a list of all the licenses currently installed on the library: number of COD slots licensed, number of unlicensed slots, and whether Advanced Reporting is licensed. Operator Panel Select Reports > Licenses. 232 Quantum Scalar i40 and Scalar i80 User’s Guide Chapter 8: Getting Information About the Library Using Advanced Reporting Features Using Advanced Reporting Features Advanced Reporting features are only available if you have Advanced Reporting licensed on the library. See Chapter 5, Advanced Reporting for more information. Viewing the Open Source License Agreement A number of open source packages were used to create the library firmware. You can view the open source license agreement on the Web client. Web Client Select Reports > About > Open Source Licenses. Viewing the Copyright Statement Operator Panel Select Reports > Copyright Statement. Web Client Available in the Web client online help. To view the help, click the Help icon in the upper right corner of the screen. Quantum Scalar i40 and Scalar i80 User’s Guide 233 Chapter 8: Getting Information About the Library Viewing the Copyright Statement 234 Quantum Scalar i40 and Scalar i80 User’s Guide Chapter 9 Updating Firmware This chapter covers updating library and tape drive firmware, including: • Updating Library Firmware • Updating and Autoleveling Tape Drive Firmware • About Tape Drive Firmware Autoleveling • Uploading Tape Drive Firmware Used in Autoleveling • Deleting Tape Drive Firmware Used in Autoleveling • Initiating Tape Drive Firmware Autoleveling Updating Library Firmware The library firmware update operation allows you to update library firmware using the Web client. With the library firmware update operation, you can upgrade firmware to a later version or downgrade firmware to an earlier version. Upgrading library firmware can take up to 30 minutes. Quantum Scalar i40 and Scalar i80 User’s Guide 235 Chapter 9: Updating Firmware Updating Library Firmware Before updating library firmware, it is recommended that you capture the library snapshot. The library snapshot file saves status information and trace logs for library components. This information helps technical support troubleshoot issues that might occur with the firmware upgrade. For more information, see Capturing Snapshots of Library Information on page 253. In addition, it is recommended that you save the library configuration before upgrading the library (in case the upgrade fails) and again after the upgrade successfully completes. For more information, see Saving the Library Configuration on page 106. When you upgrade or downgrade library firmware, the library also autolevels tape drive firmware, if needed. Autoleveling will not occur if a tape drive has a cartridge loaded in it. Make sure to unload all tape drives before updating library firmware. See Updating and Autoleveling Tape Drive Firmware on page 240. The library automatically restarts after the firmware update is complete. Before logging into the library, clear the Web browser cache. See your Web browser's documentation for instructions on how to clear the cache. Caution: After the update process starts, you must wait until it completes. Do not attempt to interrupt the process in any way, and do not power cycle the library. Loss of data or library operability could occur. Note: If you downgrade library firmware to an earlier version using the firmware upgrade process, library configuration settings will be reset to the factory defaults (see Resetting Factory Defaults on page 270). You must manually reconfigure your library’s settings. You can also downgrade library firmware by restoring a configuration file that contains the version of firmware to which you want to downgrade (see Restoring the Library Configuration on page 107). After downgrading, network settings are not reset, and licenses remain—as long as the downgraded firmware version supports that licensed feature You can only update firmware from the Web client. 236 Quantum Scalar i40 and Scalar i80 User’s Guide Chapter 9: Updating Firmware Updating Library Firmware Web Client Caution: You must upgrade your library firmware to version i6.0 (160G) before it can be upgraded to any later firmware. 1 Log into your library to view the latest firmware version available. Click Tools > Update Library Firmware. The screen displays the firmware currently loaded on your library and the latest available firmware. Figure 46 Tools - Update Library Firmware Screen Quantum Scalar i40 and Scalar i80 User’s Guide 237 Chapter 9: Updating Firmware Updating Library Firmware Note: You can also view a listing of the latest version of library firmware on the following Web site: http://www.quantum.com/ServiceandSupport/ SoftwareandDocumentationDownloads/SI40/Index.aspx and click the Firmware tab. View your library’s current firmware version by selecting Reports > About Library from the operator panel, or Reports > About > Scalar i40/i80 from the Web client. 2 Unload tape cartridges from all tape drives installed in the library. 3 Capture a library snapshot (see Capturing Snapshots of Library Information on page 253). 4 Save the library configuration (see Saving the Library Configuration on page 106). 5 If the library has an Internet connection, use the Web client to update the library to the latest firmware. If the library does not have an Internet connection, use a Web browser to select a specific firmware file with which to update the library. Update using the Web Client a From the Web client, return to Tools > Update Library Firmware. The Tools - Update Library Firmware screen displays. b Click the check box next to Update library firmware with the version from the Quantum Support Web site. Note: If a newer version is already installed on your library, you will receive a warning message. c Click Read EULA to read and click Accept to accept the End User License Agreement. d Go to Step 6. 238 Quantum Scalar i40 and Scalar i80 User’s Guide Chapter 9: Updating Firmware Updating Library Firmware Browse for a Specific File a Using a Web browser connected to the Internet go to http:// www.quantum.com/ServiceandSupport/ SoftwareandDocumentationDownloads/SI40/Index.aspx and click the Firmware tab. b Download the library firmware to a known location on your computer. c From the Web client, return to Tools > Update Library Firmware. The Tools - Update Library Firmware screen displays. d Click Browse. e Locate the library firmware file and click Open. f Go to Step 6. 6 Click Apply. A confirmation dialog box displays asking you to confirm that you want to update the library firmware and reboot the library. 7 Click OK to continue with the library firmware update operation. Note: Library initialization can take approximately 9 to 23 minutes for an i40, or 14 to 40 minutes for an i80. Do not interrupt the library during initialization. The Progress Window displays. The Progress Window contains information on the action, elapsed time, and status of the requested operation. The Progress Window closes automatically and the library shuts down and then reboots. You will need to log back into the library once it has finished rebooting. Wait for the library to completely reboot before logging back in to the library. The reboot takes several minutes. If Failure appears in the Progress Window, the operation failed. The library will automatically reload the previous version of library firmware. 8 Clear the Web browser cache before logging in to the library. See your Web browser’s documentation for instructions on how to clear the cache. 9 Log in to the library. Quantum Scalar i40 and Scalar i80 User’s Guide 239 Chapter 9: Updating Firmware Updating and Autoleveling Tape Drive Firmware Note: If the library is still in the process of restarting, the Web browser may display an error page or message when you try to access or log in to the Web client. 10 Verify the library firmware installed successfully. Go to Tools > Update Library Firmware or view the About Scalar i40/i80 report (on the Web client) by selecting Reports > About > Scalar i40/ i80). 11 Save the library configuration again (see Saving the Library Configuration on page 106). Updating and Autoleveling Tape Drive Firmware The library firmware bundle file contains baseline tape drive firmware image that Quantum has validated. Tape drive firmware is installed at the same time as library firmware. (You can also install upgrades or patches separately, which is described in the sections below.) In addition, the library is equipped with a tape drive autoleveling feature, that automatically updates firmware on all installed tape drives, keeping all tape drives of the same type at the same firmware level. About Tape Drive Firmware Autoleveling Autoleveling occurs only at specific times: • Tape drive firmware is verified whenever a tape drive is added, replaced, or power cycled, or when the library is rebooted. If the firmware installed on the tape drive does not match the tape drive firmware installed on the library, the tape drive firmware is autoleveled. • Tape drive firmware is autoleveled when library firmware is updated (see Updating Library Firmware on page 235). Details about Autoleveling include: • The autoleveling feature is always enabled. • The library firmware contains baseline tape drive firmware image that Quantum has validated. You cannot delete any of the baseline 240 Quantum Scalar i40 and Scalar i80 User’s Guide Chapter 9: Updating Firmware Updating and Autoleveling Tape Drive Firmware tape drive firmware images. You may, however, upload separate tape drive firmware images to use instead (such as a patch or upgrade provided by Quantum; see Uploading Tape Drive Firmware Used in Autoleveling on page 242). If you upload a patch, the patch will display instead of the baseline image, although the baseline image will remain, hidden. Tape drives will be autoleveled to the patch. If you delete the patch, then baseline image will reappear on the screen and the tape drives will autolevel to the baseline image (see Deleting Tape Drive Firmware Used in Autoleveling on page 244). • If you upgrade library firmware, the baseline tape drive firmware for that version of library firmware will overwrite the existing baseline tape drive firmware images. If you did not previously upload a patch, all the tape drives will be autoleveled to the new baseline. If you previously uploaded a patch, the patch remains and tape drive firmware will remain autoleveled to the patch. You will need to delete the patch in order to have the tape drives autoleveled to the new baseline (see Deleting Tape Drive Firmware Used in Autoleveling on page 244). • If you downgrade library firmware, the baseline tape drive firmware for that version of library firmware will overwrite the existing baseline tape drive firmware images as well as any patches you may have uploaded prior to the downgrade, and all tape drives will be autoleveled to the new baseline. If you want to continue to use the patch or a different version of tape drive firmware, you will need to upload it again. Contact Quantum Support if you need help obtaining firmware (see Getting More Information or Help on page xxv). • Autoleveling will not occur if a tape drive has a cartridge loaded in it. Make sure to unload tape cartridges from all tape drives before loading new firmware for autoleveling, or before upgrading library firmware. • Autoleveling occurs after the completes its initialization. This means it is possible for a host to see the medium changer initially, but when the autoleveling starts on the drives it is likely the medium changer will disappear again. Wait until autoleveling completes before starting backup applications. (The operator panel displays a message indicating autoleveling is taking place. Wait until this message disappears before starting backup applications.) Quantum Scalar i40 and Scalar i80 User’s Guide 241 Chapter 9: Updating Firmware Updating and Autoleveling Tape Drive Firmware • If you reset factory defaults, any tape drive firmware images you manually uploaded will be deleted (see Resetting Factory Defaults on page 270). Uploading Tape Drive Firmware Used in Autoleveling Tape drive firmware is bundled with the library firmware and is automatically installed and autoleveled on your tape drives when you install library firmware. In some cases, a tape drive firmware upgrade or patch may be available from Quantum Support outside of the normal library firmware release cycle. The instructions in this section explain how to install such an upgrade or patch. You can also use these instructions to install down-rev tape drive firmware. If you wish to do this, contact Quantum Support for the firmware image files. Caution: Only install tape drive firmware image files that have been tested and qualified by Quantum. It is not necessary to delete an existing version of firmware before uploading a new version. The new version overwrites the existing version. Note: Uploading tape drive firmware for autoleveling only uploads the firmware to the library in preparation for autoleveling. It does not initiate autoleveling or install firmware on the tape drive. To initiate autoleveling, see Initiating Tape Drive Firmware Autoleveling on page 245. You can only upload tape drive firmware on the Web client. Note: If the library is enabled for encryption, unload tapes from all drives before upgrading the drive firmware. 242 Quantum Scalar i40 and Scalar i80 User’s Guide Chapter 9: Updating Firmware Updating and Autoleveling Tape Drive Firmware Web Client 1 Check the Quantum Web site to see if you are running the current level of firmware (go to http://www.quantum.com/ ServiceandSupport/SoftwareandDocumentationDownloads/SI40/ Index.aspx and click the Firmware tab). 2 If needed, obtain the firmware download file from Quantum Support and place it in a known location on your computer. 3 Verify with the release notes or Quantum Support that you are installing the correct version of tape drive firmware for your library. For support contact information, see Getting More Information or Help on page xxv. 4 Select Tools > Drive Operations. The Tools - Drive Operations screen displays. 5 Select Upload/remove tape drive firmware for autoleveling and click Next. The Tape Drive Firmware Autolevel screen displays. The screen lists the vendor, type, interface type, form factor, and firmware revision number for all tape drives that the library supports, whether or not they are installed in the library. 6 Click Upload. The Upload Tape Drive Images screen displays. The screen lists the vendor, type, form factor, and interface type of all tape drives installed in the library. You can only upload tape drive images for the listed tape drives. 7 Click Browse. 8 Locate the tape drive firmware image file and click Open. 9 Click Apply. The Progress Window displays. The Progress Window contains information on the action, elapsed time, and status of the requested operation. Do one of the following: • If Complete appears in the Progress Window, the tape drive firmware upload completed. Check to see if a diagnostic ticket was generated for this operation. For information on diagnostic tickets, see About Diagnostic Tickets on page 248. If no diagnostic ticket(s) exists, continue to next step. • If Failure appears in the Progress Window, the tape drive firmware update was not successful. Quantum Scalar i40 and Scalar i80 User’s Guide 243 Chapter 9: Updating Firmware Updating and Autoleveling Tape Drive Firmware 10 To initiate autoleveling, see Initiating Tape Drive Firmware Autoleveling on page 245. Deleting Tape Drive Firmware Used in Autoleveling If you installed a tape drive firmware image to override the library's baseline image used for autoleveling, you can delete it. You cannot delete the library's baseline tape drive firmware images. For more information, see About Tape Drive Firmware Autoleveling on page 240. Note: Deleting tape drive firmware for autoleveling only deletes the firmware and makes the library's baseline tape drive firmware available for autoleveling. It does not initiate autoleveling or install firmware on the tape drives. To initiate autoleveling, see Initiating Tape Drive Firmware Autoleveling on page 245. You can only delete tape drive firmware on the Web client. Web Client 1 Select Tools > Drive Operations. The Tools - Drive Operations screen displays. 2 Select Upload/remove tape drive firmware for autoleveling and click Next. The Tape Drive Firmware Autolevel screen displays. The screen lists the vendor, type, interface type, form factor, and firmware revision number for all tape drives that the library supports, whether or not they are installed in the library. 3 Select the tape drive firmware you want to delete. 4 Click Delete. The Progress Window displays. The Progress Window contains information on the action, elapsed time, and status of the requested operation. Do one of the following: • If Success appears in the Progress Window, the tape drive firmware was successfully deleted. The library’s default baseline tape drive firmware will now be used for autoleveling. • If Failure appears in the Progress Window, the tape drive firmware update was not successfully deleted. 244 Quantum Scalar i40 and Scalar i80 User’s Guide Chapter 9: Updating Firmware Updating and Autoleveling Tape Drive Firmware 5 To initiate autoleveling, see Initiating Tape Drive Firmware Autoleveling on page 245. Initiating Tape Drive Firmware Autoleveling Autoleveling occurs automatically at specific times (whenever a tape drive is added, replaced, or power cycled; when the library is rebooted; or when you update library firmware). If you upload or remove tape drive firmware separately from library firmware (such as a Quantumprovided upgrade or patch) and want to autolevel the tape drives immediately, follow these steps: 1 Unload tape cartridges from all tape drives you want to autolevel. 2 Stop all host commands to the tape drives you want to autolevel. 3 Initiate autoleveling by performing one of the following actions: • Reset (power cycle) the tape drives on which you want to install firmware. This autolevels only the tape drives you reset. If you reset all tape drives at once, each tape drive is reset sequentially, causing the autoleveling to occur one tape drive at a time. If you reset each tape drive individually, you must wait for the autolevel to occur before proceeding to the next tape drive. It takes about 7 minutes to autolevel each tape drive. For instructions, see Resetting a Tape Drive on page 268. • Restart the library. This verifies and autolevels all tape drives simultaneously. This process takes about 7 minutes for the autolevel, plus the time it normally takes the library to reboot. From the Web client, select Operations > System Shutdown. Select Restart and click Apply. See Restarting the Library on page 142 for more information. The operator panel displays a message indicating autoleveling is taking place. If the install or autolevel fails, you receive a diagnostic ticket. 4 Wait until autoleveling is complete before resuming host commands. To make sure autoleveling is complete, check the system information report to see if the tape drive firmware is installed on all intended tape drives. From the Web client, select Reports > System Information. Quantum Scalar i40 and Scalar i80 User’s Guide 245 Chapter 9: Updating Firmware Updating and Autoleveling Tape Drive Firmware 246 Quantum Scalar i40 and Scalar i80 User’s Guide Chapter 10 Troubleshooting The Scalar i40 and Scalar i80 libraries include advanced system monitoring and alerting mechanisms that inform you of library status and issues. The library provides you with status information about various library subsystems and components. It also notifies you of issues it detects and guides you through diagnosing and correcting issues before problems interfere with backups. This chapter covers: • About Diagnostic Tickets • Capturing Snapshots of Library Information • Troubleshooting Library “Not Ready” Messages • Retrieving Tape Drive Logs • Interpreting LEDs • Running the Installation and Verification Test (IVT) • Running the IVT Diagnostic Subtests Individually – Robotics, Tape Drive, and Magazine Tests • Running the Random Move Test • Performing Library Diagnostics • Resetting Factory Defaults Quantum Scalar i40 and Scalar i80 User’s Guide 247 Chapter 10: Troubleshooting About Diagnostic Tickets About Diagnostic Tickets The library uses advanced problem detection, reporting, and notification technology to alert you of problems as soon as they occur. The library performs numerous self-tests to monitor the library’s temperature, voltage and currents, and standard library operations. It performs these self-tests each time the library is powered on and during normal operation when the library is idle. If the self-test detects a problem, the library generates a diagnostic ticket that identifies the component that is likely causing the problem. If the problem is not severe, the library continues to provide full functionality to all unaffected partitions. The tickets are assigned one of three priority levels: • Urgent — The highest level of priority. A ticket with urgent priority indicates that a failure has occurred or a serious condition exists within the library that requires immediate corrective action. In most cases, a hardware component is no longer functioning at an acceptable level or has failed. Typical library operations required for backup or restore operations are either not possible or highly unreliable. This level of priority is conveying a critical issue. • High — The middle level of priority. A ticket with high priority indicates that a condition exists within the library that impacts system performance, redundancy, or just a specific host application. Typical library operations can continue without immediate corrective action, although an application may have failed and may need to be restarted. A user should investigate the condition and correct the problem soon. This level of priority is conveying a warning message. • Low — The lowest level of priority. A ticket with low priority indicates that an abnormal condition existed within the library that warrants investigation and correction but the nature of the condition may have little or no effect on operations. This level of priority is conveying an informational message. 248 Quantum Scalar i40 and Scalar i80 User’s Guide Chapter 10: Troubleshooting About Diagnostic Tickets The library has a number of visual cues to alert you that one or more diagnostic tickets exist: • The library’s ticket indicator LED turns on to indicate that at least one ticket exists (see Front Panel LEDs on page 257). • The operator panel displays a health status icon (see Health status on page 24 for description). • The Web client displays a subsystem status icon (see Subsystem Status on page 30). You can frequently resolve a simple problem yourself, but if the problem is complex or involves a field replaceable unit (FRU), you will be directed to contact Quantum Support. Only qualified service technicians can service FRUs. Note: During startup, the system may generate Tape Alert ticket(s) indicating a drive is not assigned to a partition. Note the drive location on the ticket and review the Library Configuration report to verify the drive partition assignment. Viewing, Closing, and Resolving Diagnostic Tickets The initial status of all diagnostic tickets is Unopened. Once you select the Resolve button, the ticket status changes to Opened. When you close the ticket, its status changes to Closed. You can view Opened and Unopened tickets on both the operator panel and the Web client, but you can view Closed tickets only on the Web client. You can view and close diagnostic tickets on both the operator panel and the Web client, but only the Web client provides a complete description of the event and guides you through a series of steps to resolve the issue. It is recommended that you use the Web client to view and resolve all your diagnostic tickets. You can close all tickets at once but this is not recommended. It is recommended that each diagnostic ticket be viewed, analyzed, and closed individually. Only one person at a time can resolve a ticket. Multiple users can, however, view ticket details simultaneously. If your Web client session goes down while resolving a diagnostic ticket, you must wait 3 minutes before you can continue resolving the diagnostic ticket. Quantum Scalar i40 and Scalar i80 User’s Guide 249 Chapter 10: Troubleshooting About Diagnostic Tickets If you do not close a diagnostic ticket and the issue recurs, the only thing that gets updated in the ticket is the date and time the issue recurred (listed under Last Occurrence on the Web client and Updated on the operator panel). Ticket details are not updated because the original issue is often the root cause. If the location of the error in the library changed since the ticket was first issued, the ticket details will continue to reflect the original error location. Note: A diagnostic ticket can have a status of Cancelled. As discussed below in Closing Diagnostic Tickets Automatically on page 252, after a reboot or power request, the system may elect to close a ticket. This cancelled state does not indicate that a problem has been corrected. The system would re-open the ticket if the issue is encountered again. Operator Panel 1 Select Reports > Diagnostic Tickets. 2 Select Library, Tape Drives, or Media to view tickets related to the selected subsystem. Only the subsystems that contain tickets are listed. 3 You can also close all tickets at once by selecting Close ALL. Caution: Be careful when choosing Close ALL. This closes all diagnostic tickets even if they are not resolved. It is recommended that each diagnostic ticket be viewed, analyzed, and closed individually. 4 Press Select. All of the tickets posted for the selected subsystem are displayed. 5 Scroll through the tickets and select the one you want to view. Press View. Basic details about the ticket are displayed, such as ticket ID number, short description, priority, and when the ticket was created and updated. 6 You can either press Close to close the ticket, or press Exit to exit without closing the ticket. 250 Quantum Scalar i40 and Scalar i80 User’s Guide Chapter 10: Troubleshooting About Diagnostic Tickets Web Client 1 You can view all diagnostic tickets by selecting Tools > All Diagnostic Tickets. Alternatively, you can view library, tape drive, and media tickets separately via the Home Page Subsystem Status buttons (see Subsystem Status on page 30). Whichever method you choose, the tickets are displayed in order of last occurrence of each event, beginning with the most recent. Note: Last Occurrence indicates the last time a ticket event occurred. This information updates any time the event recurs. Last Occurrence does NOT update if you open, close, or resolve the diagnostic ticket. Ticket details are not updated when a ticket recurs. 2 Identify the diagnostic ticket you want to resolve. Note: You can use the Go to Diagnostic Ticket text box at the bottom of the screen to locate a specific ticket number. In addition, if there is more than one page of tickets, use the Page 1 of x arrows to view the additional tickets. 3 To view more details about the ticket, including the location coordinates of resources that may be involved, click the Details button. 4 To resolve the ticket, click the Resolve button. A series of screens guides you through steps to resolve the issue on your own. If the situation cannot be resolved, you are instructed to contact technical support. When you have finished reading all of the Resolution screens, do one of the following: • To close the ticket now, click Close. The Tools - All Diagnostic Tickets window displays, with the ticket no longer in the list. • To leave the ticket open for future troubleshooting, click Exit. The ticket remains on the list. Quantum Scalar i40 and Scalar i80 User’s Guide 251 Chapter 10: Troubleshooting About Diagnostic Tickets 5 You can also close all tickets at once by clicking the Close All Tickets button. Caution: Be careful when pressing the Close All Tickets button. This closes all diagnostic tickets even if they are not resolved. It is recommended that each diagnostic ticket be viewed, analyzed, and closed individually. Note: To display all closed tickets, select the Include Closed Tickets check box at the bottom of the screen. The Tools - All Diagnostic Tickets screen refreshes, with the Resolve button unavailable for all closed diagnostic tickets. Closing Diagnostic Tickets Automatically When you reboot the library, all currently open diagnostic tickets are closed automatically. If any errors occur during the reboot, the library issues new tickets. Automatic ticket closure occurs only when you intentionally initiate a reboot, by either restarting the library, shutting down the library, or upgrading library firmware. Automatic ticket closure will not occur if the library shuts down unexpectedly or if the power cord is unplugged. Disabling or Enabling this Feature Automatic ticket closure is enabled by default. You can enable or disable this feature from the operator panel. 1 Select Setup> System Settings. 2 Press Modify. 3 Press Up to change setting as desired, 4 Press Apply. Viewing Closed Diagnostic Tickets You can view closed diagnostic tickets from the Web client. 1 Select Tools > All Diagnostic Tickets. 2 Click the Include Closed Tickets check box. 252 Quantum Scalar i40 and Scalar i80 User’s Guide Chapter 10: Troubleshooting Capturing Snapshots of Library Information Note: Tickets that were auto-closed are designated as “Canceled.” Capturing Snapshots of Library Information Technical support personnel may ask you to capture a snapshot of the library so they can better diagnose issues. The Capture Snapshot operation captures detailed information about the entire library in a single ASCII file that can be e-mailed to technical support personnel. The logged information consists of configuration data, status information, and trace logs for library components. Trace logs collect problem data and provide support personnel with vital library information for troubleshooting and solving problems. You can e-mail the snapshot file from the Web client. You can also download the Capture Snapshot file to a computer, however, you cannot print Capture Snapshot files directly from the Web client. Depending on the library configuration and your connection speed, saving the snapshot file takes approximately 30 minutes. The resulting file size can be large. Your firewall file-size limitations could prohibit you from e-mailing the file. On the Web client, ensure that the library e-mail account is appropriately configured before you attempt to e-mail the snapshot from the library. If the library e-mail account address is not configured, an error appears. For information on setting up the e-mail account, see Configuring the Library E-Mail Account on page 75. You can set up the library to automatically capture and attach a snapshot to specific diagnostic ticket e-mail notifications (see Configuring the Library E-Mail Account on page 75). If the library is in the process of capturing an automatic snapshot, you will not be able to manually capture a snapshot via the Web client until the automatic snapshot is complete. If this happens, an error message will display. Wait about 10 minutes and try again.You can only capture a snapshot via the Web client. Quantum Scalar i40 and Scalar i80 User’s Guide 253 Chapter 10: Troubleshooting Troubleshooting Library “Not Ready” Messages Web Client 1 Select Tools > Capture Snapshot. 2 Select whether to download the file or e-mail it to a recipient, and click Apply. Troubleshooting Library “Not Ready” Messages “Not Ready” Messages on the Operator Panel If a “not ready” message displays on the operator panel at startup, it means the robot cannot move. The library may display a message stating that it did not initialize. Try the following steps to resolve the issue: • If the “not ready” message occurs upon initial installation (first time out of the box or after a chassis replacement), make sure you removed the Y-tray restraint as described in Chapter 2, Unpacking the Library. • Press the Tickets button on the operator panel to view any diagnostic tickets that occurred as a result of the error. • Log in to the Web client using the IP address that is displayed on the operator panel screen to view ticket details and resolution steps that may help resolve the issue. If none of the above steps works, contact Quantum Support. “Not Ready” Messages on the Web Client The Web client includes a header that contains the company logo, product name, and the three main navigation buttons (Home, Help, and Logout). In addition, a message in the header alerts you when the library is not ready. (No message displays in the header when the library is in a ready state.) For more information on Web client user interface elements, see Web Client Layout and Functions on page 27. Library “not ready” messages continue to display in the header until the issue has been resolved, and the robot has completed its calibration. 254 Quantum Scalar i40 and Scalar i80 User’s Guide Chapter 10: Troubleshooting Troubleshooting Library “Not Ready” Messages If the library displays a “not ready” message, you may be able to tell from the message how to remedy the situation. If not, the library generates a diagnostic ticket whenever the library encounters a problem. The diagnostic ticket may provide information that can help you troubleshoot the problem. For more information, see About Diagnostic Tickets on page 248. The library “not ready” messages include the following, with possible solutions listed: Message Resolution Library is not ready The robotic subsystem is not ready for robotic motion. Check the diagnostic ticket and follow the resolution steps listed (see About Diagnostic Tickets on page 248). Library is becoming ready The library's robotic subsystem is initializing and becoming ready. Wait for the library to finish initialization. Library is not initialized The library control firmware failed to initialize. Try the following: • Check the diagnostic ticket and follow the resolution steps listed (see About Diagnostic Tickets on page 248). • Power cycle the library to clear the error. If that fails, contact Quantum Support. Library needs manual attention The robotic subsystem encountered an obstruction or hardware error. Try the following: • Check the diagnostic ticket and follow the resolution steps listed (see About Diagnostic Tickets on page 248). • Power cycle the library to clear the error. If that fails, contact Quantum Support. Quantum Scalar i40 and Scalar i80 User’s Guide 255 Chapter 10: Troubleshooting Retrieving Tape Drive Logs Note: You may not see the “not ready” message in the Web client until the browser refreshes. Similarly, even if the problem has been resolved, the “not ready” message will not disappear from the Web client until the browser refreshes. Retrieving Tape Drive Logs The library allows you to retrieve tape drive logs using the Web client. Tape drive log information can be used to help troubleshoot the library, the tape drive sled, and tape drive issues. Since the log retrieval process can take up to 30 minutes, the tape drive and associated partition are automatically taken offline during the operation and brought back online when the operation completes. You will be asked to confirm that you want to take the tape drive and partition offline. Tape drive log files adhere to the following naming convention: UDS_ID_SN.DMP, where ID identifies the tape drive coordinate location within the library and SN identifies the tape drive serial number. You can only retrieve tape drive logs via the Web client. Web Client 1 Select Tools > Drive Operations. 2 Select Retrieve Tape Drive Log. 3 Click Apply. 4 When the Success message displays, complete the next screens to save the log file to your computer. 256 Quantum Scalar i40 and Scalar i80 User’s Guide Chapter 10: Troubleshooting Interpreting LEDs Interpreting LEDs LEDs provide a visual indication about the status of certain library components. LEDs can sometimes communicate that a problem exists when diagnostic tickets cannot. The following components of the library have LEDs: • Front panel • System control board (SCB) • Tape drives • Power supplies Front Panel LEDs There are two LEDs on the front panel, above the power button. They function as follows: LED Location Color Indicates Power-on LED (closest to power button) Green Library power is ON. Ticket indicator LED. (farthest from power button) Amber The LED is illuminated when at least one open or unopened diagnostic ticket exists. Quantum Scalar i40 and Scalar i80 User’s Guide 257 Chapter 10: Troubleshooting Interpreting LEDs Figure 47 Front Panel LEDs Ticket indicator LED Power-on LED 258 Quantum Scalar i40 and Scalar i80 User’s Guide Chapter 10: Troubleshooting Interpreting LEDs System Control Board LEDs The SCB has one health status LED. In addition, each Ethernet port contains two LEDs, a green “activity indicator” and an amber “link indicator.” The Ethernet port closest to the center of the library is for customer use. The Ethernet port farthest from the center of the library is for service use only. LED Color Indicates SCB Health Status LED Green Healthy and operational. Red Failure. Replacement required. Ethernet Port Green LED (Activity Indicator) Green This LED illuminates when actual “traffic” is being sent over the Ethernet cable. The LED may be blinking or on solid; it blinks more rapidly the more traffic is being sent over the connection. When the LED is lit, communications are in process and when the LED is off no communication is occurring. Ethernet Port Amber LED (Link Indicator) Amber This LED illuminates solidly when a “link” is established, and will be off when no “link” is present. “Link” means an Ethernet cable is connected and the other end of the cable is also connected to another powered-up and operational Ethernet device. Figure 48 System Control Board LEDs Customer Ethernet port LEDs Quantum Scalar i40 and Scalar i80 User’s Guide Service Ethernet port LEDs Health status LED 259 Chapter 10: Troubleshooting Interpreting LEDs Tape Drive/Sled LEDs The library supports SAS and Fibre Channel tape drives. The drive sled LEDs for each are described below. SAS SAS Tape Drive Sleds have one LED that indicates the following: Color Indicates Green Healthy and operational. Amber Tape drive is offline. Red Failure. Replacement required. Fibre Channel Fibre Channel tape drive sleds have two LEDs on their rear panel, indicated on the drive sled as STATUS and LINK (see Figure 49). LED Color Indicates Status Green Healthy and operational. Amber Tape drive is offline. Red Failure. Replacement required. Green On solid — Fibre Channel link is present Link Flashing — Fibre Channel link is present and communications are in process Off 260 No Fibre Channel link is currently present. Quantum Scalar i40 and Scalar i80 User’s Guide Chapter 10: Troubleshooting Interpreting LEDs Figure 49 Fibre Channel Tape Drive LEDs Link LED Status LED Half-height FC tape drive Half-height LTO-6 FC tape drive Link LED Status LED Power Supply LED Diagnostic tickets typically report all problems related to power supplies. You can also observe the power supply LED to see if the power supply is functioning appropriately (see Figure 50). The power supply LED indicates the following: LED Color Indicates Green AC power is present and the library front panel power switch is turned ON. Amber AC power is present but the library front panel switch is turned OFF. Red Power supply failure. Off No power. Ensure the power supply is correctly plugged into a wall outlet. Quantum Scalar i40 and Scalar i80 User’s Guide 261 Chapter 10: Troubleshooting Running the Installation and Verification Test (IVT) Figure 50 Power Supply LED Power supply LED Running the Installation and Verification Test (IVT) The Installation and Verification Test (IVT) is used to evaluate a newly installed library or one that has been moved. The test calibrates the robot to the library, verifies that the robot is functioning properly, and verifies that the magazines and tape drives are installed correctly and reachable by the robot. The test also verifies that barcode labels can be read by the robot scanning operation. You should run the full IVT upon installation of a new library, and at any other time you remove, replace, or service components that require you to move the library into or out of a rack or desktop kit. You must run the robotics test after a Y-tray replacement. Note: Y-tray with Robot replacement is a service-only procedure. If the Y-tray fails, you will need to call Quantum Support for a replacement. The full IVT consists of three subtests. You may run the subtests separately (see Performing Library Diagnostics on page 267). The full IVT takes up to 30 minutes to complete. • Robotics Test — A series of tests that evaluates the basic functionality of the robotics assembly, including picker travel, Y-carriage assembly travel, barcode scanning, calibration sensors, 262 Quantum Scalar i40 and Scalar i80 User’s Guide Chapter 10: Troubleshooting Running the Installation and Verification Test (IVT) and several moves of a scratch tape. It also calibrates the robot to the library. The test takes up to 11 minutes to complete. • Tape Drive Test — For each installed tape drive, the robot moves a scratch tape into the tape drive, inventories the scratch tape, and moves the scratch tape out of the tape drive. The test takes 1–2 minutes per tape drive. • Magazine Test — Moves a scratch tape through all storage slots in the library. These tests verify the robotics can reach all the slots in the magazine for both get and put operations. The test takes up to 5 minutes per magazine. Details about running the IVT include: • Running the IVT takes partitions offline and logs all users off of the Web client. • The operator panel displays progress of all three subtests. Before a test begins, its progress is “Scheduled.” When a test begins, its progress changes to “Running.” Once a test completes, its progress changes to either “Passed” or “Failed.” • You can stop the IVT by pressing the Stop button. The progress of the currently running test changes to “Stopping.” Once stopped, the current test and all other scheduled tests display “Stopped.” • You can only perform the IVT from the operator panel. Prerequisites for Running IVT Certain prerequisites must be met in order to run the IVT. Prior to running the IVT, the library checks to make sure all the prerequisites are met. If any is not, the operator panel displays a message telling you how to resolve the issue. Prerequisites include: • All diagnostic tickets must be closed. • I/E station slots must be allocated (minimum of five). • All magazines must be installed in the library (two in the Scalar i40; four in the Scalar i80). • At least one tape drive must be installed in the library. • All installed tape drives must be in the ready state. (You can check the Web client Setup > Drive Settings for listing of which drives are in the ready state.) Quantum Scalar i40 and Scalar i80 User’s Guide 263 Chapter 10: Troubleshooting Running the IVT Diagnostic Subtests Individually – Robotics, Tape Drive, and Magazine Tests • A scratch tape must be in the top I/E station slot. The scratch tape must be assigned to the System partition. The scratch tape must be compatible with all unloaded tape drives installed in the library. For a list of supported media, see Supported Media on page 283. Operator Panel 1 Make sure the prerequisites listed in Prerequisites for Running IVT on page 263 are met. 2 Select Tools > IVT. A message displays, telling you that partitions will be turned offline and all Web client users will be logged out. 3 Press Yes to set partitions offline, log users off the Web client, and continue with the test. The library conducts a series of prerequisite checks to be sure everything is in order. Each prerequisite is listed as the library checks it. If something is not set up correctly to run the IVT, the operator panel displays a message letting you know how to fix it. Once you fix the issue, again select Tools > IVT. If all is in order, the test begins. 4 When the test completes, if any of the three subtests fails, check the library diagnostic tickets to help determine and resolve the problem. Running the IVT Diagnostic Subtests Individually – Robotics, Tape Drive, and Magazine Tests If you do not need to run the full IVT, you can run the robotics, tape drive, or magazine test separately to check an individual component. You should do this when you remove, replace, or service a component that does not require you to remove the library into or out of a rack or desktop kit. For a description of the diagnostic subtests, see Running the Installation and Verification Test (IVT) on page 262. 264 Quantum Scalar i40 and Scalar i80 User’s Guide Chapter 10: Troubleshooting Running the IVT Diagnostic Subtests Individually – Robotics, Tape Drive, and Magazine Tests Details about running the diagnostic subtests include: • Running a diagnostic takes partitions offline and logs all users off of the Web client. • The operator panel displays progress of the diagnostic. When a test begins, its progress displays as “Running.” Once a test completes, its progress changes to either “Passed” or “Failed.” • Once a diagnostic test starts, you cannot stop it. You must let it run to completion. • For the tape drive and magazine diagnostics, you may choose just one device to test, or you can choose to test all. The magazine diagnostic tests all the slots in the selected magazine(s). • You can only perform the subtests from the operator panel. Prerequisites for Running Diagnostic Subtests Certain prerequisites must be met in order to run the diagnostics. Prior to running a diagnostic, the library checks to make sure all the prerequisites are met. If any is not, the operator panel displays a message telling you how to resolve the issue. Prerequisites include: • All diagnostic tickets must be closed. • I/E station slots must be allocated (minimum of five). • All magazines must be installed in the library (two in the Scalar i40; four in the Scalar i80). • A scratch tape must be in the top I/E station slot. The scratch tape must be assigned to the System partition. The scratch tape must be compatible with all unloaded tape drives installed in the library. For a list of supported media, see Supported Media on page 283. • For the tape drive diagnostics only, at least one tape drive must be installed in the library. All installed tape drives must be in the ready state. (You can check the Web client Setup > Drive Settings for listing of which drives are in the ready state.) Quantum Scalar i40 and Scalar i80 User’s Guide 265 Chapter 10: Troubleshooting Running the Random Move Test Operator Panel 1 Make sure the prerequisites listed in Prerequisites for Running Diagnostic Subtests on page 265 are met. 2 Select Tools > Diagnostics. 3 Select Robotics Test, Tape Drive Test, or Magazine Test and press Select. 4 For the tape drive or magazine test, select which tape drive or magazine you want to test, or select ALL, then press Select. 5 Press Yes to set partitions offline, log users off the Web client, and continue with the test. The library conducts a series of prerequisite checks to be sure everything is in order. Each prerequisite is listed as the library checks it. If something is not set up correctly, the operator panel displays a message letting you know how to fix it. Once you fix the issue, start over from Step 1. If all is in order, the test begins. 6 Once complete, if the test fails, check the library diagnostic tickets to help determine and resolve the problem. Running the Random Move Test The random move test is a demonstration that consists of moving a scratch tape into random slots around the library. Partitions are set offline and the test runs continuously until you stop it. You can only run this test from the operator panel. Operator Panel 1 Install a scratch tape in the top I/E station slot. 2 Assign the scratch tape to the System partition. 3 Select Tools > Random Move Test. 4 Press Run. 5 Press Yes to set partitions offline, log users off the Web client, and continue with the test. 266 Quantum Scalar i40 and Scalar i80 User’s Guide Chapter 10: Troubleshooting Performing Library Diagnostics 6 When you are ready to stop the test, press Stop. 7 When the operator panel displays the message that the test has stopped, press OK. Performing Library Diagnostics The Diagnostics menu on the Web client contains tests you can run to determine if tape drives and robotics, are working as they should. Notes about Diagnostics include: • Entering Diagnostics takes all your library partitions offline. Be sure any crucial operations have stopped before you enter Diagnostics. When you exit Diagnostics, your partitions return to the online/ offline status they were in previously. • Only users with Admin level privileges can access Diagnostics. • Only one user can be logged into Diagnostics at a time. Entering Diagnostics disconnects all other Web client users with the same or lower privileges (the operator panel user is not logged out, but any attempted operation using partitions will fail). Users will be unable to log in to the Web client and will get an error message stating that Diagnostics is in progress. • You can only enter Diagnostics from the Web client. Web Client 1 Select Tools > Diagnostics. A confirmation dialog displays, alerting you that all other users will be logged out and library partitions will be taken offline. 2 Click OK. You are now in a page that looks much like the regular Home page, but with different choices in the menu bars. Also, you will notice that all your partitions are offline. Quantum Scalar i40 and Scalar i80 User’s Guide 267 Chapter 10: Troubleshooting Performing Library Diagnostics 3 Select the test you want to run from the menus. Your choices include: • Tape Drive Reset (see Resetting a Tape Drive on page 268 for more information) • Robotics Get/Put Test (see Robotics Get/Put Test on page 269 for more information) 4 To exit Diagnostics, select Exit. Resetting a Tape Drive The Drive Reset operation power cycles the tape drive while the tape drive remains in the drive sled in the library. You may want to perform a reset if a tape drive does not come ready or it is not behaving properly (for example, if a tape is stuck in the drive and will not unload). The reset may take several minutes. After the reset operation completes, the tape drive is rebooted and reconfigured. This takes about 60 seconds. Wait 60 seconds before performing further drive operations. You may perform a tape drive reset from either the operator panel or the Web client. If you use the Web client, you must enter Diagnostics, which logs out all users of the same or lower privilege level (see Performing Library Diagnostics on page 267). Operator Panel 1 Select Actions > Tape Drive > Reset. 2 If more than one tape drive is installed in the library, select the tape drive you want to reset and press Reset, or select ALL. 3 Once the operation completes, the operator panel displays a message stating that the operation completed, and there will be diagnostic tickets if it failed. 4 Press OK. 5 Check to see if the library generated diagnostic tickets. 268 Quantum Scalar i40 and Scalar i80 User’s Guide Chapter 10: Troubleshooting Performing Library Diagnostics Web Client 1 Enter Diagnostics (Tools > Diagnostics, then click OK to take partitions offline and log out all other users of the same or lower privileges). 2 Select Drives > Drive Tests > Reset. 3 If the tape drives are assigned to more than one partition, select the partition in which the tape drive(s) you want to reset are located. Select Unassigned if the tape drive(s) you want to reset are not assigned to a partition. Click Next. 4 Select the tape drive(s) you want to reset. 5 Click Apply. 6 The test runs. When complete, a “success” or “failure” message displays. Robotics Get/Put Test The Get/Put Test requires the robot to remove one tape cartridge from the top I/E station slot, and then put the tape cartridge back into the same slot. To run this test, you must insert a tape into the library’s top (uppermost) I/E station slot. You can only perform this test from the Web client, by entering Diagnostics (see Performing Library Diagnostics on page 267). Web Client 1 Install a scratch tape in the top I/E station slot. 2 If manual cartridge assignment is enabled, assign the scratch tape to the System partition. 3 Enter Diagnostics (Tools > Diagnostics, then click OK to take partitions offline and log out all other users of the same or lower privileges). 4 Select Robotics > Robotics Get/Put Test. 5 Click Apply. 6 The test runs. When complete, a “success” or “failure” message displays. Quantum Scalar i40 and Scalar i80 User’s Guide 269 Chapter 10: Troubleshooting Resetting Factory Defaults Resetting Factory Defaults Resetting factory defaults restores the library’s default configuration (see Default Configuration on page 38). Resetting factory defaults clears: • Most of the library’s configurable items, such as partitions, user accounts, import/export (I/E) station slots, cleaning slots. • All diagnostic tickets and log information. • Any tape drive firmware images uploaded manually. Resetting factory defaults does NOT clear: Date and time, network configuration, or license key settings, nor does it change the library firmware version. You may want to reset factory defaults if you are completely reinstalling or reconfiguring the library. If you downgrade your library’s firmware version to an earlier released version, library configuration settings will be reset to the factory defaults for the newly installed firmware. If you upgrade firmware, your library configuration settings remain as you have set them. Web Client On the Web client, this feature is only available to service users using the service login and password. Operator Panel On the operator panel, if logins are disabled (default), this operation is available to all users. If logins are enabled, this operation is only available to service users using the service login and password. 1 Select Tools > Reset Factory Defaults. A message displays stating that configuration data will be cleared and library rebooted. 2 Press Yes to continue. 270 Quantum Scalar i40 and Scalar i80 User’s Guide Chapter 11 Working With Cartridges and Barcodes This chapter describes how to work with cartridges and barcodes. When working with tape cartridges, certain considerations should be taken into account. For example, all tape cartridges in the library must have a barcode label. In addition, when loading your library, you should be aware of whether or not your cartridges are write-protected. This section discusses these types of items in general terms. See Supported Media on page 283 for information on what type of tape cartridges are supported for each drive type. This chapter covers: • Handling Tape Cartridges Properly • Write-Protecting Tape Cartridges • Supported Barcode Formats • Barcode Label Requirements • Installing Barcode Labels Quantum Scalar i40 and Scalar i80 User’s Guide 271 Chapter 11: Working With Cartridges and Barcodes Handling Tape Cartridges Properly Handling Tape Cartridges Properly To ensure the longest possible life for your cartridges, follow these guidelines: • Select a visible location to post procedures that describe proper media handling. • Ensure that anyone who handles cartridges has been properly trained on all procedures. • Do not drop or strike cartridges. Excessive shock could damage the internal contents of cartridges or the casings themselves, rendering the cartridges unusable. • Do not expose cartridges to direct sunlight or sources of heat, including portable heaters and heating ducts. • Store cartridges in a location that is as free from dust as possible. Dust can damage or degrade performance of tape media. • Store cartridges in a vertical orientation, not horizontally. Vertical orientation is particularly important for long-term or archival storage. • If cartridges must be stacked horizontally for moving and handling, do not stack cartridges more than five high. • The operating temperature range for Linear Tape Open (LTO) cartridges is 50ºF to 113ºF (10ºC to 45ºC). The operating relative humidity range is 10% to 80% (non-condensing). • If cartridges have been exposed to temperatures outside the range specified above, stabilize the cartridges at normal operating room temperature for the same amount of time they were exposed to extreme temperatures or 24 hours, whichever is less. Temperatures above 125ºF (52ºC) can cause permanent damage. • Do not place cartridges near sources of electromagnetic energy or strong magnetic fields, such as computer monitors, electric motors, speakers, or x-ray equipment. Exposure to electromagnetic energy or magnetic fields can destroy data and the embedded servo code written on the media by the cartridge manufacturer, rendering the cartridges unusable. • Place barcode labels only in the designated slots on the cartridges. 272 Quantum Scalar i40 and Scalar i80 User’s Guide Chapter 11: Working With Cartridges and Barcodes Write-Protecting Tape Cartridges • If you ship cartridges, ship them in their original packaging or something stronger. • Do not insert damaged cartridges into tape drives. • Do not touch the tape or tape leader. Caution: Do not degauss cartridges that you intend to reuse. Write-Protecting Tape Cartridges All tape cartridges have a write-protect (write-inhibit) switch to prevent accidental erasure or overwriting of data. Before loading a tape cartridge into the library, make sure that the write-protect switch is positioned correctly (either on or off). Slide the red or orange write-protect switch to the right so that the padlock shows in the closed position. The switch is located on the left side of the cartridge front. Barcode Label Requirements Cartridges must have an external barcode label that is machine readable. Quantum-supplied barcode labels provide the best results. Barcode labels from other sources can be used, but they must meet the following requirements: • ANSI MH10.8M-1983 Standard. • Type font: Code 39 (3 of 9). • Characters: only uppercase letters A to Z and/or numeric values 0 to 9. Quantum Scalar i40 and Scalar i80 User’s Guide 273 Chapter 11: Working With Cartridges and Barcodes Supported Barcode Formats • Number of digits: 5 to 15 (default for LTO is 6 + 2). Note: A maximum of 12 characters is recommended. A barcode label with more than 12 characters may not be printable according to the Code 39 label specifications for the tape cartridge area to which the label is attached. The effective tape cartridge barcode label length, including any media ID, may be limited to a maximum of 12 characters. • Background reflection: greater than 25 percent. • Print contrast: greater than 75 percent. • Ratio: greater than 2.2. • Module: minimum .254 mm (10 mil). • Print tolerance: ± 57 mm. • Length of the rest zones: 5.25 mm ± 0.25 mm. • No black marks should be present in the intermediate spaces or rest zones. • No white areas should be present on the bars. Supported Barcode Formats Quantum supplies industry standard LTO barcode labels with a length of 6 + 2 corresponding to the Standard Six and Plus Six formats listed below. For advanced uses, your Quantum library supports label lengths of up to 15 characters allowing you to create custom labels. Refer to Barcode Label Requirements on page 273 for label details. The library supports the following tape cartridge barcode formats. • Standard Six — Six character barcode number with or without a one or two-character media ID; for example, “XXXXXX” or”XXXXXXL4”. Only the six character barcode is reported to the host. • Plus Six — Six character barcode number followed by a media ID; for example, “XXXXXXL3”. Six character barcode and media ID are reported to the host. 274 Quantum Scalar i40 and Scalar i80 User’s Guide Chapter 11: Working With Cartridges and Barcodes Installing Barcode Labels • Extended — Five to 15 characters total, including a barcode number and optional media ID. All characters are reported to the host, regardless of having a media ID or not. If a media ID is included, the label must have a five to 13 character barcode followed by a media ID; for example, “XXXXXL2” or “XXXXXXXXXXXXXL2”. If a media ID is not included, the label must have a five to 15 character barcode; for example, “XXXXX” or “XXXXXXXXXXXXXXX”. • Media ID Last — Five to 13 character barcode number followed by media ID; for example, “XXXXXXXXXXXXXL4”. The media ID is reported to the host last. • Media ID First — Five to 13 character barcode number followed by a two-character media ID, for example; “XXXXXXXXXXXXXL4”. The media ID is reported to the host first, as in “L4XXXXXXXXXXXXX”. • Standard (default) — Five to 15 characters total, including a barcode number and optional media ID. The media ID is not reported to the host. If a media ID is included, the label must have a five to 13 character barcode followed by a media ID; for example, “XXXXXL3” or “XXXXXXXXXXXXXL3”. If a media ID is not included, the label must have a five to 15 character barcode; for example, “XXXXX” or “XXXXXXXXXXXXXXX”. Installing Barcode Labels Each cartridge in the library must have an external label that is machine readable to identify the barcode. Most manufacturers offer cartridges with the labels already applied or with the labels included that you can attach. All barcode labels must be applied to the front of a cartridge. Peel off the label and place it on the cartridge. The label must be placed entirely within the recessed area on the cartridge. Verify that the label is oriented so that the numbers appear above the barcode (see Figure 51 on page 276). Place the barcode label as level as possible in the provided space for the label. If the label is not placed horizontally level, barcode label scan/read operations may encounter difficulties reading the label. Quantum Scalar i40 and Scalar i80 User’s Guide 275 Chapter 11: Working With Cartridges and Barcodes Installing Barcode Labels The cartridge cannot have any stickers or labels attached to the top or bottom because if the labels come loose, they can get caught in the tape drives or become unreadable by the scanner. Caution: Do not place a barcode label or any labels on the top or bottom of a cartridge. Doing so can cause the tape cartridge and tape drive operations to fail. Figure 51 Barcode Label Orientation 276 Quantum Scalar i40 and Scalar i80 User’s Guide Appendix A Specifications Physical Specifications Table 8 Base Library Scalar i40 Scalar i80 Height 5.2 in. (132 mm) 10.4 in. (264 mm) Width (excluding “rack ears”) 17.5 in. (445 mm) 17.5 (445 mm) Depth (from library front bezel to back of library; excluding drive sleds)* 31.2 in. (793 mm) 31.2 in. (793 mm) Weight (one power supply, no tape drives, and no tape cartridges installed) 34.9 lbs. (15.8kg) 52.4 lbs. (23.8 kg) Weight (one power supply, two tape drives, and no tape cartridges installed) With 2 half-height SAS tape drives: 44.2 lbs. (20 kg) With 2 full-height SAS tape drives: 65.7 lbs. (29.8 kg) * Depths listed above exclude drive sleds. Drive sleds will add up to 50 mm to the overall length of the library depending on tape drive type (half-height, Fibre Channel, SAS). Additionally, when planning space requirements, take into account installed cables (particularly fibre-optic cable radius on Fibre Channel tape drives). Quantum Scalar i40 and Scalar i80 User’s Guide 277 Appendix A: Specifications Capacity Table 9 Library Installed in a Desktop Kit Scalar i40 Scalar i80 Height (with desktop “feet” installed) 5.3 in. (135.6 mm) 10.6 in. (268.8 mm) Width 18.9 in. (480 mm) 18.9 in. (480 mm) Depth (from library front bezel to back of library; excludes drive sleds)* 31.2 in. (793 mm) 31.2 in. (793 mm) * Depths listed above exclude drive sleds. Drive sleds will add up to 50 mm to the overall length of the library depending on tape drive type (half-height, Fibre Channel, SAS). Additionally, when planning space requirements, take into account installed cables (particularly fibre-optic cable radius on Fibre Channel tape drives). Capacity 278 Scalar i40 Scalar i80 Form Factor 3U 6U Maximum number of tape drives 2 half-height tape drives 5 half-height tape drives Number of magazines 2 magazines (20 slots each 4 magazines (20 slots each) Number of cartridge slots Base unit: 25 Base unit: 50 Fully licensed: 40 Fully licensed: 80 Maximum native capacity 25 slots: 20 TB 50 slots: 40 TB 40 slots: 32 TB 80 slots: 64 TB Number of I/E station slots 0, 5, or 20 0, 5, 10, 20, 25, or 40 Quantum Scalar i40 and Scalar i80 User’s Guide Appendix A: Specifications Environmental Specifications Environmental Specifications The environmental specifications of the library are listed below. Note: Temperature ranges apply to product inlet temperatures, not necessarily to ambient room temperatures. Airflow restrictions or other heat-generating equipment within the rack enclosure may cause a rise over ambient room temperatures. Operating Non-Operating Shipping and Storage Altitude –500 to 10,000 ft (–152 to 3,048 m) –500 to 10,000 ft (–152 to 3,048 m) –500 to 10,000 ft (–152 to 3,048 m) Temperature 50º to 95º F 50º to 113º F –40º to 140º F (10º to 35º C) (10º to 45º C) (–40º to 60º C) 20 to 80%, non-condensing 10 to 90%, non-condensing 0 to 95%, non-condensing Relative Humidity Air Clearance Requirements There must be at least 4 in. (10 cm) of open space in front of and behind the library for proper air flow Quantum Scalar i40 and Scalar i80 User’s Guide 279 Appendix A: Specifications Library Power Specifications Library Power Specifications Scalar i40 Scalar i80 Line voltage 100 – 240 VAC 100 – 240 VAC* Line frequency 50 – 60 Hz 50 – 60 Hz* Rated AC Input Current 100 Volt – 2.8 Amps 100 Volt – 5.0 Amps 240 Volt – 1.4 Amps 240 Volt – 2.5 Amps 100 watts 200 watts Typical Power Consumption * A Scalar i80 library with dual power supplies will have these requirement on both AC inputs to the library but will load share the current draw equally between each supply and from each AC connection. 280 Quantum Scalar i40 and Scalar i80 User’s Guide Appendix A: Specifications Power Consumption and Heat Output Power Consumption and Heat Output Typical library power consumption (watts/hour) and heat output (BTU/ hour) are listed below. The values listed below are average (not peak or maximum) values. Typical Power Consumption (Watts/Hour) Typical Heat Output (BTU/ Hour) Scalar i40 library minimum configuration: no tape drives installed; random robot movement 18 61 Scalar i40 library maximum configuration: two (2) tape drives*, writing 70 239 Scalar i80 library minimum configuration: no tape drives installed; one power supply, random robot movement 18 61 Scalar i80 library maximum configuration: five (5) tape drives*, writing, two power supplies 159 544 LTO-4 tape drive*, writing, one power supply, no robot movement 24 82 LTO-5 tape drive*, writing, one power supply, no robot movement 30 102 LTO-6 tape drive*, writing, one power supply, 43 148 7 24 Component no robot movement Second power supply, Scalar i80 * The difference in power consumption and heat output between Fibre Channel and SAS tape drives, is negligible. Quantum Scalar i40 and Scalar i80 User’s Guide 281 Appendix A: Specifications Communication Interfaces Communication Interfaces Library Control Logical Unit Number (LUN) Connectivity Native drive interface (FC, SAS) Library Management Operator panel Web client SNMP protocol SMI-S protocol Supported Tape Drives Vendor Media Generation Interface Type Speed Connector HP LTO-4 Fibre Channel 4 Gb/s LC SAS 3 Gb/s SFF-8088 Fibre Channel 8 Gb/s LC SAS 6 Gb/s SFF-8088 Fibre Channel 8 Gb/s LC SAS 6 Gb/s SFF-8088 Fibre Channel 4 Gb/s LC SAS 3 Gb/s SFF-8482 Fibre Channel 8 Gb/s LC SAS 6 Gb/s SFF-8482 HP HP IBM IBM 282 LTO-5 LTO-6 LTO-4 LTO-5 Quantum Scalar i40 and Scalar i80 User’s Guide Appendix A: Specifications Supported Media Vendor Media Generation Interface Type Speed Connector IBM LTO-6 Fibre Channel 8 Gb/s LC SAS 6 Gb/s SFF-8482 Supported Media Cartridge Type Access LTO-6 Read/write in LTO-6 tape drives; supports WORM functionality LTO-5 Read/write in LTO-5 and LTO-6 tape drives; supports WORM functionality LTO-4 Read/write in LTO-4 and LTO-5 tape drives; read-only in LTO-6 tape drives; supports WORM functionality LTO-3 Read/write in LTO-4 tape drives; read-only in LTO-5 tape drives; supports WORM functionality LTO-2 Read/write in LTO-2 and LTO-3 tape drives; read-only in LTO-4 tape drives Supported Internet Browsers The Internet browser software is not supplied with the Scalar i40 and Scalar i80 systems; you must obtain and install it independently. The Scalar i40 and Scalar i80 systems support the following Internet browsers: Quantum Scalar i40 and Scalar i80 User’s Guide 283 Appendix A: Specifications Supported Operating Systems Note: For correct operation of the software, disable any pop-up blockers. Microsoft® Windows® • Internet Explorer® (IE) 7.0, 8.0 and 9.0 • Mozilla® Firefox® 3.5.x and 3.6.x and later Linux® • Firefox 1.0.6 or later Solaris™ • Firefox 1.0.6 or later Supported Operating Systems The Scalar i40 and Scalar i80 systems support the following operating systems: • Microsoft® Windows® Enterprise Server • Sun™ Solaris™ • HP-UX® • IBM® AIX® • Red Hat® Enterprise Linux® 284 Quantum Scalar i40 and Scalar i80 User’s Guide Appendix B Tape Alert Flag Descriptions Tape Alert is an open industry standard that flags errors and provides possible solutions for storage devices and their media. This section provides information about Tape Alert flags issued by tape drives, including the identifying number, severity, recommended message, and probable cause. Table 10 explains the severity codes, and Table 11 lists all the existing Tape Alert flags and their descriptions. Support for specific Tape Alert flags may vary based on tape drive type and firmware revision. Not all tape drives support every Tape Alert. Consult your tape drive SCSI manual for more information. For more information on Tape Alert, see http://www.t10.org/index.html for INCITS SCSI Stream Commands - 3 (SSC-3). Table 10 Tape Alert Flag Severity Codes I Informational. W Warning — The system may not be operating optimally. Continued operation without corrective action may cause a failure or raise critical Tape Alert flags. C Critical — Either a failure has already occurred or a failure is imminent. Corrective action is required. Quantum Scalar i40 and Scalar i80 User’s Guide 285 Appendix B: Tape Alert Flag Descriptions Table 11 Tape Drive Tape Alert Flag Descriptions Recommended Application Client Message No. Flag Severity 1 Read warning W The tape drive is having problems reading data. No data has been lost, but there has been a reduction in the performance of the tape. The drive is having severe trouble reading. 2 Write warning W The tape drive is having problems writing data. No data has been lost, but there has been a reduction in the capacity of the tape. The drive is having severe trouble writing. 3 Hard error W The operation has stopped because an error has occurred while reading or writing data which the drive cannot correct. The drive had a hard read or write error. 4 Media C Your data is at risk: Media can no longer be written/read, or performance is severely degraded. 1 Copy any data you require from this tape. 2 Do not use this tape again. Probable Cause 3 Restart the operation with a different tape. 5 Read failure C The tape is damaged or the drive is faulty. Call the tape drive supplier help line. The drive can no longer read data from the tape. 6 Write failure C The tape is from a faulty batch or the tape drive is faulty: The drive can no longer write data to the tape. 1 Use a good tape to test the drive. 2 If the problem persists, call the tape drive supplier help line. 7 Media life W The tape cartridge has reached the end of its calculated useful life: 1 Copy any data you need to another tape. The media has exceeded its specified life. 2 Discard the old tape. 286 Quantum Scalar i40 and Scalar i80 User’s Guide Appendix B: Tape Alert Flag Descriptions Recommended Application Client Message No. Flag Severity 8 Not data grade W The tape cartridge is not data-grade. Any data you write to the tape is at risk. Replace the cartridge with a data-grade tape. The drive has not been able to read the MRS* stripes. 9 Write protect C You are trying to write to a writeprotected cartridge. Remove the writeprotection or use another tape. Write command is attempted to a writeprotected tape. 10 Media removal prevented I You cannot eject the cartridge because the tape drive is in use. Wait until the operation is complete before ejecting the cartridge. Manual or software unload attempted when prevent media removal on. 11 Cleaning media I The tape in the drive is a cleaning cartridge. Cleaning cartridge loaded into drive. 12 Unsupported format I You have tried to load a cartridge of a type which is not supported by this drive. Attempted load of unsupported tape format. 13 Recoverable mechanical cartridge failure C The operation has failed because the tape in the drive has experienced a mechanical failure: Tape snapped/cut or other cartridge mechanical failure in the drive where medium can be demounted. 1 Discard the old tape. 2 Restart the operation with a different tape. 14 Unrecoverable mechanical cartridge failure C The operation has failed because the tape in the drive has experienced a mechanical failure: 1 Do not attempt to extract the tape cartridge. 2 Call the tape drive supplier help line. 15 Memory chip in cartridge failure W The memory in the tape cartridge has failed, which reduces performance. Do not use the cartridge for further write operations. Quantum Scalar i40 and Scalar i80 User’s Guide Probable Cause Tape snapped/cut or other cartridge mechanical failure in the drive where medium cannot be demounted. Memory chip failed in cartridge. 287 Appendix B: Tape Alert Flag Descriptions Recommended Application Client Message Probable Cause C The operation has failed because the tape cartridge was manually demounted while the tape drive was actively writing or reading. Manual or forced eject while drive actively writing or reading. Read-only format W You have loaded a cartridge of a type that is read-only in this drive. The cartridge will appear as write protected. Media loaded that is read-only format. 18 Tape directory corrupted on load W The directory on the tape cartridge has been corrupted. File search performance will be degraded. The tape directory can be rebuilt by reading all the data on the cartridge. Tape drive powered down with tape loaded, or permanent error prevented the tape directory being updated. 19 Nearing media life I The tape cartridge is nearing the end of its calculated life. It is recommended that you: Media may have exceeded its specified number of passes. No. Flag Severity 16 Forced eject 17 1 Use another tape cartridge for your next backup. 2 Store this tape cartridge in a safe place in case you need to restore data from it. 20 Cleaning required C The tape drive needs cleaning: 1 If the operation has stopped, eject the tape and clean the drive. The drive thinks it has a head clog or needs cleaning. 2 If the operation has not stopped, wait for it to finish and then clean the drive. Check the tape drive user’s manual for device-specific cleaning instructions. 288 Quantum Scalar i40 and Scalar i80 User’s Guide Appendix B: Tape Alert Flag Descriptions No. Flag Severity 21 Cleaning requested W Recommended Application Client Message Probable Cause The tape drive is due for routine cleaning: The drive is ready for a periodic cleaning. 1 Wait for the current operation to finish. 2 Then use a cleaning cartridge. Check the tape drive user’s manual for device-specific cleaning instructions. 22 Expired cleaning media C The last cleaning cartridge used in the tape drive has worn out: The cleaning cartridge has expired. 1 Discard the worn-out cleaning cartridge. 2 Wait for the current operation to finish. 3 Then use a new cleaning cartridge. 23 Invalid cleaning tape C The last cleaning cartridge used in the tape drive was an invalid type: Invalid cleaning cartridge type used. 1 Do not use this cleaning cartridge in this drive. 2 Wait for the current operation to finish. 3 Then use a valid cleaning cartridge. 24 Retension requested W The tape drive has requested a retension operation. The drive is having severe trouble reading or writing, which will be resolved by a retension cycle. 25 Multi-port interface error on a primary port W A redundant interface port on the tape drive has failed. Failure of one interface port in a dual-port configuration (for example, Fibre Channel). Quantum Scalar i40 and Scalar i80 User’s Guide 289 Appendix B: Tape Alert Flag Descriptions No. Flag Severity Recommended Application Client Message 26 Cooling fan failure W A tape drive cooling fan has failed. Fan failure inside tape drive mechanism or tape drive enclosure. 27 Power supply failure W A redundant power supply has failed inside the tape drive enclosure. Check the enclosure user’s manual for instructions on replacing the failed power supply. Redundant power supply unit failure inside the tape drive enclosure or rack subsystem. 28 Power consumption W The tape drive power consumption is outside the specified range. Power consumption of the tape drive is outside specified range. 29 Drive preventive maintenance required W Preventive maintenance of the tape drive is required. Check the tape drive user’s manual for device-specific preventive maintenance tasks or call the tape drive supplier help line. The drive requires preventative maintenance (not cleaning). 30 Hardware A C The tape drive has a hardware fault: The drive has a hardware fault that requires reset to recover. 1 Eject the tape or magazine. 2 Reset the drive. 3 Restart the operation. 31 Hardware B C The tape drive has a hardware fault: 1 Turn the tape drive off and then on again. 2 Restart the operation. 3 If the problem persists, call the tape drive supplier help line. 32 Primary interface W The tape drive has a problem with the host interface: 1 Check the cables and cable connections. Probable Cause The drive has a hardware fault that is not read/write related or requires a power cycle to recover. The drive has identified an interface fault. 2 Restart the operation. 290 Quantum Scalar i40 and Scalar i80 User’s Guide Appendix B: Tape Alert Flag Descriptions No. Flag Severity Recommended Application Client Message Probable Cause 33 Eject media C The operation has failed: Error recovery action. 1 Eject the tape or magazine. 2 Insert the tape or magazine again. 3 Restart the operation. 34 Microcode update fail W The microcode update has failed because you have tried to use the incorrect microcode for this tape drive. Obtain the correct microcode and try again. Microcode update failed. 35 Drive humidity W Environmental conditions inside the tape drive are outside the specified humidity range. Drive humidity limits exceeded. 36 Drive temperature W Environmental conditions inside the tape drive are outside the specified temperature range. Cooling problem. 37 Drive voltage W The voltage supply to the tape drive is outside the specified range. Drive voltage limits exceeded. 38 Predictive failure C A hardware failure of the tape drive is predicted. Call the tape drive supplier help line. Predictive failure of drive hardware. 39 Diagnostics required W The tape drive may have a hardware fault. Run extended diagnostics to verify and diagnose the problem. Check the tape drive user’s manual for devicespecific instructions on running extended diagnostic tests. The drive may have a hardware fault that may be identified by extended diagnostics (i.e., SEND 40 – 46 Obsolete 47 – 49 Reserved Quantum Scalar i40 and Scalar i80 User’s Guide DIAGNOSTIC command). 291 Appendix B: Tape Alert Flag Descriptions Recommended Application Client Message No. Flag Severity 50 Lost statistics W Media statistics have been lost at some time in the past. Drive or library powered down with tape loaded. 51 Tape directory invalid at unload W The tape directory on the tape cartridge just unloaded has been corrupted. File search performance will be degraded. The tape directory can be rebuilt by reading all the data. Error prevented the tape directory being updated on unload. 52 Tape system area write failure C The tape just unloaded could not write its system area successfully: Write errors while writing the system area on unload. 1 Copy data to another tape cartridge. Probable Cause 2 Discard the old cartridge. 53 54 Tape system area read failure C No start of data C The tape system area could not be read successfully at load time: 1 Copy data to another tape cartridge. The start of data could not be found on the tape: 1 Check that you are using the correct format tape. Read errors while reading the system area on load. Tape damaged, bulk erased, or incorrect format. 2 Discard the tape or return the tape to your supplier. 55 Loading or threading failure C The operation has failed because the media cannot be loaded and threaded: 1 Remove the cartridge, inspect it as specified in the product manual, and retry the operation. The drive is unable to load the media and thread the tape. 2 If the problem persists, call the tape drive supplier help line. 56 Unrecoverable unload failure C The operation has failed because the medium cannot be unloaded: The drive is unable to unload the medium. 1 Do not attempt to extract the tape cartridge. 2 Call the tape driver supplier help line. 292 Quantum Scalar i40 and Scalar i80 User’s Guide Appendix B: Tape Alert Flag Descriptions No. Flag Severity 57 Automation interface failure C Recommended Application Client Message The tape drive has a problem with the automation interface: 1 Check the power to the automation system. Probable Cause The drive has identified an interface fault. 2 Check the cables and cable connections. 3 Call the supplier help line if problem persists. 58 Microcode failure W The tape drive has reset itself due to a detected microcode fault. If problem persists, call the supplier help line. Microcode bug. 59 WORM medium — integrity check failed W The tape drive has detected an inconsistency during the WORM medium integrity checks. Someone may have tampered with the cartridge. Someone has tampered with the WORM medium. 60 WORM medium — overwrite attempted W An attempt had been made to overwrite user data on a WORM medium: The application software does not recognize the medium as WORM. 1 If a WORM medium was used inadvertently, replace it with a normal data medium. 2 If a WORM medium was used intentionally: a) Check that the software application is compatible with the WORM medium format you are using. b) Check that the medium is barcoded correctly for WORM. 61 – 64 Reserved * Media Recognition System (MRS) is a method where pre-defined stripes are placed at the beginning of the media to identify the media. The MRS stripes are read to determine if the media is of data-grade. Data-grade media should be used in SCSI streaming devices since it is of the required quality and consistency to be used to store data (i.e., audio/video grade media should not be used). Quantum Scalar i40 and Scalar i80 User’s Guide 293 Appendix B: Tape Alert Flag Descriptions 294 Quantum Scalar i40 and Scalar i80 User’s Guide Appendix C Disposal of Electrical and Electronic Equipment This symbol on the product or on its packaging indicates that this product should not be disposed of with your other waste. Instead, it should be handed over to a designated collection point for the recycling of electrical and electronic equipment. The separate collection and recycling of your waste equipment at the time of disposal will help to conserve natural resources and ensure that it is recycled in a manner that protects human health and the environment. For more information about where you can drop off your waste equipment for recycling, please visit our website at: http://qcare.quantum.com or contact your local government authority, your household waste disposal service or the business from which you purchased the product. Quantum Scalar i40 and Scalar i80 User’s Guide 295 Appendix C: Disposal of Electrical and Electronic Equipment 296 Quantum Scalar i40 and Scalar i80 User’s Guide Glossary Numerals 1U, 2U, 3U, etc. Racks manufactured for mounting computer hardware often define vertical space as “units.” The components that are mounted in the racks are defined by how many units of rack space they require. For example, the height of a unit in a rack is 1.75 inches. If a component is 5.25 inches in thickness, the component is said to be a 3U component. A Arbitrated loop A Fibre Channel configuration that attaches multiple communicating ports in a loop. Two or more ports can interconnect, but only two ports can communicate simultaneously. Arbitration The submission of a request to gain access to an arbitrated loop by a device, so that it can transmit data in the loop. B Barcode A printed array of varied rectangular bars and spaces that can be scanned and read for object identification. Bus A transmission channel through which electrical signals are carried from one device to another device. Quantum Scalar i40 and Scalar i80 User’s Guide 297 Glossary C Cartridge A container that is a protective housing for storage media, such as cartridges for tapes or optical disks. Cleaning tape / cleaning cartridge A tape used to clean recording heads and reading heads on a tape drive. Cleaning slot The physical home where a cleaning tape or cartridge resides. COD (Capacity on Demand) A library feature that allows users to have a large physical library, but only be licensed to use a subset of its total capacity. Users pay only for what they are currently using. License upgrades enable more capacity without causing a system interruption. Connectivity The method by which hardware devices or software communicate with other hardware or software. Control path The connection between a partition and host application. The control path connection is made through a designated tape drive. Only one tape drive can be selected as the control path per partition. Controller The PCB or system that translates computer data and commands into a form suitable for use by the storage disks. CRU (Customer Replaceable Unit) The smallest hardware component that can be replaced at a customer installation by a customer. D Default A value or setting that is selected by the hardware or software unless specified otherwise by the user. DHCP (Dynamic Host Configuration Protocol) A protocol for assigning dynamic IP addresses to devices on a network. DHCP supports a mix of static and dynamic IP addresses. Diagnostic ticket A ticket that alerts service personnel and customers of an issue with the library. Diagnostic tickets identify which library components are most likely causing the issue. When possible, a diagnostic ticket provides instructions for resolving the issue. Directory A file that contains a list of other files. Directory is short for directory file. 298 Quantum Scalar i40 and Scalar i80 User’s Guide Glossary Drivers Software programs that enable a computer to communicate with hard drives, CD ROM drives, printers, and other peripherals. Drivers are stored on a hard disk and loaded into memory at boot up. E Element ID - Logical An address used by a library to locate and track library component. The address is specified in programming logic rather than on the physical location of a component within a library. When a logical library is used, the logical element ID masks the physical element ID. Element ID - Physical An address used by a library to locate and track library component. The address is based on the physical location of a component within a library. Applications expect to see resources at specific IDs. Ethernet A type of local area network designed to transport data at rates up to 100 million bits per second. Other software, such as TCP/IP runs on top of Ethernet to provide high-level networking services to applications. Event A condition that matches a numbered, predefined set of circumstances. Event log A list of all predefined events logged by library and software management tools. F FC (Fibre Channel) A high speed data transfer architecture. Using optical fibre to connect devices, Fibre Channel communications are serial communications that occur at full duplex and achieve data transfer rates of 200 MBps. FC-AL (Fibre Channel Arbitrated Loop) A form of Fibre Channel network in which up to 126 nodes are connected in a loop topology. See also Arbitrated loop. FC-AL Device A device that employs Fibre Channel-Arbitrated Loop and consists of one or more NL_Ports. Fiber A thin filament of glass. An optical waveguide consisting of a core and a cladding which is capable of carrying information in the form of light. Fiber is also a general term used to cover all Quantum Scalar i40 and Scalar i80 User’s Guide 299 Glossary physical media types supported by Fibre Channel, such as optical fiber, twisted pair, and coaxial cable. Firewall A set of security tools designed to separate an internal network from the public Internet in order to keep unauthorized users out of a restricted network. Firewalls are the primary line of security defense for businesses. FL_Port Fabric Loop Port. An F_Port that is capable of supporting an attached Fibre Channel Arbitrated Loop. An FL_Port on a loop will have the AL_PA hex’00’ giving the fabric the highest priority access to the loop. N_Ports or NL_Ports can attach to it in an Arbitrated Loop topology and are capable of communicating with FC-AL protocol. FRU (Field Replaceable Unit) The smallest hardware component that can be replaced at a customer installation by a certified field service representative. G GUI (Graphical User Interface) A computer environment that provides a visual view of a system by incorporating windows, icons, menus, and a pointing device. Also referred to as a Windows, Icons, Mouse, and Pointers (WIMP) interface. H HDD (High Density Drive) A drive that contains increased storage capacity of bits and/or tracks per square inch. Home position Accessor axes positioned at 0 vertical and 0 horizontal, that serve as the point of reference for the position of other library components. Home position is used as a basis for calibration. Host In general, a host is a computer or program that contains data and provides services to other computers or devices. In Fibre Channel terms, a host is a computer that initiates contact with storage devices. Hot swappable The ability to replace a defective component while the system continues to function normally. HTTP (Hypertext Transfer Protocol) The communication rules by which a Web browser (client) and a server delivering Web pages exchange information. 300 Quantum Scalar i40 and Scalar i80 User’s Guide Glossary I I/E Import/Export. The movement of data or hardware in and out of processing and storage systems. I/E slot A bin that contains a single piece of media in the station. I/E station A door on the front of the library that contains tape magazines, into which cartridges to be imported are placed manually or cartridges to be exported are placed by the picker. Interoperability The capability of two or more hardware devices or two or more software routines to work together. IP (Internet Protocol) A protocol that specifies the formats of packets and addresses. Addresses are formulated as four groups of 2 or 3 digit numbers separated by periods, such as 255.255.255.255. K Kernel The heart of the UNIX operating system. The kernel is the part of the operating system that allocates resources and controls processes. The design strategy has been to keep the kernel as small as possible and to put the rest of the UNIX functionality into separately compiled and executed programs. L L_Port Loop Port. It only has the capability to communicate over FC-AL hubs and through FL_Ports. LED (Light Emitting Diode) The mode of data transmission for multimode cables with short wave optical transceivers. Singlemode cables, by comparison, use high powered, long wave lasers. Library A large-scale tape device with robotics that can house multiple tape drives and a significant amount of tape cartridges. Library Control Module See Control module. License key An absolute value that can only increase a licensed feature. For example, a license key can be applied to the library to enable unlicensed slots. Logical library See Partition. Loop With this Fibre Channel option, the port operates with attached loop-capable devices. If a point-to-point device is attached, the appliance is not able to communicate with it. Quantum Scalar i40 and Scalar i80 User’s Guide 301 Glossary Loop ID A unique 7-bit value from 0 to 126 that represents the 127 valid AL_PAs (physical addresses) on a loop. LTO (Linear Tape Open) A family of magnetic tape media that are “open” in the sense of not being owned by a single proprietor. LTO comes in two formats, Accelis and Ultrium. Accelis is the fast access implementation, while Ultrium is the high capacity implementation. LUN (Logical Unit Number) A unique identifier used on a SCSI bus to distinguish between devices that share the same bus. A LUN can be an end user, a file, or an application. In storage technology, a single large storage device might be divided into smaller pieces, either to make the vast storage space more manageable or because the storage space is dedicated to different servers, drives, or applications. When the storage space is divided into smaller parts, each part is configured with its own SCSI unique identifier, or LUN. M Magazine A container for removable media storage used in tape libraries. Media A material that stores data, such as tapes in cartridges or optical disks. Media ID A barcode number attached to a specific piece of media. Media type A format/size of media, for example, LTO. Medium See Media. Mixed media The ability of a library to simultaneously support multiple types of storage media. N N_Port Node Port. It only has the capability to communicate through an F-Port. It is a port on a computer, disk drive, and so on, through which the device does its Fibre Channel communication as a direct fabric-attached port for use with the point-to-point or fabric topology. It is identified by a world wide name. NL_Port Node Loop Port. It has the capability to communicate over both FC-AL hubs and through F_Ports. 302 Quantum Scalar i40 and Scalar i80 User’s Guide Glossary O Online A status for a component that indicates it is active and available for use. OS (Operating System) A control program for a computer that allocates computer resources, schedules tasks, and provides the user with a way to access the resources. P Partition An abstraction of an underlying physical library that may present a different personality, capacity, or both to a host. It is a representation of real physical elements, combined to create a grouping that is different from the physical library. Also a logical portion of the physical library that is viewed by the host as if it is a complete library. Partitions present the appearance of multiple, separate libraries for purposes of file management, access by multiple users, or dedication to one or more host application. Pathname A list of directories separated by slashes (/) and ending with the name of a directory or nondirectory file. A pathname is used to trace a path through the file structure to locate or identify a file. Picker The robotic hand that handles cartridges. Point to Point A Fibre Channel topology that consists of a dedicated connection between two devices: a sending device and a receiving device. R Rack Mount An industry standard communication and computer equipment rack cabinet. S SAN (Storage Area Network) A dedicated network that connects storage devices and servers in a pool, providing consolidated storage and storage management. Storage interconnects between many initiators and target devices. The SAN allows for sharing resources (target devices) among multiple servers (initiators). SCSI (Small Computer System Interface) A set of standards for a high-speed, parallel interface that connects processing devices Quantum Scalar i40 and Scalar i80 User’s Guide 303 Glossary to peripheral devices, such as storage subsystems. The acronym is pronounced “scuzzy.” Server A powerful, centralized computer (or program) designed to provide information to clients (smaller computers or programs) upon request. Setup wizard A tool for initially configuring the library. It appears the first time the user starts the library. However, it can be used to modify configurable items anytime after the initial configuration. Sled The hardware that houses tape drives in the library. SMI-S (Storage Management Initiative Specification) An industry standard SMI-S application programming interface (API) developed by SNIA that facilitates the management of multivendor devices in a storage area networks (SANs) environment. Snapshot A rapid, point-in-time image of a volume created initially on the same disk as the original by duplicating metadata rather than copying the full data set. Snapshots are often used to protect against data corruption (viruses, etc.) or to create test or pre-production environments. Snapshots are also often used as a first step for creating non-disruptive point-in-time backups, and for copying datasets to a second disk to create a full duplicate copy of the volume. Snapshots are created on disk, and in the same format as the original data. Snapshots are also referred to as point-in-time copies and as shadow copies. SNMP (Simple Network Management Protocol) The protocol governing network management and the monitoring of network devices and their functions. Similar in function to SAM, except SNMP governs LAN, whereas SAM governs SAN. SSL (Secure Sockets Layer) A protocol that provides encrypted communications on the Internet. SSL is layered beneath application protocols such as HTTP, SMTP, Telnet, FTP, Gopher, and NNTP and is layered above the connection protocol TCP/IP. Storage device An appliance containing data that can be accessed, added to, changed, or deleted by the user. The storage media types include tapes and optical disks. A storage device can be a single disk drive, or constitute thousands of tapes in a large tape library. Storage slot The physical home where a data cartridge resides. 304 Quantum Scalar i40 and Scalar i80 User’s Guide Glossary Subsystem status A feature that provides predictive alerts, warning of any loss of connectivity or device failure using local or remote alerts. Subsystem status allows administrators to correct faults before they affect backup or other data transfer operations. T Tape drive A device that spins disks and tapes while it reads and writes data in storage. TCP/IP (Transmission Control Protocol/Internet Protocol) The communications protocol used by the Internet. It runs on top of Ethernet to provide high-level networking services to applications. Topology The logical and/or physical arrangement of stations on a network. Trap An SNMP alert that is sent when predefined conditions are met. For example, an error trap tests for an error condition and provides a recovery routine. U User ID An alphanumeric value that the password database associates with a login name. Also, UID. UTC (Coordinated Universal Time) The world-wide standard for time, commonly considered to be the equivalent of “Greenwich Mean Time” and “Zulu time.” For all of these time standards, zero (0) hours is midnight in Greenwich England, which lies on the zero longitudinal meridian. The sequence of the letters in the acronym is a compromise between the English and French terms (Temps Universel Coordonné). W WORM (Write Once, Read Many) A common type of data storage medium, in which data can be read and reread, but not altered, after it has been recorded. WWNN (World Wide Node Name) A unique number assigned by a recognized naming authority. The world wide name is integral to Fibre Channel operations. Quantum Scalar i40 and Scalar i80 User’s Guide 305 Glossary WWPN (World Wide Port Name) The WWPN is a 64-bit, hard-coded address for each port on an FC-connected device. It is used to identify available SAN devices at end points. X X-axis, X-position The horizontal position of the library’s robotic arm. Y Y-axis, Y-position The vertical position of the library’s robotic arm. 306 Quantum Scalar i40 and Scalar i80 User’s Guide Index A aborting an operation 25 About Library 216 administrator privileges 80 advanced reporting 13, 233 bulk loading cartridges 155 community string 45 buttons back, browser 26 navigation 3 navigation/selection 24 operator panel 25 power 3 configuration default 38 record 222 report 220 restoring 107 saving 106 all slots report 225 authentication traps 44 authorization code 68 AutoClean 165 autoleveling 240 automatic EKM path diagnostics 188 B C contact information customer 77 Quantum xxv control path 66 canceling an operation 25 copyright 233 Capacity on Demand 12 customer contact information 77 cartridges, see tape cartridges 272 certificates, see encryption certificates cleaning cartridges exporting 168 importing 166 valid 164 D browser back button 26 cleaning tape drives 163 automatic 165 manually 170 data encryption keys depletion of 200 exporting 204, 206 generating 199, 202 at initial setup 199 manually 201 when 100% depleted 200 when 80% depleted 199 importing 204, 208 browsers, supported 283 COD, see Capacity on Demand 12 date, setting 47 back button, browser 26 barcode label requirements 273 labels, installing 275 scanner 3 supported formats 53, 274 cleaning log 227 cleaning slots, configuring 59 Quantum Scalar i40 and Scalar i80 User’s Guide 307 Index daylight saving time, setting 49 default administrator account 79 default configuration 38 default gateway 41 default password 80, 136 default user name 80, 136 144 H encryption certificates exporting 204 importing 204, 205 health status icons 24 encryption key management, see EKM home page 28, 29 host name 39 defaults, resetting factory 270 encryption keys, see data encryption keys DHCP 40 encryption, see EKM and SKM I diagnostic tickets about 248 log 227 viewing, closing, and resolving 248, 249 ESD precautions xxiii I/E station opening 145 unlocking 145 diagnostics 267 EKM path 183, 186 resetting a tape drive 268 robotics get/put 269 disabling library managed encryption 202 disposal information 295 exiting an operation 25 exporting cleaning cartridges 168 data encryption keys 204, 206 encryption certificates 204 tape cartridges 158 external management applications 42 DNS addresses 41 F downgrading library firmware 107 factory defaults, resetting 270 dust 15 fast scrolling 25 E EKM about 175 license 14 path diagnostics 183 about 186 automatic 188 manual 187 e-mail account, library 75 e-mail notifications about 71 creating 72 deleting 74 modifying 73 send snapshot 76 emergency power-off procedure 308 firmware library, downgrading 107 library, updating 235 tape drive, autoleveling 240 tape drive, updating 240 front panel 2 G I/E station slots, configuring 62 I/E station, unlocking more than one 146 ICMP 103 importing cleaning cartridges 166 data encryption keys 204, 208 encryption certificates 204, 205 tape cartridges 152 tape cartridges, unassigned 153 installation and verification test 262 Internet browsers, supported 283 internet control message protocol 103 IP address configuring 40 IPv4 40 IPv6 40 library 137 IVT 262 gateway 41 generating data encryption keys 199, 202 get/put test 269 K Kerberos 93 Kerberos service keytab file 95 key, public 203 keys, see data encryption keys Quantum Scalar i40 and Scalar i80 User’s Guide Index L LDAP accounts 87 configuring 89 server guidelines 88 LEDs 257 front panel 257 power supply 261 power-on 3 system control board 259 tape drive/sled 260 ticket indicator 3 library configuration record 222 report 220 saving 106 tape drive 9 logged in user’s report 224 logging off 138 automatically 138 logging on first time 136 Kerberos enabled 138 LDAP enabled 138 operator panel 137 simultaneous 136 Web client 137 logical serial number addressing 98 logs cleaning 227 diagnostic tickets 227 SKM encryption key import warning log 210, 229 SKM server 209 tape drive 229, 256 library managed encryption disabling 202 library name 39 library not ready messages 254 licensable features 68 license key certificate 68 license keys about 68 applying 70 chassis replacement and 68 obtaining 69 SCB replacement and 69 viewing 69 M magazines description 4 releasing 148 test 264 manual cartridge assignment 99 manual EKM path diagnostics 187 mask, subnet 41 licenses encryption key management (EKM) 14 report 232 viewing 69 media barcode formats 53 loading tape drives 160 moving tape cartridges 156 local user accounts about 79 creating 81 deleting 83 modifying 82 location coordinates slot 5 menu trees 31 MIB, SNMP 45 move test 266 N navigation buttons 3 network interface 102 network prefix 41 Quantum Scalar i40 and Scalar i80 User’s Guide network settings changing 38 configuring 38 report 224, 232 network time protocol 47 NTP 47 O online/offline library 145 partitions 57 tape drives 172 open source license agreement 233 opening the I/E station 145 operator panel buttons 25 changing home screen view 108 description 2 functions 22 layout 20 passwords 83 power save 101 P partitions about 49 access 57 automatic creation 51 deleting 55 description 11 manual creation 52 modifying 55 reports 231 taking online/offline 57 viewing 56 passwords, operator panel creating 83 disabling 86 misplaced 87 309 Index passwords, Web client creating 81 default 80, 136 misplaced 137 modifying 82 path diagnostics, EKM 183, 186 automatic 188 manual 187 popup blockers 26 power button 3 power save 101 power supply description 8 resetting factory defaults 270 resetting tape drive 268 restart 139, 142 restoring the library configuration 107 restraint, robot 17 robot 3 get/put test 269 releasing 17 restraint 17 test 264 privilege levels 80 public key 203 subsystem status 30 system control board description 8 running out of keys 200 system information report 216 system settings 97 system summary 30 S saving the library configuration 106 scanner, barcode 3 random move test 266 Tape Alerts 285 secure socket layer, enabling/ disabling 105 tape cartridges bulk loading 155 exporting 158 importing 152 moving 156 proper handling 272 storing 272 unassigned 153 write protecting 273 security settings 102 releasing magazines 148 service port 78 remote access, enabling/disabling 104 session timeout 96 remote service login 104 removing power 139, 144 reports about 216 advanced reporting 233 all slots 225 date/time 232 library configuration 220 licenses 232 logged in users 224 network settings 224, 232 operator panel 231 partition 231 310 T scrolling, fast 25 registering the library 108 remote authentication 87 SSH services, enabling/disabling 103 SSL, enabling/disabling 105 SCB, see system control board 8 R specifications 277 subnet mask 41 power-off, emergency 144 power-on LED 3 authentication traps 44 community string 45 configuring 42 enabling/disabling 100 MIB, downloading 45 versions 44 system information 216 tape drives 231 modifying 86 resetting 87 setup wizard 37 sharing encrypted tapes 203 shut down 139, 140 SKM configuring 179 encryption key import warning log 210, 229 logs 209, 210, 229 server configuration 180 server log 209 TLS certificates 183 slots, location coordinates 5 SMI-S, enabling/disabling 100 SNMP tape drives autoleveling 240 cleaning, about 163 cleaning, automatically 165 cleaning, manual 170 description 9 loading 160 location coordinates 9 log 229 online/offline 172 paramaters, configuring 64 reports 231 resetting 268 Quantum Scalar i40 and Scalar i80 User’s Guide Index test 264 unloading 161 display 29 home page 28, 29 TCP 43 WORM 12 test LDAP 93 write protecting cartridges 273 tests installation and verification (IVT) 262 magazine 264 random move 266 robotics 264 robotics get/put 269 tape drive 264 ticket indicator LED 3 time zone, setting 48 time, setting 47 timeout 96 TLS certificates installing 183 traps 44 troubleshooting 247 turning off 139, 143 U UDP 43 unassigned tape cartridges, importing 153 unload assist 97 unloading tape drives 161 unlocking the I/E station 145 unpacking the library 15 updating library firmware 235 user name, default 80, 136 user privileges 81 W Web client description 26 Quantum Scalar i40 and Scalar i80 User’s Guide 311 Index 312 Quantum Scalar i40 and Scalar i80 User’s Guide