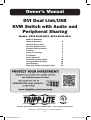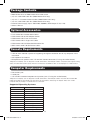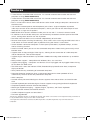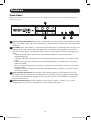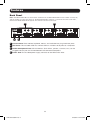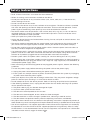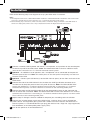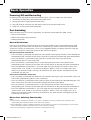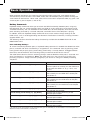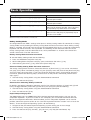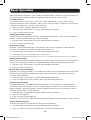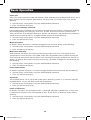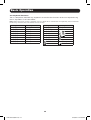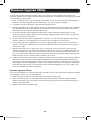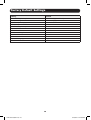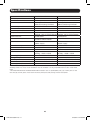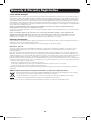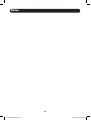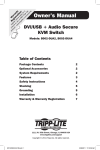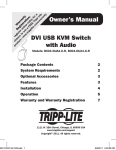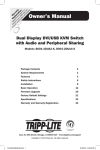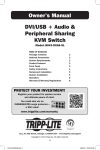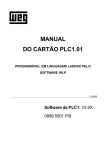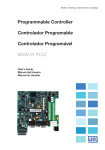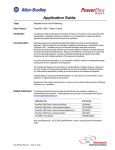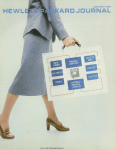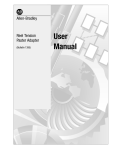Download Tripp Lite B004-DUA2-HR-K KVM switch
Transcript
Owner’s Manual DVI Dual Link/USB KVM Switch with Audio and Peripheral Sharing Models: B004-DUA2-HR-K, B004-DUA4-HR-K Table of Contents Package Contents Optional Accessories Console Requirements Computer Requirements Features Safety Instructions Installation Basic Operation Firmware Upgrade Utility Factory Default Settings Specifications Warranty & Warranty Registration 2 2 2 2 3 6 7 8 15 16 17 18 1111 W. 35th Street, Chicago, IL 60609 USA • www.tripplite.com/support Copyright © 2014 Tripp Lite. All rights reserved. 1 14-03-189-93334F.indd 1 4/18/2014 4:43:56 PM Package Contents • B004-DUA2-HR-K or B004-DUA4-HR-K KVM Switch • (x2) 6 ft. USB KVM Cable Kits (B004-DUA2-HR-K only) • (x2) 6 ft. 7.1 Surround Sound Cables (B004-DUA2-HR-K only) • (x4) 6 ft. USB KVM Cable Kits (B004-DUA4-HR-K only) • External Power Supply (Input: 100-240V, 50/60Hz, 0.5A Output: 5.3V, 2.4A) • Owner’s Manual Optional Accessories • P312-Series Mini Stereo Audio Cables • P556-Series DVI to VGA Adapter Cables • P560-Series DVI-D Dual Link Cables • P561-Series DVI-D Single Link Cables • P569-Series DVI-D/USB/Audio KVM Cable Kits • U022-Series USB 2.0 A/B Device Cables Console Requirements • A DVI or VGA* monitor capable of supporting the highest resolution out of any computer in the installation • USB keyboard and mouse • Microphone and speakers with 3.5 mm Mini Stereo connectors (If using the audio feature) *Requires an adapter, such as Tripp Lite’s P556-Series DVI to VGA adapter cables. Computers that support analog audio (via either VGA or DVI-I ports) must be connected to the KVM for video to be displayed on a VGA monitor. Computer Requirements • DVI or VGA* port • A USB port • 3.5 mm Mini Stereo microphone and speaker jacks (If using the audio feature) *Requires an adapter, such as Tripp Lite’s P556-Series DVI to VGA adapter cables. Note that the included DVI cables and cable kits are DVI-D only, and cannot be converted to VGA using an adapter. Video from a VGA computer will only display if a VGA monitor is connected. Supported Operating Systems: OS Windows Mac Linux Kernel Linux RedHat Linux SuSE Linux Debian Linux Ubuntu UNIX AIX UNIX FreeBSD UNIX Sun Novell Netware Version 2000 and higher OS 9.0 and higher 2.6 and higher 9.0 and higher 10 / 11.1 and higher 3.1 / 4.0 7.04 / 7.10 4.3 and higher 5.5 and higher Solaris 8 and higher 6.0 and higher 2 14-03-189-93334F.indd 2 4/18/2014 4:43:57 PM Features • 2-Port DVI Dual Link/USB KVM switch with 7.1 channel surround-sound audio and USB 2.0 peripheral sharing (B004-DUA2-HR-K) • 4-Port DVI Dual Link/USB KVM switch with 2.1 channel surround-sound audio and USB 2.0 peripheral sharing (B004-DUA4-HR-K) • Built-in 2-Port USB 2.0 hub allows USB devices to be shared amongst computers connected to the KVM switch • 3.5 mm Mini Stereo Speaker and Microphone jacks allow a single microphone to provide audio input to each of the connected computers, and let you listen to the audio output of each computer on a single set of speakers • B004-DUA2-HR-K features additional audio jacks for use with 7.1 channel surround-sound • An additional set of console audio jacks are conveniently located on the front panel of the KVM switch, making them ideal for use with IP phones • The KVM, USB and Audio can be switched independently of each other • Features mouse port switching functionality*, which allows users accessing the KVM switch with a scroll mouse to switch between ports by double-clicking the mouse’s scroll wheel • Switch between connected computers via front panel pushbuttons, keyboard hotkeys, and the mouse switching function* • Auto Scan mode allows you to scan the connected computers without having to manually switch between them • Supports both analog and digital video signals, allowing for the connection of a VGA computer and/or monitor with a DVI to VGA adapter • Supports digital video resolutions up to 2560 x 1600 and analog video resolutions up to 2048 x 1536 • Multi-platform support – Compatible with Windows, Mac, Sun and Linux • Supports hot-plugging – Computers and devices can be unplugged and re-plugged without having to shut down the KVM switch • The KVM switch stores the monitor’s EDID (Extended Display Identification Data) to optimize display resolution • LEDs provide for easy monitoring of connected computers • Power-On-Detection recognizes when a connected computer has been powered-off and automatically switches to the next powered-on computer • HDCP compliant • Console mouse port emulation/bypass feature supports most mouse drivers and multifunction mice • Console keyboard port emulation/bypass feature supports most gaming/multimedia keyboards • Complete keyboard emulation for error-free booting • Multilingual keyboard mapping – supports English, Japanese, and French keyboards • Quick installation without the need for software • Sun/Mac keyboard support and emulation** • Firmware upgradeable *The mouse switching function is disabled by default, and needs to be turned on via keyboard hotkey command. It is only available when using a mouse with a scroll wheel. **PC keyboard combinations emulate Sun/Mac keyboards. Sun/Mac keyboards only work with their own computers. 3 14-03-189-93334F.indd 3 4/18/2014 4:43:57 PM Features Front Panel Note: The B004-DUA4-HR-K is shown below, but the only difference between it and the B004-DUA2-HR-K are the number of ports. 1 2 3 4 1 Port Selection Pushbuttons: Pressing a pushbutton will bring the focus of the KVM only, Audio only, or the KVM, Audio and USB simultaneously. See the Manual Pushbutton Switching section for details. 2 Port LEDs: Each port contains a set of Orange and Green LEDs. The Orange LED is on top, and represents the status of the KVM. The Green LED is on bottom, and represents the status of the USB 2.0 hub ports. Listed below are descriptions of the different statuses indicated by the LEDs. • A dimly lit Orange LED indicates that a powered-on computer is connected to the corresponding port. • A brightly lit Orange LED indicates that the corresponding port currently has the focus of the KVM. • A flashing Orange LED indicates that the corresponding port is currently being accessed in Auto Scan mode. • When all of the Orange LEDs are flashing, it indicates that the KVM is currently in Firmware Upgrade mode. • A brightly lit Green LED indicates that the corresponding port currently has the focus of the USB 2.0 hub ports. 3 Console Audio Connectors: A separate set of Console Speaker and Microphone jacks are located on the front panel of the unit for greater accessibility. Devices plugged into these ports will take priority over devices plugged into the Console Speaker and Microphone jacks on the back panel of the unit. 4 USB 2.0 Peripheral Port: USB 2.0 devices (flash drives, printers, scanners, etc.) can be plugged into this port and shared between the connected computers. 4 14-03-189-93334F.indd 4 4/18/2014 4:43:57 PM Features Back Panel Note: The B004-DUA4-HR-K is shown below. It differs from the B004-DUA2-HR-K in the number of CPU ports, and the number of audio jacks per port. The B004-DUA2-HR-K supports 7.1 channel surround-sound audio, whereas the B004-DUA4-HR-K supports 2.1 channel surround-sound audio. 1 4 2 3 1 Console Ports: Your monitor, keyboard, mouse, and audio devices plug into these ports. 2 CPU Ports: The included cable kits connect from an available set of ports to a computer. 3 USB 2.0 Peripheral Port: USB 2.0 devices (flash drives, printers, scanners, etc.) can be plugged into this port and shared between the connected computers. 4 Power Jack: The included power supply connects to the KVM switch here. 5 14-03-189-93334F.indd 5 4/18/2014 4:43:58 PM Safety Instructions • Read all these instructions. Save them for future reference. • Follow all warnings and instructions marked on the device. • Do not place the device on any unstable surface (cart, stand, table, etc.). If the device falls, serious damage will result. • Do not use the device near water. • Do not place the device near, or over, radiators or heat registers. The device cabinet is provided with slots and openings to allow for adequate ventilation. To ensure reliable operation, and to protect against overheating, these openings must never be blocked or covered. • The device should never be placed on a soft surface (bed, sofa, rug, etc.) as this will block its ventilation openings. Likewise, the device should not be placed in a built-in enclosure unless adequate ventilation has been provided. • Never spill liquid of any kind on the device. • Unplug the device from the wall outlet before cleaning. Do not use liquid or aerosol cleaners. Use a damp cloth for cleaning. • The device should be operated from the type of power source indicated on the marking label. If you are not sure of the type of power available, consult your dealer or local power company. • Do not allow anything to rest on the power cord or cables. Route the power cord and cables so that they cannot be stepped on or tripped over. • If an extension cord is used with this device, make sure that the total of the ampere ratings of all products used on this cord does not exceed the extension cord ampere rating. Make sure that the total of all products plugged into the wall outlet does not exceed 15 amperes. • Position system cables and power cables carefully; be sure that nothing rests on any cables. • To help protect your system from sudden transient increases and decreases in electrical power, it is recommended that you plug your devices into a Tripp Lite surge suppressor, line conditioner, or uninterruptible power supply (UPS). • When connecting or disconnecting power to hot-pluggable power supplies, observe the following guidelines: o Install the power supply before connecting the power cable to the power supply. o Unplug the power cable before removing the power supply. o If the system has multiple sources of power, disconnect power from the system by unplugging all power cables from the power supplies. • Never push objects of any kind into or through cabinet slots. They may touch dangerous voltage points or short out parts resulting in a risk of fire or electrical shock. • Do not attempt to service the device yourself. Refer all servicing to qualified service personnel. • If the following conditions occur, unplug the device from the wall outlet and bring it to qualified service personnel for repair: o The power cord or plug has become damaged or frayed. o Liquid has been spilled into the device. o The device has been exposed to rain or water. o The device has been dropped, or the cabinet has been damaged. o The device exhibits a distinct change in performance, indicating a need for service. o The device does not operate normally when the operating instructions are followed. • Only adjust those controls that are covered in the operating instructions. Improper adjustment of other controls may result in damage that will require extensive work by a qualified technician to repair. • Use of this equipment in life support applications where failure of this equipment can reasonably be expected to cause the failure of the life support equipment or to significantly affect its safety or effectiveness is not recommended. Do not use this equipment in the presence of a flammable anesthetic mixture with air, oxygen or nitrous oxide. 6 14-03-189-93334F.indd 6 4/18/2014 4:43:58 PM Installation Refer to the following steps and diagram to set up your KVM switch installation. Note: 1.The diagram below shows a B004-DUA4-HR-K installation. A B004-DUA2-HR-K installation will contain fewer CPU ports, and will allow for the connection of a 7.1 channel surround-sound system. 2.Before making any connections, make sure that power to all devices being connected to the KVM switch is turned off. Unplug the power cords of any computers that have the Keyboard Power On function. 2 3 7 4 5 6 3 1 1 Connect a monitor, USB keyboard and mouse, a microphone, and speakers to the console ports on the back panel of the KVM switch. Note: The B004-DUA2-HR-K contains additional audio jacks for the connection of a 7.1 channel surround-sound system. 2 Optional – An additional set of speakers and a microphone can be connected to the ports on the front panel of the unit. Note: The audio ports on the front panel have priority over those on the back of the KVM. 3 Optional – Connect your USB device(s) to the USB 2.0 hub port(s) on the front and back of the KVM switch. 4 Connect the end of the KVM Cable Kit that includes the USB Type B Male connector to an available set of computer ports on the back panel of the unit. Note: The B004-DUA2-HR-K comes with additional 7.1 channel surround-sound cable kits. If connecting a 7.1 channel surround-sound system, use these cable kits to connect to the remaining audio jacks. 5 Connect the other end of the KVM Cable Kit to the corresponding ports on the computer you wish to add to the installation. Note: The B004-DUA2-HR-K comes with additional 7.1 channel surround-sound cable kits. If connecting a 7.1 channel surround-sound system, use these cable kits to connect to the remaining audio jacks. 6 Repeat steps 4 through 5 for each additional computer you are adding to the installation. 7 Connect the included power supply to the KVM switch, and then plug it into an appropriate power source. To help protect your system from sudden transient increases and decreases in electrical power, it is recommended that you plug your devices into a Tripp Lite surge suppressor, line conditioner, or uninterruptible power supply (UPS). 8 Turn on the power to all connected devices. 7 14-03-189-93334F.indd 7 4/18/2014 4:43:59 PM Basic Operation Powering Off and Restarting In the event that you need to power off the KVM switch, you must follow the steps below: 1. Shut down all computers connected to the KVM switch 2. Unplug the power supply from the KVM switch 3. Wait 10 seconds and then plug the power supply back into the KVM switch 4. Power on all of the connected computers Port Switching There are three ways of accessing computers and devices connected to the KVM switch: • Manual Pushbuttons • Mouse Port Switching Functionality • Hotkey Commands Manual Pushbuttons Pressing a pushbutton will bring the focus of one of the following to the corresponding port; KVM only, Audio only, or KVM, Audio and USB focus simultaneously. There are two sets of pushbutton commands, Default and Alternative, which can be toggled between via hotkey command (See the Alternative Pushbutton Command section of the manual for details). Default Pushbutton Commands • Press and hold a pushbutton for more than two seconds to bring only the focus of the KVM to the corresponding port. The focus of the Audio and USB will remain on the port they were connected to. • Press and release a pushbutton to bring the focus of the KVM, Audio and USB to the corresponding port all at the same time. • Press and release a pushbutton twice in a row to bring only the focus of the Audio to the corresponding port. The focus of the KVM and USB will remain on the port they were connected to. • Press and hold both pushbuttons 1 and 2 for more than two seconds to initiate an Auto Scan (See the Auto Scan section in this manual for details). When in Auto Scan mode, press and release a pushbutton to stop scanning; the KVM focus will go to the port corresponding to the pushbutton you pressed. Alternative Pushbutton Commands • Press and hold a pushbutton for more than two seconds to bring the focus of the KVM, Audio and USB to the corresponding port all at the same time. • Press and release a pushbutton to bring only the focus of the KVM to the corresponding port. The focus of the Audio and USB will remain on the port they were connected to. • Press and release a pushbutton twice in a row to bring only the focus of the Audio to the corresponding port. The focus of the KVM and USB will remain on the port they were connected to. • Press and hold both pushbuttons 1 and 2 for more than two seconds to initiate an Auto Scan (See the Auto Scan section in this manual for details). When in Auto Scan mode, press and release a pushbutton to stop scanning; the KVM focus will go to the port corresponding to the pushbutton you pressed. Mouse Port Switching Functionality Note: 1.This function is disabled by default, so you have to enable it via hotkey command (See the Mouse Port Switching Hotkey Command section of the manual for details). 2.Mouse Emulation, which is enabled by default, must be turned on for Mouse Port Switching to work (See the Mouse Emulation Hotkey Command section of the manual for details). 3.Mouse Port Switching is supported by 3-button scroll wheel mice only. 8 14-03-189-93334F.indd 8 4/18/2014 4:43:59 PM Basic Operation When enabled, the Mouse Port Switching Functionality allows users with scroll-wheel mice to simultaneously switch the focus of the KVM, Audio and USB between ports by double-clicking the scroll wheel on their mouse. When used, ports will be accessed in sequential order (e.g. port 1 will switch to port 2; port 2 to port 3, and so on). Hotkey Commands Keyboard hotkey commands allow you to switch the KVM functionality between ports using only the keyboard. You can switch the KVM, Audio and USB all at the same time, or each one can be switched individually. You can therefore have the KVM focus on one computer, while the USB Hub ports are being accessed by a second computer, and Audio from a third computer is playing. In addition, there are keyboard hotkey commands that can be used to change settings on the KVM switch, such as enabling/disabling the Alternative Pushbutton Commands, initiating Firmware Upgrade Mode, etc. The following sections describe the hotkey functionality available for the B004-DUA2-HR-K and B004-DUA4-HR-K. Port Switching Hotkeys To switch functionality between ports, a keyboard hotkey command is entered that determines what port is accessed and which functionality is assigned to it. This command starts by pressing [Scroll Lock] [Scroll Lock] or [Ctrl] [Ctrl]. [Scroll Lock] [Scroll Lock] is used by default. To toggle between these two, see the Alternate Port Switching Hotkey Command section of this manual. The table below contains the Port Switching Hotkeys used to determine what port is accessed and which functionality is assigned to it. Note: The table below uses the [Scroll Lock] [Scroll Lock] preceding sequence. Simply substitute [Ctrl][Ctrl] if you decide to change the Hotkey Preceding Sequence. Hotkey Command [Scroll Lock] [Scroll Lock] [Enter] [Scroll Lock] [Scroll Lock] [K] [Enter] [Scroll Lock] [Scroll Lock] [U] [Enter] [Scroll Lock] [Scroll Lock] [S] [Enter] [Scroll Lock] [Scroll Lock] [n]* [Enter] [Scroll Lock] [Scroll Lock] [n]* [K] [Enter] [Scroll Lock] [Scroll Lock] [n]* [U] [Enter] [Scroll Lock] [Scroll Lock] [n]* [S] [Enter] [Scroll Lock] [Scroll Lock] [n]* [K] [U] [Enter] Action Switches focus of the KVM, Audio and USB from the port that currently has the KVM focus to the port that follows it. (e.g. 1 to 2, 2 to 3, etc.) Switches focus of the KVM only from the port that currently has the KVM focus to the port that follows it. Switches focus of the USB only from the port that currently has the USB focus to the port that follows it. Switches focus of the Audio only from the port that currently has the Audio focus to the port that follows it. Switches focus of the KVM, Audio and USB to the selected port number. Switches focus of the KVM only to the selected port number. Switches focus of the USB only to the selected port number. Switches focus of the Audio only to the selected port number. Switches focus of the KVM and USB to the selected port number. * [n] stands for the port number of the computer that you are switching to, or the number of seconds (from 1 to 99) that an Auto Scan remains on each port. 9 14-03-189-93334F.indd 9 4/18/2014 4:43:59 PM Basic Operation Hotkey Command [Scroll Lock] [Scroll Lock] [n]* [K] [S] [Enter] [Scroll Lock] [Scroll Lock] [n]* [U] [S] [Enter] [Scroll Lock] [Scroll Lock] [A] [Enter] [Scroll Lock] [Scroll Lock] [A] [n]* [Enter] Action Switches focus of the KVM and Audio to the selected port number. Switches focus of the USB and Audio to the selected port number. Initiates Auto Scan mode at the default interval of 5 seconds per port. Press the [Esc] or [Spacebar] key to exit Auto Scan mode. Initiates Auto Scan mode at the selected time interval. Press the [Esc] or [Spacebar] key to exit Auto Scan mode. * [n] stands for the port number of the computer that you are switching to, or the number of seconds (from 1 to 99) that an Auto Scan remains on each port. Hotkey Setting Mode All configuration of the KVM’s settings takes place in Hotkey Setting mode. All commands in Hotkey Setting mode start by entering the Hotkey Setting Mode Activation Command. When Hotkey Setting Mode is activated, the [Scroll Lock] and [Caps Lock] keyboard LEDs flash in succession and ordinary keyboard and mouse functions are suspended. The following section describes how to activate Hotkey Setting mode, and the commands that can be performed in it. A table at the end of this section summarizes all of the commands. Hotkey Setting Mode Activation Command To activate Hotkey Setting mode, do the following: 1. Press and hold down the [Num Lock] key 2. While holding down the [Num Lock] key, press and release the minus [-] key 3. After releasing the minus [-] key, release the [Num Lock] key Alternate Hotkey Setting Mode Activation Command The Hotkey Setting Mode Activation Command defaults at [Num Lock] [-], but can be switched to use [Ctrl] [F12]. When switched to [Ctrl] [F12], the [Ctrl] key takes the place of the [Num Lock] key, and [F12] takes the place of the [-] key. To activate the Alternate Hotkey Setting Mode Activation Command, perform the following steps (To revert back to the previous command, perform these steps again): 1. Activate Hotkey Setting Mode using the aforementioned command 2. Press and release the [H] key Alternate Port Switching Hotkey Command By default, the hotkey proceeding sequence used in Port Switching Hotkeys is [Scroll Lock] [Scroll Lock]. To toggle between [Scroll Lock] [Scroll Lock] and [Ctrl] [Ctrl], do the following: 1. Activate Hotkey Setting Mode using the aforementioned command 2. Press and release the [T] key Keyboard Operating System The B004-DUA2-HR-K and B004-DUA4-HR-K default keyboard configuration is for use with PC compatible keyboards. If you have a Mac or Sun computer, you can enable the KVM to emulate Mac or Sun keyboard commands. When enabled, your PC compatible keyboard can be used to perform commands specific to Mac or Sun (See the Keyboard Emulation section in this manual for details). To set the Keyboard Operating System, do the following: 1. Navigate to the port whose Keyboard Operating System setting you wish to change 2. Activate Hotkey Setting Mode using the aforementioned command 3. Press and release the [F2] (for Mac), [F3] (for Sun), or [F10] (for Auto-Detect) key 10 14-03-189-93334F.indd 10 4/18/2014 4:43:59 PM Basic Operation When enabled for Auto-Detect, a pass-through keyboard mode is enabled in which keystrokes are sent directly to the computer without first going through the Mac or Sun emulator. List KVM Settings This function allows you to display a list of the current KVM settings; Hotkeys, Keyboard OS, Keyboard Emulation, Mouse Emulation, Mouse Port Switching, Power on detection and Keyboard Language. To perform this function, do the following: 1. Open up a Word, Wordpad, Notepad or Excel file 2. Activate Hotkey Setting Mode using the aforementioned command 3. Press and release the [F4] key USB Keyboard/Mouse Reset In the event that the keyboard and mouse are not operating correctly, a reset may be needed. To perform a USB keyboard/mouse reset, do the following: 1. Activate Hotkey Setting Mode using the aforementioned command 2. Press and release the [F5] key Keyboard Language By default, the keyboard language is set to English, but it can be changed to either French or Japanese. To change the keyboard language, do the following: 1. Activate Hotkey Setting Mode using the aforementioned command 2. Press the [F6], [nn]* and [Enter] keys in succession. *nn represents a two-digit keyboard language code. 33 is for US English, 08 for French, and 15 for Japanese. Hotkey Beeper Control When performing a keyboard hotkey command, a beeper sounds to indicate that the command is taking place. This beeper sound can be toggled on/off by performing the following command: 1. Activate Hotkey Setting Mode using the aforementioned command 2. Press and release the [B] key Disable Port Switching Hotkeys By default, Port Switching Hotkeys are available that allow you to switch between ports. To disable the Port Switching Hotkeys and require the front panel pushbuttons to be used for switching functions, do the following: 1. Activate Hotkey Setting Mode using the aforementioned command 2. Press and release the [x] key and then press and release the [Enter] key Firmware Upgrade Mode The B004-DUA2-HR-K and B004-DUA4-HR-K firmware can be upgraded as updates become available on Tripp Lite’s website (See the Firmware Upgrade section in this manual for details). In order to perform a firmware upgrade, Firmware Upgrade Mode must first be initiated. To initiate Firmware Upgrade Mode, do the following: 1. Activate Hotkey Setting Mode using the aforementioned command 2. Key in the text upgrade 3. Press and release the [Enter] key The LEDs on the front of the KVM flash to indicate that Firmware Upgrade Mode has been initiated. Restore Default Settings To restore the KVM to its factory default settings, do the following: 1. Activate Hotkey Setting Mode using the aforementioned command 2. Press and release the [R] key, and then press and release the [Enter] key 11 14-03-189-93334F.indd 11 4/18/2014 4:43:59 PM Basic Operation Video Sync Video Sync allows the KVM to store the monitor’s EDID (Extended Display Identification Data), which helps to ensure that the optimal video settings are being used. To initiate a Video Sync, do the following: 1. Activate Hotkey Setting Mode using the aforementioned command 2. Press and release the [D] key Alternative Pushbutton Command Pressing one of the pushbuttons on the front of the KVM will bring the focus of one of the following to the corresponding port; KVM only, Audio only, or KVM, Audio and USB focus simultaneously. There are two sets of pushbutton commands, Default and Alternative (See the Manual Pushbuttons section of the manual for details). To toggle between these two, do the following: 1. Activate Hotkey Setting Mode using the aforementioned command 2. Press and release the [S] key Mouse Emulation By default, Mouse Emulation is enabled. To toggle mouse emulation on/off, do the following: 1. Activate Hotkey Setting Mode using the aforementioned command 2. Press and release the [M] key Mouse Port Switching When enabled, the Mouse Port Switching Functionality allows users with scroll-wheel mice to simultaneously switch the focus of the KVM, Audio and USB between ports by double-clicking the scroll wheel on their mouse (See the Mouse Port Switching Functionality section of the manual for details). By default, Mouse Port Switching Functionality is disabled. To toggle this feature on/off, do the following: 1. Activate Hotkey Setting Mode using the aforementioned command 2. Press and release the [W] key Keyboard Emulation By default, Keyboard Emulation is enabled. To toggle keyboard emulation on/off, do the following: 1. Activate Hotkey Setting Mode using the aforementioned command 2. Press and release the [N] key SPC Mode The keyboard/mouse can be set to work under special operating systems as a standard (104 key) keyboard/mouse. To turn SPC Mode on/off, do the following: 1. Activate Hotkey Setting Mode using the aforementioned command 2. Press and release the [F1] key Power on Detection By default, the KVM is set to recognize when a connected computer is powered off, at which time it automatically switches to the next powered on port. To turn Power on Detection on/off, do the following: 1. Activate Hotkey Setting Mode using the aforementioned command 2. Press and release the [E] key 12 14-03-189-93334F.indd 12 4/18/2014 4:43:59 PM Basic Operation Hotkey Setting Mode Command Summary Table Action Activate Hotkey Setting Mode Change Hotkey Setting Mode activation command to [Ctrl] [F12] Change the Port Switching Hotkey Command to [Ctrl] [Ctrl] Change the Keyboard Operating System List KVM Settings USB Keyboard/Mouse Reset Change the keyboard language Hotkey Beeper Control Disable Port Switching Hotkeys Firmware Upgrade Mode Restore Default Settings Video Sync Power on Detection Change the Manual Pushbutton Command functionality Keyboard Emulation Mouse Emulation Mouse Port Switching SPC Mode Hotkey Command Press and hold the [Num Lock] key, press and release the minus [-] key, release the [Num Lock] key. Activate Hotkey Setting Mode, [H] Activate Hotkey Setting Mode, [T] Activate Hotkey Setting Mode, [F2] (for Mac), [F3] (for Sun), or [F10] (for Auto-Detect) Open a Word, Wordpad, Notepad or Excel file, Activate Hotkey Setting Mode, [F4] Activate Hotkey Setting Mode, [F5] Activate Hotkey Setting Mode, [F6], [33] for US English, [08] for French, [15] for Japanese. Activate Hotkey Setting Mode, [B] Activate Hotkey Setting Mode, [X], [Enter] Activate Hotkey Setting Mode, upgrade, [Enter] Activate Hotkey Setting Mode, [R], [Enter] Activate Hotkey Setting Mode, [D] Activate Hotkey Setting Mode, [E] Activate Hotkey Setting Mode, [S] Activate Hotkey Activate Hotkey Activate Hotkey Activate Hotkey Setting Setting Setting Setting Mode, [N] Mode, [M] Mode, [W] Mode, [F1] Mac Keyboard Emulation The PC compatible (101/104 key) keyboard can emulate the functions of the Mac keyboard using the PC keystrokes in the table below. Note: When more than one key is required on the PC Keyboard to emulate the Mac keyboard, press and release the first key, and then press and release the second key. PC Keyboard [Shift] [Ctrl] [Ctrl], [1] [Ctrl], [2] [Ctrl], [3] [Ctrl], [4] [Alt] Mac Keyboard [Shift] [Ctrl] PC Keyboard [Print Screen] [Scroll Lock] [Enter] [Backspace] [Insert] [Ctrl], Mac Keyboard [F13] [F14] [=] [Return] [Delete] [Help] [F15] [Alt] 13 14-03-189-93334F.indd 13 4/18/2014 4:43:59 PM Basic Operation Sun Keyboard Emulation The PC compatible (101/104 key) keyboard can emulate the functions of the Sun keyboard using the PC keystrokes in the table below. Note: When more than one key is required on the PC Keyboard to emulate the Sun keyboard, press and release the first key, and then press and release the second key. PC Keyboard [Ctrl], [T] [Ctrl], [F2] [Ctrl], [F3] [Ctrl], [F4] [Ctrl], [F5] [Ctrl], [F6] [Ctrl], [F7] [Ctrl], [F8] Sun Keyboard [Stop] [Again] [Props] [Undo] [Front] [Copy] [Open] [Paste] PC Keyboard [Ctrl], [F9] [Ctrl], [F10] [Ctrl], [1] [Ctrl], [2] [Ctrl], [3] [Ctrl], [4] [Ctrl], [H] Sun Keyboard [Find] [Cut] [Help] [Compose] 14 14-03-189-93334F.indd 14 4/18/2014 4:44:00 PM Firmware Upgrade Utility As firmware upgrades become available, they can be found at www.tripplite.com/support. The Firmware Upgrade Utility comes with the firmware upgrade file. To upgrade the firmware of your KVM switch, follow the steps below: 1. From a computer that is not connected to your KVM switch, go to www.tripplite.com/support to obtain the firmware upgrade for your KVM switch, and save it to your computer. 2. Shut down all of the computers connected to the KVM switch. 3. Connect the USB Type A connector on one of the KVM cable kits to a USB port on the computer you downloaded the firmware upgrade to. Connect the Type B connector on the KVM cable kit to the USB port on CPU port 1 of the KVM switch. 4. Using the keyboard connected to the KVM switch, invoke Firmware Upgrade Mode via the Firmware Upgrade hotkey command (See Firmware Upgrade Mode in the Hotkey Setting Mode section of the manual for details). 5. On the computer the firmware upgrade file is saved to, run the Firmware Upgrade Utility file by double-clicking on it or by opening up a command line and typing in the path to it. 6. After reading the license agreement, click on the I Agree option and click Next. The Firmware Upgrade Utility main screen appears and displays the KVM switch in the Device List on the left side of the screen. 7. Highlight the KVM switch in the Device List by clicking on it with the mouse. If you want the Firmware Upgrade Utility to check the KVM’s firmware version to see if it is older/newer than the firmware upgrade file, check the Check Firmware Version box in the lower-left of the screen. If you want the Firmware Upgrade Utility to upload the firmware upgrade file without checking the KVMs firmware version, leave this box unchecked. Click Next. 8. If the Check Firmware Version box is checked, and the Firmware Upgrade Utility finds the KVM’s firmware is newer than that of the firmware upgrade file, you will be prompted to continue or cancel. Once the firmware upgrade starts, status messages appear in the Status Message panel and progress towards completion is shown in the Progress Bar. When the upgrade is complete, the Status Message panel will inform you that the firmware upgrade was ok. At this point, click Finish to complete the firmware upgrade. Firmware Upgrade Failure If you are not notified of a successful firmware upgrade, it means that the firmware upgrade failed to install properly. In this case, do the following: 1. Power off the KVM switch by disconnecting the external power supply. 2. Press and hold the port 1 pushbutton while connecting the external power supply to restore power to the KVM switch. The front panel LEDs will begin to flash to indicate that the KVM is in firmware upgrade mode. 3. Perform the firmware upgrade again. 15 14-03-189-93334F.indd 15 4/18/2014 4:44:00 PM Factory Default Settings Setting Port Switching Hotkey Command Hotkey Setting Mode Activation Command Keyboard Operating System Hotkey Beeper Port Switching Hotkeys Keyboard Emulation Mouse Emulation Mouse Switching Function Power on Detection SPC Mode Keyboard Language Auto Scan Interval Default [Scroll Lock], [Scroll Lock] [Num Lock], [-] Auto-Detect On Enabled Enabled Enabled Disabled Enabled Disabled English 5 Seconds 16 14-03-189-93334F.indd 16 4/18/2014 4:44:00 PM Specifications Feature # of Computer Ports Form Factor Port Selection Console Keyboard/Mouse Ports Console Video Port Console Speaker/Mic Ports Computer Ports KVM Cable Kits Included KVM Cable Kits Power Jack Power Consumption USB 2.0 Hub Ports Keyboard/Mouse Emulation Max Video Resolution Operating Temperature Storage Temperature Humidity Unit Dimensions (H x W x D, In) Unit Weight (lbs) B004-DUA2-HR-K 2 Desktop Hotkeys, Pushbuttons, Mouse Switching Function* (x2) USB A Female DVI-I Female (x8) 3.5 mm Female** (x2) DVI-I Female, (x2) USB B Female, (x12) 3.5 mm Female P759-Series (x2) P759-006, (x2) 7.1 Surround Sound Cables DC Power Jack for External Power Supply 5.3V, 9W (x2) USB A Female USB Digital – 2560 x 1600, Analog – 2048 x 1536 32 to 122 F (0 to 50 C) -4 to 140 F (-20 to 60 C) 0 to 80% RH, Non-Condensing 2.2 x 10.6 x 3.5 2 B004-DUA4-HR-K 4 Desktop Hotkeys, Pushbuttons, Mouse Switching Function* (x2) USB A Female DVI-I Female (x4) 3.5 mm Female** (x4) DVI-I Female, (x4) USB B Female, (x8) 3.5 mm Female P759-Series (x4) P759-006 DC Power Jack for External Power Supply 5.3V, 10W (x2) USB A Female USB Digital – 2560 x 1600, Analog – 2048 x 1536 32 to 122 F (0 to 50 C) -4 to 140 F (-20 to 60 C) 0 to 80% RH, Non-Condensing 2.2 x 10.6 x 3.5 2.1 *The mouse switching function is disabled by default, and needs to be turned on via hotkey command. For mouse switching function to work, mouse emulation must be enabled. It is only compatible with 3-button scroll wheel mice. **The B004-DUA2-HR-K and B004-DUA4-HR-K include 2 sets of Speaker/Mic ports; (2) 3.5mm jacks on the front and (2) 3.5mm jacks on the back. The front panel ports take priority over the back panel. 17 14-03-189-93334F.indd 17 4/18/2014 4:44:00 PM Warranty & Warranty Registration 1-YEAR LIMITED WARRANTY TRIPP LITE warrants its products to be free from defects in materials and workmanship for a period of one (1) year from the date of initial purchase. TRIPP LITE’s obligation under this warranty is limited to repairing or replacing (at its sole option) any such defective products. To obtain service under this warranty, you must obtain a Returned Material Authorization (RMA) number from TRIPP LITE or an authorized TRIPP LITE service center. Products must be returned to TRIPP LITE or an authorized TRIPP LITE service center with transportation charges prepaid and must be accompanied by a brief description of the problem encountered and proof of date and place of purchase. This warranty does not apply to equipment, which has been damaged by accident, negligence or misapplication or has been altered or modified in any way. EXCEPT AS PROVIDED HEREIN, TRIPP LITE MAKES NO WARRANTIES, EXPRESS OR IMPLIED, INCLUDING WARRANTIES OF MERCHANTABILITY AND FITNESS FOR A PARTICULAR PURPOSE. Some states do not permit limitation or exclusion of implied warranties; therefore, the aforesaid limitation(s) or exclusion(s) may not apply to the purchaser. EXCEPT AS PROVIDED ABOVE, IN NO EVENT WILL TRIPP LITE BE LIABLE FOR DIRECT, INDIRECT, SPECIAL, INCIDENTAL OR CONSEQUENTIAL DAMAGES ARISING OUT OF THE USE OF THIS PRODUCT, EVEN IF ADVISED OF THE POSSIBILITY OF SUCH DAMAGE. Specifically, TRIPP LITE is not liable for any costs, such as lost profits or revenue, loss of equipment, loss of use of equipment, loss of software, loss of data, costs of substitutes, claims by third parties, or otherwise. WARRANTY REGISTRATION Visit www.tripplite.com/warranty today to register the warranty for your new Tripp Lite product. You’ll be automatically entered into a drawing for a chance to win a FREE Tripp Lite product!* * No purchase necessary. Void where prohibited. Some restrictions apply. See website for details. FCC Notice, Class B This device complies with part 15 of the FCC Rules. Operation is subject to the following two conditions: (1) This device may not cause harmful interference, and (2) this device must accept any interference received, including interference that may cause undesired operation. Note: This equipment has been tested and found to comply with the limits for a Class B digital device, pursuant to part 15 of the FCC Rules. These limits are designed to provide reasonable protection against harmful interference in a residential installation. This equipment generates, uses and can radiate radio frequency energy and, if not installed and used in accordance with the instructions, may cause harmful interference to radio communications. However, there is no guarantee that interference will not occur in a particular installation. If this equipment does cause harmful interference to radio or television reception, which can be determined by turning the equipment off and on, the user is encouraged to try to correct the interference by one or more of the following measures: •Reorient or relocate the receiving antenna. •Increase the separation between the equipment and receiver. •Connect the equipment into an outlet on a circuit different from that to which the receiver is connected. •Consult the dealer or an experienced radio/TV technician for help. Any changes or modifications to this equipment not expressly approved by Tripp Lite could void the user’s authority to operate this equipment. WEEE Compliance Information for Tripp Lite Customers and Recyclers (European Union) Under the Waste Electrical and Electronic Equipment (WEEE) Directive and implementing regulations, when customers buy new electrical and electronic equipment from Tripp Lite they are entitled to: • Send old equipment for recycling on a one-for-one, like-for-like basis (this varies depending on the country) • Send the new equipment back for recycling when this ultimately becomes waste Tripp Lite follows a policy of continuous improvement. Product specifications are subject to change without notice. 18 14-03-189-93334F.indd 18 4/18/2014 4:44:00 PM Notes 19 14-03-189-93334F.indd 19 4/18/2014 4:44:00 PM 1111 W. 35th Street, Chicago, IL 60609 USA • www.tripplite.com/support 20 14-03-189-93334F.indd 20 14-03-189 • 93-334F_revA 4/18/2014 4:44:00 PM