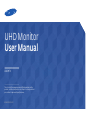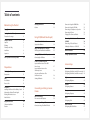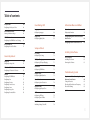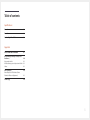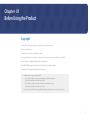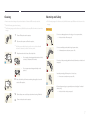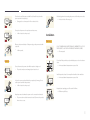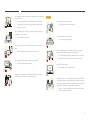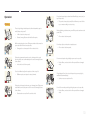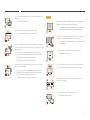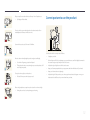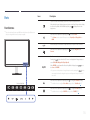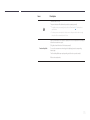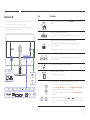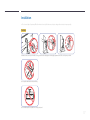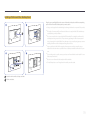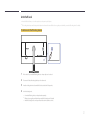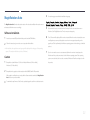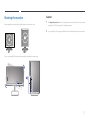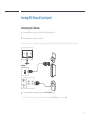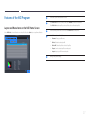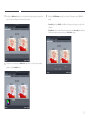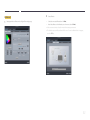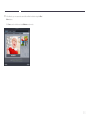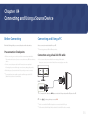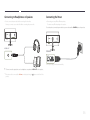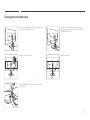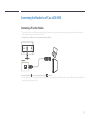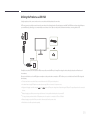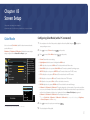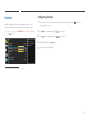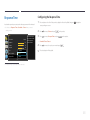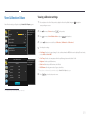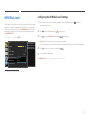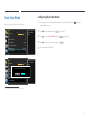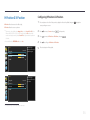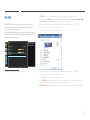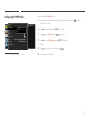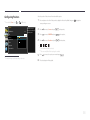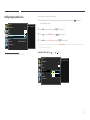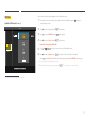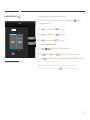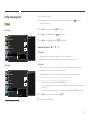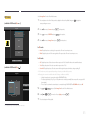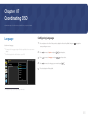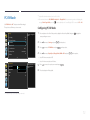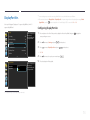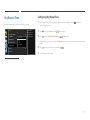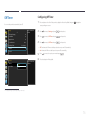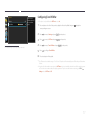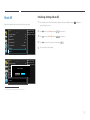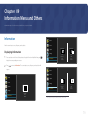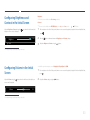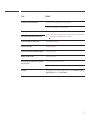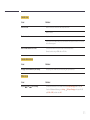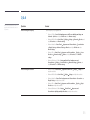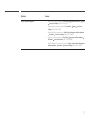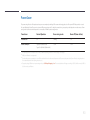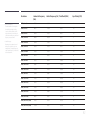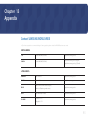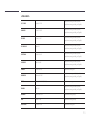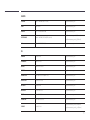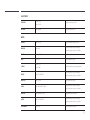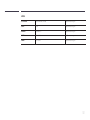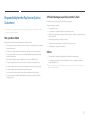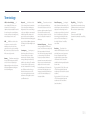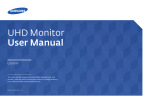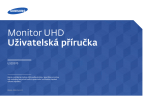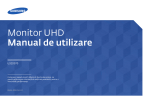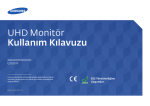Download Samsung U32D970Q
Transcript
UHD Monitor User Manual U32D970 The color and the appearance may differ depending on the product, and the specifications are subject to change without prior notice to improve the performance. BN46-00430A-01 Table of contents Before Using the Product Rotating the monitor 23 Caution23 Copyright5 Securing the Installation Space Precautions for storage 6 6 Safety Precautions 6 Symbols6 Cleaning7 Electricity and Safety 7 Installation8 Operation10 Correct posture to use the product 12 Preparations Checking the Components 13 Components13 Parts14 Front Buttons 14 Reverse Side 16 Installation17 Installing a Wall-mount Kit or Desktop Stand 18 Adjusting the Product Tilt and Height 20 Rotating the Monitor Screen 20 Anti-theft Lock 21 MagicRotation Auto 22 Software Installation 22 Caution22 Using NCE(Natural Color Expert) What is Monitor Calibration? Supported calibrators 24 24 What is NCE (Natural Color Expert)? NCE Program Installation/Uninstallation 25 25 Starting NCE (Natural Color Expert) Connecting the Calibrator 26 26 Features of the NCE Program Layout and Menu Items on the NCE Home Screen Layout and Menu Items on the Uniformity Screen Overview and Functions of the Verification Screen Starting Calibration 27 27 28 28 29 Connection Using the HDMI Cable Connection Using the DP Cable Connecting to Headphones or Speakers Connecting the Power Tidying Up the Connected Cables 35 35 36 36 37 Connecting the Product to a PC as a USB HUB Connecting a PC to the Product Utilizing the Product as a USB HUB 38 38 39 Driver Installation 40 Setting Optimum Resolution 40 Screen Setup Color Mode41 Configuring Color Mode (with a PC connected) 41 Configuring Color Mode (with AV connected) 42 Brightness43 Configuring Brightness43 Contrast44 Configuring Contrast44 Connecting and Using a Source Device Sharpness45 Configuring Sharpness45 Before Connecting Pre-connection Checkpoints 34 34 Connecting and Using a PC Connection using a Dual-link DVI cable 34 34 Color46 Configuring Color46 Dual Color Mode47 Configuring Dual Color Mode47 2 Table of contents Response Time48 Configuring the Response Time48 View Calibration Values49 Viewing calibration settings 49 HDMI Black Level50 Configuring the HDMI Black Level Settings 50 Reset Color Mode51 Configuring Reset Color Mode51 Screen Adjustment Image Size52 Changing the Image Size52 H-Position & V-Position54 Configuring H-Position & V-Position54 PIP/PBP55 Configuring PIP/PBP Mode56 Configuring Size57 Configuring Position58 Configuring Sound Source59 Configuring Source61 Configuring Image Size64 Configuring Contrast&Color66 Coordinating OSD Information Menu and Others Language68 Configuring Language68 Information79 Displaying Information79 Display Time69 Configuring Display Time69 Configuring Brightness and Contrast in the Initial Screen 80 Configuring Volume in the Initial Screen 80 Setup and Reset Eco Saving70 Configuring Eco Saving70 USB Super Charging71 Configuring USB Super Charging71 Installing the Software Easy Setting Box Installing the Software Removing the Software 81 81 81 PC/AV Mode72 Configuring PC/AV Mode72 DisplayPort Ver.73 Configuring DisplayPort Ver.73 Source Detection74 Configuring Source Detection74 Key Repeat Time75 Configuring Key Repeat Time75 Off Timer76 Configuring Off Timer76 Configuring Turn Off After77 Troubleshooting Guide Requirements Before Contacting Samsung Customer Service Center Testing the Product Checking the Resolution and Frequency Check the following. 82 82 82 83 Q & A 86 Reset All78 Initializing Settings (Reset All)78 3 Table of contents Specifications General88 PowerSaver90 Standard Signal Mode Table 91 Appendix Contact SAMSUNG WORLD WIDE 93 Responsibility for the Pay Service(Cost to Customers)102 Not a product defect 102 A Product damage caused by customer's fault 102 Others102 Correct Disposal Correct Disposal of This Product (Waste Electrical & Electronic Equipment) 103 103 Terminology104 4 Chapter 01 Before Using the Product Copyright The contents of this manual are subject to change without notice to improve quality. ⓒ 2014 Samsung Electronics Samsung Electronics owns the copyright for this manual. Use or reproduction of this manual in parts or entirety without the authorization of Samsung Electronics is prohibited. Microsoft, Windows are registered trademarks of Microsoft Corporation. VESA, DPM and DDC are registered trademarks of the Video Electronics Standards Association. Ownership of all other trademarks is attributed to their due owner. •• An administration fee may be charged if either -- (a) an engineer is called out at your request and there is no defect in the product (i.e. where you have failed to read this user manual). -- (b) you bring the unit to a repair center and there is no defect in the product (i.e. where you have failed to read this user manual). •• The amount of such administration charge will be advised to you before any work or home visit is carried out. 5 Securing the Installation Space Safety Precautions Ensure some space around the product for ventilation. An internal temperature rise may cause fire and damage the product. Be sure to allow the amount of space as shown below or greater when installing the product. ――The exterior may differ depending on the product. Caution RISK OF ELECTRIC SHOCK DO NOT OPEN Caution : TO REDUCE THE RISK OF ELECTRIC SHOCK, DO NOT REMOVE COVER. (OR BACK) THERE ARE NO USER SERVICEABLE PARTS INSIDE. 10 cm REFER ALL SERVICING TO QUALIFIED PERSONNEL. 10 cm 10 cm This symbol indicates that high voltage is present inside. 10 cm It is dangerous to make any kind of contact with any internal part of this product. 10 cm Precautions for storage High-glossy models can develop white stains on the surface if an ultrasonic wave humidifier is used nearby. ――Contact your nearest Samsung Customer Service Center if you want to clean the inside of the product (Service fee will be charged.) This symbol alerts you that important literature concerning operation and maintenance has been included with this product. Symbols Warning A serious or fatal injury may result if instructions are not followed. Caution Personal injury or damage to properties may result if instructions are not followed. Activities marked by this symbol are prohibited. Instructions marked by this symbol must be followed. 6 Cleaning Electricity and Safety ――Exercise care when cleaning as the panel and exterior of advanced LCDs are easily scratched. ――The following images are for reference only. Real-life situations may differ from what is shown in the images. ――Take the following steps when cleaning. ――The following images are for reference only. Real-life situations may differ from what is shown in the images. 1 Power off the product and computer. 2 Disconnect the power cord from the product. Warning Do not use a damaged power cord or plug, or a loose power socket. •• An electric shock or fire may result. ――Hold the power cable by the plug and do not touch the cable with Do not use multiple products with a single power socket. wet hands. Otherwise, an electric shock may result. 3 •• Overheated power sockets may cause a fire. Wipe the monitor with a clean, soft and dry cloth. •• Do not apply a cleaning agent that contains alcohol, solvent, or surfactant to the monitor. Do not touch the power plug with wet hands. Otherwise, an electric shock may result. ! •• Do not spray water or detergent directly on the product. Insert the power plug all the way in so it is not loose. 4 •• An unsecure connection may cause a fire. Wet a soft and dry cloth in water and wring thoroughly to clean the exterior of the product. ! Connect the power plug to a grounded power socket (type 1 insulated devices only). •• An electric shock or injury may result. 5 Connect the power cord to the product when cleaning is finished. 6 Power on the product and computer. ! 7 Do not bend or pull the power cord with force. Be careful not to leave the power cord under a heavy object. Hold the plug when disconnecting the power cord from the power socket. •• An electric shock or fire may result. •• Damage to the cord may result in a fire or electric shock. ! Do not place the power cord or product near heat sources. •• A fire or electric shock may result. Installation Warning Clean any dust around the pins of the power plug or the power socket with a dry cloth. DO NOT PLACE CANDLES, INSECT REPELLANTS OR CIGARETTES ON TOP OF THE PRODUCT. DO NOT INSTALL THE PRODUCT NEAR HEAT SOURCES. •• A fire may result. •• A fire may result. ! Do not install the product in poorly ventilated spaces such as a bookcase or closet. Caution •• An increased internal temperature may cause a fire. Do not disconnect the power cord while the product is being used. •• The product may become damaged by an electric shock. Install the product at least 10cm away from the wall to allow ventilation. •• An increased internal temperature may cause a fire. Only use the power cord provided with your product by Samsung. Do not use the power cord with other products. •• A fire or electric shock may result. ! Keep the plastic packaging out of the reach of children. ! •• Children may suffocate. Keep the power socket where the power cord is connected unobstructed. •• The power cord must be disconnected to cut off power to the product when an issue occurs. ! ! 8 Do not install the product on an unstable or vibrating surface (insecure shelf, sloped surface, etc.) Caution •• The product may fall and become damaged and/or cause an injury. Do not drop the product while moving. •• Using the product in an area with excess vibration may damage the product or cause a fire. Do not install the product in a vehicle or a place exposed to dust, moisture (water drips, etc.), oil, or smoke. •• Product failure or personal injury may result. ! Do not set down the product on its front. •• A fire or electric shock may result. •• The screen may become damaged. ! Do not expose the product to direct sunlight, heat, or a hot object such as a stove. When installing the product on a cabinet or shelf, make sure that the bottom edge of the front of the product is not protruding. •• The product lifespan may be reduced or a fire may result. •• The product may fall and become damaged and/or cause an injury. •• Install the product only on cabinets or shelves of the right size. Do not install the product within the reach of young children. •• The product may fall and injure children. Set down the product gently. •• Product failure or personal injury may result. Edible oil, such as soybean oil, can damage or deform the product. Do not install the product in a kitchen or near a kitchen counter. ! SAMSUNG ! Installing the product in an unusual place (a place exposed to a lot of fine dust, chemical substances, extreme temperatures or a significant presence of moisture, or a place where the product will operate continuously for an extended period of time) may seriously affect its performance. •• Be sure to consult Samsung Customer Service Center if you want to install the product at such a place. 9 Operation Do not leave heavy objects or items that children like (toys, sweets, etc.) on top of the product. •• The product or heavy objects may fall as children try to reach for the toys or sweets resulting in a serious injury. Warning There is a high voltage inside the product. Never disassemble, repair or modify the product yourself. During a lightning or thunderstorm, power off the product and remove the power cable. •• A fire or electric shock may result. •• A fire or electric shock may result. •• Contact Samsung Customer Service Center for repairs. ! Before moving the product, turn off the power switch and disconnect the power cable and all other connected cables. Do not drop objects on the product or apply impact. •• A fire or electric shock may result. •• Damage to the cord may result in a fire or electric shock. ! ! If the product generates abnormal sounds, a burning smell or smoke, disconnect the power cord immediately and contact Samsung Customer Service Center. Do not move the product by pulling the power cord or any cable. •• Product failure, an electric shock or fire may result from a damaged cable. •• An electric shock or fire may result. ! Do not let children hang from the product or climb on top of it. If a gas leakage is found, do not touch the product or power plug. Also, ventilate the area immediately. •• Children may become injured or seriously harmed. •• Sparks can cause an explosion or fire. ! If the product is dropped or the outer case is damaged, turn off the power switch and disconnect the power cord. Then contact Samsung Customer Service Center. •• Continued use can result in a fire or electric shock. GAS Do not lift or move the product by pulling the power cord or any cable. •• Product failure, an electric shock or fire may result from a damaged cable. 10 Do not use or keep combustible spray or an inflammable substance near the product. Caution •• An explosion or fire may result. Leaving the screen fixed on a stationary image for an extended period of time may cause afterimage burn-in or defective pixels. ! Ensure the vents are not blocked by tablecloths or curtains. •• Activate power-saving mode or a moving-picture screen saver if you will not be using the product for an extended period of time. ! •• An increased internal temperature may cause a fire. -_100 Do not insert metallic objects (chopsticks, coins, hairpins, etc) or objects that burn easily (paper, matches, etc) into the product (via the vent or input/ output ports, etc). •• Dust accumulation combined with heat can cause a fire, electric shock or electric leakage. ! Use the product at the recommended resolution and frequency. •• Be sure to power off the product and disconnect the power cord when water or other foreign substances have entered the product. Then contact Samsung Customer Service Center. •• Product failure, an electric shock or fire may result. Disconnect the power cord from the power socket if you do not plan on using the product for an extended period of time (vacation, etc). •• Your eyesight may deteriorate. ! Do not hold the product upside-down or move it by holding the stand. Do not place objects containing liquid (vases, pots, bottles, etc) or metallic objects on top of the product. •• The product may fall and become damaged or cause an injury. •• Be sure to power off the product and disconnect the power cord when water or other foreign substances have entered the product. Then contact Samsung Customer Service Center. •• Product failure, an electric shock or fire may result. Looking at the screen too close for an extended period of time can deteriorate your eyesight. ! Do not use humidifiers or stoves around the product. •• A fire or electric shock may result. 11 Rest your eyes for more than 5 minutes for every 1 hour of product use. •• Eye fatigue will be relieved. Correct posture to use the product ! Do not touch the screen when the product has been turned on for an extended period of time as it will become hot. Store small accessories out of the reach of children. Use the product in the correct posture as follows: ! Exercise caution when adjusting the product angle or stand height. •• Your hand or finger may get stuck and injured. ! •• Tilting the product at an excessive angle may cause the product to fall and an injury may result. Do not place heavy objects on the product. •• Product failure or personal injury may result. •• Straighten your back. •• Allow a distance of 45 to 50cm between your eye and the screen, and look slightly downward at the screen. Keep your eyes directly in front of the screen. •• Adjust the angle so light does not reflect on the screen. •• Keep your forearms perpendicular to your upper arms and level with the back of your hands. •• Keep your elbows at about a right angle. •• Adjust the height of the product so you can keep your knees bent at 90 degrees or more, your heels attached to the floor, and your arms lower than your heart. When using headphones or earphones, do not turn the volume too high. •• Having the sound too loud may damage your hearing. 12 Chapter 02 Preparations Checking the Components -- Contact the vendor where you purchased the product if any components are missing. Components ――Components may vary depending on the country. -- The appearance of the components and items sold separately may differ from the image shown. -- Recommend to use the HDMI cable and DP cable which is provided by the supplier. Quick Setup Guide Regulatory guide Natural Color Expert Data Sheet (Not available in some locations) -- The optimal resolution may not be available when using a non-high speed HDMI or HDMI-DVI cable. -- To display the screen using a supported resolution, use the cables that came with the product. You can also use DP or HDMI cables that support UHD. Warranty card User manual DP cable (P.35) Mini DP to DP gender (Optional) HDMI cable (P.35) USB 3.0 cable (P.38) Power cable (P.36) Wall-mount bracket Cleaning cloth (Optional) -- The Mini DP to DP gender changer may not be provided, depending on the model. 13 Parts Icons Description Open or close the onscreen display (OSD) menu, or return to the parent menu. When the initial screen is displayed, press any button on the front of the product to display to display the on-screen the Function Key Guide. With the Guide displayed, press display menu. Front Buttons ――The color and shape of parts may differ from what is shown. Specifications are subject to change without notice to improve quality. When the Function Key Guide is displayed, press to set the Volume. ――The Volume can be adjusted if the input source is DisplayPort1, DisplayPort2 or HDMI. Move to the upper or lower menu or adjust the value for an option on the OSD menu. When the Function Key Guide is displayed, press Contrast. to adjust the Brightness and Confirm a menu selection. Pressing the button when the OSD menu is not displayed will change the input source (DVI, HDMI, DisplayPort1, DisplayPort2). When PIP/PBP is set to On and the Function Key Guide is displayed, press the Source for PIP/PBP. ――If you power on the product or change the input source by pressing the to set button, a message that shows the changed input source will appear at the top left corner of the screen. Function Key Guide When the Function Key Guide is displayed, press to configure Color Mode settings. ――For details on how to configure Color Mode settings, refer to "Color Mode(P.41)". When the Function Key Guide is displayed, press to configure PIP/PBP settings. ――For details on how to configure PIP/PBP settings, refer to "PIP/PBP(P.55)". 14 Icons Description Turn the screen on or off. The power indicator will be lit when the product is operating normally. ――For details on the power-saving function, refer to “PowerSaver(P.90)” in the product specifications. ――To reduce power consumption, it is best to remove the power cable when not using the product for an extended period of time. When a control button on the product is pressed, the Function Key Guide will be displayed before the onscreen menu opens. (The guide shows the function of the button pressed.) Function Key Guide To access the onscreen menu when the guide is displayed, press the corresponding button again. The Function Key Guide may vary depending on the function or product model. Refer to the actual product. 15 Reverse Side ――The color and shape of parts may differ from what is shown. Specifications are subject to change without notice to improve quality. ――To maximize the picture quality, a graphics card that supports the UHD Port Description Connect the power cord for your monitor to the POWER IN port on the back of the product. (3840x2160) resolution is recommended. Connects to a source device via a DVI cable. ――UHD resolution (3840x2160 @ 30Hz) is available if a dual-link DVI cable is connected. Connects to a source device using an HDMI cable or HDMI-DVI cable. ――When an HDMI cable is connected, the product can display UHD resolution (3840x2160 @ 30Hz). ――The product does not support UHD resolution when an HDMI-DVI cable is connected. Connects to a PC using a DP cable. ――When a DP cable is connected, the product can display UHD resolution (3840x2160 @ 60Hz). Connect to an audio output device such as headphones. ON Connects to a PC using a USB cable. ――This port can only connect to a PC. Connect to a USB device. Compatible with a USB cable version 3.0 or lower. ――Source devices can be charged using these USB ports. ――To use the USB Super Charging feature, go to Settings USB Super Charging and set the USB port that will be used for fast charging to On. The USB data transfer feature is not available when the USB Super Charging feature is set to On. ――High-speed charging is possible using the and ports only. These ports charge devices faster than typical USB ports. The speed depends on the connected devices. 16 Installation ――The color and shape of parts may differ from what is shown. Specifications are subject to change without notice to improve quality. Caution Take extra care to ensure your hand does not get stuck in the rotating area or the height adjustment area. This could injure your hand. Do not put the hand below the stand body. Do not hold the product upside down only by the stand. 17 Installing a Wall-mount Kit or Desktop Stand ――The color and shape of parts may differ from what is shown. Specifications are subject to change without notice to improve quality. Before Installation ――Power the product off and remove the power cable from the power socket. Place a protective cloth or cushion on a flat surface. Next, place the product with the face down on top of the cloth or cushion. Unfasten the screw from the back of the product. Lift and detach the rear cover of the product in the arrow direction. Lift and detach the stand. Detach the cover from the back of the product in the direction indicated by the arrows. 18 Installing a Wall-mount Kit or Desktop Stand 1 2 Align the grooves and tightly fasten the screws on the bracket on the product with the corresponding parts on the wall-mount kit or desktop stand you want to attach. ――Using a screw longer than the standard length can damage the internal components of the product. ――The length of screws required for a wall mount that does not comply with the VESA standards may vary depending on the specifications. ――Do not use screws that do not comply with the VESA standards. Do not attach the wall-mount kit or desktop stand using excessive force. The product may get damaged or fall and cause personal injury. Samsung shall not be held liable for any damage or injury caused by using improper screws or attaching the wall-mount kit or desktop stand using excessive force. ――Samsung shall not be held liable for any product damage or personal injury caused by using a 3 4 wallmount kit other than the one specified or from an attempt to install the wall-mount kit on your own. ――To mount the product on a wall, ensure you purchase a wall-mount kit that can be installed 10 cm or farther away from the wall. ――Be sure to use a wall-mount kit that complies with the standards. ――To install the product on a wall using the wall-mount kit, remove the stand. - Attach the wall-mount kit or desktop stand here - Wall-mount bracket 19 Adjusting the Product Tilt and Height Rotating the Monitor Screen ――The color and shape of parts may differ from what is shown. Specifications are subject to change You can rotate your monitor as shown below. without notice to improve quality. 1 2 3 4 5 6 -1.5˚(-1.5˚,+1.5˚) ~ 91.5˚(-1.5˚,+1.5˚) -30˚(+0,-2˚) ~ 30˚(+2˚,0) -5˚(±2.0˚) ~ 20˚(±2.0˚) 130 mm ± 2.0 mm ――Adjust the screen following the arrow direction. ――Rotate the screen in clockwise direction till it becomes completely vertical to the desktop. ――Rotating the screen counterclockwise can damage the product. Rotating the screen when the product is upright or when the height is not at the maximum can also damage the product. •• The monitor tilt and height can be adjusted. •• To avoid damage to the product when adjusting the tilt, push or pull the top area of the product at the center while holding the top of the stand. 20 Anti-theft Lock ――An anti-theft lock allows you to use the product securely even in public places. ――The locking device shape and locking method depend on the manufacturer. Refer to the user guide provided with your anti-theft locking device for details. To lock an anti-theft locking device: 1 Fix the cable of your anti-theft locking device to a heavy object such as a desk. 2 Put one end of the cable through the loop on the other end. 3 Insert the locking device into the anti-theft lock slot at the back of the product. 4 Lock the locking device. -- An anti-theft locking device can be purchased separately. -- Refer to the user guide provided with your anti-theft locking device for details. -- Anti-theft locking devices can be purchased at electronics retailers or online. 21 MagicRotation Auto The MagicRotation Auto function detects the rotation of monitors that are fitted with a rotation sensor and rotates the Windows screen accordingly. 4 Fourteen languages are available as installation languages. 5 If the orientation is set to a mode other than "Landscape" in the screen resolution menu on Windows 7, the "MagicRotation Auto" function may not work properly. Software Installation 1 Insert the user manual CD provided with the product into the CD-ROM drive. 2 Follow the instructions given on the screen to proceed with installation. 6 reconfiguration process may be displayed or screen burn-in may appear, depending on the graphics card. This is performed by the Windows operating system and has nothing to do with the product. ――After installation, the application menu language will be displayed in the language of the operating system. (This complies with the basic policies of Windows.) The OSD menu will be displayed if the monitor is rotated. When the monitor is rotated, the screen 7 If you do not want the screen to rotate automatically when the monitor is rotated, press the Caution Windows and L keys at the same time to lock the Windows operating system. If the operating 1 the product. Compatible only with Windows 7 (32 bit or 64 bit) and Windows 8 (32 bit or 64 bit), system cannot be locked, it is due to the constraints of Windows API and has nothing to do with Windows 8.1 (32 bit or 64 bit). 2 Compatible with a graphics card that complies with the DDC/CI and MS API standards With a graphics card that does not comply with the aforementioned standards, the MagicRotation Auto function may not be available. 3 To maximize the performance of the function, update the graphics card driver to the latest version. 22 Rotating the monitor Caution When rotating the monitor, the rotation angle is displayed on the monitor screen. 1 be rotated. The OSD can still rotate by 90° and display properly. 2 0° If the MagicRotation Auto software is not installed on the monitor, contents on the screen cannot Once rotated, the OSD may appear in a different view mode from the mode before it was rotated. 90° The on-screen display (OSD) menu items will automatically rotate when the screen rotates. MENU MENU SOURCE PIP/PBP SOURCE PIP/PBP 23 Chapter 03 Using NCE(Natural Color Expert) Configure the screen settings such as brightness and color tone. What is Monitor Calibration? Most of digital images are managed onscreen. That is why a monitor is very important for photographers and designers. The process to calibrate a monitor in order to display proper colors is called monitor calibration. This product went through a calibration process using color measurement equipment in the factory before shipment. To obtain the optimum picture quality after calibration, select Custom or Calibration 1, Calibration 2, Calibration 3 mode on the monitor. Supported calibrators I1 Pro i1Display Pro ColorMunki Design ColorMunki Photo CA-210 / CA-310 Spyder 4 Manufacturer xrite xrite xrite KONICA MINOLTA datacolor Supported operating systems (Windows) Windows Vista 32 & 64 Windows Vista 32 & 64 Windows Vista 32 & 64 Windows Vista 32 & 64 Windows Vista 32 & 64 Windows 7 32 & 64 Windows 7 32 & 64 Windows 7 32 & 64 Windows 7 32 & 64 Windows 7 32 & 64 Windows 8 32 & 64 Windows 8 32 & 64 Windows 8 32 & 64 Windows 8 32 & 64 Windows 8 32 & 64 Windows 8.1 32 & 64 Windows 8.1 32 & 64 Windows 8.1 32 & 64 Windows 8.1 32 & 64 Windows 8.1 32 & 64 Mac OS X 10.6 Snow Leopard Mac OS X 10.6 Snow Leopard Mac OS X 10.6 Snow Leopard Mac OS X 10.6 Snow Leopard Mac OS X 10.7 Lion Mac OS X 10.7 Lion Mac OS X 10.7 Lion Mac OS X 10.7 Lion Mac OS X 10.8 Mountain Lion Mac OS X 10.8 Mountain Lion Mac OS X 10.8 Mountain Lion Mac OS X 10.8 Mountain Lion Mac OS X 10.9 Mavericks Mac OS X 10.9 Mavericks Mac OS X 10.9 Mavericks Mac OS X 10.9 Mavericks Supported operating systems (Mac) 24 What is NCE (Natural Color Expert)? The Natural Color Expert (hereinafter "NCE") program was developed by Samsung Electronics to display optimized colors customized by users. ――This product supports the monitor calibration feature through the internal NCE function and the provided NCE program. (a calibrator can be purchased separately). ――The default calibration settings measured at the factory can be restored after the product is calibrated using the NCE software. ――Note that the default calibration settings measured at the factory may vary depending on the panel characteristics. Panel characteristics can change according to operating time. NCE Program Installation/Uninstallation Installation 1 Insert the installation CD into the CD-ROM drive. 2 Click the Natural Color Expert V4 installation program. ――If the software installation screen does not pop up on the main screen, go to CD-ROM AutoPlay Manual NCE folder. Next, install using the Natural Color Expert v4 execution file. 3 If the Natural Color Expert V4 InstallShield Wizard screen appears, click Next and Install in sequence. 4 Installation progress will be displayed. 5 Click Finish in the displayed InstallShield Wizard Complete screen. 6 The Natural Color Expert V4 shortcut icon will be created on the desktop after installation. ――The Natural Color Expert V4 execution icon may not be displayed depending on the PC system or product specifications. ――Press the F5 key (Refresh) if the execution icon does not appear. Uninstallation 1 Go to Settings 2 Select Natural Color Expert V4 from the list and click Change/Remove. Control Panel on the Start menu and double-click Add or Remove Programs. ――Natural Color Expert V4 installation can be affected by the graphics card, mother board and network conditions. 25 Starting NCE (Natural Color Expert) Connecting the Calibrator 1 Connect the PC IN port on the product to a USB port on the PC using the USB cable. 2 Connect the calibrator to a USB port on the product. ――Install the driver (which is usually provided with a calibration program) provided by the calibrator manufacturer first before connecting the calibrator. 3 The connected calibrator will automatically appear in the Select a Calibrator screen. ――If more than one calibrator is connected, select the desired calibrator in the Select a Calibrator screen. Next, click Next. 26 Features of the NCE Program 1 Select a tab to perform the desired functions. 2 If the Profile List does not contain a profile, select Default and then start calibration. If the Profile List contains profiles, select a profile to edit or calibrate the profile. Layout and Menu Items on the NCE Home Screen Select Profile List to view information on each profile. Select the Start button to perform calibration. 1 3 Select a profile to preview the screen. Ensure the Profile List contains profiles. 4 Select More to edit a profile as follows. 5 3 •• Rename: Change a profile name. 4 •• Delete: Delete the selected profile. •• Delete All: Delete all profiles on the list of profiles. •• Export: Save the selected profile to another path. •• Import: Import a profile from another path. 5 Configure the system settings. 2 27 Layout and Menu Items on the Uniformity Screen Overview and Functions of the Verification Screen Perform calibration for Uniformity to optimize the display uniformity of the monitor. This screen allows you to verify the difference between the current monitor picture quality and the target value. (for calibration mode only) 1 1 2 2 3 1 2 Specify the number of blocks displayed per screen during Uniformity calibration. A greater number of blocks will increase the precision of uniformity calibration. 1 Perform color verification for the currently displayed screen compared with profiles (for calibration mode only). Select Luminance only to perform calibration only for the brightness. Select Luminance and Color to perform calibration for both the brightness and colors. 2 Perform Uniformity verification for the currently displayed screen (for calibration mode only). If both Luminance and Color are enabled, the color temperature uniformity will also increase after calibration. 3 Specify the color temperature when performing calibration. To obtain a more accurate color temperature, it is recommended to perform Uniformity calibration before color calibration. 28 Starting Calibration 2 Specify the color gamut. 3 Configure the Brightness. The brightness level after calibration may depend on the color If the Profile List does not contain a profile, select Default and then start calibration. If the Profile List contains profiles, select a profile to edit or calibrate the profile. Go to “Home screen – System settings – Profile Mode.” Basic mode 1 Select Default or a profile from the Profile List. Next, select the Start button. temperature. 29 4 Configure the Black Level setting. If you do not adjust the black level setting by moving the slider button, the minimum brightness will automatically be applied. 6 Configure the R/G/B Gamma settings. If you configure LUT, the gamma curve of sRGB will be applied. •• If Linear Gray is selected, DeltaE (color difference) for the gray scale changes to less than 1 after calibration. •• If Deep Black is selected, the black luminance becomes darker than Linear Gray after calibration. The minimum brightness varies depending on the “Black Level” settings. 5 Configure the color temperature for White Point (range: 4000K – 10000K). To select a standard brightness, click the Standard button. 30 7 Start calibration. •• Select the connected calibrator, then click Next. •• Attach the calibrator to the indicated spot on the screen, then click Next. ――Set the screensaver time to at least 30 minutes before starting measurement. ――The calibration process will be performed in full screen. To cancel a calibration that is in progress, 8 After calibration, you can compare the screens before and after the calibration using the After / Before buttons. Click Save to save the calibration results to Calibration on the monitor. press the ESC key. 31 Advanced 1 Settings required to calibrate can be configured from a single page. 2 Start calibration. •• Select the connected calibrator, then click Next. •• Attach the calibrator to the indicated spot on the screen, then click Next. ――Set the screensaver time to at least 30 minutes before starting measurement. ――The calibration process will be performed in full screen. To cancel a calibration that is in progress, press the ESC key. 32 3 After calibration, you can compare the screens before and after the calibration using the After / Before buttons. Click Save to save the calibration results to Calibration on the monitor. 33 Chapter 04 Connecting and Using a Source Device Before Connecting Connecting and Using a PC Check the following before you connect this product with other devices. Select a connection method suitable for your PC. ――Connecting parts may differ in different products. Pre-connection Checkpoints ――Before connecting a source device, read the user manual provided with it. The number and locations of ports on source devices may differ from device to device. ――Do not connect the power cable until all connections are completed. Connection using a Dual-link DVI cable ――Do not connect the power cable before connecting all other cables. Ensure you connect a source device first before connecting the power cable. Connecting the power cable during connection may damage the product. ――Check the types of ports at the back of the product you want to connect. ――To maximize the picture quality, a graphics card that supports the UHD (3840x2160) resolution is recommended. DVI IN 1 Connect the DVI cable to the DVI IN port on the back of the product and the DVI port on the PC. 2 Press to change the input source to DVI. ――Audio is not available if the PC and product are connected via the DVI port. ――UHD resolution (3840x2160 @ 30Hz) is available if a dual-link DVI cable is connected. 34 Connection Using the HDMI Cable Connection Using the DP Cable ――Do not connect the power cable before connecting all other cables. ――Do not connect the power cable before connecting all other cables. Ensure you connect a source device first before connecting the power cable. DP IN 1, DP IN 2 HDMI IN 1 Ensure you connect a source device first before connecting the power cable. Connect the HDMI cable to the HDMI IN port on the back of the product and the HDMI port on 1 the PC. the PC. 2 Press 2 to change the input source to HDMI. ――If audio is supported, the Volume can be adjusted using the buttons on the front of the product. ――The DVI-HDMI cable can be connected to an HDMI port only. Connect the DP cable to the DP IN 1, DP IN 2 port on the back of the product and the DP port on Press to change the input source to DisplayPort1, DisplayPort2. ――If audio is supported, the Volume can be adjusted using the buttons on the front of the product. ――Connections with an HDMI or DVI cable are not supported. ――Use of the maximum resolution may not be possible and the picture quality may degrade, depending on the cable type. ――The product does not support UHD resolution when an HDMI-DVI cable is connected. 35 Connecting to Headphones or Speakers Connecting the Power ――Do not connect the power cable before connecting all other cables. ――Connecting parts may differ in different products. Ensure you connect a source device first before connecting the power cable. The exterior may differ depending on the product. To use the product, connect the power cable to a power outlet and the POWER IN port on the product. AUDIO OUT POWER IN ON ――The input voltage is switched automatically. 1 Connect an audio output device such as headphones or speakers to AUDIO OUT on the product. ――If the stereo cable is connected, the Volume can be adjusted using the buttons on the front of the product. 36 Tidying Up the Connected Cables Remove the COVER-CABLE by sliding it down with both hands in the direction indicated by the arrow. Hold the bottom of the stand neck securely with your left hand and use the thumb of your right hand to slide up the COVER-CABLE to fix it in place. Insert and fix the cables in the slot. Installation is finished. Hold the COVER-CABLE and fix the cables into the grooves on the STAND-REAR. 37 Connecting the Product to a PC as a USB HUB Connecting a PC to the Product ――The product can function as a HUB by connecting to a PC via a USB cable. You can connect a source device directly to the product and control the device from the product, without having to connect the device to the PC. To use the product as a USB hub, connect the product to a PC using a USB cable. Connect the USB cable to on the back of the product and USB on the PC. ――A USB 2.0 cable can be used to connect the product to a PC. However, to take full advantage of the USB 3.0 function, connect a USB 3.0 cable between the PC and the product. Ensure the PC supports USB 3.0. 38 Utilizing the Product as a USB HUB Using the product as a hub, connect and use various source devices with the product at the same time. A PC cannot connect to multiple source devices at the same time as it has a limited number of input/output ports available. The HUB feature on the product will improve your work efficiency by allowing you to connect multiple source devices to the USB ports on the product at the same time without connecting them to a PC. If multiple source devices are connected to the PC, the many cables around the PC may look messy. Connecting the devices directly to the product will resolve such inconvenience. Connect a mobile device such as an MP3 player or smartphone to the product when connected to a PC. This allows you to control the device from the PC or charge the device battery. ――To detect and start a source device faster, connect the device to the USB 3.0 port on the product. ――An external mass-storage HDD requires an external power supply. Be sure to connect it to a power source. ――High-speed charging is possible using the and ports only. These ports charge devices faster than typical USB ports. The speed depends on the connected devices. ――Battery charging is possible in power-saving mode. However, it is not possible when the product is powered off. ――To charge a battery, make sure that the USB upstream port on the product is connected to a PC via a USB cable. ――Battery charging is not possible if the power cable is disconnected from the power socket. ――Mobile devices should be purchased separately. 39 Driver Installation Setting Optimum Resolution ――You can set the optimum resolution and frequency for this product by installing the corresponding An information message about setting optimum resolution will appear if you power on the product for the first time after purchase. drivers. ――An installation driver is contained on the CD supplied with the product. Select a language on the product and change the resolution on your PC to the optimum setting. ――If the file provided is faulty, visit the Samsung homepage (http://www.samsung.com/) and download the file. 1 Insert the user manual CD provided with the product into the CD-ROM drive. 2 Click "Windows Driver". 3 Follow the instructions given on the screen to proceed with installation. 4 Select your product model from the list of models. Setup Guide The optimal resolution for this monitor is as follows: ****x**** **Hz Follow the above settings to set the resolution. Language [ English ] OK 1 Press 2 To hide the information message, press to move to the language you want and press or . . ――If the optimum resolution is not selected, the message will appear up to three times for a specified time even when the product is turned off and on again. ――The optimum resolution can also be selected in Control Panel on your PC. 5 Go to Display Properties and check that the resolution and refresh rate are appropriate. Refer to your Windows OS manual for further details. 40 Chapter 05 Screen Setup Configure the screen settings such as brightness. A detailed description of each function is provided. Refer to your product for details. Color Mode Configuring Color Mode (with a PC connected) 1 Select a color mode (Color Mode) suitable for the environment where the product will be used. Calibration 1 / Calibration 2 / Calibration 3 calibrate the screen using the settings configured from the Natural Color Expert program. Picture Color Mode Custom 100 Brightness Contrast 75 Sharpness 60 Color ▶ Dual Color Mode ▶ Response Time Choose a color mode that best suits your viewing environment. The calibration image will be displayed using optimized colors from the Natural Color Expert program. Faster Press any button on the front of the product to display the Function Key Guide. Next, press to display the corresponding menu screen. 2 Press to move to Picture and press 3 Press to move to Color Mode and press on the product. on the product. •• Custom: Customize the screen settings. •• High-brightness: Make the screen look brighter than sRGB mode. •• sRGB: Adjust the color system to sRGB mode. This is the standard mode of this monitor. •• Adobe RGB: Adjust the color system to Adobe RGB mode. This mode is optimized for printing purposes. •• SMPTE-C: Adjust the color system to SMPTE-C mode. This mode is ideal to view TV NTSC content. •• BT.709: Adjust the color system to BT.709 mode. This mode is ideal to view HDTV content. •• EBU: Adjust the color system to EBU mode. This mode is ideal to view TV PAL content. •• DCI: Adjust the color system to DCI mode. This mode is ideal to view movies. •• DICOM: Adjust the color system to DICOM mode. This mode is ideal to view medical images. Custom High-brightness sRGB Color Mode Adobe RGB -- The displayed image may differ depending on the model. •• Calibration 1 / Calibration 2 / Calibration 3: This mode analyzes the color characteristics of your monitor and allows you to save color information of the monitor as an ICC profile. This will tell your monitor what color space it should use and how it should interpret and display colors. Optimized color from the Natural Color Expert program and Calibration 1 / Calibration 2 / Calibration 3 will be displayed on the screen. ――If you set Color Mode to Calibration 1 / Calibration 2 / Calibration 3, it is not possible to change the Brightness, Contrast, Sharpness and Color settings. 4 Press 5 The selected option will be applied. to move to the option you want and press . 41 Dynamic Standard Movie Color Mode Custom Configuring Color Mode (with AV connected) ――When the external input is connected through DVI/HDMI/DP and PC/AV Mode is set to AV, Color Mode has four automatic picture settings(Dynamic, Standard, Movie, Custom)that are preset at the factory. ――You can activate either Dynamic, Standard, Movie, Custom. You can select Custom which automatically recalls your personalized picture settings. 1 Press any button on the front of the product to display the Function Key Guide. Next, press to display the corresponding menu screen. 2 Press to move to Picture and press 3 Press to move to Color Mode and press on the product. on the product. •• Dynamic: Select this mode to view a sharper image than in Standard mode. •• Standard: Select this mode when the surroundings are bright. This also provides a sharp image. •• Movie: Select this mode when the surroundings are dark. This will save power and reduce eye fatigue. •• Custom: Select this mode when you want to adjust the image according to your preferences. 4 Press 5 The selected option will be applied. to move to the option you want and press . 42 Brightness Configuring Brightness You can adjust the general brightness of the picture. (Range: 0~100) A higher value will make the picture appear brighter. ――This menu is not available when Eco Saving is set . Picture Color Mode Custom 100 Brightness Contrast 75 Sharpness 60 Color ▶ Dual Color Mode ▶ Response Time Adjust the brightness level. Values closer to 100 mean a brighter screen. 1 Press any button on the front of the product to display the Function Key Guide. Next, press to display the corresponding menu screen. 2 Press to move to Picture and press 3 Press to move to Brightness and press 4 Adjust the Brightness using the 5 The selected option will be applied. on the product. on the product. buttons. Faster -- The displayed image may differ depending on the model. 43 Contrast Configuring Contrast Adjust the contrast between the objects and background. (Range: 0~100) A higher value will increase the contrast to make the object appear clearer. ――This menu is not available when PIP/PBP Mode is set to On and the Size is set to / (PBP Mode). Picture Color Mode Custom 100 Brightness Contrast 75 Sharpness 60 Color ▶ Dual Color Mode ▶ Response Time Adjust the contrast level. Values closer to 100 mean a bigger light/ dark contrast. 1 Press any button on the front of the product to display the Function Key Guide. Next, press to display the corresponding menu screen. 2 Press to move to Picture and press 3 Press to move to Contrast and press 4 Adjust the Contrast using the 5 The selected option will be applied. on the product. on the product. buttons. Faster -- The displayed image may differ depending on the model. 44 Sharpness Configuring Sharpness Make the outline of objects more clear or blurry. (Range: 0~100) A higher value will make the outline of objects clearer. ――Not available when PIP/PBP Mode is set to On. Picture Color Mode Custom 100 Brightness Contrast 75 Sharpness 60 Color ▶ Dual Color Mode ▶ Response Time Adjust the sharpness of the picture. Values closer to 100 mean a sharper image. 1 Press any button on the front of the product to display the Function Key Guide. Next, press to display the corresponding menu screen. 2 Press to move to Picture and press 3 Press to move to Sharpness and press 4 Adjust the Sharpness using the 5 The selected option will be applied. on the product. on the product. buttons. Faster -- The displayed image may differ depending on the model. 45 Color Configuring Color A detailed description of each function is provided. Refer to your product for details. ――Not available when PIP/PBP Mode is set to On. ――When Color Mode is set to High-brightness, it is not possible to change the Color Temp. and Gamma settings. ――When Color Mode is set to DICOM, it is not possible to change the Gamma settings. 1 Press any button on the front of the product to display the Function Key Guide. Next, press to display the corresponding menu screen. 2 Press to move to Picture and press 3 Press to move to Color and press on the product. on the product. •• Red: Adjust the red saturation level. Values closer to 100 mean greater intensity for the color. •• Green: Adjust the green saturation level. Values closer to 100 mean greater intensity for the color. Picture Color Mode Configure color settings. Custom Brightness •• Blue: Adjust the blue saturation level. Values closer to 100 mean greater intensity for the color. ――When Color Mode is set to sRGB, Adobe RGB, SMPTE-C, BT.709, EBU, DCI or DICOM, it is not possible to change the Red, Green and Blue settings. 100 Contrast 75 •• Gamma: Adjust the middle level of luminance. (Range: Optimum ~ 2.6) Sharpness 60 •• Color Temp.: Adjust the color temperature (red/green/blue). (Range: Optimum ~ 10000K) Color ▶ Dual Color Mode ▶ Response Time Faster Color Red 50 Green 50 Blue 50 Gamma Optimum Color Temp. Optimum 4 Press 5 The selected option will be applied. to move to the option you want and press . Adjust the red saturation level. Values closer to 100 mean greater intensity for the color. -- The displayed image may differ depending on the model. 46 Dual Color Mode Configuring Dual Color Mode Split the screen into two to assign different settings to each of the divided screens. Picture Color Mode Custom 100 Brightness Contrast 75 Sharpness 60 Color ▶ Dual Color Mode ▶ Response Time Split the screen and enable a different color setting in each half. 1 Press any button on the front of the product to display the Function Key Guide. Next, press to display the corresponding menu screen. 2 Press to move to Picture and press 3 Press to move to Dual Color Mode and press on the product. on the product. •• Dual Color Mode: Off / On •• Color Mode: Custom / High-brightness / sRGB / Adobe RGB / SMPTE-C / BT.709 / EBU / DCI / DICOM / Calibration 1 / Calibration 2 / Calibration 3 ――This feature is the same as Color Mode found on page(P.41). Faster •• Contrast: Set the contrast for the divided screens. •• Sharpness: Set the sharpness for the divided screens. Dual Color Mode Dual Color Mode Color Mode Off Custom Split the screen and enable a different color setting in each half. •• Red: Set the intensity of red in the divided screens. •• Green: Set the intensity of green in the divided screens. •• Blue: Set the intensity of blue in the divided screens. Contrast 75 •• Gamma: Set the gamma in the divided screens. Sharpness 60 •• Color Temp.: Set the color temperature in the divided screens. Red 50 Green 50 Blue 50 4 Press 5 The selected option will be applied. to move to the option you want and press . -- The displayed image may differ depending on the model. 47 Response Time Configuring the Response Time Accelerate the panel response rate to make video appear more vivid and natural. ――It is best to set Response Time to Standard or Faster when you are not viewing a movie. Picture Custom Color Mode 100 Brightness Contrast 75 Sharpness 60 Color Standard Dual Color Mode Faster Response Time Fastest Accelerate the panel response rate to make video appear more vivid and natural. 1 Press any button on the front of the product to display the Function Key Guide. Next, press to display the corresponding menu screen. 2 Press to move to Picture and press 3 Press to move to Response Time and press on the product. on the product. •• Standard / Faster / Fastest 4 Press 5 The selected option will be applied. to move to the option you want and press . -- The displayed image may differ depending on the model. 48 View Calibration Values Viewing calibration settings View calibration settings configured using the Natural Color Expert program. Picture Sharpness 60 Color ▶ Dual Color Mode View calibration values from the Natural Color Expert program. ▶ Faster Response Time View Calibration Values ▶ HDMI Black Level Reset Color Mode ▶ Color Temp. No Data Brightness No Data Black Level No Data R/G/B Gamma No Data to display the corresponding menu screen. 2 Press to move to Picture and press 3 Press to move to View Calibration Values and press 4 Use the 5 View the option settings: on the product. on the product. buttons to move the focus to Calibration 1, Calibration 2 or Calibration 3. •• Color Gamut: View the color gamut (range of color coordinates where the R/G/B values can be displayed) for each mode, such as sRGB and Adobe RGB. View calibration values from the Natural Color Expert program. Calibration 1 No Data Press any button on the front of the product to display the Function Key Guide. Next, press •• Color Temp.: View the color temperature within the specified range between 4000K and 10000K. View Calibration Values Color Gamut 1 •• Brightness: View the specified luminance. •• Black Level: View the specified luminance level of black. •• R/G/B Gamma: View the gamma values of green, red and blue. ――These options can be manually customized using the Natural Color Expert program. 6 Press to go back to the previous menu. Image Size Return -- The displayed image may differ depending on the model. 49 HDMI Black Level Configuring the HDMI Black Level Settings If a DVD player or set-top box is connected to the product via HDMI, image quality degradation (contrast/color degradation, black level, etc.) may occur, depending on the connected source device. In such case, HDMI Black Level can be used to adjust the image quality. If this is the case, correct the degraded picture quality using HDMI Black Level. ――This function is only available in HDMI mode. Picture Sharpness 60 Color ▶ Dual Color Mode ▶ Faster Response Time View Calibration Values Normal HDMI Black Level Low ▶ 표준 Reset Color Mode Optimize HDMI picture brightness and contrast by adjusting the black level of the video signal. 1 Press any button on the front of the product to display the Function Key Guide. Next, press to display the corresponding menu screen. 2 Press to move to Picture and press 3 Press to move to HDMI Black Level and press on the product. on the product. •• Normal: Select this mode when there is no contrast ratio degradation. •• Low: Select this mode to reduce the black level and increase the white level when there is a contrast ratio degradation. 4 Press 5 The selected option will be applied. to move to the option you want and press . ――HDMI Black Level may not be compatible with some source devices. ▶ -- The displayed image may differ depending on the model. 50 Reset Color Mode Configuring Reset Color Mode 1 Resets your current color mode to its default settings. Sharpness 60 Color ▶ ▶ View Calibration Values ▶ HDMI Black Level Normal Reset Color Mode ▶ Picture 60 Sharpness Color Dual Color Mode Reset the current color mode to its default settings. Faster Response Time to display the corresponding menu screen. Picture Dual Color Mode Press any button on the front of the product to display the Function Key Guide. Next, press 2 Press to move to Picture and press 3 Press to move to Reset Color Mode and press 4 Press to move to the option you want and press 5 The selected option will be applied. on the product. on the product. . Reset the current color mode to its default settings. ▶ Are you sure you want to reset the Color Mode? ▶ Faster Response Time View Calibration Values Yes No ▶ HDMI Black Level Normal Reset Color Mode ▶ -- The displayed image may differ depending on the model. 51 Chapter 06 Screen Adjustment Image Size Changing the Image Size Change the picture size. ――This menu is not available when PIP/PBP Mode is set to On and the Size is set to , (PBP Mode). In PC mode Screen Image Size Auto 와이드 H-Position Wide 3 V-Position PIP/PBP 3 Choose the size and aspect ratio of the picture displayed on screen. 1 Press any button on the front of the product to display the Function Key Guide. Next, press to display the corresponding menu screen. 2 Press to move to Screen and press 3 Press to move to Image Size and press on the product. on the product. In PC mode •• Auto: Display the picture according to the aspect ratio of the input source. •• Wide: Display the picture in full screen regardless of the aspect ratio of the input source. ▶ 52 In AV mode In AV mode •• 4:3: Display the picture with an aspect ratio of 4:3. Suitable for videos and standard broadcasts. Screen Image Size 4:3 H-Position 16:9 3 V-Position Screen Fit 3 와이드 PIP/PBP Choose the size and aspect ratio of the picture displayed on screen. •• 16:9: Display the picture with an aspect ratio of 16:9. •• Screen Fit: Display the picture with the original aspect ratio without cutting off. ――Changing the screen size is available when the following conditions are satisfied. The function may not be supported depending on the ports provided with the product. ――A digital output device is connected using the DVI/HDMI/DP cable. ▶ ――The input signal is 480p, 576p, 720p, or 1080p and monitor can display normally (Not every model can support all of these signals.). ――This can only be set when the external input is connected through DVI/HDMI/DP and PC/AV Mode is set to AV. -- The displayed image may differ depending on the model. 4 Press 5 The selected option will be applied. to move to the option you want and press . 53 H-Position & V-Position Configuring H-Position & V-Position 1 H-Position: Move the screen to the left or right. Press any button on the front of the product to display the Function Key Guide. Next, press to display the corresponding menu screen. V-Position: Move the screen up or down. ――This menu is only available when Image Size is set to Screen Fit in AV Mode. When a 480P or 576P or 720P or 1080P signal is input in AV mode and the monitor can display normally, select Screen Fit to adjust horizontal position in 0-6 levels. ――Not available when PIP/PBP Mode is set to On. Screen Image Size Screen Fit H-Position 3 Move the image displayed on the screen to the left or right. 2 Press to move to Screen and press 3 Press to move to H-Position or V-Position, and press 4 Press to configure H-Position or V-Position. 5 The selected option will be applied. on the product. . 3 V-Position PIP/PBP ▶ Screen Image Size Screen Fit H-Position 3 V-Position PIP/PBP Move the image displayed on the screen up or down. 3 ▶ -- The displayed image may differ depending on the model. 54 ――The PIP/PBP function may not be available depending on the specifications of the graphics card used. PIP/PBP If the screen is blank in PIP/PBP mode when the optimum resolution is selected, go to Control Panel Screen Resolution and click Detect on the PC. (Instructions are based on Windows 7.) The PIP (Picture in Picture) function separates the screen into two parts. One source device is displayed on the main screen at the same time the another source device is displayed in inset windows. Running the PBP (Picture by Picture: split screen) feature splits the screen into two or four screens. Screens from different external devices are displayed on each of the divided screens at the same time. Screen Image Size Screen Fit H-Position 3 V-Position 3 PIP/PBP -- The displayed image may differ depending on the model. Display If the screen is blank when the resolution is set to the optimal resolution, change the resolution as follows: ――If split into two screens: 1920 x 2160 (if rotated: 2160 x 1920) ――If split into four screens: 1920 x 1080 (if rotated: 2160 x 960) Configure the options for the PIP/PBP feature. ▶ ――To maximize the picture quality, a graphics card that supports the following resolutions is recommended: ――If split into two screens: 1920 x 2160 (if rotated: 2160 x 1920) ――If split into four screens: 1920 x 1080 (if rotated: 2160 x 960) ――When the PIP/PBP function is enabled, the resolution may not automatically switch to the optimum resolution due to a compatibility issue between the graphics card and the Windows operating system. Set PIP/PBP Mode to Off or manually change the resolution to the optimum resolution using the Windows interface. 55 Configuring PIP/PBP Mode Enable or disable the PIP/PBP Mode function. 1 PIP/PBP 스크린 PIP/PBP 화면 크기Mode Off 와이드 Size 수평 위치 On 3 Position 수직 위치 3 Sound Source 동시 화면 모드 Source Image Size Turn PIP/PBP Mode on or off. Press any button on the front of the product to display the Function Key Guide. Next, press to display the corresponding menu screen. 2 Press to move to Screen and press 3 Press to move to PIP/PBP and press 4 Press to move to PIP/PBP Mode and press on the product. on the product. ▶ DisplayPort1/DisplayPort2/HDMI/DVI Wide/Wide/Wide/Wide Contrast&Color -- The displayed image may differ depending on the model. on the product. •• Off / On 5 Press 6 The selected option will be applied. to move to the option you want and press . 56 Configuring Size Select the size and aspect ratio of the sub-screen. 1 PIP/PBP 스크린 PIP/PBP 화면 크기Mode On 와이드 Size 수평 위치 Position 수직 위치 Sound Source 동시 화면 모드 Source Image Size Contrast&Color -- The displayed image may differ depending on the model. Select the size and aspect ratio of the sub-screen. Press any button on the front of the product to display the Function Key Guide. Next, press to display the corresponding menu screen. 2 Press to move to Screen and press 3 Press to move to PIP/PBP and press 4 Press to move to Size and press on the product. 3 3 on the product. ▶ on the product. •• : Split the screen into four parts to enable PBP mode. PBP mode supports a maximum of four input sources and features an optimal resolution of 1920 x 1080 (width x height). •• : Select the icon image if you want to use PBP mode where the optimum resolution for the left and right sides of the screen is 1920 x 2160 (width x height). •• : Select the icon image if you want to use PIP mode where the optimum resolution for the sub-screen is 720 x 480 (width x height). •• : Select the icon image if you want to use PIP mode where the optimum resolution of the sub-screen is 1280 x 720 (width x height). •• : Select the icon image if you want to use PIP mode where the optimum resolution of the sub-screen is 1920 x 1080 (width x height). 5 Press 6 The selected option will be applied. to move to the option you want and press . 57 Configuring Position ――Not available if Size is set to or Select the position of the sub-screen from the available options. PIP/PBP 스크린 PIP/PBP 화면 크기Mode 1 (PBP mode). On 와이드 Size 수평 위치 3 Position 수직 위치 3 Sound Source 동시 화면 모드 ▶ Press any button on the front of the product to display the Function Key Guide. Next, press to display the corresponding menu screen. Select the position of the sub-screen from the available options. 2 Press to move to Screen and press 3 Press to move to PIP/PBP and press on the product. 4 Press to move to Position and press on the product. on the product. Source Image Size •• Contrast&Color / / / ――Not available when PBP is selected. ――The screen may flicker if the input signal is unstable. -- The displayed image may differ depending on the model. 5 Press 6 The selected option will be applied. to move to the option you want and press . 58 Configuring Sound Source Set which screen you want to hear the sound for. 1 PIP/PBP 스크린 PIP/PBP 화면 크기Mode On 와이드 Size 수평 위치 3 Sound Source 동시 화면 모드 Image Size to display the corresponding menu screen. 2 Press to move to Screen and press 3 Press to move to PIP/PBP and press 4 Press to move to Sound Source and press on the product. 3 Position 수직 위치 Source Set which screen you want to hear the sound for. Press any button on the front of the product to display the Function Key Guide. Next, press on the product. ▶ DisplayPort1/DisplayPort2/HDMI/DVI Wide/Wide/Wide/Wide Contrast&Color on the product. ――The gray area in each icon refers to the sound source (Sound Source). The source of sound can be from the main or sub screen or the left or right screen. -- The displayed image may differ depending on the model. (available in PIP mode(Size / / )) PIP/PBP 스크린 PIP/PBP 화면 크기Mode On 와이드 Size 수평 위치 3 Position 수직 위치 3 Sound Source 동시 화면 모드 Set which screen you want to hear the sound for. ▶ Source Image Size Contrast&Color •• / 59 (available in PBP mode(Size )) PIP/PBP 스크린 PIP/PBP 화면 크기Mode On 와이드 Size 수평 위치 3 Position 수직 위치 3 Sound Source 동시 화면 모드 Set which screen you want to hear the sound for. ▶ Source Image Size Contrast&Color •• / (available in PBP mode(Size )) PIP/PBP 스크린 PIP/PBP 화면 크기Mode On 와이드 Size 수평 위치 3 Position 수직 위치 3 Sound Source 동시 화면 모드 Set which screen you want to hear the sound for. ▶ Source Image Size Contrast&Color •• / / / 5 Press 6 The selected option will be applied. to move to the option you want and press . 60 Configuring Source Select the source for each screen. 1 PIP Mode (available in PIP mode(Size Press any button on the front of the product to display the Function Key Guide. Next, press to display the corresponding menu screen. / / )) PIP/PBP 스크린 PIP/PBP 화면 크기Mode On 와이드 Size 수평 위치 3 Position 수직 위치 3 Sound Source 동시 화면 모드 ▶ Source DisplayPort1 Image Size DisplayPort2 Contrast&Color HDMI DVI -- The displayed image may differ depending on the model. Select the source for each screen. 2 Press to move to Screen and press 3 Press to move to PIP/PBP and press 4 Press to move to Source and press on the product. on the product. on the product. •• DisplayPort1 / DisplayPort2 / HDMI / DVI 5 Press 6 The selected option will be applied. to move to the option you want and press . ――The input source of the sub screen will be changed. ――Select another input source that is not the current input source. ――The screen may flicker if the input signal is unstable. ――If the function button description page appears, press DisplayPort2 HDMI . The main screen will switch in the order DisplayPort1 DVI. 61 PBP Mode Select an input source for the device displayed on each of the divided screens. (available in PBP mode(Size 1 )) Press any button on the front of the product to display the Function Key Guide. Next, press to display the corresponding menu screen. Source DisplayPort1 DisplayPort2 2 Press to move to Screen and press 3 Press to move to PIP/PBP and press 4 Press to move to Source and press on the product. on the product. on the product. •• DisplayPort1 / DisplayPort2 / HDMI / DVI HDMI DVI 5 Use 6 Press Pressing and / to select an input source for each of the divided screens. to move to Apply and press on the product. The selected option will be applied. when Cancel is selected will clear the Source settings and display the PIP/PBP control menu page. ――The screen may flicker if the input signal is unstable. ――If the function button description page appears, press Apply . The select input source menu will appear. Cancel -- The displayed image may differ depending on the model. 62 (available in PBP mode(Size )) Select input sources for the devices displayed on the main and sub screens. 1 Source DisplayPort1 DisplayPort2 Press any button on the front of the product to display the Function Key Guide. Next, press corresponding menu screen. Apply Cancel 2 Press to move to Screen and press 3 Press to move to PIP/PBP and press 4 Press to move to Source and press on the product. on the product. on the product. •• DisplayPort1 / DisplayPort2 / HDMI / DVI 5 Use 6 Press Pressing -- The displayed image may differ depending on the model. to display the and / to select input sources for the left and right screens. to move to Apply and press on the product. The selected option will be applied. when Cancel is selected will clear the Source settings and display the PIP/PBP control menu page. ――The screen may flicker if the input signal is unstable. ――When the input signal of the left and right screens are the same, the operation cannot be performed. ――If the function button description page appears, press . The select input source menu will appear. 63 Configuring Image Size Select the image size for sub-screen. 1 PIP Mode Press any button on the front of the product to display the Function Key Guide. Next, press to display the corresponding menu screen. In PC mode PIP/PBP 스크린 PIP/PBP 화면 크기Mode On 와이드 Size 수평 위치 Select the image size for each screen. 2 Press to move to Screen and press 3 Press to move to PIP/PBP and press 4 Press to move to Image Size and press on the product. on the product. on the product. 3 Position 수직 위치 3 Sound Source 동시 화면 모드 (available in PIP mode(Size / / )) ▶ Source HDMI Image Size Auto Contrast&Color Wide In PC mode •• Auto: Display the picture according to the aspect ratio of the each screen input source. •• Wide: Display the picture in full screen regardless of the aspect ratio of the each screen input source. In AV mode In AV mode •• 4:3: Display the picture of the sub-screen with an aspect ratio of 4:3. Suitable for videos and standard broadcasts. PIP/PBP 스크린 PIP/PBP 화면 크기Mode On 와이드 Size 수평 위치 3 Position 수직 위치 3 Sound Source 동시 화면 모드 Select the image size for each screen. •• 16:9: Display the picture of the sub-screen with an aspect ratio of 16:9. •• Screen Fit: Display the picture of the sub-screen with the original aspect ratio without cutting anything off. ――The function may not be supported depending on the ports provided with the product. ――Changing the screen size is available when the following conditions are satisfied. -- A digital output device is connected using the DVI/HDMI/DP cable. -- The input signal is 480p, 576p, 720p, or 1080p and monitor can display normally (Not every model can support all of these signals.). -- This can only be set when the external input is connected through DVI/HDMI/DP and PC/AV Mode is set to AV. ▶ Source HDMI Image Size 4:3 Contrast&Color 16:9 Screen Fit -- The displayed image may differ depending on the model. 5 Press 6 The selected option will be applied. to move to the option you want and press . 64 PBP Mode Set the Image Size for each of the divided screens. (available in PBP mode(Size 1 )) Press any button on the front of the product to display the Function Key Guide. Next, press to display the corresponding menu screen. 2 Press to move to Screen and press Wide 3 Press to move to PIP/PBP and press Wide 4 Press to move to Image Size and press Wide In PC mode Image Size on the product. on the product. on the product. •• Auto: Display the picture according to the aspect ratio of the each screen input source. Wide Apply •• Wide: Display the picture in full screen regardless of the aspect ratio of the each screen input source. In AV mode Cancel (available in PBP mode(Size •• 4:3: Display the picture of the sub-screen with an aspect ratio of 4:3. Suitable for videos and standard broadcasts. •• 16:9: Display the picture of the sub-screen with an aspect ratio of 16:9. )) •• Screen Fit: Display the picture of the sub-screen with the original aspect ratio without cutting anything off. ――The function may not be supported depending on the ports provided with the product. ――Changing the screen size is available when the following conditions are satisfied. Image Size -- A digital output device is connected using the DVI/HDMI/DP cable. -- The input signal is 480p, 576p, 720p, or 1080p and monitor can display normally (Not every model can support all of these signals.). -- This can only be set when the external input is connected through DVI/HDMI/DP and PC/AV Mode is set to AV. Apply Wide Wide Cancel 5 Use and / to specify the Image Size for each of the divided screens. 6 Use and / to move the focus to Apply and press 7 The selected option will be applied. . -- The displayed image may differ depending on the model. 65 Configuring Contrast&Color Set the Contrast and Color(Red, Green and Blue)for the sub screen. 1 PIP Mode to display the corresponding menu screen. PIP/PBP 스크린 PIP/PBP 화면 크기Mode Press any button on the front of the product to display the Function Key Guide. Next, press On 와이드 Size 수평 위치 3 Position 수직 위치 3 Sound Source 동시 화면 모드 ▶ Source HDMI Image Size Wide Contrast&Color -- The displayed image may differ depending on the model. Adjust the contrast level for each screen. 2 Press to move to Screen and press 3 Press to move to PIP/PBP and press 4 Press to move to Contrast&Color and press on the product. on the product. on the product. •• Contrast / Red / Green / Blue 5 Use 6 Press 7 The selected option will be applied. to move the focus to a specific option and customize the value using . to save changes. 66 PBP Mode Set the Contrast and Color(Red, Green and Blue)for each screen. (available in PBP mode(Size 1 )) Contrast to display the corresponding menu screen. Contrast&Color R/G/B Gamma Press any button on the front of the product to display the Function Key Guide. Next, press : 75 : 50/50/50 Cancel 2 Press to move to Screen and press 3 Press to move to PIP/PBP and press 4 Press to move to Contrast&Color and press 5 Use and / on the product. on the product. on the product. to move the focus to a specific screen and press . •• Contrast / Red / Green / Blue (available in PBP mode(Size )) Contrast&Color Contrast R/G/B Gamma 6 Use 7 Press 8 The selected option will be applied. to move the focus to a specific option and customize the value using . to save changes. : 75 : 50/50/50 Cancel -- The displayed image may differ depending on the model. 67 Chapter 07 Coordinating OSD A detailed description of each function is provided. Refer to your product for details. Language Configuring Language Set the menu language. ――A change to the language setting will only be applied to the onscreen menu display. ――It will not be applied to other functions on your PC. Options Set the menu language. Language Deutsch Display Time English 사용자 조정 50 Español 98 Français Italiano 1 Press any button on the front of the product to display the Function Key Guide. Next, press to display the corresponding menu screen. 2 Press to move to Options and press 3 Press to move to Language and press 4 Press to move to the language you want and press 5 The selected option will be applied. on the product. on the product. . 200 초 Magyar Polski -- The displayed image may differ depending on the model. 68 Display Time Configuring Display Time Set the on-screen display (OSD) menu to automatically disappear if the menu is not used for a specified period of time. Display Time can be used to specify the time after which you want the OSD menu to disappear. Options English Language Display Time 5 sec 10 sec 20 sec 200 sec Set how long the menu window will remain on screen for when it is not in use. 1 Press any button on the front of the product to display the Function Key Guide. Next, press to display the corresponding menu screen. 2 Press to move to Options and press 3 Press to move to Display Time and press on the product. on the product. •• 5 sec / 10 sec / 20 sec / 200 sec 4 Press 5 The selected option will be applied. to move to the option you want and press . -- The displayed image may differ depending on the model. 69 Chapter 08 Setup and Reset A detailed description of each function is provided. Refer to your product for details. Eco Saving Configuring Eco Saving The Eco Saving function reduces power consumption by controlling the electric current used by the monitor panel. Settings Eco Saving Adjust the power consumption of the product to save energy. 1 Press any button on the front of the product to display the Function Key Guide. Next, press to display the corresponding menu screen. 2 Press to move to Settings and press 3 Press to move to Eco Saving and press on the product. on the product. Off Minimum 해제 USB Super Charging PC/AV Mode Maximum ▶ •• Off: Deactivate the Eco Saving function. ▶ •• Minimum: Change the monitor power consumption to 50% of the default level. Source Detection Auto •• Maximum: Change the monitor power consumption to 75% of the default level. Key Repeat Time Acceleration ▶ DisplayPort Ver. Off Timer ▶ 4 Press 5 The selected option will be applied. to move to the option you want and press . -- The displayed image may differ depending on the model. 70 USB Super Charging ――Setting USB Super Charging to On during a data transfer will stop the data transfer. If you set USB Super Charging to Off, Charge the battery of a connected source device quickly using the USB 3.0 port on the product. ports. The speed depends on the connected devices. ――To properly charge USB devices in power-saving mode, set USB Super Charging to On. The connected device will charge the standard charging and data transfer feature will be available. ――High-speed charging is possible using the and ports only. These ports charge devices faster than typical USB according to USB 2.0 (0.45A or more) or USB 3.0 (0.90A or more) specifications. Settings Eco Saving Off USB Super Charging ▶ PC/AV Mode ▶ DisplayPort Ver. ▶ Source Detection Auto Key Repeat Time Acceleration Off Timer USB1 에코 세이빙 Off 해제 해제 USB2 USB 고속 충전 On 해제 ▶ PC/AV 모드 ▶ DisplayPort 버전 ▶ 키반복 시간설정 자동 Configuring USB Super Charging 1 Press any button on the front of the product to display the Function Key Guide. Next, press to display the corresponding menu screen. ▶ USB Super Charging 설정 입력 인식 Set the USB Super charging mode. Set the USB Port1 charging On/Off. 2 Press to move to Settings and press 3 Press to move to USB Super Charging and press 4 Select a USB port that will be used for USB Super Charging. on the product. on the product. •• Off: Disable USB Super Charging. •• On: Enable the function to quickly charge a source device connected to the USB 3.0 port. 5 Press 6 The selected option will be applied. to move to the option you want and press . 가속반복 꺼짐 예약 ▶ -- The displayed image may differ depending on the model. 71 ――Supplied for the wide models only such as 16:9 or 16:10. PC/AV Mode ――If the monitor (when set to DVI, HDMI, DisplayPort1 or DisplayPort2) is in power saving mode or is displaying the message Check Signal Cable, press the button to display the On Screen Display(OSD). You can select PC or AV. Set PC/AV Mode to AV. The picture size will be enlarged. Configuring PC/AV Mode This option is useful when you view a movie. Settings Eco Saving Off USB Super Charging ▶ PC/AV Mode ▶ DisplayPort Ver. ▶ Source Detection Auto Key Repeat Time Acceleration Off Timer Set to AV to enlarge the picture. ▶ 1 Press any button on the front of the product to display the Function Key Guide. Next, press to display the corresponding menu screen. 2 Press to move to Settings and press 3 Press to move to PC/AV Mode and press 4 Press to move to DisplayPort1, DisplayPort2, HDMI or DVI and press on the product. on the product. on the product. •• Set to PC when connected to a PC. •• Set to AV when connected to an AV device. PC/AV Mode 설정 DisplayPort1 에코 세이빙 PC DisplayPort2 PC/AV 모드 AV HDMI 입력 인식 DVI 키반복 시간설정 해제 해제 최소 ▶ 최대 PC 자동 Select the PC/AV mode for the DisplayPort1 source. 5 Press 6 The selected option will be applied. to move to the option you want and press . PC 가속반복 꺼짐 예약 ▶ 모두 초기화 -- The displayed image may differ depending on the model. 72 ――Incorrect settings may cause the screen to go blank. If this occurs, check the device specifications. DisplayPort Ver. ――If the monitor (when set to DisplayPort1 or DisplayPort2) is in power saving mode or is displaying the message Check Signal Cable, press the Select your Displayport. Displayport 1.1 supports High Bit Rate 1, while 1.2 supports High Bit Rate 2. Settings Eco Saving Off USB Super Charging ▶ PC/AV Mode ▶ DisplayPort Ver. ▶ Source Detection Auto Key Repeat Time Acceleration Off Timer DisplayPort1 에코 세이빙 1.1 DisplayPort2 PC/AV 모드 1.2 키반복 시간설정 해제 1.2 해제 최소 1.2 ▶ 최대 자동 Configuring DisplayPort Ver. 1 Press any button on the front of the product to display the Function Key Guide. Next, press to display the corresponding menu screen. 2 Press to move to Settings and press 3 Press to move to DisplayPort Ver. and press on the product. on the product. •• 1.1 / 1.2 ▶ DisplayPort Ver. 설정 입력 인식 Select your Displayport. Displayport 1.1 supports HBR 1, while 1.2 supports HBR 2. button to display the On Screen Display (OSD). You can select 1.1 or 1.2. Select your Displayport. Displayport 1.1 supports HBR 1, while 1.2 supports HBR 2. 4 Press 5 The selected option will be applied. to move to the option you want and press . 가속반복 꺼짐 예약 ▶ 모두 초기화 -- The displayed image may differ depending on the model. 73 Source Detection Configuring Source Detection 1 You can activate Source Detection. ――Not available when PIP/PBP Mode is set to On. USB Super Charging ▶ PC/AV Mode ▶ DisplayPort Ver. ▶ Key Repeat Time Auto Manual to display the corresponding menu screen. Settings Source Detection Press any button on the front of the product to display the Function Key Guide. Next, press 가속반복 Off Timer Reset All Decide how input sources will be detected. 2 Press to move to Settings and press 3 Press to move to Source Detection and press on the product. on the product. •• Auto: The input source is automatically recognized. •• Manual: Manually select an input source. 4 Press 5 The selected option will be applied. to move to the option you want and press . ▶ -- The displayed image may differ depending on the model. 74 Key Repeat Time Configuring Key Repeat Time Control the response rate of a button when the button is pressed. Settings USB Super Charging PC/AV Mode DisplayPort Ver. Source Detection Key Repeat Time ▶ Acceleration 1 sec 2 sec No Repeat ▶ 자동 가속반복 Off Timer Reset All ▶ Configure the response rate of a button when the button is pressed. 1 Press any button on the front of the product to display the Function Key Guide. Next, press to display the corresponding menu screen. 2 Press to move to Settings and press 3 Press to move to Key Repeat Time and press on the product. on the product. •• Acceleration, 1 sec, or 2 sec can be selected. If No Repeat is selected, a command responds only once when a button is pressed. 4 Press 5 The selected option will be applied. to move to the option you want and press . -- The displayed image may differ depending on the model. 75 Off Timer Configuring Off Timer 1 You can set the product to automatically turn off. USB Super Charging ▶ PC/AV Mode ▶ DisplayPort Ver. Enable or disable the Off Timer. ▶ Source Detection Auto Key Repeat Time Acceleration Off Timer 2 Press to move to Settings and press 3 Press to move to Off Timer and press on the product. 4 Press to move to Off Timer and press on the product. on the product. •• Off: Deactivate the off timer so that the product does not power off automatically. ▶ •• On: Activate the off timer so that the product powers off automatically. Reset All Off Timer 설정 Off 에코Timer 세이빙 Off 해제 해제 Turn Off모드 After PC/AV On 4 ▶ 키반복 시간설정 to display the corresponding menu screen. Settings 입력 인식 Press any button on the front of the product to display the Function Key Guide. Next, press Enable or disable the Off Timer. 5 Press 6 The selected option will be applied. to move to the option you want and press . 자동 가속반복 꺼짐 예약 ▶ 모두 초기화 -- The displayed image may differ depending on the model. 76 Off Timer 설정 Off 에코Timer 세이빙 Off 해제 Turn Off모드 After PC/AV 입력 인식 키반복 시간설정 4h ▶ 자동 Set the monitor to automatically turn off after a certain time period. Configuring Turn Off After ――This option is only available when Off Timer is set to On. 1 Press any button on the front of the product to display the Function Key Guide. Next, press to display the corresponding menu screen. 가속반복 꺼짐 예약 모두 초기화 ▶ 2 Press to move to Settings and press 3 Press to move to Off Timer and press 4 Press to move to Turn Off After and press 5 Press to configure Turn Off After. 6 The selected option will be applied. on the product. on the product. on the product. -- The displayed image may differ depending on the model. ――The off timer can be set within a range of 1 to 23 hours. The product will automatically power off after the specified number of hours. ――For products for the market in some regions, the Off Timer is set to automatically activate 4 hours after the product powers on. This is done in accordance with power supply regulations. If you do not want the timer to activate, go to MENU Settings and set Off Timer to Off. 77 Reset All Initializing Settings (Reset All) Return all the settings for the product to the default factory settings. Settings USB Super Charging ▶ PC/AV Mode ▶ DisplayPort Ver. Return all the settings for the product to the default factory settings. ▶ Source Detection Auto Key Repeat Time Acceleration Off Timer ▶ 1 Press any button on the front of the product to display the Function Key Guide. Next, press to display the corresponding menu screen. 2 Press to move to Settings and press on the product. 3 Press to move to Reset All and press on the product. 4 Press to move to the option you want and press 5 The selected option will be applied. . Reset All Settings USB Super Charging PC/AV Mode DisplayPort Ver. Source Detection Key Repeat Time ▶ Return all the settings for the product to the default factory settings. ▶ Reset all settings? Yes No ▶ Off Timer Reset All -- The displayed image may differ depending on the model. 78 Chapter 09 Information Menu and Others A detailed description of each function is provided. Refer to your product for details. Information Picture Screen View the current input source, frequency and resolution. Options Displaying Information 1 Settings Press any button on the front of the product to display the Function Key Guide. Next, press display the corresponding menu screen. 2 Press to Information DisplayPort1 ****x**** **kHz **Hz HDMI ****x**** **kHz **Hz DisplayPort1 ****x**** **kHz **Hz HDMI ****x**** **kHz **Hz to move to Information. The current input source, frequency and resolution will appear. Picture Screen Picture Options Screen Settings Options Information Settings Information DisplayPort1 ****x**** **kHz **Hz -- The displayed image may differ depending on the model. 79 Configuring Brightness and Contrast in the Initial Screen Adjust the Brightness, Contrast using the displays no menu screen) is displayed. Brightness ――This menu is not available when Eco Saving is enabled. Contrast ――This menu is not available when PIP/PBP Mode is set to On and the Size is set to buttons when the initial screen (that Contrast (PBP Mode). Press any button on the front of the product (when no menu screen is displayed) to display the Function Key Guide. Next, press 100 Brightness 1 / . 2 Press the 3 Adjust the Brightness, Contrast using the button to alternate between the Brightness and Contrast settings. buttons. -- The displayed image may differ depending on the model. Configuring Volume in the Initial Screen Adjust the Volume using the menu screen) is displayed. buttons when the initial screen (that displays no Volume ――Available only when the input source is DisplayPort1, DisplayPort2 or HDMI. 1 Press any button on the front of the product (when no menu screen is displayed) to display the Function Key Guide. Next, press 2 . Adjust the Volume setting using the buttons. 50 -- The displayed image may differ depending on the model. 80 Chapter 10 Installing the Software Easy Setting Box Easy Setting Box Easy Setting Box enables users to use the monitor by partitioning multiple sections. Installing the Software 1 Insert the installation CD into the CD-ROM drive. 2 Select the Easy Setting Box setup program. ――If the pop-up screen for the software installation does not appear on the main screen, find and double-click the Easy Setting Box setup file on the CD-ROM. 3 When the Installation Wizard appears, click Next. 4 Follow the instructions given on the screen to proceed with installation. ――The software may not work properly if you do not restart the computer after the installation. ――The Easy Setting Box icon may not appear depending on the computer system and the product Restrictions and Problems with the Installation (Easy Setting Box) The Easy Setting Box installation may be affected by the Graphics Card, Motherboard and the Networking Environment. System Requirements OS •• Windows Vista 32Bit/64Bit •• Windows 7 32Bit/64Bit •• Windows 8 32Bit/64Bit •• Windows 8.1 32Bit/64Bit Hardware •• At least 32MB of memory •• At least 60MB of free space on the hard disk drive Removing the Software Click Start, select Settings/Control Panel, and then double-click Add or Remove Programs. Select Easy Setting Box from the program list and click the Add/Delete button. specifications. ――If the shortcut icon does not appear, press the F5 key. 81 Chapter 11 Troubleshooting Guide Requirements Before Contacting Samsung Customer Service Center Before calling Samsung Customer Service Center, test your product as follows. If the problem persists, contact Samsung Customer Service Center. If the screen remains blank, check the PC system, video controller and cable. Testing the Product Check if your product is operating normally by using the product test function. If the screen is turned off and the power indicator blinks even though the product is properly connected to a PC, perform a self-diagnosis test. 1 Power off both the PC and product. 2 Disconnect the cables from the product. 3 Power on the product. 4 If the message Check Signal Cable appears, the product is working normally. Checking the Resolution and Frequency For a mode that exceeds the supported resolution(refer to Standard Signal Mode Table), the message Not Optimum Mode will appear for a short time. ――The displayed resolution may vary depending on the product or PC system settings. 82 Check the following. Installation issue (PC mode) Issues Solutions The screen keeps switching on and off. Check the cable connection between the product and PC, and ensure the connectors are locked. Blank spaces are found on all four sides of the screen when an HDMI or HDMI-DVI cable is connected to the product and PC. The blank spaces found on the screen have nothing to do with the product. Blank spaces on the screen are caused by the PC or graphics card. To resolve the problem, adjust the screen size in the HDMI or DVI settings for the graphics card. If the graphics card settings menu does not have an option to adjust the screen size, update the graphics card driver to the latest version. (Please contact the graphics card or computer manufacturer for further details about how to adjust the screen settings.) Screen issue Issues Solutions The power LED is off. The screen will not switch on. Check that the power cable is connected properly. The message Check Signal Cable appears. Check that the cable is properly connected to the product. Check that the device connected to the product is powered on. Not Optimum Mode is displayed. This message appears when the signal from the graphics card exceeds the maximum resolution or frequency for the product. Change the maximum resolution and frequency to suit the product performance, referring to Standard Signal Mode Table (P.91). The images on the screen look distorted. Check the cable connection to the product. 83 Issues The screen is not clear. The screen is blurry. Solutions Remove any accessories (video extension cable, etc.) and try again. Set the resolution and frequency to the recommended level. The screen appears unstable and shaky. There are shadows or ghost images left on the screen. Check that the resolution and frequency for the PC are within the range of resolution and frequency compatible with the product. Next, if required, change the settings, referring to Standard Signal Mode Table (P.91) in this manual and the Information menu on the product. The screen is too bright. The screen is too dark. Adjust Brightness and Contrast. Screen color is inconsistent. Change the Color settings. The colors on the screen have a shadow and are distorted. Change the Color settings. White does not really look white. Change the Color settings. There is no image on the screen and the power LED blinks every 0.5 to 1 second. The product is operating in power-saving mode. Text is blurry. If using a Windows OS (e.g. Windows 7, Windows 8 or Windows 8.1): Go to Control Panel Adjust ClearType text and change Turn on ClearType. Press any key on the keyboard or move the mouse to return to normal operating mode. Fonts 84 Sound issue Issues Solutions There is no sound. Check the connection of the audio cable or adjust the volume. Check the volume. The volume is too low. Adjust the volume. If the volume is still low after turning it up to the maximum level, adjust the volume on your PC sound card or software program. Video is available but there is no sound. Sound cannot be heard if a DVI cable is used to connect the input device. Connect the device using an HDMI cable or a DP cable. Source device issue Issues Solutions A beeping sound is heard when my PC is booting. If a beeping sound is heard when your PC is booting, have your PC serviced. Other issue Issues The ports Solutions and are not working. The USB data transfer feature is not available when the USB Super Charging feature is set to On. To use the USB data transfer feature, go to Settings port(USB1 or USB2), and then select Off. USB Super Charging, select a specific USB 85 Q&A Refer to the user manual for your PC or graphics card for further instructions on adjustment. Question How can I change the frequency? Answer Set the frequency on your graphics card. •• Windows XP: Go to Control Panel Appearance and Themes Display Advanced Monitor, and adjust Refresh rate under Monitor settings. •• Windows ME/2000: Go to Control Panel Display adjust Refresh rate under Monitor settings. Settings Settings Advanced Monitor, and •• Windows Vista: Go to Control Panel Appearance and Personalization Personalization Display Settings Advanced Settings Monitor, and adjust Refresh rate under Monitor settings. •• Windows 7: Go to Control Panel Appearance and Personalization Display Screen Resolution Advanced settings Monitor, and adjust Refresh rate under Monitor settings. •• Windows 8(Windows 8.1): Go to Settings Control Panel Appearance and Personalization Display Screen Resolution Advanced settings Monitor, and adjust Refresh rate under Monitor settings. How can I change the resolution? •• Windows XP: Go to Control Panel adjust the resolution. Appearance and Themes •• Windows ME/2000: Go to Control Panel Display Display Settings, and Settings, and adjust the resolution. •• Windows Vista: Go to Control Panel Appearance and Personalization Display Settings, and adjust the resolution. •• Windows 7: Go to Control Panel Appearance and Personalization Resolution, and adjust the resolution. Personalize Display Adjust •• Windows 8(Windows 8.1): Go to Settings Control Panel Appearance and Personalization Display Adjust Resolution, and adjust the resolution. 86 Question How do I set power-saving mode? Answer •• Windows XP: Set power-saving mode in Control Panel Screen Saver Settings or BIOS SETUP on the PC. Appearance and Themes •• Windows ME/2000: Set power-saving mode in Control Panel Settings or BIOS SETUP on the PC. Display Display Screen Saver •• Windows Vista: Set power-saving mode in Control Panel Appearance and Personalization Personalize Screen Saver Settings or BIOS SETUP on the PC. •• Windows 7: Set power-saving mode in Control Panel Appearance and Personalization Personalize Screen Saver Settings or BIOS SETUP on the PC. •• Windows 8(Windows 8.1): Set power-saving mode in Settings Control Panel Appearance and Personalization Personalize Screen Saver Settings or BIOS SETUP on the PC. 87 Chapter 12 Specifications - General Size Model Name Panel - U32D970 Size 32 Class (31.5 Inches / 80 cm) Display area 697.92 mm (H) x 392.58 mm (V) 27.5 Inches (H) x 15.5 Inches (V) Display area H Pixel Pitch 0.18175 mm (H) x 0.18175 mm (V) 0.007156 Inches (H) x 0.007156 Inches (V) V Dimensions (W x H x D) / Weight Without Stand 28.7 x 16.8 x 2.4 Inches / 22.7 lbs With Stand - 727.8 x 427.3 x 62.1 mm / 10.3 kg MIN: 727.8 x 490.6 x 280.0 mm / 13.7 kg 28.7 x 19.3 x 11.0 Inches / 30.2 lbs Dimensions (W x H x D) MAX: 727.8 x 620.6 x 280.0 mm / 13.7 kg D 28.7 x 24.4 x 11.0 Inches / 30.2 lbs VESA Mounting Interface 100 mm x 100 mm 3.9 Inches x 3.9 Inches H Bracket wall mount: 200 mm x 200 mm 7.9 Inches x 7.9 Inches W 88 Model Name U32D970 Display Color 1.07B (True 10 bit) Color Gamut Coverage AdobeRGB 99.5 % (Typical), 99 % (Minimum) Maximum Pixel Clock 533.25 MHz (DP) Power Supply This product uses 100 to 240V. Refer to the label at the back of the product as the standard voltage can vary in different countries. Signal connectors DL-DVI, HDMI, DP Port Environmental conditions Operating Temperature: 50 F ~ 104 F (10 C ~ 40 C) Humidity: 10 % - 80 %, non-condensing Storage Temperature: -4 F ~ 140 F (-20 C ~ 60 C) Humidity: 5 % - 95 %, non-condensing ――Due to the nature of the manufacturing of this product, approximately 1 pixel per million (1ppm) may appear brighter or darker on the panel. This does not affect product performance. ――This device is a Class B digital apparatus. ――Color gamut size and coverage calculated as 2-D gamut area in CIE 1931 xy color space. Coverage is the relative display gamut area contained inside the reference gamut. AdobeRGB is a standard defined by Adobe Systems Incorporated. ――Color performance specifications represent the typical specifications provided by SEC's measurement device(CA-310) in Factory. : Actual performance may vary either higher or lower. (USA only) Dispose unwanted electronics through an approved recycler. To find the nearest recycling location, go to our website: www.samsung.com/recyclingdirect or call, (877) 278 - 0799 89 PowerSaver The power-saving function of this product reduces power consumption by switching off the screen and changing the color of the power LED if the product is not used for a specified period of time. The power is not turned off in power-saving mode. To switch the screen back on, press any key on the keyboard or move the mouse. Powersaving mode only functions when the product is connected to a PC with a power-saving function. PowerSaver Normal Operation Power saving mode Power off (Power button) Power Indicator On Blinking Off Power Consumption Typical 90 W (Without USB) 0.5 W 0.5 W Typical 130 W (With USB, Max 140 W) ――The displayed power consumption level can vary in different operating conditions or when settings are changed. ――SOG(Sync On Green) is not supported. ――To reduce the power consumption to 0, turn off the switch at the back or disconnect the power cord. Disconnect the power cable if you will not be using the product for an extended period of time (during vacation, etc.). ――To properly charge USB devices in power-saving mode, set USB Super Charging to On. The connected device will charge according to USB 2.0 (0.45A or more) or USB 3.0 (0.90A or more) specifications. 90 Standard Signal Mode Table -- This product can be set to only one resolution for each screen size to obtain the optimum picture quality due to the nature of the panel. Using a resolution other than the specified resolution may degrade the picture quality. To avoid this, it is recommended that you select the optimum resolution specified for your product. Model Name Synchronization Resolution U32D970 Horizontal Frequency 30 ~ 81 kHz Vertical Frequency 56 ~ 75 Hz Optimum resolution DisplayPort1 / DisplayPort2: 3840 x 2160 @ 60 Hz HDMI / DVI: 3840 x 2160 @ 30 Hz Maximum resolution DisplayPort1 / DisplayPort2: 3840 x 2160 @ 60 Hz HDMI / DVI: 3840 x 2160 @ 30 Hz If a signal that belongs to the following standard signal modes is transmitted from your PC, the screen will automatically be adjusted. If the signal transmitted from the PC does not belong to the standard signal modes, the screen may be blank even though the power LED turns on. In such a case, change the settings according to the following table by referring to the graphics card user manual. Resolution Horizontal Frequency (kHz) Vertical Frequency (Hz) Pixel Clock (MHz) Sync Polarity (H/V) IBM, 640 x 350 31.469 70.086 25.175 +/- VESA, 640 x 480 31.469 59.940 25.175 -/- IBM, 720 x 400 31.469 70.087 28.322 -/+ MAC, 640 x 480 35.000 66.667 30.240 -/- MAC, 832 x 624 49.726 74.551 57.284 -/- MAC, 1152 x 870 68.681 75.062 100.000 -/- VESA, 640 x 480 37.861 72.809 31.500 -/- VESA, 640 x 480 37.500 75.000 31.500 -/- VESA, 800 x 600 35.156 56.250 36.000 +/+ 91 Resolution -- Horizontal Frequency The time required to scan a single line from the left to the right side of the screen is called a horizontal cycle. The reciprocal number of a horizontal cycle is called horizontal frequency. Horizontal frequency is measured in kHz. -- Vertical Frequency Repeating the same picture dozens of times per second allows you to view natural pictures. The repeat frequency is called "vertical frequency" or "refresh rate" and is indicated in Hz. Horizontal Frequency (kHz) Vertical Frequency (Hz) Pixel Clock (MHz) Sync Polarity (H/V) VESA, 800 x 600 37.879 60.317 40.000 +/+ VESA, 800 x 600 48.077 72.188 50.000 +/+ VESA, 800 x 600 46.875 75.000 49.500 +/+ VESA, 1024 x 768 48.363 60.004 65.000 -/- VESA, 1024 x 768 56.476 70.069 75.000 -/- VESA, 1024 x 768 60.023 75.029 78.750 +/+ VESA, 1152 x 864 67.500 75.000 108.000 +/+ VESA, 1280 x 800 49.702 59.810 83.500 -/+ VESA, 1280 x 960 60.000 60.000 108.000 +/+ VESA, 1280 x 1024 63.981 60.020 108.000 +/+ VESA, 1280 x 1024 79.976 75.025 135.000 +/+ VESA, 1440 x 900 55.935 59.887 106.500 -/+ VESA, 1600 x 1200 75.000 60.000 162.000 +/+ VESA, 1680 x 1050 65.290 59.954 146.250 -/+ VESA, 1920 x 1080 67.500 60.000 148.500 +/+ VESA, 1920 x 1200 74.556 59.885 193.250 -/+ VESA, 2560 x 1440 88.787 59.951 241.500 +/- VESA, 3840 x 2160 (30 Hz) 67.500 30.000 297.000 +/+ VESA, 3840 x 2160 (60 Hz) 133.313 59.997 533.250 +/+ 92 Chapter 13 Appendix Contact SAMSUNG WORLD WIDE ――If you have any questions or comments relating to Samsung products, please contact the SAMSUNG customer care center. NORTH AMERICA U.S.A 1-800-SAMSUNG (726-7864) CANADA 1-800-SAMSUNG (726-7864) http://www.samsung.com/us http://www.samsung.com/ca (English) http://www.samsung.com/ca_fr (French) LATIN AMERICA ARGENTINE 0800 333 3733 http://www.samsung.com.ar BOLIVIA 800-10-7260 http://www.samsung.com BRAZIL CHILE COLOMBIA 0800-124-421 (Demais cidades e regiões) 4004-0000 (Capitais e grandes centros) 800-SAMSUNG (726-7864) 01 8000 112 112 Bogotá 600 12 72 http://www.samsung.com.br http://www.samsung.com/cl http://www.samsung.com/co 93 LATIN AMERICA http://www.samsung.com/latin (Spanish) COSTA RICA 0-800-507-7267 DOMINICA 1-800-751-2676 ECUADOR 1-800-10-7267 EL SALVADOR 800-6225 GUATEMALA 1-800-299-0013 HONDURAS 800-27919267 JAMAICA 1-800-234-7267 NICARAGUA 001-800-5077267 MEXICO 01-800-SAMSUNG (726-7864) PANAMA 800-7267 PARAGUAY 009 800 542 0001 http://www.samsung.com.py PERU 0-800-777-08 http://www.samsung.com/pe PUERTO RICO 1-800-682-3180 http://www.samsung.com http://www.samsung.com/latin_en (English) http://www.samsung.com/latin (Spanish) http://www.samsung.com/latin_en (English) http://www.samsung.com/latin (Spanish) http://www.samsung.com/latin_en (English) http://www.samsung.com/latin (Spanish) http://www.samsung.com/latin_en (English) http://www.samsung.com/latin (Spanish) http://www.samsung.com/latin_en (English) http://www.samsung.com/latin (Spanish) http://www.samsung.com/latin_en (English) http://www.samsung.com http://www.samsung.com/latin (Spanish) http://www.samsung.com/latin_en (English) http://www.samsung.com http://www.samsung.com/latin (Spanish) http://www.samsung.com/latin_en (English) 94 LATIN AMERICA TRINIDAD & TOBAGO 1-800-SAMSUNG (726-7864) http://www.samsung.com URUGUAY 000 405 437 33 http://www.samsung.com VENEZUELA 0-800-100-5303 http://www.samsung.com/ve EUROPE AUSTRIA 0810 - SAMSUNG (7267864, € 0.07/min) BELGIUM 02-201-24-18 BOSNIA 051 331 999 http://www.samsung.com BULGARIA 07001 33 11 , share cost tariff http://www.samsung.com/bg CROATIA 062 SAMSUNG (062 726 786) http://www.samsung.com/hr CYPRUS 8009 4000 only from landline http://www.samsung.com/gr 800 - SAMSUNG (800-726786) http://www.samsung.com http://www.samsung.com http://www.samsung.com/be (Dutch) http://www.samsung.com/be_fr (French) CZECH Samsung Electronics Czech and Slovak, s.r.o. V Parku 2343/24, 148 00 - Praha 4 DENMARK 70 70 19 70 http://www.samsung.com EIRE 0818 717100 http://www.samsung.com ESTONIA 800-7267 http://www.samsung.com/ee FINLAND 030-6227 515 http://www.samsung.com FRANCE 01 48 63 00 00 http://www.samsung.com/fr 95 EUROPE 0180 6 SAMSUNG bzw. GERMANY http://www.samsung.com 0180 6 7267864* (*0,20 €/Anruf aus dem dt. Festnetz, aus dem Mobilfunk max. 0,60 €/Anruf ) GREECE 80111-SAMSUNG (80111 726 7864) only from land line (+30) 210 6897691 from mobile and land line http://www.samsung.com/gr HUNGARY 06-80-SAMSUNG (726-7864) http://www.samsung.com/hu ITALIA 800-SAMSUNG (726-7864) http://www.samsung.com LATVIA 8000-7267 http://www.samsung.com/lv LITHUANIA 8-800-77777 http://www.samsung.com/lt LUXEMBURG 261 03 710 http://www.samsung.com MONTENEGRO 020 405 888 http://www.samsung.com NETHERLANDS 0900-SAMSUNG (0900-7267864) (€ 0,10/Min) http://www.samsung.com NORWAY 815 56480 http://www.samsung.com 0 801-172-678* POLAND lub +48 22 607-93-33 ** *(całkowity koszt połączenia jak za 1 impuls według taryfy operatora) http://www.samsung.com/pl ** (koszt połączenia według taryfy operatora) PORTUGAL 808 20-SAMSUNG (808 20 7267) http://www.samsung.com ROMANIA 08008 SAMSUNG (08008 726 7864) TOLL FREE No. http://www.samsung.com/ro SERBIA 011 321 6899 http://www.samsung.com/rs 96 EUROPE SLOVAKIA 0800 - SAMSUNG (0800-726 786) http://www.samsung.com SPAIN 902172678 http://www.samsung.com SWEDEN 0771 726 7864 (SAMSUNG) http://www.samsung.com SWITZERLAND 0848 - SAMSUNG (7267864, CHF 0.08/min) U.K 0330 SAMSUNG (7267864) http://www.samsung.com ARMENIA 0-800-05-555 http://www.samsung.com AZERBAIJAN 088-55-55-555 http://www.samsung.com BELARUS 810-800-500-55-500 http://www.samsung.com GEORGIA 0-800-555-555 http://www.samsung.com KAZAKHSTAN 8-10-800-500-55-500 (GSM: 7799) http://www.samsung.com KYRGYZSTAN 00-800-500-55-500 http://www.samsung.com MOLDOVA 0-800-614-40 http://www.samsung.com MONGOLIA +7-800-555-55-55 http://www.samsung.com RUSSIA 8-800-555-55-55 http://www.samsung.com TADJIKISTAN 8-10-800-500-55-500 http://www.samsung.com UKRAINE 0-800-502-000 http://www.samsung.com/ch (German) http://www.samsung.com/ch_fr (French) CIS http://www.samsung.com/ua (Ukrainian) http://www.samsung.com/ua_ru (Russian) 97 CIS UZBEKISTAN 8-10-800-500-55-500 http://www.samsung.com AUSTRALIA 1300 362 603 http://www.samsung.com/au CHINA 400-810-5858 http://www.samsung.com HONG KONG (852) 3698 4698 ASIA PACIFIC INDIA INDONESIA 1800 3000 8282 1800 266 8282 0800-112-8888 (Toll Free) (021) 56997777 http://www.samsung.com/hk (Chinese) http://www.samsung.com/hk_en (English) http://www.samsung.com/in http://www.samsung.com/id JAPAN 0120-327-527 http://www.samsung.com MALAYSIA 1800-88-9999 http://www.samsung.com/my NEW ZEALAND 0800 SAMSUNG (0800 726 786) http://www.samsung.com/nz 1-800-10-7267864 [PLDT] PHILIPPINES 1-800-8-7267864 [Globe landline and Mobile] http://www.samsung.com/ph 02-4222111 [Other landline] SINGAPORE 1800-SAMSUNG (726-7864) http://www.samsung.com/sg TAIWAN 0800-32-9999 http://www.samsung.com/tw 98 ASIA PACIFIC THAILAND VIETNAM 0-2689-3232, 1800-29-3232 http://www.samsung.com/th 1800 588 889 http://www.samsung.com ALGERIA 0800 100 100 http://www.samsung.com/n_africa BAHRAIN 8000-4726 EGYPT 08000-726786 http://www.samsung.com IRAN 021-8255 http://www.samsung.com MENA JORDAN 0800-22273 06 5777444 KUWAIT 183-2255 (183-CALL) MOROCCO 080 100 2255 OMAN 800-SAMSUNG (726-7864) PAKISTAN 0800-Samsung (72678) QATAR 800-2255 (800-CALL) SAUDI ARABIA 920021230 http://www.samsung.com/ae (English) http://www.samsung.com/ae_ar (Arabic) http://www.samsung.com/Levant (English) http://www.samsung.com/ae (English) http://www.samsung.com/ae_ar (Arabic) http://www.samsung.com http://www.samsung.com/ae (English) http://www.samsung.com/ae_ar (Arabic) http://www.samsung.com/pk/ http://www.samsung.com/ae (English) http://www.samsung.com/ae_ar (Arabic) http://www.samsung.com/sa 99 MENA SYRIA 18252273 http://www.samsung.com/Levant (English) TUNISIA 80-1000-12 http://www.samsung.com/n_africa TURKEY 444 77 11 http://www.samsung.com U.A.E 800-SAMSUNG (726-7864) http://www.samsung.com BOTSWANA 8007260000 http://www.samsung.com BURUNDI 200 http://www.samsung.com CAMEROON 7095-0077 http://www.samsung.com/africa_fr COTE D’ IVOIRE 8000 0077 http://www.samsung.com/africa_fr DRC 499999 http://www.samsung.com AFRICA GHANA 0800-10077 0302-200077 http://www.samsung.com/africa_en KENYA 0800 545 545 http://www.samsung.com NAMIBIA 08 197 267 864 http://www.samsung.com NIGERIA 0800-726-7864 http://www.samsung.com/africa_en MOZAMBIQUE 847267864 / 827267864 http://www.samsung.com RWANDA 9999 http://www.samsung.com SENEGAL 800-00-0077 http://www.samsung.com/africa_fr 100 AFRICA SOUTH AFRICA 0860 SAMSUNG (726 7864) http://www.samsung.com SUDAN 1969 http://www.samsung.com TANZANIA 0685 88 99 00 http://www.samsung.com UGANDA 0800 300 300 http://www.samsung.com ZAMBIA 0211 350370 http://www.samsung.com 101 Responsibility for the Pay Service(Cost to Customers) ――When the service is requested, in spite of in warranty, we may charge you for a visit from a service technician in the following cases. Not a product defect Cleaning of the product, Adjustment, Explanation, Re-installation and etc. •• If a service technician gives instructions on how to use product or simply adjusts options without disassembling product. •• If a defect is caused by external environmental factors (Internet, Antenna, Wired Signal, etc.) •• If a product is reinstalled or devices are connected additionally after installing the purchased product for the first time. •• If a product is reinstalled to move to a different spot or to move to a different house. •• If customer requests instructions on how to use because of another company's product. •• If customer requests instructions on how to use the network or another company's program. •• If customer requests software installation and setup for the product. A Product damage caused by customer's fault Product damage caused by customer's mishandling or wrong repair If a product damage is caused by; •• External impact or drop. •• Use of supplies or separatly sold product unspecified by Samsung. •• Repair from a person besides an engineer of outsourcing service company or partner of Samsung Electronics Co., Ltd. •• Remodeling or repairing the product by customer. •• Using it with incorrect voltage or non-authorised electrical connections. •• Not following the "cautions" in User Manual. Others •• If product fails by natural disaster. (lightning, fire, earthquake, flood damage, etc) •• If consumable components are all used up. (Battery, Toner, Fluorescent lights, Head, Vibrator, Lamp, Filter, Ribbon, etc.) ――If customer requests a service in case the product has no defect, service fee may be charged. So please read User Manual first. •• If a service technician removes/cleans dusts or foreign materials inside of the product. •• If customer requests an installation additionally after purchasing a product through homeshopping or online. 102 Correct Disposal Correct Disposal of This Product (Waste Electrical & Electronic Equipment) (Applicable in countries with separate collection systems) This marking on the product, accessories or literature indicates that the product and its electronic accessories (e.g. charger, headset, USB cable) should not be disposed of with other household waste at the end of their working life. To prevent possible harm to the environment or human health from uncontrolled waste disposal, please separate these items from other types of waste and recycle them responsibly to promote the sustainable reuse of material resources. Household users should contact either the retailer where they purchased this product, or their local government office, for details of where and how they can take these items for environmentally safe recycling. Business users should contact their supplier and check the terms and conditions of the purchase contract. This product and its electronic accessories should not be mixed with other commercial wastes for disposal. 103 Terminology OSD (On Screen Display)____ On screen display (OSD) allows you to customize on-screen settings to optimize the picture quality as required. You can change the screen brightness, tint, size and many other settings using menus displayed on the screen. HUB____ HUB refers to a device that is a common connection point for multiple devices connected over a network. It is used to connect multiple PCs, video devices, office devices and/or LANs over a single network. Gamma____ The Gamma menu adjusts the grey scale that represents middle tones on the screen. Adjusting the brightness brightens the whole screen, but adjusting Gamma only brightens the medium brightness. Grey scale____ Scale refers to levels of color intensity that show variations of color change from darker areas to brighter areas on the screen. Changes to the screen brightness are expressed with black and white variation, and grey scale refers to the medium area between black and white. Changing the grey scale through Gamma adjustment will change the medium brightness on the screen. Scanning rate____ Scanning rate, or refresh rate, refers to the frequency of screen refreshes. Screen data is transmitted as it refreshes to display an image, although the refreshing is invisible to the naked eye. The number of screen refreshes is called scanning rate and is measured in Hz. A scanning rate of 60Hz means that the screen refreshes 60 times per second. The screen scanning rate depends on the performance of the graphics cards in your PC and monitor. Dot Pitch____ The product and screen consist of red, green and blue dots. A shorter distance between the dots produces a higher resolution. Dot pitch refers to the distance between the shortest distance between dots of the same color. Dot pitch is measured in millimeters. Horizontal Frequency____ Characters or images displayed on the monitor screen consist of numerous dots (pixels). Pixels are transmitted in horizontal lines, which are then arranged vertically to create an image. The horizontal frequency is measured in kHz and represents how many times horizontal lines per second are transmitted and displayed on the monitor screen. A horizontal frequency of 85 means that the horizontal lines that make up an image are transmitted 85000 times per second. The horizontal frequency is indicated in 85kHz. Vertical Frequency____ One image is made of numerous horizontal lines. The vertical frequency is measured in Hz and represents how many images can be created per second by those horizontal lines. A vertical frequency of 60 means that an image is transmitted 60 times per second. The vertical frequency is also called "refresh rate" and affects screen flicker. Plug & Play____ The Plug & Play feature allows the automatic exchange of information between a monitor and PC to produce an optimum display environment. The monitor uses VESA DDC (international standard) to execute Plug & Play. Resolution____ Resolution is the number of horizontal pixels and vertical pixels that form a screen. It represents the level of display detail. A higher resolution displays a greater amount of information on the screen and is suitable for performing multiple tasks at the same time. E.g. A resolution of 1366 x 768 consists of 1366 horizontal pixels (horizontal resolution) and 768 vertical lines (vertical resolution). E.g. A resolution of 1920 x 1080 consists of 1920 horizontal pixels (horizontal resolution) and 1080 vertical lines (vertical resolution). 104