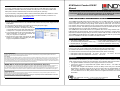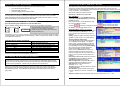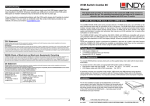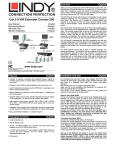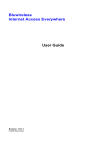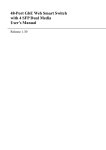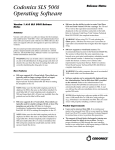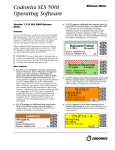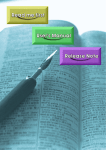Download Lindy 39524 KVM switch
Transcript
KVM Switch Combo-8/16/8C Troubleshooting Manual If you have problems with PS/2 connections please make sure that USB legacy support has been disabled in the BIOS. Whenever possible use USB ports to connect to the KVM switch. PS/2 ports on modern mainboard may not function as they did 15 years ago. If you are faced any unexpected problems with the KVM switch please don't hesitate to contact LINDY Support. You can reach us worldwide under the contact information provided on our website. Or send us an email to [email protected]. This Quick Guide provides an introduction to the Combo-8/16/8C KVM switch and how to set up the device for use. The operating instructions for the KVM over IP module are referred in the user manual supplied with KVM over IP module The LINDY Modular KVM Switch Series COMBO-8/16/8C Firmware Update 1. Please disconnect the servers, any cascaded KVM switches and the power supply from the KVM Switch. 2. Press and hold port buttons 1 and 3 while re-connecting the power supply. 3. The Bank No. display should now show « FF » 4. Connect a KVM cable to the Daisy Chain out port of the KVM switch and its other USB cable end to a USB port on a computer with the new firmware. 5. The computer will now find a new removable drive named "Firmware". Copy the new firmware file from your computer on to this drive. 6. Disconnect the KVM cable and reboot the KVM Switch by un-plugging and re-plugging the power supply to complete the installation. The COMBO-8/16 KVM switch series provides either 8 or 16 KVM server ports. Up to 8 KVMs can be daisy chained with each other for connection of up to 128 servers. This KVM switch series incorporates a modular concept design which allows for dual access. The local console port provides direct access whilst the second console option permits remote access via KVM over IP slot-in module. This allows system administrators to access and administer their servers and KVM switches from a remote office workstation or via the internet. The COMBO-8/16 series KVM switches are compatible with servers using standard VGA and USB keyboard and mouse signals. PS/2 connections are also supported to a large extent but dependent on BIOS and legacy settings. Whenever possible USB connection should be used! The COMBO-8/16 KVM switches are available as standalone models whilst an 8 port modular C version for installation in the back of a LINDY LCD KVM Terminal. Package Contents KVM Switch COMBO-8/16 or 8C 19” Rack mount kit (standalone version only) Manuals (DE, FR, IT, English) Power adapter (standalone version only) Daisy Chain Cable (standalone v. only) Terminator (standalone version only) Cable Requirements Connect your local monitor, USB mouse and USB keyboard using standard cables. To cascade KVM Switches via daisy chain port use the supplied daisy chain cable. FCC Statement Shielded cables must be used with this equipment to maintain compliance with radio frequency energy emission regulations and ensure a suitably high level of immunity to electromagnetic disturbances. FCC Warning This equipment has been tested and found to comply with the limits for a Class A digital device, pursuant to part 15 of the FCC Rules. These limits are designed to provide reasonable protection against harmful interference when the equipment is operated in a commercial environment. This equipment generates, uses, and can radiate radio frequency energy and, if not installed and used in accordance with the instruction manual, may cause harmful interference to radio communications. Operation of this equipment in a residential area is likely to cause harmful interference in which case the user will be required to correct the interference at their own expense. WEEE (Waste of Electrical and Electronic Equipment), Recycling In 2006 the European Union introduced regulations (WEEE) for the collection and recycling of all waste electrical and electronic equipment. It is no longer allowable to simply throw away electrical and electronic equipment. Instead, these products must enter the recycling process. Each individual EU member state has implemented the WEEE regulations into national law in slightly different ways. Please follow your national law when you want to dispose of any electrical or electronic products. More details can be obtained from your national WEEE recycling agency. CE Statement Shielded cables must be used with this equipment to maintain compliance with radio frequency energy emission regulations and ensure a suitably high level of immunity to electromagnetic disturbances. This equipment complies with the requirements relating to Electromagnetic Compatibility Standards EN55022/EN55024 and the further standards cited therein. It must be used with shielded cables only. It has been manufactured under the scope of RoHS compliance. To connect servers to the switch use appropriate KVM system cables as following: KVM System cable with VGA & USB: 1m: 33770, 2m: 33771, 3m: 33772, 5m: 33773 KVM System cable with USB & PS/2 connectors: 2m: 33774 Installation Optional KVM over IP Module: If you wish to install the optional module No.39636 into the KVM switch unplug the power supply from the KVM switch. Then install the KVM over IP module. • For regular installation connect the power supply and then the local console. • Connect the servers by appropriate KVM system cables as above - Use USB cables whenever possible. • To daisy chain multiple KVM Switches connect the Daisy Chain OUT port of the Master KVM Switch to the Daisy Chain IN port of the next slave using the supplied Daisy Chain Cable. Longer cables are available from LINDY: No. 39637 (1m), 39638 (2m). Up to a total of 8 KVM switches can be daisy chained. Attach the supplied terminator to the last slave KVM switch. FOR COMMERCIAL USE ONLY! Tested to comply with FCC Standards 4 No.39523, 39524,39525 © LINDY - FIRST EDITION (SEP 2013) 1 Operation, Computer / Port Switching On Screen Display Menu (OSD) & Port Selection You can select the computer you want to access in three different ways: The OSD menu provides a lot of information about the switch configuration and the attached computers, and offers advanced administration and full KVM Switch control to the user. An OSD Title bar can be displayed to show the actually active server/port. Duration and position can be configured – see further below. Front panel push button selection Keyboard hotkey selection On screen display menu selection (OSD) Activate the OSD by the hotkey sequence: Scroll Lock + Scroll Lock + space bar Front Panel Push Buttons - not available for the 8C version integrated in an LCD Terminal You may select a computer by pressing the appropriate port push button on the front bezel. Slave KVM switch ports cannot be selected from the master KVM front bezel buttons. You may either use the OSD or the port button on the slave KVM. Basic Keyboard Hotkeys and OSD Commands Press the following key combination to enter the OSD menu: (Factory Default Hotkey is Scroll Lock; it can be changed via the OSD configuration) Within 2 seconds Scroll Lock + Scroll Lock + Space bar Symbols: With a small delay the OSD pops up on your monitor and you can use the cursor keys to navigate through the OSD and select functions by pressing the Return key. Alternatively you can press the initial Scroll Lock hotkey twice and further keyboard hotkey commands (within 2 seconds after the initial hotkey) to switch computer ports directly or change the KVM Switch settings etc. Available direct hotkey commands: Command ↑ (Cursor up) / ↓ (Cursor down) Action Select next lower /higher port Page Up / Page Down H + { Scroll / Num / Caps / ESC / F12 } 0101 ………… 0816 T (Default = on) S Select next higher/lower bank/KVM switch Change primary hotkey Bank + port number direct selection OSD port info screen on/off Start Autoscan Main OSD Menu Select computer/port: use Up/Down Arrow key to navigate, Page Up/Page Down to scroll page, hit Enter to select. Edit computer name: just hit Insert key to edit the name and Enter to confirm. Further more detailed options are available via OSD menu. Auto-LOGOUT and Password Security Function During normal operation and if the password security feature has been enabled, if no input from the keyboard or mouse is received for the Auto Logout Time the KVM switch will turn off the display. Upon the next keyboard or mouse input the OSD Login window will appear prompting for user name and password – Please note your password in a secure place! Whenever a connected server switches into a low power state only a black screen will be displayed when this server/port is selected. Please try to wake up the server and wait for the appropriate time period. The KVM OSD should be displayed independently of the server’s power state. 2 Accessed and displayed server Server connected via PS/2 Server connected via USB F1: Setup – open & toggle Setup menus Setup OSD Menu (Admin menu version) Auto logout: specify the timeout before an autologout is performed: 0 (disabled), 5, 10 … 60 min (only active when password protection is enabled) Hotkey: specify the hotkey preceding sequence (SCROLL LOCK, CAPS, F12 or NUM LOCK) Security Settings (Admin only) The KVM switch supports password protection for one ADMIN and 3 USERS – the default status is OFF. It can be enabled via OSD and: User rights (Access Setup menu) have to be set individually for every port: Grant/View/Deny. Also users can have individual settings for timeouts and OSD & port info position. Admin and user passwords also have to be defined via OSD and must be stored when leaving the OSD. After the next Logout via F10 button or auto logout the security options are enabled. Password: Enable/Disable password protection Load Default: reset all settings to default Upgrade the firmware (see below) DDC Configuration: Use default DDC data or read DDC data from the attached monitor OSD Timeout: specify OSD timeout: 0 (disabled), 5, 10 … 60 s Title bar: Specify the title bar position on screen: (Left/Right/Disable). Title Duration: specify duration how long the port info is displayed on screen: 0 (always), 5, 10 … 60 s AutoScan period: Specify the duration time per port for auto scan: 10, 15 … 60 s 3