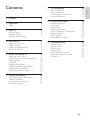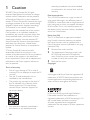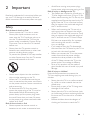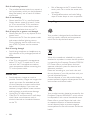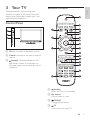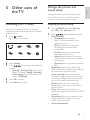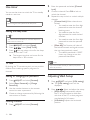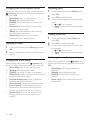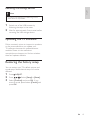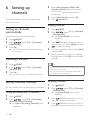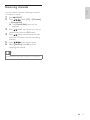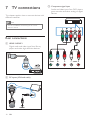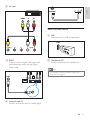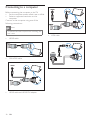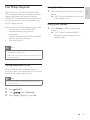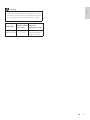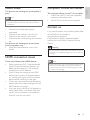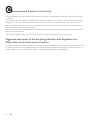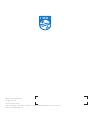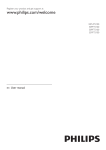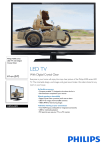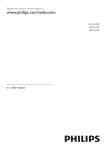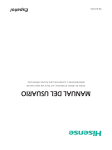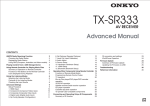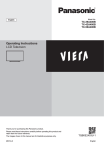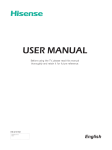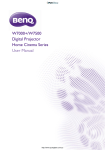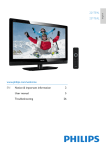Download Philips 24PHA4309S 24" HD-ready Black
Transcript
Register your product and get support at www.philips.com/welcome 24PHA4309 EN User manual 1 Caution 2 2 Important 3 3 Your TV 5 4 Use your TV 7 Safety Control Panel Remote Control Remote control usage Switch TV on or off Switch channels Watch connected devices Adjust TV volume 5 Other uses of the TV Accessing the TV menu Change the picture and sound setup Adjusting setup Use timer Adjusting VGA Setup Playing media from USB devices Updating the TV software Restoring the factory setup 6 Setting up channels Setting up channels automatically Updating channels Setting channels manually Renaming channels 3 5 5 6 7 7 8 8 9 9 9 10 12 12 13 15 15 7 TV connections 18 8 Product information 22 9 Troubleshooting 24 Rear connections Side connections Connecting to a computer Use Philips EasyLink 18 19 20 21 Display resolutions Multimedia Sound power Inherent resolution Tuner / Reception / Transmission Remote Control Power Supply Supported TV mounts 22 22 22 22 22 22 22 22 General issues Channel issues Picture issues Sound issues HDMI connection issues Computer connection issues Contact us 24 24 24 25 25 25 25 16 16 16 16 17 EN 1 E n g l i sh Contents 1 Caution 2014© TP Vision Europe B.V. All rights reserved. Specifcations are subject to change without notice. Trademarks are the property of Koninklijke Philips N.V or their respective owners. TP Vision Europe B.V. reserves the right to change products at any time without being obliged to adjust earlier supplies accordingly. The material in this manual is believed adequate for the intended use of the system. If the product, or its individual modules or procedures, are used for purposes other than thosespecifiedherein,confirmationoftheir validity and suitability must be obtained. TP Vision Europe B.V. warrants that the material itself does not infringe any United States patents. No further warranty is expressed or implied. TP Vision Europe B.V. cannot be held responsible neither for any errors in the content of this document nor for any problems as a result of the content in this document. Errors reported to Philips will be adapted and published on the Philips support website as soon as possible. Terms of warranty • Risk of injury, damage to TV or void of warranty! Do not attempt to repair the TV yourself. • Use the TV and accessories only as intended by the manufacturer. • The caution sign printed on the back of the TV indicates risk of electric shock. Never remove the TV cover. Always contact Philips Customer Support for service or repairs. • Any operation expressly prohibited in this manual, or any adjustments and 2 EN assembly procedures not recommended or authorised in this manual shall void the warranty. Pixel characteristics This LCD/LED product has a high number of color pixels. Although it has effective pixels of 99.999% or more, black dots or bright points of light (red, green or blue) may appear constantly on the screen. This is a structural property of the display (within common industry standards) and is not a malfunction. Mains fuse (/56) ThisTVisfittedwithanapprovedmoulded plug. Should it become necessary to replace the mains fuse, this must be replaced with a fuse of the same value as indicated on the plug (example 10A). 1 2 Remove fuse cover and fuse. The replacement fuse must comply with BS 1362 and have the ASTA approval mark. If the fuse is lost, contact your dealer in order to verify the correct type. 3 Refitthefusecover. Copyright ® Kensington and Micro Saver are registered US trademarks of ACCO World corporation with issued registrations and pending applications in other countries throughout the world. HDMI,theHDMIlogoandHigh-Definition Multimedia Interface are trademarks or registered trademarks of HDMI licensing LLC in the United States and other countries. All other registered and unregistered trademarks are the property of their respective owners. Read and understand all instructions before you use your TV. If damage is caused by failure to follow instructions, the warranty does not apply. Safety Risk of electric shock or fire! • Never expose the TV to rain or water. Never place liquid containers, such as vases, near the TV. If liquids are spilt on or into the TV, disconnect the TV from the power outlet immediately. Contact Philips Consumer Care to have the TV checked before use. • Never place the TV, remote control or batteriesnearnakedflamesorotherheat sources, including direct sunlight. Topreventthespreadoffire,keepcandles orotherflamesawayfromtheTV,remote control and batteries at all times. Never insert objects into the ventilation slots or other openings on the TV. • When the TV is swivelled ensure that no strain is exerted on the power cord. Strain on the power cord can loosen connections and cause arcing. • To disconnect the TV from the mains power, the power plug of the TV must be disconnected. When disconnecting the power, always pull the power plug, never the cord. Ensure that you have full access to the power plug, power cord and outlet socket at all times. Risk of short circuit or fire! • Never expose the remote control or batteries to rain, water or excessive heat. • Avoid force coming onto power plugs. Loosepowerplugscancausearcingorfire. Risk of injury or damage to the TV! • Two people are required to lift and carry a TV that weighs more than 25 kg or 55 lbs. • When stand mounting the TV, use only the supplied stand. Secure the stand to the TV tightly.PlacetheTVonaflat,levelsurface that can support the combined weight of the TV and the stand. • When wall mounting the TV, use only a wall mount that can support the weight of the TV. Secure the wall mount to a wall that can support the combined weight of the TV and wall mount. TP Vision Europe B.V. bears no responsibility for improper wall mounting that results in accident, injury or damage. • If you need to store the TV, disassemble the stand from the TV. Never lay the TV on its back with the stand installed. • Before you connect the TV to the power outlet, ensure that the power voltage matches the value printed on the back of the TV. Never connect the TV to the power outlet if the voltage is different. • Parts of this product may be made of glass. Handle with care to avoid injury and damage. Risk of injury to children! Follow these precautions to prevent the TV from toppling over and causing injury to children: • Never place the TV on a surface covered by a cloth or other material that can be pulled away. • Ensure that no part of the TV hangs over the edge of the surface. • Never place the TV on tall furniture (such as a bookcase) without anchoring both the furniture and TV to the wall or a suitable support. • Educate children about the dangers of climbing on furniture to reach the TV. • EN 3 E n g l i sh 2 Important Risk of swallowing batteries! • The product/remote control may contain a coin-type battery, which can be swallowed. Keep the battery out of reach of children at all times! Risk of overheating! • NeverinstalltheTVinaconfinedspace. Always leave a space of at least 4 inches or 10 cm around the TV for ventilation. Ensure curtains or other objects never cover the ventilation slots on the TV. Risk of injury, fire or power cord damage! • Never place the TV or any objects on the power cord. • Disconnect the TV from the power outlet and antenna before lightning storms. During lightning storms, never touch any part of the TV, power cord or antenna cable. Risk of hearing damage! • Avoid using earphones or headphones at high volumes or for prolonged periods of time. Low temperatures • If the TV is transported in temperatures below 5°C or 41°F, unpack the TV and wait until the TV temperature matches room temperature before connecting the TV to the power outlet. Screen care • • • 4 Avoid stationary images as much as possible. Stationary images are images that remain on-screen for extended periods of time. Example: on-screen menus, black bars and time displays. If you must use stationary images, reduce screen contrast and brightness to avoid screen damage. Unplug the TV before cleaning. Clean the TV and frame with a soft, damp cloth. Never use substances such as alcohol, chemicals or household cleaners on the TV. EN • • Risk of damage to the TV screen! Never touch, push, rub or strike the screen with any object. To avoid deformations and color fading, wipe off water drops as soon as possible. Recycling Your product is designed and manufactured with high quality materials and components, which can be recycled and reused. When this crossed-out wheeled bin symbol is attached to a product it means that the product is covered by the European Directive 2002/96/ EC. Please inform yourself about the local separate collection system for electrical and electronic products. Please act according to your local rules and do not dispose of your old products with your normal household waste. Correct disposal of your old product helps to prevent potential negative consequences for the environment and human health. Your product contains batteries covered by the European Directive 2006/66/EC, which cannot be disposed of with normal household waste. Please inform yourself about the local rules on separate collection of batteries because correct disposal helps to prevent negative consequences for the environment and human health. Remote Control E n g l i sh 3 Your TV Congratulations on your purchase, and welcometoPhilips!Tofullybenefitfromthe support that Philips offers, register your TV at www.philips.com/welcome. Control Panel 1 2 3 a VOL+/-: Increases or decreases volume. b CH▲/▼: Switches to the next or previous channel. c (Standby): Switches between the On and Standby modes. To completely cut off power supply, the power plug must be pulled out. a (Standby) Switch the TV on or to standby. b Play buttons Control video or music. c FORMAT Change picture format. d TV Switch source to watch TV. EN 5 e (Home) Access the home menu. Remote control usage f INFO Display information about current activity. g (Navigation buttons) Navigate through menus and select items. When you use the remote control, hold it close to the TV and point it at the remote control sensor. Make sure that the line-of-sight between the remote control and TV is not blocked by furniture, walls or other objects. h OK Confirm an entry or selection. i OPTIONS Access options for the current activity or selection. j (Back) Return to the previous menu or exit a function. k CH +/- (Channel +/-) Switch channels. l (Mute) Mute or restore audio. m +/- (Volume) Adjust volume. n Color buttons Select tasks or options. o 0-9 (0-9 Numeric buttons) Select channel. p TEXT Enable or disable teletext. q SUBTITLE Enable or disable subtitles. r ADJUST Access the setup menu. s LIST Access the TV channel list. t SOURCE Select connected devices. 6 EN ~5m ~30˚ Switch channels E n g l i sh 4 Use your TV This section helps you perform basic TV operations. Switch TV on or off Standby indicator • • To switch on • Plug in the power plug. » If the standby indicator is red, press (Standby-On) on the remote control. To switch to standby (Standby-On) on the remote • Press control. » The standby indicator switches to red. • Press CH +/- on the remote control or CH on the left side of TV. Enter a channel number using the numeric buttons on the remote control. Press on the remote control to switch and return to the previous channel. View installed channel You can view all available channels on the channel list. Tip • Though your TV consumes very little power when in standby mode, energy continues to be consumed. When not in use for an extended period of time, disconnect the TV power cable from the power outlet. 1 Press OK or LIST. EN 7 2 3 4 » The channel list appears. Press to select a channel and browse the channel list. Adjust TV volume Press OK to watch the selected channel. Press to switch to and resume the last watched channel. Watch connected devices Note • Switch on the device before selecting it as an external signal source. Use the Source button 1 2 3 8 Press SOURCE. » The source list appears. Press to select a device. Press OK to select. » The TV switches to the selected device. EN To increase or decrease volume • Press VOL+/- on the left side of TV or on the remote control. To mute or unmute sound • Press (Mute). • Press again to restore the sound. Change the picture and sound setup Accessing the TV menu Adjusting the picture setup The menu can help you to set up channels, change the picture and sound setup, and access other functions. 1 2 3 4 5 Press (Home) . »» Display menu screen. Change the picture and sound setup to suit your preferences. You can either use the presets or manually change the setup. 1 2 • Select [Setup]. Press Choose from the following options: • [Picture] / [Sound] / [TV] (Can only be used in TV mode) / [Setup] / [Parental] / [VGA setting] (Can only be used in PC mode) / [EasyLink]. • • Press OK to select. Press Home to go back. E n g l i sh 5 Other uses of the TV • • • • Press ADJUST and select [Picture]. »» Displays the [Picture] menu. Press Selecting/adjusting setup: [Smart picture]: • [Standard]: Normal picture setup. Recommended for home entertainment use. • [Eco]: Decreases the intensity of the backlight to reduce power consumption. • [Vivid]: Increases the contrast and sharpness of the picture. • [Movie]: Applies setup for watching movies, which works best in a theater environment. • [Personal]: Users can customize setup here. [Brightness]: Adjusts the intensity and detail of dark areas (adjustments made can only be saved in personal setup). [Video contrast]: Adjusts the intensity and detail of bright areas, with dark areas remaining unchanged (adjustments made can only be saved in personal setup). [Color]: Adjusts the color saturation (adjustments made can only be saved in personal setup). [Tint]: Adjusts the level of green (this option only appears when using the NTSC standard). [Sharpness]: Adjusts the sharpness of the image (adjustments made can only be saved in personal setup). [Color Temperature]: EN 9 • • [Cool]: Bluish white tint. • [Normal]: White tint. Users can personalize the white tint inPCmode. • [Warm]: Reddish white tint. [Advanced control]: • [Noise Reduction]: Filters and eliminates signal noise within the image. • [Backlight]: Adjusts the screen brightness (when the backlight brightness is set to a low value, a momentarywhiteflickermaybe visible when turning on the unit. This is normal. When [Dynamic Backlight] is turned on, this function will be hidden). • [Dynamic Contrast]: Sets the contrast to maximum. (There are no advanced contrast functions in PC mode.) • [Dynamic Backlight]: The contrast level will change with the brightness of the image. Adjusting the sound setup 1 2 10 Press ADJUST and select [Sound]. »» Displays the [Sound]menu. Press Select and adjust the setup: • [Smart Sound]: • [Standard]: Gives balanced, outstanding sound performance in the treble, mid and bass ranges. • [Music]: Enhances treble and bass, delivering bright, clear and pure sound quality when listening to piano or orchestral instrument performances. • [Speech]: Enhances the performance of sound ranges involved in the voice spectrum. Suitable for watching news or arts programs. EN [Personal]: Provides user customization functions in order to optimize all sound effect parameters and achieve the best experience. [Balance]: Adjusts the balance of the left and right speakers. [Bass]: Adjusts the bass level (adjustments made can only be saved in personal setup). [Treble]: Adjusts the treble level (adjustments made can only be saved in personal setup). [Virtual surround]: Turns virtual surround sound on: Turn on or off. [AVL]:Turns automatic volume adjustment on. • • • • • • Adjusting setup 1 2 Press ADJUST and select [Setup]. »» Displays the [Setup] menu. Press Select and adjust the setup: • [Menu language]: Changes the TV’s language setup. • [Picture Format]: The majority of signals use 16:9, 4:3, Zoom 1 and Zoom 2 formats; HDMI signal sources use 16:9, 4:3, Point to Point, zoom 1 and zoom 2 formats; VGA signal sources on PCs use 16:9, 4:3 and Point to Point formats. • [Menu Timeout]: Sets the duration for which the menu is displayed. • [Menu Transparency]: Sets the level of transparency for the menu. • [Blue Screen]: Sets the screen color for when the TV is not receiving a signal (when the TV signal is not functioning). • [Auto Sleep]: Sets the duration the TV may be idle before it automatically switches off. Changing picture format 1 2 3 4 Press Press ADJUST and select [Setup]. Select [Picture Format]. Select a picture format. Press OKtoconfirm. Summary of picture formats Configurationofthepicturesetuplistedbelow. Notes • Some picture setups may be unavailable due to differences between picture signal formats. [16:9]: Change the normal ratio to widescreen format. [4:3]: The normal format. [Zoom 1]: Horizontal scaling of the widescreen picture format. When this format is used, the two edges of the picture frame will be partly cut off. [Zoom 2]: Set the normal ratio to widescreen format. (PC mode only has options for normal, widescreen and Point to Point). [Point to Point]: Used for HDMI connections on PCs. Will display the PC's full screen in order to achieve the best display effect. EN 11 E n g l i sh • [Sleep Timer]: Sets the duration the TV remains idle before it automatically enters standby mode. Adjust the time with the sleep button on the remote control. Options: Off/10/20/30/60/90/120/180 minutes. (Does not apply in PC mode). • [Power On Status]: Sets the TV’s status when it is connected to an AC power supply. • [Time Setup]: Sets the system time. • [Freeze Switch]: Sets the channel freeze switch mode. (Only displayed in TV mode) • [TTX Language]: Sets the TTX language (Can only be used in TV mode). • [Color System]: Sets the AV color system. (Only displayed in AV mode) • [HDMI]: Sets the HDMI mode. (Only displayed in 480p/576p/720p/1080p HDMI modes.) • [Reset]: Restores the default setup. (Excluding password setup and channel information) 2 Use timer You can set the timer to switch the TV to standby mode at a set time. 3 4 Tip • Before using the timer, please set the sleep timer. Setting the sleep timer Tip • You can turn the TV off earlier, or reset the sleep timer before the TV switches off. 1 2 3 Press Press ADJUST and select [Setup]. Select [Sleep Timer]. Press You can select a time for the sleep timer to turn the TV off. » The longest time that can be set for the sleep timer is 180 minutes. Enter the password and select [Channel Lock]. Choose a channel. Press OK to lock or unlock the channel. Repeat this step to lock or unlock multiple channels. • [Channel Lock]: When channels are locked: • You need to enter the four digit password to enter the channel blocking menu. • You need to enter the four digit password to watch locked channels. • You need to enter the four digit password to enter the parental menu. • [Clear All]: This function will clear all the locked channels and signal sources that you have previously saved. • The default password is “0000”. Users may change or set the password themselves. Notes TV lock By locking the TV remote control, you can prohibit children from watching specific programs or channels. • If you visit a locked channel, you will be prompted to enter the password. Setting or changing your password Adjusting VGA Setup 1 2 1 3 4 Press ADJUST and select [Parental]. Select [Enter Password] or [Change Password]. Use the number buttons on the remote control to enter a password. Create or change a password by following the instructions on screen. Locking channels 1 Press 12 EN ADJUST and select [Parental]. 2 Press ADJUST and select [VGA setting]. »» The [VGA setting] menu will be displayed. Press Select and adjust the setup: • [Auto adjust]: Automatically adjusts the TV to synchronize its resolution with that of the PC, so that programs are displayed in full screen. • [H.Position]: Adjusts the horizontal position. Tip • The VGA menu is only visible when connected to a PC. Viewing photos and playing audio and video files 1 2 3 4 Turn on the TV. Connect the USB storage device to the USB port on the side of the TV. Press (Home). Select [USB] and press OK. » The USB browser will open. Viewing photos Playing media from USB devices Ifyouhavephotos,musicorvideofilesstored onaUSBstoragedevice,youcanplaythefiles on your TV. Video formats supported on USB: • Supported storage devices: USB (only FAT or FAT 32 USB storage devices are supported) • Supportedmediafileformats: • Images: JPEG • Audio: MP3 • Video: MPEG 2/MPEG 4, H.264 • Textfiles:TXT Note • TP Vision shall not be liable if a USB storage device is not supported, or if the data in the device is damaged or lost. 1 2 In the USB browser, select [Photo] and press OK. Select a photo or folder, then press OK. Thephotowillbeenlargedtofillthe screen. • Press CH- or CH+ to see the previous or next photo. Starting slide shows 1 2 Select a photo or folder, then press OK. Thephotowillbeenlargedtofillthe screen. » The slide show starts playing from the selected photo. Press the following buttons to control photo playback: or : Play or pause • • CH- or CH+: See the last photo or the next photo. EN 13 E n g l i sh • [V.Position]: Adjusts the vertical position. • [Phase]: Adjusts the phase frequency of the VGA signal. • [Clock]: Adjusts the clock frequency of the VGA signal. Changing slide show playback setup Watching video When you want to start playing a slide show, press (Home) and select one of the following options, then press OK. • [Pause/Play]: Start or stop playback • [Repeat]: Set the playback mode. • [Shuffle]: Play the slide show in order or at random. • [Duration]: Set the length of time that the slide show is played back. • [Effect]: Set special effects to show during transitions between photos. • [Show Info]: Displays the photo name, resolution,filesize,dateandtime. 1 Listening to music 1 2 In the USB browser, select [Music] and press OK. Select a song or album, then press OK to start playing. Changing the music setup When playing back music, press (Home) and select one of the following options, then press OK. • [Pause/Play]: Start or stop playing music. • [Repeat]: Set the playback mode. • [Shuffle]: Play songs in order or at random. • [Show Info]: Displaysthesongname,artist,file size, and other information. • [Show/Hide Spectrum]: Show or hide the audio frequencies for the song. • [Smart Sound]: Set the play mode for sound. • [Lyric Option]: Choose whether lyrics are turned on or off, and the encoding format (cannot be selected if there are no lyrics). • [Audio Only]: Turns off the screen to save energy (press any button to restore the screen). 14 EN 2 3 In the USB browser, select [Movie], then press OK. Press OK to play the video. Use the following buttons to control the movie: or : Play or pause • : Search forward or backward. • Viewing a text file 1 2 3 In the USB browser, select [Text], then press OK. Press OKtoreadthetextfile. Use the following buttons to control text fileplayback: or : Play or pause • : Search forward or backward. • Adjusting the text file view setup Whenplayingtextfiles,press (Home) and choose one of the following options, then press OK. • [Pause/Play]: Start or stop displaying textfiles. • [Repeat]: Sets the display mode. • [Shuffle]: Playtextfilesinorderorat random. • [Show Info]: Show the name and size of thetextfile. E n g l i sh Removing USB storage devices Note • In order to avoid damaging the USB storage device, please follow the steps below. 1 2 Switch out of the USB browser by following the steps in the menu. Waitforapproximatelyfiveminutesbefore removing the USB storage device. Updating the TV software Philips constantly strives to improve its products, so we recommend that you update your TV software whenever an update becomes available. Please visit the website at www.philips.com/supporttofindoutwhether there are updates available. Restoring the factory setup You can restore your TV’s default picture and sound setup. Saved channel setup will not be affected. 1 2 3 Press Press ADJUST. Select [Setup] > [Reset]. Select [Confirm] and press OK. If you want to cancel, please select [Cancel] and press OK. EN 15 6 Setting up channels Thischapterexplainshowtoreconfigureand fine-tunechannels. 3 4 5 Select [Start frequency (MHz) / End Frequency (MHz)] and use the number keys to enter the three-digit channel frequencies. Select [Start Search] and press OK. Press (Home) Exit. Skipping channels Setting up channels automatically 1 2 Automaticallyfindsandsaveschannels. 1 2 3 Press ADJUST. Press Select [TV] > [Channels] > [Channel Scan]. Press OK. »» The TV will automatically start searching for channels. 3 4 5 Updating channels 1 2 3 Press Press OK. »» The TV will start to update the channels. Setting channels manually YoucanmanuallyfindandsaveanalogTVchannels. 16 Press ADJUST. Press Select [TV] > [Channels] > [Search for Analog Channels] . » The [Search for Analog Channels] menu is displayed. EN Press Selectthe channel you wish to skip and press OK. Select [Skip], then press to make the change. Ifyouwishtoconfirm,pleaseselect[Save] and press OK. You can skip more channels by repeating the steps above. Press OK tostartfinding channels. • Use the number buttons on the remote control to access channels that were skipped. • If you want to watch the channel, please repeat steps 1 to 4, thenpress OK Cancel them. Swapping channels 1 2 Finding and saving new TV channels 1 2 ADJUST. Press Select [TV] > [Channels] > [Channel Edit]. »» The [Channel Edit] menu will be displayed. Tip ADJUST. Press Select [TV] > [Channels] > [Update Scan]. Press 3 4 Press ADJUST. Press Select [TV] > [Channels] > [Channel Edit]. »» The [Channel Edit] menu will be displayed. Press Selectthe channel you wish to swap, then press the red button. Press Selectthe channel you wish to swap,thenpresstheredbuttontoconfirm. E n g l i sh Renaming channels You can rename channels. Selecting a channel will display its name. 1 2 3 4 5 6 Press ADJUST. Press Select [TV] > [Channels] > [Channel Edit]. » The [Channel Edit] menu will be displayed. Press Select the channel you wish to rename, then press the OK button. Press Select the channel name, then press the OK button to enter the editing interface. Press Type the new name. Select [Confirm], then OKtofinish renaming the channel. Tip • Channel names can include a maximum of 6 characters. EN 17 7 TV connections This chapter explains how to connect devices with different interfaces. c Component signal input Audio and video input from DVD players, game consoles and other analog or digital devices Note • You can use different connection types to connect devices to the TV. Rear connections a HDMI 1/HDMI 2 Digital audio and video input from Blu-ray playersandotherhighdefinitiondevices Y / VIDEO b PC inputs (VGA and audio) VGA 18 EN AUDIO Pb Pr L - AUDIO - R E n g l i sh d AV input ANTENNA Video L R Side connections a USB Data input from a USB storage device. USB Y / VIDEO Pb Pr L - AUDIO - R e SPDIF Transmit sound to digital audio signal, then connected audio device can play digital audio sound. b Headphones q Stereo sound output for headphones. Note • The TV speakers will automatically be muted when headphones are plugged in. SPDIF f Antenna/ cable TV Input for an antenna, cable or satellite signal. EN 19 Connecting to a computer AUDIO Before connecting the computer to the TV: • Set the computer screen refresh rate to 60Hz. • Select a supported resolution on the computer. Connect to the computer using one of the following connections: Notes • A separate audio cable is required when connecting with DVI or VGA. • • VGA cable HDMI cable VGA AUDIO • DVI-HDMI cable AUDIO • HDMI cable and HDMI-DVI adapter 20 EN VGA Make full use of your Philips EasyLink HDMICEC-compatible device to improve the control featuresandobtainthemaximumbenefit. HDMI-CEC-compatible devices connected with an HDMI connection can be controlled using the TV remote control. If you want to turn Philips EasyLink on, you must: • Connect two or more HDMI-CECcompatible devices using HDMI connections. • ConfirmthateachHDMI-CEC-compatible device is operating normally. • Switch to EasyLink. Using Quick Play 1 After enabling EasyLink, press play on the device. » The TV will automatically switch to the correct signal source. Using Quick Standby 1 Press (Standby — On) on the remote control. » The TV and all connected HDMI devices will automatically switch to standby mode. Notes • The EasyLink-compatible devices must be switched on and selected as signal sources. • Philips does not guarantee 100% interoperability with all HDMI CEC devices. Turning EasyLinkon or off Once an HDMI-CEC-compatible device is turned on, the TV will automatically turn on and switch to the correct signal source. Notes • If you do not want to use Philips EasyLink, please do not turn this function on. 1 2 3 Press Press ADJUST. Select [EasyLink]. Select [Off] or [On], then press OK. EN 21 E n g l i sh Use Philips EasyLink 8 Product information Product information is subject to change without notice. For detailed product information, please visit www.philips.com/support. Display resolutions Computer Formats • Resolution - refresh rate: • 640 x 480 - 60Hz • 800 x 600 - 60Hz • 1024 x 768 - 60Hz • 1360 x 768 - 60Hz Video Formats • Resolution - refresh rate: • 480i - 60Hz • 480p - 60Hz • 576i - 50Hz • 576p - 50Hz • 720p - 50Hz, 60Hz • 1080i - 50Hz, 60Hz • 1080p - 50Hz, 60Hz. Multimedia • • 22 Supported storage device: USB (only FAT or FAT 32 USB storage devices are supported.) Compatiblemultimediafileformats: • Image: JPEG • Audio: MP3 • Video: MPEG 2/MPEG 4 , H.264 • Document: TXT EN Sound power • 24PHA4309: 5W x 2 Inherent resolution • 24PHA4309: 1366 x 768 Tuner / Reception / Transmission • • • Aerial input: 75ohm coaxial (IEC75) TV system: NTSC, SECAM, PAL Video playback: NTSC, SECAM, PAL Remote Control • Batteries: 2 x AAA (R03 type) Power Supply • • • • Mains power: 110-240V, 50-60Hz Standbypower:≤0.5W Ambient temperature: 5 to 40 degrees Celsius Power consumption: 35W Supported TV mounts To mount the TV, please purchase a Philips TV mount or any TV mount compliant with the VESA standard. To prevent damage to cables and connectors, be sure to leave a clearance gap of at least 2.2 inches or 5.5cm between the back of the TV to the wall. E n g l i sh Warning • Please follow all instructions provided with the TV mount. TP Vision Europe B.V. bears no responsibility for improper TV mounting that results in accident, injury or damage. Model No. 24PHA4309 Required Pixel Required Pitch (mm) Mounting Screws 75 x 75 4 x M4 (recommended length: 10 mm) EN 23 9 Troubleshooting This section covers common problems and their accompanying solutions. General issues The TV cannot be switched on: Disconnect the power cable from the • power outlet. Wait for one minute before reconnecting it. Check that the power cable is securely • connected. The remote control is not working properly: Check that the remote control batteries • are correctly inserted according to the +/orientation. Replace the remote control batteries if they • areflatorweak. Clean the remote control and TV sensor lens. • The standby light on the TV is red and blinking: Disconnect the power cable from the power • outlet. Wait for the TV to cool down before reconnecting the power cable. If the light continues to blink, please contact Philips Customer Care Centre. You forgot the code to unlock the TV lock feature Enter '3448'. • The TV menu is in the wrong language. Change the TV menu to your preferred • language. When turning the TV On/Off or to Standby, you hear a creaking sound from the TV chassis: No action is required. The creaking sound • comes from the normal expansion and contraction of the TV as it cools down and warms up. This does not impact its performance. 24 EN Channel issues Previously installed channels do not appear in the channel list: Check that the correct channel list is • selected. Picture issues The TV is on, but there is no picture: Check that the antenna is properly • connected to the TV. Check that the correct device is selected • as the TV source. There is sound but no picture: Check that the picture settings are • correctly set. Poor TV reception from the antenna connection: Check that the antenna is properly • connected to the TV. Loudspeakers, unearthed audio devices, • neon lights, high buildings and other large objectscaninfluencereceptionquality. If possible, try to improve the reception quality by changing the antenna direction or moving devices away from the TV. If the reception on one particular channel • ispoor,pleasefinetunethischannel. There is poor picture quality from connected devices: Check that the devices are connected • properly. Check that the picture settings are • correctly set. The TV did not save your picture settings: Check that the TV location is set to the • home setting. This mode offers you the flexibilitytochangeandsavesettings. The picture does not fit the screen; it is too big or too small: Try using a different picture format. • The picture position is incorrect: Picture signals from some devices may not • fitthescreencorrectly.Pleasecheckthe signal output of the device. The pictures are showing but sound quality is poor: Note • If no audio signal is detected, the TV automatically switches the audio output off - this does not indicate malfunction. • Check that all cables are properly connected. Check that the volume is not set to 0. • Check that the sound is not muted. • Check that the sound settings are correctly • set. The pictures are showing but sound comes from one speaker only: Verify that sound balance is set to the • centre. HDMI connection issues There are problems with HDMI devices: Please note that HDCP (High-bandwidth • Digital Content Protection) support can delay the time taken for a TV to display content from a HDMI device. If the TV does not recognise the HDMI • device and no picture is displayed, please try switching the signal source to another device before switching it back again. If there are intermittent sound disruptions, • please check that output settings from the HDMI device are correct. If you are using a HDMI to DVI adapter or • cable, please check if the audio cable that comes with the product is connected to AUDIO (only for mini jacks). Computer connection issues The computer display on the TV is not stable: Check that your PC uses the supported • resolution and refresh rate. Set the TV picture format to unscaled. • Contact us If you cannot resolve your problem, please refer to the FAQs for this model at www.philips.com/support. If the problem remains unresolved, please contact your local Philips Customer Service Centre. Warning • Do not attempt to repair the TV yourself. This may cause severe injury, irreparable damage to your TV or void your warranty. Note • Please make a note of your TV model and serial number before you contact Philips Customer Service Centre. These numbers are printed on the back/bottom of the TV and on the packaging. EN 25 E n g l i sh Sound issues Environmental Protection Use Period This logo labelled on the product itself indicates that the Environmental Protection Use Period thereof is 10 years. The Environmental Protection Use Period of electrical information products refers to the time period during which the toxic and hazardous substances or elements contained within the product will not leak or suddenly spoil, and users of such products will not cause any serious environmental pollution or serious damage to human and property. During the Environmental Protection Use Period, please use this product according to the instructions given in this user manual. The Environmental Protection Use Period does not cover consumable parts: the battery. Suggestive description of the Recycling Administrative Regulations for Waste Electrical and Electronics Products In order to care and protect the Earth in a better way, please adhere to the national and applicable laws in relation to the recycling management of waste electrical and electronics products when the user no longer needs to use this product, or when it has reached the end of its product life. 26 EN © 2014 TP Vision Europe B.V. All rights reserved. Document order number: Philips and the Philips' shield emblem are registered trademarks of Koninklijke Philips N.V. and are used under license from Koninklijke Philips N.V.