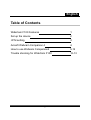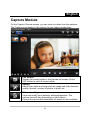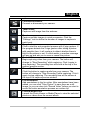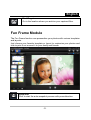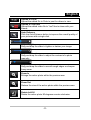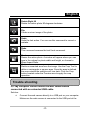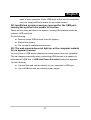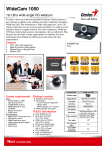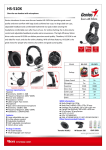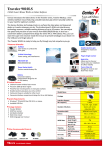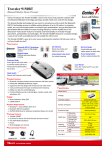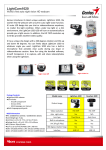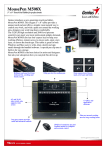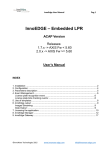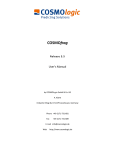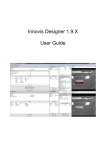Download Genius WideCam F100
Transcript
English Table of Contents WideCam F100 Features 1 Set up the device 2 I.P.M setting 3 Arcsoft Webcam Companion 4 4 How to use Webcam Companion4 5-12 Trouble shooting for WideCam F100 12-13 i English Symbol for Separate Collection in European Countries This symbol indicates that this product is to be collected separately. The following apply only to users in European countries: This product is designated for separate collection at an appropriate collection point. Do not dispose of as household waste. For more information, contact the retailer or the local authorities in charge of waste management. WideCam F100 Features Experience true plug and play with WideCam F100! Hook it up to a USB port and start video chatting right away! No drivers are needed for this USB Video Class web camera. 1. Ultra wide angle lens 120 degree lens provides wider view 2. Microphone built in Sensitive microphone 3. Base rotation Base rotates 360 degrees for any angle view 4. Clipping Base Adjustable clipping base fits easily to desktop, NB or TV -1- English Set up the Device WideCam F100 supports UVC (USB Video Class) which can plug and play in Windows 7/Vista/XP SP2 or Mac 10.4.9 and above without using a device driver. 1. Make sure your PC OS system is Windows 7/Vista/XP SP2 or Mac 10.4.9 and above. 2. Plug in the WideCam F100 to a USB port. 3. WideCam F100 is now ready for use with any application. It can work properly with any video chat software that supports a video feature. If you use Mac OS, you can use iChat for online chatting. Image Capture under Windows XP SP2 and Vista: 1. Double-click on the My Computer icon. Or click Start My Computer 2. Now look for and double-click on “USB Video Device”, then you can start to capture still images. NOTE To check if Windows XP system is SP2 (Service Pack 2). − Click on the My Computer icon on your desktop or in the Windows Start menu. − When the menu appears, click Properties. If your Windows XP system isn’t SP2 (Service Pack 2), go to the website http://www.microsoft.com to upgrade your version. -2- English I.P.M(Image Protection Mechanism) setting WideCam F100 embed I.P.M function. This feature prevents any person trying to hack into your system and use your web cam. 1. When you turn on the web cam, the system will display a dialog box to ask you “Do you want to open the image from web cam?” Press “Yes” to open the image. Any hacker can not turn on your webcam because they can not press “Yes”. This keeps your web cam safe. 2. Every time when you turn the web cam, the system will ask again if you want to prevent any hacker invasion. -3- English Webcam Companion 4 (For HD recording) This simple application makes it easy for you to capture still images and videos directly from your webcam. You even have the option to shoot a picture of you in which your face is morphed by the one in the template you have selected. The program also provides templates and layouts for you to customize your photos and print them out or send them by email to share with your family and friends! WCC4 can record the HD video from webcam which up to 720p HD 30fps. System Requirements Make sure that your PC meets the following minimum system requirements before running Webcam Companion 4 Minimum Recommended Hardware CPU Intel® Core™2 Duo Intel® Core™2 RAM Disk Space DirectX Software Operating System DirectX 2.2 GHz Quad2.83 GHz 256 MB 500 MB DirectX 9 1G DDR2 1GB DirectX 10 Windows XP/Vista/7 DirectX 9 or above -4- English How to use Webcam Companion 4 Capture The module allows you to capture a still image and video from your webcam. Fun Frame The function can personalize your photos with various templates and layouts. Edit Module Provides functions for you to enhance your captured photos and videos, and save the modified files to your local disk. -5- English Capture Module On the Capture Preview screen, you can view live video from the webcam. The Capture tools display in this section let you capture media files. Full Screen Display the current video or live preview full screen. Press ESC button to exit full screen mode. Setting Adjust your capture settings such as image and video formats, quality, devices, number of photos in burst, etc. Webcam setting View and modify your webcam settings/properties. The options here will vary depending on your device. Consult the device documentation for details on the available -6- English options. Connect/Disconnect Connect or disconnect your camera. Take Picture Capture a still image from the webcam. Burst Capture multiple images in quick succession. Click the "Settings" icon to define the number of images to capture in each burst. Snapshot Click to start the auto-snapshot process with V-sign gesture. If the program detects the V-sign gesture after taking a picture with people's face, it will continue to detect whether there is blink in the picture or not. If a blink exists, a mention message will pop up and ask you to save or cancel the picture. Record Video Begin capturing video from your camera. The button will change to "Stop Recording" while capturing. Click it again to stop capturing. The recording time will show at the top of the capture preview section. Record Audio Click this button to capture audio from your camera. The button will change to "Stop Recording" while capturing. Click it again to stop capturing. The recording time will be shown at the top of the capture preview window. Live Annotation Add annotations to the live video. After annotations have been added, you can click "Take Picture" to save them as a still image; or you can also click "Record Video" before you start to record the entire annotation process as a video clip. Preview Media Files Launch the Photo Viewer or Media Player to view the selected photos or videos from the current album. -7- English Find Target Go to the location where you archive your captured files. Fun Frame Module The Fun Frame function can personalize your photos with various templates and layouts. Just choose your favorite template or layout to customize your photos and click to print it out or send it to your family and friends. Snap shot Click to start the auto-snapshot process with pose detection. -8- English Take Picture Capture a still image from the webcam. Preview Media Files Launch the Photo Viewer or Media Player to view the selected photos or videos from the current album. E-mail E-mail the captured images or videos as attachments from your e-mail program. Print Print your captures to share with your friends and family. Pose Detection Sensitivity Drag and drop the slider to adjust the sensitivity for Pose Detection function. Edit Module The Edit Module provides functions for you to enhance your captured photos and videos, and save the modified files to your local disk. -9- English Find Target Go to the location where you archive your captured files. E-mail E-mail the captured images or videos as attachments from your e-mail program. Print Print your captures to share with your friends and family. Delete Remove the selected files from the current album. When you delete a thumbnail from the albums, the corresponding file will also be removed from your local disc. Upload to Twitter Upload the edited file to Twitter to post for others to view -10- English Upload to Flickr Upload the edited file to Flickr to post for others to view. Upload to YouTube Upload the edited video file to YouTube to share with your friends. Auto Enhance Click the Auto Enhance button to improve the overall quality of your pictures with a single click. Adjust Brightness Drag and drop the slider to lighten or darken your image. Adjust Contrast Drag and drop the slider to adjust the contrast of a photo manually. Adjust Blur Drag and drop the slider to smooth rough edges or sharpen fuzzy areas. Zoom In Enlarge the active photo within the preview area. Zoom Out Reduce the size of the active photo within the preview area. Rotate Left 90 Rotate the active photo 90-degrees counter-clockwise. -11- English Rotate Right 90 Rotate the active photo 90-degrees clockwise. Flip Create a mirror image of the photo. Undo Undo the last action. You can use this command to correct a mistake. Redo This command reverses the last Undo command. Resize Resize the active photo. A window will appear where you can type in the values for photo width and height, or choose to Keep Aspect Ratio. Crop Remove unwanted area from the image. Use the Crop Tool to define a rectangular or square area. Once the area is defined, the area outside the selection will turn dark. Click the Crop button located under the Preview area to apply the crop operation. . Trouble shooting Q1: My computer cannot detect the web camera when connected with an extended USB cable. Solution: • Connect the web camera directly to a USB port on your computer. Make sure the web camera is connected to the USB port at the -12- English back of your computer. Some USB ports at the front of computers may not supply sufficient power for your web camera. Q2: Insufficient system resources reserved for the USB port, causing the system to be unable to function. There are too many devices in the system, causing IRQ problems with the system's USB controller. Do the following: Remove some USB devices from the system. Restart the system. The computer reallocates resources. Q3: The web camera does not light up or the computer restarts for no apparent reason. You may have a USB device drawing too much power from your computer. This can happen especially when connecting USB devices to a passive or self-powered USB hub. A USB Hub Power Exceeded dialog box appears. Try the following: Connect the web camera directly to your computer's USB port. Use a USB hub with an external power supply. -13-