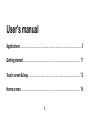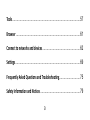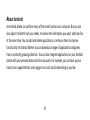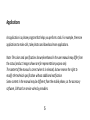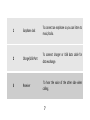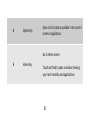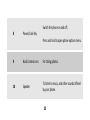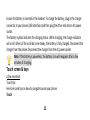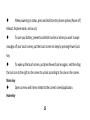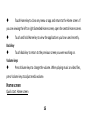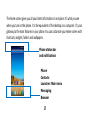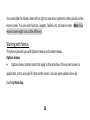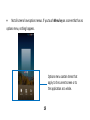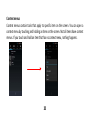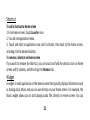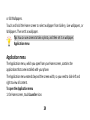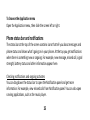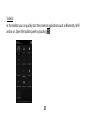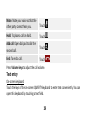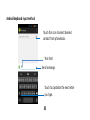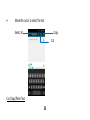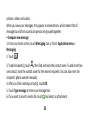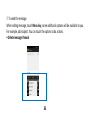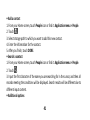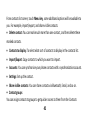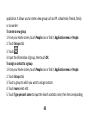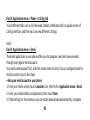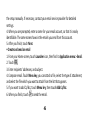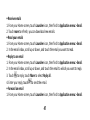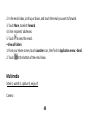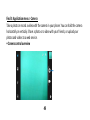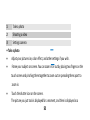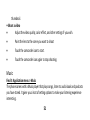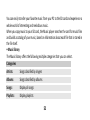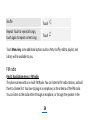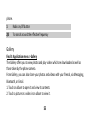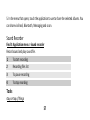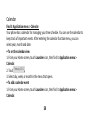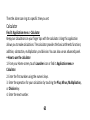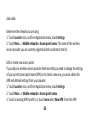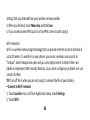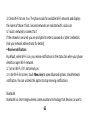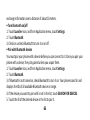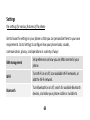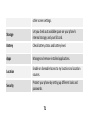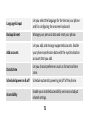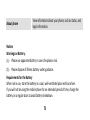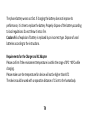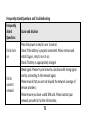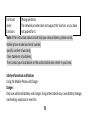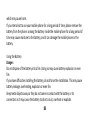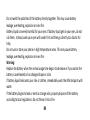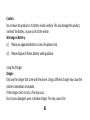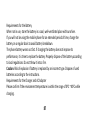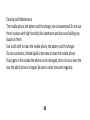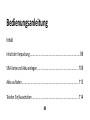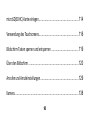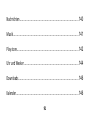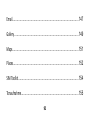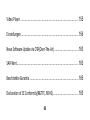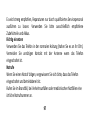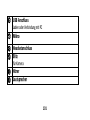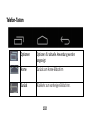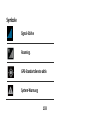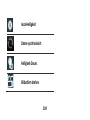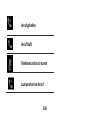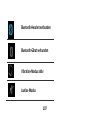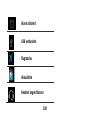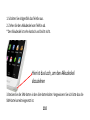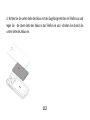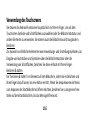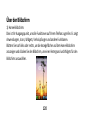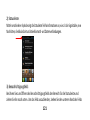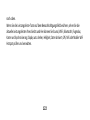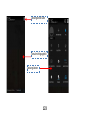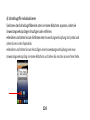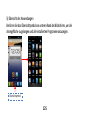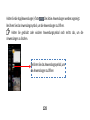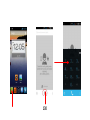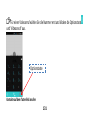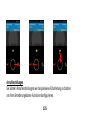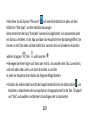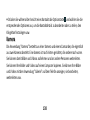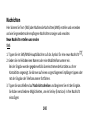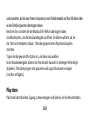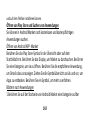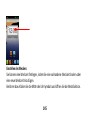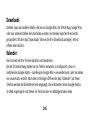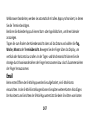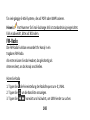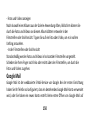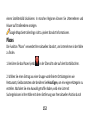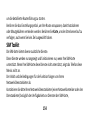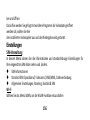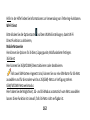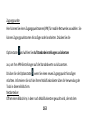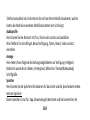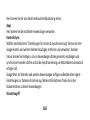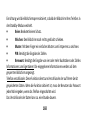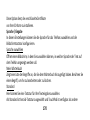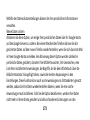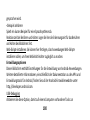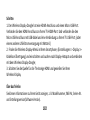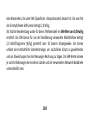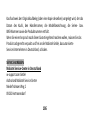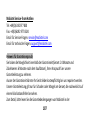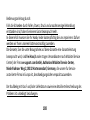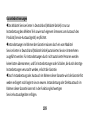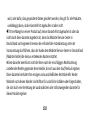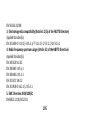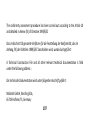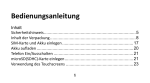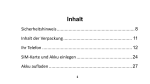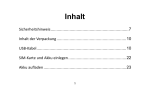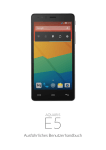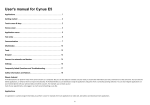Download Mobistel Cynus T6 8GB Black
Transcript
User's manual Applications ................................................................................... 5 Getting started ............................................................................. 11 Touch screen & keys ...................................................................... 12 Home screen ................................................................................ 16 1 Application menu.......................................................................... 24 Phone status bar and notifications ................................................. 25 Dial pad ....................................................................................... 28 Text entry ..................................................................................... 29 Communication ............................................................................ 34 Multimedia .................................................................................. 48 2 Tools ............................................................................................ 57 Browser ....................................................................................... 61 Connect to networks and devices ................................................... 62 Settings ........................................................................................ 69 Frequently Asked Questions and Troubleshooting ............................ 75 Safety Information and Notices ...................................................... 79 3 About Android An Android phone can perform many of the same functions as a computer. But you can also adjust it to better suit your needs, to receive the information you want, and have fun at the same time. You can add and delete applications, or enhance them to improve functionality. At Android Market you can download a range of applications and games from a constantly growing collection. You can also integrate applications on your Android phone with your personal data and online accounts. For example, you can back up your track of your appointments, and engage in as much social networking as you like. 4 Applications An application is a phone program that helps you perform a task. For example, there are applications to make calls, take photos and download more applications. Note: The colors and specifications shown/mentioned in the user manual may differ from the actual product. Images shown are for representation purpose only. The content of the manual is correct when it is released, but we reserve the right to modify the technical specification without additional notification. Some content in the manual may be different from the mobile phone, as the accessory software, SIM card or service varies by providers. 5 ① ⑩ ⑨ ② ⑦ ③ ⑧ ④ ⑥ ⑤ 6 1 Earphone Jack To connect an earphone so you can listen to music/radio. 2 Charge/USB Port To connect charger or USB data cable for data exchange. 3 Receiver To hear the voice of the other side when calling. 7 4 Option Key Open a list of options available in the current screen or application. Go to Home screen; 5 Home Key Touch and hold to open a window showing your most recently used applications. 8 Go back to the previous screen; 6 Back Key 7 Volume Keys Close the on-screen keypad, a dialog box, an options menu, or the Notification panel. To adjust the ringer volume, adjust the voice volume during a call, and adjust media volume. 9 Switch the phone on and off; 8 Power/Lock Key Press and hold to open phone options menu. 9 Back Camera Lens For taking photos. 10 Speaker To listen to music, and other sounds offered by your phone. 10 Getting started let's get you up and running Assemble & charge SIM card in Make sure that the clipped corner of the SIM card is facing the correct direction and the metallic contacts are facing the correct direction. Slide the SIM card into the card slot until it stops. SD card in Put the SD card into the SD card slot with the metallic contacts facing downwards. Battery in With the metallic contacts of the battery facing the metallic contacts in the battery slot, press the battery down until it locks into place. Charge up 11 Ensure the battery is inserted in the handset. To charge the battery, plug in the charger connector at your phone (USB interface) and then plug the other end into an AC power socket. The battery symbol indicates the charging status. While charging, the charge indicators will scroll. When all the scroll bars are steady, the battery is fully charged. Disconnect the charger from the phone. Disconnect the charger from the AC power socket. Note: If the battery is powerless, the battery icon will reappear after a few minutes of charging. Touch screen & keys a few essentials Touch tips Here are some tips on how to navigate around your phone. Touch 12 To choose an icon or option, touch it. Touch & hold Open special functions or additional options. Try it: From Application menu, touch Music icon to enter Music library, then touch and hold an artist, a song, or an album, some options will be available to you. For example: play, add to playlist, delete, etc. Drag To scroll through a list or move slowly, drag across the touch screen. Try it: on the Home screen, touch Contacts icon to enter contacts list, you can drag contacts list up or down to scroll list. Slide To slide by moving your finger up or down on the touch screen quickly. Scroll through a list or move quickly, slide across the touch screen (drag quickly and release). Double-touch Touch quickly twice to zoom in/out. For example, double-touch a picture in Gallery to 13 zoom in/out. Zooming tips When looking at maps, webpages or photos, place two fingers on the touch screen at once and pinch them together to zoom out or spread them apart to zoom in. Note: Use the zoom function when you view photos, maps or when you browsing the web. Rotate the screen On some screens, the orientation of the screen rotates with the phone as you turn it from upright to its slide and back again. You can turn this feature on and off. Key tips Power/Lock key When powering off status, press and hold to turn on the phone; 14 When powering on status, press and hold to enter phone options (Power off, Reboot, Airplane mode, and so on); To save your battery, prevent accidental touches or when you want to wipe smudges off your touch screen, put the touch screen to sleep by pressing Power/Lock key; To wake up the touch screen, just press Power/Lock key again, and then drag the lock icon to the right on the screen to unlock according to the clue on the screen. Menu key Opens a menu with items related to the current screen/application. Home key 15 Touch Home key to close any menu or app and return to the Home screen. If you are viewing the left or right Extended Home screen, open the central Home screen. Touch and hold Home key to view the applications you have used recently. Back key Touch Back key to return to the previous screen you were working on. Volume keys Press Volume keys to change the volume. When playing music or video files, press Volume keys to adjust media volume. Home screen Quick start: Home screen 16 The Home screen gives you all your latest information in one place. It's what you see when you turn on the phone. It is the equivalent of the desktop on a computer. it's your gateway to the main features in your phone. You can customize your Home screen with shortcuts, widgets, folders and wallpapers. Phone status bar and notifications Phone Contacts Launcher: Main menu Messaging Browser 17 You need slide the Home screen left or right to view more content in other panels on the Home screen. You can add shortcuts, widgets, folders, etc. to Home screen. Note: Your Home screen might look a little different. Working with Menus The phone provides you with Options menus and context menus. Options menus • Options menus contain tools that apply to the activities of the current screen or application, not to any specific item on the screen. You can open options menu by touching Menu key. 18 • Not all screens have options menus. If you touch Menu key on a screen that has no options menu, nothing happens. Options menu contain items that apply to the current screen or to the application as a whole. 19 Context menus Context menus contain tools that apply to specific item on the screen. You can open a context menu by touching and holding an item on the screen. Not all items have context menus. If you touch and hold an item that has no context menu, nothing happens. 20 Shortcut To add a shortcut to Home screen 1. From Home screen, touch Launcher icon. 2. You will see application menu. 3. Touch and hold an application icon until it vibrates, then back to the Home screen, and drag it to the desired location. To remove a shortcut on Home screen If you want to remove the shortcut, you can touch and hold the shortcut icon on Home screen until it vibrates, and then drag it to Remove tab. Widget A widget is small application on the Home screen that typically displays information such as Analog clock, Music and you can use directly on your Home screen. For example, the Music widget allows you to start playing audio files directly on Home screen. You can 21 also add a widget such as Analog clock that shows time. You can also download additional widgets from the library of Android widgets. To add a widget to Home screen 1. From Home screen, touch Option key. 2. Touch Widgets tab, you will see widget options menu. 3. Touch and hold a widget icon to pick up the widget, then back to the Home screen. To remove a widget on Home screen If you want to remove the widget, you can touch and hold the widget icon on Home screen, and then drag it to Remove tab. Arranging your Home screen To move an item on Home screen Touch and hold an item on Home screen until it vibrates, then drag it where you want. To organize your apps with folders 22 To make a new folder on your Home screen, stack one app on top of another. To name folder on Home screen 1. Touch the apps stack on Home screen to open 2. Touch the Unnamed Folder to show the name folder field. 3. Edit the folder name. To move application shortcuts on Home screen to a folder Touch and hold the item on Home screen until it vibrates, and then stack the app on top of others. To move application shortcuts in a folder to Home screen Touch and hold the item in a folder, and then drag the item out of the folder. Changing the background of your Home screen Adapt the Home screen to your own style using wallpapers from Gallery, Live wallpapers, 23 or GO Wallpapers. Touch and hold the Home screen to select wallpaper from Gallery, Live wallpapers, or Wallpapers. Then set it as wallpaper. Tip: You can use camera to take a photo, and then set it as wallpaper. Application menu Application menu The Application menu, which you open from your Home screen, contains the applications that come installed with your phone. The Application menu extends beyond the screen width, so you need to slide left and right to view all content. To open the Application menu 1. On Home screen, touch Launcher icon. 24 To browse the Application menu Open the Application menu, then slide the screen left or right. Phone status bar and notifications The status bar at the top of the screen contains icons that tell you about messages and phone status and shows what’s going on in your phone. At the top you get notifications when there is something new or ongoing. For example, new message, missed call, signal strength, battery status and other information appear here. Checking notifications and ongoing activates You can drag down the status bar to open the Notification panel and get more information. For example, view missed calls from Notification panel. You can also open running applications, such as the music player. 25 To open the Notification panel Drag the status bar downwards. To close the Notification panel Drag the bottom of the Notification panel upwards. To open a running application from the Notification panel From the Notification panel, touch the icon for the running application to open it. 26 Toolkits In the toolkits you can quickly start the common applications such as Bluetooth, Wi-Fi and so on. Open the toolkits panel by touching . 27 Dial pad Make a call Touch Phone icon on the Home screen. In dialing screen, input number and touch dial icon to dial the inputted number. Options available during a call During a call, there are some call options available to you. These call options can be seen only during a call. When a call is in progress, you can put it on hold, initiate a phone conference, mute your microphone etc. To Key pad: Go to the key pad. Touch Speaker: To turn on/off the speaker. Touch 28 Mute: Mute your voice so that the other party cannot hear you. Touch Hold: To place a call on hold. Touch Add call: Open dial pad to dial the second call. Touch End: To end a call. Touch Press Volume keys to adjust the call volume. Text entry On-screen keyboard Touch the keys of the on-screen QWERTY keyboard to enter text conveniently. You can open this keyboard by touching a text field. 29 Android keyboard input method Touch this icon to select desired contact from phonebook. Text field Send message Touch to capitalize the next letter you type. 30 Enter text • Touch the keys on the keyboard to type. • Use the Delete key • • to erase characters to the left of the cursor. When you finished typing, Touch Back key to close the keyboard. Enter Various Characters Touch the Symbols key to switch to the numbers and symbols keyboard. • Touch on the symbols keyboard to view additional symbols. Edit Text 31 You can edit the text you enter in text fields and use menu commands to cut, copy, and paste text, within or across applications. Some applications do not support editing some or all of the text they display. Others may offer their own way to select text you want to work with. • Touch and hold the text field that contains the text to select the word. • Cut or copy the text. Select Text You can select text for cutting or copying. The selected text is highlighted in blue. • Touch and hold the portion that contains text. Some options open with icons. 32 • Move the cursor to select the text. Select all Copy Cut Cut /Copy/Paste Text 33 1. Touch Cut icon or Copy icon in the menu that opens. 2. Touch and hold the text field where you want to paste the text. 3. Touch PASTE in the menu that opens. The text is inserted at the cursor. You can paste the text that you copied from one application into a text field in any application. Communication it’s good to talk, text or email. . . Messaging Find it: Application menu > Messaging You can compose, send and receive text messages from your phone, and also can compose, send and receive multimedia messages, which contain media files such as 34 pictures, videos and audios. When you view your messages, they appear as conversations, which means that all messages to and from a particular person are grouped together. • Compose new message 1. From your Home screen, touch Messaging icon or find it: Application menu > Messaging. . 2. Touch 3. To add recipient(s), touch , then find and mark the contact name. To add more than one contact, mark the contact name for the desired recipients. You can also enter the recipient’s phone number manually. 4. After you finish marking contact(s), touch OK. 5. Touch Type message to enter your message text. 6. If you want to insert a media file, touch , and select an attachment. 35 7. To send the message. When editing message, touch Menu key, some additional options will be available to you. For example, add subject. You can touch the options to do actions. • Delete message threads 36 1. From your Home screen, touch Messaging icon or find it: Application menu > Messaging. 2. Touch and hold the message thread. 3. Select the conversations you want to delete. 4. Touch , then touch Delete in the menu that pops up. You can also touch Menu key and touch Delete all threads to delete all message threads from the window. • Forward a message 1. From your Home screen, touch Messaging icon or find it: Application menu > Messaging. 2. Touch the conversation containing the message you want to forward. 3. Touch and hold the message you want to forward. 4. Touch Forward in the menu that opens. 37 5. Add recipient(s), touch , then find and mark the contact name. To add more than one contact, mark the contact name for the desired recipients. You can also enter the recipient’s phone number manually. 6. To send the message. • Lock a message You can lock a message. 1. From your Home screen, touch Messaging icon or find it: Application menu > Messaging. 2. Touch the conversation containing the message you want to lock. 3. Touch and hold the message you want to lock. 4. Touch Lock in the menu that opens. A lock icon appears. Unlock a message by touching and holding the message and then touch Unlock. • Messaging settings 38 1. From your Home screen, touch Messaging icon or find it: Application menu > Messaging. 2. Touch Menu key, select Settings in the menu that opens. 3. You can change messages settings, such as delete old messages as multimedia message limits, request a delivery report for each message you send. People Find it: Application menu > People The People application offers you to store and manage all your contacts. 39 • Contact screen overview Gruppe , All und Favorit Touch a contact thumbnail to access the quick contact menu Touch to add a new contacts 40 • Add a contact 1. From your Home screen, touch People icon or find it: Application menu > People. . 2. Touch 3. Select storage path to which you want to add this new contact. 4. Enter the information for the contact. 5. After you finish, touch DONE. • Search a contact 1. From your Home screen, touch People icon or find it: Application menu > People. 2. Touch . 3. Input the first character of the name you are searching for in the cursor, and then all records meeting the conditions will be displayed. Search results will be different due to different input content. • Additional options 41 From contacts list screen, touch Menu key, some additional options will be available to you. For example, import/export, and share visible contacts. • Delete contact: You can mark much more than one contact, and then delete these marked contacts. • Contacts to display: To select what sort of contacts to display in the contacts list. • Import/Export: Copy contacts to which you want to import. • Accounts: You can synchronize your phone contacts with a synchronization account. • Settings: Set up the contact. • Share visible contacts: You can share contacts via Bluetooth, Email, and so on. • Contact groups You can assign contacts to groups to get quicker access to them from the Contacts 42 application. It allows you to create a new group such as VIP, schoolmate, friends, family or co-worker. To create a new group 1. From your Home screen, touch People icon or find it: Application menu > People. 2. Touch Groups tab. 3. Touch . 4. Input the information of group, then touch OK. To assign a contact to a group 1. From your Home screen, touch People icon or find it: Application menu > People. 2. Touch Groups tab. 3. Touch a group to which you want to assign contacts. 4. Touch more select edit. 5. Touch Type person’s name to input the Search contacts name, then the corresponding 43 contact entry will pop up, select the desired contact entry. 6. After you finish editing, touch DONE. • Favorites You can set contacts as favorites so that you can get access to them from the Contacts application. To set a contact as favorite 1. From your Home screen, touch People icon or find it: Application menu > People. 2. From contacts list, touch a contact which you want to set as favorite. 3. Touch . If you want to cancel the favorite, touch Phone Find it: Application menu > Phone • Call log 44 . Find it: Application menu > Phone > Call log tab Touch different tabs such as All, Received, Dialed, and Missed calls on upside screen of Call log interface, and then you can view different call logs. Email Find it: Application menu > Email The Email application in your phone offers you to compose, send and receive emails through your regular email account. You need create account first, and then create email to send. You can configure Email for most accounts in just a few steps. • Set up an email account in your phone 1. From your Home screen, touch Launcher icon, then find it: Application menu > Email. 2. Enter your email address and password, then touch Next. 3. If the settings for the email account cannot be downloaded automatically, complete 45 the setup manually. If necessary, contact your email service provider for detailed settings. 4. When you are prompted, enter a name for your email account, so that it is easily identifiable. The same name shows in the emails you send from this account. 5. After you finish, touch Next. • Create and send an email 1. From your Home screen, touch Launcher icon, then find it: Application menu > Email. . 2. Touch 3. Enter recipients’ addresses, and subject. 4. Compose email. Touch Menu key, you can attach a file, select the type of attachment, and select the file which you want to attach from the list that appears. 5. If you want to add Cc/Bcc, touch Menu key, then touch Add Cc/Bcc. to send the email. 6. When you finish, touch 46 • Receive emails 1. From your Home screen, touch Launcher icon, then find it: Application menu > Email. 2. Touch more to refresh, you can download new emails. • Read your emails 1. From your Home screen, touch Launcher icon, then find it: Application menu > Email. 2. In the email inbox, scroll up or down, and touch the email you want to read. • Reply to an email 1. From your Home screen, touch Launcher icon, then find it: Application menu > Email. 2. In the email inbox, scroll up or down, and touch the email to which you want to reply. to reply, touch More to select Reply all. 3. Touch to send the email. 4. Enter your reply, touch • Forward an email 1. From your Home screen, touch Launcher icon, then find it: Application menu > Email. 47 2. In the email inbox, scroll up or down, and touch the email you want to forward. 3. Touch More, to select Forward. 4. Enter recipients’ addresses. to send the email. 5. Touch • View all folders 1. From your Home screen, touch Launcher icon, then find it: Application menu > Email. 2. Touch at the bottom of the email inbox. Multimedia listen it, watch it, capture it, enjoy it! Camera 48 Find it: Application menu > Camera Take a photo or record a video with the camera in your phone. You can hold the camera horizontally or vertically. Share a photo or a video with your friends, or upload your photos and videos to a web service. • Camera control overview 49 1 Take a photo 2 Shooting a video 3 Settings camera • Take a photo • Adjust your picture size, color effect, and other settings if you wish. • Frame your subject on screen. You can zoom in or out by placing two fingers on the touch screen and pinching them together to zoom out or spreading them apart to zoom in. • Touch the shutter icon on the screen. The picture you just took is displayed for a moment, and then is displayed as a 50 thumbnail. • Shoot a video • Adjust the video quality, color effect, and other settings if you wish. • Point the lens to the scene you want to shoot • Touch the camcorder icon to start. • Touch the camcorder icon again to stop shooting. Music Find it: Application menu > Music The phone comes with a Music player that plays songs, listen to audio book and podcasts you have stored. It gives you a host of setting options to make your listening experience interesting. 51 You can easily transfer your favorite music from your PC to the SD card and experience a whole world of interesting and melodious music. When you copy music to your SD card, the Music player searches the card for music files and builds a catalog of your music, based on information about each file that is stored in the file itself. • Music library The Music library offers the following multiple categories that you can select. Categories Artists: Songs classified by singers Albums: Songs classified by albums Songs: Display all songs Playlists: Display playlists 52 If you touch and hold an artist, a song, or an album, some options will be available to you. For example: play, add to playlist, delete, etc. • Music player You can return to the music library screen from music player screen in the Music applications by touching Menu key and touch Library. Music and settings controls Play/Pause Touch / Previous/Next Touch / Rewind/Forward Touch and hold Volume adjust Press Volume keys Now playing Touch 53 / Shuffle Touch Repeat: Touch to repeat all songs; touch again to repeat current song. Touch Touch Menu key, some additional options such as Party shuffle, Add to playlist, and Library will be available to you. FM radio Find it: Application menu > FM radio The phone comes with an in-built FM Radio. You can listen to FM radio stations, and add them to channel list. You have to plug in an earphone, as the antenna of the FM radio. You can listen to the radio either through an earphone, or through the speaker in the 54 phone. 1 Radio on/off button 2/3 To search around the effective frequency Gallery Find it: Application menu > Gallery The Gallery offers you to view photos and play videos which are downloaded as well as those taken by the phone camera. From Gallery, you can also share your photos and videos with your friends, via Messaging, Bluetooth, or Email. 1. Touch an album to open it and view its contents. 2. Touch a picture or a video in an album to view it. 55 To Share via various ways Touch Delete Touch When viewing a picture, touch Menu key, some additional options will be available to you, such as delete, slideshow, edit, rotate left, rotate right, crop, set picture as, and details. • Share an Album 1. From your Home screen, touch Launcher icon, then find it: Application menu > Gallery. 2. Touch Menu key, touch Select album in the menu that opens. 3. Select the albums you want to share. 4. Touch . 56 5. In the menu that opens, touch the application to use to share the selected albums. You can share via Email, Bluetooth, Messaging and so on. Sound Recorder Find it: Application menu > Sound recorder Record sound and play sound file. 1 To start recording 2 Recording files list 3 To pause recording 4 To stop recording Tools stay on top of things 57 Calendar Find it: Application menu > Calendar Your phone has a calendar for managing your time schedule. You can use the calendar to keep track of important events. After entering the calendar function menu, you can select year, month and date. • To set the calendar view 1. From your Home screen, touch Launcher icon, then find it: Application menu > Calendar. 2. Touch . 3. Select day, week, or month in the menu that opens. • To add a calendar event 1. From your Home screen, touch Launcher icon, then find it: Application menu > Calendar. 58 2. Touch Menu key, then touch New event in the menu that opens. 3. Enter the name, location, time, and description for the event. 4. Select a reminder for the event. 5. After you finish, touch DONE. Clock Find it: Application menu > Clock The clock allows you to view time and date. You can also add an alarm, set the alarm and turn it on. Then, the alarm can ring at a specific time you set. • Add an alarm 1. From your Home screen, touch Launcher icon, then find it: Application menu > Clock. 2. Touch . 3. Touch . 4. You need set time, ringtone, repeat, and vibrate. Then, turn it on. 59 Then the alarm can ring at a specific time you set. Calculator Find it: Application menu > Calculator Keep your calculations on your finger tips with the calculator. Using this application allows you to make calculations. The calculator provides the basic arithmetic functions; addition, subtraction, multiplication, and division. You can also use an advanced panel. • How to use the calculator 1. From your Home screen, touch Launcher icon or find it: Application menu > Calculator. 2. Enter the first number using the numeric keys. 3. Enter the operation for your calculation by touching the Plus, Minus, Multiplication, or Division key. 4. Enter the next number. 60 5. To view the result, touch the “=” (equals) key. Touch Menu key, you can open advanced panel to do calculation. Touch , you can only erase one numeric before the cursor. Touch and hold , you can erase all numeric before the cursor. Browser Use your web browser to view and navigate web pages, add pages as bookmarks, and save pages for offline reading. You can open several windows at the same time and switch among them easily. • Open the web browser From your Home screen, touch Browser icon or find it: Application menu > Browser. • Search and address bar Enter a search word to search for a web page, or enter a web page address to load 61 • Manage bookmarks Bookmarks let you access your favorite and frequently visited web pages quickly. You can add bookmarks directly from your phone browser. To bookmark a web page 1. When you are viewing the web page, touch Menu key. 2. Touch Save to Bookmarks. 3.Touch OK. 4. Then add bookmarks success. Connect to networks and devices Your phone can connect to a variety of networks and devices, including Wi-Fi, Bluetooth, and devices such as headsets. You can also transfer files to/from your PC through the 62 data cable. Determine the network you are using 1. Touch Launcher icon, and from Application menu, touch Settings. 2. Touch More... > Mobile networks > Access point names. The name of the wireless service provider you are currently registered with is selected in the list. Edit or create new access points If you and your wireless service provider determine that you need to change the settings of your current access point name (APN) or to create a new one, you must obtain the APN and detailed settings from your provider. 1. Touch Launcher icon, and from Application menu, touch Settings. 2. Touch More... > Mobile networks > Access point names. 3. Touch an existing APN to edit it, or touch more select New APN. Enter the APN 63 settings that you obtained from your wireless service provider. 4. When you finished, touch Menu key and then Save. 5. If you created a new APN, touch it in the APNs screen to start using it. Wi-Fi networks Wi-Fi is a wireless networking technology that can provide internet access at distance of up to 20 meters. To use Wi-Fi on your phone, you access a wireless access point, or “hotspot”. Some hotspots are open and you can simply connect to them. Others are hidden or implement other security features, so you must configure your phone so it can connect to them. TIP: Turn off Wi-Fi when you are not using it, to extend the life of your battery. • Connect to Wi-Fi network 1. Touch Launcher icon, and from Application menu, touch Settings. 2. Touch Wi-Fi. 64 3. Check Wi-Fi to turn it on. The phone scans for available Wi-Fi networks and displays the names of those it finds. Secured networks are indicated with a Lock icon. 4. Touch a network to connect to it If the network is secured, you are prompted to enter a password or other credentials (Ask your network administrator for details) • Receive notifications By default, when Wi-Fi is on, you receive notifications in the status bar when your phone detects an open Wi-Fi network. 1. Turn on Wi-Fi, if it’s not already on. 2. In the Wi-Fi list screen, touch Menu key to open Advanced options, check Network notification. You can uncheck this option to stop receiving notifications. Bluetooth Bluetooth is a short-range wireless communications technology that devices can use to 65 exchange information over a distance of about 10 meters. • Turn Bluetooth on/off 1. Touch Launcher icon, and from Application menu, touch Settings. 2. Touch Bluetooth. 3. Check or uncheck Bluetooth to turn it on or off. • Pair with Bluetooth devices You must pair your phone with a device before you can connect to it. Once you pair your phone with a device, they stay paired unless you unpair them. 1. Touch Launcher icon, and from Application menu, touch Settings. 2. Touch Bluetooth. 3. If Bluetooth is not turned on, check Bluetooth to turn it on. Your phone scans for and displays the IDs of all available Bluetooth devices in range. 4. If the device you want to pair with is not in the list, touch SEARCH FOR DEVICES. 5. Touch the ID of the desired device in the list to pair it. 66 Connect to a computer via USB You can connect your phone to a computer with a USB cable to transfer music, pictures, and other files between your phone’s SD card and the computer. You cannot share your phone’s data connection and SD card via USB cable at the same time. If you are using USB tethering, you must turn that off first. The connection to USB interfaces has to be limited to USB 2.0 version or higher. The connection to so called power USB is prohibited. Working with secure certificates If your organization’s VPN or Wi-Fi Network relies on secure certificates, you must obtain the certificates and store them in your phone’s secure credential storage, before you can configure access to those VPN or Wi-Fi networks on your phone. If your network administrate instructs you to download the certificates from a website, 67 you are prompted to set a password for the credential storage when you download the certificates. Install secure certificate from SD card 1. Copy the certificate from your computer to the root of the SD card. 2. Touch Launcher icon, and from Application menu, touch Settings. 3. Touch Security. 4. Touch Install from phone storage. 5. Touch the file name of the certificate to install. Only the names of certificates that you have not already installed on your phone are displayed. 6. If prompted, enter the certificate’s password. 7. From Wi-Fi list, search and select the certificate. 68 Settings the settings for various features of the phone Get to know the settings in your phone so that you can personalize them to your own requirements. Go to Settings to configure how your phone looks, sounds, communication, privacy, and operations in a variety of ways: SIM management Set preferences on how you use SIMs inserted in your phone. Wi-Fi Turn Wi-Fi on or off, scan available Wi-Fi networks, or add the Wi-Fi network. Bluetooth Turn Bluetooth on or off, search for available Bluetooth devices, and make your phone visible or invisible to 69 other Bluetooth devices. Data usage Turn the mobile data traffic on or off, and keep track of your data usage details over a specified period of time. More... Turn Airplane mode on or off, and configure settings for VPN and mobile networks, enable your phone to share its mobile data connection as a portable Wi-Fi hotspot, or through USB tethering or Bluetooth tethering, and share Windows PC internet via USB cable. Audio profiles Configure how your phone rings, vibrates, or Silent you in other ways when you receive communications,etc. Display Let you set the screen brightness, select to switch orientation when you rotate your phone, and configure 70 other screen settings. Storage Let you check out available space on your phone’s internal storage, and your SD card. Battery Check battery status and battery level. Apps Manage and remove installed applications. Location Enable or disenable Access to my location and Location sources. Security Protect your phone by setting up different locks and passwords. 71 Language & input Let you select the language for the text on your phone and for configuring the onscreen keyboard. Backup & reset Manage your personal data and reset your phone. Add accounts Let you add, and manage supported accounts. Enable your phone synchronize data with the synchronization accounts that you add. Data & time Let you choose preferences such as format and time zone. Scheduled power on & off Schedule automatic powering on/off of the phone. Accessibility Enable your installed accessibility services and adjust related settings. 72 About phone View information about your phone, such as status, and legal information. Notices Warnings on Battery: (a) Please use appointed battery in case of explosion risk. Please dispose of lifeless battery under guidance. Requirements for the Battery When not in use, store the battery in a cool, well-ventilated place with sunshine. If you will not be using the mobile phone for an extended period of time, charge the battery on a regular basis to avoid battery breakdown. (b) 73 The phone battery wears out fast. If charging the battery does not improve its performance, it is time to replace the battery. Properly dispose of the battery according to local regulations. Do not throw it into a fire. Caution:Risk of explosion if battery is replaced by an incorrect type. Dispose of used batteries according to the instructions. Requirements for the Charger and AC Adapter Please confirm if the environment temperature is within the range of 0ºC ~40ºC while charging. Please make sure the temperature for device will not be higher than 40˚C The device could be used with a separation distance of 1.5cm to the humanbody. 74 Frequently Asked Questions and Troubleshooting Frequently Asked Cause and Solution Questions Press the power on key for over 1 second. Fail to turn Check if the battery is properly connected. Please remove and install it again, retry to turn it on; on Check if battery is appropriately charged. Weak signal. Please try and move to a location with strong signal and try connecting to the network again; Fail to Please ensure that you are not beyond the network coverage of connect service providers; network Please ensure you have a valid SIM card. Please contact your network provider for further information; 75 Display information while turning on Poor quality of calling Check if the SIM card is installed correctly Handset lock password. If the handset lock is activated, you have to input handset password. Input PIN: Inputting PIN while turning on each time is activated, you have to input the PIN code. Input PUK code: When you’ve input wrong PIN code for 3 times will lock the SIM card. You need to input the PUK code provided by your network provider. Please check if the sound volume is tuned improperly In an area with poor receiving condition, example: basement, the signal might be weak. Try searching a location with stronger signal reception and call again. While using the mobile phone in the peak period of communication, like commute time, you may be unable to call 76 Standby duration shortened SIM Card Error because of line congestion. The standby duration is relative to the system setting of network. While the mobile phone is in an area with poor signal strength and cannot receive the signal, the handset will continuously search for a base station. This will significantly reduce battery charge. It is recommended that you turn off your mobile in area with no signal reception to save battery. Need replacing the battery. Please change a new battery. Dirt on the metal surface of an SIM card. Use clean cloth to wipe the metal touch point on an SIM card. The SIM card is not installed. The SIM card is damaged. Please contact your network service provider. 77 Fail to dial out Callers cannot contact you Fail to charge Please check if you touch the dial key after dialing. Please check if calling is forbidden because of defaulting. Please check if the SIM is valid. Please check if the call barring is set. Please check if the fixed dial function is set. Please check if the mobile phone is on and connected with the network. Please check if the Call barring or call divert is activated. Please check if the SIM card is valid. Poor contact. Please check if the plug is connected well. Please confirm if the environment temperature is within the range of 0ºC ~40ºC while charging. The battery or charger is damaged. You need to replace it. 78 Fail to set Wrong operation. some The network provider does not support the function, or you have functions not applied for it. Note: If the instruction above cannot help you solve problems, please record, Mobile phone model and serial number, Specific content of warranty, Clear statement of problems, Then contact your local dealer or the authorized service center in your area. Safety Information and Notices Using the Mobile Phone and Charger Danger: Only use authorized battery and charger. Using other brands may cause battery leakage, overheating, explosion or even fire. 79 Caution: Keep the phone away from dust, water and damp areas. Dust, water or other liquids may cause overheating, electrical leakage, and/or phone failure. The phone, battery, charger and AC adapter are not waterproof. Keep them away from rain and liquid. Warning: Do not bump, shake or tamper with the phone or charger. This may cause battery leakage, overheating, explosion or even fire. Do not place the battery, phone or charger near a microwave or high-voltage device. This may cause battery leakage, overheating, explosion or even fire; also prevent the phone and AC adapter from overheating, smoking or short circuiting. Do not use the phone around volatile oil. This may cause fire, breakdown or damage. To avoid any damage or breakdown, do not disassemble the phone, battery, charger or internal components by yourself. 80 Location: The socket-outlet shall be installed near the equipment and shall be easily accessible. Using the Mobile Phone Warning: Please confirm if the environment temperature is within the range of 0ºC ~40ºC while charging. Do not use the phone while you are driving. Pull over and stop your automobile to dial or listen to a phone call. Usage of mobile phones in aircrafts or hospitals is prohibited. Switch the phone off to prevent interference with electronic medical devices. Follow any rules or regulations in such places. Do not use the phone at a gas station, near fuel or near chemicals. Do not use the phone near electronic medical devices such as hearing aids, pacemakers 81 and auto-control devices such as fire detectors and automatic doors. If you have to use your mobile phone near an electronic medical device such as a pacemaker, please contact your manufacturer or dealer for information about preventing interference. Caution: Electronic systems in automobiles such as anti-lock brakes, speed control, or fuel spraying systems, are usually not influenced by wireless devices. Manufacturers of these systems will tell you whether they are provided with good screening functions. If you suspect that an automobile failure is caused by a wireless wave, please contact your automobile dealer. Avoid using your phone in crowded places. Do not store your mobile phone near or with a credit card, disk or other magnetic materials. This may effect information stored on your phone. Keep your phone away from pins. Pins can be absorbed by the phone’s receiver magnet, 82 which may cause harm. If you intend not to use your mobile phone for a long period of time, please remove the battery from the phone. Leaving the battery inside the mobile phone for a long period of time may cause moisture to the battery, and it can damage the mobile phone or the battery. Using the Battery Danger: Do not dispose of the battery into a fire. Doing so may cause battery explosion or even fire. If you have difficulties installing the battery, do not force the installation. This may cause battery leakage, overheating, explosion or even fire. Keep metal objects away so they do not come in contact with the battery or its connectors as it may cause the battery to short circuit, overheat or explode. 83 Do not weld the polarities of the battery directly together. This may cause battery leakage, overheating, explosion or even fire. Battery liquid is severely harmful for your eyes. If battery liquid gets in your eyes, do not rub them. Instead, wash your eyes with water first and then go directly to a doctor for help. Do not use or store your phone in high temperature areas. This may cause battery leakage, overheating, explosion or even fire. Warning: Replace the battery when the normal usage time begins to decrease or if you notice the battery is overheated or has changed shape or color. If battery liquid leaks onto your skin or clothes, immediately wash the affected parts with water. If the battery begins to leak or emits a strange odor, properly dispose of the battery according to local regulations. Do not throw it into a fire. 84 Caution: Do not leave the product or its battery inside a vehicle. This may damage the product, overheat the battery, or pose a risk to the vehicle. Warnings on Battery: (c) Please use appointed battery in case of explosion risk. (d) Please dispose of lifeless battery under guidance. Using the Charger Danger: Only use the charger that came with the phone. Using a different charger may cause the phone to breakdown or explode. If the charger short circuits, a fire may occur. Do not use a damaged, worn or broken charger. This may cause a fire. 85 Clean dust away from the power socket to avoid the possibility of a fire. Do not store the charger near any liquids. If liquids spill onto the charger it may cause it to overheat or breakdown. If liquid does spill onto the charger, immediately unplug the power cable to prevent overheating, fire or another type of breakdown. Do not use the charger in places with high humidity like a bathroom. This may cause a fire or other breakdown. Do not touch the charger, power cable or socket with wet hands. This may cause an electric shock. Requirements for Mobile Phone Avoid using your mobile phone in extremely high or low temperatures. It is recommended that you do not use your mobile phone near a telephone, TV set, radio or other radio frequency sensitive devices. 86 Requirements for the Battery When not in use, store the battery in a cool, well-ventilated place with sunshine. If you will not be using the mobile phone for an extended period of time, charge the battery on a regular basis to avoid battery breakdown. The phone battery wears out fast. If charging the battery does not improve its performance, it is time to replace the battery. Properly dispose of the battery according to local regulations. Do not throw it into a fire. Caution: Risk of explosion if battery is replaced by an incorrect type. Dispose of used batteries according to the instructions. Requirements for the Charger and AC Adapter Please confirm if the environment temperature is within the range of 0ºC ~40ºC while charging. 87 Cleaning and Maintenance The mobile phone, the battery and the charger are not waterproof. Do not use them in places with high humidity like a bathroom and also avoid spilling any liquids on them. Use a soft cloth to clean the mobile phone, the battery and the charger. Do not use alcohol, diluted liquid or benzene to clean the mobile phone. If dust gets in the sockets the phone can be damaged, short-circuit or even the lose the ability to be re-charged. Be sure to clean the socket regularly. 88 Bedienungsanleitung Inhalt Inhalt der Verpackung .................................................................... 98 SIM-Karte und Akku einlegen ........................................................ 109 Akku aufladen ............................................................................. 113 Telefon Ein/Ausschalten ............................................................... 114 89 microSD(SDHC)-Karte einlegen ...................................................... 114 Verwendung des Touchscreens...................................................... 116 Bildschirm-Tasten sperren und entsperren ..................................... 119 Über den Bildschirm .................................................................... 120 Anrufen und Anrufeinstellungen.................................................... 129 Kamera....................................................................................... 138 90 Nachrichten ................................................................................ 140 Musik ......................................................................................... 141 Play store.................................................................................... 142 Uhr und Wecker .......................................................................... 144 Downloads.................................................................................. 146 Kalender ..................................................................................... 146 91 Email.......................................................................................... 147 Gallery ....................................................................................... 149 Maps.......................................................................................... 151 Places......................................................................................... 152 SIM Toolkit.................................................................................. 154 Tonaufnahme .............................................................................. 155 92 Video Player ............................................................................... 155 Einstellungen .............................................................................. 156 Neue Software-Update via OTA(Over-The-Air) ................................. 183 SAR-Wert.................................................................................... 183 Beschränkte Garantie ................................................................... 185 Declaration of CE Conformity(R&TTE, ROHS) ................................... 193 93 Hinweissymbole Warnung: Wichtig: Hinweis: Android Hilfe für Android 4.4(Kitkat): https://support.google.com/nexus/search?q=android+4.4 Copyright © 2013, Alle Rechte vorbehalten. Das Copyright liegt bei der Firma Mobistel GmbH 94 Sicherheitshinweis Beziehen Sie sich bitte aus Sicherheitsgründen auf diesen Leitfaden bevor Sie das Telefon benutzen. Sollten Sie dies versäumen und den Leitfaden nicht beachten, so könnte dies zu Fehlfunktionen und Gefahren für den Anwender führen. Sicherheit am Steuer Verwenden Sie das Telefon bitte niemals während Sie fahren. Sollten Sie Ihr Telefon benutzen müssen, halten Sie dazu bitte am Straßenrand an. In einigen Ländern ist es illegal, ein Mobiltelefon am Steuer zu benutzen. Es wird auch empfohlen, keine Mobiltelefone während des Tankens an einer Tankstelle zu verwenden. In Flugzeugen ausschalten, 95 Mobiltelefone können Flugzeuge beeinflussen. Vergewissern Sie sich daher bitte, das Telefon stets ausgeschaltet ist, wenn Sie sich in einem Flugzeug befinden. Sonderregulierungen einhalten Halten Sie bitte unbedingt Sonderregulierungen in Gegenden ein, wo diese gelten. Es wird empfohlen, Ihr Mobiltelefon immer dann auszuschalten, wenn die Verwendung illegal wäre oder wenn es Störungen verursachen könnte, z. B. in Krankenhäusern. Störungen Alle Mobiltelefone können durch Funkwellen beeinträchtigt werden, sodass es möglicherweise zu Störungen während des Anrufes kommen kann. Qualifiziertes Servicepersonal 96 Es wird streng empfohlen, Reparaturen nur durch qualifiziertes Servicepersonal ausführen zu lassen. Verwenden Sie bitte ausschließlich empfohlene Zubehörteile und Akkus. Richtig einsetzen Verwenden Sie das Telefon in der normalen Haltung (halten Sie es an Ihr Ohr). Vermeiden Sie unnötigen Kontakt mit der Antenne wenn das Telefon eingeschaltet ist. Notrufe Wenn Sie einen Notruf tätigen, vergewissern Sie sich bitte, dass das Telefon eingeschaltet und betriebsbereit ist. Rufen Sie im Brandfall, bei Verkehrsunfällen oder medizinischen Notfällen eine örtliche Notrufnummer an. 97 Richtlinien Kinder: Stellen Sie sicher, dass die Schutzfolie des Displays entfernt und entsorgt werden. Da Folien verschluckt oder eingeatmet werden können, sollten diese nicht in die Hände von Kindern gelangen. Inhalt der Verpackung Vielen Dank, dass Sie sich für dieses Produkt entschieden haben. Vergewissern Sie sich, dass alle angegebenen Teile vorhanden sind: Telefon, Ladeadapter, Akku, Bedienungsanleitung, Headset, USB-Kabel 98 ⑧ ⑤ ⑪ ④ ⑨ ⑥ ② ③ ① ⑩ ⑦ 99 Ihr Telefon ① Ein-/Aus-/Sperrtaste Einschalten und Ausschalten des Geräts (gedrückt halten); Ausschalten und Sperren oder Einschalten des Touchscreens. ② Display ③ Lautstärke Gerätelautstärke anpassen ④ Kamera-Linse ⑤ Vorderer Kamera: Selbstauslöser bei der Fotoaufnahme oder Videoanruf 100 ⑥ USB Anschluss Laden oder Verbindung mit PC ⑦ Mikro ⑧ Headsetanschluss ⑨ Blitz für Kamera ⑩ Hörer ⑪ Lautsprecher 101 Telefon-Tasten Home Optionen für aktuelle Anwendung werden angezeigt Zurück zum Home-Bildschirm Zurück Rückkehr zum vorherigen Bildschirm. Optionen 102 Symbole Signal-Stärke Roaming. GPS-Standortdienste aktiv System-Warnung 103 Auto-Helligkeit Daten synchronisiert Helligkeit-Dauer. Bildschirm drehen 104 Anruf in Abwesenheit Neue SMS-Nachrichten Neue MMS-Nachrichten. WiFi aktiv 105 Anruf gehalten Anruf läuft Telefonmicrofon ist stumm Lautsprecher bei Anruf 106 Bluetooth-Headset verbunden Bluetooth-Gärat verbunden Vibration-Modus aktiv Lautlos-Modus 107 Alarm aktiviert USB verbunden Flugmodus Akkustärke Headset angeschlossen 108 SIM-Karte und Akku einlegen Wenn Sie sich bei einem Mobilfunknetzwerk anmelden, erhalten Sie eine SIM-Karte, die Ihre Anmeldedetails enthält (PIN und verfügbare Zusatzleistungen). Bitte benutzen Sie ausschliesslich herkömmliche SIM-Karte und verwenden Sie keine Micro-Simkarte, da bei der Verwendung eines Adapters für Micro-Sim-Karte, beim einlegen und herausnehmen des Adapters die Kontaktpins im Sim-Karten-Slot des Telefons leicht beschädigt werden können. Sollten Sie nicht über eine herkömmliche Sim-Karte verfügen, können Sie diese bei Ihrem Netzanbieter anfordern.! 109 1. Schalten Sie nötigenfalls das Telefon aus. 2. Ziehen Sie den Akkudeckel vom Telefon ab. * Der Akkudeckel ist sehr elastisch und bricht nicht. Hier ist das Loch, um den Akkudeckel abzuziehen 3.Stecken Sie die SIM-Karten in den Sim-Kartenhalter. Vergewissern Sie sich bitte das die SIM-Karte korrekt eingesetzt ist. 110 SIM1-Karte: Stecken Sie in die unteren Schicht des Kartenhalters SIM2-Karte: : Stecken Sie in die oberen Schicht des Kartenhalters 111 4. Richten Sie die untere Seite des Akkus mit den Zugehörigen Kerben im Telefon aus und legen Sie die obere Seite des Akkus in das Telefon ein und schieben Sie danach die untere Seite des Akkus ein. 112 Akku aufladen Mit Ihrem Telefon erhalten Sie einen Akku und ein Ladegerät. Sie können auch ein USB-Datenübertragungskabel zum Aufladen des Telefons verwenden. Die Ladedauer kann jedoch von der des Ladegeräts abweichen. Verwenden Sie aus Sicherheitsgründen nur zugelassene Akkus und Ladegeräte. Wenn der Ladevorgang abgeschlossen ist, trennen Sie die Verbindung zwischen Ladegerät und Steckdose sowie zwischen Ladegerät und Telefon. 113 Telefon Ein/Ausschalten 1. Halten Sie zum Einschalten die Taste Ein/Aus länger als 5 Sekunde gedrückt. 2.Geben Sie die PIN ein wenn Sie dazu aufgefordert werden. Das Telefon sucht nach Ihrem Netzwerk und zeigt den Bereitschaftsbildschirm an wenn es das Netzwerk gefunden hat. Die externe Anzeige zeigt die Signalstärke, den Akkustatus und die aktuelle Zeit und Datum an. 3. Wenn Sie das Telefon ausschalten möchten, halten Sie die Taste Ein/Aus länger als zwei Sekunden gedrückt. microSD(SDHC)-Karte einlegen Ihr Mobiltelefon ist kompatibel mit microSD/SDHC-Karten. Sie können z.B. Musik im MP3-Format auf die microSD-Karte herunterladen und sie anhören. Schieben Sie die microSD-Karte in den Steckplatz ein. 114 115 Verwendung des Touchscreens Sie steuern die Android-Funktionen hauptsächlich mit Ihrem Finger, um auf dem Touchscreen Symbole und Schaltflächen auszuwählen oder die Bildschirmtastatur und andere Elemente zu verwenden. Sie können auch die Bildschirmausrichtung ändern. Berühren Zur Auswahl von Bildschirmelementen wie Anwendungs- und Einstellungssymbolen, zur Eingabe von Buchstaben und Symbolen über die Bildschirmtastatur oder die Verwendung von Schaltflächen, berühren Sie diese einfach mit Ihrem Finger. Berühren & halten Sie "berühren & halten" ein Element auf dem Bildschirm, indem Sie es berühren und Ihren Finger darauf lassen, bis eine Aktion eintritt. Wenn Sie beispielsweise ein Menü zum Anpassen des Startbildschirms öffnen möchten, berühren Sie so lange eine freie Stelle auf dem Startbildschirm, bis das Menü geöffnet wird. 116 Ziehen Berühren und halten Sie ein Element für kurze Zeit und bewegen Sie Ihren Finger dann ohne ihn anzuheben über den Bildschirm bis Sie Ihre Zielposition erreicht haben. Durch Ziehen können Sie Elemente auf dem Startbildschirm neu anordnen. Das Benachrichtigungsfeld wird ebenfalls durch Ziehen geöffnet. Schieben oder gleiten Beim Schieben oder Gleiten bewegen Sie Ihren Finger schnell über den Bildschirm, ohne nach dem ersten Berühren eine Pause zu machen, da Sie sonst ein Element ziehen würden. Sie können beispielsweise durch eine Liste scrollen, indem Sie auf dem Bildschirm nach oben oder unten gleiten, und einige Kalenderansichten können Sie rasch über den Bildschirm schieben, um den sichtbaren Zeitraum zu ändern. Zweimal tippen Durch zweimaliges Tippen auf eine Webseite, eine Karte oder einen anderen Bildschirm betätigen Sie den Zoom. Wenn Sie beispielsweise zweimal auf einen Abschnitt auf einer 117 Webseite im Browser tippen, wird die Größe dieses Abschnitts auf die Breite des Bildschirms angepasst. Durch zweimaliges Tippen nach dem Aufziehen zum Heranzoomen in einigen Anwendungen, wie etwa im Browser, wird der Textfluss in Spalten neu angeordnet, um der Größe des Bildschirms zu entsprechen. Auf- und zuziehen In einigen Anwendungen (einschließlich Google Maps, Browser und Galerie) ist es möglich, mit zwei gleichzeitig auf dem Bildschirm positionierten Fingern diesen heranzuzoomen (durch Auseinanderziehen) oder wegzuzoomen (durch Zusammenziehen). 118 Bildschirm-Tasten sperren und entsperren Wenn Sie das Telefon über einen gewissen Zeitraum nicht verwenden, wird der Bildschirm automatisch ausgeschaltet und gesperrt. Drücken Sie die Ein/Aus-Taste, um den Bildschirm und die Tasten einzuschalten und halten Sie das Symbol gedrückt und schieben Sie das Symbol zur Entsperrung in die obere Seite. Um den Bildschirm und die Tasten manuell zu sperren, drücken Sie Ein-/Ausschaltungstaste kurz. Nach rechts schieben 119 Über den Bildschirm 1) Home-Bildschirm: Dies ist Ihr Ausgangspunkt, um alle Funktionen auf Ihrem Telefon zugreifen. Es zeigt Anwendungen, Icons, Widgets, Verknüpfungen und andere Funktionen. Blättern Sie nach links oder rechts, um die Anzeigeflächen auf dem Home-Bildschirm anzuzeigen und drücken Sie den Bildschirm, um einen Hintergrund und Widgets für den Bildschirm auszuwählen. 120 2) Statusleiste: Mittels verschiedener Symbole zeigt die Statusleiste Telefoninformationen an, wie z. B. die Signalstärke, neue Nachrichten, die Akkulaufzeit und aktive Bluetooth- und Datenverbindungen. 3) Benachrichtigungsfeld: Berühren Sie zum Öffnen des Benachrichtigungsfelds den Bereich für die Statusleiste und ziehen Sie ihn nach unten. Um das Feld auszublenden, ziehen Sie den unteren Rand des Felds 121 nach oben. Wenn Sie die Leistungsleiste-Taste auf dem Benachrichtigungsfeld berühren, sehen Sie die aktuelle Leistungsleisten Ihres Geräts und Hier können Sie Sound, WiFi, Bluetooth, Flugmodus, Konten und Synchronisierung, Display auto. drehen, Helligkeit, Daten aktiviert, GPS, NFC oder Mobiler WiFi Hotspot prüfen und verwalten. 122 Leistungsleiste-Taste Benachrichtigungsfeld Leistungsleisten 123 4) Schnellzugriffe individualisieren Sie können den Schnellzugriffsbereich unten im Home-Bildschirm anpassen, indem Sie Anwendungsverknüpfungen hinzufügen oder entfernen. ● Berühren und halten Sie zum Entfernen einer Anwendungsverknüpfung das Symbol und ziehen Sie es in den Papierkorb. ● Berühren und halten Sie zum Hinzufügen einer Anwendungsverknüpfung eine neue Anwendungsverknüpfung im Home-Bildschirm und ziehen Sie sie dann an eine freie Stelle. 124 5) Übersicht der Anwendungen Berühren Sie das Übersichtsymbol am unteren Rand des Bildschirms, um die Anzeigefläche zu gelangen und alle installierten Programme anzuzeigen. Übersichtsymbol 125 6) Verwaltung des Anzeigeelement(Symbols) auf dem Start-Bildschirm - Element bewegen Berühren und halten Sie ein Element und ziehen Sie es an die gewünschte Position - Element entfernen Berühren und halten Sie ein Element und ziehen Sie es in den Papierkorb. 7) Widget zum Home-Bildschirm hinzufügen 1. Klicken Sie die Optionstaste( ) auf dem Telefontastenfeld und Widgets 2. Blättern Sie auf der Anzeigefläche der Anwendungen nach links und rechts, um ein Widget zu finden 3. Berühren und halten Sie ein Widget 4..Ziehen Sie das Widget an die gewünschte Position auf dem Home-Bildschirm und lassen Sie den Bildschirm los 126 8) Mehrere Anwendungen(Multi-Tasking) Ihr Gerät unterstützt Multitasking, d.h. das gleichzeitige Ausführen mehrerer Anwendungen. Um mehrere Anwendungen zu starten, drücken Sie während der Verwendung einer Anwendung die HomeTaste. Wählen Sie dann auf dem Home-Bildschirm eine andere Anwendung aus, die Sie starten möchten. 127 Halten Sie die App(Anwendungen)-Taste . Die aktive Anwendungen werden angezeigt. Berühren Sie das Anwendungssymbol, um die Anwendungen zu öffnen. Halten Sie gedrückt oder wischen Anwendungssymbol nach rechts das, um die Anwendungen zu löschen. Berühren Sie das Anwendungssymbol, um die Anwendungen zu öffnen 128 Anrufen und Anrufeinstellungen Wenn Sie einen Anruf tätigen möchten, überprüfen Sie zunächst, ob der Bildschirm im Bereitschaftsmodus ist und das Telefon den Empfang eines Signals anzeigt. Einen Anruf tätigen 1) Berühren Sie öffnen. auf dem Homebildschirm oder in der Anwendungsliste , um das Tastenfeld zu 2) Klicken Sie das Tastenfeld-Symbol 2 ) Geben Sie die Rufnummer mithilfe des Tastenfelds ein. 3 ) Berühren Sie , um einen Anruf zu tätigen. 4 ) Um einen Anruf zu beenden, berühren Sie das Ende-Symbol 129 . 130 Für einen Videoanruf wählen Sie die Nummer erst und klicken die Optionstaste und 'Videoanruf' aus. Optionstaste Kontakte auf dem Tastenfeld anrufen 131 1 Berühren Sie das Symbol , um Ihre Kontakte zu öffnen. 2 Blättern Sie durch die Kontakte nach unten und oben, oder berühren Sie das Suchfeld Kontakte und geben Sie die ersten Buchstaben oder erste Ziffer des Kontakts ein, den Sie anrufen möchten. 3 Berühren Sie in der Liste den Kontakt, den Sie anrufen möchten. AlleKontakte Anrufprotokoll 132 Durch Berühren des Anrufprotokoll-Symbol auf dem Tastenfeld oder Schieben des Tastenfeld nach links gelangen Sie die Anrufprotokollanzeige. Hier können Sie Alle, Eingehende, Ausgehende Anrufe und Anrufe in Abwesenheit sehen und bearbeiten. Anrufprotokoll 133 Einen Anruf entgegennehmen Wenn Sie bei gesperrtem Bildschirm einen Anruf erhalten, halten und schieben Sie das Symbol aus dem großen Kreis nach oben, um den eingehenden Anruf entgegenzunehmen. Einen Anruf abweisen Wenn Sie bei gesperrtem Bildschirm einen Anruf erhalten, halten und schieben Sie das Symbol aus dem großen Kreis nach links, um den eingehenden Anruf abzuweisen. Schnelle Meldung während des Anrufes Halten und schieben Sie das Symbol Schnelle Nachricht nach oben, wenn Sie eine Schnellmeldung senden möchten 134 Anrufeinstellungen Sie können Anrufeinstellungen wie beispielsweise Rufumleitung und andere von Ihrem Betreiber angebotene Funktionen konfigurieren. 135 1 Wählen Sie in der Anwendungsliste Telefon aus. 2 Drücken Sie die Optionstaste auf dem Bildschrim und wählen Sie Einstellungen → Anrufeinstellungen: Sprachanruf, Videoanruf, Internetanruf, Weitere Einstellungen, Anschluss-Vibration(Anruf-Verbindungston): Kontakte Kontakte suchen und bearbeiten Über die App "Kontakte" erhalten Sie schnell und einfach Zugang zu den Personen, die Sie erreichen möchten. 136 auf einem Startbildschirm oder auf dem • Berühren Sie das Symbol "Personen" Bildschirm "Alle Apps", um Ihre Kontakte anzuzeigen. Beim ersten Start der App "Kontakte" werden Sie aufgefordert, sich anzumelden oder ein Konto zu erstellen. In der App wird dann die Hauptliste Ihrer Kontakte geöffnet. Sie können in den Tabs oben auf dem Bildschirm zwischen drei verschiedenen Ansichten , Alle und Favoriten wählen: Gruppen • Bewegen Sie Ihren Finger nach links oder rechts, um zwischen den Tabs zu wechseln, und nach oben oder unten, um durch die Listen zu scrollen. In jeder der Hauptansichten haben Sie folgende Möglichkeiten: • Drücken Sie während der Ansicht des Hauptlistenbildschirms die Optionstaste , um Kontakte zu importieren oder zu exportieren, Anzeigeoptionen für die Tabs "Gruppen" und "Alle" auszuwählen und Konten hinzuzufügen oder zu bearbeiten. 137 • Drücken Sie während der Ansicht eines Kontakts die Optionstaste und wählen Sie die entsprechenden Optionen aus, um die Kontaktdetails zu bearbeiten oder zu teilen, den Klingelton festzulegen usw. Kamera Die Anwendung "Kamera" besteht aus einer Kamera und einem Camcorder, die eigentlich aus zwei Kameras besteht: Eine Kamera ist nach hinten gerichtet, die andere nach vorne. Sie können damit Bilder und Videos aufnehmen und an andere Personen weiterleiten. Sie können Ihre Bilder und Videos auf einen Computer kopieren. Sie können Ihre Bilder und Videos mit der Anwendung "Galerie" auf dem Telefon anzeigen, sie bearbeiten, weiterleiten usw. 138 Modus Videoaufnahme Blitz Kamera wechseln Einstellungen Fotoaufnahme 139 Nachrichten Hier können Sie Text- (SMS) oder Multimedia-Nachrichten (MMS) erstellen und versenden und wie Sie gesendete oder empfangene Nachrichten anzeigen und verwalten. Neue Nachricht erstellen uns senden SMS 1. Tippen Sie im SMS/MMS-Hauptbildschirm auf das Symbol für eine neue Nachricht . 2. Geben Sie im Feld An einen Namen oder eine Mobiltelefonnummer ein. Bei der Eingabe werden gegebenenfalls übereinstimmende Kontakte aus Ihrer Kontaktliste angezeigt. Sie können auf einen vorgeschlagenen Empfänger tippen oder mit der Eingabe der Telefonnummer fortfahren. 3. Tippen Sie anschließend auf Nachricht schreiben und beginnen Sie mit der Eingabe. Sie haben verschiedene Möglichkeiten, um ein Smiley (Emoticon) in Ihre Nachricht einzufügen: 140 Sobald Sie sich der 160-Zeichen-Grenze nähern, werden die noch verfügbaren Zeichen angezeigt. Wenn Sie über diese Grenze hinaus Zeichen eingeben, wird eine neue Nachricht erstellt, die beim Empfang den vorangegangenen Nachrichten zugeordnet wird. Wenn Sie bei der Eingabe einer Nachricht auf die Schaltfläche "Zurück" tippen, wird die Nachricht als Entwurf auf dem SMS/MMS-Bildschirm gespeichert. Tippen Sie später auf diese Konversation, um mit der Eingabe fortzufahren. . 4. Tippen Sie auf das Symbol "Senden" Der Nachrichtenbildschirm wird geöffnet und die Nachricht wird nach Ihrem Namen angezeigt. Auch die Antworten werden in diesem Bildschirm angezeigt. Wenn Sie weitere Nachrichten anzeigen und senden, entsteht eine Nachrichtenkonversation. Musik Mit der Anwendung "Musik" können Sie Musiktitel und andere Audiodateien anhören 141 und verwalten, die Sie von Ihrem Computer je nach Telefonmodell auf Ihre SD-Karte oder in den Telefon-Speicher übertragen haben. Berühren Sie, nachdem Sie die Musik auf Ihr Telefon übertragen haben, das Musiksymbol, um die Musikwiedergabe zu öffnen. Sie können wählen, ob Sie die Titel nach Interpreten, Album, Titel oder gespeicherten Playlisten abspielen möchten. Tippen Sie die gewünschte Option an, um diese auszuwählen. In der Musikwiedergabe, können Sie Ihre aktuelle Auswahl in beliebiger Reihenfolge abspielen, Titel überspringen oder pausieren und sogar Albumcover anzeigen (insofern verfügbar). Play store Play Store bietet direkten Zugang zu Anwendungen und Spielen, die Sie herunterladen 142 und auf dem Telefon installieren können. Öffnen von Play Store und Suchen von Anwendungen Sie können in Android Market nach kostenlosen und kostenpflichtigen Anwendungen suchen. Öffnen von Android APP- Market Berühren Sie das Play Store-Symbol in der Übersicht oder auf dem Startbildschirm. Berühren Sie das Display, um Market zu durchsuchen. Berühren Sie eine Kategorie, um sie zu öffnen. Berühren Sie die empfohlene Anwendung, um Details dazu anzuzeigen. Ziehen Sie die Symbolübersicht zurück und vor, um Apps zu entdecken. Berühren Sie ein Symbol, um mehr zu erfahren. Blättern nach Anwendungen 1 Berühren Sie auf der Startseite von Android Market eine Kategorie auf der 143 obersten Ebene, wie etwa Anwendungen oder Spiele. 2 Blättern Sie zu den Unterkategorien und wählen Sie die gewünschte Kategorie aus. 3 Berühren Sie die Option Top-Bezahlangebote, Top-Gratisangebote oder Ganz neu, um die Unterkategorie noch weiter zu unterteilen. Uhr und Wecker Aktuelle Datum und Uhrzeit Die-Uhr-Widget, die standardmäßig auf der Startseite hinzugefügt ist, zeigt das aktuelle Datum, Zeit und Ort. Die aktuelle Daum und Uhrzeit werden automatisch angezeigt., wenn Sie eine Internetverbindung per WLAN oder Datenverbindung eingerichtet haben und Ihr Netzbetreiber diese Funktion unterstützt. 144 Einstellen des Weckers Sie können eine Weckzeit festlegen, indem Sie eine vorhandene Weckzeit ändern oder eine neue Weckzeit hinzufügen. Berühren bzw. Klicken Sie die Mitte des Uhr-Symbols und öffnen Sie die Weckfunktion. 145 Downloads Dateien, Apps und andere Inhalte, die Sie von Google Mail, der E-Mail-App, Google Play oder von anderen Stellen herunterladen, werden im internen Speicher Ihres Geräts gespeichert. Mit der App "Downloads" können Sie Ihre Downloads anzeigen, erneut öffnen oder löschen. Kalender Hier können Sie Ihre Termine abrufen und bearbeiten. Bei der Ersteinrichtung haben Sie das Telefon entweder so konfiguriert, dass ein bestehendes Google-Konto – zum Beispiel Google Mail – verwendet wird, oder Sie haben ein neues Konto erstellt. Nach dem erstmaligen Öffnen der App "Kalender" auf Ihrem Telefon werden alle Kalendertermine angezeigt, die im Kalender dieses Google-Kontos im Web eingetragen sind. Wenn Sie Termine über ein Mobilgerät oder einen 146 Webbrowser bearbeiten, werden sie automatisch mit allen Apps synchronisiert, in denen Sie die Termine benötigen. Berühren Sie Kalender-App auf einem Start- oder App-Bildschirm, um Ihren Kalender anzuzeigen. Tippen Sie zum Ändern der Kalenderansicht oben auf das Datum und wählen Sie Tag, Woche, Monat oder Terminübersicht. Bewegen Sie den Finger über das Display, um vertikal oder horizontal zu scrollen. In der Tages- und Wochenansicht können Sie die Anzeige durch Auseinanderziehen der Finger heranzoomen bzw. durch Zusammenziehen der Finger herauszoomen. Email Beim ersten Öffnen der E-Mail-App werden Sie aufgefordert, ein E-Mail-Konto einzurichten. In den E-Mail-Einstellungen können Sie später weitere Konten hinzufügen. Der Assistent zum Einrichten der E-Mail-App unterstützt Sie beim Einrichten von Konten 147 für viele gängige E-Mail-Systeme, die auf POP3 oder IMAP basieren. Port-Nummer für Email-Exchange: 443 ist standardmässig eingerichtet. Hinweis Falls es abweicht, bitte auf 80 ändern. FM-Radio Die FM-Radio Funktion verwandelt Ihr Handy in ein tragbares FM-Radio. Als erstes müssen Sie das Headset, das gleichzeitig als Antenne dient, an das Handy anschließen. Hören Sie Radio 1. Tippen Sie die Feineinstellung der Radiofrequenz um -0,1 MHz. 2. Tippen Sie , um die Kanalliste anzuzeigen. / vorwärts und rückwärts, um UKW-Sender zu suchen. 3. Tippen Sie 148 4. Tippen Sie die Feineinstellung der Radiofrequenz um 0,1 MHz. Lautsprecher einzuschalten. 5. Tippen Sie 6. Tippen Sie Pause / Play FM-Radio. Wenn Sie UKW-Radio zm ersten Mal verwenden sucht es automatisch nach verfügbaren UKW-Sender, und speichert diese ab. Gallery Bei der Verwendung der Galerie-Anwendung können Sie Fotos und Videos ansehen, die Sie mit der Kamera des Telefons aufgenommen, heruntergeladen oder kopiert haben. Bei Fotos, die auf der Speicherkarte befinden, können Sie diese bearbeiten. Sie können auch ein Foto als Kontaktbild oder Hintergrundbild speichern oder an Ihre Freunde weiterleiten. Im Kamera oder Video-Bildschirm berühren Sie das Symbol rechts unten um zur Galerie zu gelangen. 149 - Fotos und Videos anzeigen Nach Auswahl eines Albums aus der Galerie-Anwendung Alben, Bildschirm können Sie durch die Fotos und Videos von diesem Album blättern entweder in der Filmstreifen-oder Grid-Ansicht. Tippen Sie auf ein Foto oder Video, um es in vollem Umfang anzusehen. - In der Filmstreifen-oder Grid-Ansicht Standardmäßig werden Fotos und Videos in horizontaler Filmstreifen vorgestellt. Schieben Sie Ihren Finger nach links oder rechts über den Filmstreifen, um durch die Fotos und Videos zu gehen. Google Mail Google Mail ist der webbasierte E-Mail-Service von Google. Bei der ersten Einrichtung haben Sie Ihr Telefon so konfiguriert, dass ein bestehendes Google Mail-Konto verwendet wird, oder Sie haben ein neues Konto erstellt. Beim ersten Öffnen von Google Mail auf 150 Ihrem Telefon enthält Ihr Posteingang die Nachrichten aus Ihrem Google Mail- Konto im Web. Wenn Sie Ihr Telefon mit einem Google Mail-Konto einrichten, ist Ihre Google Mail-App startklar. Sollten Sie noch kein Google Mail-Konto eingerichtet haben, tippen Sie auf dem ) und wählen Sie Start- oder "Alle Apps"-Bildschirm auf das Einstellungen-Symbol ( anschließend Einstellungen > Persönlich > Konten & Synch. > Konto hinzufügen. Maps Mit der Anwendung "Google Maps" können Sie unter Verwendung von Google Maps Navigation (Beta) Ihren aktuellen Standort ermitteln, die Verkehrsbedingungen in Echtzeit anzeigen und eine genaue Beschreibung für den Weg zu Fuß, mit öffentlichen Verkehrsmitteln oder mit dem Auto abrufen. Auch die Navigation mit detaillierter Routenführung wird unterstützt. Sie können Adressen, Sehenswürdigkeiten und Unternehmen suchen und diese interessanten Orte direkt auf einer Straßenkarte oder 151 einem Satellitenbild lokalisieren. In manchen Regionen können Sie Unternehmen und Häuser auf Straßenebene anzeigen. Google Maps bietet allerdings nicht zu jedem Standort Informationen. Places Die Funktion "Places" verwendet Ihren aktuellen Standort, um Unternehmen in der Nähe zu finden. 1. Berühren Sie das Places-Symbol in der Übersicht oder auf dem Startbildschirm. 2. Wählen Sie einen Eintrag aus einer Gruppe vordefinierter Ortskategorien wie Restaurants, Geldautomaten oder berühren Sie Hinzufügen, um eine eigene Kategorie zu erstellen. Nachdem Sie eine Auswahl getroffen haben, wird eine Liste mit Suchergebnissen in Ihrer Nähe mit deren Entfernung von Ihrer aktuellen Position durch 152 einen kleinen Pfeil gekennzeichneten. Wenn Sie Ihre Ergebnisse auf einer Karte ansehen möchten, berühren Sie das Kartensymbol in der rechten oberen Ecke des Bildschirms. Dadurch wird die App "Google Maps" gestartet. Drücken Sie die Menütaste und berühren Sie Meine Karten, um eine Liste Ihrer Karten anzuzeigen. Drücken Sie die Menütaste und berühren Sie Markierte Orte, um eine Liste Ihrer markierten Orte anzuzeigen. 3 Berühren Sie ein Ergebnis, um weitere Informationen zu erhalten, eine Kritik abzugeben oder eine Route anzufordern. Navigation Die Funktion "Navigation" bietet Optionen zum Anpassen der Route und Zugreifen auf Ihre zuletzt berechneten Routen. Sie können in diesem Bildschirm auch den Navigationsmodus starten, ohne ein Ziel festlegen zu müssen. - Berühren Sie das Navigationssymbol in der Übersicht oder auf dem Startbildschirm. Wählen Sie ein Ziel aus der Liste der Zieloptionen aus oder wählen Sie ein letztes Ziel aus, 153 um die detaillierte Routenführung zu starten. Berühren Sie das Einstellungssymbol, um Ihre Route anzupassen, damit Autobahnen oder Mautgebühren vermieden werden. Berühren Sie Karte, um den Streckenverlauf zu verfolgen, auch wenn Sie kein Ziel ausgewählt haben. SIM Toolkit Die SIM-Karte bietet diverse zusätzliche Dienste. Diese Dienste werden nur angezeigt und funktionieren nur, wenn Ihre SIM-Karte unterstützt. Wenn Ihre SIM-Karte diese Dienste nicht unterstützt, zeigt das Telefon diese Menüs nicht an. Der Inhalt und die Bedingungen für die Funktion hängen von Ihrem Netzwerk-Dienstanbieter ab. Kontaktieren Sie bitte Ihren Netzwerk-Dienstanbieter (einen Netzwerkbetreiber oder den Dienstanbieter) bezüglich der Verfügbarkeit von Diensten der SIM-Karte, 154 Anwendungsinformationen und Gebühren. Tonaufnahme In diesem Menü können Sie einen Ton in den Formaten AMR und WAV aufzeichnen und abspielen. Sie können die Funktion wie ein Diktiergerät verwenden und die Dateien anschließend als Rufton nutzen oder als MMS- und Email-Anhang verschicken. V ideo Player Es erlaubt Ihnen, Ihre Videos abzuspielen. Videodateien können Sie auf Ihrem Telefon mit einem Video-Player öffnen, der das Videoformat der Videodatei unterstützt. Wenn Sie in Market das Videoformat in dasSuchf eld eingeben, wie beispielsweise „avi" oder „mp4", werden Sie einen oder mehrere Videospieler finden mit denen Sie die Videodatei abspielen können. Nach der Installation können Sie die betreffende Dateianklic 155 ken und öffnen. Daraufhin werden Sie gefragt mit welchem Programm die Videodatei geöffnet werden soll, wählen Sie hier den installierten Videospieler aus und die Wiedergabe wird gestartet. Einstellungen SIM-Verwaltung In diesem Menü können Sie die Informationen und standardmässige Einstellungen für Ihre eingesetzten SIM-Katen sehen und ändern. SIM-Informationen Standard-SIM: Sprachanruf, Videoanruf, SMS/MMS, Datenverbindung. Allgemeine Einstellungen, Roaming, Kontakt & SIM Wi-Fi Wählen Sie das Menü WLAN, um die WLAN-Funktion einzuschalten 156 und nach verfügbaren Netzwerken zu suchen. Es wird eine Liste mit den verfügbaren WLAN-Netzen angezeigt, die im Empfangsbereich gefunden wurden. Wählen Sie ein WLAN-Netzwerk aus mit dem Sie sich verbinden möchten (gegebenenfalls benötigen Sie ein Passwort für das betreffende Netzwerk). WLAN kann nur verwendet werden, wenn Sie sich im Empfangsbereich der Ihnen bekannten Netzwerke befinden oder Sie sich in der Nähe eines kostenlosen, ungesicherten WLAN-Hotspot befin den. Tippen Sie im App-Bildschirm auf die Option „Einstellungen“ und wählen Sie dann „Drahtlos und Netzwerke“, um die Option „WLAN" einzuschalten. Nach kurzer Zeit erscheint eine Liste der WLAN-Netzwerke. Wenn Sie erneut 157 nach verfügbaren Netzwerken suchen möchten, tippen Sie auf „Scannen". Bluetooth Ihr Telefon ermöglicht drahtlose Verbindungen mit Bluetooth-Geräten, um Daten oder Mediendateien auszutauschen. Sie können das Mobiltelefon mit einem Bluetooth-Headset oder –Autobaueinsatz(Freisprechen) oder einem anderen BluetoothMobiltelefon oder –Computer (Austausch von Dateien) verbinden. Bluetooth aktivieren Wählen Sie in der Anwendungsliste Einstellungen aus und berühren Sie Bluetooth AN, um Bluetooth-Modus zu aktivieren. Bluetooth-Geräte suchen Berühren Sie Bluetooth. Das Telefon sucht die IDs aller verfügbaren Bluetooth-Geräte die sich in Reichweite Ihres Telefons befinden und zeigt diese an. Bluetooth-Geräte koppeln und verbinden Nachdem das Telefon das neue Gerät gefunden hat, wählen Sie das gefundene Gerät aus, 158 um das Telefon mit dem ausgewählten Gerät zu verbinden, unter Umständen werden Sie aufgefordert, einen Kenncode einzugeben. Der vom System vorgegebene Kenncode variiert je nach Bluetooth-Gerät. Versuchen Sie es mit 0000 oder 1234. In der Regel ist der Kenncode in der Bedienungsanleitung des Bluetooth-Geräts angegeben Sichtbarkeit meines Telefons für das Koppeln und Verbinden mit anderen Bluetooth-Geräten Bitte berühren Sie <Für alle Bluetooth-Geräte in der Nähe nicht sichtbar> auf dem Bildschirm und ändern nach <Für alle Bluetooth-Geräte in der Nähe sichtbar>, wenn Ihr Telefon mit anderen Bluetooth-Geräten gekoppelt werden und dafür sichtbar sein soll. Datenverbrauch Behalten Sie den Überblick über die genutzte Datenmenge. Sie können zur Einschränkung der Datennutzung die entsprechenden Einstellungen anpassen. Mobile Datenverbindung: Diese Option ermöglicht Ihnen die Verwendung von Datenverbindungen in einem beliebigen mobilen Netzwerk. 159 Mobildatenlimit festlegen: Hiermit können Sie die Einschränkung der Datennutzung über das Mobilgerät festlegen. Datennutzungszyklus: Hier können Sie die Einstellungen für den Nutzungszyklus ändern. Drücken Sie zur Verwendung weiterer Optionen die Optionstaste . Daten-Roaming: Diese Option ermöglicht Ihnen die Verwendung von Datenverbindungen in einem Fremdnetz. Hintergrunddaten einschränken: Hiermit können Sie die Hintergrunds- Synchronisierung deaktivieren, wenn ein Fremdnetz verwendet wird. WLAN-Nutzung anzeigen: Hier können Sie die über WLAN genutzte Datenmenge anzeigen. Mehr Sie können die Einstellungen ändern, um die Verbindung mit anderen Geräten oder Netzwerken zu steuern. Flug-Modus 160 Sie können den Offline-Modus aktivieren, um alle drahtlosen Funktionen des Geräts zu deaktivieren. In diesem Fall stehen nur netzunabhängige Funktionen zur Verfügung. VPN Hier können Sie virtuelle private Netzwerke (VPN) einrichten und verwalten. Hier wird die Liste der bereits von Ihnen konfigurierten Virtual Private Networks (VPNs) angezeigt und ermöglicht Ihnen das Hinzufügen verschiedener VPN-Typen. Tethering und mobiler Hotspot USB-Tethering: Verwenden Sie das Gerät als drahtloses Modem, indem Sie es über ein USB-Kabel an einen Computer anschließen. Portabler WLAN-Hotspot: Sie können Einstellungen zu tragbaren WiFi-Hotspots bestimmen. Verwenden Sie das Gerät als drahtlosen Zugangspunkt für andere Geräte. Bluetooth-Tethering: Aktivieren Sie die Bluetooth-Tethering-Funktion, um Ihr drahtloses Netzwerk über Bluetooth für andere Computer freizugeben. 161 Hilfe: In der Hilfe finden Sie Informationen zur Verwendung von Tethering-Funktionen. Wi-Fi Direct Bitte klicken Sie die Optionstaste auf dem WLAN-Einstellungen, damit Wi-Fi Direct-Funktion zu aktivieren, Mobile Netzwerke Hier können Sie Optionen für 3G-Dienst, Zugangspunkte, Mobilfunkanbieter festlegen. 3G-Dienst Hier können Sie 3G(WCDMA)-Dienst aktivieren oder deaktivieren. Falls zwei SIM-Karten eingesetzt sind, können Sie nur eine SIM-Karte für 3G-Netz auswählen und für die andere wird nur 2G(GSM)-Netz zur Verfügung stehen. GSM/WCDMA-Netzwerkmodus Hier haben Sie die Möglichkeit, 2G- und 3G-Modus automatisch vom Netz auswählen lassen. Diese Funktion ist sinnvoll, falls 3G-Netz nicht verfügbar ist. 162 Zugangspunkte Hier können Sie einen Zugangspunktnamen(APN) für mobile Netzwerke auswählen. Sie können Zugangspunktnamen hinzufügen oder bearbeiten. Drücken Sie die Optionstaste und wählen Sie Auf Standardeinstellungen zurücksetzen aus, um Ihre APN-Einstellungen auf die Standardwerte zurückzusetzen. Drücken Sie die Optionstaste , wenn Sie einen neuen Zugangspunkt hinzufügen möchten. Informieren Sie sich bei Ihrem Mobilfunkanbieter über die Verwendung der Tools in diesem Bildschirm. Netzbetreiber Öffnet einen Bildschirm, in dem nach Mobilfunknetzen gesucht wird, die mit dem 163 Telefon kompatibel sind. Informieren Sie sich bei Ihrem Mobilfunkanbieter, welche Kosten die Wahl eines anderen Mobilfunkanbieters mit sich bringt. Audioprofile Hier können Sie die Alarmart mit Ton, Vibrieren oder Lautlos und Lautstärke Ihres Telefons für Anrufklingel, Benachrichtigung, Tasten, Musik, Video und ect. einstellen. Anzeige Hier stehen Ihnen folgende Einstellungsmöglichkeiten zur Verfügung: Helligkeit, Bildschirm automatisch drehen, Hintergrund, Bildschrim-Timeout(Ruhezustand), Schriftgröße. Speicher Hier können Sie die Speicherinformationen für das Gerät und die Speicherkarte sehen. Interner Speicher Dieser Speicher ist nur für App.(Anwendungen) bestimmt und Sie können hier die 164 heruntergeladene Apps speichern. Telefonspeicher ist der Benutzer-Speicher und hier können Sie z.B Ihre aufgenommene Fotos, Videos und Musik speichern. Durch die Verbindung mit dem Computer können Sie diesen Speicher als Wechseldatenträger ansehen, öffnen und bearbeiten. Achtung: nach der Zurücksetzung oder Formatierung des Telefons werden alle in Telefonspeicher heruntergeladene Anwendungen und in Telefon gespeicherte Daten gelöscht. Bevorzugter Installationspfad Hier können Sie den Speicherort für die Installation der Applikationen(Anwendungen) von z.B. Google "Play Store" auswählen. Standardschreibdatenträger Hier können Sie den Speicherort für die Aufnahme der Fotos oder Töne auswählen. Akku 165 Hier können Sie die vom Gerät verbrauchte Akkuleistung sehen. Apps Hier können Sie die installierte Anwendungen verwalten. Konten & Sync. Mithilfe des Bildschirms "Einstellungen für Konten & Synchronisierung" können Sie Ihre Google-Konten und weitere Konten hinzufügen, entfernen und verwalten. Darüber hinaus können Sie festlegen, ob von Anwendungen Daten gesendet, empfangen und synchronisiert werden dürfen und ob die Synchronisierung von Nutzerdaten automatisch erfolgen soll. Google Mail, Ihr Kalender und weitere Anwendungen verfügen außerdem über eigene Einstellungen zur Datensynchronisierung. Nähere Informationen finden Sie in der Dokumentation zu diesen Anwendungen. Standortzugriff 166 ◆ Zugriff auf meinen Standort Diese Verwendung dient, Ihr aktueller Standort für die Google-Suche und andere Google-Dienste zu verwenden ◆ GPS-Satelliten Diese Verwendung dient, Ihre Position mit GPS zu bestimmen. ◆Standort per WLAN & Mobilfunknetz Lassen Sie die Verwendung von WiFi-und Mobilfunknetzen festlegen, um Ihren ungefähren Standort zu bestimmen Sicherheit Hier können Sie die Sicherung des Geräts und der SIM-Karte einstellen. Display-Sperre: Hier können Sie die Bildschirmsperre einstellen. Je nachdem, wie Sie Ihr Telefon im Alltag einsetzen, können Sie eine automatische Bildschirmsperre auswählen, um nicht autorisierte Zugriffe zu verhindern. Nach ihrer 167 Einrichtung wird die Bildschirmsperre aktiviert, sobald der Bildschirm Ihres Telefons in den Standby-Modus wechselt. • Keine: Bedeutet keinen Schutz. • Wischen: Den Bildschirm nach rechts gedrückt schieben. • Muster: Mit dem Finger ein einfaches Muster zum Entsperren zu zeichnen. • PIN: Benötigt die Eingabe der Zahlen. • Kennwort: Benötigt die Eingabe von vier oder mehr Buchstaben oder Zahlen. Informationen zum Eigentümer: Die eingegebene Informationen werden auf dem gesperrten Bildschirm angezeigt. Telefon verschlüsseln: Diese Funktion dient zum Verschlüsseln der auf Ihrem Gerät gespeicherten Daten. Wenn die Funktion aktiviert ist, muss der Benutzer das Passwort jedes Mal eingeben, wenn das Telefon eingeschaltet wird. Das Verschlüsseln der Daten kann ca. eine Stunde dauern. 168 SD-Kartensperre einrichten: Hier können Sie SIM-Karte sperren oder SIM PIN ändern. Passworte sichtbar: Kennwörte werden während de Eingabe angezeigt. Geräteverwaltung Hiermit können Sie Geräteadministratoren anzeigen Unbekannte Quellen Diese Option dient zum Installieren von Anwendungen, die nicht über Play Store(Markt) bezogen werden. Als Standardeinstellung ist das Download aus unbekannten Quellen nicht erlaubt. Vertrauenswürdige Berechtigungen Vertrauenswürdige CA-Zertifikate werden angezeigt. Von SD-Karte installieren 169 Diese Option dient, die verschlüsselte Zertifikate von Ihrer SD-Karte zu installieren. Sprache / Eingabe In diesen Einstellungen können Sie die Sprache für das Telefon auswählen und die Bildschirmtastatur konfigurieren. Sprache auswählen Öffnet einen Bildschirm, in dem Sie auswählen können, in welcher Sprache der Text auf dem Telefon angezeigt werden soll. Mein Wörterbuch Zeigt eine Liste der Begriffe an, die Sie dem Wörterbuch hinzugefügt haben. Berühren Sie einen Begriff, um ihn zu bearbeiten oder zu löschen. Standard Hier können Sie eine Tastatur für Ihre Texteingabe auswählen. Als Standard ist Anroid-Tastatur ausgewählt und TouchPad ist verfügbar als andere 170 Tastaturart. Text-in-Sprache-Ausgabe Sie können zur Eingabe von Texten die Spracheingabe verwenden und diktieren. Bei der Spracheingabe handelt es sich um eine Funktion im Versuchsstadium, für die der Spracherkennungsdienst von Google verwendet wird. Sie müssen also über eine Datenverbindung zu einem Mobilfunknetz oder einem WLAN-Netzwerk verfügen, um sie verwenden zu können. 1. Berühren Sie ein Textfeld oder eine Stelle in dem bereits in ein Textfeld eingegebenen Text. 2. Berühren Sie die Mikrofontaste auf der Bildschirmtastatur. 3. Wenn das Mikrofonsymbol angezeigt wird, geben Sie das Gewünschte per Spracheingabe ein. Sagen Sie "Komma", "Punkt", "Fragezeichen" oder "Ausrufezeichen", um ein Satzzeichen einzugeben. 171 Bei einer Diktierpause wird der von Ihnen diktierte Text vom Spracherkennungsdienst umgesetzt und unterstrichen in das Feld eingegeben. Sie können die Taste "Löschen" berühren, um den unterstrichenen Text zu löschen. Wenn Sie weiteren Text über die Tastatur oder durch Diktieren eingeben, wird der Unterstrich ausgeblendet. Um die Verarbeitung Ihrer Spracheingabe zu verbessern, nimmt Google möglicherweise zu einem beliebigen Zeitpunkt einige Sekunden Hintergrundgeräusche auf und speichert sie im temporären Speicher. Diese Aufnahme wird nur vorübergehend gespeichert und nicht an Google gesendet. <Sprechgeschwindigkeit> Öffnet ein Dialogfeld, in dem Sie die Geschwindigkeit festlegen können, mit der der Text gesprochen wird. <Beispiel anhören> Spielt ein kurzes Beispiel für eine Sprachsynthese ab. Sicherung & Zurücksetzen 172 Mithilfe der Datenschutzeinstellungen können Sie Ihre persönlichen Informationen verwalten. Meine Daten sichern Aktivieren Sie diese Option, um einige Ihrer persönlichen Daten über Ihr Google-Konto auf den Google-Servern zu sichern. Bei einem Wechsel des Telefons können Sie die gesicherten Daten auf dem neuen Telefon wiederherstellen, wenn Sie sich das erste Mal in Ihrem Google-Konto anmelden. Bei Aktivierung dieser Option werden zahlreiche persönliche Daten gesichert, darunter Ihre WLAN-Passwörter, Ihre Lesezeichen, eine Liste Ihrer installierten Anwendungen, die Begriffe, die Sie dem Wörterbuch über die Bildschirmtastatur hinzugefügt haben, sowie die meisten Anpassungen in den Einstellungen. Diese Funktion kann auch von Anwendungen von Drittanbietern genutzt werden, sodass Sie Ihre Daten wiederherstellen können, wenn Sie eine solche Anwendung erneut installieren. Falls Sie die Option deaktivieren, werden Ihre Daten nicht mehr in Ihrem Konto gesichert und alle vorhandenen Sicherungen von den 173 Google-Servern gelöscht. Sicherungskonto Zeigt die Google-Konten an, deren Informationen gesichert werden. Melden Sie sich mit einem neuen oder zurückgesetzten Gerät in den gewünschten Konten an, um die den Konten zugeordneten Daten abzurufen. Automatische Wiederherstellung Aktivieren Sie diese Option, um Ihre Einstellungen und andere Daten wiederherzustellen, wenn Sie eine Anwendung installieren, wenn Sie diese auf diesem oder einem anderen Telefon zuvor installiert und verwendet und sich mit demselben Google-Konto angemeldet und Ihre Einstellungen gesichert haben. DRM (Digital Rights Management)Rücksetzung Löscht alle DRM-Lizenzen Auf Werkszustand zurück Berühren Sie diese Option und anschließend Telefon zurücksetzen, um alle persönlichen 174 Daten aus dem internen Speicher zu löschen, einschließlich der Informationen zu Ihrem Google-Konto, sonstigen Konten, Ihren System- und App-Einstellungen, heruntergeladenen Apps, Musik, Fotos, Videos und anderen Dateien. Nach dem Zurücksetzen Ihres Telefons müssen dieselben Informationen eingegeben werden, die bei der ersten Einrichtung des Geräts erforderlich waren. Wenn Sie Ihre Daten über ein Google-Konto gesichert haben, können Sie sie während des Einrichtungsprozesses mithilfe einer entsprechenden Option wiederherstellen. Konto hinzufügen Berühren Sie zum Hinzufügen eines neuen Kontos. Datum & Uhrzeit Hier können Sie Datum und Uhrzeit vom Mobilfunknetz bereitgestellten Werte verwenden und manuell einstellen. Die folgenden Optionen sind verfügbar: Auto. Datum & Uhrzeit 175 Automatische Zeitzone Datum und Zeit einstellen Zeitzone einstellen 24-Stunden-Format verwenden Datumsformat einstellen Bedienungshilfe Mit diesen Einstellungen konfigurieren Sie alle Eingabehilfen-Plug-Ins, die Sie auf dem Telefon installiert haben. Eingabehilfedienste sind spezielle Funktionen. Die Einstellungen können angepasst werden, um die Eingabehilfe bezüglich der Benutzeroberfläche und den Funktionen des Geräts zu verbessern. Talkback TalkBack bietet gesprochenes Feedback für eine einfachere Navigation durch Ihr Telefon, indem es beschreibt, was Sie berühren und aktivieren. Hinweis: Blinde Nutzer benötigen 176 zur Aktivierung von TalkBack die Hilfe einer sehenden Person, falls es bei der Inbetriebnahme nicht aktiviert wurde. So aktivieren oder deaktivieren Sie TalkBack: 1. Berühren Sie auf einem Startbildschirm oder auf dem Bildschirm "Alle Apps(Menu)" das Symbol "Einstellungen". 2. Gehen Sie zu Bedienungshilfen > TalkBack. 3. Schieben Sie den TalkBack-Schalter in die Position Ein oder Aus. 4. Tippen Sie auf OK. Wenn Sie TalkBack aktivieren, beginnt das gesprochene Feedback sofort. Während Sie durch Ihr Telefon navigieren, beschreibt TalkBack Ihre Aktionen und weist Sie auf Ereignisse wie Benachrichtigungen und eingehende Anrufe hin. Größer Text: Hier können Sie die Schriftgröße der in Anwendungen erstellen und angezeigten Objekte ändern. Ein/Austaste beendet Anrufe: Dient zum Beenden von Anrufen durch Drücken der 177 Ein/Aus-Taste. Display automatisch drehen: Sie können die Benutzeroberfläche so einstellen, dass sie automatisch gedreht wird, wenn das Gerät gedreht wird. Text-in-Sprache-Ausgabe Sie können zur Eingabe von Texten die Spracheingabe verwenden und diktieren. Bei der Spracheingabe handelt es sich um eine Funktion im Versuchsstadium, für die der Spracherkennungsdienst von Google verwendet wird. Sie müssen also über eine Datenverbindung zu einem Mobilfunknetz oder einem WLAN-Netzwerk verfügen, um sie verwenden zu können. 1. Berühren Sie ein Textfeld oder eine Stelle in dem bereits in ein Textfeld eingegebenen Text. 2. Berühren Sie die Mikrofontaste auf der Bildschirmtastatur. 178 3. Wenn das Mikrofonsymbol angezeigt wird, geben Sie das Gewünschte per Spracheingabe ein. Sagen Sie "Komma", "Punkt", "Fragezeichen" oder "Ausrufezeichen", um ein Satzzeichen einzugeben. Bei einer Diktierpause wird der von Ihnen diktierte Text vom Spracherkennungsdienst umgesetzt und unterstrichen in das Feld eingegeben. Sie können die Taste "Löschen" berühren, um den unterstrichenen Text zu löschen. Wenn Sie weiteren Text über die Tastatur oder durch Diktieren eingeben, wird der Unterstrich ausgeblendet. Um die Verarbeitung Ihrer Spracheingabe zu verbessern, nimmt Google möglicherweise zu einem beliebigen Zeitpunkt einige Sekunden Hintergrundgeräusche auf und speichert sie im temporären Speicher. Diese Aufnahme wird nur vorübergehend gespeichert und nicht an Google gesendet. <Sprechgeschwindigkeit> Öffnet ein Dialogfeld, in dem Sie die Geschwindigkeit festlegen können, mit der der Text 179 gesprochen wird. <Beispiel anhören> Spielt ein kurzes Beispiel für eine Sprachsynthese ab. Reaktionszeit bei Berühren und Halten: Legen Sie hier die Erkennungszeit für das Berühren und Halten des Bildschirms fest. Web-Skripte installieren: Sie können hier festlegen, dass Anwendungen Web-Skripte installieren sollen, um ihren Webinhalt leichter zugänglich zu machen. Entwicklungsoptionen Dieser Bildschirm enthält Einstellungen für die Entwicklung von Android-Anwendungen. Weitere detaillierte Informationen, einschließlich der Dokumentation zu den APIs und Entwicklungstools für Android, finden Sie auf der Android-Entwicklerwebsite unter http://developer.android.com. USB-Debugging Aktivieren Sie diese Option, damit auf einem Computer vorhandene Tools zur 180 Fehlersuche über eine USB-Verbindung mit dem Telefon kommunizieren können. Für die Verwendung des PC-Sync. Programm, bitte aktivieren Sie diese Option erst. Kabelloseübertragung Damit können Sie den Bildschirm übertragen und so Video- und Audioinhalte drahtlos auf einer Vielzahl von Bildschirmen und anderen Geräten mit Miracast streamen, auch wenn kein standardmäßiges WLAN-Netzwerk verfügbar ist. Sie können beispielsweise den Bildschirm Ihres Geräts auf einen Fernseher mit zertifiziertem Miracast-Adapter übertragen Wie einrichten von Kabellosenübertragung Vorbereitungen: 1. Das Smartphone mit Kabellosenübertragungsfunktion 2. Ein Fernseher mit HDMI-Unterstützung; 3. Ein Wireless-Display-Dongle; 4. USB-Kabel, (mit Micro-USB-Anschluss) 181 Schritte: 1. Der Wireless-Display-Dongle hat eine HDMI-Anschluss und einen Micro-USB-Port. Verbinden Sie den HDMI-Anschluss an Ihrem TV-HDMI-Port. Und verbinden Sie den Micro-USB-Anschluss mit USB-Kabel und eine Verbindung zu Ihrem TV USB-Port; (oder einem anderen USB-Stromversorgung mit Netzteil.) 2. Finden Sie Wireless-Display-Menü in Ihrem Smartphone; (Einstellungen >> Display >> Kabellose Übertrgung) und einschalten und suchen nach Display-Hotspot und verbinden mit dem Wireless-Display-Dongle; 3. Schalten Sie die Quelle für die TV-Anzeige HDMI und genießen Sie Ihren Wireless-Display. Über das Telefon Sie können Informationen zu Ihrem Gerät anzeigen, z. B. Modellnummer, IMEI-Nr, Serien-Nr. und Erstellungsversion(Software-Version). 182 Neue Software-Update via OTA(Over-The-Air) Mit dieser Funktion können Sie die Firmware Ihres Telefons über OTA und ohne das Anschließen eines USB-Datenkabels aktualisieren. Diese Funktion ist nur verfügbar, wenn eine neuere Version der Firmware für Ihr Gerät veröffentlicht wird. Wenn eine neue Software-Version verfügbar ist, werden Sie eine Nachricht auf dem Benachrichtigungsfeld Ihres Telefons via OTA erhalten, dann können Sie die Software Ihres Telefons durch Bestätigen der Nachricht aktualisieren. Sie können auch die Softwareversion auf Ihrem Mobiltelefon prüfen: Einstellungen > Über das Telefon > Softwareaktualisierungen > Jetzt auf Updates prüfen. SAR-Wert Belastung durch Hochfrequenzenergie (SAR-Information) Dieses Telefon entspricht den EU-Richtlinien bezüglich der Belastung durch Funkwellen. Der Belastungsstandard für Mobiltelefone verwendet 183 eine Messeinheit, die unter SAR (Spezifische Absorptionsrate) bekannt ist. Die vom Rat der EU empfohlene SAR-Grenze beträgt 2,0 W/kg. Als höchste Sendeleistung wurde für dieses Telefonmodell ein SAR-Wert von 0,459w/kg ermittelt. Die SAR-Grenze für von der Bevölkerung verwendete Mobiltelefone beträgt 2,0 Watt/Kilogramm (W/kg) gemittelt über 10 Gramm Körpergewebe. Die Grenze umfasst eine beträchtliche Sicherheitsmarge, um zusätzlichen Schutz zu gewährleisten und um Abweichungen bei den Messungen Rechnung zu tragen. Die SAR-Werte können je nach Anforderungen der einzelnen Länder und der verwendeten Netzwerk-Bandbreite unterschiedlich sein. 184 Beschränkte Garantie Mobistel Service-Center in Deutschland EINGESCHRÄNKTE GARANTIE Im Fall eines Material-, Konstruktions- oder Verarbeitungs-mangels bei normalem Gebrauch setzt das Mobistel Service-Center in Deutschland (Mobistel GmbH) das Produkt nach seinem Ermessen kostenfrei instand oder tauscht es aus. Die Garantiefrist beginnt mit dem Datum, an dem das Produkt erstmalig von einem Endkunden erworben wurde. Cynus T6 Gerät Batterie & Zubehör Garantiezeit 24 Monate 6 Monate INANSPRUCHNAHME DES GARANTIESERVICES: Die Garantie gilt nur, wenn die Garantiekarte korrekt ausgefüllt wurde und wenn als 185 Kaufnachweis der Originalkaufbeleg (oder eine Kopie desselben) vorgelegt wird, der das Datum des Kaufs, den Händlernamen, die Modellbezeichnung, die Serien- bzw. IMEI-Nummer sowie die Produktnummer enthält. Wenn Sie einen Anspruch nach dieser Garantie geltend machen wollen, müssen Sie das Produkt sachgerecht verpackt und frei an die Mobistel GmbH, das autorisierte Service-Unternehmen in Deutschland, schicken. SERVICE-ADRESSEN: Mobistel Service-Center in Deutschland w-support.com GmbH Authorized Mobistel Service Center Niederfrohnaer Weg 2 09232 Hartmannsdorf 186 Mobistel Service-Team Hotline: Tel: +49(0)6192 977 830 Fax: +49(0)6192 977 8324 Email für Service-Fragen: [email protected] Email für technische Fragen: [email protected] Hinweis für Garantieanspruch Sie haben die Moeglichkeit innerhalb der Garantiezeit(Geraet: 24 Monate und Zubehoeren: 6 Monate nach dem Kaufdatum), Ihren Anspruch fuer unsere Garantieleistung zu nehmen. Ausser der Garantiezeit könnte Ihr Gerät leider kostenpflichtig bei uns repariert werden. Unsere Grantieleistung gilt nur fur Schaden oder Mangel am Geraet, die nachweislich auf einem Fabrikationsfehler beruehen. Zum Detail, bitte lesen Sie die Garantiebediengungen von Mobistel in der 187 Bedienungsanleitung durch: Falls die Schaeden durch Fallen, Stuerz, Druck und unsachmaessige Behandlung entstanden sind, haben Sie keinen Garantieanspruch mehr. In diesem Fall muessen Sie Ihr Handy leider kostenpflichtig bei uns reparieren. Dafuer werden wir Ihnen unseren Kostenvoranschlag zusenden. Die Geraete, fuer die unter Bezugnahme auf diese Garantie eine Garantieleistung beansprucht wird, sind frei Haus(Kunden tragen Versandkosten nach Mobistel Service Center) der Firma w-support.com GmbH, Authorized Mobistel Service Center, Niederfrohnaer Weg 2, 09232 Hartmannsdorf, Germany, die unsere fur Service autorisierte Firma in Europa ist, beschaedigungssicher verpackt zuzusenden. Der Kaufbeleg mit Kauf- und/oder Lieferdatum sowie eine detaillierte Beschreibung des Problems ist unbedingt beizufuegen. 188 Garantiebestimmungen ♦Das Mobistel Service-Center in Deutschland (Mobistel GmbH) ist nur zur Instandsetzung des defekten Teils sowie nach eigenem Ermessen zum Austausch des Produkts (Service-Austauschgerät) verpflichtet. ♦Instandsetzungen im Rahmen der Garantie müssen durch ein vom Mobistel Service-Center in Deutschland (Mobistel GmbH) autorisiertes Service-Unternehmen ausgeführt werden. Für Instandsetzungen durch nicht autorisierte Personen werden keine Kosten übernommen, und für Instandsetzungen oder Schäden, die durch derartige Instandsetzungen verursacht werden, erlischt die Garantie. ♦Durch Instandsetzung oder Austausch im Rahmen dieser Garantie wird die Garantiefrist weder verlängert noch beginnt sie von neuem. Instandsetzung oder Direktaustausch im Rahmen dieser Garantie kann mit in der Funktion gleichwertigen Service-Austauschgeräten erfolgen. 189 ♦Die Garantie gilt ausschließlich für Material, Konstruktions- oder Verarbeitungsmängel. Folgendes ist nicht durch die Garantie abgedeckt: - Regelmäßige Wartung und Instandsetzung oder Austausch von Teilen aufgrund von normalem Verschleiß. - Unsachgemäßer Gebrauch, einschließlich, jedoch nicht beschränkt auf, Einsatz dieses Produkts in einer Weise, die nicht dem bestimmungsgemäßen Einsatz oder der bestimmungsgemäßen Pflege laut Mobistel-Bedienungsanleitung entspricht. - Defekte oder Schäden des Produkts unter Druck und durch unsachgemäßes Vorgehen bei Testen, Betreiben, Wartung, Installation, Einstellung, nicht autorisierten Software-Anwendungen oder jeglichen Änderungen oder Umbauten. - Defekte oder Schäden aufgrund von Reichweite, Netzabdeckung, Verfügbarkeit, Service oder Betrieb des Mobilfunknetzes durch den Netzbetreiber. - Software-Upgrade aufgrund von Änderungen der Netzparameter. - Störungen, die bei Verwendung von nicht durch Mobistel freigegebenen Zubehörteilen 190 auftreten. - Unfälle, höhere Gewalt oder andere Gründe, die nicht im Einflussbereich von Mobistel liegen und durch Blitz, Wasser, Feuer, öffentlichen Aufruhr und mangelhafte Lüftung verursacht werden. - Beschädigung der Batterie durch Überladung oder Einsatz in einer Weise, die nicht der bestimmungsgemäßen Pflege laut Mobistel Bedienungsanleitung entspricht. - Die Modellnummer, die Serien-/IMEI-Nummer und die Produktnummer am Gerät wurde geändert, gelöscht, entfernt oder unkenntlich gemacht. - Die Batterien wurden mit einem nicht von Mobistel freigegebenen Ladegerät geladen. - Die Dichtung der Batterieumhüllung oder der Batteriezellen wurde zerbrochen oder es liegen Anzeichen für eine Manipulation an derselben vor. - SIM-Karte, gespeicherte Daten: Mobistel übernimmt Keine Haftung dafür, dass die SIM-Karte aus zurückgesandten Produkten entnommen 191 wird, oder dafür, dass gespeicherte Daten gesichert werden; dies gilt für alle Produkte, unabhängig davon, ob die Garantiefrist abgelaufen ist oder nicht. ♦Tritt ein Mangel an einem Produkt auf, dessen Garantiefrist abgelaufen ist oder das nicht durch diese Garantie abgedeckt ist, kann das Mobistel Service-Center in Deutschland nach eigenem Ermessen die erforderliche Instandsetzung unter der Voraussetzung durchführen, dass der Kunde dem Mobistel Service-Center in Deutschland (Mobistel GmbH) die hieraus erstehenden Kosten erstattet. ♦Diese Garantie beeinflusst nicht die Ihnen nach der einschlägigen Rechtsordnung zustehenden Rechte gegenüber dem Händler, die sich aus dem Kauf/Verkauf ergeben. Diese Garantie beinhaltet Ihre einzigen und ausschließlichen Rechtsbehelfe. Weder Mobistel noch dessen Händler sind haftbar für ursächliche Schäden oder Folgeschäden, die sich durch eine Verletzung der ausdrücklichen oder stillschweigenden Garantie für dieses Produkt ergeben 192 Declaration of CE Conformity(R&TTE, ROHS) Konformitätserklärung(Funkanlagen und Telekommunikations- Endeinrichtungen) We, Mobistel GmbH, declare that the product GSM/WCDMA/BT/Wi-Fi Mobile Phone: Cynus T6 to which declaration relates, is in conformity with the following standards and/or other normative documents: Wir, Mobistel GmbH, erklären, dass das Produkt GSM/WCDMA/BT/Wi-Fi Mobil-Telefon: Cynus T6 wird die Konformität mit den folgenden Normen und/oder anderen normgebenden Dokumenten bescheinigt: 193 RTTE 1. Health (Article 3.1(a) of the R&TTE Directive) Applied Standard(s): EN62311 :2008/EN62209-2 :2010 EN 50360:2001 + A1: 2012 EN 62479 :2010 EN50566 : 2013 EN 62209-1:2006 2. Safety (Article 3.1(a) of the R&TTE Directive) Applied Standard(s): EN 60950-1:2006+A11:2009+A1:2010+A12:2011 EN50332-1:2000 194 EN 50332-2:2003 3. Electromagnetic compatibility (Article 3.1 (b) of the R&TTE Directive) Applied Standard(s): EN 301 489-1 V1.9.2/-3 V1.6.1/-7 V1.3.1/-17 V2.2.1/-24 V1.5.1 4. Radio frequency spectrum usage (Article 3.2 of the R&TTE Directive) Applied Standard(s): EN 300 328 V1.8.1 EN 300440-1 V1.6.1 EN 300440-2 V1.4.1 EN 301 511 V9.0.2 EN 301 908-1 V6.2.1/-2 V5.4.1 5. EMC Directive 2004/108/EC EN55022: 2010/AC:2011 195 EN55024: 2010 EN61000-3-2: 2006+A1:2009+A2:2009 EN61000-3-3:2008 ROHS 2011/65/EU ROSH2.0 We hereby declare that all essential radio test suites have been carried out and that the above named product is in conformity to all the essential requirements of Directive 1999/5/EC. Hiermit erklären wir, dass alle wesentlichen Funktestreihen ausgeführt wurden und das oben genannte Produkt allen wesentlichen Anforderungen der Richtlinie 1999/5/EC entspricht. 196 The conformity assessment procedure has been carried out according to the Article 10 and detailed in Annex (IV) of Directive 1999/5/EC Das in Abschnitt 10 genannte Verfahren für die Feststellung der Konformität, das im Anhang [IV] der Richtlinie 1999/5/EC beschrieben wird, wurde durchgeführt: A Technical Construction File and all other relevant technical documentation is field under the following address : Die technische Dokumentation wird unter folgender Anschrift geführt: Mobistel GmbH, Nordring 30a, 65719 Hofheim/Ts, Germany 197 TEL:+49(0)6192 977 8310, FAX: +49(0)6192 977 8319 Hofheim, Germany, April.27th, 2014 -------------------------------------------------------------------Place and date of issue (Ausstellungsort und –datum) Donguk Hwang Signature of authorized person (Unterschrift der/des Bevollmächtigten) 198
This document in other languages
- Deutsch: Mobistel T6