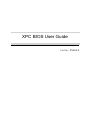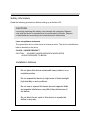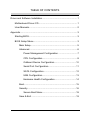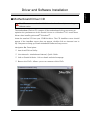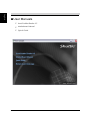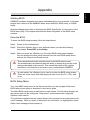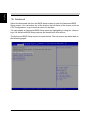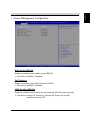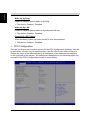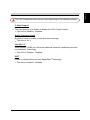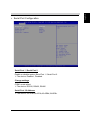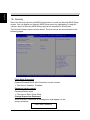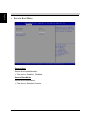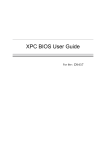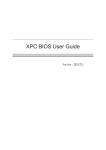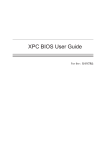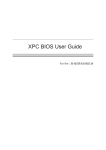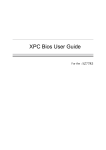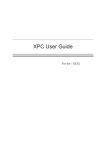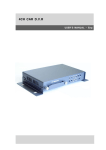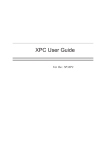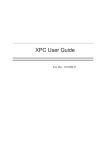Download Shuttle XS36-703 V4 PC
Transcript
XPC BIOS User Guide For the : XS36V4 Shuttle® XPC Installation Guide Copyright ©2013 by Shuttle® Inc. All Rights Reserved. No part of this publication may be reproduced, transcribed, stored in a retrieval system, translated into any language, or transmitted in any form or by any means such as electronic, mechanical, magnetic, optical, chemical, photocopy, manual, or otherwise, without prior written permission from Shuttle® Inc. Other brands and product names used herein are for identification purposes only and may be trademarks of their respective owners. Disclaimer Shuttle® Inc. shall not be liable for any incidental or consequential damages resulting from the performance or use of this product. Shuttle® Inc. makes no representation or warranty regarding the contents of this manual. Information in this manual had been carefully checked for accuracy;however, no guarantee is given as to the correctness of the contents. For continuing product improvement, Shuttle® Inc. reserves the right to revise the manual or make changes to the specifications of this product at any time without notice and obligation to any person or entity regarding such change. The information contained in this manual is provided for general use by customers. This device complies to Part 15 of the FCC Rules. Operation is subject to the following two conditions: 1.This device may not cause harmful interference. 2.This device must withstand any background interference including those that may cause undesired operation. Trademarks Shuttle is a registered trademark of Shuttle Inc. Intel and Pentium are registered trademarks of Intel Corporation. PS/2 is a registered trademark of IBM Corporation. AWARD is a registered trademark of Award Software Inc. Microsoft and Windows are registered trademarks of Microsoft Corporation. General Notice Other brand and product names used herein are for identification purposes only and may be trademarks of their respective owners. Safety Information Read the following precautions before setting up a Shuttle XPC. CAUTION Incorrectly replacing the battery may damage this computer. Replace only with the same or equivalent as recommended by Shuttle. Dispose of used batteries according to the manufacturer's instructions. Laser compliance statement The optical disc drive in this server is a laser product. The drive's classification label is lacated on the drive. CLASS 1 LASER PRODUCT CAUTION: INVISIBLE LASER RADIATION WHEN OPEN. AVOID EXPOSURE TO BEAM. Installation Notices Do not place this device underneath heavy loads or in an unstable position. Do not expose this device to high levels of direct sunlight, high-humidity or wet conditions. Do not use or expose this device around magnetic fields as magnetic interference may affect the performance of the device. Do not block the air vents to this device or impede the airflow in any way. TABLE OF CONTENTS Driver and Software Installation........................................................1 Motherboard Driver CD..............................................................1 User Manuals.............................................................................2 Appendix...........................................................................................3 Starting BIOS..............................................................................3 BIOS Setup Menu.......................................................................3 Main Setup...........................................................................5 Advanced.............................................................................6 Power Management Configuration...............................7 CPU Configuration........................................................8 OnBoard Device Configuration...................................10 Serial Port Configuration.............................................11 SATA Configuration....................................................12 USB Configuration......................................................13 Hardware Health Configuration...................................14 Boot...................................................................................15 Security..............................................................................16 Secure Boot Menu......................................................18 Save & Exit........................................................................19 English Driver and Software Installation Motherboard Driver CD The CD contents attached in XS36V4 motherboard are subject to change without notice. The Motherboard Driver CD contains all the motherboard drivers necessary to optimize the performance of this Shuttle Xvision in a Windows® OS. Install these drivers after installing Microsoft® Windows®. Insert the attached CD into your CD-ROM drive. The CD AutoRun screen should appear. If the AutoRun screen does not appear, double click on Autorun icon in My Computer to bring up Shuttle Mainboard Software Setup screen. Navigation Bar Description : Auto Install Driver/Utility User Manuals - Motherboard Manual, Quick Guide. Link to Shuttle Website - Link to shuttle website homepage. Browse this DVD - Allows you to see contents of this DVD. English User Manuals Install Adobe Reader 9.5 Motherboard Manual Quick Guide English Appendix Starting BIOS AMIBIOS has been integrated into many motherboards for over a decade. In the past, people often referred to the AMIBIOS setup menu as BIOS, BIOS setup, or CMOS setup. American Megatrends refers to this setup as BIOS. Specifically, it is the name of the BIOS setup utility. This chapter describes the basic navigation of the BIOS setup screens. Enter the BIOS To enter the BIOS setup screens, follow the steps below: Step1. Power on the motherboard. Step2. Press the <Delete> key on your keyboard when you see the following text prompt: Press DEL to run Setup. Step3. After you press the <Delete> key, the main BIOS setup menu displays. You can access the other setup screens from the main BIOS setup menu, such as the Chipset and Power menus. This manual describes the standard look of the BIOS setup screen. The motherboard manufacturer has the ability to change any and all of the settings described in this manual. This means that some of the options described in this manual do not exist in your motherboard's AMIBIOS. In most cases, the <Delete> key is used to invoke the BIOS setup screen. There are a few cases that other keys are used, such as <F1>,<F2>, and so on. BIOS Setup Menu The main BIOS setup menu is the first screen that you can navigate. Each main BIOS setup menu option is described in this user’s guide. The Main BIOS setup menu screen has two main frames. The left frame displays all the options that can be configured. “Grayed-out” options cannot be configured. Options is blue can be. The right frame displays the key legend. Above the key legend is an area reserved for a text message. When an option is selected in the left frame, it is highlighted in white. Often a text message will accompany it. English Has default text messages built into it. The motherboard manufacture retains the option to include, leave out, or change any of these text messages. They can also add their own text messages. Because of this, many screen shots in this manual are different from your BIOS setup screen. The BIOS setup/utility uses a key-based navigation system called hot keys. Most of the BIOS setup utility hot keys can be used at any time during the setup navigation process. These keys include <F1>, <F2>, <F3>,<F4>,<Enter>, <ESC>, <Arrow> keys, and so on. There is a hot key legend located in the right frame on most BIOS setup screens. Hot Key Description → Left ← Right The Left and Right <Arrow> keys allow you to select a BIOS setup screen. For example: Main screen, Advanced screen, Chipset screen, and so on. ↑ Up ↓ Down The Up and Down <Arrow> keys allow you to select an BIOS setup item or subscreen. +- Plus/Minus The Plus and Minus <Arrow> keys allow you to change the field value of a particular setup item. For example: Date and Time. Tab The <Tab> key allows you to select BIOS setup fields. F1 The <F1> key allows you to display the General Help screen. Press the <F1> key to open the General Help screen. F4 The <F4> key allows you to save any changes you have made and exit BIOS Setup. Press the <F4> key to save your changes. Press the <Enter> key to save the configuration and exit. You can also use the <Arrow> key to select Cancel and then press the <Enter> key to abort this function and return to the previous screen. ESC The <Esc> key allows you to discard any changes you have made and exit the BIOS Setup. Press the <Esc> key to exit the BIOS setup without saving your changes. Press the <Enter> key to discard changes and exit. You can also use the <Arrow> key to select Cancel and then press the <Enter> key to abort this function and return to the previous screen. Enter The <Enter> key allows you to display or change the setup option listed for a particular setup item. The <Enter> key can also allow you to display the setup subscreens. English Main Setup When you first enter the BIOS Setup Utility, you will enter the Main setup screen. You can always return to the Main setup screen by selecting the Main tab. There are two Main Setup options. They are described in this section. The Main BIOS Setup screen is shown below. System Time/System Date Use this option to change the system time and date. Highlight System Time or System Date using the <Arrow> keys. Enter new values through the keyboard. Press the <Tab> key or the <Arrow> keys to move between fields. The date must be entered in MM/DD/YY format. The time is entered in HH:MM:SS format. The time is in 24-hour format. For example, 5:30 A.M. appears as 05:30:00, and 5:30 P.M. as 17:30:00. English Advanced Select the Advanced tab from the BIOS setup screen to enter the Advanced BIOS Setup screen. You can select any of the items in the left frame of the screen, such as CPU Configuration, to go to the sub menu for that item. You can display an Advanced BIOS Setup option by highlighting it using the <Arrow> keys. All Advanced BIOS Setup options are described in this section. The Advanced BIOS Setup screen is shown below. The sub menus are described on the following pages. English Power Management Configuration Wake Up by USB (S3) Enable or disable system wake up by USB (S3). The choice: Enabled , Disabled. EuP Function Enable or disable system EuP function in S4/S5. The choice: Enabled , Disabled. PWR-On After PWR-Fail Enable or disable system power on automatically after AC power restored. The choice: Power Off, Power On, Former-Sts, Power On by LAN and Power On by RTC. English Wake Up by Ring Enable or disable system wake up by Ring. The choice: Enabled , Disabled. Wake Up by LAN Enable or disable system wake on by onboard LAN chip. The choice: Enabled , Disabled. PowerOn by RTC Alarm When enabled, System will wake on the hr::min::sec specified. The choice: Enabled , Disabled. CPU Configuration You can use this screen to select options for the CPU Configuration Settings. Use the up and down <Arrow> keys to select an item. Use the <Plus> and <Minus> keys to change the value of the selected option. A description of the selected item appears on the right side of the screen. The settings are described on the following pages. An example of the CPU Configuration screen is shown below. English The CPU Configuration setup screen varies depending on the installed processor. C State Support This item allows you to enable or disable the CPU C state function. The choice: Enabled , Disabled. Active Processor Cores Number of cores to enable in each processor package. The choice: All,1. Intel (R) V. T. When enable, a VMM can utilize the additional hardware capabilities provided by vanderpool Technology. The choice: Enabled , Disabled. EIST Enable or disable Enhanced lntel SpeedStep® Technology. The choice: Enabled , Disabled. English OnBoard Device Configuration High Definition Audio This item allows you to enable or disable the HD Audio. The choice: Enabled , Disabled. OnBoard LAN Function (+ SD Card) This item allows you to enable or disable the onboard LAN function. The choice: Enabled , Disabled. Onboard LAN Boot ROM This item allows you to enable or disable the onboard LAN boot ROM. The choice: Enabled , Disabled. IGD Memory Size Select Onboard IGD Graphics Memory Size. The choice: 64MB,128MB,256MB,512MB. WIFI Function This item allows you to enable or disable the WIFI function. The choice: Enabled , Disabled. 10 English Serial Port Configuration Serial Port 1 / Serial Port 2 Enable or disable system Serial Port 1 / Serial Port 2. The choice: Enabled , Disabled. Change settings COM1 mode select. The choice: RS232, RS422, RS485 Serial Port 1/2 Address The choice: IO=3F8h,IO=2F8h,IO=3E8h,IO=2E8h. 11 English SATA Configuration SATA Mode SATA mode select. The choice: IDE, AHCI. 12 English USB Configuration USB 3.0 Controller Set this value to allow the system to enable or disable the onboard USB 3.0 Controller. The choice: Enabled, Disabled. USB 2.0(EHCI) Support Set this value to allow the system to enable or disable the onboard USB 2.0 Controller. The choice: Enabled, Disabled. 13 English 14 Hardware Health Configuration English Boot Select the Boot tab from the BIOS setup screen to enter the Boot BIOS Setup screen. You can select any of the items in the left frame of the screen, such as Boot Settings Configuration, to go to the sub menu for that item. You can display an Boot BIOS Setup option by highlighting it using the <Arrow> keys. All Boot BIOS Setup options are described in this section. The Boot BIOS Setup screen is shown below. The sub menus are described on the following pages. Bootup Num-Lock Select NumLock state after system bootup. The choice: Enabled , Disabled. Boot From USB device This item allows you to enable or disable boot from USB device. The choice: Enabled , Disabled. Boot Device Priority (Boot Option #1/2/3/....) Specifies the boot sequence from the available devices. A device enclosed in parenthesis has been disabled in the corresponding type menu. 15 English Security Select the Security tab from the BIOS setup screen to enter the Security BIOS Setup screen. You can display an Security BIOS Setup option by highlighting it using the <Arrow> keys. All Security BIOS Setup options are described in this section. The Security Setup screen is shown below. The sub menus are documented on the following pages. Flash Write Protection Enabled/Disabled BIOS Write Protection control function. The choice: Enabled , Disabled. Password Login control Password Mode select. The choice: Boot, Setup, Both Change Supervisor Password When this item is selected, a message box shall appear on the screen as below: Enter New Password 16 Select Change User Password to give or to abandon password setting same as Change Supervisor Password item above. Note that Supervisor Password field allows users to enter and change the settings of the BIOS SETUP UTILITY, while User Password field only allows users to enter the BIOS SETUP UTILITY without having the authorization to make any change. The Password Check item is used to specify the type of BIOS password protection that is implemented. Password Settings are described below: Boot The password is required every time when power on. Setup The password is required only when users try to access to BIOS SETUP UTILITY. Both The password is required every time when power on.Also, the password is required only when users try to access to BIOS SETUP UTILITY. To clear a set Supervisor Password/ User Password, just press [Enter] under Change Supervisor Password/ Change User Password field when you are prompted to enter the password. Please note that when Supervisor Password has been cleared, User Password will be cleared as well. A message box will pop up confirming password will be disabled. Once the password is disabled, the system will boot and user can enter setup without entering password. 17 English Type a maximum of 6-digit password and press [Enter]. The password typed now will replace any previously set password from CMOS memory. You may also press [ESC] to abandon new password setting. When the Supervisor Password is set, new items Change User Password and Password Check will be added in the menu. English Secure Boot Menu Secure Boot Secure boot enable/disable. The choice: Enabled , Disabled. Secure Boot Mode Secure boot mode select. The choice: Standard Custom. 18 English Save & Exit Select the Exit tab from the BIOS setup screen to enter the Exit BIOS Setup screen. You can display an Exit BIOS Setup option by highlighting it using the <Arrow> keys. All Exit BIOS Setup options are described in this section. The Exit BIOS Setup screen is shown below. Save Changes and Exit When you have completed the system configuration changes, select this option to leave BIOS Setup and reboot the computer so the new system configuration parameters can take effect. Select "Save Changes and Exit" from the Exit menu and press <Enter>. Save Configuration Changes and Exit Now? [Ok] [Cancel] appears in the window. Select Ok to save changes and exit. Exit Without Saving Changes Exit system setup without saving any changes. Load Defaults Settings Load Optimal Default values for all the setup questions. 19