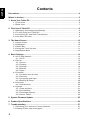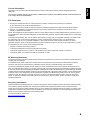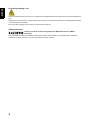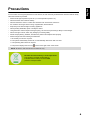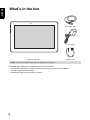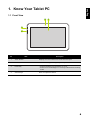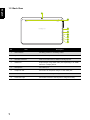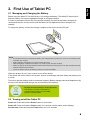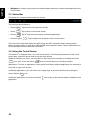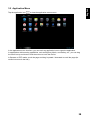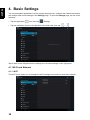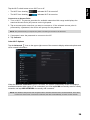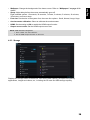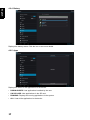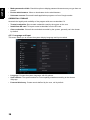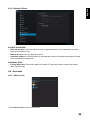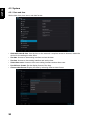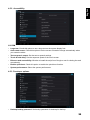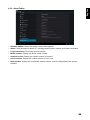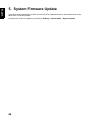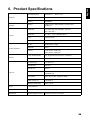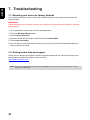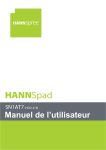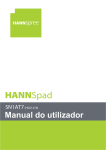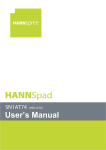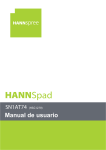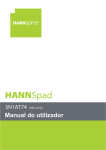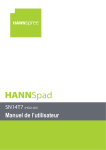Download Hannspree HANNSpad SN1AT71R 16GB Red tablet
Transcript
SN1AT7 (HSG1279) English Contents Precautions ...................................................................................................................... 4 What’s in the box............................................................................................................. 5 1. Know Your Tablet PC ................................................................................................. 6 1.1 Front View ..................................................................................................6 1.2 Back View ...................................................................................................7 2. First Use of Tablet PC ................................................................................................ 8 2.1 2.2 2.3 2.4 Managing and Charging the Battery .............................................................8 Turning on/off the Tablet PC ........................................................................8 Connecting PC and Data Transmission ........................................................9 Use Micro SD card ......................................................................................9 3. The Home Screen ..................................................................................................... 10 3.1 3.2 3.3 3.4 3.5 Home Screen ............................................................................................ 10 Wallpapers................................................................................................ 10 Status Bar................................................................................................. 11 Using the Touch Screen ............................................................................ 11 Application Menu ...................................................................................... 12 4. Basic Settings........................................................................................................... 13 4.1 Wi-Fi and Network ..................................................................................... 13 4.1.1 Wi-Fi ................................................................................................. 13 4.2 Device ...................................................................................................... 15 4.2.1 Sound ............................................................................................... 15 4.2.2 Display .............................................................................................. 15 4.2.3 Storage ............................................................................................. 16 4.2.4 Battery .............................................................................................. 17 4.2.5 Apps ................................................................................................. 17 4.3 Personal ................................................................................................... 18 4.3.1 Location and services ........................................................................ 18 4.3.2 Security ............................................................................................ 18 4.3.3 Language and input ........................................................................... 19 4.3.4 Backup & Reset ................................................................................. 20 4.4 Accounts ................................................................................................... 20 4.4.1 Add account ...................................................................................... 20 4.5 System ..................................................................................................... 21 4.5.1 Date and time .................................................................................... 21 4.5.2 Accessibility ...................................................................................... 22 4.5.3 Developer options .............................................................................. 22 4.5.4 About Tablet ...................................................................................... 24 5. System Firmware Update ........................................................................................ 25 6. Product Specifications ............................................................................................ 26 7. Troubleshooting ....................................................................................................... 27 7.1 Resetting your device to Factory Defaults .................................................. 27 7.2 Getting further help and support ................................................................ 27 1 This device is in accordance with the requirements in Radio & Telecommunications Terminal Equipment Directive 1995/5/EC. This device complies with the requirements in EMC Electromagnetic Compatibility Directive 2004/108/EC and Low Voltage Directive 2006/95/EC. FCC Statement 1. This device complies with Part 15 of the FCC Rules. Operation is subject to the following two conditions: (1) This device may not cause harmful interference. (2) This device must accept any interference received, including interference that may cause undesired operation. 2. Changes or modifications not expressly approved by the party responsible for compliance could void the user's authority to operate the equipment. NOTE: This equipment has been tested and found to comply with the limits for a Class B digital device, pursuant to Part 15 of the FCC Rules. These limits are designed to provide reasonable protection against harmful interference in a residential installation. This equipment generates uses and can radiate radio frequency energy and, if not installed and used in accordance with the instructions, may cause harmful interference to radio communications. However, there is no guarantee that interference will not occur in a particular installation. If this equipment does cause harmful interference to radio or television reception, which can be determined by turning the equipment off and on, the user is encouraged to try to correct the interference by one or more of the following measures: • Reorient or relocate the receiving antenna. • Increase the separation between the equipment and receiver. • Connect the equipment into an outlet on a circuit different from that to which the receiver is connected. • Consult the dealer or an experienced radio/TV technician for help. RF Warning Statement The device has been evaluated to meet general RF exposure requirement. The device can be used in portable exposure condition without restriction. The radiated output power of this device is below the FCC radio frequency exposure limits. Nevertheless, the device should be used in such a manner that the potential for human contact is minimized during normal operation. The exposure standard for wireless devices employs a unit of measurement known as the Specific Absorption Rate, or SAR. The SAR limit set by the FCC is 1.6 W/Kg. Tests for SAR are conducted using standard operating positions accepted by the FCC with the device transmitting at its highest certified power level in all tested frequency bands. Although the SAR is determined at the highest certified power level, the actual SAR level of the device while operating can be well below the maximum value. This is because the device is designed to operate at multiple power levels so as to use only the power required to reach the network. In general, the closer you are to a wireless base station antenna, the lower the power output. To avoid the possibility of exceeding the FCC radio frequency exposure limits, human proximity to the antenna should be minimized. Recycling information Hannspree attaches great importance to our environmental policy, and firmly believe that we can better protect the "health" of the earth by properly disposing and recycling the industrial technological equipment that has reached service life. These devices contain recyclable materials, which can be re-added to new material after decomposition. In contract, other materials are classified as dangerous and toxic substances. We sincerely hope that you contact the relevant institutions based on the information we provide to recycle this product. For more information, please visit: http://www.hannspree.com/ 2 English Control information English Preventing Hearing Loss Caution: Permanent hearing loss may occur if earphones or headphones are used at high volume for prolonged periods of time. This device have been tested to comply with the Sound Pressure Level requirement laid down in the applicable EN 503321 and/or EN 50332-2 standards. The Li-ion battery package in the product is not serviced and replaced. Trademark Notice Hannspree products incorporate High-Definition Multimedia Interface (HDMI™) technology. The terms HDMI and HDMI High-Definition Multimedia Interface, and the HDMI Logo are trademarks or registered trademarks of HDMI Licensing LLC in the United States and other countries. 3 English Precautions For the correct use and good performance of the device, the user must fully understand the manual as well as strictly follow the instructions provided. • Please avoid high temperature (over 35°C) or low temperature (below 0°C). • Never knock the main machine violently. • Never let the device come in contact with chemicals such as benzene, thinner etc. • Do not let the device get close to strong magnetic field, electric field etc. • Keep away from direct sunlight or heating appliances. • Never privately dissemble, repair or modify the device. • Using the device and the earpiece during bicycling, car and motorcycle driving is likely to cause danger. • Never use higher volume, which may damage your hearing ability. • Divide scraped packing, batteries, old electronic products and dispose them properly. • Please charge under the following circumstances: A. The battery icon shows no power. B. The system automatically shuts down, and immediately shuts down after a re-start. C. The operating button does not respond. D. The product displays the red icon ( ) on the lower-right corner of the screen. NOTE: Pictures in this manual are for reference only. DO NOT throw the battery in municipal waste. The symbol of crossed out wheeled bin indicates that the battery should be NOT placed in municipal waste. 4 English What’s in the box Micro USB cable Power adapter Tablet PC (SN1AT7) Adapter head NOTE: The included adapter head may vary depending on the region. This Quick Start Guide and a Warranty card are also included. • If any item is damaged or missing, contact your point of purchase for assistance. • Use only approved accessories. • Accessories may vary by country or region. 5 English 1. Know Your Tablet PC 1.1 Front View 2 1 3 4 No Item Description 1 Touch Screen Displays the user interface and receives touch input. 2 Front Camera For video chatting or taking self-portrait pictures. 3 Power Key • Press and hold to turn the device on or off. • Press to turn the backlight on / off and put the device into sleep mode. 4 Volume Keys Press to adjust the volume. 6 English 1.2 Back View 1 2 3 4 5 6 7 8 No 7 Item Description 1 Rear Camera For taking pictures or recording videos. 2 Speakers Emits sound output. 3 MicroSD Card Slot Insert a microSD card for additional storage space. 4 HDMI Port Output images using HDMI cable (sold separately) to an HDMI television or display device. 5 Microphone For audio input. 6 Earphone Jack Connects to an earphone using a 3.5 mm audio jack. 7 Micro USB Port Connects to a PC using the supplied USB cable. 8 Power DC Input Connects the device to the DC jack to charge the battery. English 2. First Use of Tablet PC 2.1 Managing and Charging the Battery Before using the tablet PC for the first time, fully charge the battery. This tablet PC has a built-in polymer battery; use only the dedicated charger to charge the device. In order to prolong the service life of the product’s battery, for the first two battery charges we recommend that you use the device until the battery is fully depleted and then charge to full capacity. To charge the battery, connect the charger / adapter to the device and the DC jack. NOTE: • For the first two times of charging the battery, the charging time may take up to 10 hours; succeeding times may take up to 5 hours. • During charging, the battery icon on the screen will scroll. • When charging is complete, the battery icon will turn green and stop scrolling. • When you plug in the charger after the product shuts down due to low power, it may take a while before the product enters the home screen. • The Li-ion battery cells in the battery pack are not user-serviceable. When the product is not in use, be sure to turn off the device. If the device will not be used for a long time, be sure to discharge and then charge the battery once a month. The built-in polymer battery must be recharged regularly. Battery damage caused by depletion or by the use of an unauthorized charger are not covered by the warranty. DO NOT throw the battery in municipal waste. The symbol of crossed out wheeled bin indicates that the battery should be NOT placed in municipal waste. 2.2 Turning on/off the Tablet PC Power on: Press and hold the Power button for 2 seconds. Power off: Press and hold the Power button for 1 second, until the option menu displays. Forced reset: Press and hold the Power button for 8~10 seconds. 8 English 2.3 Connecting PC and Data Transmission Use the supplied USB cable, connect the device to the PC to transfer data or power up the device. Enter the USB disk mode to copy and delete files to and from the PC. When the operation menu appears, click “USB connected”: Click “Turn on USB storage” on the prompting window, then enter the data transmission state. • At this time, you can locate the tablet storage card and SD card (if the card has been plugged in) in My Computer list. • After data transmission, click “Turn off USB storage”, and then it will quit the data transmission state. NOTE: Before quitting the state of data transmission, if the system of U disk or card is NTFS, please safety remove them from the PC, then click “close USB storage device”, otherwise the file may be missing. 2.4 Use Micro SD card After connecting the device to a PC, you will find two removable disks, the front one is the built-in-memory disk, the other one is the Micro SD card disk. If there is no card plugged in, the second disk cannot be opened. The device supports up to 32GB Micro SD card expansion. Plug-in: face the front side (the side with prints) of the Micro SD card upwards (the direction in which the machine’s display screen faces) and connect it with the machine by plugging it with slight force into the card slot of the machine. Now the machine can play the files stored on the card. Plug-out: push Micro SD card inwards slightly, it will spring back and should be removable without force. 9 English 3. The Home Screen 3.1 Home Screen After powering on the device, the locked Home screen is displayed. The screen is locked by default. To unlock the screen, drag towards . Or, drag towards to directly enter the camera application. In the home screen you can manage the application icons: • Add application shortcuts: Long press an application icon from the application menu and then drag the icon to the home screen to add as shortcut. • Remove application shortcuts: Long press an application icon in the home screen, the top of the screen displays . Drag the application icon towards the touch screen to remove the application shortcut. until it turns red, and then release 3.2 Wallpapers Long press the touch-screen, the Wallpaper option will pop up. • Gallery: Choose a picture saved in your albums or a picture taken by the device camera to use as a background of the home screen. • Live Wallpapers: Choose a moving picture from the live wallpapers to use as the background of the home screen. 10 English • Wallpapers: Choose a picture from the default system pictures to use as the background of the home screen. 3.3 Status Bar The status bar is located at the bottom the screen. The icons on the left side are: • Return : Tap to return to the previous screen. • Home : Tap to return to the Home screen. • History : Tap to view the most-recently accessed applications. • Screen Capture : Tap to capture the snapshot of the current screen. The icons on the right side display the WiFi signal, the WiFi connection status, battery power/ battery charging status, current time, USB and SD card connection status. Tap the right side icons to view the date and time and other information. 3.4 Using the Touch Screen The tablet PC is equipped with a 10.1-inch touch screen. The following describes the main touch screen area, and some tips on how to use the touch screen. Whatever interface you are in, you can return to the home screen directly by touching the Home icon. Also, touch the History icon to view the history of recently accessed applications. To close an application, simply press and hold the desired application icon and drag it to the left or right of the screen. In different applications, you can return to the upper layer or previous interface by touching the screen Return icon. In different applications, touch the Advanced application. 11 icon to pop up the relevant options available in the Tap the application icon English 3.5 Application Menu to view the application menu screen. In the application menu interface, you can touch an application icon to open the application. In applications with browsing capabilities, such as Explorer, Music, and Gallery, etc., you can drag the scroll bar up and down or flick the screen to scroll the file list. In Browser or PDF reader, touch the page and drag it upward / downward to scroll the page (be careful not to touch the link!) 12 English 4. Basic Settings You can personalize applications, set the system date and time, configure the network connection, and change other device settings in the Settings page. To open the Settings page, do one of the following: • Tap the Application icon, then tap Settings. • Tap the notification icons on the right side of the status bar, then tap > . Tap an item on the left panel menu to display more function settings on the right panel. 4.1 Wi-Fi and Network 4.1.1 Wi-Fi The Wi-Fi menu allows you to manage the Wi-Fi settings and connect to a wireless network. 13 • The Wi-Fi icon showing indicates Wi-Fi is turned off. • The Wi-Fi icon showing indicates Wi-Fi is turned on. English Tap the Wi-Fi switch button to turn Wi-Fi on or off. Connect to an Access Point 1. Turn on Wi-Fi. The device searches for available networks within range and displays the searched Access Point (AP) names on the right panel. 2. Tap an access point name that you want to connect to. If the selected access point is protected by a password, the device will prompt for the password. NOTE: The password entry is required only when connecting to the AP for the first time. 3. If prompted, enter the password to connect to the AP. 4. Tap Connect. Other Wi-Fi Options Tap the Advanced icon on the upper-right corner of the screen to display advanced options and other network information. When the Network notification option is checked, the system automatically scans and displays available networks within range. If it is unchecked, you must tap SCAN to manually scan for nearby networks and tap ADD NETWORK to manually add a network. NOTE: This tablet PC keeps track and recognizes Wi-Fi networks that have been connected before. Once Wi-Fi is turned on and a known connection is detected, the device automatically connects to that network. 14 English 4.2 Device 4.2.1 Sound Set the tone and sound notifications. • Volumes: Includes volume adjustments for Music, Video, Games and other media, notifications and alarm clock. Drag the slider bar to adjust the corresponding volume. • Default notification: Set the default notification ringtone. • Touch sounds: Produce sound when you make selection on the screen. • Screen lock sound: Produce sound when you unlock or lock the screen. 4.2.2 Display • Brightness: Adjust the screen brightness. Drag the slider bar left or right and click OK to adjust brightness settings. You can also choose automatic adjustment. 15 • Sleep: Adjust delay before the screen automatically goes off. Eight available options: 15 seconds, 30 seconds, 1 minute, 2 minutes, 5 minutes, 10 minutes, 30 minutes, and never sleep. • Font size: Set the size of the system font, there are four options : Small, Normal, Large, Huge. • Accelerometer calibration: Select to calibrate the accelerometer. • HDMI: Set the setting to ON to enable the HDMI output function. • Output screen resize: Set the HDMI output screen size. NOTE: HDMI Resolution Regulation 1. Press “HDMI” icon then release it. 2. Set the HDMI output resolution on the menu. 4.2.3 Storage Displays the storage status of the device, such as the total capacity, the space occupied by applications, images and videos, etc., including the SD card and USB storage capacity. 16 English • Wallpaper: Change the background of the home screen. Refer to “Wallpapers” on page 10 for details. English 4.2.4 Battery Displays the battery status. Click the icon to see more details. 4.2.5 Apps Displays the status of the applications in the device. • DOWNLOADED: Lists applications installed by the user. • ON SD CARD: Lists applications in the SD card. • RUNNING: Displays the running applications in the system. • ALL: Lists all the applications in the device. 17 English 4.3 Personal 4.3.1 Location and services Set your location and allow interactive options with Google. • Google’s location service: When checked, applications use data from Wi-Fi or mobile networks to determine your approximate location. • Location & Google search: When checked, applications let Google to use your location to improve search results and other services. 4.3.2 Security The Security menu allows you to set device security options. • Screen lock: Selects the method of unlocking the screen. • Owner info: Displays the owner information on a locked screen. 18 English • Make passwords visible: Check this option to display password characters as you type them on screen. • Device administrators: Views or deactivates device administrators. • Unknown sources: Runs and installs application programs not from Google market. CREDENTIAL STORAGE Ascertain the legality and credibility of the program with some credentials CA. • Trusted credentials: Store trusted credentials used by the system or the user. • Install from SD card: To import trusted credentials from the SD card. • Clear credentials: Clear all the credentials recorded by the system, generally can’t be chosen by default. 4.3.3 Language and input This menu allows you to choose the system display language and input method. • Language: Choose the system language, with 60 options. • Spell checker: The system assists to correct spelling mistakes according to the chosen language. • Personal dictionary: Custom words defined by the user, null by default. 19 English 4.3.4 Backup & Reset BACKUP & RESTORE • Back up my data: Check this option to back up application data, Wi-Fi passwords, and other settings to Google servers. • Backup account: Set up a backup account. • Automatic restore: Check this option to automatically restore the backed up settings and data when reinstalling an application. PERSONAL DATA • Factory data reset: Clear all the data in the tablet PC; generally used to restore the system when it goes wrong. 4.4 Accounts 4.4.1 Add account Touch Add account to add a new account. 20 English 4.5 System 4.5.1 Date and time Set the date, time, time zone, and date format. • Automatic date & time: Use the time on the network; it requires access to Internet, restart the device for the settings to take effect. • Set date: Access to date setting interface and set the date. • Set time: Access to time setting interface and set the time. • Select time zone: Access to time zone setting interface and set time zone. • Use 24-hour format: Set the display format of the time. • Choose date format: Display the date by selecting different date format. 21 English 4.5.2 Accessibility SYSTEM • Large text: Check this option to use a large text as the system display font. • Auto-rotate screen: Check this option to let the screen orientation change automatically when you rotate the tablet. • Text-to-speech output: Set the text-to-speech settings. • Touch & hold delay: Set the response speed of the touch screen. • Enhance web accessibility: Whether to install the script from Google or not for viewing the web conveniently. • Enable quick boot: Check this option to enable the quick boot function. • System performance: Select the system performance. 4.5.3 Developer options • Desktop backup password: Set backup password for desktop full backup. 22 English • Stay awake: Check this option to let the screen stay awake when it is being charged in power-on status. • HDCP checking: Use HDCP checking for DRM content only. • Protect SD card: Check this option to let the application ask for permission before reading the memory card. DEBUGGING • USB debugging: Check this option to enable the system to copy data between computer and the device, installs application program on user’s device without sending notice and read log data. This option is only applicable to development work. • Allow mock locations: Position the user simulation site in the network map if it is on. • Select Debug app: Select the debug application. • Wait for debugger: Check this option to let the debugged application wait for the debugger to attach before executing. INPUT • Show touches: Check this option to provide visual prompt for touch operation. • Pointer location: Check this option to display the screen overlay that includes the current touch data. DRAWING • Show layout bounds: Check this option to show click bounds, margin, etc. • Show GPU view updates: Check this option to let the views inside windows flash when being drawn with the GPU. • Show surface updates: Check this option to let the entire window surfaces flash when being updated. • Window animation scale: Set the window animation scale ratio. • Transition animation scale: Set the transition animation scale ratio. • Animator duration: Set the animation duration scale ratio. • Disable HW overlays: Check this option to always use GPU for screen compositing. • Force GPU rendering: Check this option to force use of GPU for 2D drawing. MONITORING Strict mode enabled: Check this option to enable the screen flashes when the main thread operating lasts for a long time. • Show CPU usage: Check this option to display the screen overlay that includes the current CPU usage. • Profile GPU rendering: Check this option to measure rendering time in adb shell dumpsys gfxinfo. • Enable traces: Select the categories of processes to be traced. APPS • Don’t keep activities: Check this option to destroy each activity after the user leaving. • Background process limit: Set the background process limit. • Show all ANRs: Check this option to display "Application no response" dialog box for background applications. 23 English 4.5.4 About Tablet • Software Update: Detect the system version and upgrade. • Status: View the status of tablet PC, including battery power, network, and other information. • Legal information: View Open source licenses. • Model number: Display the device model number. • Android version: Display the version number of Android. • Kernel version: Display the version number of Linux core. • Build number: Display the customized version number, used for distinguishing the system software. 24 English 5. System Firmware Update Android devices automatically receive over-the-air (OTA) updates whenever the manufacturer of the tablet rolls out official updates. Usually users check for updates by heading to Settings > About tablet > System Update. 25 Platform Storage Panel Communications Operating System Android 4.1.x + OTA to 4.2.x Processor ARM Cortex-A9 family, 1.2 GHz, Quad Core Memory 1GB DDR3 Storage NAND FLASH 16GB (Default) on main board, 32GB max. Brightness LCD Panel with LED backlight, 300 cd/m2 (Min. 255 cd/m2) Resolution 10.1 inch , 16:10, 1280x800 (IPS) Type Capacitive type Sensor (points) Multi touch (Supported 10 points) WLAN WLAN (802.11 b/g/n) Bluetooth BT3.0 Camera Front camera: 0.3M pixel Rear camera: 2.0M pixel 3 axis Accelerometer Yes, Supported x/y/z axis and +/- direction G Sensor Yes, resolution: 8 bits DC power port DC Jack in x1 Headphones 3.5mm x1 Microphone Built-in USB 2.0 Mini USB 2.0 x1 (OTG), Supported USB K/B, Mouse, USB flash disk Card reader Micro SD x1, Max. supported 32GB HDMI output(1.4) mini HDMI x1 Speakers output spec. 8ohm, 1W x2 English 6. Product Specifications Sensor I/O Port Keys Power,Volume+/- Adaptor AC 100V~240V , DC 5V/2.6A (L type DC plug) Dimension Dimension(W*D*H mm) 263.2mm x 9.8mm x 179.9mm 26 English 7. Troubleshooting 7.1 Resetting your device to Factory Defaults If you need to reset your device to the factory default settings for any reason please follow the process below: WARNING!!! Please be aware any information currently on the device will be permanently erased by following this procedure. 1. Go to applications screen and touch the settings button. 2. Touch the Backup & Reset option. 3. Select Factory data reset. 4. Leave the erase SD card option unticked and touch Reset tablet. 5. Touch erase everything. 6. The unit will now reset itself back to factory reset and any previous information/data will have been permanently erased. 7.2 Getting further help and support Please see our support site below for further help and support with your device including how to install software updates if available and much more: http://www.hannspree.com/ NOTE: Some of the applications downloaded from Play Store or produced by other third party are not fully supported on this device. 27