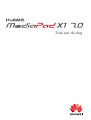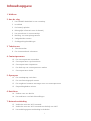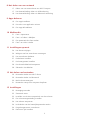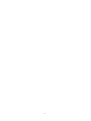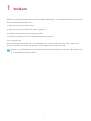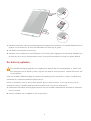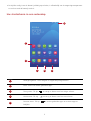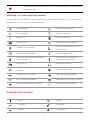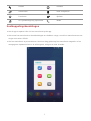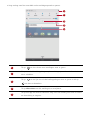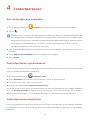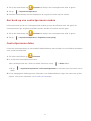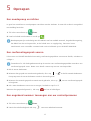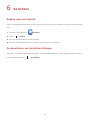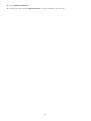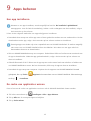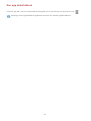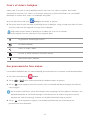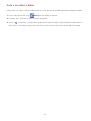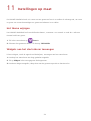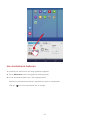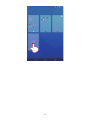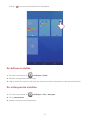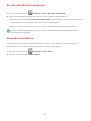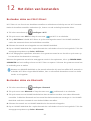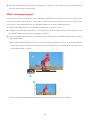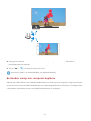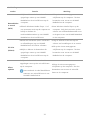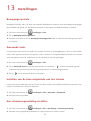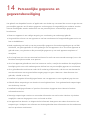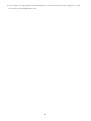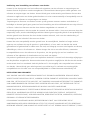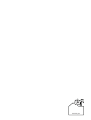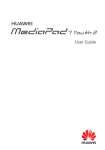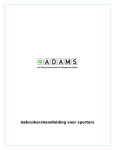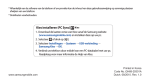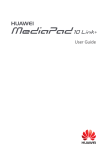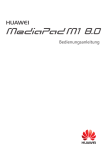Download Huawei MediaPad X1 16GB 3G 4G Black
Transcript
Snel aan de slag Inhoudsopgave 1 Welkom 2 Aan de slag 2 Uw HUAWEI MediaPad in een notendop 2 Installatie 3 De batterij opladen 4 Belangrijke informatie over de batterij 5 Uw startscherm in een notendop 6 Melding- en statuspictogrammen 6 Veelgebruikte toetsen 7 Snelkoppelingshandelingen 3 Tekstinvoer 9 Tekst bewerken 9 Een invoermethode selecteren 4 Contactpersonen 10 Een contactpersoon aanmaken 10 Contactpersonen synchroniseren 10 Contactpersonen importeren 11 Een back-up van contactpersonen maken 11 Contactpersonen delen 5 Oproepen 12 Een noodoproep verrichten 12 Een conferentiegesprek voeren 12 Een ongekend nummer toevoegen aan uw contactpersonen 13 Gesprekslogboeken wissen 6 Berichten 14 Zoeken naar een bericht 14 Personaliseren van berichtinstellingen 7 Netwerkverbinding 15 Verbinden met een Wi-Fi-netwerk 15 Verbinden met een Wi-Fi-netwerk met behulp van WPS 15 Uw mobiele gegevensverbinding inschakelen i 8 Het delen van een netwerk 17 Delen van uw netwerk met een Wi-Fi-hotspot 17 Uw dataverbinding delen via USB-tethering 18 Uw dataverbinding delen via Bluetooth-tethering 9 Apps beheren 19 Een app installeren 19 De cache van applicaties wissen 20 Een app deïnstalleren 10 Multimedia 21 Foto's importeren 22 Foto's of video's bekijken 22 Een panoramische foto maken 23 Foto's en video's delen 11 Instellingen op maat 24 Het thema wijzigen 24 Widgets aan het startscherm toevoegen 25 Uw startscherm beheren 27 De beltoon instellen 27 De lettergrootte instellen 28 De schermhelderheid aanpassen 28 Zakmodus inschakelen 12 Het delen van bestanden 29 Bestanden delen met Wi-Fi Direct 29 Bestanden delen via Bluetooth 30 Multi-schermweergave 31 Bestanden vanop een computer kopiëren 13 Instellingen 33 Bewegingscontrole 33 Zwevende toets 33 Instellen van de time-outperiode van het scherm 33 Een schermvergrendeling instellen 34 Het volume aanpassen 34 Inschakelen van de batterijbesparende modus 34 De geheugenstatus controleren 34 Datum en tijd instellen ii 35 Een microSD-kaart vergrendelen 35 Formatteren van een microSD-kaart. 35 De fabrieksinstellingen herstellen 36 Uw HUAWEI MediaPad updaten 14 Persoonlijke gegevens en gegevensbeveiliging 15 Juridische kennisgeving iii iv 1 Welkom Welkom in de gloednieuwe wereld van de HUAWEI MediaPad X1 7.0 (HUAWEI MediaPad in het kort). Met uw HUAWEI MediaPad kunt u: • Supersnel over het internet surfen. • Altijd en overal foto's maken en video's opnemen. • Genieten van de nieuwste en populairste films. • U laten overweldigen door een verbluffende audio-ervaring. • En nog veel meer Met uw HUAWEI MediaPad kunt u uw verbeelding en creativiteit de vrije loop laten. Neem hem meteen in gebruik en ontdek alle prettige verrassingen die u te wachten staan. Alle foto's en afbeeldingen in dit document zijn slechts bedoeld ter referentie. Het product kan er in werkelijkheid anders uitzien. 1 2 Aan de slag Uw HUAWEI MediaPad in een notendop oortelefoon MicroSD-kaartsleuf Volumetoetsen Aan/Uit-toets Micro-SIM-kaartsleuf Micro-USB-poort Installatie UwHUAWEI MediaPad ondersteunt uitsluitend standaard micro-simkaarten. Steek er geen andere Caution kaarten in want door dit te doen kunt u uw toestel beschadigen. Neem contact op met uw verdeler om een micro-simkaart te vervangen of aan te kopen. Plaats of verwijder de microsimkaart niet wanneer uw telefoon is ingeschakeld. De afmetingen van een standaard micro-simkaart zijn 15 mm x 12 mm x 0,76 mm (0,59 in. x 0,47 in. x 0,03 in.). 2 SOI SOI XU 9 XU9 * /3 1. Steek het uiteinden van het simuitwerptool dat meegeleverd werd met uw HUAWEI MediaPad in de gaatjes van de microsim- en microSD-kaartlades om deze vrij te geven. 2. Verwijder de kaartlades voorzichtig. 3. Steek de micro-simkaart en microSD-kaart in de richting die aangegeven wordt op de afbeelding in de lade tot ze correct in de kaartlades zitten. Duw op de kaartlades tot ze op hun plaats klikken. De batterij opladen Uw HUAWEI MediaPad gebruikt een ingebouwde batterij die niet verwijderbaar is. Neem voor Caution het vervangen van de batterij contact op met een erkend servicecentrum. Probeer deze niet zelf te verwijderen. Laad uw HUAWEI MediaPad tijdig op wanneer het batterijniveau verzwakt is; anders schakelt deze automatisch uit wanneer de batterij bijna leeg is. Indien u de batterij voor de eerste keer oplaad, dient u deze minstens 12 uur op te laten om te verzekeren dat uw HUAWEI MediaPad het batterijniveau correct kan weergeven. 1. Gebruik de USB-kabel die meegeleverd werd met uw HUAWEI MediaPad om de lader te verbinden met uw toestel. 2. Steek de stekker van de oplader in een stopcontact. 3 • Wanneer het toestel ingeschakeld is zal de batterij laden wanneer het batterijpictogram op de statusbalk overschakelt op . • Wanneer het toestel uitgeschakeld is, wordt de batterij opgeladen wanneer getoond wordt op het scherm. Belangrijke informatie over de batterij • Als de batterij gedurende langere tijd niet is gebruikt of wanneer het batterijvermogen uitgeput is, kan het wellicht zo zijn dat u de HUAWEI MediaPad niet direct aan kunt zetten nadat u bent gestart met het opladen van de batterij. Dit is normaal aangezien de batterij in staat moet zijn enkele minuten op te laden alvorens te proberen uw toestel in te schakelen. • De HUAWEI MediaPad kan zeer heet worden aan het oppervlak wanneer deze gedurende lange tijd ononderbroken gebruikt wordt, in het bijzonder in een warme omgeving. Wanneer de HUAWEI MediaPad heet wordt, stopt u het laden ervan, sluit u de actieve apps en verplaatst u deze naar een koele plek. Voorkom het te lange vasthouden van HUAWEI MediaPad om het risico op brandwonden te voorkomen. • We raden u ten zeerste aan de lader en USB-kabel te gebruiken die meegeleverd werden met de HUAWEI MediaPad om het toestel te laden. Het gebruik van andere laders of USB-kabels kan ervoor zorgen dat de HUAWEI MediaPad minder performant is of kan veiligheidsrisico's opleveren. Bij het opladen van de HUAWEI MediaPad, deze niet bedekken of deze of de stroomadapter niet afdekken met een voorwerp. • Deze batterij is herlaadbaar en heeft een beperkt aantal ladingscycli. Wanneer de HUAWEI MediaPad voor een lange periode gebruikt wordt, zal de stand-by-tijd verkorten. Om de levensduur ervan te maximaliseren, raden we aan de batterij niet te vaak op te laden. 4 • De tijd die nodig is om de batterij volledig op te laden, is afhankelijk van de omgevingstemperatuur en van hoe oud de batterij reeds is. Uw startscherm in een notendop 6 1 2 3 4 5 1 Weergavegebied: Toon widgets en applicatiepictogrammen. 2 Basis: toont uw meest gebruikte apps. 3 Terug-toets: Tik op om terug te keren naar het vorige scherm. 4 Home-toets: Tik op om terug te keren naar het startscherm. 5 Recente toets: Tik op om recent gebruikte apps en actieve apps te bekijken. 5 Statusbalk: toont informatie zoals tijd, Wi-Fi-verbindingsstatus, signaalsterkte 6 en batterijniveau. Melding- en statuspictogrammen De meldings- en statusbalken kunnen de volgende pictogrammen afbeelden om u op de hoogte te brengen van de status van uw HUAWEI MediaPad. Vliegtuigmodus Bluetooth ingeschakeld GPS in gebruik Bezig met opladen Batterij vol Batterij vrijwel leeg Nieuwe e-mail Wi-Fi-hotspot ingeschakeld Bezig met voorbereiden van de Simkaart niet ingevoerd microSD-kaart Aankomende gebeurtenis Alarmen ingeschakeld Bezig met het uploaden of verzenden Bezig met het downloaden of van bestanden ontvangen van bestanden Geheugen vol Systeemuitzondering Bezig met synchroniseren van Synchronisatie mislukt gegevens Verbonden met een VPN USB-tethering ingeschakeld Wi-Fi-netwerk beschikbaar Verbonden met een Wi-Fi-netwerk USB-foutopsporing ingeschakeld Hoofdtelefoon aangesloten Veelgebruikte toetsen Meer Delen Voltooid Bewerken Bijlage Toevoegen 6 Zoeken Instellen Vernieuwen Data verwijderen Favorieten Opslaan De systeemomgeving opschonen Bellen Snelkoppelingshandelingen • Om de app te openen: tikt u in het startscherm op de app. • Om tussen het startscherm en de uitbreidingen te schakelen: veegt u vanuit het startscherm met uw vinger naar rechts of links. • Om het startscherm te personaliseren: Houd een leeg gebied op het startscherm aangetikt. In het weergegeven optiemenu kunt u de achtergrond, widgets en meer instellen. 7 • Veeg omlaag vanaf de statusbalk om het meldingenpaneel te openen. 1 2 3 4 5 1 2 3 Tik op om het scherm met instellingen weer te geven. Tik op de schakelsnelkoppelingen op het meldingenpaneel om de functies in of uit te schakelen. Tik op om de lijst met schakelsnelkoppelingen weer te geven en tik op om deze te bewerken. 4 5 Tik op Alles wissen om alle meldingen te verwijderen. Tik op een app om deze te starten en veeg over een melding naar links of rechts om de melding te negeren. 8 3 Tekstinvoer Uw HUAWEI MediaPad biedt meerdere methoden voor invoer. U kunt snel tekst invoeren via het toetsenbord op het scherm. • Tik op een tekstinvoerveld om het schermtoetsenbord te openen. • Wanneer u klaar bent, tikt u op om het toetsenbord op het scherm te verbergen. Tekst bewerken U kunt tekst kopiëren, knippen en plakken. • Selecteer tekst: Houd het tekstveld ingedrukt tot en verschijnen. Sleep en om de tekst te selecteren die u wenst te bewerken, of tik op Alles selecteren om alle tekst te selecteren. • Kopieer tekst: Na het selecteren van tekst, tikt u op Kopiëren. • Knip tekst: Na het selecteren van tekst, tikt u op Knippen. • Plak tekst: Tik op de plaats waar u de tekst wilt invoegen (versleep om de plaats voor het invoegen te verplaatsen) en tik op Plakken om de tekst te plakken die u hebt gekopieerd of geknipt. Een invoermethode selecteren De HUAWEI MediaPad verschaft verschillende manieren om tekst in te voeren. U kunt de invoermethode die u wenst selecteren. 1. In het tekstbewerkingscherm tikt u op een tekstveld om het schermtoetsenbord te doen verschijnen. 2. Veeg naar beneden vanaf de meldingsbalk om het meldingspaneel weer te geven. 3. Tik in het meldingspaneel op Invoermethode selecteren. 4. Selecteer de gewenste invoermethode in het weergegeven optiemenu. 9 4 Contactpersonen Een contactpersoon aanmaken 1. Tik op het startscherm op 2. Tik op Contacten om de lijst met contactpersonen weer te geven. . Wanneer u voor de eerste keer contactpersonen aanmaakt, vraagt uw HUAWEI MediaPad u om een opslaglocatie te selecteren. Wanneer u de volgende keer contactpersonen aanmaakt, zullen de nieuwe contactpersonen standaard op dezelfde locatie opgeslagen worden. Daarnaast wordt de opslaglocatie weergegeven op het scherm nieuwe contactpersonen en kunt u op de opslaglocatie tikken om een nieuwe te selecteren. 3. Voer de betreffende informatie in zoals de naam van de contactpersoon, het telefoonnummer en emailadres. 4. Tik op Nog een veld toevoegen om meer informatie toe te voegen. 5. Tik op Gereed. Contactpersonen synchroniseren U kunt de contactpersonen die u opgeslagen heeft in uw Gmail- en Exchange-accounts synchroniseren naar uw HUAWEI MediaPad en omgekeerd. 1. Tik in het startscherm op Instellingen > Alles. 2. Onder ACCOUNTS tikt u op het type account dat u wenst te synchroniseren. 3. Tik op het account dat u wilt synchroniseren. 4. Selecteer het selectievakje Contacten synchroniseren . Indien het account dat u wenst te synchroniseren niet werd toegevoegd aan uw HUAWEI MediaPad, tikt u op Account toevoegen en volgt u de instructies op het scherm om het account toe te voegen. Wanneer het toegevoegd is, zal uw HUAWEI MediaPad er automatisch mee synchroniseren. Contactpersonen importeren U kunt contactpersonen importeren vanop een micro-SIM of microSD-kaart op uw HUAWEI MediaPad, of gebruik Wi-Fi Direct om de contactpersonen van andere toestellen te importeren op uw HUAWEI MediaPad. 10 1. Tik op het startscherm op 2. Tik op Personen om de lijst met contactpersonen weer te geven. > Importeren/exporteren. 3. Selecteer een methode voor het importeren en volg de instructies op het scherm. Een back-up van contactpersonen maken U kunt een back-up van uw contactpersonen maken op een microSD-kaar voor het geval uw contactpersonen per ongeluk verwijderd zouden worden of verloren zouden gaan. 1. Tik op het startscherm op 2. Tik op Personen om de lijst met contactpersonen weer te geven. > Importeren/exporteren > Exporteren naar opslag. Contactpersonen delen U kunt de contactpersonen op uw HUAWEI MediaPad delen met vrienden via verschillende methodes zoals e-mail en Bluetooth. 1. Tik in het startscherm op Contacten. 2. In de lijst met contactpersonen kunt u: • De contactpersoon die u wenst te delen selecteren en op • Tik op > Delen tikken. > Importeren/exporteren > Deel contactpersonen en selecteer meer contacten om te delen. 3. In het weergegeven dialoogvenster selecteert u een deelmethode en volgt u de instructies op het scherm. Voor meer informatie, zie Het delen van bestanden. 11 5 Oproepen Een noodoproep verrichten In geval van nood kunt u noodoproepen verrichten zonder simkaart. U moet zich echter in een gebied met dekking bevinden. 1. Tik in het startscherm op Kiezer. 2. Voer het lokale noodnummer in en tik op . Noodoproepen zijn onderhevig aan de kwaliteit van het mobiele netwerk, de gebruiksomgeving, het beleid van de serviceprovider, en de lokale wet- en regelgeving. Vertrouw in een noodsituatie voor essentiële communicatie nooit uitsluitend op uw HUAWEI MediaPad. Een conferentiegesprek voeren U kunt met uw HUAWEI MediaPad eenvoudig conferentiegesprekken voeren met familie, vrienden en collega's. Controleer of u zich hebt geabonneerd op de service voor conferentiegesprekken voordat u een conferentiegesprek voert. Neem voor details contact op met uw serviceprovider. 1. Bel de eerste deelnemer. 2. Wanneer het gesprek tot stand wordt gebracht, tikt u op > en bel de tweede deelnemer. De oproep met de eerste deelnemer wordt in de wacht gezet. 3. Wanneer het tweede gesprek tot stand wordt gebracht, tikt u op om een conferentiegesprek te beginnen. 4. Als u meer deelnemers wenst toe te voegen, herhaalt u stap 2 en 3. Wanneer het gesprek afgerond is, tikt u op om het te beëindigen. Een ongekend nummer toevoegen aan uw contactpersonen 1. Tik in het startscherm op Kiezer. 2. Vanuit het telefoonlogboek tikt u op naast een onbekend nummer. 12 3. Tik op Een nieuw contact maken of Opslaan naar bestaand contact om het nummer toe te voegen aan uw lijst met contactpersonen. Gesprekslogboeken wissen Om een enkele telefoonlogboekinvoer te wissen: Houd de telefoonlogboekinvoer ingedrukt in het scherm Telefoon. Tik in het weergegeven optiemenu op Verwijder oproeplogboek. Om alle of meerdere telefoonlogboekinvoeren te verwijderen: Tik op het scherm Telefoon op > Verwijder oproeplogboek. • Selecteer het aanvinkvakje ALLES en tik op Verwijderen om alle telefoonlogboekinvoeren te wissen. • Selecteer één of meer telefoonlogboekinvoeren en tik op Verwijderen om ze te verwijderen. 13 6 Berichten Zoeken naar een bericht Indien een bepaald bericht maar niet kunt vinden tussen de massa berichten, kan deze functie handig zijn. 1. Tik in het startscherm op 2. Tik op Berichten. > Zoeken. 3. Voer een sleutelwoord in in het zoekvak. 4. Selecteer het gewenste bericht in de lijst met resultaten en open het. Personaliseren van berichtinstellingen Om tekst- en multimediaberichtinstellingen, berichtmeldingstonen en meer te personaliseren, tikt u vanuit de berichtlijst op > Instellingen. 14 7 Netwerkverbinding Verbinden met een Wi-Fi-netwerk Wanneer zowel een Wi-Fi-netwerk als een mobiel netwerk tegelijkertijd beschikbaar is, zal de HUAWEI MediaPad standaard verbinding maken met het Wi-Fi-netwerk. Indien het Wi-Finetwerk wegvalt, zal de HUAWEI MediaPad automatisch verbinding maken met het mobiele netwerk. 1. Tik in het startscherm op Instellingen > Wi-Fi. 2. Tik op de toets naast Wi-Fi of sleep de toets naar . Uw HUAWEI MediaPad scant dan automatisch naar beschikbare Wi-Fi-netwerken. 3. Selecteer het gewenste Wi-Fi-netwerk en volg de instructies op het scherm. Indien het Wi-Fi-netwerk dat u selecteerde een verborgen SSID heeft, tikt u op > Netwerk toevoegen en volgt u de instructies op het scherm om het vereiste netwerkinformatie te openen (inclusief van SSID) om verbinding te maken met het Wi-Fi-netwerk. Uw HUAWEI MediaPad verbruikt meer stroom wanneer Wi-Fi ingeschakeld is. Om batterijvermogen te sparen, schakelt u de Wi-Fi uit wanneer deze niet in gebruik is. Verbinden met een Wi-Fi-netwerk met behulp van WPS Indien de gebruikte draadloze router de WPS-functie (Wi-Fi protected setup) ondersteunt, kunt u snel verbinding maken met een Wi-Fi-netwerk met behulp van WPS. 1. Tik in het startscherm op 2. Tik op Instellingen > Wi-Fi. > WPS-knop of WPS-pincode invoeren. Volg dan de instructies op het scherm om bewerkingen door te voeren op de draadloze router. Uw mobiele gegevensverbinding inschakelen Met gebruik van datadiensten kunnen dataverkeerkosten gepaard gaan. Neem voor details contact op met uw serviceprovider. 1. Tik in het startscherm op Instellingen > Alles. 15 2. Tik op Mobiele netwerken. 3. Schakel het selectievakje Gegevensservice in om de datadienst te activeren. 16 8 Het delen van een netwerk U kunt verschillende methodes gebruiken om de dataverbinding van uw HUAWEI MediaPad te delen met andere draadloze toestellen. Delen van uw netwerk met een Wi-Fi-hotspot Door uw HUAWEI MediaPad in te stellen als een Wi-Fi-hotspot kunt u uw mobiel netwerk delen met andere toestellen. Alvorens uw dataverbinding te delen, schakelt u de datadienst op uw HUAWEI MediaPad in. Voor meer informatie, zie Uw mobiele gegevensverbinding inschakelen. Wanneer andere toestellen op het internet surfen met de dataverbinding van uw HUAWEI MediaPad, zal het dataverbruik van uw HUAWEI MediaPad opgebruikt worden. 1. Tik in het startscherm op Instellingen > Alles. 2. Tik op Meer… > Tethering en draagbare hotspot onder DRAADLOOS EN NETWERKEN. 3. Selecteer het selectievakje Draagbare Wi-Fi-hotspot om uw Wi-Fi-hotspot in te schakelen. 4. Tik op Wi-Fi-hotspot configureren en volg de instructies op het scherm om de vereiste informatie in te stellen, zoals de naam en het wachtwoord van uw Wi-Fi-netwerk. Zodra de Wi-Fi-hotspotinstellingen volledig zijn, kan er naar andere toestellen let Wi-Fi gezocht worden en kunnen ze verbinding maken met de Wi-Fi-hotspot die verschaft wordt door uw HUAWEI MediaPad. Uw dataverbinding delen via USB-tethering U kunt het netwerk van uw HUAWEI MediaPad delen met een computer via een USB-kabel. 1. Gebruik de USB-kabel die meegeleverd werd met uw HUAWEI MediaPad om een computer te verbinden met uw toestel. 2. Tik in het startscherm op Instellingen > Alles. 3. Tik op Meer… > Tethering en draagbare hotspot onder DRAADLOOS EN NETWERKEN. 4. Selecteer het selectievakje USB-tethering . Controleer of de USB-tethering correct verloopt aan de hand van de instructies op het scherm. U kunt dan op het internet van de computer surfen om de dataverbinding van uw HUAWEI MediaPad te gebruiken. 17 Wanneer u de USB tetheringfunctie gebruikt, kunt u niet tegelijkertijd uw HUAWEI MediaPad als een USB-opslagapparaat gebruiken. Uw dataverbinding delen via Bluetooth-tethering Via Bluetooth-tethering kunt u de dataverbinding van uw HUAWEI MediaPad delen met andere Bluetooth-toestellen. 1. Tik in het startscherm op Instellingen > Alles. 2. Tik op Meer… > Tethering en draagbare hotspot onder DRAADLOOS EN NETWERKEN. 3. Selecteer het selectievakje Bluetooth-tethering om uw Wi-Fi-hotspot in te schakelen. 4. Schakel de Bluetooth van het toestel dat uw dataverbinding wenst te delen en koppel het toestel en uw HUAWEI MediaPad met Bluetooth. Wanneer de verbinding gevestigd is, kan het toestel op het internet surfen met de dataverbinding van uw HUAWEI MediaPad. Wanneer de verbinding gevestigd is, vereisen bepaalde Android-toestellen de volgende handelingen alvorens op het internet te surfen: In het scherm Bluetooth-lijst van het toestel tikt u op naast HUAWEI MediaPad en selecteert u het aanvinkvakje Internettoegang. 18 9 Apps beheren Een app installeren Wanneer u een app installeert, wordt mogelijk het bericht 'De installatie is geblokkeerd' weergegeven. Lees dit bericht aandachtig. Indien u wilt verdergaan met de installatie, volgt u de instructies op het scherm. U kan via de volgende methodes een app verkrijgen en installeren: • Download deze vanop een online app store of door gebruik te maken van een zoekmachine. Na het downloaden van de app, volgt u de instructies op het scherm om deze te installeren. Sommige apps van derden zijn niet compatibel met uw HUAWEI MediaPad. Ze werken mogelijk niet correct en uw HUAWEI MediaPad kan uitschakelen. We raden aan uw apps enkel via betrouwbare bronnen te downloaden. • Sluit uw HUAWEI MediaPad aan op een computer. Gebruik dan HiSuite of software van een darde om de app te downloaden. Nadat de app gedownloaded is, volgt u de instructies op het scherm om deze te installeren. • Gebruik Bluetooth of Wi-Fi Direct om de app op een ander toestel zoals een telefoon of tablet naar uw HUAWEI MediaPad te sturen. Na het doorzenden, klikt u op de app om deze te installeren. • Download de app vanop een computer. Kopieer dan de app naar uw HUAWEI MediaPad. Eenmaal gekopieerd, tikt u op Tools > en tik op App Inst in het startscherm van uw HUAWEI MediaPad. Selecteer de app > Installeren. De cache van applicaties wissen Door af en toe de cache van applicaties te wissen zal de HUAWEI MediaPad vlotter werken. 1. Tik in het startscherm op Instellingen > Alles > Apps beheren. 2. Tik op Alles om al uw toepassingen te bekijken. 3. Tik op Cache wissen. 19 Een app deïnstalleren Houd de app die u wenst te deïnstalleren aangetikt in het startscherm en sleep deze naar Sommige vooraf geïnstalleerde applicaties kunnen niet worden gedeïnstalleerd. 20 . 10 Multimedia Foto's importeren U kunt foto's importeren van op een camera of een ander opslagtoestel (zoals een USB-stick of telefoon) op uw HUAWEI MediaPad met behulp van een USB OTG-kabel. Gelieve een erkende Huawei-verdeler of de verkoper van uw toestel te contacteren om een USB OTG-kabel aan te kopen. 1. Gebruik een USB OTG-kabel om een camera te verbinden met uw HUAWEI MediaPad. USB-kabel USB OTG-kabel Kaartlezer 2. Tik in het startscherm van uw HUAWEI MediaPad op Tools > 3. Tik op of File Manager > Local > USB. , selecteer de foto's of mappen die u wenst te importeren naar uw HUAWEI MediaPad. 4. Tik op Kopiëren of Knippen. 5. Kies waar u de bestanden wilt plakken en tik op Plakken. 21 Foto's of video's bekijken Galerij stelt u in staat op een makkelijke manier naar foto's en video's te kijken. Deze zoekt automatisch naar foto's en video's in de interne opslag en op de microSD-kaart van uw HUAWEI MediaPad en ordent deze zodat u ze makkelijk terugvindt. 1. In het startscherm tikt u op Galerij om de Galerij te openen. 2. Tik op een foto of video om deze op volledig scherm te bekijken. Veeg je vinger naar links of rechts over het scherm om de volgende of vorige foto te bekijken. Knijp twee vingers samen of beweeg ze uit elkaar om in en uit te zoomen. Tijdens het bekijken van een video kunt u het volgende doen: De getoonde afbeeldingen filteren. De camera openen. Foto's en video's delen. De foto of video afspelen in een klein venster. Meer menu-opties bekijken. Een panoramische foto maken Uw HUAWEI MediaPad stelt u in staat makkelijk panoramische foto's te nemen zonder breedhoeklens. 1. Tik in het startscherm op Camera. 2. Tik op > om de modus panoramische beelden maken te openen. 3. Tik op om te beginnen met foto's nemen. Pan uw HUAWEI MediaPad traag om het uitzicht vast te leggen. Als de zoeker rood kleurt, wordt de weergave niet vastgelegd. Dit kan gebeuren doordat u uw HUAWEI MediaPad te snel heeft bewogen of het bereik van de zoeker de grenzen van het panoramisch uitzicht overstijgt. Probeer uw HUAWEI MediaPad traag te pannen. 4. Tik op om de opname te stoppen. Uw HUAWEI MediaPad zal dan automatisch een panoramische foto aanmaken. 22 Foto's en video's delen U kunt foto's en video's delen via Bluetooth of e-mail. Neem uw HUAWEI MediaPad en begin te delen! 1. In het startscherm tikt u op Galerij om de Galerij te openen. 2. Houd de foto, video die u wenst te delen aangetikt. 3. Tik op en kies hoe u het geselecteerde bestand wenst te delen, bijvoorbeeld met Bluetooth of Wi-Fi-Direct. Vervolgens volgt u de instructies op het scherm. Voor meer details die File sharing. 23 11 Instellingen op maat De HUAWEI MediaPad stelt u in staat om een gewenste foto in te stellen als achtergrond, om vorm te geven aan startschermwidgets en gewenste beltonen in te stellen. Het thema wijzigen Uw HUAWEI MediaPad heeft verschillende thema's, waarmee u uw toestel zo vaak als u wilt een nieuwe look kunt geven. 1. Tik in het startscherm op Thema's. 2. Selecteer het gewenste thema. Tik dan op TOEPASSEN. Widgets aan het startscherm toevoegen U kunt widgets, zoals de agenda en bladwijzers, toevoegen aan het startscherm. 1. Houd op het startscherm een leeg gedeelte aangetikt. 2. Tik op Widgets in het weergegeven dialoogvenster. 3. Houd een widget aangetikt, sleep deze naar de gewenste positie en laat deze los. 24 Uw startscherm beheren 1. Houd op het startscherm een leeg gedeelte aangetikt. 2. Tik op Miniaturen in het weergegeven dialoogvenster. 3. In het miniatuurscherm kunt u het volgende doen: • Houd een startschermminiatuur ingedrukt om deze te verplaatsen. • Tik op om een startscherm toe te voegen. 25 26 • Tik op om een leeg startscherm te verwijderen. De beltoon instellen 1. Tik in het startscherm op Instellingen > Geluid. 2. Selecteer het gewenste beltoontype. 3. Volg de instructies op het scherm om uw favoriete muziek of opnamen te selecteren als beltoon. De lettergrootte instellen 1. Tik in het startscherm op Instellingen > Alles > Weergave. 2. Tik op Lettergrootte. 3. Selecteer de gewenste lettergrootte. 27 De schermhelderheid aanpassen 1. Tik in het startscherm op Instellingen > Alles > Weergave > Helderheid. 2. Voer in het weergegeven dialoogvenster een van de volgende handelingen uit: • Selecteer het aanvinkvakje Automatische helderheid om uw toestel de helderheid van het scherm automatisch te laten aanpassen op basis van het omgevingslicht. • Sleep de schuiver naar rechts of links om de schermhelderheid handmatig aan te passen. U kunt het meldingenpaneel ook openen en de schermhelderheid snel aanpassen met de snelkoppelingsschakelaar. Zakmodus inschakelen Schakel zakmodus in dat uw HUAWEI MediaPad terwijl hij in uw zak of tas zit trapsgewijs het beltoonvolume en de trilintensiteit verhoogt bij een inkomende oproep. 1. Tik in het startscherm op Instellingen > Alles > Bellen. 2. Selecteer het selectievakje Pocket-modus . 28 12 Het delen van bestanden Bestanden delen met Wi-Fi Direct Wi-Fi Direct is een functie om draadloze toestellen te verbinden met behulp van een Wi-Fi-netwerk. Nadat de draadloze toestellen verbonden zijn, kunnen ze snel onderling bestanden delen. 1. Tik in het startscherm op Instellingen > Wi-Fi. 2. Tik op de toets naast Wi-Fi of sleep de toets naar om Wi-Fi in te schakelen. 3. Tik op Wi-Fi Direct. Schakel Wi-Fi Direct in op het ontvangende toestel. Uw HUAWEI MediaPad zoekt dan automatisch naar de beschikbare toestellen. 4. Selecteer het toestel om te koppelen met uw HUAWEI MediaPad. 5. Op uw HUAWEI MediaPad tikt u op het bestand dat u wilt delen en houd u het ingedrukt. Tik in het weergegeven optiemenu op Delen > Wifi Direct. 6. In het weergegeven optiemenu selecteert u het gewenste toestel en tot slot tikt u op de toets op het toestel om het bestand te ontvangen. Wanneer het gewenste toestel niet weergegeven wordt in het optiemenu, tikt u op ZOEKEN NAAR APPARATEN om het instellingsscherm van Wi-Fi Direct te openen. Selecteer het gewenste toestel om er verbinding mee te maken. Wanneer uw HUAWEI MediaPad en het toestel verbonden zijn met het zelfde Wi-Fi-netwerk en ze beiden Wi-Fi Direct ingeschakeld hebben, kunt u rechtstreeks bestanden tussen hen delen zonder ze te koppelen. Bestanden delen via Bluetooth 1. Tik in het startscherm op Instellingen > Bluetooth. 2. Tik op de toets naast Bluetooth of sleep de toets naar om Bluetooth in te schakelen. 3. Tik op de naam van uw HUAWEI MediaPad om deze zichtbaar te maken voor andere Bluetoothtoestellen. Schakel de Bluetooth van het toestel dat het bestand moet ontvangen in. Uw HUAWEI MediaPad zoekt dan automatisch naar de beschikbare toestellen. 4. Selecteer het toestel om uw HUAWEI MediaPad en het toestel te koppelen. 5. Op uw HUAWEI MediaPad tikt u op het bestand dat u wilt delen en houd u het ingedrukt. Tik in het weergegeven optiemenu op Delen > Bluetooth. 29 6. Selecteer het gewenste toestel in het weergegeven optiemenu. Tik op het toestel op de betreffende toets om het bestand te ontvangen. Multi-schermweergave U kunt foto's, video's of spelletjes op uw HUAWEI MediaPad naar een groot scherm verzenden, zoals een tv om ze beter te kunnen zien. Indien uw tv HDMI ondersteunt en een resolutie van 720p of meer heeft, kunt u deze gebruiken met een HUAWEI MediaQ voor multi-schermweergave. 1. Gebruik een HDMI-kabel om de HUAWEI MediaQ aan te sluiten op de tv. 2. Schakel de HUAWEI MediaQ en de tv in en schakel de tv over op HDMI-invoer. Het hoofdscherm van de HUAWEI MediaQ wordt dan weergegeven op de tv. 3. Sluit uw HUAWEI MediaPad aan op hetzelfde Wi-Fi-netwerk als de HUAWEI MediaQ op één van de volgende manieren: • sluit uwHUAWEI MediaPad aan op het Wi-Fi-netwerk dat ingesteld is door de HUAWEI MediaQ. U kunt de naam van het Wi-Fi-netwerk en het wachtwoord van de HUAWEI MediaQ vinden in de rechterbovenhoek van de tv. MediaQ • Sluit uwHUAWEI MediaPad en HUAWEI MediaQ aan op uw thuis-Wi-Fi-netwerk. 30 4. Veeg op het startscherm van uw HUAWEI MediaPad omlaag vanaf de statusbalk om het meldingenpaneel te openen. 5. Tik op > en tik op de naam van uw tv. Voor meer details, zie de handleiding van HUAWEI MediaQ. Bestanden vanop een computer kopiëren Gebruik een USB-kabel om uw HUAWEI MediaPad aan te sluiten op een computer. Volg de instructies op het scherm van uw HUAWEI MediaPad om een verbindingsmethode te selecteren. Vervolgens kunt u bestanden uitwisselen tussen uw HUAWEI MediaPad en de computer. 31 Verbindings modus Functie Werking • Bekijk en beheer de bestanden die Bestandsbehe er toestel (MTP) opgeslagen staan op uw HUAWEI schijfletter op de computer. Zet dan MediaPad en de microSD-kaart op de bestanden over tussen uw HUAWEI computer. MediaPad en de computer. • Gebruik Windows Media Player 11 of • Start Windows Media Player op de een recentere versie op de computer en computer. Volg de instructies op het bekijk en beheer de scherm om multimediabestanden over multimediabestanden op uw HUAWEI te dragen tussen uw HUAWEI MediaPad MediaPad en de microSD-kaart. • Beheer de bestanden (zoals contacten en afbeeldingen) op uw HUAWEI MediaPad met de HiSuite software. PC Suite (HiSuite) • Klik op de nieuw weergegeven • Bekijk en beheer de bestanden die en de computer. • Volg de HiSuite-instructies op het scherm om handelingen uit te voeren. • Klik op de nieuw weergegeven schijfletter op de computer. Zet dan opgeslagen staan op uw HUAWEI bestanden over tussen uw HUAWEI MediaPad en de microSD-kaart op de MediaPad en de computer. computer. Bekijk en beheer de bestanden die Alleen opladen opgeslagen staan op de microSD-kaart Klik op de nieuw weergegeven op de computer. schijfletter op de computer. Zet dan Deze methode is enkel beschikbaar bestanden over tussen de microSD- wanneer een microSD-kaart in uw kaart en de computer. HUAWEI MediaPad zit. 32 13 Instellingen Bewegingscontrole Bewegingscontrole stelt u in staat uw HUAWEI MediaPad te bedienen met eenvoudige bewegingen. Bijvoorbeeld het geluid van de telefoon dempen of oproepen snel beantwoorden en maken. 1. Tik in het startscherm op Instellingen > Alles . 2. Tik op Beweging bedieningspaneel. 3. Selecteer een optie en in het Beweging bedieningspaneel-veld en selecteer een beweging om deze te activeren. Zwevende toets De zwevende toets omvat een palet aan handige functies en snelkoppelingen, die u in staat stellen tools, zoals Agenda, Berichten en Notities, snel te starten en snel gebruikelijke functies uit te voeren zoals terugkeren naar het startscherm en het opschonen van het geheugen. 1. Tik in het startscherm op Instellingen > Alles . 2. Tik op Zwevende toets om de zwevende knop in te schakelen. zal dan verschijnen op alle schermen met uitzondering van het vergrendelscherm en het meldingenpaneel. 3. Tik op om de zwevende knop te vergroten. Instellen van de time-outperiode van het scherm U kunt een time-outperiode van het scherm instellen zodat uw HUAWEI MediaPad automatisch het scherm uitschakelt om stroom te besparen. 1. Tik in het startscherm op Instellingen > Alles > Weergave > Slaapstand. 2. Kies een time-out periode. Een schermvergrendeling instellen 1. Tik in het startscherm op Instellingen > Alles > Beveiliging > Schermvergrendeling. 2. Selecteer een vergrendelingsmethode en volg de instructies op het scherm. 33 Wanneer een schermvergrendeling is ingesteld, zal het scherm van uw HUAWEI MediaPad automatisch vergrendelen wanneer deze een bepaalde periode niet beroerd wordt. U kunt ook op de aan/uit-knop drukken om het scherm te vergrendelen. Het volume aanpassen U kunt het volume voor de beltoon, media, alarmen en meldingen instellen. 1. Tik in het startscherm op Instellingen > Geluid > Volumes. 2. Sleep de schuivers naar links of rechts om het volume aan te passen. U kunt ook de volumetoetsen gebruiken om het volume van actieve apps aan te passen. Inschakelen van de batterijbesparende modus 1. Tik in het startscherm op Instellingen > Alles > Energiebesparing. 2. Tik op Slim,Duurzaamheid of Normaal om uw HUAWEI MediaPad de stroombesparingsmodus te laten openen. De geheugenstatus controleren Voordat u een groot bestand verplaatst naar de interne opslag van uw HUAWEI MediaPad of naar de microSD-kaart, controleert u de resterende opslagruimte. 1. Tik in het startscherm op Instellingen > Alles. 2. Tik op Opslagruimte om geheugeninformatie te bekijken. Datum en tijd instellen 1. Tik in het startscherm op Instellingen > Alles > Datum en tijd. 2. Vink het aanvinkvakje Autom. tijd en datum uit. 3. Volg de instructies op het scherm om de datum en het uur in te stellen. Wanneer uw HUAWEI MediaPad ingesteld is om de datum en het uur automatisch te updaten, verkrijgt deze informatie betreffende de datum en het uur van het netwerk en update deze hen overeenkomstig uw tijdszone. In dit geval kunt u de tijdszone, datum of tijd die weergegeven wordt op uw HUAWEI MediaPad niet handmatig wijzigen. 34 Een microSD-kaart vergrendelen Om te voorkomen dat de informatie op een microSD-kaart gelekt wordt, kunt u de microSD-kaart vergrendelen met uw HUAWEI MediaPad. Wanneer een vergrendelde microSD-kaart voor het eerst in een ander toestel gebruikt wordt, dient de kaart een wachtwoordauthenticatie te doorlopen om herkend te worden. Caution • MicroSD-kaarten van bepaalde merken ondersteunen de microSD-vergrendelfunctie niet. Uitzonderingen kunnen voorvallen wanneer u tracht deze microSD-kaarten te vergrendelen of ontgrendelen. We raden aan een back-up te maken van de gegevens op een micro-SD-kaart alvorens deze te vergrendelen. • Een toestel dat de microSD-vergrendelfunctie niet ondersteunt kan een vergrendelde microSDkaart niet herkennen. • Onthoud het wachtwoord van de microSD-kaart. Wanneer u het wachtwoord vergeet, is de enige mogelijke optie het volgen van de instructies op het scherm om het wachtwoord te forceren en de gegevens op de microSD-kaart te wissen. Door een vergrendelde microSDkaart te formatteren, zal het wachtwoord van de microSD-kaart niet gewist worden. 1. Tik in het startscherm op Instellingen > Alles > Beveiliging > SD-kaartvergrendeling. 2. Selecteer SD-kaart vergrendelen en volg de instructies op het scherm om het wachtwoord in te stellen. Door SD-kaart vergrendelen uit te vinken zal het wachtwoord van een microSD-kaart gewist worden. Formatteren van een microSD-kaart. Maak een back-up van belangrijke gegevens alvorens een microSD-kaart te formatteren. 1. Tik in het startscherm op Instellingen > Alles. 2. Tik op Opslagruimte > SD-kaart wissen. De fabrieksinstellingen herstellen Door de fabrieksinstellingen van uw HUAWEI MediaPad terug te zetten zullen al uw persoonlijke Caution gegevens gewist worden, inclusief informatie over uw accounts, uw systeem- en app35 instellingen en uw geïnstalleerde apps. Maak een back-up van de belangrijke gegevens op uw HUAWEI MediaPad, alvorens uw fabrieksinstellingen terug te zetten. 1. Tik in het startscherm op Instellingen > Alles > Back-up maken en opnieuw instellen. 2. Tik op Tablet opnieuw instellen en volg de instructies op het scherm om een back-up van gegevens te maken of om de fabrieksinstellingen onmiddellijk terug te zetten. Uw HUAWEI MediaPad updaten Caution • Door uw HUAWEI MediaPad te updaten kunt u alle gegevens erin wissen. Maak een back-up van belangrijke gegevens voordat u uw HUAWEI MediaPad update. • Wanneer u onbevoegde software gebruikt voor het updaten van het systeem, kan een updatefout optreden of kan uw persoonlijke informatie gelekt worden. Update uw HUAWEI MediaPad online of door gebruik te maken van bevoegde software. 1. Tik in het startscherm op Cloud apps > Systeem update om systeeminformatie te bekijken. 2. Tik op Online-update om updates van een Huawei-server te downloaden of te installeren of tik op Lokale update om uw HUAWEI MediaPad lokaal te updaten. Indien u kiest om uw HUAWEI MediaPad lokaal te updaten, leest u de updategids die bij het updatepakket hoort zorgvuldig . 36 14 Persoonlijke gegevens en gegevensbeveiliging Het gebruik van bepaalde functies of applicaties van derden op uw toestel kan ervoor zorgen dat uw persoonlijke gegevens en/of andere gegevens verloren gaan of toegankelijk voor anderen worden. Diverse maatregelen worden aanbevolen om uw persoonlijke en vertrouwelijke gegevens te beschermen. • Plaats uw apparaat in een veilige omgeving ter voorkoming van onbevoegd gebruik. • Vergrendel het scherm van uw apparaat en stel een wachtwoord of ontgrendelingspatroon in om hem te deblokkeren. • Maak regelmatig een back-up van de persoonlijke gegevens die worden opgeslagen op uw SIM/ UIM-kaart, uw geheugenkaart of in het geheugen van het apparaat. Als u een nieuw apparaat in gebruik neemt, zorg dan dat u alle persoonlijke gegevens op uw oude apparaat verplaatst of verwijdert. • Als u bang bent voor virussen wanneer berichten of e-mails van een vreemde ontvangt, kunt u de berichten verwijderen zonder ze te openen. • Als u het apparaat gebruikt om over het internet te surfen, vermijd dan websites die mogelijk een beveiligingsrisico met zich meebrengen om diefstal van uw persoonlijke gegevens te voorkomen. • Als u gebruikmaakt van diensten zoals Wi-Fi-tethering of Bluetooth, stel dan een wachtwoord in voor deze diensten om ongeoorloofde toegang tegen te gaan. Wanneer u deze diensten niet gebruikt, schakel ze dan uit. • Installeer of upgrade de beveiligingssoftware van uw apparaat en scan regelmatig op virussen. • Gebruik alleen toepassingen van derden uit een legitieme bron. Scan gedownloade toepassingen van derden op virussen. • Installeer beveiligingssoftware of -patches die worden uitgegeven door Huawei of andere softwareleveranciers. • Sommige toepassingen vereisen en verzenden informatie over uw locatie. Hierdoor zijn derden mogelijk in staat om de gegevens over uw locatie te delen. • Uw apparaat kan detectie- en diagnostische informatie doorgeven aan andere leveranciers van toepassingen. Verkopers van software van derden gebruiken deze informatie voor het verbeteren van hun producten en diensten. 37 • Als u twijfels of vragen heeft over de beveiliging van uw persoonlijke en andere gegevens, neem dan contact op [email protected]. 38 15 Juridische kennisgeving Copyright © Huawei Technologies Co., Ltd. 2014. Alle rechten voorbehouden. Het is niet toegestaan onderdelen van deze handleiding in enige vorm of op enige manier te reproduceren of verzenden zonder voorafgaande schriftelijke toestemming van Huawei Technologies Co., Ltd. en haar partners ("Huawei"). Het product dat in deze handleiding wordt beschreven, kan software van Huawei en mogelijke licentiegevers bevatten waarop het auteursrecht van toepassing is. Klanten mogen deze software op geen enkele wijze reproduceren, distribueren, wijzigen, decompileren, ontmantelen, decoderen, uitpakken, aan reverse engineering onderwerpen, leasen, toewijzen of in sublicentie geven, behalve indien dergelijke restricties toegelaten zijn door de toepasselijke wetgeving of indien dergelijke handelingen goedgekeurd werden door de respectieve eigenaars van auteursrechten. Handelsmerken en vergunningen , en zijn handelsmerken of gedeponeerde handelsmerken van Huawei Technologies Co., Ltd. Android™ is een handelsmerk van Google Inc. LTE is een handelsmerk van ETSI. Het woordmerk Bluetooth ® en de bijbehorende logo's zijn gedeponeerde handelsmerken van Bluetooth SIG, Inc. en elk gebruik van dergelijke merken door Huawei Technologies Co., Ltd. vindt plaats onder licentie. Overige handelsmerken, product-, dienst- en bedrijfsnamen die worden genoemd, kunnen het eigendom zijn van hun respectieve eigenaren. Kennisgeving Sommige functies van het product en de bijbehorende accessoires zoals in dit document beschreven, zijn afhankelijk van de geïnstalleerde software, mogelijkheden en instellingen van het lokale netwerk en kunnen daarom mogelijk niet geactiveerd worden of kunnen beperkt worden door plaatselijke telefoonmaatschappijen of aanbieders van netwerkdiensten. Daardoor komen de beschrijvingen in dit document wellicht niet exact overeen met het product dat of de accessoires die u hebt aangeschaft. Huawei behoudt zich het recht voor om de informatie of specificaties in deze handleiding zonder voorafgaande kennisgeving en zonder enige aansprakelijkheid te wijzigen. 39 Verklaring met betrekking tot software van derden Huawei is niet de eigenaar van het intellectuele eigendom van de software en toepassingen van derden die met dit product worden meegeleverd. Daarom biedt Huawei geen enkele garantie voor software en toepassingen van derden. Huawei biedt geen ondersteuning aan klanten die van deze software en applicaties van derden gebruik maken en is niet verantwoordelijk of aansprakelijk voor de functies van de software en toepassingen van derden. Toepassingen en diensten van derden kunnen op elk gewenst moment worden onderbroken of beëindigd en Huawei geeft geen garantie af met betrekking tot de beschikbaarheid van enige inhoud of dienst. Inhoud en diensten worden door derden aangeboden via netwerk- of overdrachtsprogramma's die niet onder de controle van Huawei vallen. Voor zover toestaan door het toepasselijk recht, wordt nadrukkelijk gesteld dat Huawei geen vergoeding biedt of aansprakelijk kan worden gesteld voor diensten die door derden worden verleend, noch voor de onderbreking of beëindiging van de inhoud of diensten van derden. Huawei kan niet aansprakelijk worden gesteld voor de wettelijkheid, kwaliteit of enige andere aspecten van software die op dit product is geïnstalleerd, of voor werk van derden dat wordt geïnstalleerd of gedownload in welke vorm dan ook, met inbegrip van maar niet beperkt tot teksten, afbeeldingen, video's of software etc. Klanten dragen het risico voor alle effecten, waaronder incompatibiliteit tussen de software en dit product, die het gevolg zijn van het installeren van software of het uploaden of downloaden van het werk van derden. Dit product is gebaseerd op het open-sourceplatform Android™. Huawei heeft de nodige wijzigingen aan het platform aangebracht. Daarom ondersteunt dit product mogelijk niet alle functies die worden ondersteund door het standaard Android-platform of is het mogelijk niet compatibel met software van derden. Huawei biedt geen enkele garantie en verklaring af in verband met een dergelijke compatibiliteit en sluit elke vorm van aansprakelijkheid in verband daarmee uitdrukkelijk uit. UITSLUITING VAN GARANTIE ALLE INHOUD VAN DEZE HANDLEIDING WORDT ALS ZODANIG AANGEBODEN. BEHALVE INDIEN VEREIST DOOR TOEPASSELIJK RECHT, WORDEN ER GEEN GARANTIES AFGEGEVEN VAN WELKE AARD DAN OOK, HETZIJ EXPLICIET OF IMPLICIET, MET INBEGRIP VAN MAAR NIET BEPERKT TOT GARANTIES VAN HANDELBAARHEID EN GESCHIKTHEID VOOR EEN BEPAALD DOEL, MET BETREKKING TOT DE NAUWKEURIGHEID, BETROUWBAARHEID OF INHOUD VAN DEZE HANDLEIDING. VOOR ZOVER MAXIMAAL IS TOEGESTAAN OP GROND VAN HET TOEPASSELIJK RECHT KAN HUAWEI IN GEEN GEVAL AANSPRAKELIJK GESTELD WORDEN VOOR EVENTUELE SPECIALE, INCIDENTELE, INDIRECTE GEVOLGSCHADE, VERLOREN WINSTEN, BEDRIJFSACTIVITEITEN, INKOMSTEN, GEGEVENS, GOODWILL OF VERWACHTE BESPARINGEN. DE MAXIMALE AANSPRAKELIJKHEID (DEZE BEPERKING IS NIET VAN TOEPASSING OP DE AANSPRAKELIJKHEID VOOR PERSOONLIJK LETSEL TOT DE MATE WAARIN DE WET EEN DERGELIJKE BEPERKING VERBIEDT) VAN HUAWEI DIE VOORTVLOEIT UIT HET GEBRUIK VAN HET PRODUCT, ZOALS 40 BESCHREVEN IN DEZE HANDLEIDNG ZAL WORDEN BEPERKT TOT DE HOOGTE VAN HET DOOR DE KLANTEN BETAALDE BEDRAG VOOR DE AANSCHAF VAN DIT PRODUCT. Import- en exportregelgeving Klanten moeten alle toepasselijke export- en importwetten en -regelgeving naleven en zijn verantwoordelijk voor het verkrijgen van alle noodzakelijke overheidsvergunningen en licenties om het product dat vermeld wordt in deze handleiding, inclusief de software en de technische gegevens, te exporteren, te herexporteren of te importeren. Privacybeleid Om meer inzicht te krijgen in de manier waarop wij uw persoonlijke gegevens beschermen, raadpleegt u ons privacybeleid via http://consumer.huawei.com/privacy-policy . 41 903334_01