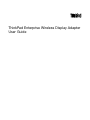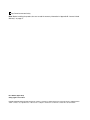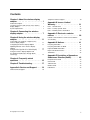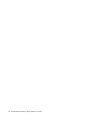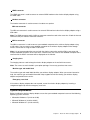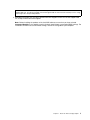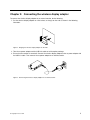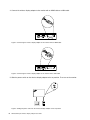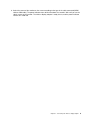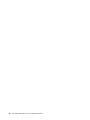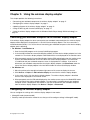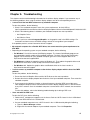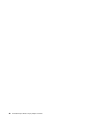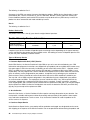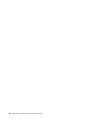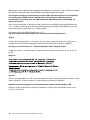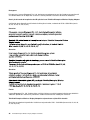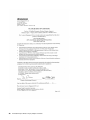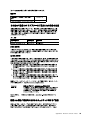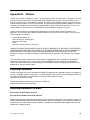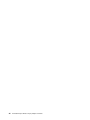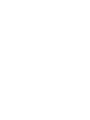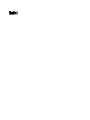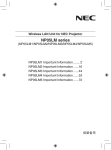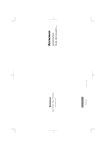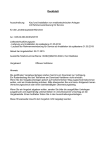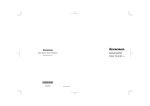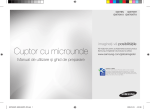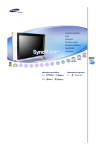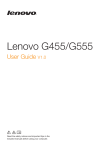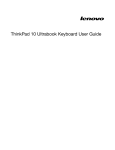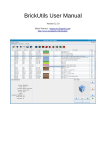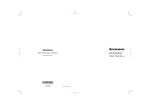Download Lenovo 0C52865
Transcript
ThinkPad Enterprise Wireless Display Adapter User Guide http://www.lenovo.com/safety Note: Before installing the product, be sure to read the warranty information in Appendix B “Lenovo Limited Warranty” on page 21. First Edition (April 2014) © Copyright Lenovo 2014. LIMITED AND RESTRICTED RIGHTS NOTICE: If data or software is delivered pursuant a General Services Administration “GSA” contract, use, reproduction, or disclosure is subject to restrictions set forth in Contract No. GS-35F-05925. Contents Chapter 1. About the wireless display adapter . . . . . . . . . . . . . . . . . 1 Product description . . . . . . . . . . . . . . Locating connectors and controls on the wireless display adapter . . . . . . . . . . . . . . . System requirements . . . . . . . . . . . . . 1 2 3 Chapter 2. Connecting the wireless display adapter . . . . . . . . . . . . . 7 Chapter 3. Using the wireless display adapter . . . . . . . . . . . . . . . . 11 Connecting your notebook computer to the wireless display adapter . . . . . . . . . Configuring the wireless display adapter . . Updating firmware of the wireless display adapter . . . . . . . . . . . . . . . Using the NFC tag with Lenovo QuickDisplay Using the wireless display adapter with the Windows Media Player through DLNA technology . . . . . . . . . . . . . . . . . . 11 11 . . . . 12 13 . . 14 Chapter 4. Frequently asked questions . . . . . . . . . . . . . . . 15 Chapter 5. Troubleshooting . . . . . . 17 Appendix A. Service and Support . . . 19 Online technical support . . . . . . . . . . . 19 © Copyright Lenovo 2014 Telephone technical support . . . . . . . . . 19 Appendix B. Lenovo Limited Warranty. . . . . . . . . . . . . . . . 21 Part 1 - General Terms . . . . . . . . . . . Part 2 - Country-specific Terms . . . . . . . . Part 3 - Warranty Service Information . . . . . . 21 23 26 Appendix C. Electronic emission notices . . . . . . . . . . . . . . . . 29 Federal Communications Commission Declaration of Conformity . . . . . . . . . . . . . . . 29 Appendix D. Notices. . . . . . . . . . 41 Recycling information . . . . Recycling information for Brazil Important WEEE information . Export Classification Notice . Trademarks . . . . . . . . . . . . . . . . . . . . . . . . . . . . . . . . . . . . . . . . . . . . . . . . 41 41 42 42 42 Appendix E. Restriction of Hazardous Substances Directive (RoHS) . . . . . 43 European Union RoHS China RoHS. . . . . Turkish RoHS . . . . Ukraine RoHS . . . . India RoHS . . . . . . . . . . . . . . . . . . . . . . . . . . . . . . . . . . . . . . . . . . . . . . . . . . . . . . . . . . . . 43 43 43 43 43 i ii ThinkPad Enterprise Wireless Display Adapter User Guide Chapter 1. About the wireless display adapter This chapter contains product description, connector and control locations, and system requirements for the ThinkPad® Enterprise Wireless Display Adapter (hereafter called the wireless display adapter). Product description The wireless display adapter is a Miracast-certified device that enables you to connect your notebook computer to a monitor or a projector using wireless connection. It is compatible with both video graphics array (VGA) analog monitors and High Definition Multimedia Interface (HDMITM) monitors. If you cannot use the wireless connection, you also can expand your workspace to the monitor or projector by connecting the computer to the wireless display adapter with a VGA cable. Your option package includes the following: • ThinkPad Enterprise Wireless Display Adapter • ac power adapter • Universal Serial Bus (USB) 2.0 cable • Near field communication (NFC) tag • Warranty poster Note: The NFC tag is used to work with the Lenovo® QuickDisplay program. If any item is missing or damaged, contact your place of purchase. Ensure that you retain the proof of purchase and packing material. They might be required to receive warranty service. © Copyright Lenovo 2014 1 Locating connectors and controls on the wireless display adapter The following illustrations help you locate the connectors and controls on the wireless display adapter. So u rc e IN D is OU p la y T M HD od e MI Figure 1. Overview of the wireless display adapter 1 1 Power indicator 2 Security-lock slot 3 Mode/WPS button 4 Power switch 5 Micro USB 2.0 connector 6 HDMI connector 7 Headset connector 8 VGA-out connector 9 VGA-in connector 10 Hanging slots 11 Machine type and model label 12 Emergency reset hole Power indicator The power indicator is used to indicate the power status of the wireless display adapter. After the wireless display adapter is supplied with power, the power indicator will be lit in red in five seconds. When the wireless display adapter is connected to a monitor, the power indicator blinks for about five seconds before the connection is successfully established. 2 Security-lock slot The security-lock slot is used to secure the wireless display adapter with a security cable lock. Note: The security cable lock is not included in your option package. If necessary, purchase a security cable lock. 3 Mode/WPS button The Mode/WPS button is used to establish the wireless connection, change the wireless display adapter settings, and update firmware. For more information, refer to “Configuring the wireless display adapter” on page 11. 4 Power switch The power switch is used to turn on or turn off the wireless display adapter. 5 Micro USB 2.0 connector The wireless display adapter is shipped with an ac power adapter and a USB 2.0 cable. The micro USB 2.0 connector is used to attach the ac power adapter to the wireless display adapter through the USB 2.0 cable. 2 ThinkPad Enterprise Wireless Display Adapter User Guide 6 HDMI connector The HDMI connector is used to connect an external HDMI monitor to the wireless display adapter using an HDMI cable. 7 Headset connector The headset connector is used to connect a headset or a speaker. 8 VGA-out connector The VGA-out connector is used to connect an external VGA monitor to the wireless display adapter using a VGA cable. Note: The HDMI connector and the VGA-out connector cannot be used at the same time. If both of them are connected, only the VGA-out connector functions. 9 VGA-in connector The VGA-in connector is used to connect your notebook computer to the wireless display adapter using a VGA cable. You can connect your notebook computer to the wireless display adapter either through wireless connection or using the VGA-in connector. Note: It is not recommended that you use both the wireless connection and the VGA-in connector with multiple notebook computers at the same time. Otherwise only the screen of the notebook computer that is connected to the VGA-in connector will be displayed on the monitor. 10 Hanging slots The hanging slots are used to hang the wireless display adapter on the wall with two screws. Note: The screws are not included in your option package. If necessary, purchase two screws. 11 Machine type and model label The machine type and model label identifies your wireless display adapter. When you contact Lenovo for help, the machine type and model information helps support technicians identify your wireless display adapter and provide faster service. 12 Emergency reset hole If the wireless display adapter does not respond, restart the wireless display adapter by inserting a straightened paper clip into the emergency reset hole. System requirements Before installing the wireless display adapter, ensure that your notebook computer has one of the following operating systems installed: • Microsoft® Windows® 7 (32-bit or 64-bit) • Microsoft Windows 8 (32-bit or 64-bit) • Microsoft Windows 8.1 (32-bit or 64-bit) Chapter 1. About the wireless display adapter 3 The hardware or software requirements for the wireless display adapter vary by operating system. Before installing the wireless display adapter, ensure that your notebook computer meets the specific hardware or software requirements for the operating system installed. • For Windows 7: Ensure that your notebook computer has one of the following items available: – Intel® Wireless Display (Intel WiDi) version 4.2.21 or later – Lenovo QuickDisplay (supported only on certain models) – A VGA connector • For Windows 8: Ensure that your notebook computer has one of the following items available: – Intel WiDi version 4.2.21 or later – A VGA connector • For Windows 8.1: – If your Windows 8.1 operating system is preinstalled, there is no hardware or software requirements for the use of the wireless display adapter. – If the Windows 8.1 operating system is updated from the Windows 8 operating system, you might not be able to use the wireless display adapter. One possible reason is that your notebook computer does not include the Miracast driver. Contact the Lenovo Support to see if the problem can be fixed by installing the Miracast driver onto your notebook computer. Note: For the notebook computer models equipped with an NFC reader, you can use the NFC tag with Lenovo QuickDisplay 2.0 for easy wireless connection to the wireless display adapter. The functionality of wireless connection is affected by the version of the drivers and software. If your notebook computer meets the system requirements, it is important to ensure that the following software or drivers also are up-to-date: • Lenovo QuickDisplay • Intel Graphics Driver • Intel Wireless Driver • Intel WiDi software If you need to update the Lenovo QuickDisplay program, go to the Lenovo Support Web site: http://www.lenovo.com/support/WDA If you need to update the Intel Graphics Driver, Intel Wireless Driver, and Intel WiDi software, you can do either of the following: • To update the drivers and software automatically, use the Intel WiDi Update Tool. You can download and install the Intel WiDi Update Tool from Intel Support or from Lenovo Support at http://www.lenovo.com/support/WDA. • To update Intel Graphics Driver, Intel Wireless Driver, and the Intel WiDi software manually, do the following: 1. Download and update the Intel Graphics Diver from the Lenovo Support Web site at http://www.lenovo.com/support. Depending on the type and model of your notebook computer, the suitable version of the driver might vary. 2. Download and update the Intel Wireless Driver from the Lenovo Support Web site at http://www.lenovo.com/support. Depending on the type and model of your notebook computer, the suitable version of the driver might vary. 4 ThinkPad Enterprise Wireless Display Adapter User Guide Attention: Do not download and update the Intel Graphics Driver and Intel Wireless Driver from the Intel Support Web site. The drivers provided on the Intel Support Web site have not been tested by Lenovo. Using them might cause unexpected problems. 3. Download and update the Intel WiDi software from Intel Support or from the Lenovo Support Web site at http://www.lenovo.com/support. Note: Before installing the updates of the Intel WiDi software, ensure that you have selected Integrated Graphics as the graphics card in the basic input/output system code (BIOS) settings. For instructions on how to access the BIOS settings, refer to the user guide of your computer. Chapter 1. About the wireless display adapter 5 6 ThinkPad Enterprise Wireless Display Adapter User Guide Chapter 2. Connecting the wireless display adapter To connect the wireless display adapter to an external monitor, do the following: 1. Put the wireless display adapter on a flat surface, or hang it on the wall as shown in the following illustration. Figure 2. Hanging the wireless display adapter on the wall 2. Take the ac power adapter and the USB 2.0 cable out of the option package. 3. Ensure that the monitor is turned off. Connect the wireless display adapter to the ac power adapter with the USB 2.0 cable. Then connect the ac power adapter to an electrical outlet. HD OU u So T D is IN rc MI p la y e Figure 3. Connecting the wireless display adapter to an electrical outlet © Copyright Lenovo 2014 7 4. Connect the wireless display adapter to the monitor with an HDMI cable or a VGA cable. M I HD IN OUT S o u rc e Dis p la y HDMI Figure 4. Connecting the wireless display adapter to the monitor with an HDMI cable IN OUT S o u rc e Dis p la y HDMI Figure 5. Connecting the wireless display adapter to the monitor with a VGA cable 5. Slide the power switch on the wireless display adapter to the on position. Then turn on the monitor. Figure 6. Sliding the power switch on the wireless display adapter to the on position 8 ThinkPad Enterprise Wireless Display Adapter User Guide 6. Select the source of the monitor on the screen according to the type of the cable connected (HDMI cable or VGA cable). The power indicator starts to blink for about five seconds. Wait until you see the splash screen on the monitor. The wireless display adapter is ready for use, and the power indicator remains lit in solid red. Chapter 2. Connecting the wireless display adapter 9 10 ThinkPad Enterprise Wireless Display Adapter User Guide Chapter 3. Using the wireless display adapter This chapter provides the following instructions: • “Connecting your notebook computer to the wireless display adapter” on page 11 • “Configuring the wireless display adapter” on page 11 • “Updating firmware of the wireless display adapter” on page 12 • “Using the NFC tag with Lenovo QuickDisplay” on page 13 • “Using the wireless display adapter with the Windows Media Player through DLNA technology” on page 14 Connecting your notebook computer to the wireless display adapter If the wireless display adapter has been connected to your notebook computer before, the wireless display adapter will be displayed in the projector list. Click the wireless display adapter. Then the connection is established automatically. If it is the first time of connecting your notebook computer to the wireless display adapter, do the following: • For Windows 7 and Windows 8: 1. Start the Intel WiDi program or the Lenovo QuickDisplay program. 2. In the Intel WiDi window or Lenovo QuickDisplay window, click the wireless display adapter icon in the network list. The wireless display adapter is identified with the name displayed on the monitor screen. 3. When prompted, enter the Personal Identification Number (PIN) code displayed on the monitor screen or press the Mode/WPS button on the left side of the wireless display adapter. The connection is established and your notebook computer screen is displayed on the monitor. If you want to disconnect your notebook computer from the wireless display adapter, click Disconnect under the icon of the wireless display adapter in the Intel WiDi window or Lenovo QuickDisplay window. • For Windows 8.1: 1. Move the pointer to the top-right or bottom-right corner of the screen to display the charms. 2. Click Devices ➙ Project ➙ Add a wireless display to search for the wireless display adapter. 3. In the search result, click the wireless display adapter. The wireless display adapter is identified with the name displayed on the monitor screen. 4. When prompted, enter the PIN code displayed on the monitor screen or press the Mode/WPS button on the left side of the wireless display adapter. The connection is established and your notebook computer screen is displayed on the monitor. If you want to disconnect your notebook computer from the wireless display adapter, click Device ➙ Project ➙ Disconnect. Configuring the wireless display adapter You can configure the settings of the wireless display adapter in two modes: • ManageAP mode (recommended) • Recovery mode (an alternative method in case that you fail to configure settings in ManageAP mode) © Copyright Lenovo 2014 11 ManageAP mode To configure the settings of the wireless display adapter in ManageAP mode, do the following: 1. Connect your notebook computer to the wireless display adapter through Wi-Fi connection. The wireless display adapter is identified with the ManageAP SSID name displayed at the bottom-right corner on the monitor screen. And no password is needed. 2. Open the Web browser and then type 192.168.16.1 into the address bar. The Web page for setting the wireless display adapter is displayed. 3. Type the account name and password, and then click OK. By default, both the account name and password are admin. 4. Configure the settings of the wireless display adapter according to your needs. Recovery mode To configure the settings of the wireless display adapter in recovery mode, do the following: 1. Press and hold the Mode/WPS button, and then turn on the wireless display adapter. Wait for several seconds, and the splash screen will be displayed on the monitor. 2. Connect your notebook computer to the wireless display adapter through Wi-Fi connection. You can identify the wireless display adapter by the ManageAP service set identifier (SSID) name displayed on the monitor screen. And no password is needed. 3. Open the Web browser and then type 192.168.16.1 into the address bar. The Web page for setting the wireless display adapter is displayed. 4. Type the account name and password, and then click OK. By default, both the account name and password are admin. 5. Configure the settings of the wireless display adapter according to your needs. Updating firmware of the wireless display adapter To update firmware of the wireless display adapter, do the following: Note: Ensure that both the wireless display adapter and the notebook computer are connected to the electrical outlets while updating firmware of the wireless display adapter. 1. Download the latest firmware to your notebook computer from: http://www.lenovo.com/support/WDA Note: For ManageAP mode and recovery mode, the firmware version is different. Ensure that you download the correct firmware version. 2. Connect your notebook computer to the wireless display adapter through Wi-Fi connection. You can establish the connection either in ManageAP mode or in recovery mode. For detailed information, refer to “Configuring the wireless display adapter” on page 11. 3. Open the Web browser and then type 192.168.16.1 into the address bar. The Web page for setting the wireless display adapter is displayed. Then click the Firmware tab. 4. Click Browse near the New Firmware field to select the firmware that you have downloaded. 5. Click Upload new Firmware. Then follow the instructions on the screen to update the firmware of the wireless display adapter. If you fail to update the firmware of the wireless display adapter in the ManageAP mode, update the firmware in the recovery mode or reset the wireless display adapter to the default settings. To reset the wireless display adapter to the default settings, do the following: 12 ThinkPad Enterprise Wireless Display Adapter User Guide 1. Open the Web browser and then type 192.168.16.1 into the address bar. The Web page for setting the wireless display adapter is displayed. Then click the Basic tab. 2. Click Restore Defaults. The wireless display adapter restarts automatically. Then the wireless display adapter is reset to the default settings. Using the NFC tag with Lenovo QuickDisplay The NFC tag is used to establish the radio communications between your notebook computer and the wireless display adapter quickly and conveniently. The NFC tag can be assigned to only one specific wireless display adapter at a time. Note: The NFC tag is supported only on the Windows 7 and Windows 8.1 operating systems. Before using the NFC tag, ensure that your notebook computer has the following items installed: • NFC reader • Lenovo QuickDisplay 1.2 (for Windows 7) • Lenovo QuickDisplay 2.0 (for Windows 8.1) Notes: • The Lenovo QuickDisplay program can be supported by certain computer models. To check whether the Lenovo QuickDisplay program can be installed on your notebook computer, go to the Lenovo Support Web site at http://www.lenovo.com/support/WDA. • If you want to install Lenovo QuickDisplay 2.0 on your notebook computer, ensure that your computer is equipped with an NFC reader. Otherwise the installation will fail. To establish a connection between the wireless display adapter and your notebook computer with the NFC tag, do the following: For Windows 7: 1. Start the Lenovo QuickDisplay program. 2. Scan the NFC tag on the NFC reader of your notebook computer. 3. When prompted, press the Mode/WPS button or enter the PIN code displayed on the monitor screen. Then the connection is established automatically. Note: If your notebook computer has been connected to the wireless display adapter before, the connection is established automatically after scanning the NFC tag on the NFC reader. For Windows 8.1: 1. Scan the NFC tag on the NFC reader of your notebook computer. 2. When prompted, press the Mode/WPS button or enter the PIN code displayed on the monitor screen. Then the connection is established automatically. Notes: • If your notebook computer has been connected to the wireless display adapter before, the connection is established automatically after scanning the NFC tag on the NFC reader of your notebook computer. • If the name of the wireless display adapter has been changed before scanning the NFC tag, change the name of the NFC tag in Lenovo QuickDisplay 2.0. Chapter 3. Using the wireless display adapter 13 Using the wireless display adapter with the Windows Media Player through DLNA technology Sometimes your notebook computer (with the Windows 7 operating system) does not have the Intel WiDi program installed, but you want to use the wireless display adapter to display your notebook computer screen on the monitor. In this situation, you might use the wireless display adapter with the Windows Media Player through Digital Living Network Alliance (DLNA) technology. The wireless display adapter can serve as a Digital Media Receiver (DMR), which pass the content instructed. DLNA is a set of industrial standards for the sharing of digital media information between multimedia devices through a network. The DLNA is verified that it can support the Windows Media Player on the Windows 7 operating system. To use the wireless display adapter with the Windows Media Player through DLNA technology on the Windows 7 operating system, do the following: 1. Connect your notebook computer with the wireless display adapter. Then start the Windows Media Player program. 2. From the Stream menu, select Turn on media streaming. Then you are prompted to choose media streaming options for your notebook computer. 3. Click Turn on media streaming to show the device list. 4. Click Allowed in the Digital Media Receiver field. Then click OK. 5. Right-click on the video or picture you want to display, and then click Play To ➙ Digital Media Receiver. The video or picture is displayed on the monitor. 14 ThinkPad Enterprise Wireless Display Adapter User Guide Chapter 4. Frequently asked questions The following are a few tips that will help you optimize the use of the wireless display adapter. Which version of the Intel WiDi should be used with the wireless display adapter? Use the Intel WiDi version 4.2.21 or later. Can I connect my notebook computer to a Wi-Fi network and to the wireless display adapter at the same time? Ensure that you connect your notebook computer to a Wi-Fi network first, and then connect it to the wireless display adapter. Where should I download the latest Intel Graphics Driver, Intel Wireless Driver, and Intel WiDi software? You can download the latest Intel Graphics Driver, Intel Wireless Driver, and Intel WiDi software at http://www.lenovo.com/support. Depending on the type and model of your notebook computer, the appropriate version for your computer might vary. What does the “WPS Auto PBC ” stands for on the settings page for the wireless display adapter (address: 192.168.16.1)? If you choose to enable the WPS Auto PBC label, you do not have to press the Mode/WPS button or enter the PIN code for the first time that you connect your notebook computer to the wireless display adapter. By default, the WPS Auto PBC label is disabled. Is the wireless display adapter enabled by the High-bandwidth Digital Content Protection (HDCP) technologies? Yes, it is enabled by HDCP revision 2.0 and HDCP revision 2.1 that support HDMI monitors. What is the max resolution of the wireless display adapter? The max resolution of the wireless display adapter is 1920 x 1080 pixels at 30 frames for second (FPS). What wireless security features does the wireless display adapter support? The wireless display adapter supports the Wi-Fi Protected Access II (WPA2) and the Advanced Encryption Standard (AES) with a key size of 128 bits. What is the specification of the HDMI connector on the wireless display adapter? HDMI 1.3 connector. What is the output power of the wireless display adapter? The wireless display adapter output power through a micro USB connector. The power output specification is as the following: 5 Volts, 1 Amp © Copyright Lenovo 2014 15 16 ThinkPad Enterprise Wireless Display Adapter User Guide Chapter 5. Troubleshooting This chapter contains troubleshooting information for the wireless display adapter. If you encounter any of the following problems when using the wireless display adapter, refer to the corresponding answers. • I cannot install the Intel WiDi software on my notebook computer. To solve the problem, do the following: 1. Check if the notebook computer meets the system requirements for Intel WiDi at http://supportkb.intel.com/wireless/wireless-display/templates/selfservice/intelwidi/#portal/1026/article/2511. 2. Check if the following drivers installed on your notebook computer are most up-to-date: – Intel Graphics Driver – Intel Wireless Driver 3. Check if you have selected Integrated Graphics as the graphics card in the BIOS settings. For instructions on how to access the BIOS settings, refer to the user guide of your computer. If the problem persists, contact Lenovo for technical support. • My notebook computer has a Realtek Wi-Fi driver, but cannot meet the system requirements for Intel WiDi. • Depending on the operating system on your notebook computer, do the following: – For Windows 7: Install the Lenovo QuickDisplay program. The Lenovo QuickDisplay program can be supported by specific models of the notebook computer. To check if the Lenovo QuickDisplay program can be installed on your notebook computer, go to the Lenovo Support Web site at http://www.lenovo.com/support/WDA. – For Windows 8: Update the operating system to Windows 8.1. Then update the graphics driver and Realtek driver to the latest version at http://www.lenovo.com/support. – For Windows 8.1: Update the graphics driver and Realtek driver to the latest version at http://www.lenovo.com/support. • I cannot connect my notebook computer to the wireless display adapter with the latest Intel WiDi software. To solve the problem, do the following: 1. Ensure that the Intel Graphics Driver and the Wi-Fi driver are the most up-to-date. 2. Remove the wireless display adapter from the device list of your notebook computer. Then restart the notebook computer. 3. If you encounter the following situation, a dynamic frequency selection (DFS) issue might occur: Your notebook computer can be connected to the wireless display adapter when it is not connected to any Wi-Fi network. Once the notebook computer is connected to a Wi-Fi network, the connection fails. To solve this problem, refer to the following troubleshooting tip of solving a DFS issue. • I have met with the DFS issue. To solve the DFS issue, do the following: 1. Contact the IT management support to set the Access Point at a Wi-Fi channel in the 2.4-GHz band or at a non-DFS channel in the 5-GHz band. 2. Set your notebook computer to use a Wi-Fi channel in the 2.4-GHz band by doing the following: a. Open the Device Manager window. b. Right-click the network adapter of your notebook computer. Then click Properties. © Copyright Lenovo 2014 17 c. In the Property field, select Preferred Band. Then from the Value menu, select Prefer 2.4 GHz band. The DFS issue is solved. • I cannot connect my notebook computer to the wireless display adapter under the Windows 8.1 operating system. If the Windows 8.1 operating system is not preinstalled but is updated from the Windows 8 operating system, your operating system might not have the Miracast driver. Contact the Lenovo Support to see if the problem can be fixed by installing the Miracast driver on your notebook computer. • I cannot establish a wireless connection between my notebook computer and the wireless display adapter that has been connected before. Depending on the operating system on your notebook computer, do the following: – For Windows 7: 1. Click Control Panel ➙ Devices and Printers. Then remove the wireless display adapter in the device list. 2. Connect your notebook computer to the wireless display adapter again. – For Windows 8 and Windows 8.1: 1. Move the pointer to the top-right or bottom-right corner of the screen to display the charms. 2. Click Settings ➙ Change PC settings ➙ PC and devices ➙ Devices. Then remove the wireless display adapter in the projector list. 3. Connect your notebook computer to the wireless display adapter again. • The display on the external monitor or projector is either too big or too small. When the display on the external monitor or projector is either too big or too small, adjust the size of the display. Start the Intel WiDi program, and then click Settings ➙ Picture and Sound ➙ Ajust cropping. You can tune the display by selecting the size from 0 (minimum) to 15 (maximum). • The motion responds slowly on the external monitor or projector. Start the Intel WiDi program and then click Settings ➙ Current Display Settings. In the Quality vs Speed box, select Prioritize Speed. • The display is blurred or the pointer speed is slow on the external monitor or projector. Because the wireless display adapter requires high bandwidth of the Wi-Fi network, the possible cause of this problem might be one of the following: – Your notebook computer is equipped with a single-band Wi-Fi module, which is not suitable for the wireless display adapter. Connect your notebook computer to the VGA-in connector on the wireless display adapter with a VGA cable, or change to another notebook computer that supports a dual-band WiFi network. – Congestion occurred in the channel that the wireless display adapter occupies in the 2.4-GHz band. There might be other devices that are using the same channel as the wireless display adapter. You can use another channel in the 2.4-GHz band or in the 5-GHz band. • I cannot locate the wireless display adapter in the Wi-Fi network list after I have set my notebook computer to be connected on the 5-GHz band only. Ensure that you set your notebook computer to use both the 2.4-GHz band and the 5-GHz band. • I cannot share some digital media between DLNA devices. The digital media format cannot be supported by DLNA. 18 ThinkPad Enterprise Wireless Display Adapter User Guide Appendix A. Service and Support The following information describes the technical support that is available for your product, during the warranty period or throughout the life of your product. Refer to the Lenovo Limited Warranty for a full explanation of Lenovo warranty terms. Online technical support Online technical support is available during the lifetime of a product at: http://www.lenovo.com/support Product replacement assistance or exchange of defective components also is available during the warranty period. In addition, if your option is installed in a Lenovo computer, you might be entitled to service at your location. A Lenovo technical support representative can help you determine the best alternative. Telephone technical support Installation and configuration support through the Customer Support Center will be available until 90 days after the option has been withdrawn from marketing. After that time, the support is cancelled, or made available for a fee, at Lenovo’s discretion. Additional support is also available for a nominal fee. Before contacting a Lenovo technical support representative, please have the following information available: option name and number, proof of purchase, computer manufacturer, model, serial number and manual, the exact wording of any error message, description of the problem, and the hardware and software configuration information for your system. Your technical support representative might want to walk you through the problem while you are at your computer during the call. Telephone numbers are subject to change without notice. The most up-to-date telephone list for Lenovo Support is always available at http://www.lenovo.com/support/phone. If the telephone number for your country or region is not listed, contact your Lenovo reseller or Lenovo marketing representative. © Copyright Lenovo 2014 19 20 ThinkPad Enterprise Wireless Display Adapter User Guide Appendix B. Lenovo Limited Warranty L505-0010-02 08/2011 This Lenovo Limited Warranty consists of the following parts: Part 1 - General Terms Part 2 - Country-specific Terms Part 3 - Warranty Service Information The terms of Part 2 replace or modify terms of Part 1 as specified for a particular country. Part 1 - General Terms This Lenovo Limited Warranty applies only to Lenovo hardware products you purchased for your own use and not for resale. This Lenovo Limited Warranty is available in other languages at www.lenovo.com/warranty. What this Warranty Covers Lenovo warrants that each Lenovo hardware product that you purchase is free from defects in materials and workmanship under normal use during the warranty period. The warranty period for the product starts on the original date of purchase as shown on your sales receipt or invoice or as may be otherwise specified by Lenovo. The warranty period and type of warranty service that apply to your product are as specified in “Part 3 - Warranty Service Information” below. This warranty only applies to products in the country or region of purchase. THIS WARRANTY IS YOUR EXCLUSIVE WARRANTY AND REPLACES ALL OTHER WARRANTIES OR CONDITIONS, EXPRESS OR IMPLIED, INCLUDING, BUT NOT LIMITED TO, ANY IMPLIED WARRANTIES OR CONDITIONS OF MERCHANTABILITY OR FITNESS FOR A PARTICULAR PURPOSE. AS SOME STATES OR JURISDICTIONS DO NOT ALLOW THE EXCLUSION OF EXPRESS OR IMPLIED WARRANTIES, THE ABOVE EXCLUSION MAY NOT APPLY TO YOU. IN THAT EVENT, SUCH WARRANTIES APPLY ONLY TO THE EXTENT AND FOR SUCH DURATION AS REQUIRED BY LAW AND ARE LIMITED IN DURATION TO THE WARRANTY PERIOD. AS SOME STATES OR JURISDICTIONS DO NOT ALLOW LIMITATIONS ON THE DURATION OF AN IMPLIED WARRANTY, THE ABOVE LIMITATION ON DURATION MAY NOT APPLY TO YOU. How to Obtain Warranty Service If the product does not function as warranted during the warranty period, you may obtain warranty service by contacting Lenovo or a Lenovo approved Service Provider. A list of approved Service Providers and their telephone numbers is available at: www.lenovo.com/support/phone. Warranty service may not be available in all locations and may differ from location to location. Charges may apply outside a Service Provider’s normal service area. Contact a local Service Provider for information specific to your location. Customer Responsibilities for Warranty Service Before warranty service is provided, you must take the following steps: • follow the service request procedures specified by the Service Provider; © Copyright Lenovo 2014 21 • • • • backup or secure all programs and data contained in the product; provide the Service Provider with all system keys or passwords; provide the Service Provider with sufficient, free, and safe access to your facilities to perform service; remove all data, including confidential information, proprietary information and personal information, from the product or, if you are unable to remove any such information, modify the information to prevent its access by another party or so that it is not personal data under applicable law. The Service Provider shall not be responsible for the loss or disclosure of any data, including confidential information, proprietary information, or personal information, on a product returned or accessed for warranty service; • remove all features, parts, options, alterations, and attachments not covered by the warranty; • ensure that the product or part is free of any legal restrictions that prevent its replacement; • if you are not the owner of a product or part, obtain authorization from the owner for the Service Provider to provide warranty service. What Your Service Provider Will Do to Correct Problems When you contact a Service Provider, you must follow the specified problem determination and resolution procedures. The Service Provider will attempt to diagnose and resolve your problem by telephone, e-mail or remote assistance. The Service Provider may direct you to download and install designated software updates. Some problems may be resolved with a replacement part that you install yourself called a “Customer Replaceable Unit” or “CRU.” If so, the Service Provider will ship the CRU to you for you to install. If your problem cannot be resolved over the telephone; through the application of software updates or the installation of a CRU, the Service Provider will arrange for service under the type of warranty service designated for the product under “Part 3 - Warranty Service Information” below. If the Service Provider determines that it is unable to repair your product, the Service Provider will replace it with one that is at least functionally equivalent. If the Service Provider determines that it is unable to either repair or replace your product, your sole remedy under this Limited Warranty is to return the product to your place of purchase or to Lenovo for a refund of your purchase price. Replacement Products and Parts When warranty service involves the replacement of a product or part, the replaced product or part becomes Lenovo’s property and the replacement product or part becomes your property. Only unaltered Lenovo products and parts are eligible for replacement. The replacement product or part provided by Lenovo may not be new, but it will be in good working order and at least functionally equivalent to the original product or part. The replacement product or part shall be warranted for the balance of the period remaining on the original product. Use of Personal Contact Information If you obtain service under this warranty, you authorize Lenovo to store, use and process information about your warranty service and your contact information, including name, phone numbers, address, and e-mail address. Lenovo may use this information to perform service under this warranty. We may contact you to inquire about your satisfaction with our warranty service or to notify you about any product recalls or safety issues. In accomplishing these purposes, you authorize Lenovo to transfer your information to any country where we do business and to provide it to entities acting on our behalf. We may also disclose it where required by law. Lenovo’s privacy policy is available at www.lenovo.com/. 22 ThinkPad Enterprise Wireless Display Adapter User Guide What this Warranty Does not Cover This warranty does not cover the following: • uninterrupted or error-free operation of a product; • loss of, or damage to, your data by a product; • any software programs, whether provided with the product or installed subsequently; • failure or damage resulting from misuse, abuse, accident, modification, unsuitable physical or operating environment, natural disasters, power surges, improper maintenance, or use not in accordance with product information materials; • damage caused by a non-authorized service provider; • failure of, or damage caused by, any third party products, including those that Lenovo may provide or integrate into the Lenovo product at your request; • any technical or other support, such as assistance with “how-to” questions and those regarding product set-up and installation; • products or parts with an altered identification label or from which the identification label has been removed. Limitation of Liability Lenovo is responsible for loss or damage to your product only while it is in the Service Provider’s possession or in transit, if the Service Provider is responsible for the transportation. Neither Lenovo nor the Service Provider is responsible for loss or disclosure of any data, including confidential information, proprietary information, or personal information, contained in a product. UNDER NO CIRCUMSTANCES, AND NOTWITHSTANDING THE FAILURE OF ESSENTIAL PURPOSE OF ANY REMEDY SET FORTH HEREIN, SHALL LENOVO, ITS AFFILIATES, SUPPLIERS, RESELLERS, OR SERVICE PROVIDERS BE LIABLE FOR ANY OF THE FOLLOWING EVEN IF INFORMED OF THEIR POSSIBILITY AND REGARDLESS OF WHETHER THE CLAIM IS BASED IN CONTRACT, WARRANTY, NEGLIGENCE, STRICT LIABILITY OR OTHER THEORY OF LIABILITY: 1) THIRD PARTY CLAIMS AGAINST YOU FOR DAMAGES; 2) LOSS, DAMAGE OR DISCLOSURE OF YOUR DATA; 3) SPECIAL, INCIDENTAL, PUNITIVE, INDIRECT OR CONSEQUENTIAL DAMAGES, INCLUDING BUT NOT LIMITED TO LOST PROFITS, BUSINESS REVENUE, GOODWILL OR ANTICIPATED SAVINGS. IN NO CASE SHALL THE TOTAL LIABILITY OF LENOVO, ITS AFFILIATESS, SUPPLIERS, RESELLERS OR SERVICE PROVIDERS FOR DAMAGES FROM ANY CAUSE EXCEED THE AMOUNT OF ACTUAL DIRECT DAMAGES, NOT TO EXCEED THE AMOUNT PAID FOR THE PRODUCT. THE FOREGOING LIMITATIONS DO NOT APPLY TO DAMAGES FOR BODILY INJURY (INCLUDING DEATH), DAMAGE TO REAL PROPERTY OR DAMAGE TO TANGIBLE PERSONAL PROPERTY FOR WHICH LENOVO IS LIABLE UNDER LAW. AS SOME STATES OR JURISDICTIONS DO NOT ALLOW THE EXCLUSION OR LIMITATION OF INCIDENTAL OR CONSEQUENTIAL DAMAGES, THE ABOVE LIMITATION OR EXCLUSION MAY NOT APPLY TO YOU. Your Other Rights THIS WARRANTY GIVES YOU SPECIFIC LEGAL RIGHTS. YOU MAY HAVE OTHER RIGHTS ACCORDING TO THE APPLICABLE LAWS OF YOUR STATE OR JURISDICTION. YOU MAY ALSO HAVE OTHER RIGHTS UNDER A WRITTEN AGREEMENT WITH LENOVO. NOTHING IN THIS WARRANTY AFFECTS STATUTORY RIGHTS, INCLUDING RIGHTS OF CONSUMERS UNDER LAWS OR REGULATIONS GOVERNING THE SALE OF CONSUMER GOODS THAT CANNOT BE WAIVED OR LIMITED BY CONTRACT. Part 2 - Country-specific Terms Australia Appendix B. Lenovo Limited Warranty 23 “Lenovo” means Lenovo (Australia & New Zealand) Pty Limited ABN 70 112 394 411. Address: Level 10, North Tower, 1-5 Railway Street, Chatswood, NSW, 2067. Telephone: +61 2 8003 8200. Email: [email protected] The following replaces the same section in Part 1: What this Warranty Covers: Lenovo warrants that each hardware product that you purchase is free from defects in materials and workmanship under normal use and conditions during the warranty period. If the product fails due to a covered defect during the warranty period, Lenovo will provide you a remedy under this Limited Warranty. The warranty period for the product starts on the original date of purchase specified on your sales receipt or invoice unless Lenovo informs you otherwise in writing. The warranty period and type of warranty service that apply to your product are set forth below in Part 3 - Warranty Service Information. THE BENEFITS GIVEN BY THIS WARRANTY ARE IN ADDITION TO YOUR RIGHTS AND REMEDIES AT LAW, INCLUDING THOSE UNDER THE AUSTRALIAN CONSUMER LAW. The following replaces the same section in Part 1: Replacement Products and Parts: When warranty service involves the replacement of a product or part, the replaced product or part becomes Lenovo’s property and the replacement product or part becomes your property. Only unaltered Lenovo products and parts are eligible for replacement. The replacement product or part provided by Lenovo may not be new, but it will be in good working order and at least functionally equivalent to the original product or part. The replacement product or part shall be warranted for the balance of the period remaining on the original product. Products and parts presented for repair may be replaced by refurbished products or parts of the same type rather than being repaired. Refurbished parts may be used to repair the product; and repair of the product may result in loss of data, if the product is capable of retaining user-generated data. The following is added to the same section in Part 1: Use of Personal Contact Information: Lenovo will not be able to perform our service under this warranty if you refuse to provide your information or do not wish us to transfer your information to our agent or contractor. You have the right to access your personal contact information and request correction of any errors in it pursuant to the Privacy Act 1988 by contacting Lenovo. The following replaces the same section in Part 1: Limitation of Liability: Lenovo is responsible for loss or damage to your product only while it is in the Service Provider’s possession or in transit, if the Service Provider is responsible for the transportation. Neither Lenovo nor the Service Provider is responsible for loss or disclosure of any data, including confidential information, proprietary information, or personal information, contained in a product. TO THE EXTENT PERMITTED BY LAW, UNDER NO CIRCUMSTANCES AND NOTWITHSTANDING THE FAILURE OF ESSENTIAL PURPOSE OF ANY REMEDY SET FORTH HEREIN, SHALL LENOVO, ITS AFFILIATES, SUPPLIERS, RESELLERS, OR SERVICE PROVIDERS BE LIABLE FOR ANY OF THE FOLLOWING EVEN IF INFORMED OF THEIR POSSIBILITY AND REGARDLESS OF WHETHER THE CLAIM IS BASED IN CONTRACT, WARRANTY, NEGLIGENCE, STRICT LIABILITY OR OTHER THEORY 24 ThinkPad Enterprise Wireless Display Adapter User Guide OF LIABILITY: 1) THIRD PARTY CLAIMS AGAINST YOU FOR DAMAGES; 2) LOSS, DAMAGE OR DISCLOSURE OF YOUR DATA; 3) SPECIAL, INCIDENTAL, PUNITIVE, INDIRECT OR CONSEQUENTIAL DAMAGES, INCLUDING BUT NOT LIMITED TO LOST PROFITS, BUSINESS REVENUE, GOODWILL OR ANTICIPATED SAVINGS. IN NO CASE SHALL THE TOTAL LIABILITY OF LENOVO, ITS AFFILIATESS, SUPPLIERS, RESELLERS OR SERVICE PROVIDERS FOR DAMAGES FROM ANY CAUSE EXCEED THE AMOUNT OF ACTUAL DIRECT DAMAGES, NOT TO EXCEED THE AMOUNT PAID FOR THE PRODUCT. THE FOREGOING LIMITATIONS DO NOT APPLY TO DAMAGES FOR BODILY INJURY (INCLUDING DEATH), DAMAGE TO REAL PROPERTY OR DAMAGE TO TANGIBLE PERSONAL PROPERTY FOR WHICH LENOVO IS LIABLE UNDER LAW. The following replaces the same section in Part 1: Your Other Rights: THIS WARRANTY GIVES YOU SPECIFIC LEGAL RIGHTS. YOU ALSO HAVE OTHER RIGHTS AT LAW, INCLUDING UNDER THE AUSTRALIAN CONSUMER LAW. NOTHING IN THIS WARRANTY AFFECTS STATUTORY RIGHTS OR RIGHTS AT LAW, INCLUDING RIGHTS THAT CANNOT BE WAIVED OR LIMITED BY CONTRACT. For example, our products come with guarantees that cannot be excluded under the Australian Consumer Law. You are entitled to a replacement or refund for a major failure and compensation for any other reasonably foreseeable loss or damage. You are also entitled to have the products repaired or replaced if the products fail to be of acceptable quality and the failure does not amount to a major failure. New Zealand The following is added to the same section in Part 1: Use of Personal Information: Lenovo will not be able to perform our service under this warranty if you refuse to provide your information or do not wish us to transfer your information to our agent or contractor. You have the right to access your personal information and request correction of any errors in it pursuant to the Privacy Act 1993 by contacting Lenovo (Australia & New Zealand) Pty Limited ABN 70 112 394 411. Address: Level 10, North Tower, 1-5 Railway Street, Chatswood, NSW, 2067. Telephone: 61 2 8003 8200. Email: [email protected] Bangladesh, Cambodia, India, Indonesia, Nepal, Philippines, Vietnam and Sri Lanka The following is added to Part 1: Dispute Resolution Disputes arising out of or in connection with this warranty shall be finally settled by arbitration held in Singapore. This warranty shall be governed, construed and enforced in accordance with the laws of Singapore, without regard to conflict of laws. If you acquired the product in India, disputes arising out of or in connection with this warranty shall be finally settled by arbitration held in Bangalore, India. Arbitration in Singapore shall be held in accordance with the Arbitration Rules of Singapore International Arbitration Center (“SIAC Rules”) then in effect. Arbitration in India shall be held in accordance with the laws of India then in effect. The arbitration award shall be final and binding on the parties without appeal. Any award shall be in writing and set forth the findings of fact and the conclusions of law. All arbitration proceedings, including all documents presented in such proceedings shall be conducted in the English language. The English language version of this warranty prevails over any other language version in such proceedings. European Economic Area (EEA) Appendix B. Lenovo Limited Warranty 25 The following is added to Part 1: Customers in the EEA may contact Lenovo at the following address: EMEA Service Organisation, Lenovo (International) B.V., Floor 2, Einsteinova 21, 851 01, Bratislava, Slovakia. Service under this warranty for Lenovo hardware products purchased in EEA countries may be obtained in any EEA country in which the product has been announced and made available by Lenovo. Russia The following is added to Part 1: Product Service Life The product service life is four (4) years from the original date of purchase. Part 3 - Warranty Service Information Product Type Country or Region of Purchase Warranty Period Type of Warranty Service ThinkPad Enterprise Wireless Display Adapter Worldwide 1 year 1, 4 If required, your Service Provider will provide repair or exchange service depending on the type of warranty service specified for your product and the available service. Scheduling of service will depend upon the time of your call, parts availability, and other factors. Types of Warranty Service 1. Customer Replaceable Unit (“CRU”) Service Under CRU Service, the Service Provider will ship CRUs to you at its cost for installation by you. CRU information and replacement instructions are shipped with your product and are available from Lenovo at any time upon request. CRUs that are easily installed by you are called “Self-service CRUs”. “Optional-service CRUs” are CRUs that may require some technical skill and tools. Installation of Self-service CRUs is your responsibility. You may request that a Service Provider install Optional-service CRUs under one of the other types of warranty service designated for your product. An optional service offering may be available for purchase from a Service Provider or Lenovo under which Self-service CRUs would be installed for you. You may find a list of CRUs and their designation in the publication that was shipped with your product or at www.lenovo.com/CRUs. The requirement to return a defective CRU, if any, will be specified in the instructions shipped with a replacement CRU. When return is required: 1) return instructions, a prepaid return shipping label, and a container will be included with the replacement CRU; and 2) you may be charged for the replacement CRU if the Service Provider does not receive the defective CRU from you within thirty (30) days of your receipt of the replacement CRU. 2. On-site Service Under On-Site Service, a Service Provider will either repair or exchange the product at your location. You must provide a suitable working area to allow disassembly and reassembly of the product. Some repairs may need to be completed at a service center. If so, the Service Provider will send the product to the service center at its expense. 3. Courier or Depot Service Under Courier or Depot Service, your product will be repaired or exchanged at a designated service center, with shipping at the expense of the Service Provider. You are responsible for disconnecting the product and 26 ThinkPad Enterprise Wireless Display Adapter User Guide packing it in a shipping container provided to you to return your product to a designated service center. A courier will pick up your product and deliver it to the designated service center. The service center will return the product to you at its expense. 4. Customer Carry-In Service Under Customer Carry-In Service, your product will be repaired or exchanged after you deliver it to a designated service center at your risk and expense. After the product has been repaired or exchanged, it will be made available to you for collection. If you fail to collect the product, the Service Provider may dispose of the product as it sees fit, with no liability to you. 5. Mail-In Service Under Mail-In Service, your product will be repaired or exchanged at a designated service center after you deliver it at your risk and expense. After the product has been repaired or exchanged, it will be returned to you at Lenovo’s risk and expense, unless the Service Provider specifies otherwise. 6. Customer Two-Way Mail-In Service Under Customer Two-Way Mail-In Service, your product will be repaired or exchanged after you deliver it to a designated service center at your risk and expense. After the product has been repaired or exchanged, it will be made available to you for return shipping at your risk and expense. If you fail to arrange return shipment, the Service Provider may dispose of the product as it sees fit, with no liability to you. 7. Product Exchange Service Under Product Exchange Service, Lenovo will ship a replacement product to your location. You are responsible for its installation and verification of its operation. The replacement product becomes your property in exchange for the failed product, which becomes the property of Lenovo. You must pack the failed product in the shipping carton in which you received the replacement product and return it to Lenovo. Transportation charges, both ways, shall be at Lenovo’s expense. If you fail to use the carton in which the replacement product was received, you may be responsible for any damage to the failed product occurring during shipment. You may be charged for the replacement product if Lenovo does not receive the failed product within thirty (30) days of your receipt of the replacement product. Appendix B. Lenovo Limited Warranty 27 28 ThinkPad Enterprise Wireless Display Adapter User Guide Appendix C. Electronic emission notices The following information refers to the ThinkPad Enterprise Wireless Display Adapter. Federal Communications Commission Declaration of Conformity ThinkPad Enterprise Wireless Display Adapter - 0A36122, 0A36123, 0A36124, and 0A36125. Model No.: WMTB-177N FCC ID: MXF-WMTB-177N Note: The wireless display adapter (Model: WMTB-177N) underwent certification process for the FCC Part 15 Subpart B compliance under its FCC ID number. This equipment has been tested and found to comply with the limits for a Class B digital device, pursuant to Part 15 of the FCC Rules. These limits are designed to provide reasonable protection against harmful interference in a residential installation. This equipment generates, uses, and can radiate radio frequency energy and, if not installed and used in accordance with the instructions, may cause harmful interference to radio communications. However, there is no guarantee that interference will not occur in a particular installation. If this equipment does cause harmful interference to radio or television reception, which can be determined by turning the equipment off and on, the user is encouraged to try to correct the interference by one or more of the following measures: • Reorient or relocate the receiving antenna. • Increase the separation between the equipment and receiver. • Connect the equipment into an outlet on a circuit different from that to which the receiver is connected. • Consult an authorized dealer or service representative for help. Shielded cables must be used with this unit to ensure compliance with the Class B FCC limits. Lenovo is not responsible for any radio or television interference caused by using other than specified or recommended cables and connectors or by unauthorized changes or modifications to this equipment. Unauthorized changes or modifications could void the user's authority to operate the equipment. This device complies with Part 15 of the FCC Rules. Operation is subject to the following two conditions: (1) this device may not cause harmful interference, and (2) this device must accept any interference received, including interference that may cause undesired operation. Responsible Party: Lenovo (United States) Incorporated 1009 Think Place - Building One Morrisville, NC 27560 Phone Number: 919-294-5900 RF Exposure Statement The radiated output power of the Lenovo ThinkPad Enterprise Wireless Display Adapter is far below the FCC RF exposure limits. To comply with FCC RF exposure compliance requirements, a separation distance of at least 20 cm must be maintained between the antenna of this device and all persons. © Copyright Lenovo 2014 29 Radio Frequency interference requirements When you use a wireless LAN adapter in the 802.11 a/n transmission mode: • Each device is restricted to indoor use due to its operation in the 5150 to 5250 MHz frequency range. FCC requires these products to be used indoors for the frequency range 5150 to 5250 MHz to reduce the potential for harmful interference to co-channel Mobile Satellite systems. • High power radars are allocated as primary users of the 5250 to 5350 MHz and 5650 to 5850 MHz bands. These radar stations can cause interference with and/or damage this device. The ThinkPad Enterprise Wireless Display Adapter comply with the frequency stability test within its operating temperatures from -5 °C to 40 °C. Canada - Industry Canada (IC) ThinkPad Enterprise Wireless Display Adapter - IC ID: 3069B-WMTB177N Industry Canada Class B emission compliance statement This Class B digital apparatus complies with Canadian ICES-003. Avis de conformité à la réglementation d’Industrie Canada Cet appareil numérique de la classe B est conforme à la norme NMB-003 du Canada. Low Power License-Exempt Radio Communication Devices (RSS-210) Operation is subject to the following two conditions: (1) this device may not cause interference, and (2) this device must accept any interference, including interference that may cause undesired operation of the device. Permis d’émission à faible puissance – Cas des appareils de communications radio L’utilisation de ce dispositif est autorisée seulement aux conditions suivantes: (1) il ne doit pas produire de brouillage, et (2) l’utilisateur du dispositif doit être prêt à accepter tout brouillage radioélectrique reçu, même si ce brouillage est susceptible de compromettre le fonctionnement du dispositif. When you use a wireless LAN adapter in the 802.11 a/n transmission mode: • The devices for the band 5150–5250 MHz are only for indoor usage to reduce potential for harmful interference to co-channel Mobile Satellite systems. • High power radars are allocated as primary users (meaning they have priority) of 5250–5350 MHz and 5650–5850 MHz and these radars could cause interference and/or damage to LELAN (Licence-Exempt Local Area Network) devices. Lorsque vous utilisez la carte pour réseau local sans fil en mode de transmission 802.11 a/n: • Tout appareil destiné à la bande 5150-5250 MHz devra être exclusivement utilisé en intérieur afin de réduire les risques de perturbations électromagnétiques gênantes sur les systèmes de satellite mobile dans un même canal. • Les radars à forte puissance sont désignés comme les utilisateurs principaux (c'est-à-dire qu'ils sont prioritaires) des bandes 5250-5350 MHz et 5650-5850 MHz. Ils peuvent provoquer des perturbations électromagnétiques sur les appareils de type LELAN (réseau de communication local sans licence) ou les endommager. Exposure of humans to RF fields (RSS-102) 30 ThinkPad Enterprise Wireless Display Adapter User Guide The ThinkPad Enterprise Wireless Display Adapter employ low gain integral antennas that do not emit RF field in excess of Health Canada limits for the general population; consult Safety Code 6, obtainable from Health Canada's Web site at: http://www.hc-sc.gc.ca/. The radiated energy from the ThinkPad Enterprise Wireless Display Adapter antennas conforms to the IC limit of the RF exposure requirement regarding IC RSS-102, Issue 4. Conformité des appareils de radiocommunication aux limites d'exposition humaine aux radiofréquences (CNR-102) Le ThinkPad Enterprise Wireless Display Adapter utilise des antennes intégrales à faible gain qui n'émettent pas un champ électromagnétique supérieur aux normes imposées par Santé Canada pour la population. Consultez le Code de sécurité 6 sur le site Internet de Santé Canada à l'adresse :http://www.hc-sc.gc.ca/. L'énergie émise par les antennes du ThinkPad Enterprise Wireless Display Adapter respecte la limite d'exposition aux radiofréquences telle que définie par Industrie Canada dans la du document CNR-102, version 4. European Union - Compliance to the Electromagnetic Compatibility Directive This product is in conformity with the protection requirements of EU Council Directive 2004/108/EC on the approximation of the laws of the Member States relating to electromagnetic compatibility. Lenovo cannot accept responsibility for any failure to satisfy the protection requirements resulting from a non-recommended modification of the product, including the installation of option cards from other manufacturers. This product has been tested and found to comply with the limits for Class B Information Technology Equipment according to European Standard EN 55022. The limits for Class B equipment were derived for typical residential environments to provide reasonable protection against interference with licensed communication devices. Lenovo, Einsteinova 21, 851 01 Bratislava, Slovakia German Class B compliance statement Deutschsprachiger EU Hinweis: Hinweis für Geräte der Klasse B EU-Richtlinie zur Elektromagnetischen Verträglichkeit Dieses Produkt entspricht den Schutzanforderungen der EU-Richtlinie 2004/108/EG (früher 89/336/EWG) zur Angleichung der Rechtsvorschriften über die elektromagnetische Verträglichkeit in den EU-Mitgliedsstaaten und hält die Grenzwerte der EN 55022 Klasse B ein. Um dieses sicherzustellen, sind die Geräte wie in den Handbüchern beschrieben zu installieren und zu betreiben. Des Weiteren dürfen auch nur von der Lenovo empfohlene Kabel angeschlossen werden. Lenovo übernimmt keine Verantwortung für die Einhaltung der Schutzanforderungen, wenn das Produkt ohne Zustimmung der Lenovo verändert bzw. wenn Erweiterungskomponenten von Fremdherstellern ohne Empfehlung der Lenovo gesteckt/eingebaut werden. Deutschland: Einhaltung des Gesetzes über die elektromagnetische Verträglichkeit von Betriebsmitteln Dieses Produkt entspricht dem „Gesetz über die elektromagnetische Verträglichkeit von Betriebsmitteln“ Appendix C. Electronic emission notices 31 EMVG (früher „Gesetz über die elektromagnetische Verträglichkeit von Geräten“). Dies ist die Umsetzung der EU-Richtlinie 2004/108/EG (früher 89/336/EWG) in der Bundesrepublik Deutschland. Zulassungsbescheinigung laut dem Deutschen Gesetz über die elektromagnetische Verträglichkeit von Betriebsmitteln, EMVG vom 20. Juli 2007 (früher Gesetz über die elektromagnetische Verträglichkeit von Geräten), bzw. der EMV EG Richtlinie 2004/108/EC (früher 89/336/EWG), für Geräte der Klasse B. Dieses Gerät ist berechtigt, in Übereinstimmung mit dem Deutschen EMVG das EG-Konformitätszeichen - CE - zu führen. Verantwortlich für die Konformitätserklärung nach Paragraf 5 des EMVG ist die Lenovo (Deutschland) GmbH, Gropiusplatz 10, D-70563 Stuttgart. Informationen in Hinsicht EMVG Paragraf 4 Abs. (1) 4: Das Gerät erfüllt die Schutzanforderungen nach EN 55024 und EN 55022 Klasse B. English Hereby, Lenovo (Singapore) Pte. Ltd., declares that the wireless equipment listed in this section are in compliance with the essential requirements and other relevant provisions of Directive 1999/5/EC. EU Frequency band restriction for a ThinkPad Enterprise Wireless Display Adapter Usage of this device is limited to indoor in the band 5150 to 5350 MHz (channels 36, 40, 44, 48, 52, 56, 60, 64). Bulgarian Ограничение в ЕС за че Display Adapter с т о т н и л е н т и з а ThinkPad Enter pr ise Wireless Croatian Ovime, Lenovo (Singapore) Pte. Ltd., izjavljuje da oprema za bežičnu komunikaciju koja je navedena u ovom odjelu, sukladna je sa nužnim zahtjevima i drugim ograničenjima Direktive 1995/5/EC. Ograničenje frekvencijskog pojasa za ThinkPad Enterprise Wireless Display Adapter u EU Korištenje uređaja je ograničeno u zatvorenim prostorima na spektar 5150 do 5350 MHz (kanali 36, 40, 44, 48, 52, 56, 60, 64). 32 ThinkPad Enterprise Wireless Display Adapter User Guide Czech Omezení EU pro frekvenč ní pásma u produktu ThinkPad Enterprise Wireless Display Adapter Danish Lenovo (Singapore) Pte. Ltd. erklærer hermed, at det trådløse udstyr, der er nævnt i dette afsnit, overholder de væsentlige krav og andre relevante bestemmelser i EU-direktiv 1999/5/EC. Restriktioner for frekvensbånd i EU for en ThinkPad Enterprise Wireless Display Adapter Brug af denne enhed er begrænset til indendørs brug i frekvensbåndet 5150 til 5350 MHz (kanal 36, 40, 44, 48, 52, 56, 60, 64). German Hiermit erklärt Lenovo (Singapur) Pte. Ltd., dass die drahtlosen Geräte, die in diesem Abschnitt aufgeführt sind, die Voraussetzungen und andere relevanten Richtlinien der Direktive 1999/5/EC erfüllen. EU-Frequenzbandeinschränkung für ThinkPad Enterprise Wireless Display Adapter Die Verwendung dieses Geräts ist im Innenbereich auf das Frequenzband von 5.150 bis 5.350 MHz (Kanäle 36, 40, 44, 48, 52, 56, 60, 64) beschränkt. Estonian Lenovo (Singapore) Pte. Ltd. kinnitab selles jaotises nimetatud traadita side seadmete vastavust direktiivi 1999/5/EÜ põhinõuetele ja nimetatud direktiivist tulenevatele muudele asjakohastele sätetele. EL-i sagedusala piirang ThinkPad Enterprise Wireless Display Adapter-ile Seadet on lubatud kasutada siseruumides sagedusalas 5150–5350 MHz (kanalid 36, 40, 44, 48, 52, 56, 60, 64). Spanish En este documento, Lenovo (Singapore) Pte. Ltd., declara que el equipo inalámbrico que aparece en esta sección cumple los requisitos esenciales y otras exigencias relevantes de la Directiva 1999/5/EC. Restricción de banda de frecuencia de la UE para ThinkPad Enterprise Wireless Display Adapter La utilización de este dispositivo está limitada a interiores en la banda de 5150 a 5350 MHz (canales 36, 40, 44, 48, 52, 56, 60, 64). Appendix C. Electronic emission notices 33 Greek Περιορισμόσ εύρουσ συχνοτήτων στην ΕΕ γι Enterprise Wireless Display Adapter α έ ν α ν π ρ ο σ α ρ μ ο γ έ α ThinkPad French Par la présente, Lenovo (Singapore) Pte. Ltd. déclare que le matériel sans fil répertorié dans cette section est conforme aux exigences essentielles ainsi qu'aux autres dispositions applicables de la Directive 1999/5/CE. Restriction liée à la bande de fréquence pour un ThinkPad Enterprise Wireless Display Adapter au sein de l'Union européenne Ce périphérique doit être utilisé exclusivement à l'intérieur, dans la bande de fréquence de 5150 à 5350 MHz (canaux 36, 40, 44, 48, 52, 56, 60, 64). Icelandic Hér með lýsir Lenovo (Singapore) Pte. Ltd því yfir að þráðlausi búnaðurinn sem getið er um í þessum hluta uppfyllir allar kröfur og önnur viðkomandi ákvæði tilskipunar 1999/5/EC. Takmarkanir ESB á tíðnisviði fyrir ThinkPad Enterprise Wireless Display Adapter Notkun þessa tækis er takmörkuð við innanhússnotkun á tíðnisviðinu 5150 til 5350 MHz (rásir 36, 40, 44, 48, 52, 56, 60, 64). Italian Con la presente, Lenovo (Singapore) Pte. Ltd., dichiara che l'equipaggiamento wireless elencato in questa sezione è conforme ai requisiti essenziali e ad altre disposizioni rilevanti della direttiva 1999/5/EC. Restrizioni UE sulla banda di frequenza per ThinkPad Enterprise Wireless Display Adapter L'utilizzo di questo dispositivo è limitato ad ambienti chiusi in banda compresa tra 5150 e 5350 MHz (canali 36, 40, 44, 48, 52, 56, 60, 64). Latvian 34 ThinkPad Enterprise Wireless Display Adapter User Guide Lithuanian „ThinkPad Enterprise apribojimas Wireless Display Adapter “ taikomas ES dažnių juostos Dutch Hierbij verklaart Lenovo (Singapore) Pte. Ltd., dat de draadloze apparatuur die in dit gedeelte worden genoemd, voldoen aan de essentiële vereisten en andere relevante bepalingen van Directive 1999/5/EC. EU-beperking van frequentieband voor een ThinkPad Enterprise Wireless Display Adapter Gebruik van dit apparaat is beperkt tot binnenshuis gebruik in de band van 5150 tot 5350 MHz (kanalen 36, 40, 44, 48, 52, 56, 60, 64). Norwegian Lenovo (Singapore) Pte. Ltd. erklærer herved at det trådløse utstyret er i samsvar med de viktigste kravene og andre relevante bestemmelser i EU-direktiv 1999/5/EØF. EU-begrensninger for frekvensbånd for en ThinkPad Enterprise Wireless Display Adapter Denne enheten er begrenset til innendørs bruk i frekvensbåndet 5150 til 5350 MHz (kanal 36, 40, 44, 48, 52, 56, 60, 64). Hungarian Frekvenciatartományra vonatkozó európai uniós korlátozás a ThinkPad Enterprise Wireless Display Adapterhez Polish Ograniczenie pasma częstotliwości w Unii Eu ropejskiej dotyczą ce adapter a ThinkPad Enterprise Wireless Display Adapter Appendix C. Electronic emission notices 35 Portuguese Pelo presente, Lenovo (Singapore) Pte. Ltd., declara que o equipamento sem fios listado nesta secção está em conformidade com os requisitos essenciais e outras provisões relevantes da Directiva 1999/5/EC. Restrição da banda de frequências da UE aplicável a um ThinkPad Enterprise Wireless Display Adapter A utilização deste dispositivo está limitada à utilização no interior, na banda de 5150 a 5350 MHz (canais 36, 40, 44, 48, 52, 56, 60, 64). Romanian Restricţia UE privind banda de fr Display Adapter ecvenţă a u nui adaptor ThinkPad Enter pr ise Wireless Slovenian Omejitve Evr opske unije glede fr ekvenčneg a p asu za vmesnik ThinkPad Enter pr ise Wireless Display Adapter Slovakian Obmedzenie fr ekvenčného pásma EÚ pre adaptér ThinkPad Enter pr ise Wireless Display Adapter Finnish Lenovo (Singapore) Pte. Ltd. ilmoittaa täten, että tässä jaksossa mainittu langaton laitteisto ovat direktiivin 1999/5/EY pakollisten vaatimusten ja direktiivin muiden asiaankuuluvien määräysten mukaiset. ThinkPad Enterprise Wireless Display Adapterin taajuusalueen rajoitus EU:n alueella Tämä laite on tarkoitettu käytettäväksi sisätiloissa taajuusalueella 5150 - 5320 MHz (kanavat 36, 40, 44, 48, 52, 56, 60 ja 64). 36 ThinkPad Enterprise Wireless Display Adapter User Guide Swedish Härmed tillkännager Lenovo (Singapore) Pte. Ltd. att den trådlösa utrustningen som anges i detta avsnitt uppfyller de väsentliga kraven och andra relevanta bestämmelser i direktivet 1999/5/EC. Frekvensområdesbegränsning inom EU för ThinkPad Enterprise Wireless Display Adapter Enheten är avsedd för inomhusbruk i frekvensområdet 5150 till 5350 MHz (kanal 36, 40, 44, 48, 52, 56, 60, 64). Appendix C. Electronic emission notices 37 38 ThinkPad Enterprise Wireless Display Adapter User Guide WMTB-177N ThinkPad Enterprise Wireless Display Adapter Gemtek Technology Co., Ltd. WMTB-177N − Appendix C. Electronic emission notices 39 Japan VCCI Class B compliance statement 40 ThinkPad Enterprise Wireless Display Adapter User Guide Appendix D. Notices Lenovo may not offer the products, services, or features discussed in this document in all countries. Consult your local Lenovo representative for information on the products and services currently available in your area. Any reference to a Lenovo product, program, or service is not intended to state or imply that only that Lenovo product, program, or service may be used. Any functionally equivalent product, program, or service that does not infringe any Lenovo intellectual property right may be used instead. However, it is the user's responsibility to evaluate and verify the operation of any other product, program, or service. Lenovo may have patents or pending patent applications covering subject matter described in this document. The furnishing of this document does not give you any license to these patents. You can send license inquiries, in writing, to: Lenovo (United States), Inc. 1009 Think Place - Building One Morrisville, NC 27560 U.S.A. Attention: Lenovo Director of Licensing LENOVO PROVIDES THIS PUBLICATION “AS IS” WITHOUT WARRANTY OF ANY KIND, EITHER EXPRESS OR IMPLIED, INCLUDING, BUT NOT LIMITED TO, THE IMPLIED WARRANTIES OF NON-INFRINGEMENT, MERCHANTABILITY OR FITNESS FOR A PARTICULAR PURPOSE. Some jurisdictions do not allow disclaimer of express or implied warranties in certain transactions, therefore, this statement may not apply to you. This information could include technical inaccuracies or typographical errors. Changes are periodically made to the information herein; these changes will be incorporated in new editions of the publication. Lenovo may make improvements and/or changes in the product(s) and/or the program(s) described in this publication at any time without notice. Recycling information Lenovo encourages owners of information technology (IT) equipment to responsibly recycle their equipment when it is no longer needed. Lenovo offers a variety of programs and services to assist equipment owners in recycling their IT products. For information on recycling Lenovo products, go to: http://www.lenovo.com/recycling Recycling and disposal information for Japan is available at: http://www.lenovo.com/recycling/japan Recycling information for Brazil Declarações de Reciclagem no Brasil Descarte de um Produto Lenovo Fora de Uso Equipamentos elétricos e eletrônicos não devem ser descartados em lixo comum, mas enviados à pontos de coleta, autorizados pelo fabricante do produto para que sejam encaminhados e processados por empresas especializadas no manuseio de resíduos industriais, devidamente certificadas pelos orgãos ambientais, de acordo com a legislação local. © Copyright Lenovo 2014 41 A Lenovo possui um canal específico para auxiliá-lo no descarte desses produtos. Caso você possua um produto Lenovo em situação de descarte, ligue para o nosso SAC ou encaminhe um e-mail para: [email protected], informando o modelo, número de série e cidade, a fim de enviarmos as instruções para o correto descarte do seu produto Lenovo. Important WEEE information Country specific information is available at: http://www.lenovo.com/recycling Export Classification Notice This product is subject to the United States Export Administration regulations (EAR) and has an Export Classification Control Number (ECCN) of EAR99. It can be re-exported except to any of the embargoed countries in the EAR E1 country list. Trademarks Lenovo and ThinkPad are trademarks of Lenovo in the United States, other countries, or both. Microsoft and Windows are trademarks of the Microsoft group of companies. Intel is a trademark of the Intel Ccorporation in the United States, other countries, or both. The terms HDMI and HDMI High-Definition Multimedia Interface are trademarks or registered trademarks of HDMI Licensing LLC in the United States and other countries. Other company, product, or service names may be trademarks or service marks of others. 42 ThinkPad Enterprise Wireless Display Adapter User Guide Appendix E. Restriction of Hazardous Substances Directive (RoHS) European Union RoHS Lenovo products sold in the European Union, on or after 3 January 2013 meet the requirements of Directive 2011/65/EU on the restriction of the use of certain hazardous substances in electrical and electronic equipment (“RoHS recast” or “RoHS 2”). For more information about Lenovo progress on RoHS, go to: http://www.lenovo.com/social_responsibility/us/en/RoHS_Communication.pdf China RoHS The information in the following table is applicable for products manufactured on or after March 1, 2007 for sale in the People’s Republic of China. !"#$%&' Turkish RoHS The Lenovo product meets the requirements of the Republic of Turkey Directive on the Restriction of the Use of Certain Hazardous Substances in Electrical and Electronic Equipment (EEE). Ukraine RoHS India RoHS RoHS compliant as per E-Waste (Management & Handling) Rules, 2011. © Copyright Lenovo 2014 43 44 ThinkPad Enterprise Wireless Display Adapter User Guide