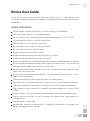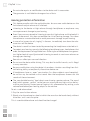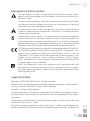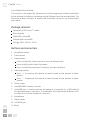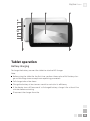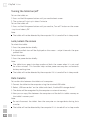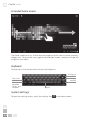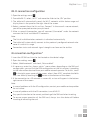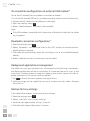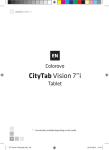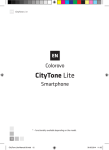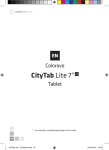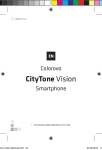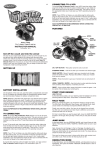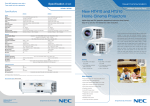Download Colorovo CityTab Vision 7" 8GB Black, Grey
Transcript
CityTab Vision Colorovo CityTab Vision 7” Tablet * – functionality available depending on the model. 34 CityTab Vision Device User Guide Thank you for your purchase of the Colorovo CityTab Vision 7” tablet. We are sure that it will meet your expectations. Before using the device please read the following instructions Safety information Please adhere to these instructions and the markings on the device. Use this product only for its intended purpose. Do not store or use in extremely low or high temperatures (i.e. -0°C /+40°C). Do not leave the tablet in a car for a long time. Do not store or use in high dust conditions. Do not store or use in high humidity conditions. Do not store or use near naked flames. Protect the device from direct sunlight. Protect the device from contact with liquids (e.g. water). Protect the device from impact, falls and stress. Protect the device from strong electromagnetic radiation and electrostatic discharges. Do not connect the device to the power supply with wet hands. This can lead to damage, electric shock, short circuit or cause a fire. Do not operate the device with wet hands. This can lead to damage, electric shock, short circuit or cause a fire. Do not operate the device while driving. This may lead to traffic hazards, and is illegal in many countries. Observe restrictions on the use of electronic and radio devices. Do not install in a confined space (e.g. by building it in). Provide device ventilation. The device should be disposed of in accordance with environmental regulations. The charger can only work with a properly functioning electrical system (230V ~50Hz). Device charger is a Class II double insulated product with no external grounding. During data transmission, do not disconnect the device from the computer or storage media. Regularly back up your data. Immediately unplug any device which is operating incorrectly or damaged, and send it to the guarantor’s service. 35 CityTab Vision Do not make repairs or modifications to the device and its accessories. The guarantor is not liable for damage or loss of data. Hearing protection information This device complies with the applicable rules for consumer audio devices on the limitation of output volume to a safe level. Listening to the device at high volume through headphones or earphones may cause permanent damage to your hearing. Even if you are accustomed to listening to sound at high volume and the level of it seems to be normal, this does not exclude the risk of hearing damage. Turn down the volume to a reasonable level to avoid permanent damage to your hearing. In case of an impression of „ringing” in the ears, immediately turn down the volume or turn off the device. The device’s sound has been tested by connecting the headphones attached to it. To protect your hearing, use only the following headphone types: headphones that meet the requirements of applicable laws. Other types of headphones can generate a higher level of sound (protracted listening to sound at maximum volume can damage your hearing). Sounds can affect your sense of direction. Do not use the device while driving. This may lead to traffic hazards, and is illegal in many countries. Be very careful when using the device in hazardous situations resulting from limited hearing ability, or temporarily discontinue device use. If headphones have an „open” construction (i.e. allow ambient sound reception), do not turn up the volume so that sound from the headphones drowns out the sounds of the environment. The „comfortable hearing” level adapts over time to a greater volume. The sound level, which appears „normal” to the user can actually be very high and can be harmful to your hearing. Protect yourself against this phenomenon by setting a safe volume level before your hearing adapts to the volume. To set a safe volume level: 1. Play the sound at low volume. 2. Slowly raise the volume to a level at which the sound can be heard clearly, without distortion, and is not disruptive. This is a comfortable volume and should not be changed. 36 CityTab Vision Descriptions of safety symbols he lightning flash inside a triangle alerts the user to the presence of danT gerous uninsulated voltage inside the product, which may constitute a risk of electric shock. To reduce the risk of electric shock, do not remove the cover (back) of the device, because the housing does not contain user-serviceable parts. Servicing should be entrusted to qualified personnel. he exclamation mark inside a triangle alerts the user to the presence of T important operating and maintenance instructions in the documentation accompanying the product. roper disposal of this product. The device cannot be disposed of together P with household waste. To prevent potential threats to the environment and human health due to improper disposal of waste, it is mandatory to take used electronic equipment to a designated collection point, or to the place where the product was purchased for the purpose of recycling electronic waste. CE Declaration of Conformity is available at the registered office ABC Data S.A., A 14 Daniszewska Street, 03-230 Warsaw, Poland and on the product’s subpage at http://colorovo.eu/tablet_pc_en.html?product_id=573 in the tab „Downloads”. This applies to countries where the use of the product is not subject to any restrictions: Austria, Belgium, Denmark, Finland, Greece, Spain, the Netherlands, Ireland, Iceland, Luxembourg, Norway, Portugal, the United Kingdom, Italy and Sweden. oHS. The components used in the device ensure its compliance with the R requirements for reducing the use of certain substances which may adversely affect the environment in electrical and electronic equipment (RoHS Directive 2002/95/EC). Legal information Copyright © 2012–2013 ABC Data S.A. All rights reserved. Colorovo and CityTab are registered and legally protected trademarks, the use of which in any way without ABC Data S.A. permission is forbidden. Android is a trademark of Google Inc. All registered names and trademarks mentioned on the device, packaging and accompanying materials are used only for identification and are the property of their respective owners. The guarantor is not liable for loss of data or other damages arising in any way from the use of the CityTab Vision 7” tablet. Third-party software supplied with the CityTab Vision 7” tablet may be developed by entities unrelated to the Guarantor and may be owned by those entities. The guarantor 37 CityTab Vision is not liable for the software. This manual is not covered by the warranty, and the appearance and/or functionality of the software installed on the device may be different from the one described. The Guarantor reserves the right to modify the instruction manual at any time without prior notice. Package contents Colorovo CityTab Vision 7” tablet Manual guide Cable USB–microUSB Adapter USB–microUSB Charger 230V ~50 Hz / 5V 2A Buttons and connectors 1. Headphone socket 2. Front camera 3. Power button Press and hold for a few seconds to turn the device on/off Press briefly to lock/unlock the screen Press and hold for more than 10 seconds to reset the device 4. Adjusting volume Press „+” to increase the volume of sound played by the speaker or headphones Press „-” to decrease the volume of sound played by the speaker or headphones 5. Touch screen 6. microSD/SDHC memory card slot 7. microUSB port: is used to connect the device to a computer via a USB cable to charge the battery or send data. It also enables the use of external devices such as external hard drives, keyboards, mice, etc. 8.Microphone 9. Power socket 10. miniHDMI port 11.Reset 38 CityTab Vision 2 5 3 4 1 6 10 9 7 11 8 Tablet operation Battery charging To charge the battery, connect the tablet to attached AC charger. Note: Before using the tablet for the first time, perform three cycles of full battery charge and discharge to ensure optimum operating parameters. Full charge takes a few hours. Charge the battery at least once a month to maintain its efficiency. If the device turns off because of a discharged battery, charge it for at least five minutes before restarting. Disconnect the charger from the . 39 CityTab Vision Turning the tablet on/off To turn the tablet on: 1. Press and hold the power button until you see the boot screen. 2. The system will start up in about 1 minute. To turn the tablet off: 1. Press and hold the power button until you see the „Turn off” button on the screen – tap it and select „OK”. Note: The tablet will not be detected by the computer if it is turned off or in sleep mode. Lock/unlock the screen To unlock the tablet: 1. Press the power button briefly. 2. A closed padlock icon will be displayed on the screen – swipe it towards the open padlock icon. To lock the tablet: 1. Press the power button briefly. Note: The tablet turns goes into sleep mode and locks the screen when it is not used for a few minutes. This function helps reduce power consumption and extends battery working time. The tablet will not be detected by the computer if it is turned off or in sleep mode. Data transfer To transfer data between the tablet and a computer: 1. Connect the tablet to the computer using the attached USB cable. 2. Select „USB connection” on the tablet and check „Enable USB storage device”. 3. The device will be recognized by the computer as external memory. 4. Now you can copy files between the computer and the built-in tablet memory or the tablet’s memory card. Note: Do not disconnect the tablet from the computer or storage device during data transfer. The tablet will not be detected by the computer if it is turned off or in sleep mode 40 CityTab Vision microSD memory card installation* The device can read files from memory cards (microSD). To install a memory card: 1. Insert the card in the correct position into the slot located on the device’s edge. 2. Access to files stored on a memory card is possible after opening the file explorer by tapping the „File Explorer” icon and then choosing the „external_sd” catalogue. Note: „SDCard” folder stands for the device’s built-in memory, not a microSD card. SIM card installation* The device requires a SIM card to operate a mobile network. It is used for telephone communications and 3G Internet connections. To install a SIM card: 1. Turn the tablet off. 2. Insert the SIM card in the correct position into the slot located on the device’s edge. 3. Turn the tablet on and configure the 3G connection if necessary. Note: Pay particular attention to correct positioning of the SIM card when inserting. Turn the device off before inserting or removing the SIM card. Reset If the tablet does not respond to commands, it must be reset: 1. Press and hold the power button until the tablet is completely off. 2. Wait a few seconds and turn it on again. Software update Software updates remove errors and problems with software, extend it with new functionality, and increase user data safety. Check regularly for updates and install them immediately. 1. Go to http://colorovo.eu and find your tablet model in the Support section. 2. On the „Downloads” tab, check for new updates available for your tablet. 3. Install these according to the guidelines available on the website. 41 CityTab Vision Cleaning Do not use aggressive detergents, including detergents containing alcohol, to clean the tablet. 1. Before cleaning, unplug the tablet from the power supply and any other devices. 2. We recommend using Colorovo cleaning products. Use a dry or slightly damp, non -scratch and lint-free cloth. Follow the detergent label instructions. Android™ User Guide Firstly, read the attached device manual. The manual describes basic system operation. Detailed information about Android operation is available on the website http://android.com. Back up your data frequently. Check for software updates regularly at http://colorovo.eu. Screen unlock The tablet goes into sleep mode and locks the screen when it is not used for a few minutes. This function helps extend the device’s working time. To unlock the device, drag the lock icon towards the open padlock icon . Interface 1. Application menu. 2. „Back” button. 3. „Home screen” button. 4. „Background applications” button. 5. Taskbar. 6. Google browser. 42 CityTab Vision 6 1 2 3 4 5 The home screen consists of five separate pages on which you can place shortcuts, widgets, etc. To go to the next page of the extended screen, swipe your finger left or right on the screen. Buttons „Back” button – goes back to the previous screen. „Home screen” button – goes directly to the home screen. „Background applications” button – displays the list of active applications working in the background. Application menu – displays the list of installed applications or the context menu. Taskbar – information on battery charge status, network, etc. 43 CityTab Vision Extended home screen The home screen consists of five separate pages on which you can place shortcuts, widgets, etc. To go to the next page of the extended screen, swipe your finger left or right on the screen. Keyboard To enter text, click the text box to display the keyboard. Backspace Enter Input method Caps Lock Switch between letters and numbers Space System settings To open the settings menu, touch the settings icon 44 on the home screen. CityTab Vision Wi-Fi connection configuration 1. Open the settings menu . 2. To enable Wi-Fi, select „Wi-Fi” and move the slider to the „ON” position. 3. The tablet will automatically search for Wi-Fi networks within device range and display them in the panel on the right side of the screen. 4. Select a network from the list and tap „Connect”. In the case of a secure network, you will be prompted to enter your password. 5. After a successful connection, you will see word „Connected” under the network name on the list of available Wi-Fi networks. Note: The list of available wireless networks is refreshed automatically. The tablet will automatically connect to the previously configured network whenever it is within its range. Connection status and network signal strength are shown on the taskbar. 3G connection configuration* 1. Insert the 3G SIM card into the slot located on the device’s edge. 2. Open the settings menu . 3. Select „Mobile network” and check „Data enabled”. 4. If necessary, enter the „Access points” menu where, depending on the SIM card configuration, you can find the APN configuration on the list or enter it according to the information obtained from your mobile network operator. To do this, touch in the right upper corner of the screen, select „New APN”, complete the fields and save them by touching the button at the bottom of the screen. 5. If the connection to a 3G network is successful, an icon will appear in the bottom right corner of the screen. Note: In case of problems with the 3G configuration, contact your mobile service provider for assistance. In case of problems with the 3G connection, turn off Wi-Fi. Pay special attention to the correct positioning of the SIM card when inserting. To ensure proper operation of the SIM card, always turn the device off before inserting or extracting the card. 45 CityTab Vision 3G connection configuration via external USB modem* To use the 3G network from the tablet via an external modem: 1. Install the 3G network SIM card in a modem according to the manual attached to it. 2. Connect the 3G modem to the USB port in the tablet. 3. Open the settings menu . 4. Select “Mobile network” and check „Data enabled”. Note: Only USB modems compatible with the version of Android installed on the tablet are supported. Bluetooth connection configuration* 1. Open the settings menu . 2. Select „Bluetooth” and move the slider to the „ON” position to activate the Bluetooth wireless interface. 3. The tablet will automatically search for and display a list of all available Bluetooth devices. 4. Select a device from the list to connect it to the tablet. Background applications management The tablet can carry out multiple tasks simultaneously. Multitasking is convenient, but device performance will be unsatisfactory if it executes too many tasks at the same time. To reduce memory usage and speed up the system, you can disable selected applications that are not currently needed. 1. Tap to display the most recently used applications. 2. Hold your finger on the application you want to close and then select „Remove from the list”. Restore factory settings If the tablet often freezes, restore the factory settings: 1. Open the settings menu . 2. Select „User data” and „Factory settings”. 3. Read the message carefully and tap „Erase all”. 4. The device will reboot after about 5 minutes. 46 CityTab Vision Note: Restoring factory setting will remove all your data – ensure you back it up to external media first. Troubleshooting ProblemSolution I cannot turn the tablet off •T he device’s battery is completely discharged. Connect the tablet to the charger and try to turn it on again after about 5 minutes. Tablet is not detected when • Make sure the cable is properly inserted connected to a computer into the USB ports on the tablet and the computer. •M ake sure the tablet is not turned off or in sleep mode. •M ake sure the USB controller drivers are correctly installed. Memory card is not detected •M ake sure the memory card is correctly inserted into the slot. • Check if memory card contacts are clean. •C heck if the memory card is correctly formatted. Tablet is not responding to commands • P ress and hold the power button until the tablet is completely off. Wait a few seconds and turn it on again. Tablet often freezes •C heck for available software updates. Install them. •B ack up your data to external media, and then reset the tablet to factory settings. 47 CityTab Vision Technical specification ModelCVT-CTV-7-HDMI-WLAN Processor (CPU) 1.5 GHz Dual Core Rockchip 3066 Cortex A9 Graphical processor (GPU) Mail-400 Quad Core Memory (RAM) 1 GB DDR3 Built-in memory (FLASH) 8 GB NAND OS Android™ OS 4.1 Display 7.0”, IPS, 1280×800 pixels Touch interface 5-point capacitive Jacks 1× microUSB 2.0 (Hi-Speed) 1× miniHDMI 1× microSD/SDHC memory card jack 1× headphone stereo minijack 3.5 mm Wireless connection WiFi (802.11 b/g/n) Operation of external 3G modem via USB Supported memory cards microSD (max. 4 GB) microSDHC (max. 32 GB) Camera Front: 1.3 Mpix G-sensorBuilt-in Photo format BMP, GIF, JPEG, PNG Audio file formatAAC, APE, FLAC, M4A, MP3, MP4, OGG, WAV, WMA Video file formatDAT, DVD, FLV, VCD, VOB, (h.263, h.264: 3GP, ASF, AVI, DIVX, RM, RMVB, MKV, MOV, MP4, MPEG, TP, TS, WMV, XVID) Battery Built-in lithium-polymer 2500 mAh Working time From 2 to 5 hrs Temperature in the storage area From -20°C to +65°C Temperature in the workplace From 0°C to +40°C Relative humidity in the storage area From 20% to 93% (in temp. 40°C) Relative humidity in the workplace From 20% to 90% (in temp. 40°C) Charger 230V ~50 Hz / 5V 2A Dimensions 197 × 115 × 8.8 mm Weight 252 g Colour Black with silver elements Certificates CE, RoHS 48