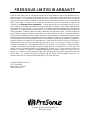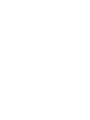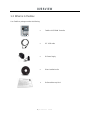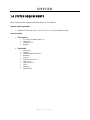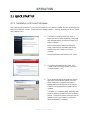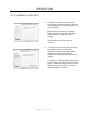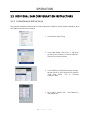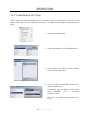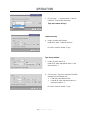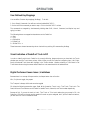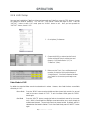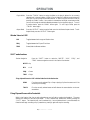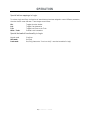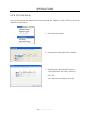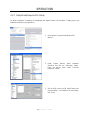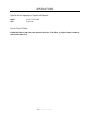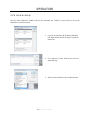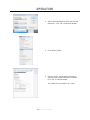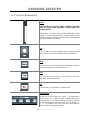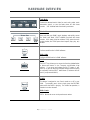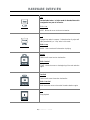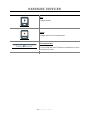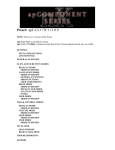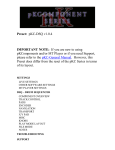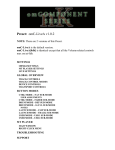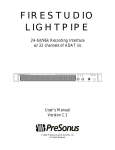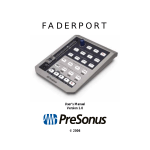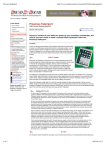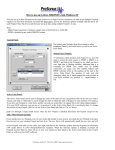Download PreSonus FaderPort
Transcript
FADERPORT USB DAW Controller User’s Manual Version 2.0 © 2008, PreSonus Audio Electronics, Inc. All Rights Reserved. PRESONUS LIMITED WARRANTY PreSonus Audio Electronics Inc. warrants this product to be free of defects in material and workmanship for a period of one year from the date of original retail purchase. This warranty is enforceable only by the original retail purchaser. To be protected by this warranty, the purchaser must complete and return the enclosed warranty card within 14 days of purchase. During the warranty period PreSonus shall, at its sole and absolute option, either repair or replace, free of charge, any product that proves to be defective on inspection by PreSonus or its authorized service representative. To obtain warranty service, the purchaser must first call or write PreSonus at the address and telephone number printed below to obtain a Return Authorization Number and instructions of where to return the unit for service. All inquiries must be accompanied by a description of the problem. All authorized returns must be sent to the PreSonus repair facility postage prepaid, insured and properly packaged. PreSonus reserves the right to update any unit returned for repair. PreSonus reserves the right to change or improve the design of the product at any time without prior notice. This warranty does not cover claims for damage due to abuse, neglect, alteration or attempted repair by unauthorized personnel, and is limited to failures arising during normal use that are due to defects in material or workmanship in the product. Any implied warranties, including implied warranties of merchantability and fitness for a particular purpose, are limited in duration to the length of this limited warranty. Some states do not allow limitations on how long an implied warranty lasts, so the above limitation may not apply to you. In no event will PreSonus be liable for incidental, consequential or other damages resulting from the breach of any express or implied warranty, including, among other things, damage to property, damage based on inconvenience or on loss of use of the product, and, to the extent permitted by law, damages for personal injury. Some states do not allow the exclusion of limitation of incidental or consequential damages, so the above limitation or exclusion may not apply to you. This warranty gives you specific legal rights, and you may also have other rights, which vary from state to state. This warranty only applies to products sold and used in the United States of America. For warranty information in all other countries please refer to your local distributor. PreSonus Audio Electronics, Inc. 7257 Florida Blvd. Baton Rouge, LA 70806 www.PreSonus.com © 2008, PreSonus Audio Electronics, Inc. All Rights Reserved. TABLE OF CONTENTS 1 OVERVIEW 1.1 1.2 1.3 1.4 Introduction ........................................................................................................................... 3 Features ................................................................................................................................ 4 What is in the Box ................................................................................................................. 5 System Requirements ............................................................................................................. 6 2 OPERATION 2.1 Quick Start Up ..................................................................................................................... 2.1.1 Installation in Microsoft Windows ................................................................................ 2.1.2 Installation in Mac OS X .............................................................................................. 2.2 Individual DAW Configuration Instructions .......................................................................... 2.2.1 Cubase/Nuendo Native Setup ......................................................................................... 2.2.2 Cubase/Nuendo HUI Setup ........................................................................................... 2.2.3 Digital Performer 4.5+ Setup ....................................................................................... 2.2.4 Live! Setup ................................................................................................................... 2.2.5 Logic Pro/Express 7+ Setup ......................................................................................... 2.2.6 ProTools Setup ............................................................................................................ 2.2.7 Samplitude/Sequoia 10+ Setup .................................................................................... 2.2.8 Sonar 6+ Setup ............................................................................................................ 7 7 8 9 9 10 12 15 18 20 21 23 3 HARDWARE OVERVIEW 3.1 Front Panel Layout .............................................................................................................. 25 3.1.1 Function Explanations ................................................................................................. 26 4 TECHNICAL INFORMATION 4.1 Troubleshooting ................................................................................................................... 30 4.2 Specifications ...................................................................................................................... 31 OVERVIEW 1.1 INTRODUCTION Thank you for purchasing the PreSonus FaderPort. PreSonus Audio Electronics has designed the FaderPort utilizing high-grade components to insure optimum performance that will last a lifetime. The FaderPort puts the feel, vibe, and efficiency back into music recording and production. No more clicking through menus and drawing automation edits with a mouse. The easy-to-use FaderPort delivers complete transport control for fast and efficient recording along with a motorized fader for writing fades and automation. The high-quality ultrasmooth motorized long throw fader on the FaderPort has the feel needed for recording perfect fades and writing automation in real-time. Pan, mute, solo, and record enable can also be easily controlled with the FaderPort along with window selection, play, stop, record, and managing markers (locate points) for fast and easy recording. A foot switch jack is also included on the FaderPort for hands free punch-in/out recording. The FaderPort works with most Mac or Windows-based recording software including ProTools, Sonar, Logic, Cubase, Nuendo, and Samplitude. We encourage you to contact us at 800-750-0323 or [email protected] with any questions or comments you may have regarding your FaderPort. PreSonus Audio Electronics is committed to constant product improvement, and we value your suggestions highly. We believe the best way to achieve our goal of constant product improvement is by listening to the real experts, our valued customers. We appreciate the support you have shown us through the purchase of this product. We suggest you use this manual to familiarize yourself with the features, applications and correct connection procedure for your FaderPort before trying to connect it to your computer. This will hopefully alleviate any unforeseen issues that you may encounter during installation and set up. Thank you, once again, for buying our product, and we hope you enjoy your FaderPort! 3|P r e S o n u s 2008 OVERVIEW 1.2 FEATURES The FaderPort is a powerful and affordable USB DAW controller. Featuring the same ultra high-quality Alps fader that is used in professional control surfaces and digital mixing console, the FaderPort utilizes a dual servo motorized drive belt system for fast-acting, accurate, and smooth operation. The FaderPort's 100mm long throw fader delivers 1024-step resolution for writing ultra-fine and accurate fades and adjustments. In addition, the FaderPort puts complete automation and transport control packed in its small footprint for a cluster free workspace. Summary of features • • • • • • • • • • • • • • complete recording transport control high-quality Alps fader used in control surfaces costing over $10K+ touch sensitive, 100mm long throw motorized fader dual-servo drive belt motor design for fast and smooth operation write single channel or group channel volume automation write pan and mute automation 1024 steps of resolution pan control, mute, solo, record enable quick window selection (edit, mix, transport) rugged metal top plate rugged military-grade push buttons footswitch jack for hands free punch in/out compatible with all major recording software including Pro Tools, Cubase, Nuendo, Logic, and more Mac and Windows compatible 4|P r e S o n u s 2008 OVERVIEW 1.3 What is in the Box Your FaderPort package contains the following: • FaderPort USB DAW Controller • 18” USB cable • 9V Power Supply • Driver installation disc • PreSonus Warranty Card 5|P r e S o n u s 2008 OVERVIEW 1.4 SYSTEM REQUIREMENTS Below are the minimum computer system requirements for your FaderPort. Computer system requirements: • Windows XP/Vista (32bit only) or Mac OS X (10.4 +) with one available USB port Control Emulation: • HUI Emulation: Pro Tools M-Powered/LE/HD v.6+ Cubase LE1 Cubase SE/SL 3 Nuendo 2 • Native Mode: Cubase SX3 Cubase 4 Cubase Studio/Essential/LE 4 Nuendo 3+ Sonar 6+ Digital Performer 4.5+ Logic Pro 7+ Logic Express 7+ Live 7+ Sequoia 10 Samplitude 10 6|P r e S o n u s 2008 OPERATION 2.1 QUICK START UP 2.1.1 Installation in Microsoft Windows After inserting the Installation CD into your CD-ROM drive, the FaderPort installer will take you through each step of the installation process. Please read each message carefully – ensuring especially you do not connect your FaderPort early. 1) The FaderPort Installer was written to be as simple and easy-to-follow as possible. Please read each message carefully to ensure the FaderPort is properly installed. Before continuing the FaderPort Installation Setup, please close all multimedia applications and disconnect your FaderPort from your computer. Once the Welcome screen launches, click “Next” 2) If you see any Windows Security alerts, click “Install this driver software anyway” (Vista) or “Continue anyway” (XP). 3) The on-screen instructions will guide you through each step of the installation process. Once the driver installation is complete, the firmware updater application will begin to verify that your FaderPort has the appropriate firmware version installed. The FaderPort Firmware Updater application was written to guide you through the entire installation process. Follow the on-screen instructions and the updater will verify your FaderPort’s firmware version and update it if necessary 7|P r e S o n u s 2008 OPERATION 2.1.2 Installation in Mac OS X 1) The FaderPort Installer was written to be as simple and easy-to-follow as possible. Please read each message carefully to ensure the FaderPort is properly installed. Before continuing the FaderPort Installation Setup, please close all multimedia applications and disconnect your FaderPort from your computer. Once the Welcome screen launches, click “Continue” 2) The onscreen instructions will guide you through the installation process. Once the driver installation is complete, the firmware updater application will begin to verify that your FaderPort has the appropriate firmware version installed. The FaderPort Firmware Updater application was written to guide you through the entire installation process. Follow the on-screen instructions and the updater will verify your FaderPort’s firmware version and update it if necessary 8|P r e S o n u s 2008 OPERATION 2.2 INDIVIDUAL DAW CONFIGURATION INSTRUCTIONS 2.2.1 Cubase/Nuendo Native Setup Once you have installed the FaderPort drivers and connected your FaderPort, launch Cubase or Nuendo to set-up the FaderPort as a native control device 1. Go to Devices | Device Setup 2. In the Setup window, click on the “+” sign in the top left corner and select “PreSonus FaderPort” from the list of control surfaces 3. In the FaderPort Configuration menu to the right, set both the MIDI Input and the MIDI Output to “USB Audio Device” (PC) or “PreSonus FaderPort (Mac) 4. Click “Apply” and then “OK”. Your FaderPort is now ready to use 9|P r e S o n u s 2008 OPERATION 2.2.2 Cubase/Nuendo HUI Setup Earlier versions of Cubase and Nuendo (version 2 and below, as well as Cubase SE/SL 3 and LE1) do not support native mode. No driver installation is necessary. The FaderPort can be used as a plug and play HUI device. 1. Go to Devices | Device Setup 2. In the Setup window, click the "Add/Remove" tab 3. Select 'Mackie HUI' under the "Device Classes" list and click the "Add" button 4. Click the "Setup" tab and select 'Mackie HUI' under the "Devices List". Set the MIDI Input and Output to “USB Audio Device [Emulated]” (PC) or “PreSonus FaderPort” (Mac) Click “OK”. Your FaderPort is now ready to use. Enjoy! 10 | P r e S o n u s 2008 OPERATION PLEASE NOTE: Because the FaderPort was not designed to function specifically as a HUI device in these earlier versions of Cubase and Nuendo, the FaderPort will have limited functionality in these applications. The following buttons have no functionality: • • • • • • • • Output Mix Proj Redo Punch User Start End The following buttons have limited functionality: • Mark: only sets the Left Marker • Mouse-click to select tracks: will only work for 8 tracks at a time (one bank) and only the bank of 8 you are currently in. • Channel Select Left & Right and Bank: Banking or Channel Selecting past the last track in your session will cause the FaderPort to enter a type of "virtual bank". In this case, channel select or bank back until you can see the FaderPort controlling tracks again. 11 | P r e S o n u s 2008 OPERATION 2.2.3 Digital Performer 4.5+ setup Once you have installed the FaderPort drivers and connected your FaderPort, launch Digital Performer to set up the FaderPort as a native controller OSX 10.4 (Tiger) users only, Leopard users please skip to Step 4 1. In Digital Performer go to Setup | Open Audio MIDI Setup 2. Click on the MIDI tab. You will see the FaderPort. Click “Add Device” 3. Drag the in / out virtual patch cords to hook FaderPort up to the new external device just added. Close the Audio MIDI Setup window. 4. In Digital Performer Go to Setup | Control Surface Setup… 12 | P r e S o n u s 2008 OPERATION 5. Click the gray “ + “ sign and select “PreSonus FaderPort” from the pull-down menu. Tiger users continue to Step 7. Leopard users only: 6. Under Unit select Native Mode Under MIDI select “FaderPort Device-1” Click OK to close the window. Enjoy! Tiger Set-up continued 7. Under Unit select Main Unit Under MIDI select new external device -> new external device - 1 8. Click the gray + sign just to the right of the MIDI dropdown you just selected from Under Unit select Native Mode Under MIDI select new external device -> new external device - 2 Click OK to close the window. Enjoy! 13 | P r e S o n u s 2008 OPERATION User Defined Key Mappings You can define 5 custom key mappings (bindings). To do this: 1- Go to Setup | Commands. You will see a column labeled MAC KEY 2 2- On the row of the command you want to map - Click on the MAC KEY 2 column The commands are mapped by simultaneously holding down Shift, Control, Command, and Option keys and typing in a letter The following letters are mapped to these buttons on the FaderPort: u = User r = Trns z = Shifted Mix j = Shifted Proj x = Shifted Trns – x These letters were chosen because they do not clash with any existing DP command key bindings Visual Indication of FaderPort Track in DP In order to identify which track FaderPort is currently affecting, please make sure you have both the Tracks window open and the Track Name column visible. When you use the FaderPort navigation keys (Left, Right, Bank) the selected Track Name will highlight in the Tracks window. Likewise, selecting a Track Name in the Track Name column using the mouse causes FaderPort to be associated with the selected track Digital Performer Known Issues / Limitations Because there is no concept of Output section, the Output button has no function Mix / Proj do not toggle, they repeat The Transport is always visible and cannot be toggled DP allows the following automation types: Read, Write, Overwrite, Touch, Latch, Trim Touch, Trim Latch. The Read, Write and Touch buttons on the FaderPort enable Touch, Overwrite, and Touch modes respectively. Because of this, if you set the track to Latch, Trim Touch or Trim Latch mode using your mouse in DP, the FaderPort LEDs will not change and the mode will remain as you've assigned, but if you the FaderPort buttons, you will return to Touch or Overwrite mode. 14 | P r e S o n u s 2008 OPERATION 2.2.4 LIVE! Setup Once you have installed the FaderPort drivers and connected your FaderPort, press the STOP button to change the FaderPort’s mode of operation. The “OUTPUT” and “UNDO” buttons will begin to flash. Press the “OUTPUT” button to enter LIVE mode, press the “UNDO” button to exit. Once you have pressed the “OUTPUT” button, launch LIVE! 1. Go to Options | Preferences 2. Choose the MIDI/Sync tab and set the Control Surface to Mackie Control and the Input and Output to “USB Audio Device” (PC) or “FaderPort” (Mac). 3. Make sure that Track, Sync, and Remote are all turned on for both the Input and the Output of “MackieControl” Close the Preferences window. Your FaderPort is now set up and ready to use. Enjoy! Fader Modes in LIVE! By default the motorized fader controls the selected track’s volume. However, other fader functions are available exclusively in LIVE! Return Mode Press the “READ” button to assign the fader and other channel strip controls (i.e. pan and send) to the return channels in LIVE! To exit from Return Mode, press the “READ” button again. Send Mode Press the “WRITE” button to assign the fader to the send level controls for the current track. While in Send Model the Left/Right arrow buttons allow you to scroll through the available send channels. The pan knob controls the channel volume. By default, send A is selected when Send mode is enabled. To exit from Send Mode, press the “WRITE” button again. 15 | P r e S o n u s 2008 OPERATION Plug-in Mode Press the “TOUCH” button to assign the fader to the plug-in devices for the currently selected track in the main display. While in Plug-in Mode, the Left/Right arrow buttons will allow you to scroll through the available devices. A device can then be chosen to edit by pressing the “BANK” button. Once a device is selected the Left/Right arrow buttons allow you to scroll through the available editable parameters for that particular plug-in. To scroll to another device, press the “BANK” button again. To exit Plug-in Mode, press the “TOUCH” button again. Output Mode Press the “OUTPUT” button to assign fader control to the Master Output channel. To exit Output Mode, press the “OUTPUT” button again. Window Views in LIVE! MIX Toggles between the Arrange and Session views PROJ Toggles between the Clip and Track view TRNS Shows/hides the Browser window SHIFT mode functions Session Navigation Press the “SHIFT” button to make the “WRITE”, “MIX”, “PROJ”, and “TRNS” buttons navigation controls in the Session View window WRITE = Up MIX = Left PROJ = Down TRNS = Right Firing clips and Scenes in LIVE! with the FaderPort in the Session view READ Fires the currently selected Clip or Stops a playing clip from the same track if the current clip slot is empty TOUCH Fires the currently selected scene and will advance the scene selection to the next scene below. Firing Clips and Scenes with a Footswitch While is the Session View, the currently selected scene can be fired by pressing the footswitch. The scene selection will advance to the next scene below. To fire a selected clip, enable Shift mode by pressing the “SHIFT” button. The footswitch will now fire selected clip. Once the selected track is record enabled, the footswitch will begin recording a clip if pressed once, pressing it again will stop the recording. 16 | P r e S o n u s 2008 OPERATION Quick Guide to Special Functionality in LIVE! 17 | P r e S o n u s 2008 OPERATION 2.2.5 Logic Pro/Express 7+ Setup Once you have installed the FaderPort drivers and connected your FaderPort, launch Digital Performer to set up the FaderPort as a native controller 1. Go to Logic Pro | Preferences | Control Surfaces | Setup… 2. In the Setup window, go to New | Install… Please Note: If the FaderPort is already present in the control surface environment, your FaderPort is ready to use. No setup is required. 3. Select “PreSonus FaderPort” from the list of control surfaces and click “Add”. Close the device list window. 4. In the Setup window, you will now see the FaderPort In the FaderPort configuration menu to the left, set the Out Port to “FaderPort and the Input to “FaderPort” Close the Control Surface setup window. Your FaderPort is now ready to use. Enjoy!! 18 | P r e S o n u s 2008 OPERATION Special button mappings in Logic: To enhance Logic work flow, the functions of several buttons have been assigned to control different parameters than what the silk screen indicates. These changes are as follows: Mix: Proj: Trns: Write + Touch: Toggles the mixer window Toggles View Automation Toggles Auto Zoom on the Track Enables Latch Automation Special footswitch functionality in Logic: Normal mode: Shift mode: Punch mode: Play/Stop Rec/Stop Rec/Play (please note: “Punch on the fly” must also be enabled in Logic) 19 | P r e S o n u s 2008 OPERATION 2.2.6 ProTools Setup Once you have installed the FaderPort drivers and connected your FaderPort, launch ProTools to set up the FaderPort as a HUI device 1. Go to Setups | Peripherals 2. Create one HUI device under MIDI Controllers 3. Set the Receive From and Send To menus to “USB Audio Device” and “#Ch’s” menu to 8. Click “OK” Your FaderPort is now ready to use. Enjoy! 20 | P r e S o n u s 2008 OPERATION 2.2.7 Samplitude/Sequoia 10+ Setup No driver installation is necessary for Samplitude and Sequoia version 10 and above. Simply plug in your FaderPort and launch your application. 1. Go to Options | Program Preferences | MIDI Options…. 2. Under System Options, select Hardware Controller and click the “Add New” button. From the pop-up menu, select PreSonus FaderPort (native) 3. Set the MIDI ports to USB Audio Device and close the dialog. Your FaderPort is now ready to use. Enjoy! 21 | P r e S o n u s 2008 OPERATION Special button mappings in Samplitude/Sequoia: Output: User: Active Control Mode Metronome Active Control Mode: Enables the Fader to control the active element in the Mixer, Track Editor, or Plugin. Element is chosen for control with a mouse click. 22 | P r e S o n u s 2008 OPERATION 2.2.8 Sonar 6+ Setup Once you have installed the FaderPort drivers and connected your FaderPort, launch Sonar to set up the FaderPort as a native controller 1. In Sonar, go to Options | MIDI Devices and select USB Audio Device for both the Input Port and the Output Port 2. Go to Options | Control Surfaces and click the yellow plus sign 3. Select PreSonus FaderPort as Controller/Surface. 23 | P r e S o n u s 2008 OPERATION 4. Select USB Audio Device for both Input Port and Output Port. Click “OK” and close the window. 5. Go to Options | Global… 9. Click the “MIDI” tab and make sure both Key Aftertouch and Channel Aftertouch are checked. Click “OK” to close the window. Your FaderPort is now ready to use. Enjoy! 24 | P r e S o n u s 2008 HARDWARE OVERVIEW 3.1 FRONT PANEL LAYOUT 25 | P r e S o n u s 2008 HARDWARE OVERVIEW 3.1.1 Function Explanations Fader Touch-sensitive, ultra-smooth, 100mm long-throw, motorized fader for writing volume automation of single channel and grouped channels. Please Note: The fader’s motor requires a dedicated 9v power supply. To use the motorized fader, the power supply must be connected, however, the fader will send volume control messages with or without the power supply. Pan The Pan knob can be used to adjust and set the stereo panning as well as write stereo Pan automation on the selected track. Mute The Mute button can be used to Mute a selected track as well as write Mute automation on the selected track. Solo The Solo button can be used to Solo as well as write Solo automation on the selected track. Rec Press Record to “record enable” a selected track. Channel Select Allows you to bank through your tracks. The Output button access to your main output bus fader (Cubase/Nuendo only). Bank one track at a time with the left and right arrow buttons, or hold the bank button to bank 8 tracks at a time (BANK + < or >). The FaderPort will also follow the channel selection within the DAW via keyboard or mouse. 26 | P r e S o n u s 2008 HARDWARE OVERVIEW Fader Mode Enables the selected track’s fader for read, write, and/or touch automation control, or turn the fader motor off with these controls. “Off” disables fader functionality and motor. Window View Open and close your DAW’s main windows, and quickly access the ‘Undo’ and ‘Redo’ (SHIFT+UNDO) functions with these controls. MIX opens the mixer window, PROJ opens the main project window, and TRNS opens the transport (stop, play, etc) window. Undo Performs undo function in DAW software. Shift + Undo Performs REDO function in DAW software SHIFT The SHIFT key allows you to access the functions labeled below or above each button in the Transport and Window View sections. If you press and release the SHIFT button, it will latch on, so you can drop and navigate markers without having to continually hold the SHIFT button down (The button will not latch if you press and hold it). PUNCH This button is assigned to turn Punch mode on or off in your DAW. To manually punch in/out, simply press the RECORD button while the DAW is playing. For hands free operation, a footswitch can also be used. Shift + Punch PREV: Moves the cursor to the previous set marker. 27 | P r e S o n u s 2008 HARDWARE OVERVIEW User User-definable button. In Native mode for Nuendo/Cubase this is assigned to turn post roll off and on. Shift + User NEXT: Moves the cursor to the next set marker. Loop Engages loop mode in transport. Selected section of project will replay automatically or “loop” when in this mode. Shift + Loop MARK: Sets a marker while the session is playing. Rewind Hold to scroll cursor back on the timeline. Shift + Rewind START: Moves the cursor to the beginning of the main selection region. Fast Fwd Hold to scroll cursor forward on the timeline Shift + Fast Fwd END: Moves the cursor to the end of the main selection region Stop Stops playback 28 | P r e S o n u s 2008 HARDWARE OVERVIEW Play Engages playback Record Engages record on record-enabled tracks RTZ (return to zero) Press the REWIND and STOP buttons simultaneously to return to beginning of project. 29 | P r e S o n u s 2008 TECHNICAL INFORMATION 4.1 TROUBLESHOOTING No Fader Functionality Make sure that the “OFF” button is not engaged. PreSonus FaderPort does not show up in the device list in Logic If you have customized your Applications directory or if you have multiple versions of Logic installed, the installer may not be able to automatically install the FaderPort.bundle file to the correct path. The bundle file can be easily installed manually by CTRL-clicking on the FaderPort Installed mpkg. Select “Show Package contents” from the pop-up menu. Double click Contents>Resources>FaderPort Bundle.zip to unarchive the bundle folder. Copy FaderPort Bundle>for Logic>FaderPort.bundle. Go to MacHD>Applications and CTRL-click on your Logic application. Select “Show Package contents” from the pop-up menu. Go to Contents>MIDI Device Plug-ins and paste the FaderPort.bundle file. 30 | P r e S o n u s 2008 TECHNICAL INFORMATION 4.2 SPECIFICATIONS Dimensions ......................................................... 7" x 5.25" x 1.75" (18cm x 13cm x 4cm) Weight ............................................................................................... Approximately 1 lb. USB ........................................................................ v1.1, provides FaderPort Logic Power Fader Motor Power Supply .......................................................................... 9VDC-1.2Amp As a commitment to constant improvement, PreSonus Audio Electronics, Inc. reserves the right to change any specification stated herein at any time in the future without notification. 31 | P r e S o n u s 2008