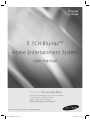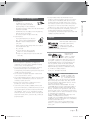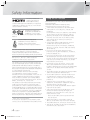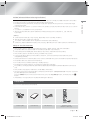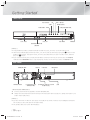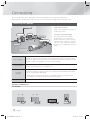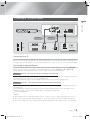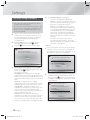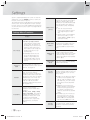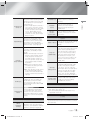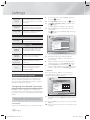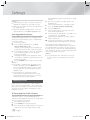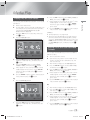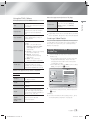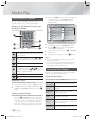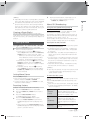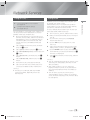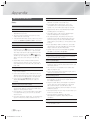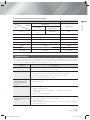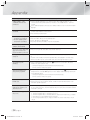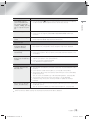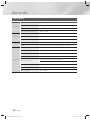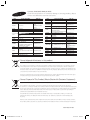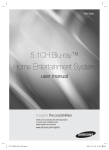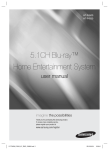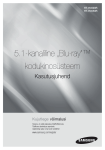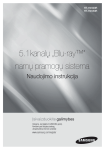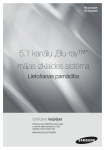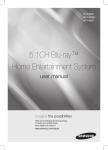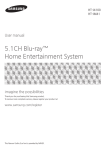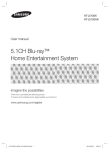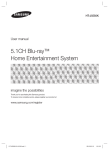Download Samsung HT-H4550R home cinema system
Transcript
HT-H4500R
HT-H4550R
5.1CH Blu-ray™
Home Entertainment System
user manual
imagine the possibilities
Thank you for purchasing this Samsung product.
To receive more complete service,
please register your product at
www.samsung.com/register
This Nanum Gothic Eco font is provided by NAVER.
HT-H4500R-XU-1211.indd 1
2014/1/24 10:25:25
Safety Information
Warning
TO REDUCE THE RISK OF ELECTRIC SHOCK, DO NOT REMOVE THE COVER(OR BACK).
NO USER-SERVICEABLE PARTS ARE INSIDE. REFER SERVICING TO QUALIFIED SERVICE PERSONNEL.
CAUTION
RISK OF ELECTRIC SHOCK
DO NOT OPEN
This symbol indicates
“dangerous voltage” inside the
product that presents a risk
of electric shock or personal
injury.
CAUTION: TO PREVENT ELECTRIC SHOCK,
MATCH WIDE BLADE OF PLUG TO WIDE
SLOT, FULLY INSERT.
WARNING
• To reduce the risk of fire or electric shock, do not
expose this appliance to rain or moisture.
CAUTION
• Apparatus shall not be exposed to dripping or
splashing and no objects filled with liquids, such as
vases, shall be placed on the apparatus.
• The Mains plug is used as a disconnect device and
shall stay readily operable at any time.
• This apparatus shall always be connected to an AC
outlet with a protective grounding connection.
• To disconnect the apparatus from the mains, the
plug must be pulled out from the mains socket,
therefore the mains plug shall be readily operable.
CLASS 1
KLASSE 1
LUOKAN 1
KLASS 1
PRODUCTO
This symbol indicates
important instructions
accompanying the product.
LASER PRODUCT
LASER PRODUKT
LASER LAITE
LASER APPARAT
LASER CLASE 1
CLASS 1 LASER PRODUCT
This Compact Disc player is classified as a CLASS 1
LASER product.
Use of controls, adjustments or performance of
procedures other than those specified herein may
result in hazardous radiation exposure.
CAUTION
INVISIBLE LASER RADIATION WHEN OPEN AND
INTERLOCKS DEFEATED, AVOID EXPOSURE TO
BEAM.
Wiring the Main Power Supply Plug (UK Only)
IMPORTANT NOTICE
The mains lead on this equipment is supplied with a moulded plug incorporating a fuse. The value of the fuse is indicated on
the pin face of the plug and if it requires replacing, a fuse approved to BS1362 of the same rating must be used. Never use the
plug with the fuse cover removed. If the cover is detachable and a replacement is required, it must be of the same colour as the
fuse fitted in the plug. Replacement covers are available from your dealer. If the fitted plug is not suitable for the power points
in your house or the cable is not long enough to reach a power point, you should obtain a suitable safety approved extension
lead or consult your dealer for assistance. However, if there is no alternative to cutting off the plug, remove the fuse and then
safely dispose of the plug. Do not connect the plug to a mains socket as there is a risk of shock hazard from the bared flexible
cord. Never attempt to insert bare wires directly into a mains socket. A plug and fuse must be used at all times.
IMPORTANT
The wires in the mains lead are coloured in accordance with the following code:– BLUE = NEUTRAL BROWN = LIVE
As these colours may not correspond to the coloured markings identifying the terminals in your plug, proceed as
follows:–The wire coloured BLUE must be connected to the terminal marked with the letter N or coloured BLUE or
BLACK. The wire coloured BROWN must be connected to the terminal marked with the letter L or coloured BROWN
or RED.
WARNING : DO NOT CONNECT EITHER WIRE TO THE EARTH TERMINAL WHICH IS MARKED WITH LETTER E OR BY THE EARTH
, OR COLOURED GREEN OR GREEN AND YELLOW.
SYMBOL
| 2 English
HT-H4500R-XU-1211.indd 2
2014/1/24 10:25:41
Disc Storage & Management
• Do not expose this apparatus to dripping or
splashing. Do not put objects filled with liquids,
such as vases, on the apparatus.
• To turn this apparatus off completely, you must
pull the power plug out of the wall socket.
Consequently, the power plug must be easily and
readily accessible at all times.
• Do not touch the power plug with a wet hand.
It can cause an electric shock.
• Do not plug multiple electric devices into the same
wall socket. Overloading a socket can cause it to
overheat, resulting in a fire.
• Before connecting other components to this
product, be sure to turn them off.
• If you move your product suddenly from a cold
place to a warm place, condensation may occur on
the operating parts and lens and cause abnormal
disc playback. If this occurs, unplug the product,
wait for two hours, and then connect the plug to
the power outlet. Then, insert the disc, and try to
play back again.
Licence
Manufactured under licence
from Dolby Laboratories.
Dolby, Pro Logic, and
the double-D symbol are
trademarks of Dolby Laboratories.
Manufactured
under licence
under U.S. Patent
Nos: 5,956,674;
5,974,380; 6,226,616; 6,487,535; 7,392,195;
7,272,567; 7,333,929; 7,212,872 & other U.S.
and worldwide patents issued & pending. DTSHD, the Symbol, & DTS-HD and the Symbol
together are registered trademarks & DTS-HD
Master Audio | Essential is a trademark of DTS,
Inc. Product includes software.
DTS, Inc. All Rights Reserved.
ABOUT DIVX VIDEO:
DivX is a digital video
format created by DivX,
LLC, a subsidiary of Rovi
Corporation. This is an official DivX Certified
device that plays DivX video. Visit divx.com for
more information and software tools to convert
your files into DivX videos.
ABOUT DIVX VIDEO-ON-DEMAND: This DivX
Certified device must be registered in order to
play purchased DivX Video-on-Demand (VOD)
movies. To obtain your registration code, locate
the DivX VOD section in your device setup menu.
Go to vod.divx.com for more information on how
to complete your registration.
DivX Certified to play DivX video up to HD
1080p, including premium content.
DivX , DivX Certified and associated logos are
trademarks of Rovi Corporation or its subsidiaries
and are used under licence.
Covered by one or more of the following U.S.
patents : 7,295,673; 7,460,668; 7,515,710;
7,519,274
English
HT-H4500R-XU-1211.indd 3
Safety Information
Handling Cautions
01
• Holding Discs
- Fingerprints or scratches on
a disc may reduce sound and
picture quality or cause skipping.
- Avoid touching the surface of a disc where data
has been recorded.
- Hold the disc by the edges so that fingerprints
will not get on the surface.
- Do not stick paper or tape on the disc.
• Cleaning Discs
- If you get fingerprints or dirt on a
disc, clean it with a mild detergent
diluted in water and wipe with a
soft cloth.
- When cleaning, wipe gently from the inside to
the outside of the disc.
- Disc Storage
Do not keep in direct sunlight.
Keep in a cool ventilated area.
Keep in a clean protection jacket and store
vertically.
• If the product makes an abnormal noise or
produces a burning smell or smoke, turn off the
power switch immediately and disconnect the
power plug from the wall outlet. Then, contact
the nearest customer service centre for technical
assistance. Do not use the product. Using the
product as it is may cause a fire or an electric shock.
• To turn this apparatus off completely, you must
pull the power plug out of the wall socket.
Consequently, the power plug must be easily and
readily accessible at all times.
3|
2014/1/24 10:25:42
Safety Information
The terms HDMI and
HDMI High-Definition
Multimedia Interface,
and the HDMI Logo are trademarks or registered
trademarks of HDMI Licencing LLC in the United
States and other countries.
DLNA , the DLNA Logo
and DLNA CERTIFIED are
trademarks, service marks,
or certification marks of the Digital Living Network
Alliance.
Oracle and Java are registered
trademarks of Oracle and/or its
affiliates. Other names may be
trademarks of their respective owners.
This item incorporates copy protection technology
that is protected by U.S. patents and other
intellectual property rights of Rovi Corporation.
Reverse engineering and disassembly are prohibited.
Blu-ray Disc™, Blu-ray™, and the logos are
trademarks of Blu-ray Disc Association.
This product uses Cinavia technology to limit the
use of unauthorized copies of some commerciallyproduced film and videos and their soundtracks.
When a prohibited use of an unauthorized copy is
detected, a message will be displayed and playback
or copying will be interrupted.
More information about Cinavia technology
is provided at the Cinavia Online Consumer
Information Centre at http://www.cinavia.com. To
request additional information about Cinavia by
mail, send a postcard with your mailing address
to: Cinavia Consumer Information Centre, P.O. Box
86851, San Diego, CA, 92138, USA.”
This product incorporates proprietary technology
under licence from Verance Corporation and is
protected by U.S. Patent 7,369,677 and other U.S.
and worldwide patents issued and pending as well
as copyright and trade secret protection for certain
aspects of such technology. Cinavia is a trademark
of Verance Corporation. Copyright 2004-2010
Verance Corporation. All rights reserved by Verance.
Reverse engineering or disassembly is prohibited.
- Open Source Licence Notice
In the case of using open source software, Open
Source Licences are available on the product menu.
Using the 3D Function
IMPORTANT HEALTH AND SAFETY INFORMATION
FOR 3D PICTURES.
Read and understand the following safety
information before using the 3D function.
• Some viewers may experience discomfort while
viewing 3D TV such as dizziness, nausea, and
headaches.
If you experience any such symptom, stop viewing
3D TV, remove the 3D Active Glasses, and rest.
• Watching 3D images for an extended period of
time may cause eye strain. If you feel eye strain,
stop viewing 3D TV, remove your 3D Active
Glasses, and rest.
• A responsible adult should frequently check on
children who are using the 3D function.
If there are any reports of tired eyes, headaches,
dizziness, or nausea, have the child stop viewing
3D TV and rest.
• Do not use the 3D Active Glasses for other
purposes (such as general eyeglasses, sunglasses,
protective goggles, etc.)
• Do not use the 3D function or 3D Active Glasses
while walking or moving around. Using the 3D
function or 3D Active Glasses while moving around
may cause you to bump into objects, trip, and/or
fall, and cause serious injury.
• If you want to enjoy 3D content, connect a 3D
device (3D compliant AV receiver or TV) to the
product’s HDMI OUT port using a high-speed HDMI
cable. Put on 3D glasses before playing the 3D
content.
• The product outputs 3D signals only through HDMI
cable connected to the HDMI OUT port.
• As the video resolution in 3D play mode is fixed
according to the resolution of the original 3D
video, you can not change the resolution to your
preference.
• Some functions such as BD Wise, screen size
adjustment, and resolution adjustment may not
operate properly in 3D play mode.
• You must use a high-speed HDMI cable for proper
output of the 3D signal.
• Stay at least three times the width of the screen
from the TV when watching 3D images. For
example, if you have a 46 inch screen, stay 3.5
meters from the screen.
- Place the 3D video screen at eye level for the
best 3D picture.
• When the product is connected to some 3D
devices, the 3D effect may not function properly.
• This product does not convert 2D content into 3D.
• “Blu-ray 3D” and “Blu-ray 3D” logo are trademarks
of the Blu-ray Disc Association.
| 4 English
HT-H4500R-XU-1211.indd 4
2014/1/24 10:25:43
Copyright
MEDIA PLAY
Playing Files on a USB Device
Playing a Disc with User Recorded Content
Playing a Commercial Video Disc
Controlling Video Playback
Playing a Pre-Recorded Commercial Audio Disc
Controlling Music Playback
Controlling Photo Playback
Listening to Radio
Using the TV SOUND Button on the Remote
Control
Safety Information
23
23
24
24
25
26
26
27
28
01
2014 Samsung Electronics Co.,Ltd.
All rights reserved; No part or whole of this user’s
manual may be reproduced or copied without the
prior written permission of Samsung Electronics
Co.,Ltd.
NETWORK SERVICES
Contents
SAFETY INFORMATION
2
3
3
3
4
5
Warning
Disc Storage & Management
Handling Cautions
Licence
Using the 3D Function
Copyright
GETTING STARTED
6
7
9
10
10
11
Disk and Format Compatibility
Logos of Discs the Product can Play
Accessories
Front Panel
Rear Panel
Remote Control
CONNECTIONS
12 Connecting the Speakers
14 Connecting to a Network Router
15 Connecting to TV/External Devices
29 Using BD-LIVE™
29 Using DLNA
APPENDIX
30 Additional Information
33 Troubleshooting
36 Specifications
Figures and illustrations in this User Manual are
provided for reference only and may differ from
actual product appearance.
An administration fee may be charged if either
a. an engineer is called out at your request and
there is no defect in the product (i.e. where
you have failed to read this user manual)
b. you bring the unit to a repair centre and
there is no defect in the product (i.e. where
you have failed to read this user manual).
The amount of such administration charge will
be advised to you before any work or home
visit is carried out.
SETTINGS
16
17
17
18
20
21
22
The Initial Settings Procedure
The Home Screen
Accessing the Settings Screen
Settings Menu Functions
Networks and the Internet
Upgrading Software
Setting Up DLNA
English
HT-H4500R-XU-1211.indd 5
5|
2014/1/24 10:25:44
Getting Started
Disk and Format Compatibility
Disc Types and Contents your Product can Play
Media
Disc Type
Blu-ray Disc
3D Blu-ray Disc
VIDEO
Details
BD-ROM or BD-RE/-R disc recorded in the BD-RE format.
DVD-VIDEO, DVD-RW, DVD-VIDEO, recorded DVD+RW/DVD-RW(V)/DVD-R/+R discs
DVD-R, DVD+RW,
that have been recorded and finalised, or a USB storage media
containing DivX, MKV, MP4 contents.
DVD+R
MUSIC
CD-RW/-R,
DVD-RW/-R,
BD-RE/-R
Music recorded on CD-RW/-R, DVD-RW/-R, BD-RE/-R discs or a USB
storage media containing MP3 or WMA contents.
PHOTO
CD-RW/-R,
DVD-RW/-R,
BD-RE/-R
Photos recorded on CD-RW/-R, DVD-RW/-R, BD-RE/-R discs or a
USB storage media containing JPEG contents.
| NOTES |
The product may not play certain CD-RW/-R and DVD-R because of the disc type or recording conditions.
If a DVD-RW/-R disc has not been recorded properly in DVD video format, it will not be playable.
Your product will not play content that has been recorded on a DVD-R at a bit rate that exceeds 10 Mbps.
Your product will not play content that has been recorded on a BD-R or USB device at a bit rate that exceeds
30 Mbps.
Playback may not work for some types of discs, or when you use specific operations, such as angle change
and aspect ratio adjustment. Information about the discs is written in detail on the disc box. Please refer to
this if necessary.
When you play a BD-J title, loading may take longer than a normal title or some functions may perform
slowly.
Disc Types your Product cannot Play
• HD DVD
• DVD-RAM
• DVD-ROM/PD/MV-Disc, • Super Audio CD
etc
(except CD layer)
• DVD-RW(VR mode)
• 3.9 GB DVD-R Disc for
Authoring.
• CVD/CD-ROM/CDV/
CD-G/CD-I/LD
(CD-Gs play audio only,
not graphics.)
| NOTES |
This product may not respond to all operating commands because some Blu-ray Disc, DVD, and CD discs
allow specific or limited operation and provide only certain features during playback.
Please note that this is not a defect in the product.
Samsung cannot guarantee that this product will play every disc bearing the Blu-ray Disc, DVD or CD logo
because disc formats evolve, and problems and errors may occur during the creation of Blu-ray Disc, DVD,
and CD software and/or the manufacture of discs.
Please contact the SAMSUNG Customer Care Centre at, if you have questions or encounter difficulty when
playing Blu-ray Disc, DVD, or CD discs in this product. Also, refer to rest of this user manual for additional
information on playback restrictions.
Some commercial discs and DVD discs purchased outside your region may not play on this product.
| 6 English
HT-H4500R-XU-1211.indd 6
2014/1/24 10:25:45
Region Code
Logos of Discs the Product can Play
Blu-ray Disc
Region
Code
Area
A
North America, Central
America, South America,
Korea, Japan, Taiwan, Hong
Kong and South East Asia.
B
Europe, Greenland, French
territories, Middle East,
Africa, Australia and New
Zealand.
C
India, China, Russia, Central
and South Asia.
1
The U.S., U.S. territories and
Canada
2
Europe, Japan, the Middle
East, Egypt, Africa,
Greenland
3
Taiwan, Korea, the
Philippines, Indonesia, Hong
Kong
4
Mexico, South America,
Central America, Australia,
New Zealand, Pacific
Islands, Caribbean
5
Russia, Eastern Europe,
India, North Korea,
Mongolia
6
China
DVD-VIDEO
Blu-ray Disc
BD-LIVE
Dolby
DTS
3D Blu-ray Disc
DivX
PAL broadcast system in
U.K, France, Germany,
etc.
Java
Supported Formats
Music File Support
File
Extension
Container
Audio
Codec
Support Range
*.mp3
MP3
MP3
-
WMA
* Sampling rates
(in kHz) - 8, 11,
16, 22, 32, 44.1,
48
* Bit Rates - All
bit rates from
5kbps to 384kbps
| NOTES |
If the Region number of a Blu-ray Disc/DVDs does
not correspond to the Region number of this
product, the product cannot play the disc.
Getting Started
Disc Type
02
Both products and discs are coded by region. These
regional codes must match for a disc to play. If the
codes do not match, the disc will not play.
The Region Number for this product is displayed on
the rear panel of the product.
*.wma
WMA
English
HT-H4500R-XU-1211.indd 7
7|
2014/1/24 10:25:45
Getting Started
Picture File Support
File Extension
Type
*.jpg
*.jpeg
*.jpe
JPEG
*.png
PNG
Resolution
15360x8640
Video File Support
File Extension
Container
Video Codec
Audio Codec
*.avi
AVI
DivX 3.11/4/5/6
MP4v3
H.264 BP/MP/HP
MP3, Dolby Digital, DTS,
WMA, PCM
*.mkv
MKV
VC-1 AP
DivX 5/6
H.264 BP/MP/HP
MP3, Dolby Digital, DTS
*.wmv
WMV
(wmv9)
VC-1 AP
VC-1 SM
WMA
*.mp4
MP4
MP4 (mp4v)
H.264 BP/MP/HP
AAC
*.mpg
*.mpeg
PS
MPEG1
MPEG2
H.264 BP/MP/HP
MP1, 2
Dolby Digital, DTS
Resolution
1920x1080
Limitations
- Even when a file is encoded by a supported codec listed above, the file might not be played if its content has
a problem.
- Normal playback is not guaranteed if the file’s container information is wrong or the file itself is corrupted.
- Files having a higher bit rate/frame rate than standard may stutter during sound/video playback.
- The Seek (skip) function is not available if the file’s index table is damaged.
Video decoder
- Supports up to H.264 Level 4.1 and AVCHD
- Does not support H.264 FMO/ASO/RS and VC1 SP/MP/AP L4
- MPEG4 SP, ASP :
Below 1280 x 720 : 60 frames max
Above 1280 x 720 : 30 frames max
- Does not support GMC 2 or higher
Audio decoder
- Supports WMA 7, 8, 9 and STD
- Does not support WMA sampling rate of 22050Hz mono.
- AAC: Max sampling rate: 96Khz (8, 11, 12, 16, 22,24, 32,44.1, 48, 64, 88.2, 96) Max bit rate: 320kbps
Supported DivX subtitle file formats
*.ttxt, *.smi, *.srt, *.sub, *.txt
| 8 English
HT-H4500R-XU-1211.indd 8
2014/1/24 10:25:47
AVCHD (Advanced Video Codec High Definition)
02
Getting Started
• This product can play back AVCHD format discs. These discs are normally recorded and used in camcorders.
• The AVCHD format is a high definition digital video camera format.
• The MPEG-4 AVC/H.264 format compresses images with greater efficiency than the conventional image
compressing format.
• Some AVCHD discs use the “x.v.Colour” format. This product can play back AVCHD discs that use “x.v.Colour”
format.
• “x.v.Colour” is a trademark of Sony Corporation.
• “AVCHD” and the AVCHD logo are trademarks of Matsushita Electronic Industrial Co., Ltd. and Sony
Corporation.
| NOTES |
Some AVCHD format discs may not play, depending on the recording conditions.
AVCHD format discs need to be finalised.
“x.v.Colour” offers a wider colour range than normal DVD camcorder discs.
Some DivX, MKV and MP4 format discs may not play, depending on their video resolution and frame rate.
Notes on the USB connection
•
•
•
•
•
•
•
•
•
•
•
•
•
Your product supports USB storage media, MP3 players, digital cameras, and USB card readers.
The product does not support folder or file names longer than 128 characters.
Some USB/External HDD/digital camera devices may not be compatible with the product.
Your product supports the FAT 16, FAT 32, and NTFS files systems.
Connect USB devices directly to the product’s USB port. Connecting through a USB cable may cause
compatibility problems.
Inserting more than one memory device into a multi-card reader may cause the reader to operate improperly.
The product does not support the PTP protocol.
Do not disconnect a USB device during a “loading” process.
The bigger the image resolution, the longer the image takes to display.
This product cannot play MP3 files with DRM (Digital Rights Management) downloaded from commercial
sites.
Your product only supports video that is under 30fps (frame rate).
You must remove the USB storage device safely (by performing the “Safely Remove USB” function) to prevent
possible damage to the USB memory.
Press the HOME button to move to the home menu, press the YELLOW (C) button, and then press the E
button.
SAMSUNG is not responsible for any data file damage or data loss.
Accessories
Check for the supplied accessories below.
FUNCTION
VOLUME
-
MUTE
+
RDS DISPLAY
TA
1
2
PTY -
PTY SEARCH
PTY +
4
5
6
7
8
3
9
TITLE MENU
DISC MENU
0
SUBTITLE
POPUP
HOME
REPEAT
TOOLS
INFO
EXIT
RETURN
TUNER
MEMORY MO/ST
A
B
TV SOUND DPS/EQ
C
Power Cable
User Manual
FM Antenna
D
TUNING
DOWN
UP
Remote Control
Batteries (AAA size)
English
HT-H4500R-XU-1211.indd 9
9|
2014/1/24 10:25:48
Getting Started
Front Panel
PLAY/PAUSE
ENTER
STOP
OPEN/CLOSE
VOLUME CONTROL
FUNCTION
5V 500mA
DISPLAY
DISC TRAY
USB HOST
POWER
REMOTE CONTROL
SENSOR
| NOTES |
To upgrade the product's software through the USB Host jack, you must use a USB memory stick.
When the product displays the Blu-ray menu, you cannot start the movie by pressing the 6 button on the
product or the remote. To play the movie, you must select Play Movie or Start in the disc menu, and then
press the E button.
If you use the Internet service or play the USB device contents on the TV, you cannot select the BD/DVD
mode with the FUNCTION button. Stop the playing contents on the TV first to select the BD/DVD mode.
Rear Panel
POWER
SURROUND
FRONT
R
R
SUBWOOFER
SURROUND
FRONT
L
L
SPEAKER IMPEDANCE : 3
AUX IN
COOLING FAN
AUX
IN
R
POWER CORD
SPEAKER OUTPUT
CONNECTORS
HDMI OUT
FM ANT
L
CENTER
SPEAKERS OUT
*FM ANT
OPTICAL
DIGITAL
AUDIO IN
HDMI OUT
LAN
EXTERNAL DIGITAL AUDIO
IN (OPTICAL)
LAN
* Connecting the FM Antenna
1. Connect the FM antenna supplied to the FM ANTENNA Jack.
2. Slowly move the antenna wire around until you find a location where reception is good, then fasten it to a
wall or other rigid surface.
| NOTES |
Ensure a minimum of 10 cm of clear space on all sides of the home cinema to ensure adequate ventilation.
Do not obstruct the cooling fan or ventilation holes.
This product does not receive AM broadcasts.
| 10 English
HT-H4500R-XU-1211.indd 10
2014/1/24 10:25:49
Remote Control
02
Tour of the Remote Control
FUNCTION
VOLUME
Adjust the volume.
-
MUTE
To open and close the disc tray.
TA
Cut off the sound temporarily.
+
RDS DISPLAY
Press numeric buttons to operate
options.
1
2
3
PTY -
PTY SEARCH
PTY +
4
5
6
7
8
0
POPUP
Press to skip backwards or forwards.
Press to pause a disc.
Press to stop a disc.
SUBTITLE
HOME
REPEAT
Allows you to repeat a title,
chapter, track or disc.
Selects the disc subtitle language.
TOOLS
INFO
Use to display the playback
information when playing
a Blu-ray/DVD disc.
RETURN
EXIT
Press to exit the menu.
Press to use the Tools menu.
Select on-screen menu items and
change menu value.
These buttons are used both for
menus on the product and also
several Blu-ray Disc functions.
Use to enter the Popup
menu/Title menu.
Press to search backwards or
forwards.
Press to play a disc.
Return to the previous menu.
Use the RDS function to
receive FM stations.
9
TITLE MENU
DISC MENU
Press to view the disc menu.
Press to move to the Home screen.
Press to select Blu-ray's mode.
(BD/DVD, D. IN, AUX, etc.).
Getting Started
Turn the product on and off.
TUNER
MEMORY MO/ST
A
B
TV SOUND DPS/EQ
C
D
TUNING
DOWN
UP
Audio signal can output to home
cinema speaker or TV speaker.
(See page 28)
Select the desired DSP/EQ audio
mode.
Use to set a preset radio
frequency.
Select MONO or STEREO for radio
broadcasts.
Search for active FM stations and
to change channels.
Installing batteries in the Remote Control
Make sure to match the “+” and “–” ends of the batteries with
the diagram inside the compartment.
Battery size: AAA
Assuming typical TV usage, the batteries last for about one
year.
The remote control can be used up to approximately 7 meters
from the product in a straight line.
Do not dispose of batteries in a fire.
Do not short circuit, disassemble or overheat the batteries.
Danger of explosion if battery is incorrectly replaced. Replace
only with the same or equivalent type.
English
HT-H4500R-XU-1211.indd 11
11 |
2014/1/24 10:25:50
Connections
This section describes various methods of connecting the product to other external components.
Before moving or installing the product, be sure to turn off the power and disconnect the power cord.
Connecting the Speakers
Position of the product
Place it on a stand or cabinet shelf, or
under the TV stand.
Centre
Subwoofer
Front (R)
Surround (R)
Product
Front (L)
Selecting the Listening Position
The listening position should be
located about 2.5 to 3 times the
distance of the TV's screen size away
from the TV. For example, if you have
a 46 inch screen, locate the listening
position 2.92 to 3.50 meters from the
screen.
Surround (L)
Front Speakers
Place these speakers in front of your listening position, facing inwards (about 45°)
toward you. Place the front speakers so that their tweeters will be at the same height
as your ear. Align the front face of the front speakers with the front face of the centre
speaker or place them slightly in front of the centre speakers.
Centre Speaker
It is best to install the Centre Speaker at the same height as the front speakers. You
can also install it directly over or under the TV.
Place these speakers to the side of your listening position. If there isn't enough room,
place these speakers so they face each other. Position them about 60 to 90cm above
your ear, facing slightly downward.
Surround
Speakers
* Unlike the front and centre speakers, the surround speakers are used mainly for
sound effects. Sound will not come from them all the time.
Subwoofer
The position of the subwoofer is not so critical. Place it anywhere you like.
Speaker Components
HT-H4500R
(L)
(R)
FRONT
(L)
(R)
SURROUND
CENTRE
SUBWOOFER
| 12 English
HT-H4500R-XU-1211.indd 12
2014/1/24 10:25:52
HT-H4550R
03
(R)
(L)
(R)
FRONT / SURROUND
SCREW (5x15): 16EA
SPEAKER CABLE
STAND
Connections
(L)
CENTRE
STAND BASE
SUBWOOFER
Installing the Speakers on the Tallboy Stand
* HT-H4550R only - Front/Surround Speakers
1. Turn the Stand Base upside-down and connect it to the Stand.
2. Use the driver to combine the screws on the 3 marked holes.
1
Stand Base
2
Stand
3. Straighten a supplied speaker wire to the gravity direction and
put in the hole on the centre of Stand Base.
4.
3
4
Speaker
Connect the upper Speaker to the assembled Stand.
Stand
5. Insert a screw clockwise into the hole on the rear of the
speaker using a screwdriver.
And then connect a speaker cable.
5
6
6. This is the appearance after the speaker is installed.
Follow this steps to install other speaker.
Connecting The Speakers
1. Match each speaker cable bundle to the correct speaker by matching the
colour coded plug on each bundle to the coloured sticker on the bottom of
each speaker.
2. To attach speaker wire to each speaker:
a. Press down the red tab on the back of the speaker, insert the red wire, and
then release the tab.
b. Press down the black tab on the back of the speaker, insert the black wire,
and then release the tab.
Black
Red
3. Connect the speaker wire plugs from each speaker to the back of the product
by matching the colours of the speaker plugs to the colours of the speaker
jacks.
English
HT-H4500R-XU-1211.indd 13
13 |
2014/1/24 10:25:55
Connections
In case of HT-H4500R
Surround Speaker (R)
Front Speaker (R)
SURROUND
FRONT
SURROUND
R
FRONT
R
SUBWOOFER
L
L
SPEAKER IMPEDANCE : 3
Surround Speaker (L)
Front Speaker (L)
CENTER
SPEAKERS OUT
Centre Speaker
SURROUND
FRONT
R
R
SUBWOOFER
SURROUND
FRONT
L
L
SPEAKER IMPEDANCE : 3
Subwoofer
AUX
IN
SPEAKERS OUT
FM ANT
L
CENTER
R
OPTICAL
DIGITAL
AUDIO IN
Refer to page 13 for the speakers of HT-H4550R.
| CAUTION |
If you want to install the product on the wall, fasten the screws or nails on the wall firmly and use the holes
on the rear of speaker to install. However, when you install it, accessories (nails or screws) and installation is
not provided by the company.
Do not let children play with or near the speakers. They could get hurt if a speaker falls.
When connecting the speaker wires to the speakers, make sure that the polarity (+/ –) is correct.
Keep the subwoofer speaker out of reach of children to prevent children from inserting their hands or alien
substances into the duct (hole) of the subwoofer speaker.
Do not hang the subwoofer on the wall through the duct (hole).
| NOTES |
If you place a speaker near your TV set, the screen colour may be distorted because of the magnetic field.
POWER
SURROUND
FRONT
R
R
SUBWOOFER
SURROUND
FRONT
L
L
SPEAKER IMPEDANCE : 3
Connecting to a Network Router
AUX
IN
FM ANT
L
CENTER
SPEAKERS OUT
R
OPTICAL
DIGITAL
AUDIO IN
HDMI OUT
LAN
Broadband
modem
Broadband
service
Or
Broadband
service
Broadband modem (with integrated router)
Router
| NOTES |
Your router or your Internet Service Provider's policies may prevent the product from accessing Samsung's
software update server. If this occurs, contact your Internet Service Provider (ISP) for more information.
DSL users, please use a router to make a network connection.
To use the DLNA function, you must connect a PC to the network as shown in the figure. The connection can
be wired or wireless.
| 14 English
HT-H4500R-XU-1211.indd 14
2014/1/24 10:26:01
Connecting to TV/External Devices
03
Connections
AUX
IN
FM ANT
SURROUND
FRONT
R
R
SUBWOOFER
SURROUND
FRONT
L
L
SPEAKER IMPEDANCE : 3
L
POWER
AUX
IN
FM ANT
L
CENTER
SPEAKERS OUT
R
OPTICAL
DIGITAL
AUDIO IN
HDMI OUT
LAN
R
Method 1
R
Red
W
White
OPTICAL
DIGITAL
AUDIO IN
HDMI OUT
LAN
Method 2
External Devices
OPTICAL OUT
HDMI IN
Connecting to a TV
Connect an HDMI cable (not supplied) from the HDMI OUT jack on the back of the product to the HDMI IN jack
on your TV. If the TV supports ARC, you can hear the audio from your TV through the home cinema with only
this cable connected. See page 19 in this manual and the section on ARC in your TV's user's manual for details.
Connecting to External Devices
To select the correct mode for an external device after you have connected the device, press the FUNCTION
button. Each time you press the button, the mode changes in this order : BD/DVD D. IN AUX FM
Two methods of connecting external devices to your home cinema are explained below.
Method 1 AUX IN : Connecting an External Analogue Component
Using an RCA audio cable (not supplied), connect the AUDIO In jack on the product to the AUDIO Out jack on
the external analogue component. Select the AUX mode.
• Be sure to match the colours on the cable plugs to the colours on the input and output jacks.
Method 2 OPTICAL : Connecting an External Digital Audio Component
To connect the digital audio output of digital signal components such as Cable Boxes and Satellite Receivers
(Set-Top-Boxes).
Using a digital optical cable (not supplied), connect the Optical Digital Audio In jack on the product to the
Digital Optical Out jack of the external digital device using a digital optical cable.
Select the D. IN mode.
| NOTES |
To see video from your Cable Box/Satellite receiver, you must connect its video output directly to your TV.
This system supports Digital sampling frequencies of 32 kHz or higher from external digital components.
This system supports only DTS and Dolby Digital audio. MPEG audio, a bitstream format, is not supported.
English
HT-H4500R-XU-1211.indd 15
15 |
2014/1/24 10:26:03
Settings
The Initial Settings Procedure
• The Home menu will not appear if you do not
configure the initial settings.
• The OSD (On Screen Display) may change in this
product after you upgrade the software version.
• The access steps may differ depending on the
menu you selected.
1. Turn on your TV after connecting the product,
2.
3.
and then turn on the product. When you turn
on the product for the first time, the product
automatically displays the Initial Settings
Language screen.
Press the ▲▼ buttons to select the desired
language, and then press the E button.
Press the E button to start function setup.
5 . The Network - Wired screen appears.
- If you have a network with dynamic IP
addresses - and most people do - select Auto,
press the v button, and then go to Step 6.
- If you have a network with static IP
addresses, we suggest you select Skip by
pressing the BLUE (D) button, and then go
to "Configuring Your Network Connection"
on page 20 after you have completed the
initial setup. "Configuring Your Network
Connection" provides a full explanation of
how to configure your network connection
manually.
- If you have no network, select Skip by
pressing the BLUE (D) button. The Initial
Settings Complete screen appears, and then
the Home screen appears.
| NOTES |
If you skip network setup here or the setup does
Initial Settings
TV Aspect and Network will be set.
Each setting may be changed later under "Settings".
not work correctly, you can go to "Configuring
Your Network Connection" on page 20 to set up
product'ss network connection later.
the product
Initial Settings I Network - Wired
Start
Choose the method to configure Internet Protocol
(IP).
Please make sure that the Ethernet cable is
connected.
a Previous " Select
Auto : Configure IP automatically.
Manual
Auto
4. The TV Aspect screen appears. Press the ▲▼
buttons to select desired a TV Aspect ratio, and
then press the E button.
You have four choices:
16:9 Original - For widescreen TVs. Displays
widescreen pictures in their original 16:9 format
and 4:3 pictures (the old, standard format) in 4:3
pillar box format with black bars on the left and
right.
16:9 Full - For widescreen TVs. Displays
widescreen pictures in their original 16:9 format
and expands 4:3 pictures to fill the 16:9 screen.
4:3 Letter Box - For older, standard screen
analogue TVs. Displays 4:3 pictures in full screen
and 16:9 pictures in letter box format that
retains the 16:9 aspect ratio but puts black bars
above and below the picture.
4:3 Pan-Scan - For older, standard screen
analogue TVs. Displays 4:3 pictures in full screen
and 16:9 pictures in Pan-Scan format that fills
the screen, but cuts off the left and right sides
of the picture and enlarges the middle vertically.
a Previous d Skip
< Move " Select
6. The product verifies the network connection
and then connects to the network. When it is
done, press the E button. The Initial Settings
Complete screen appears, and then the Home
pp
screen appears.
Initial Settings I Network - Wired
MAC Address (d0:66:7b:dc:28:fc)
IP Address, Subnet Mask, Gateway, DNS Server
Gateway Ping
Internet Service Test
Your network is operating properly.
If you still have a network problem, contact your network
service provider.
OK
" Select
| 16 English
HT-H4500R-XU-1211.indd 16
2014/1/24 10:26:04
| NOTES |
Settings
If you want to display the Initial Setting screen
Music
Settings
5
No Disc
: Off
System
Resolution
: Auto
Language
Movie Frame (24 Fs) : Off
Security
HDMI Color Format : Auto
General
HDMI Deep Color
: Off
Support
Progressive Mode
: Auto
►
| NOTES |
4
2
App 1
: 16:9 Original
BD Wise
the Settings screen, please refer to the remote
control illustration below.
3
Photos
TV Aspect Ratio
Network
2. To access the menus, sub-menus, and options on
1
Videos
3D Settings
App 2
a Change Device
App 3
App 4
d View Devices " Enter
6
If you leave the product in the stop mode for more
than 5 minutes without using it, a screen saver
will appears on your TV. If the product is left in the
screen saver mode for more than 20 minutes, the
power will automatically turns off.
Buttons on the Remote Control Used
for the Settings Menu
SUBTITLE
1
Selects Photos.
2
Selects Videos.
3
Selects Music.
4
Selects Settings.
5
Selects applications.
6
Displays the buttons you can use on the
remote to access functions.
the cursor using the ▲▼◄► buttons until it
highlights the option of your choice, and then
press the E button.
TOOLS
2
1. Select Settings on the Home screen, and then
press the E button. The Settings screen
appears.
INFO
RETURN
4
EXIT
1
HOME Button : Press to move to the Home
screen.
2
RETURN (') Button : Return to the previous
menu.
3
E (Enter) / DIRECTION Button :
• Press ▲▼◄►to move the cursor or select
an item.
• Press the E button to activate the
currently selected item or confirm a setting.
4
EXIT Button : Press to exit the current menu.
To play or view video, photo, music files located on
Accessing the Settings Screen
REPEAT
3
| NOTES |
your PC, you must connect your home cinema and
PC to a home network and you must download,
install, and configure the DLNA software on your
PC. (See page 22.)
HOME
1
1. To select an option on the Home screen, move
| NOTES |
The E button on the product's front panel can
be used for same purpose as the E button on
the remote control.
Detailed Function Information
Each Settings function, menu item, and individual
English
HT-H4500R-XU-1211.indd 17
Settings
The Home Screen
Display
Audio
04
again and make changes, select the Reset option.
(See page 20)
If you use a HDMI cable to connect the product
to an Anynet+ (HDMI-CEC)-compliant Samsung
TV and 1.) You have set the Anynet+ (HDMI-CEC)
feature to ON in both the TV and the product and
2.) You have set the TV to a language supported
by the product, the product will select that
language as the preferred language automatically.
17 |
2014/1/24 10:26:07
Settings
option is explained in detail on-screen. To view an
explanation, use the ▲▼◄► buttons to select the
function, menu item, or option.
The explanation will usually appear on the bottom
of the screen. A short description of each Settings
function starts on this page. Additional information
on some of the functions is also in the Appendix of
this manual.
Movie Frame
(24 Fs)
Setting the Movie Frame (24 Fs)
feature to Auto lets the product
adjust its HDMI output to 24
frames per second automatically
for improved picture quality if
attached to a 24Fs compatible
TV.
• You can enjoy the Movie
Frame (24 Fs) feature only on
a TV supporting this frame
rate.
• Movie Frame is only available
when the product is in the
HDMI 1080i or 1080p output
resolution modes.
HDMI Color
Format
Lets you set the colour space
format for the HDMI output to
match the capabilities of the
connected device (TV, monitor,
etc).
HDMI Deep
Color
Lets you set the product to
output video from the HDMI
OUT jack with deep colour. Deep
colour provides more accurate
colour reproduction with greater
colour depth.
Progressive
Mode
Lets you improve picture quality
when viewing DVDs.
Settings Menu Functions
Display
3D Settings
Set up the 3D related functions.
3D Blu-ray Playback Mode:
Select whether to play a Bluray Disc with 3D contents in
3D Mode. If you move to the
Home or Smart Hub Home
menu while in 3D mode, the
product will switch to 2D
automatically.
Screen Size: Enter the size
of the TV attached to the
product. The product will
automatically adjust the 3D
output to the screen size of
the TV.
TV Aspect
Ratio
Lets you adjust the output of
the product to the screen size of
your TV. See page 16.
BD Wise
BD Wise is Samsung’s latest
inter-connectivity feature.
When you connect a Samsung
product and a Samsung TV with
BD Wise to each other via HDMI,
and BD Wise is on in both the
product and TV, the product
outputs video at the video
resolution and frame rate of the
Blu-ray/DVD Disc.
Resolution
Audio
Speaker
Settings
Lets you adjust the following
speaker settings and turn the test
tone on and off so you can test
the speakers.
Level: Lets you adjust the relative
loudness of each speaker from
6db to -6db. For example, if you
like deep bass, you can increase
the loudness of the subwoofer
by 6db.
Distance: Lets you adjust the
relative distance of each speaker
from the listening position up
to 9 meters. The farther the
distance, the louder the speaker
will be.
Test Tone: Lets you run the test
tone function so you can test
your adjustments. Setting Test
Tone to On turns the Test Tone
on. Setting it to Off turns it off.
Lets you set the output
resolution of the HDMI video
signal to
BD Wise, Auto, 1080p, 1080i,
720p, 576p/480p. The number
indicates the number of lines
of video per frame. The i and
p indicate interlaced and
progressive scan, respectively.
The more lines, the higher
quality.
Speaker
Selection
Lets you select which speakers
you want active, either the TV's
speakers or the home cinema's
speakers.
| 18 English
HT-H4500R-XU-1211.indd 18
2014/1/24 10:26:11
Dynamic
Range Control
Lets you apply dynamic range
control to Dolby Digital, Dolby
Digital Plus, and Dolby TrueHD
audio.
Auto: Automatically controls the
dynamic range of Dolby TrueHD
audio, based on information in
the Dolby TrueHD soundtrack.
Also turns dynamic range control
off for Dolby Digital and Dolby
Digital Plus.
Off: Leaves the dynamic range
uncompressed, letting you hear
the original sound.
On: Turns dynamic range control
on for all three Dolby formats.
Quieter sounds are made louder
and the volume of loud sounds is
reduced.
Audio Sync
Downmixing
Mode
When the product is attached to
a digital TV, lets you adjust the
audio delay so that the audio
syncs with the video. You can
set the delay between 0 and 300
milliseconds.
Lets you select the multichannel downmix method that
is compatible with your stereo
system. You can choose to have
the product downmix to normal
stereo or to surround compatible
stereo.
Network
Wired
Network
Settings
For more information about
Network Settings and network
functions, see "Networks and the
Internet" starting on page 20.
Network
Status
BD-Live
Internet
Connection
Lets you test the Internet Protocol
setup to see if it is working
correctly.
Lets you check whether a
connection to the network
and the Internet have been
established.
Lets you allow or prohibit an
Internet connection for the BDLive service.
System
Initial Settings
Lets you re-run the Initial Settings
procedure. See page 16 for
details.
Anynet+
(HDMI-CEC)
Anynet+ is a convenient function
that offers linked operations with
other Samsung products that
have the Anynet+ feature and
lets you control those products
with one Samsung TV remote.
To operate this function, you
must connect this product to an
Anynet+ Samsung TV using a
HDMI cable.
BD Data
Management
Lets you manage the contents
you downloaded through a Bluray disc that supports the BDLive service. You can view the
information about the USB device
you are using for BD Live data
storage including the storage
space. You can also delete BD
Live data and change the device.
DivX Video
On Demand
View DivX VOD Registration
Codes to purchase and play
DivX VOD contents.
Language
You can select the language you prefer for the OnScreen Menu, disc menu, etc.
• The selected language will only appear if it is
supported on the disc.
Security
The default PIN is 0000. Enter the default PIN to
access the security function if you haven't created
your own PIN.
English
HT-H4500R-XU-1211.indd 19
Settings
Digital Output
Lets you set the Digital Output
to match the capabilities of the
AV receiver you’ve connected to
the product. For more details,
please refer to the digital output
selection table. (See page 32)
Network Test
04
Audio Return
Channel
Lets you direct the sound from the
TV to the Home Cinema speakers.
Requires a HDMI connection and
an Audio Return Channel (ARC)
compatible TV.
• When Audio Return Channel is
set to Auto, the home cinema
automatically selects either ARC
or optical input as the audio
source, depending on your
connections. If Audio Return
Channel is active, optical input
does not work.
19 |
2014/1/24 10:26:12
Settings
BD Parental
Rating
Prevents playback of Blu-ray Discs
with a rating equal to or above a
specific age ratings unless the PIN
is entered.
DVD Parental
Rating
Prevents playback of DVDs with a
rating above a specific numerical
ratings unless the PIN is entered.
Change PIN
1. In the Home menu, select Settings, and then
press the E button.
2. Select Network, and then press the E button.
3. Select Wired Network Settings, and then press
the E button.
The Wired Network Settings screen appears.
4. Press the ► button on the Internet Protocol
Setup menu.
Use ▲▼ button to select Auto, and then press
the E button.
Change the 4-digit PIN used to
access security functions.
Settings
General
Time Zone
Display
You can specify the time zone
that is applicable to your area.
Support
Software
Upgrade
For more information about the
Software Upgrade function, see
"Upgrading Software" on page
21.
Contact
Samsung
Provides contact information for
assistance with your product.
Terms of
Service
Agreement
View the general disclaimer
regarding third party contents
and services.
Reset
All settings will revert to the
default except for the network
settings. The default security
password is 0000.
When you connect this product to a network, you
can use network based applications and functions
such as BD-LIVE and upgrade the product's software
through the network connection.
Configuring Your Network Connection
Before you begin, contact your ISP to find out if your
IP address is static or dynamic. If it is dynamic, we
recommend you use the Automatic procedure below.
If it is static, you must use the Manual procedure that
follows.
:
0
0
0
0
0
0
0
0
0
: 0
Support DNS Server
> Move " Select ' Return
5. The Network function acquires and fills in
6.
7.
❑
Networks and the Internet
Wired Network Settings
Audio Internet Protocol Setup
Auto Network
0
IP Address
: 0
System
0
Subnet Mask
: 0
Language
0
Gateway
: 0
Security
: Auto
GeneralDNS
the values for IP Address, Subnet Mask, etc.,
automatically.
After the Network function has acquired the
network values, press the RETURN (') button.
Select Network Test, and then press E. The
home cinema validates the network connection.
When it is done, press the RETURN (') button.
Manual
If you have a static IP address or the Automatic
procedure does not work, you’ll need to set the
etwork Settings values manually.
Network
Settings
Display
Wired Network Settings
Audio Internet Protocol Setup
Manual
Network
0
0
IP Address
: 0
System
Subnet Mask
: 255 255 255
Language
0
0
Gateway
: 0
Security
: Manual
GeneralDNS
:
0
0
0
0
0
0
: 0
Support DNS Server
> Move " Select ' Return
8. Follow the first four steps in the Automatic
• Before you begin, confirm that the product is
connected to your router with a network cable.
procedure, but select Manual instead of Auto in
Step 4.
9. Press the ▼ button to go to the first entry field (IP
❑
Automatic
To start the configuration process, follow these steps:
Address).
10. Use the number buttons on your remote to enter
numbers.
| 20 English
HT-H4500R-XU-1211.indd 20
2014/1/24 10:26:12
11. When done with each field, use the ► button to
field. Enter the numbers as above.
15. Press the RETURN (') button on your remote.
16. Select Network Test, and then press E. When
the test is completed, press RETURN (') button
to exit to the previous screen.
17. Select Network Status, and then press E.
Your product must be connected to the Internet to
use the By Online function. Remove all discs before
you begin.
1. Select By Online, and then press the E button.
The Connecting to Server message appears.
2. If an update is available, a popup message
appears asking if you want to upgrade. If you
select Yes, the product turns off automatically,
turns on, and then begins the upgrade.
| IMPORTANT |
Never turn the home cinema on or off manually
during a software upgrade.
3. The update progress popup appears. When
18. The Network Status screen appears.
The product verifies the network connection and
then connects to the network. When it is done,
highlight OK, and then press E.
Upgrading Software
The Software Upgrade menu allows you to upgrade
the product’s software for performance improvements
or additional services.
• Never turn the product off or back on manually
during the update process.
1. In the Home menu, select Settings, and then
2.
3.
4.
5.
press the E button.
Select Support, and then press the E button.
Select Software Upgrade, and then press the E
button.
Select one of the following methods:
• By Online
• By USB
• Auto Upgrade Notification
Press the E button.
Directions for each method begin below.
| NOTES |
The update is complete when the product turns
off after restarting. Press the POWER button to
turn on the updated product for your use. Never
turn the product on or off manually during the
update process.
Samsung Electronics takes no legal responsibility
for product malfunction caused by an unstable
Internet connection or consumer negligence
during a software upgrade.
If you want to cancel the upgrade while the
upgrade software is downloading, press the E
button.
4.
the update is completed, the product turns off
automatically again.
Press the POWER button to turn on the product.
| NOTES |
The update is complete when the product turns
off after restarting. Press the POWER button to
turn on the updated product for your use.
Never turn the product off or on manually during
the update process.
Samsung Electronics takes no legal responsibility
for a product malfunction caused by an unstable
internet connection or consumer negligence
during software upgrade.
By USB
1. Visit www.samsung.com.
2. Click SUPPORT on the top right of the page.
3. Enter the product's model number into the
4.
5.
6.
7.
8.
9.
10.
11.
12.
13.
search field. As you enter the model number, a
drop down will display products that match the
model number.
Left click your product's model number in the
drop down list.
On the page that appears, scroll down to and
then click Firmware Manuals & Downloads.
Click Firmware in the centre of the page.
Click the ZIP icon in the File column on the right
side of the page.
Click Send in the first pop-up that appears. Click
OK in the second pop-up to download and save
the firmware file to your PC.
Unzip the zip archive to your computer. You
should have a single folder with the same name
as the zip file.
Copy the folder to a USB flash drive.
Make sure no disc is inserted in the product, and
then insert the USB flash drive into the USB port
of the product.
In the product’s menu, go to Settings > Support
> Software Upgrade.
Select By USB.
English
HT-H4500R-XU-1211.indd 21
Settings
14. Press the ▼ button to go to the first DNS entry
By Online
04
move successively to the next field.
You can also use the other arrow buttons to
move up, down, and back.
12. Enter the IP Address, Subnet Mask, and Gateway
values.
13. Press the ▼ button to go to DNS.
21 |
2014/1/24 10:26:15
Settings
| NOTES |
There should be no disc in the product when you
upgrade the software using the USB Host jack.
Never turn the product off or on manually during
the update process.
When the software upgrade is done, check the
software details in the Software Upgrade menu.
Auto Upgrade Notification
If your product is connected to the network and you
set Auto Upgrade Notification on, the product will
notify you if a new software version is available with
a pop-up message.
1. Turn on the product.
2. In the Software Upgrade menu, set Auto
Upgrade Notification to On.
If there is a new software version available, the
product will notify you with a pop-up message.
3. To upgrade the firmware, select Yes. The product
turns off automatically, turns on, and then
begins the upgrade.
4. The update progress popup will appear. When
the update is complete, the product will turn off
automatically again.
5. Press the POWER button to turn on the product.
| NOTES |
The update is complete when the product turns
off after restarting. Press the POWER button to
turn on the updated product for your use. Never
turn the product on or off manually during the
update process.
Samsung Electronics shall take no legal
responsibility for product malfunction caused
by unstable of Internet connection or consumer
negligence during software upgrade.
down will display products that match the model
number.
4. Left click your product's model number in the
drop down list.
5. On the page that appears, scroll down to and
then click Firmware Manuals & Downloads.
6. Click the Software tab.
7. On the software tab, click the EXE icon on the
right side of the DLNA line.
8. In the first pop-up that appears, click Send. In the
second pop-up, click Save File.
9. Find the DLNA install file on your disk, and then
double click the file.
10. In the pop-up that appears, click Run, and then
follow the directions that appear on your screen.
Download the DLNA Installation/Instruction
manual from the same Software Tab by clicking the
corresponding PDF file symbol in the File column on
the right. The file, in PDF format, will download and
open. Follow the directions to install and setup DLNA.
You can view and/or save the file.
| NOTES |
To use DLNA with your smartphone, you need
to connect your set & smartphone to the same
router.
Setting Up DLNA
DLNA enables you to play music, video and photo
files in your PC using this product. To use DLNA, you
must connect the product to your PC via the network
(See page 14) and install the SAMSUNG PC Share
Manager on the PC.
To Download the DLNA Software
To use DLNA with your PC, you must install DLNA
software on your PC. You can download the PC
software and get detailed instructions for using DLNA
from the Samsung.com website.
1. Go to www.samsung.com.
2. Click SUPPORT at the top of the page.
3. Enter the product's model number into the search
field. As you enter the model number, a drop
| 22 English
HT-H4500R-XU-1211.indd 22
2014/1/24 10:26:15
Media Play
Playing Files on a USB Device
the USB port on the front panel of the product.
The message “Do you want to access the
device?” will be displayed.
3. Press the ◄► button to select Yes, then press
the E button.
4. Press the RED (A) button.
Videos
Photos
Music
Settings
8-1. Use the ▲▼◄► buttons to select a file to play or
view, and then press the E button.
Media Play
1. Move to the Home menu.
2. In Stop mode, connect the USB storage device to
7-1. If files appear on the screen go to Step 8-1. If file
folders appear on the screen, use the ▲▼◄►
buttons to select a folder, press E, and then
go to Step 8-1.
05
You can play multimedia files located on a connected
USB device.
6-1. Press the ▲▼ buttons to select Videos, Photos or
Music, then press the E button.
| NOTES |
3D file playback is not supported.
To prevent possible damage to the USB memory,
you must remove the USB storage device safely
using the “Safely Remove USB” function. Press the
HOME button to move to the Home menu, select
the YELLOW (C) button, and then press the E
button.
Playing a Disc with User Recorded
Content
CD
USB Flash Disk
App 2
App 3
a Change Device
CD
App 4
d View Devices " Enter
5. Press the ▲▼ buttons to select USB Flash
6.
7.
Memory or USB Flash Disc, and then press the
E button.
Press the ▲▼◄► buttons to select Videos,
Photos or Music, then press the E button.
If files appear on the screen go to Step 8. If file
folders appear on the screen, use the ▲▼◄►
buttons to select a folder, press E, and then
go to Step 8.
You can play multimedia files you have recorded on
DVD or CD discs.
1. Turn on the home cinema.
2. Open the disc tray, place a user recorded disc into
the disc tray with the disc’s label facing up, and
then close the tray.
3. After the disc loads, press the RED (A) button.
4. Press the ▲▼◄► buttons to select CD or DVD,
and then press the E button.
5. Press the ▲▼buttons to select Videos, Photos or
Music, then press the E button.
6. If files appear on the screen, go to Step 7. If file
8. Use the ▲▼◄► buttons to select a file to play or
folders appear on the screen, use the ▲▼◄►
buttons to select a folder, press E, and then
go to Step 7.
view, and then press the E button.
OR
7. Use the ▲▼◄► buttons to select a file to play or
4-1. Press the BLUE (D)
( ) button.
CD
view, and then press the E button.
OR
USB Flash Disk Settings
3-1. After the disc loads, press the BLUE (D) button.
4-1. Press the ◄►buttons to select CD or DVD, and
then press the E button.
5-1. Press the ▲▼ buttons to select Videos, Photos or
Music, and then press the E button.
App 1
USB Flash Disk
App 2
App 3
App 4
d Home
" Enter
5-1. Press the ◄► buttons to select USB Flash
Memory or USB Flash Disc, and then press the
E button.
6-1. If files appear on the screen go to Step 7-1. If file
folders appear on the screen, use the ▲▼◄►
buttons to select a folder, press E, and then
go to Step 7-1.
7-1. Use the ▲▼◄► buttons to select a file to play or
view, and then press the E button.
English
HT-H4500R-XU-1211.indd 23
23 |
2014/1/24 10:26:16
Media Play
Playing a Commercial Video Disc
Place a disc into the disc tray with the disc’s label
facing up and then close the disc tray. Playback starts
automatically. If it does not playback automatically,
move to Videos in the Home menu and press the E
button.
In most cases, commercial videos will display a disc
menu. To play the movie on the disc, select Play on
the disc menu, and then press E.
2
| NOTES |
For more information about playing videos, go to
"Controlling Video Playback" on this page.
Repeat Playback
Controlling Video Playback
1. During playback, press the REPEAT
button on the remote control.
You can control the playback of video files located
on Blu-ray, DVD, and CD discs, and on USB storage
devices. Depending on the media, some of the
functions described in this manual may not be
available.
2. Press the ▲▼ buttons to select Off, Title,
Chapter, All or Repeat A-B then press
the E button.
❑ Repeat A-B
Buttons on the Remote Control used
for Video Playback
1. Press the E button at the point where
you want repeat play to start (A).
2. Press the E button at the point where
TITLE MENU
DISC MENU
0
POPUP
Using the disc menu, title menu, popup
menu and title list
• DISC MENU : During playback, press this
button to display the Disc menu.
• TITLE MENU : During playback, press this
button to display the Title menu.
- If your disc has a playlist, press the
GREEN (B) button to go to the playlist.
• POPUP MENU : During playback, press this
button to display the Pop-up menu.
• DISC MENU or TITLE MENU : During
playback, press this button to display the
title list.
you want repeat play to stop (B).
2
3. To return to normal play, press the
1
REPEAT button again.
SUBTITLE
HOME
3
REPEAT
3
4. Press the E button.
| NOTES |
Depending on the disc, the screen may
not display all repeat options.
1
Playback related buttons
The product does not play sound in Search,
Slow, or Step mode.
• 6 : Starts playback.
• 5 : Stops playback.
• 7 : Pauses playback.
• Fast Motion Play : During playback, press
the 3 or button.
Each time you press the 3 or button,
the playback speed will change.
• Slow Motion Play : In pause mode, press
the button.
Each time you press the button, the
playback speed will change.
• Step Motion Play : In pause mode, press
the 7 button.
Each time you press the 7 button, a new
frame appears.
• Skip Motion Play : During playback, press
the 1 or 2 button.
Each time you press 1 or 2 button, the
disc moves to the previous or next chapter
or file.
The screen may not display Chapter or
Title immediately. Continue to press the
▲▼ buttons until your choice is inside the
applicable field.
To return to normal play, press the REPEAT
button again, press the ▲▼ buttons to
select Off, and then press the E button.
The screen may not display Repeat A-B
immediately. Continue to press the ▲▼
buttons until Repeat A-B is inside the
applicable field.
You must set point (B) at least 5 seconds
of playing time after point (A).
| 24 English
HT-H4500R-XU-1211.indd 24
2014/1/24 10:26:20
Using the TOOLS Menu
Menu that appears only when a file plays
During playback, press the TOOLS button.
Select to move to the specific
playback point. Use the numeric
buttons to input the playback
point.
Repeat Mode
Select to repeat a specific title,
chapter (BD/DVD discs only) or
marked section.
Select to set the picture mode.
- Mode
User : Lets you adjust the
Brightness, Contrast, Color
and Sharpness function
respectively.
Picture Settings
Dynamic : Choose this setting
to increase Sharpness.
Normal : Choose this
setting for most viewing
applications.
Movie : This is the best
setting for watching movies.
Audio Sync
Lets you adjust the audio delay
so that the audio syncs with
the video. You can set the delay
between 0 and 300 milliseconds.
Select to set the desired full screen
size. You can select Original,
Mode1 (larger), and Mode2
(largest).
Information
Check the video file's information.
| NOTES |
Depending on the disc or storage device, the Tools
menu may differ. All options may not be displayed.
Creating a Video Playlist
You can create a playlist of video files in a way that
is nearly identical to the way you create a playlist of
music files. For instructions, see "Creating a Music
Playlist" on page 26.
Playing a Pre-Recorded Commercial
Audio Disc
1. Insert an Audio CD (CD-DA) or an MP3 Disc into
the disc tray.
• For an Audio CD (CD-DA), the first track will
be played automatically. Tracks on a disc
are played in the order in which they were
recorded on the disc.
• For an MP3 disc, press the ▲▼ buttons to select
Music,, then p
press the E button.
Playlist
TRACK 001
TRACK
CKMode
001
Repeat
< Adjust
disc plays
_
Track
" Select
TRACK 002
Select to move to a chapter that
you desire to watch.
Audio
Select to set the desired audio
language.
Subtitle
Select to set the desired subtitle
language.
Angle
To view a scene from another
angle. The Angle option displays
the number of angles available to
view (1/1, 1/2, 1/3, etc.).
+
00:08 / 05:57
CD
BONUSVIEW
Video /
BONUSVIEW
Audio
1/12
Tools
Menu that appears only when a BD/DVD
Chapter
+
05:57
' Return
04:27
TRACK 003
04:07
TRACK 004
03:41
TRACK 005
03:17
TRACK 006
03:35
" Pause
Tools
' Return
2. To play a particular track, use the ▲▼ buttons on
the remote to select the track, and then press the
E button.
| NOTES |
For more information about playing music, go to
Select to set the desired
bonusview option.
"Controlling Music Playback" on page 26.
English
HT-H4500R-XU-1211.indd 25
Media Play
Playing Time
Full Screen
05
Title
If the movie or video have more
than one title, move to or select a
desired title.
25 |
2014/1/24 10:26:21
Media Play
2. Press the ▲▼◄► buttons to move to the desired
Controlling Music Playback
You can control the playback of music content
located on DVDs, CDs, and USB storage devices.
file, and then press the YELLOW (C) button
to select it. Repeat this procedure to select
additional files.
Buttons on the Remote Control used
for Music Playback
RDS DISPLAY
1
1
Music
TA
2
3
TRACK 002
2 files selected
TRACK 001
TRACK 002
T
05:57
04:27
0
TRACK 003
TRACK 004
T
04:07
03:41
TRACK 005
TRACK 006
03:17
03:35
TRACK 008
03:47
03:49
PTY -
PTY SEARCH
PTY +
4
5
6
TRACK 007
7
8
9
TRACK 009
1/2 Page
TRACK 010
03:53
03:45
TITLE MENU
DISC MENU
0
POPUP
2
4
5
6
3
CD
Select Jump page
' Return
3. To remove a file from the Playlist, move to the
file, and then press the YELLOW (C) button.
4. Press the E button to play the selected files.
The Playlist screen appears.
5. To go to the Music List, press the 5 or RETURN
1
NUMBER buttons : During Playlist playback,
press the desired track number. The selected
track is played.
2
Skip : During playback, press the 1 or 2
button to move to the previous or next music
track.
3
5 button : Stops a track.
4
Fast Play (Audio CD (CD-DA) only) :
During playback, press the 3 or button.
Each time you press the 3 or button, the
playback speed will change.
5
7 button : Pauses a track.
6
6 button : Plays the currently selected track.
Repeating Tracks
You can set the product to repeat tracks.
1. During music playback, press the TOOLS button.
2. Use ◄► button to select Off, Track or One, All or
Shuffle in Repeat Mode, and then press the E
button.
Creating a Music Playlist
1. If playing music from a commercial CD or DVD,
press the 5 or RETURN (') button. The Music
List Screen appears. If you are creating a playlist
from music on a user created disk or USB device,
access the Music list as described in "Playing
Files on a USB Device" on page 23 or "Playing a
Disc with User Recorded Content" on page 23.
(') button.
6. To go back to the Playlist, press the E button.
| NOTES |
You can create a playlist with up to 99 tracks on
Audio CDs (CD-DA).
If you go to the Music List from the Playlist, and
then return to the Playlist, the Playlist will start
playing again from the beginning.
Controlling Photo Playback
You can control the playback of photos located on
DVDs, CDs, and USB storage devices.
Using the Tools Menu
During playback, press the TOOLS button.
Start / Stop
Slide Show
Select to play/pause the slide show.
Slide Show
Speed
Select to adjust the slide show
speed.
Background
Music
Select to listen to music while
viewing a slide show.
Zoom
Select to enlarge the current picture.
(Enlarge up to 4 times)
Rotate
Select to rotate a picture. (This will
rotate the picture either clockwise or
counter clockwise.)
Information
Shows the picture information
including the name and size, etc.
| 26 English
HT-H4500R-XU-1211.indd 26
2014/1/24 10:26:23
| NOTES |
Depending on the disc or storage device, the Tools
menu may differ. All options may not be displayed.
To enable the background music function, the
photo file must be in the same storage media as
the music file. However, the sound quality can be
affected by the bit rate of the MP3 file, the size of
the photo, and the encoding method.
5. To preset another station, repeat steps 2 to 4.
Creating a Photo Playlist
RDS allows FM stations to send an additional signal
along with their regular program signals.
For example, the stations send their station names, as
well as information about what type of program they
broadcast, such as sports or music, etc.
When tuned to an FM station which provides the RDS
service, the RDS indicator lights up on the display.
Using Buttons on the Remote Control
1. Press the FUNCTION button to select FM.
2. Tune in to the desired station.
• Preset Tuning 1 : Press the 5 button to
select PRESET and then press the TUNING UP,
DOWN button to select the preset station.
- Before you can tune to preset stations, you
must add preset stations to the product's
memory. See Presetting Stations below.
• Manual Tuning : Press the 5 button to select
MANUAL and then press the TUNING UP,
DOWN button to tune in to a lower or higher
frequency.
• Automatic Tuning : Press the 5 button to
select MANUAL and then press and hold the
TUNING UP, DOWN button to automatically
search the band.
Setting Mono/Stereo
Press the MO/ST button.
• Each time the button is pressed, the sound
switches between STEREO and MONO.
• In a poor reception area, select MONO for a clear,
interference-free broadcast.
Presetting Stations
Example : Presetting FM 89.10 into memory.
1. Press the FUNCTION button to select FM.
2. Press the TUNING UP, DOWN button to select
<89.10>.
3. Press the TUNER MEMORY button.
• NUMBER flashes on the display.
4. Press the TUNER MEMORY button again.
• Press the TUNER MEMORY button before
NUMBER disappears from the display on its
own.
• After you press the TUNER MEMORY button,
NUMBER disappears from the display and the
station is stored in memory.
About RDS Broadcasting
Using the RDS (Radio Data System) to
receive FM stations
Description on RDS function
• PTY (Program Type) : Displays the type of program
currently being broadcast.
• PS NAME (Program Service Name) : Indicates the
name of broadcasting station and is composed of
8 characters.
• RT (Radio Text) : Decodes the text broadcast by a
station (if any) and is composed of maximum 64
characters.
• CT (Clock Time) : Decodes the real time clock from
the FM frequency. Some stations may not transmit
PTY, RT or CT information therefore this may not
be displayed in all cases.
• TA (Traffic Announcement) : TA ON/OFF it shows
that the traffic announcement is in progress.
| NOTES |
RDS may not operate correctly if the station tuned
is not transmitting RDS signal properly or if the
signal strength is weak.
To show the RDS signals
You can see the RDS signals the station sends on the
display.
Press the RDS DISPLAY button while listening to an
FM station.
• Each time you press the button, the display change
to show you the following information : PS NAME
; RT; CT ; Frequency
PS
(Program
Service)
While searching, <PS NAME>
appears and then the station
names will be displayed. <NO PS>
appears if no signal is sent.
RT
(RadioText)
While searching, <RT> appears
and then text messages the
station sends will be displayed.
<NO RT> appears if no signal is
sent.
Frequency
Station frequency (non-RDS
service)
English
HT-H4500R-XU-1211.indd 27
Media Play
Listening to Radio
05
You can create a playlist of photos in a way that is
nearly identical to the way you create a playlist of music
files. For instructions, see "Creating a Music Playlist" on
page 26.
• To tune in to a preset station, press the
TUNING UP, DOWN button.
27 |
2014/1/24 10:26:27
Media Play
About characters shown in the display
1. Connect an HDMI cable to the TV and home
When the display shows PS,or RT signals,the
following characters are used.
• The display window cannot differentiate upper
case and lower case letters and always uses upper
case letters.
• The display window cannot show accented letters,
<A,> for instance, may stands for accented <A’s>
like <À, Â, Ä, Á, Å and Ã.>
2. Set Anynet+ (HDMI-CEC) On in the home
cinema. (See page 15.)
cinema and TV.
3. Press the TV SOUND button on the remote
4.
PTY (Program Type) indication and
PTY-SEARCH function
One of the advantages of the RDS service is that
you can locate a particular kind of program from the
preset channels by specifying the PTY codes.
❑
Before you start!
• The PTY Search is only applicable to preset stations.
• To stop searching any time during the process,
press 5 button while searching.
• There is a time limit in doing the following steps.
If the setting is cancelled before you finish, start
from step 1 again.
• When pressing the buttons on the primary remote
control, make sure that you have selected the FM
station using the primary remote control.
1. Press the PTY SEARCH button while listening to
RDS DISPLAY
2.
3.
TA
1
2
3
PTY -
PTY SEARCH
PTY +
4
5
6
an FM station.
Press the PTY- or PTY+ button until the PTY code
you want appears on the display.
• The display gives you the PTY codes described
to the right.
Press the PTY SEARCH button again, while the
PTY code selected in the previous step is still on
the display.
• The centre unit searches 15 preset FM
stations, stops when it finds the one you have
selected, and tunes in that station.
Using the TV SOUND Button on
the Remote Control
If you have a TV that supports Anynet+ (HDMI-CEC),
the TV SOUND button lets you direct the TV's audio
to the home cinema speakers or the TV speakers. To
use, follow these steps:
Use TV SOUND:
1) When you want to listen to the TV's audio
through the home cinema speakers.
2) When you want to listen to the audio from a
USB device plugged into the TV through the
home cinema speakers.
To search for a program using the PTY codes
control. TV SOUND ON flashes on the display on
the front panel, and then changes to D. IN.
• When TV SOUND is on, TV audio outputs
through the home cinema speakers.
Press the TV SOUND button again to turn TV
SOUND off.
• When TV SOUND is off, TV audio outputs
through the speakers of the connected
Anynet+ TV.
❑
TV SOUND ON/OFF support specification
Connected TV
Anynet+
(HDMI-CEC)
Setting
TV
Sound
ON
TV
Sound
OFF
ON
O
O
OFF
O
X
No operation
O
X
Anynet+
(HDMI-CEC)
supported TV
Anynet+
(HDMI-CEC)
not supported
TV
DSP/EQ
DSP/EQ
You can enjoy various sound mode.
DSPOFF : Select for normal listening.
CINEMA : Reproduces realistic and powerful
sound for movie sources.
MUSIC : Suitable for whole music sources.
GAME : Suited for playing video games and
produces powerful sound.
M-STEREO (Multi Stereo) : Produces surround
sound for 2 channel input sources.
POWER BASS : Reinforce bass sound effect.
LOUD : Improves bass sound characteristics
according to output level.
NIGHT : Optimizes to night by compress
dynamic range (soft sound). U
| 28 English
HT-H4500R-XU-1211.indd 28
2014/1/24 10:26:27
Network Services
Using BD-LIVE™
(See pages 20~21)
Once the product is connected to your network, you
can enjoy various movie-related service contents
available on BD-LIVE compliant discs.
1. Attach a USB memory stick to the USB jack on
the front of the product, and then use BD Data
Management to check its remaining memory.
The memory device must have at least 1GB
of free space to accommodate the BD-LIVE
services.
2. Select Settings on the Home screen, and then
press the E button.
3. Select System, and then press the E button.
4. Select BD Data Management, and then press the
5.
E button.
Select Change Device, and then press the E
button.
6. Select USB Flash Disk, and then press the E
button.
7. Insert a Blu-ray Disc that supports BD-LIVE.
8. Select an item from the list of BD-LIVE service
contents provided by the disc manufacturer.
| NOTES |
The way you use BD-LIVE and the provided
contents may differ, depending on the disc
manufacturer.
1. Turn on your PC, your TV, and the home cinema.
2. Make sure the DLNA Shared server is running on
your PC.
3. On your home cinema, press the BLUE (D)
button (View Devices).
4. Use the ◄► button to select your PC in the
Device List.
5. Select the kind of file you want to view or play,
Videos, Photos, or Music, and then press E.
6. Use the ▲%◄► button to select the folder with
the kind of files you selected, and then press E.
The File List is displayed.
7. Select the file you want to view or play, and then
press E.
| NOTES |
You can create Playlists from files on your PC in the
same way you create playlists from files on USB
devices and discs.
With a few exceptions, you can control the
playback of files on your PC in the same fashion
you control the playback of files on USB devices
and discs.
You can also access files on your PC by first
selecting Videos, Photos, or Music on the Home
screen, and then selecting your PC from the device
list that appears.
English
HT-H4500R-XU-1211.indd 29
Network Services
(See page 14)
2. Configure the network settings.
DLNA lets you access and play files located on your
PC through your home cinema.
Follow the directions in the DLNA user's guide to
setup DLNA on your PC and to tag folders and files
you want to share with the home cinema.
To access and play files located on your PC after you
have setup DLNA, follow these steps:
06
1. Connect the product to the network.
Using DLNA
29 |
2014/1/24 10:26:29
Appendix
Additional Information
Notes
Connections
HDMI OUT
• Certain HDMI output resolutions may not work,
depending on your TV.
• You must have an HDMI connection to enjoy
videos with 3D technology.
• A long HDMI cable may cause screen noise. If this
occurs, set HDMI Deep Color to Off in the menu.
Settings
3D Settings
• For some 3D discs, to stop a movie during 3D
playback, press the 5 button once. The movie
stops and the 3D mode option is de-activated.
To change a 3D option selection when you are
playing a 3D movie, press the 5 button once.
The Blu-ray menu appears. Press the 5 button
again, then select 3D Settings in the Blu-ray
menu.
• Depending on the content and the position
of the picture on your TV screen, you may see
vertical black bars on the left side, right side, or
both sides.
TV Aspect Ratio
• Depending on the disc type, some aspect ratios
may not be available.
• If you select an aspect ratio and option which is
different than the aspect ratio of your TV screen,
then the picture might appear to be distorted.
• If you select the 16:9 Original, your TV may
display 4:3 Pillarbox (black bars on sides of
picture).
BD Wise (Samsung Products only)
• When BD Wise is on, the Resolution setting
automatically defaults to BD Wise and BD Wise
appears in the Resolution menu.
• If the product is connected to a device that does
not support BD Wise, you can not use the BD
Wise function.
• For proper operation of BD Wise, set the BD Wise
option in both the product and the TV to On.
Digital Output
• Be sure to select the correct Digital Output or you
will hear no sound or just loud noise.
• If the HDMI device (AV receiver, TV) is not
compatible with compressed formats (Dolby
Digital, DTS), the audio signal outputs as PCM.
• Regular DVDs do not have BONUSVIEW audio
and Navigation Sound Effects.
• Some Blu-ray Discs do not have BONUSVIEW
audio and Navigation Sound Effects.
• This Digital Output setup does not affect the
analogue (L/R) audio or HDMI audio output to
your TV. It affects the optical and HDMI audio
output when your product is connected to an AV
receiver.
• If you play MPEG audio soundtracks, the audio
signal outputs as PCM regardless of your Digital
Output selections (PCM or Bitstream).
• Digital Output can be activated when Speaker
Selection is selected to TV Speaker.
BD-Live Internet Connection
• The Internet connection may be restricted while
you are using BD-LIVE contents.
Anynet+ (HDMI-CEC)
• Depending on your TV, certain HDMI output
resolutions may not work. Please refer to the user
manual of your TV.
• This function is not available if the HDMI cable
does not support CEC.
• If your Samsung TV has an Anynet+ logo, then it
supports the Anynet+ function.
BD Data Management
• In the external memory mode, disc playback may
be stopped if you disconnect the USB device in
the middle of playback.
• Only those USB devices formatted in the FAT file
system (DOS 8.3 volume label) are supported.
We recommend you use USB devices that
support USB 2.0 protocol with 4 MB/sec or faster
read/write speed.
• The Resume Play function may not work after you
format the storage device.
• The total memory available to BD Data
Management may differ, depending on the
conditions.
DivX
Video On Demand
• For more information about DivX(R) VOD, visit
“http://vod.divx.com”.
| 30 English
HT-H4500R-XU-1211.indd 30
2014/1/24 10:26:30
Playing a JPEG files
• When Speaker Selection is set to TV Speaker,
audio is produced through the TV speakers.
• You can’t enlarge the subtitle and PG graphic in
the full screen mode.
Media Play
• When HDMI audio is outputted to the TV speaker,
it is automatically down-mixed to 2 channels.
Audio Return Channel
• When Anynet+ (HDMI-CEC) is Off, the Audio
Return Channel function is not available.
• Using a HDMI cable not certified for ARC (Audio
Return Channel) may cause a compatibility
problem.
• The ARC function is only available if an ARCcompliant TV is connected.
Playback
Playing a Video files
• Video files with high bit rates of 20Mbps or more
strain the product’s capabilities and may stop
playing during playback.
Using the TOOLS button while playing pictures
• If the system is connected to a BD Wise compliant
TV that has set BD Wise to On, the Picture
Settings menu will not appear.
• The Background Music function will not work
unless the music file and the photo file are
located on the same storage media. Also, sound
quality can be impacted by the bit rate of the
MP3 music file, the size of the photos, and the
encoding method.
Appendix
HDMI audio
07
Speaker Settings
Playing back a USB Storage Device
• You must remove the USB storage device safely
by performing the “Safely Remove USB” function
to prevent possible damage to the USB memory.
Press the HOME button to move to the Home
menu, select the YELLOW (C) button, and then
press the E button.
Selecting the Audio Language
• The ◄► indicator will not appear on the screen
if the BONUSVIEW section does not contain any
BONUSVIEW audio settings..
• The languages available through the Audio
Language function depend on the languages that
are encoded on the disc. This function or certain
languages may not be available.
• Some Blu-ray Discs may allow you to select either
the PCM or Dolby Digital audio soundtrack in
English.
Selecting the Subtitle Language
• Depending on the Blu-ray Disc / DVD, you may be
able to change the subtitle language in the Disc
Menu. Press the DISC MENU button.
• This function depends on the selection of
subtitles that are encoded on the disc and may
not be available on all Blu-ray Discs/DVDs.
• Information about the main feature BONUSVIEW
mode will also appear if the Blu-ray Disc has a
BONUSVIEW section.
• This function changes both the primary and
secondary subtitles at the same time.
• The total number of primary and secondary
subtitles are displayed respectively.
English
HT-H4500R-XU-1211.indd 31
31 |
2014/1/24 10:26:31
Appendix
Digital Output Selection
Setup
PCM
Connection
Audio
Stream on
Blu-ray Disc
Audio
Stream on
DVD
Bitstream
(Unprocessed)
Bitstream
(Re-encoded DTS)
Bitstream
(Re-encoded
Dolby D)
HDMI supported AV receiver
PCM
Up to PCM 7.1ch
PCM
Dolby Digital
Up to PCM 5.1ch
Dolby Digital
Dolby Digital
Plus
Up to PCM 5.1ch
Dolby Digital Plus
Dolby TrueHD
Up to PCM 5.1ch
Dolby TrueHD
DTS
Up to PCM 5.1ch
DTS
DTS-HD High
Resolution
Audio
Up to PCM 7.1ch
DTS-HD High
Resolution Audio
DTS-HD Master
Audio
Up to PCM 7.1ch
DTS-HD Master
Audio
DTS re-encoded
Re-encoded
Dolby Digital *
PCM
PCM 2ch
PCM 2ch
PCM 2ch
PCM 2ch
Dolby Digital
Up to PCM 5.1ch
Dolby Digital
Dolby Digital
Dolby Digital
DTS
Up to PCM 5.1ch
DTS
DTS
DTS
Decodes the main
feature audio and
BONUSVIEW audio
stream together into
PCM audio and adds
Navigation Sound
Effects, then reencodes the PCM
audio into DTS
bitstream.
Decodes the
main feature
audio and
BONUSVIEW
audio stream
together into
PCM audio and
adds Navigation
Sound Effects,
then re-encodes
the PCM audio
into Dolby
Digital bitstream
or PCM.
Definition
for Blu-ray
Disc
Any
Outputs only the
Decodes the main main feature audio
stream so that your
feature audio
AV receiver can
and BONUSVIEW
decode the audio
audio stream
bitstream.
together into PCM
You will not hear
audio and adds
Navigation Sound BONUSVIEW audio
or Navigation
Effects.
Sound Effects.
If the Source Stream is 2ch or mono, “Re-encoded Dolby D” Setting are not applied. Output will be PCM 2ch.
Blu-ray Discs may include three audio streams :
- Main Feature Audio : The audio soundtrack of the main feature.
- BONUSVIEW audio : An additional soundtrack such as the director or actor’s commentary.
- Navigation Sound Effects: Sound effects that occur when you navigate the disc's or movie's menu. Navigation
Sound Effects are different on each Blu-ray disc.
| 32 English
HT-H4500R-XU-1211.indd 32
2014/1/24 10:26:31
Resolution according to the output mode
E-contents/
Digital contents
HDMI Mode
Blu-ray Disc
Resolution of Blu-ray
Disc
1080p@60F
480i
Setup
Auto
Max. Resolution of TV input
1080p@60F
1080p@60F
-
1080p
-
1080p
Movie Frame : Auto (24Fs)
1080p@24F
-
1080i
1080i
1080i
Appendix
HDMI Mode
Output
BD Wise
DVD playback
07
Blu-ray Disc/E-contents/Digital Contents playback
Max. Resolution of TV input
720p
720p
720p
576p/480p
576p/480p
576p/480p
Troubleshooting
Refer to the table below when this product does not function properly. If the problem you are experiencing is
not listed below or if the instructions below do not help, turn off the product, disconnect the power cord and
contact the nearest authorized dealer or Samsung Electronics Service Centre.
Symptom
Check/Remedy
I cannot eject the disc.
• Is the power cord plugged securely into the outlet?
• Turn off the power and then turn it back on.
Playback does not start.
• Check the region number of the Blu-ray/DVD disc.
A Blu-ray/DVD disc purchased from abroad may not be playable.
• CD-ROMs and DVD-ROMs cannot be played on this product.
• Make sure that the rating level is correct.
Playback does not start
immediately when the
Play/Pause button is
pressed.
• Are you using a deformed disc or a disc with scratches on the surface?
• Wipe the disc clean.
Sound is not produced.
• The home cinema does not play sound during fast playback, slow playback,
and step motion playback.
• Are the speakers connected properly? Is the speaker setup correctly
customized?
• Is the disc severely damaged?
Sound can be heard only
from a few speakers and
not all 6.
•
•
•
•
On certain Blu-ray/DVD discs, sound is output from the front speakers only.
Check if the speakers are connected properly.
Adjust the volume.
When playing audio from a CD, the radio, or a TV, the unit outputs sound to
the front speakers only.
English
HT-H4500R-XU-1211.indd 33
33 |
2014/1/24 10:26:32
Appendix
Symptom
Check/Remedy
Dolby Digital 5.1 CH
Surround Sound is not
produced.
• Is there "Dolby Digital 5.1 CH" mark on the disc? Dolby Digital 5.1 CH
Surround Sound is produced only if the disc is recorded with 5.1 channel
sound.
• Is the audio language correctly set to Dolby Digital 5.1-CH in the information
display?
The remote control does
not work.
• Are you operating the remote within its operational range and within the
proper angle relative to the sensor?
• Are the batteries drained?
• The disc is rotating but
no picture is produced.
• Picture quality is poor
and picture is shaking.
•
•
•
•
Audio language and
subtitles do not work.
• Audio language and subtitles will not work if the disc does not contain them.
The menu screen does not
appear even when the
menu function is selected.
• Are you using a disc that does not contain menus?
The aspect ratio cannot be
changed.
Is the TV power on?
Are the video cables connected properly?
Is the disc dirty or damaged?
A poorly manufactured disc may not be playable.
• You can play 16:9 Blu-ray/DVD discs in 16:9 Full mode, 4:3 Letter Box mode,
or
4:3 Pan-Scan mode, but 4:3 Blu-ray/DVD discs are played in 4:3 ratio only.
Refer to the Blu-ray Disc jacket and then select the appropriate function.
The product is not
working.
• Press and hold the remote control's 5 button for 5 seconds in NO DISC
mode. This will reset the unit.
- Using the RESET function will erase all stored settings.
Do not use this unless necessary.
You have forgotten the
rating level password.
• With no disc in the product, press and hold the product's 5 button for
longer than 5 seconds. INIT appears on the display and all settings will return
to the default values.
- Using the RESET function will erase all stored settings.
Do not use this unless necessary.
Can't receive radio
broadcasts.
• Is the antenna connected properly?
• If the antenna's input signal is weak, install an external FM antenna in an
area with good reception.
While listening to TV audio
through the Product, no
sound is heard.
• If the OPEN/CLOSE ^ button is pressed while listening to TV audio using the
D. IN or AUX functions, the Blu-ray/DVD disc functions are turned on and the
TV audio is muted.
"Not Available" appears
on screen.
• The features or action cannot be completed at this time because:
1. The Blu-ray/DVD disc's software restricts it.
2. The Blu-ray/DVD disc's software doesn’t support the feature (e.g., angles)
3. The feature is not available at the moment.
4. You’ve requested a title or chapter number or search time that is out of
range.
| 34 English
HT-H4500R-XU-1211.indd 34
2014/1/24 10:26:32
Symptom
Check/Remedy
• Check the connection between the TV and the HDMI jack of the product.
• Check if your TV supports 576p/480p/720p/1080i/1080p HDMI input
resolution.
Abnormal HDMI output
screen.
• If random noise appears on the screen, it means that TV does not support
HDCP (High-bandwidth Digital Content Protection).
Appendix
No HDMI output.
07
If the HDMI output is
set to a resolution your
TV cannot support (for
example, 1080p), you may
not see a picture on your
TV.
• Press and hold the 5 button on front panel for more than 5 seconds with
no disc inserted. All settings will revert to the factory settings.
DLNA function
I can see folders shared
through DLNA, but I
cannot see the files.
• DLNA shows only files corresponding to the Photo, Music, and Movie files.
Files that do not correspond to these categories may not be displayed.
Video is played
intermittently.
• Check if the network is stable.
• Check if the network cable is properly connected and if the network is not
overloaded.
The DLNA connection
between the TV and PC is
unstable.
• IP addresses under the same subnetwork should be unique, otherwise IP
collision can results in such a phenomenon.
• Check if you have a firewall enabled.
If so, disable the firewall function.
BD-LIVE
I cannot connect to the
BD-LIVE server.
• Test whether the network connection is active by using the Network Status
function.
• Check whether a USB memory device is connected to the product.
• The memory device must have at least 1GB of free space to accommodate
the BD-LIVE service.
You can check the available size in BD Data Management. (See page 30)
• See if the BD-LIVE Internet Connection option is set to Allow(All).
• If all above fails, contact the contents provider or update to the latest
firmware.
When using the BD-LIVE
service, an error occurs.
• The USB memory device must have at least 1GB of free space to accommodate
the BD-LIVE service.
You can check the available size in BD Data Management. (See page 30)
| NOTES |
When the factory default settings are restored, all stored user BD data is deleted.
English
HT-H4500R-XU-1211.indd 35
35 |
2014/1/24 10:26:33
Appendix
Specifications
Weight
2.3 kg
Dimensions
430 (W) x 55 (H) x 250 (D) mm
Operating Temperature Range
+5°C to +35°C
Operating Humidity Range
10 % to 75 %
Signal/noise ratio
55 dB
Usable sensitivity
12 dB
General
FM Tuner
Total harmonic distortion
0.5 %
Video
1080p, 1080i, 720p, 576p/480p
Audio
PCM multichannel audio, Bitstream audio, PCM audio
Front speaker output
80W x 2 (3Ω)
Centre speaker output
80W (3Ω)
HDMI
Surround speaker output
80W x 2 (3Ω)
Subwoofer speaker output
100W (3Ω)
Amplifier
Analogue input : 20Hz~20kHz (±3dB)
Frequency response
Digital input : 20Hz~40kHz (±4dB)
S/N Ratio
70dB
Channel separation
60dB
Input sensitivity
(AUX) 500mV
| 36 English
HT-H4500R-XU-1211.indd 36
2014/1/24 10:26:33
Front
Surround
Centre
Subwoofer
Impedance
3Ω
3Ω
3Ω
3Ω
Frequency
range
140Hz~20kHz
140Hz~20kHz
140Hz~20kHz
40Hz ~ 160Hz
Output
sound
pressure
level
87dB/W/M
87dB/W/M
87dB/W/M
88dB/W/M
Rated input
80W
80W
80W
100W
Maximum
input
160W
160W
160W
200W
07
Appendix
Speaker
5.1ch speaker system
Speaker
system
HT-H4500R
Dimensions
(W x H x D)
(Unit : mm)
77 x 108 x 70
77 x 108 x 70
228 x 77 x 70
155 x 300 x 285
HT-H4550R
95 x 1112 x 74.5
(Stand base:
276 x 189)
95 x 1112 x 74.5 228 x 77 x 70
(Stand base:
276 x 189)
155 x 300 x 285
HT-H4500R
Weights
(Unit : kg)
0.35
0.49
2.88
HT-H4550R
2.70
•
•
•
•
•
0.35
2.70
0.49
2.88
Network speeds equal to or below 10Mbps are not supported.
Samsung Electronics Co., Ltd reserves the right to change the specifications without notice.
Weight and dimensions are approximate.
Design and specifications are subject to change without prior notice.
For the power supply and Power Consumption, refer to the label attached to the product.
English
HT-H4500R-XU-1211.indd 37
37 |
2014/1/24 10:26:34
Contact SAMSUNG WORLD WIDE
If you have any questions or comments relating to Samsung products, please
contact the SAMSUNG customer care centre.
Area
` Europe
Contact Centre
AUSTRIA
0810 - SAMSUNG (7267864, € 0.07/min)
BELGIUM
BOSNIA
BULGARIA
CROATIA
CZECH
DENMARK
FINLAND
FRANCE
GERMANY
CYPRUS
GREECE
HUNGARY
ITALIA
Web Site
www.samsung.com
www.samsung.com/be
(Dutch)
02-201-24-18
www.samsung.com/be_fr
(French)
051 331 999
www.samsung.com
07001 33 11 , share cost tariff
www.samsung.com/bg
062 SAMSUNG (062 726 786)
www.samsung.com/hr
800 - SAMSUNG (800-726786)
www.samsung.com
Samsung Electronics Czech and Slovak, s.r.o. V Parku 2343/24, 148 00 Praha 4
70 70 19 70
www.samsung.com
030-6227 515
www.samsung.com
01 48 63 00 00
www.samsung.com/fr
0180 6 SAMSUNG bzw.
0180 6 7267864*
www.samsung.com
(*0,20 €/Anruf aus dem dt. Festnetz, aus
dem Mobilfunk max. 0,60 €/Anruf)
8009 4000 only from landline
www.samsung.com/gr
80111-SAMSUNG (80111 726 7864) only
from land line
www.samsung.com/gr
(+30) 210 6897691 from mobile and land
line
06-80-SAMSUNG (726-7864)
www.samsung.com/hu
800-SAMSUNG (726-7864)
www.samsung.com
Contact Centre
Area
Web Site
LUXEMBURG 261 03 710
MONTENEGRO 020 405 888
0900-SAMSUNG (0900-7267864) (€ 0,10/
NETHERLANDS
Min)
NORWAY
815 56480
0 801-172-678* lub +48 22 607-93-33 **
*(całkowity koszt połączenia jak za 1 impuls
POLAND
według taryfy operatora)
** (koszt połączenia według taryfy operatora)
PORTUGAL
808 20-SAMSUNG (808 20 7267)
08008 SAMSUNG (08008 726 7864)
ROMANIA
TOLL FREE No.
SERBIA
011 321 6899
SLOVAKIA
0800 - SAMSUNG (0800-726 786)
SPAIN
902172678
SWEDEN
0771 726 7864 (SAMSUNG)
SWITZERLAND
0848 - SAMSUNG (7267864, CHF 0.08/
min)
U.K
EIRE
LITHUANIA
LATVIA
ESTONIA
0330 SAMSUNG (7267864)
0818 717100
8-800-77777
8000-7267
800-7267
www.samsung.com
www.samsung.com
www.samsung.com
www.samsung.com
www.samsung.com/pl
www.samsung.com
www.samsung.com/ro
www.samsung.com/rs
www.samsung.com
www.samsung.com
www.samsung.com
www.samsung.com/ch
(German)
www.samsung.com/ch_fr
(French)
www.samsung.com
www.samsung.com
www.samsung.com/lt
www.samsung.com/lv
www.samsung.com/ee
Correct disposal of batteries in this product
(Applicable in countries with separate collection systems)
This marking on the battery, manual or packaging indicates that the batteries in this product should
not be disposed of with other household waste at the end of their working life. Where marked, the
chemical symbols Hg, Cd or Pb indicate that the battery contains mercury, cadmium or lead above the
reference levels in EC Directive 2006/66. If batteries are not properly disposed of, these substances can
cause harm to human health or the environment.
To protect natural resources and to promote material reuse, please separate batteries from other types
of waste and recycle them through your local, free battery return system.
Correct Disposal of This Product (Waste Electrical & Electronic Equipment)
(Applicable in countries with separate collection systems)
This marking on the product, accessories or literature indicates that the product and its electronic
accessories (e.g. charger, headset, USB cable) should not be disposed of with other household waste at the
end of their working life. To prevent possible harm to the environment or human health from uncontrolled
waste disposal, please separate these items from other types of waste and recycle them responsibly to
promote the sustainable reuse of material resources.
Household users should contact either the retailer where they purchased this product, or their local
government office, for details of where and how they can take these items for environmentally safe
recycling.
Business users should contact their supplier and check the terms and conditions of the purchase contract.
This product and its electronic accessories should not be mixed with other commercial wastes for disposal.
AH68-02678B-00
HT-H4500R-XU-1211.indd 38
2014/1/24 10:26:36