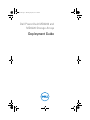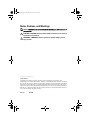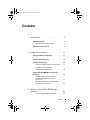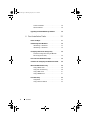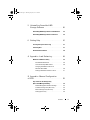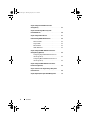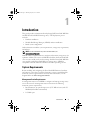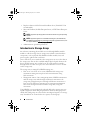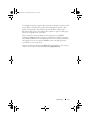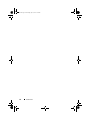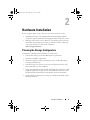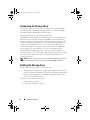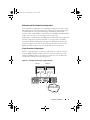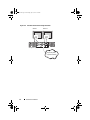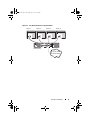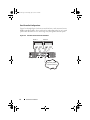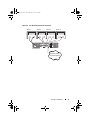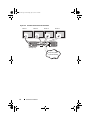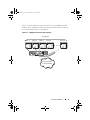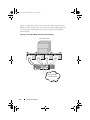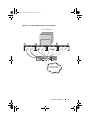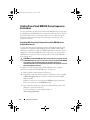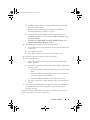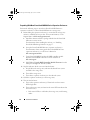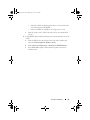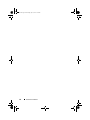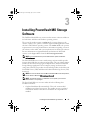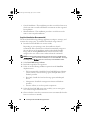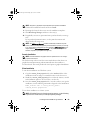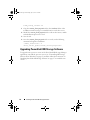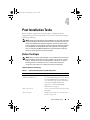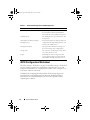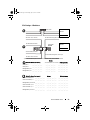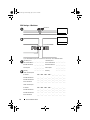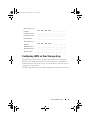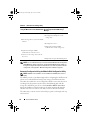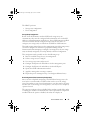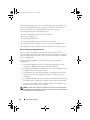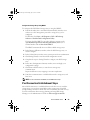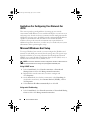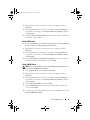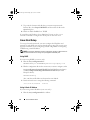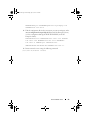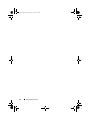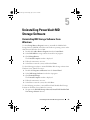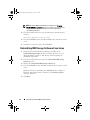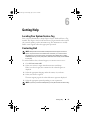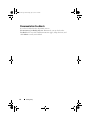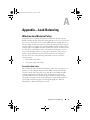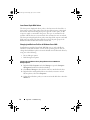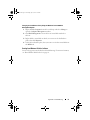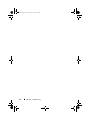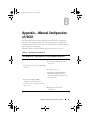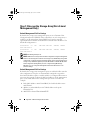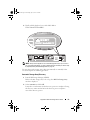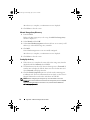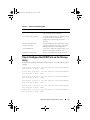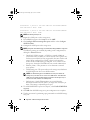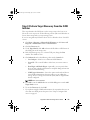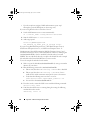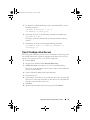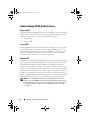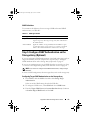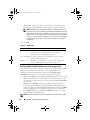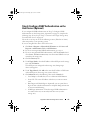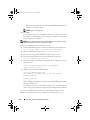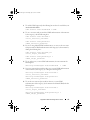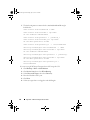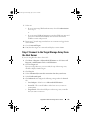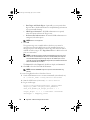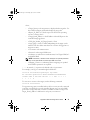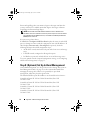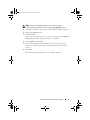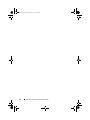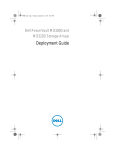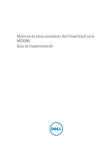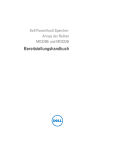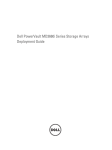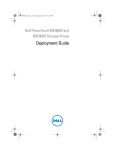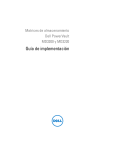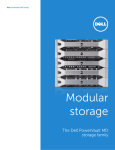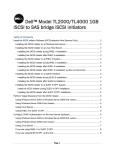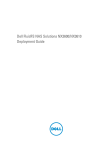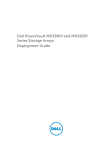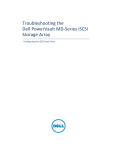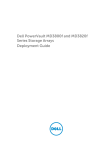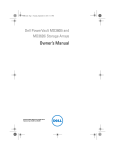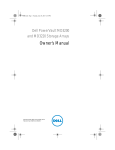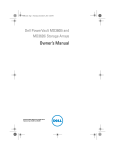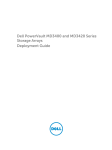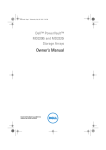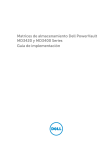Download DELL PowerVault MD3220i
Transcript
book.book Page 1 Thursday, July 18, 2013 5:56 PM Dell PowerVault MD3200 and MD3220 Storage Arrays Deployment Guide book.book Page 2 Thursday, July 18, 2013 5:56 PM Notes, Cautions, and Warnings NOTE: A NOTE indicates important information that helps you make better use of your computer. CAUTION: A CAUTION indicates potential damage to hardware or loss of data if instructions are not followed. WARNING: A WARNING indicates a potential for property damage, personal injury, or death. __________________ © 2013 Dell Inc. Trademarks used in this text: Dell™, the DELL logo, PowerEdge™, PowerVault™, and OpenManage™ are trademarks of Dell Inc. Intel® is a registered trademarks of Intel Corporation in the U.S. and other countries. Microsoft®, Windows®, Windows Server®, MS-DOS®, and Internet Explorer® are either trademarks or registered trademarks of Microsoft Corporation in the United States and/or other countries. Red Hat® and Red Hat Enterprise Linux® are registered trademarks of Red Hat, Inc. in the United States and other countries. SUSE® is a registered trademark of Novell, Inc. in the United States and other countries. 2013 - 07 Rev. A02 book.book Page 3 Thursday, July 18, 2013 5:56 PM Contents 1 Introduction . . . . . . . . . . . . . . . . . . . . . . . . System Requirements . . . . . . . . . . . . . . . . . . . 2 Hardware Installation 7 . . . . . . . . . . . . . . 8 . . . . . . . . . . . . . . . Planning the Storage Configuration . 11 . . . . . . . . . . . . . 12 . . . . . . . . . . . . . . . 12 . 13 Single Controller Configurations . . . . . . . . . . 13 Dual Controller Configurations . . . . . . . . . . . 16 Redundant and Non-Redundant Configurations . Cabling PowerVault MD1200 Series Expansion Enclosures . . . . . . . . . . . . . . . . . . . . Expanding With Previously Configured PowerVault MD1200 Series Expansion Enclosures . . . . . . . . . . . . . . . . . . . 22 . . . . . . 22 Expanding With New PowerVault MD1200 Series Expansion Enclosures . . . . . . . . 3 11 . . . . . . . . . . Connecting the Storage Array . Cabling the Storage Array . 7 . . . . . . . . . Management Station Requirements Introduction to Storage Arrays 7 . . . . 24 . . . . . 27 . . . . . . 28 Installing PowerVault MD Storage Software . . . . . . . . . . . . . . . . . . . . Graphical Installation (Recommended) Contents 3 book.book Page 4 Thursday, July 18, 2013 5:56 PM Console Installation . Silent Installation . . . . . . . . . . . . . . . . 29 . . . . . . . . . . . . . . . . . . 29 Upgrading PowerVault MD Storage Software 4 Post Installation Tasks . Before You Begin . . . . . . . . . . . . . . . . . . . . . . . . . . . . . . . . . . . . . . . 31 . . . . . . . . . . . . . 32 IPv4 Settings—Worksheet . . . . . . . . . . . . . 33 IPv6 Settings—Worksheet . . . . . . . . . . . . . 34 . . . . . . . . Automatic Configuration Using the Modular Disk Configuration Utility . . . . . . . . . . . Post Connection Establishment Steps . 36 . . . . . . . . . 39 . . 40 . . . . . . . . . . . . . 40 . . . . . . . . . . . . . . . . 40 Microsoft Windows Host Setup Using A DHCP server . . . . . . . . . . . . . 40 . . . . . . . . . . . . . . . . 41 Using static IP addressing Using A DNS server . 35 . . . Guidelines For Configuring Your Network For iSCSI Using A WINS Server . . . . . . . . . . . . . . . . 41 Linux Host Setup . . . . . . . . . . . . . . . . . . . . . 42 Using DHCP . . . . . . . . . . . . . . . . . . . . . 42 Using A Static IP Address Contents 31 iSCSI Configuration Worksheet Configuring iSCSI on Your Storage Array 4 30 . . . . . . . . . . . . . 42 book.book Page 5 Thursday, July 18, 2013 5:56 PM 5 Uninstalling PowerVault MD Storage Software . . . . . . . . . . . . . . . . . . Uninstalling MD Storage Software From Windows . . 45 . . . . 46 . . . . . . . . . . . . . . . . . . . . . . 47 Uninstalling MD Storage Software From Linux . 6 Getting Help . 45 Locating Your System Service Tag Contacting Dell . . . . . . . . . . . 47 . . . . . . . . . . . . . . . . . . . . . 47 Documentation Feedback . . . . . . . . . . . . . . . . A Appendix—Load Balancing . Windows Load Balance Policy Round Robin With Subset . . . . . . . . . . 49 . . . . . . . . . . . . . 49 . . . . . . . . . . . . . 49 Least Queue Depth With Subset . . . . . . . . . . Changing Load Balance Policies in Windows Sever 2008 . . . . . . . . . . . . . . . . Setting Load Balance Policies in Linux . . . . . . . B Appendix—Manual Configuration of iSCSI . . . . . . . . . . . . . . . . . . . . . . . . Step 1: Discover the Storage Array (Out-of-band Management Only) . 50 50 51 . . . . . 53 . . . . . . . . . . . 54 Default Management IPv4 Port Settings . Automatic Storage Array Discovery . . . . . 54 . . . . . . . . 55 . . . . . . . . . 56 . . . . . . . . . . . . . . . . 56 Manual Storage Array Discovery Setting Up the Array 48 Contents 5 book.book Page 6 Thursday, July 18, 2013 5:56 PM Step 2: Configure the iSCSI Ports on the Storage Array. . . . . . . . . . . . . . . . . . . . . . . 57 . . . . . . . . . 59 . . . . . . . . . . . . . 61 Step 3: Perform Target Discovery From the iSCSI Initiator . . . . . . . . . . . Step 4: Configure Host Access . . . . . . . . . . . 62 . . . . . . . . . . . . . . . . . . . 62 Target CHAP. . . . . . . . . . . . . . . . . . . . . 62 Mutual CHAP . . . . . . . . . . . . . . . . . . . . 62 Understanding CHAP Authentication What is CHAP? CHAP Definitions . . . . . . . . . . . . . . . . . . Step 5: Configure CHAP Authentication on the Storage Array (Optional) . . . . . . . . . . . . . . . . . Configuring Target CHAP Authentication on the Storage Array . . . . . . . . . . . . . . . . . . Configuring Mutual CHAP Authentication on the Storage Array . . . . . . . . . . . . . . . Step 6: Configure CHAP Authentication on the Host Server (Optional) . . . . . . . . . . . . . 63 64 . . . . . 65 Step 8: (Optional) Set Up In-Band Management. Contents 63 . . . Step 7: Connect to the Target Storage Array From the Host Server . . . . . . . . . . . . . . . . . . . 6 63 . . . 69 . . . . 72 book.book Page 7 Thursday, July 18, 2013 5:56 PM 1 Introduction This guide provides information about deploying Dell PowerVault MD3200 and Dell PowerVault MD3220 storage arrays. The deployment process includes: • Hardware installation • Modular Disk Storage Manager (MDSM) software installation • Initial system configuration Other information includes system requirements, storage array organization, and utilities. NOTE: For more information on product documentation, see dell.com/support/manuals. MDSM enables an administrator to configure and monitor storage arrays for optimum usability. The version of MDSM included on the PowerVault MD series resource media can be used to manage both the PowerVault MD3200 series and the earlier PowerVault MD series storage arrays. MDSM is compatible with both Microsoft Windows and Linux operating systems. System Requirements Before installing and configuring the PowerVault MD3200 series hardware and software, ensure that a supported operating system is installed and the minimum system requirements are met. For more information, see the Support Matrix at dell.com/support/manuals. Management Station Requirements A management station uses MDSM to configure and manage storage arrays across the network. A management station must meet the following minimum system requirements: • Intel Pentium or an equivalent processor (1333 MHz or faster) with 512 MB RAM (1024 MB recommended). • 1 GB disk space. Introduction 7 book.book Page 8 Thursday, July 18, 2013 5:56 PM • Display resolution of 1024x768 with 16 million colors (1280x1024 32-bit recommended). • Microsoft Windows, Red Hat Enterprise Linux, or SUSE Linux Enterprise Server. NOTE: Supported operating systems include both native and guest operating systems. NOTE: Supported hypervisors include Microsoft Hyper-V, Citrix XenServer, and VMware ESX and ESXi. For information about the supported versions, see the Support Matrix at dell.com/support/manuals. • Administrator or equivalent permissions. Introduction to Storage Arrays An enclosure containing physical disks accessed through RAID controller modules is called a storage array. A storage array includes various hardware components, such as physical disks, RAID controller modules, fans, and power supplies, gathered into enclosures. One or more host servers attached to the storage array can access the data on the storage array. You can also establish multiple physical paths between the host(s) and the storage array so that loss of any single path (for example, through failure of a host server port) does not result in loss of access to data on the storage array. The storage array is managed by MDSM running on a: • Host server—On a host server system, MDSM and the storage array communicate management requests and event information using SAS connections. • Management station—On a management station, MDSM communicates with the storage array either through an Ethernet connection to the storage array management port or through an Ethernet connection to a host server. The Ethernet connection passes management information between the management station and the storage array using SAS connections. Using MDSM, you can configure the physical disks in the storage array into logical components called disk groups and then divide the disk groups into virtual disks. Disk groups are created in the unconfigured capacity of a storage array. Virtual disks are created in the free capacity of a disk group. 8 Introduction book.book Page 9 Thursday, July 18, 2013 5:56 PM Unconfigured capacity comprises physical disks not already assigned to a disk group. When a virtual disk is created using unconfigured capacity, a disk group is automatically created. If the only virtual disk in a disk group is deleted, the disk group is also deleted. Free capacity is space in a disk group that is not assigned to any virtual disk. Data is written to the physical disks in the storage array using RAID technology. RAID levels define the way in which data is written to physical disks. Different RAID levels offer different levels of accessibility, redundancy, and capacity. You can set a specified RAID level for each disk group and virtual disk on your storage array. For more information about using RAID and managing data in your storage solution, see the Owner’s Manual at dell.com/support/manuals. Introduction 9 book.book Page 10 Thursday, July 18, 2013 5:56 PM 10 Introduction book.book Page 11 Thursday, July 18, 2013 5:56 PM 2 Hardware Installation Before using this guide, ensure that you review the instructions in the: • Getting Started Guide—The Getting Started Guide that shipped with the storage array provides information to configure the initial setup of the system. • Planning section of the Owner’s Manual—The planning section provides information about important concepts you must know before setting up your storage solution. See the Owner’s Manual at dell.com/support/manuals. Planning the Storage Configuration Consider the following before installing your storage array: • Evaluate data storage needs and administrative requirements. • Calculate availability requirements. • Decide the frequency and level of backups, such as weekly full backups with daily partial backups. • Consider storage array options, such as password protection and e-mail alert notifications for error conditions. • Design the configuration of virtual disks and disk groups according to a data organization plan. For example, use one virtual disk for inventory, a second for financial and tax information, and a third for customer information. • Decide whether to allow space for hot spares, which automatically replace failed physical disks. Hardware Installation 11 book.book Page 12 Thursday, July 18, 2013 5:56 PM Connecting the Storage Array The storage array is connected to a host using two hot-swappable RAID controller modules. The RAID controller modules are identified as RAID controller module 0 and RAID controller module 1. For more information, see the Getting Started Guide. Each RAID controller module has four SAS In port connectors that provide SAS connections to the host or node. Each RAID controller module also contains an Ethernet management port and a SAS Out port connector. The Ethernet management port allows you to install a dedicated management station (server or stand-alone system). The SAS Out port allows you to connect the storage array to optional expansion enclosures for additional storage capacity. For more information, see the Getting Started Guide. Each Dell PowerVault MD3200 series storage array can be expanded to a maximum of 120 (or 192, if enabled through the Premium Feature activation) physical disks through a maximum of seven PowerVault MD1200 series expansion enclosures. NOTE: When you connect a host server to a storage array SAS In port connector, any Out port connector of the server's host bus adapter (HBA) can be used. Cabling the Storage Array You can cable the storage array to host servers with: • Single path data configuration—A single path configuration allows you to connect a maximum of eight hosts. This is a non-redundant configuration. • Dual path data configuration—A dual path configuration allows you to connect a maximum of four hosts. Choose the data configuration based on: 12 • Number of hosts required • Level of data redundancy required Hardware Installation book.book Page 13 Thursday, July 18, 2013 5:56 PM Redundant and Non-Redundant Configurations Non-redundant configurations are configurations that provide only a single data path from a host to the storage array. This type of configuration is only recommended for non-critical data storage. Path failure from a failed or removed cable, a failed HBA, or a failed or removed RAID controller module results in loss of host access to storage on the storage array. Redundancy is established by installing separate data paths between the host and the storage array, in which each path is set to one of the two RAID controller modules installed in the storage array. Redundancy protects the host from losing access to data in the event of path failure, because both RAID controller modules can access all the disks in the storage array. Single Controller Configurations Figure 2-1 through Figure 2-3 show two and four hosts, each connected to only one RAID controller module. The hosts can share storage space but without redundant paths, if one path were to fail, the server on that path would be disconnected from the storage array. Figure 2-1. Two Hosts Connected to a Single Controller Server 1 Server 2 Storage array Corporate, public, or private network Hardware Installation 13 book.book Page 14 Thursday, July 18, 2013 5:56 PM Figure 2-2. Two Hosts Connected to a Single Controller Server 1 Server 2 Storage array Corporate, public, or private network 14 Hardware Installation book.book Page 15 Thursday, July 18, 2013 5:56 PM Figure 2-3. Four Hosts Connected to a Single Controller Server 1 Server 2 Server 3 Server 4 Storage array Corporate, public, or private network Hardware Installation 15 book.book Page 16 Thursday, July 18, 2013 5:56 PM Dual Controller Configurations Figure 2-4 through Figure 2-6 show two and four hosts, each connected to two RAID controller modules. Since each host has redundant paths, loss of a single path would still allow access to the storage array through the alternate path. Figure 2-4. Two Hosts Connected to Two Controllers Server 1 Server 2 Storage array Corporate, public, or private network 16 Hardware Installation book.book Page 17 Thursday, July 18, 2013 5:56 PM Figure 2-5. Four Hosts Connected to Two Controllers Server 1 Server 2 Server 3 Server 4 Storage array Corporate, public, or private network Hardware Installation 17 book.book Page 18 Thursday, July 18, 2013 5:56 PM Figure 2-6. Four Hosts Connected to Two Controllers Server 1 Server 2 Server 3 Server 4 Storage array Corporate, public, or private network 18 Hardware Installation book.book Page 19 Thursday, July 18, 2013 5:56 PM Figure 2-7 shows eight hosts, each connected to only one RAID controller module. This configuration allows the maximum number of hosts that may be connected, but provides no redundancy. Figure 2-7. Eight Hosts Connected to Two Controllers Up to 8 hosts Server 1 Server 2 Server 3 Server 4 Server 8 Storage array Corporate, public, or private network Hardware Installation 19 book.book Page 20 Thursday, July 18, 2013 5:56 PM Figure 2-8 and Figure 2-9 show up to four cluster nodes connected to two RAID controller modules. Since each cluster node has redundant paths, loss of a single path would still allow access to the storage array through the alternate path. Figure 2-8. Four Cluster Nodes Connected to Two Controllers Four cluster nodes Storage array Corporate, public, or private network 20 Hardware Installation book.book Page 21 Thursday, July 18, 2013 5:56 PM Figure 2-9. Four Cluster Nodes Connected to Two Controllers Four cluster nodes Storage array Corporate, public, or private network Hardware Installation 21 book.book Page 22 Thursday, July 18, 2013 5:56 PM Cabling PowerVault MD1200 Series Expansion Enclosures You can expand the capacity of your PowerVault MD3200 series storage array by adding PowerVault MD1200 series expansion enclosures. You can expand the physical disk pool to a maximum of 120 (or 192, if enabled using the Premium Feature activation) physical disks using a maximum of seven expansion enclosures. Expanding With Previously Configured PowerVault MD1200 Series Expansion Enclosures Use this procedure if your expansion enclosure is directly attached to and configured on a Dell PowerEdge RAID Controller (PERC) H800 adapter. Data from virtual disks created on a PERC H800 adapter cannot be directly migrated to a PowerVault MD3200 series storage array or to a PowerVault MD1200 series expansion enclosure connected to a PowerVault MD3200 series storage array. CAUTION: If a PowerVault MD1200 series enclosure that was previously attached to PERC H800 adapter is used as an expansion enclosure to a PowerVault MD3200 series storage array, the physical disks of the expansion enclosure are reinitialized and data is lost. You must backup all data on the expansion enclosure before attempting the expansion. To attach previously configured PowerVault MD1200 series expansion enclosures to the PowerVault MD3200 series storage array: 1 Back up all data on the expansion enclosure(s). 2 Upgrade the expansion enclosure firmware to the latest version available at dell.com/support while the enclosure is still attached to the PERC H800 controller. Windows systems users can reference the DUP.exe package and Linux kernel users can reference the DUP.bin package. 3 Ensure that the storage array software is installed and up to date before adding the expansion enclosure(s). For more information, see the Support Matrix at dell.com/support/manuals. 22 Hardware Installation book.book Page 23 Thursday, July 18, 2013 5:56 PM a Install the software and driver package included on the PowerVault MD series resource media. For information about installing the software, see "Installing PowerVault MD Storage Software" on page 27. b Update the storage array RAID controller module firmware and NVSRAM to the latest versions available at dell.com/support, using PowerVault MDSM. c Click Tools Upgrade RAID Controller Module Firmware in the Enterprise Management Window (EMW). 4 Stop all I/O and turn off the system and attached units. a Stop all I/O to the array and turn off the host systems attached to the storage array. b Turn off the storage array. c Turn off the expansion enclosure(s) in the affected system. 5 Cable the expansion enclosure(s) to the storage array. 6 Turn on attached units: a Turn on the expansion enclosure(s). Wait for the enclosure status LED to light blue. b Turn on the storage array and wait for the status LED to indicate that the unit is ready: c • If the status LEDs are solid amber, the storage array is still coming online. • If the status LEDs are blinking amber, there is an error that can be viewed using the PowerVault MDSM. • If the status LEDs are solid blue, the storage array is ready. When the storage array is online and ready, turn on any attached host systems. 7 After the PowerVault MD1200 series expansion enclosure is configured as an expansion enclosure of the storage array, restore the data that was backed up in step 1. After the PowerVault MD1200 series expansion enclosures are online, they can be accessed as a part of the storage array. Hardware Installation 23 book.book Page 24 Thursday, July 18, 2013 5:56 PM Expanding With New PowerVault MD1200 Series Expansion Enclosures Perform the following steps to attach new PowerVault MD1200 series expansion enclosures to a PowerVault MD3200 series storage array: 1 Before adding the expansion enclosure(s), ensure that the storage array software is installed and is up to date. For more information, see the Support Matrix at dell.com/support/manuals. a Install the software and driver package included on the PowerVault MD series resource media. For information about installing the software, see "Installing PowerVault MD Storage Software" on page 27. b Set up the PowerVault MD1200 series expansion enclosure(s). For information about setting up the PowerVault MD1200 series expansion enclosure(s), see the Owner’s Manual at dell.com/support/manuals. c Using PowerVault MDSM, update the RAID controller module firmware and NVSRAM to the latest versions available on dell.com/support. d Click Tools Upgrade RAID Controller Module Firmware from the Enterprise Management Window (EMW). 2 Stop I/O and turn off the system and attached units: a Stop all I/O to the storage array and turn off affected host systems attached to the storage array. b Turn off the storage array. c Turn off any expansion enclosure(s) in the affected system. 3 Cable the expansion enclosure(s) to the storage array. 4 Turn on attached units: a Turn on the expansion enclosure(s). Wait for the enclosure status LED to light blue. b Turn on the storage array and wait for the status LED to indicate that the unit is ready: • 24 If the status LEDs are solid amber, the storage array is still coming online. Hardware Installation book.book Page 25 Thursday, July 18, 2013 5:56 PM c • If the status LEDs are blinking amber, there is an error that can be viewed using PowerVault MDSM. • If the status LEDs are solid blue, the storage array is ready. After the storage array is online and ready, turn on any attached host systems. 5 Using MDSM, update all attached expansion enclosure firmware if it is out of date: a From the EMW, select the enclosure that you want to update and enter the Array Management Window (AMW). b Click AdvancedMaintanence DownloadEMM Firmware. c Select Select All to update all the attached expansion enclosures simultaneously. Hardware Installation 25 book.book Page 26 Thursday, July 18, 2013 5:56 PM 26 Hardware Installation book.book Page 27 Thursday, July 18, 2013 5:56 PM 3 Installing PowerVault MD Storage Software The Dell PowerVault MD series resource media contains software and drivers for both Linux and Microsoft Windows operating systems. The root of the media contains a readme.txt file covering changes to the software, updates, fixes, patches, and other important data applicable to both the Linux and Windows operating systems. The readme.txt file also specifies requirements for accessing documentation, information regarding versions of the software on the media, and system requirements for running the software. For more information on supported hardware and software for PowerVault systems, see the Support Matrix located at dell.com/support/manuals. NOTE: It is recommended that you install all the latest updates available at dell.com/support. The PowerVault MD series resource media storage software installer provides features that include the core software and providers. The core software feature includes the host-based storage agent, multipath driver, and PowerVault MD Storage Manager application used to configure, manage, and monitor the storage array solution. The providers feature include providers for the Microsoft Virtual Disk Service (VDS) and Microsoft Volume Shadow-Copy Service (VSS) framework. NOTE: For more information about the Microsoft VDS and Microsoft VSS providers, see the Owner's Manual at dell.com/support/manuals. NOTE: To install the software on a Windows or Linux system, you must have administrative or root privileges. The PowerVault MD series resource media offers the following three installation methods: • Graphical Installation (Recommended)—This is the recommended installation procedure for most users. The installer presents a graphical wizard-driven interface that allows customization of components to be installed. Installing PowerVault MD Storage Software 27 book.book Page 28 Thursday, July 18, 2013 5:56 PM • Console Installation—This installation procedure is useful for Linux users who do not want to install an X-Window environment on their supported Linux platform. • Silent Installation—This installation procedure is useful for users who want to create scripted installations. Graphical Installation (Recommended) The PowerVault MD Storage Manager application configures, manages, and monitors the storage array. To install the PowerVault storage software: 1 Insert the PowerVault MD series resource media. Depending on your operating system, the installer may launch automatically. If the installer does not launch automatically, navigate to the root directory of the installation media (or downloaded installer image) and run the md_launcher.exe file. For Linux-based systems, navigate to the root of the resource media and run the autorun file. NOTE: By default, Red Hat Enterprise Linux mounts the resource media with the –noexec mount option, which does not allow you to run executable files. To change this setting, see the Readme file in the root directory of the installation media. 2 Select Install MD Storage Software. 3 Read and accept the license agreement. 4 Select one of the following installation options from the Install Set dropdown menu: • Full (recommended)—Installs the PowerVault MD Storage Manager (client) software, host-based storage agent, multipath driver, and hardware providers. • Host Only—Installs the host-based storage agent and multipath drivers. • Management—Installs the management software and hardware providers. • Custom—Allows you to select specific components. 5 Select the PowerVault MD storage array model(s) you are setting up to serve as data storage for this host server. 6 Choose whether to start the event monitor service automatically when the host server reboots or manually. 28 Installing PowerVault MD Storage Software book.book Page 29 Thursday, July 18, 2013 5:56 PM NOTE: This option is applicable only to Windows client software installation. 7 Confirm the installation location and choose Install. 8 If prompted, reboot the host server once the installation completes. 9 Start MD Storage Manager and discover the array(s). 10 If applicable, activate any premium features purchased with your storage array. If you purchased premium features, see the printed activation card shipped with your storage array. NOTE: The MD Storage Manager installer automatically installs the required drivers, firmware, and operating system patches/hotfixes to operate your storage array. These drivers and firmware are also available at dell.com/support. See the Support Matrix at dell.com/support/manuals for any additional settings and/or software required for your specific storage array. Console Installation NOTE: Console installation only applies to Linux systems that are not running a graphical environment. The autorun script in the root of the resource media detects when there is no graphical environment running and automatically starts the installer in a text-based mode. This mode provides the same options as graphical installation. Silent Installation To run silent installation on a Windows system: 1 Copy the custom_silent.properties file in the /windows folder of the installation media or image to a writable location on the host server. 2 Modify the custom_silent.properties file to reflect the features, models and installation options to be used. Then, save the file. 3 Once the custom_silent.properties file is revised to reflect your specific installation, run the following command to begin the silent installation: mdss_install.exe –f <host_server_path>\ custom_silent.properties To run silent installation on a Linux system: NOTE: On Red Hat Enterprise Linux 6 operating systems, run the following script from the root directory to install prerequisite packages. Installing PowerVault MD Storage Software 29 book.book Page 30 Thursday, July 18, 2013 5:56 PM # md_prereq_install.sh 1 Copy the custom_silent.properties file in the /windows folder of the installation media or image to a writable location on the host server. 2 Modify the custom_silent.properties file to reflect the features, models and installation options to be used. 3 Save the file. 4 Once the custom_silent.properties file is revised, run the following command to begin the installation: ./mdss_install.bin –f <host_server_path>/custom_silent.properties Upgrading PowerVault MD Storage Software To upgrade from a previous version of the PowerVault MD Storage Manager application, uninstall the previous version (see "Uninstalling MD Storage Software From Windows" on page 45), and then follow the instructions in "Installing PowerVault MD Storage Software" on page 27 to install the new version. 30 Installing PowerVault MD Storage Software book.book Page 31 Thursday, July 18, 2013 5:56 PM Post Installation Tasks 4 Before using the storage array for the first time, complete the initial configuration tasks in the order shown. These tasks are performed using the MD Storage Manager. NOTE: If Dynamic Host Configuration Protocol (DHCP) is not used, initial configuration using the management station must be performed on the same physical subnet as the storage array. Additionally, during initial configuration, at least one network adapter must be configured on the same IP subnet as the storage array’s default management port (192.168.128.101 or 192.168.128.102). After initial configuration, the management ports are configured using MD Storage Manager and the management station’s IP address can be changed back to the previous settings. Before You Begin NOTE: Before you begin configuring iSCSI, it is recommended that you fill out the IPv4 or IPv6 iSCSI configuration worksheet available in this document, see "IPv4 Settings—Worksheet" on page 33 and "IPv6 Settings—Worksheet" on page 34. Gathering this type of information about your network before starting the configuration steps helps you to complete the process more efficiently. iSCSI Configuration Terminology Table 4-1. Standard Terminology Used in iSCSI Configuration Term Definition CHAP (Challenge Handshake Authentication Protocol) An optional security protocol used to control access to an iSCSI storage system by restricting use of the iSCSI data ports on both the host server and storage array. For more information on the types of CHAP authentication supported, see "Understanding CHAP Authentication" on page 62. Host or host server A server connected to the storage array using iSCSI ports. Host server port SCSI port on the host server used to connect it to the storage array. Post Installation Tasks 31 book.book Page 32 Thursday, July 18, 2013 5:56 PM Table 4-1. Standard Terminology Used in iSCSI Configuration Term Definition iSCSI initiator The iSCSI-specific software installed on the host server that controls communications between the host server and the storage array. iSCSI host port The iSCSI port (two per controller) on the storage array. iSNS (Microsoft Internet Storage Naming Service) An automated discovery, management and configuration Storage Naming Service) tool used by some iSCSI devices. Management station The system from which you manage your host server/storage array configuration. Storage array The enclosure containing the storage data accessed by the host server. Target An iSCSI port on the storage array that accepts and responds to requests from the iSCSI initiator installed on the host server. iSCSI Configuration Worksheet The "IPv4 Settings—Worksheet" on page 33 and "IPv6 Settings—Worksheet" on page 34 helps you plan your configuration. Recording host server and storage array IP addresses at a single location enables you to configure your setup faster and more efficiently. "Guidelines For Configuring Your Network For iSCSI" on page 40 provides general network setup guidelines for both Microsoft Windows and Linux environments. It is recommended that you review these guidelines before completing the worksheet. 32 Post Installation Tasks book.book Page 33 Thursday, July 18, 2013 5:56 PM IPv4 Settings—Worksheet host server A 192.168.131.101 (In 1 default) 192.168.130.101 (In 0 default) B Mutual CHAP Secret 192.168.128.101 (management network port) Target CHAP Secret PowerVault MD36x0i 192.168.130.102 (In 0 default) 192.168.128.102 (management network port) 192.168.131.102 (In 1 default) If you need additional space for more than one host server, use an additional sheet. A Subnet Static IP address (host server) (should be different for each NIC) Default gateway iSCSI port 1 ___ . ___ . ___ . ___ ___ . ___ . ___ . ___ ___ . ___ . ___ . ___ iSCSI port 2 ___ . ___ . ___ . ___ ___ . ___ . ___ . ___ ___ . ___ . ___ . ___ Management port ___ . ___ . ___ . ___ ___ . ___ . ___ . ___ ___ . ___ . ___ . ___ Management port ___ . ___ . ___ . ___ ___ . ___ . ___ . ___ ___ . ___ . ___ . ___ B Static IP address (host server) Default gateway Subnet iSCSI controller 0, In 0 ___ . ___ . ___ . ___ ___ . ___ . ___ . ___ ___ . ___ . ___ . ___ iSCSI controller 0, In 1 ___ . ___ . ___ . ___ ___ . ___ . ___ . ___ ___ . ___ . ___ . ___ Management port cntrl 0 ___ . ___ . ___ . ___ ___ . ___ . ___ . ___ ___ . ___ . ___ . ___ iSCSI controller 1, In 0 ___ . ___ . ___ . ___ ___ . ___ . ___ . ___ ___ . ___ . ___ . ___ iSCSI controller 1, In 1 ___ . ___ . ___ . ___ ___ . ___ . ___ . ___ ___ . ___ . ___ . ___ Management port cntrl 1 ___ . ___ . ___ . ___ ___ . ___ . ___ . ___ ___ . ___ . ___ . ___ Post Installation Tasks 33 book.book Page 34 Thursday, July 18, 2013 5:56 PM IPv6 Settings—Worksheet Host server A Mutual CHAP Target CHAP B PowerVault MD36x0i If you need additional space for more than one host server, use an additional sheet. A B Link local IP address ___ . ___ . ___ . ___ Host iSCSI port 2 Link local IP address ___ . ___ . ___ . ___ Routable IP address ___ . ___ . ___ . ___ Routable IP address ___ . ___ . ___ . ___ Subnet prefix ___ . ___ . ___ . ___ Subnet prefix ___ . ___ . ___ . ___ Gateway ___ . ___ . ___ . ___ Gateway ___ . ___ . ___ . ___ Host iSCSI port 1 iSCSI controller 0, In 0 IP address FE80 : 0000 : 0000 : 0000 : ____ : ____ : ____ : ____ Routable IP address 1 ____ : ____ : ____ : ____ : ____ : ____ : ____ : ____ Routable IP address 2 ____ : ____ : ____ : ____ : ____ : ____ : ____ : ____ Router IP address ____ : ____ : ____ : ____ : ____ : ____ : ____ : ____ iSCSI controller 0, In 1 34 IP address FE80 : 0000 : 0000 : 0000 : ____ : ____ : ____ : ____ Routable IP address 1 ____ : ____ : ____ : ____ : ____ : ____ : ____ : ____ Routable IP address 2 ____ : ____ : ____ : ____ : ____ : ____ : ____ : ____ Router IP address ____ : ____ : ____ : ____ : ____ : ____ : ____ : ____ Post Installation Tasks book.book Page 35 Thursday, July 18, 2013 5:56 PM iSCSI controller 1, In 0 IP address FE80 : 0000 : 0000 : 0000 : ____ : ____ : ____ : ____ Routable IP address 1 ____ : ____ : ____ : ____ : ____ : ____ : ____ : ____ Routable IP address 2 ____ : ____ : ____ : ____ : ____ : ____ : ____ : ____ Router IP address ____ : ____ : ____ : ____ : ____ : ____ : ____ : ____ iSCSI controller 1, In 1 IP address FE80 : 0000 : 0000 : 0000 : ____ : ____ : ____ : ____ Routable IP address 1 ____ : ____ : ____ : ____ : ____ : ____ : ____ : ____ Routable IP address 2 ____ : ____ : ____ : ____ : ____ : ____ : ____ : ____ Router IP address ____ : ____ : ____ : ____ : ____ : ____ : ____ : ____ Configuring iSCSI on Your Storage Array The following sections contain step-by-step instructions for configuring iSCSI on your storage array. However, before you begin, it is important to understand where each of these steps occur in relation to your host server or storage array environment. The following table shows each iSCSI configuration step and where it occurs. Post Installation Tasks 35 book.book Page 36 Thursday, July 18, 2013 5:56 PM Table 4-2. Host Server Vs. Storage Array This Step is Performed on the Host Server This Step is Performed on the Storage Using the Microsoft or Linux iSCSI Initiator Array Using PowerVault MD Storage Manager 1 Discover the storage array 2 Configure the iSCSI ports on the storage array 3 Perform target discovery from the iSCSI initiator 4 Configure host access 5 (Optional) Configure CHAP authentication on the storage array 6 (Optional) Configure CHAP authentication on the host server 7 Connect to the storage array from the host server 8 (Optional) Set up in-band management NOTE: It is recommended that you use the PowerVault Modular Disk Configuration Utility (MDCU) for iSCSI configuration. The PowerVault MDCU wizards guides you through the configuration steps described above. If you want to perform a manual configuration, see "Appendix—Manual Configuration of iSCSI" on page 53. Automatic Configuration Using the Modular Disk Configuration Utility NOTE: If MDCU is not installed, it can be installed from the MD series resource media. The MDCU provides a consolidated approach for configuring the iSCSI network of host servers and iSCSI-based storage arrays using a wizard-driven interface. This utility also enables the user to configure the iSCSI sessions of the host server according to the best practices and to achieve load-balanced paths with the storage array iSCSI host ports. If you select Launch the MDCU after reboot during the installation of the host software, the utility automatically launches after the next host server reboot. This utility can also be launched manually. The utility has a context sensitive online help to guide you through each step of the wizard. 36 Post Installation Tasks book.book Page 37 Thursday, July 18, 2013 5:56 PM The MDCU performs: • Storage array configuration • Host configuration Storage Array Configuration Before a host iSCSI initiator and an iSCSI-based storage array can communicate, they must be configured with information such as which IP addresses and authentication method to use. Since iSCSI initiators establish connections with an already configured storage array, the first task is to configure your storage arrays to make them available for iSCSI initiators. This utility requires network access to the management ports of the storage arrays you wish to configure. You must have a properly functioning network infrastructure before attempting to configure your storage arrays. If your storage arrays are already configured, you can skip directly to the host configuration. This configuration task generally involves the following steps: 1 Discover available storage array(s) for configuration. 2 Select a storage array to configure. 3 Set a storage array name and password. 4 Configure the IP protocols and addresses for the management ports. 5 Configure the IP protocols and addresses for the iSCSI ports. 6 Specify the CHAP authentication method. 7 Apply the settings after reviewing a summary. 8 Repeat the process starting from step 2 to configure additional arrays. Host Configuration (Host Connectivity Configuration) After you have completed configuring your iSCSI-based storage arrays, the next task is to run this utility on all hosts that need to access the storage arrays. Depending on your network configuration, your host may be the same machine you use to manage your storage arrays, or it may be on a completely separate network. The option to configure a host is disabled if the machine on which the utility is running does not have an iSCSI initiator or the required driver components installed. When the option is disabled, the utility also displays an Post Installation Tasks 37 book.book Page 38 Thursday, July 18, 2013 5:56 PM informational message. If you are running the utility on a host which is not connected to the iSCSI–based storage array (or which you do not wish to connect to the array), the informational message can be ignored. The task generally involves the following steps: 1 Discover available storage array(s) for connection. 2 Select a storage array. 3 Specify the CHAP secret. 4 Select the iSCSI ports the host's initiator uses to log on. 5 Repeat the process starting from step 2 to connect to additional arrays. 6 Repeat these steps on each host that needs access to the storage array(s). Before Starting the Configuration Process Before you start configuring the storage array or host connectivity, it is recommended that you fill out the iSCSI configuration worksheet to help you plan your configuration. You may need to use several worksheets depending on your configuration. Keep the following guidelines in mind for the storage array and host configuration: • For optimal performance, ensure your network configuration.See the storage array's Support Matrix at dell.com/support/manuals. • If your host has multiple network interfaces, it is recommended that each network interface uses a separate subnet. • For redundancy in a dual controller (duplex) configuration, ensure each host network interface is configured to connect to both storage array controllers. • For optimal load balancing, ensure each host network interface that is used for iSCSI traffic is configured to connect to each storage array controller. • It is recommended that each host network interface only establishes one iSCSI session per storage array controller. NOTE: The utility tries to follow the guidelines for the host connectivity whenever possible based on the available host network interfaces and their connectivity with the iSCSI host ports of the storage array. 38 Post Installation Tasks book.book Page 39 Thursday, July 18, 2013 5:56 PM Configure the Storage Array Using MDCU To configure the iSCSI-based storage array(s) using the MDCU: 1 Launch the utility (if it is not launched automatically) from the server with access to the management ports of the storage array(s) to be configured. For Windows, click StartAll ProgramsDellMD Storage SoftwareModular Disk Configuration Utility. For Linux, click the MDCU icon on the desktop or navigate to the /opt/dell/mdstoragesoftware/mdconfigurationutility directory in a terminal window and run PowerVault MDCU. The MDCU automatically discovers all the available storage arrays. 2 In the Discover MD Arrays window, select the iSCSI storage array you want to configure. 3 In the Selected Array window, review current port and session information. 4 Click Config Wizard, to start the iSCSI configuration wizard. 5 Complete the steps in Config Wizard to configure your iSCSI storage array. 6 In the Array Configuration Summary window, review and apply your configuration settings. 7 Click Create iSCSI Sessions, to create host-to-storage array communication. Repeat for all host-to-array mappings you want to implement 8 Verify that communication is established between the storage array and host server. NOTE: For more information on MDCU, see the MDCU online help. Post Connection Establishment Steps After iSCSI connectivity is established between the host server(s) and the storage array, you can create virtual disks on the storage array using MD Storage Manager and these virtual disks can be utilized by the host server(s). For more information about storage planning and using MD Storage Manager, see the Administrator's Guide at dell.com/support/manuals. Post Installation Tasks 39 book.book Page 40 Thursday, July 18, 2013 5:56 PM Guidelines For Configuring Your Network For iSCSI This section provides general guidelines for setting up your network environment and IP addresses for use with the iSCSI ports on your host server and storage array. In order for hosts to communicate with management and/or iSCSI ports of storage arrays, local NICs must be configured with IP addresses capable of communication with the addresses listed in the IPv4/IPv6 worksheet. Your specific network environment may require different or additional steps than shown here, so make sure you consult with your system administrator before performing this setup. Microsoft Windows Host Setup To set up a Windows host network, you must configure the IP address and netmask of each iSCSI port connected to the storage array. The specific steps depend on whether you are using a Dynamic Host Configuration Protocol (DHCP) server, static IP addressing, Domain Name System (DNS) server, or Windows Internet Name Service (WINS) server. NOTE: The server IP addresses must be configured for network communication to the same IP subnet as the storage array management and iSCSI ports. Using A DHCP server 1 In the Control Panel, select Network connections or Network and Sharing Center and then click Manage network connections. 2 Right-click the network connection you want to configure and select Properties. 3 On the General tab (for a local area connection) or the Networking tab (for all other connections), select Internet Protocol (TCP/IP), and then click Properties. 4 Select Obtain an IP address automatically, then click OK. Using static IP addressing 1 In the Control Panel, select Network connections or Network and Sharing Center and then click Manage network connections. 40 Post Installation Tasks book.book Page 41 Thursday, July 18, 2013 5:56 PM 2 Right-click the network connection you want to configure and select Properties. 3 On the General tab (for a local area connection) or the Networking tab (for all other connections), select Internet Protocol (TCP/IP), and then click Properties. 4 Select Use the following IP address and enter the IP address, subnet mask, and default gateway addresses. Using A DNS server 1 In the Control Panel, select Network connections or Network and Sharing Center and then click Manage network connections. 2 Right-click the network connection you want to configure and select Properties. 3 On the General tab (for a local area connection) or the Networking tab (for all other connections), select Internet Protocol (TCP/IP), and then click Properties. 4 Select Obtain DNS server address automatically or enter the preferred and alternate DNS server IP addresses and click OK. Using A WINS Server NOTE: If you are using a DHCP server to allocate WINS server IP addresses, you do not need to add WINS server addresses. 1 In the Control Panel, select Network connections. 2 Right-click the network connection you want to configure and select Properties. 3 On the General tab (for a local area connection) or the Networking tab (for all other connections), select Internet Protocol (TCP/IP), and then click Properties. 4 Select Advanced WINS tab and click Add. 5 In the TCP/IP WINS server window, type the IP address of the WINS server and click Add. 6 To enable use of the Lmhosts file to resolve remote NetBIOS names, select Enable LMHOSTS lookup. Post Installation Tasks 41 book.book Page 42 Thursday, July 18, 2013 5:56 PM 7 To specify the location of the file that you want to import into the Lmhosts file, select Import LMHOSTS and then select the file in the Open dialog box. 8 Enable or disable NetBIOS over TCP/IP. If using Microsoft Windows Server 2008 Core Version, use the netsh interface command to configure the iSCSI ports on the host server. Linux Host Setup To set up a Linux host network, you must configure the IP address and netmask of each iSCSI port connected to the storage array. The specific steps depend on whether you are configuring TCP/IP using DHCP or configuring TCP/IP using a static IP address. NOTE: The server IP addresses must be configured for network communication to the same IP subnet as the storage array management and iSCSI ports. Using DHCP If you are using DHCP (root users only): 1 Edit the /etc/sysconfig/network file: NETWORKING=yes HOSTNAME=mymachine.mycompany.com 2 Edit the configuration file for the connection you want to configure, either /etc/sysconfig/network-scripts/ifcfg-ethX (for Red Hat Enterprise Linux) or /etc/sysconfig/network/ifcfg-eth-id-XX:XX:XX:XX:XX (for SUSE Enterprise Linux). BOOTPROTO=dhcp Also, verify that an IP address and netmask are not defined. 3 Restart network services using the following command: /etc/init.d/network restart Using A Static IP Address If you are using a static IP address (root users only) 1 Edit the /etc/sysconfig/network file as follows: 42 Post Installation Tasks book.book Page 43 Thursday, July 18, 2013 5:56 PM NETWORKING=yes HOSTNAME=mymachine.mycompany.com GATEWAY=255.255.255.0 2 Edit the configuration file for the connection you want to configure, either /etc/sysconfig/network-scripts/ifcfg-ethX (for Red Hat Enterprise Linux) or /etc/sysconfig/network/ifcfg-eth-id-XX:XX:XX:XX:XX (for SUSE Enterprise Linux). BOOTPROTO=static BROADCAST=192.168.1.255 IPADDR= 192.168.1.100 NETMASK=255.255.255.0 NETWORK= 192.168.1.0 ONBOOT=yes TYPE=Ethernet HWADDR=XX:XX:XX:XX:XX:XX GATEWAY=192.168.1.1 3 Restart network services using the following command: /etc/init.d/network restart Post Installation Tasks 43 book.book Page 44 Thursday, July 18, 2013 5:56 PM 44 Post Installation Tasks book.book Page 45 Thursday, July 18, 2013 5:56 PM Uninstalling PowerVault MD Storage Software 5 Uninstalling MD Storage Software From Windows Use the Change/Remove Program feature to uninstall the Modular Disk Storage Software (MDSM) from Microsoft Windows operating systems other than Microsoft Windows Server 2008: 1 Double-click Add or Remove Programs from the Control Panel. 2 Select Dell MD32xxi storage software from the list of programs. 3 Click Change/Remove. The Uninstall Complete window is displayed. 4 Follow the instructions on screen. 5 Select Yes to restart the system, and then click Done. Use the following procedure to uninstall Modular Disk Storage software from Windows Server 2008 GUI versions: 1 Double-click Programs and Features from the Control Panel. 2 Select MD Storage Software from the list of programs. 3 Click Uninstall/Change. The Uninstall Complete window is displayed. 4 Follow the instructions on screen. 5 Select Yes to restart the system, then click Done. Use the following procedure to uninstall PowerVault Modular Disk Storage Software on Windows Server 2008 Core versions: 1 Navigate to the Dell\MD Storage Software\Uninstall Dell Modular Disk 32xxi Storage Software directory. Uninstalling PowerVault MD Storage Software 45 book.book Page 46 Thursday, July 18, 2013 5:56 PM NOTE: By default, MD Storage Manager is installed in the \Program Files\Dell\MD Storage Software directory. If another directory was used during installation, navigate to that directory before beginning the uninstallation procedure. 2 From the installation directory, type the following command and press <Enter>: Uninstall Modular Disk Storage 3 From the Uninstall window, click Next and follow the instructions on the screen. 4 Select Yes to restart the system, then click Done. Uninstalling MD Storage Software From Linux 1 By default, PowerVault MD Storage Manager is installed in the /opt/dell/mdstoragemanager directory. If another directory was used during installation, navigate to that directory before beginning the uninstallation procedure. 2 From the installation directory, open the Uninstall Dell MD Storage Software directory. 3 Run the file Uninstall Dell MD Storage Software.exe. 4 From the Uninstall window, click Next, and follow the instructions on the screen. While the software is uninstalling, the Uninstall window is displayed. When the uninstall procedure is complete, the Uninstall Complete window is displayed. 5 Click Done. 46 Uninstalling PowerVault MD Storage Software book.book Page 47 Thursday, July 18, 2013 5:56 PM 6 Getting Help Locating Your System Service Tag Your system is identified by a unique Express Service Code and Service Tag number. The Express Service Code and Service Tag are found on the front of the system by pulling out the information tag. This information is used by Dell to route support calls to the appropriate personnel. Contacting Dell NOTE: Dell provides several online and telephone-based support and service options. If you do not have an active Internet connection, you can find contact information on your purchase invoice, packing slip, bill, or Dell product catalog. Availability varies by country and product, and some services may not be available in your area. To contact Dell for sales, technical support, or customer-service issues: 1 Go to dell.com/contactdell. 2 Select your country or region from the interactive world map. When you select a region, the countries for the selected regions are displayed. 3 Select the appropriate language under the country of your choice. 4 Select your business segment. The main support page for the selected business segment is displayed. 5 Select the appropriate option depending on your requirement. NOTE: If you have purchased a Dell system, you may be asked for the Service Tag. Getting Help 47 book.book Page 48 Thursday, July 18, 2013 5:56 PM Documentation Feedback If you have feedback for this document, write to [email protected]. Alternatively, you can click on the Feedback link in any of the Dell documentation pages, fill up the form, and click Submit to send your feedback. 48 Getting Help book.book Page 49 Thursday, July 18, 2013 5:56 PM Appendix—Load Balancing A Windows Load Balance Policy Multi-path drivers select the I/O path to a virtual disk through a specific RAID controller module. When the multi-path driver receives a new I/O, the driver tries to find a path to the current RAID controller module that owns the virtual disk. If that path cannot be found, the multi-path driver migrates the virtual disk ownership to the secondary RAID controller module. When multiple paths to the RAID controller module that owns the virtual disk exist, you can choose a load balance policy to determine which path is used to process I/O. Multiple options for setting the load balance policies let you optimize I/O performance when mixed host interfaces are configured. You can choose one of the following load balance policies to optimize I/O performance: • Round robin with subset • Least queue depth with subset Round Robin With Subset The round-robin with subset I/O load balance policy routes I/O requests, in rotation, to each available data path to the RAID controller module that owns the virtual disks. This policy treats all paths to the RAID controller module that owns the virtual disk equally for I/O activity. Paths to the secondary RAID controller module are ignored until ownership changes. The basic assumption for the round-robin policy is that the data paths are equal. With mixed host support, the data paths might have different bandwidths or different data transfer speeds. Appendix—Load Balancing 49 book.book Page 50 Thursday, July 18, 2013 5:56 PM Least Queue Depth With Subset The least queue depth with subset policy is also known as the least I/Os, or least requests, policy. This policy routes the next I/O request to a data path that has the least outstanding I/O requests queued. For this policy, an I/O request is simply a command in the queue. The type of command or the number of blocks that are associated with the command are not considered. The least queue depth with subset policy treats large block requests and small block requests equally. The data path selected is in the path group of the RAID controller module that owns the virtual disk. Changing Load Balance Policies in Windows Sever 2008 Load balancing with the PowerVault MD3200 series is only available for Windows Server 2008 and later versions of the operating system. You can change the load balance policies from the default round robin with subset by using one of the following: • Device Manager options • Disk Management options Changing the Load Balance Policy Using Windows Server 2008 Device Manager Options 1 Right-click My Computer and select Manage to open the Computer Management window from the host desktop. 2 Click Device Manager to show the list of devices attached to the host. 3 Right-click the multi-path disk device for which you want to set load balance policies, then select Properties. 4 Select the load balance policy you want to set for this disk device from the MPIO tab. 50 Appendix—Load Balancing book.book Page 51 Thursday, July 18, 2013 5:56 PM Changing the Load Balance Policy Using the Windows Server 2008 Disk Management Options 1 Right-click My Computer from the host desktop and select Manage to open the Computer Management window. 2 Click Disk Management to show the list of virtual disks attached to the host. 3 Right-click the virtual disk on which you want to set the load balance policy, then click Properties. 4 Select the load balance policy that you want to set for this virtual disk from the MPIO tab. Setting Load Balance Policies in Linux Linux only supports round robin based load balancing. For more information, see "Round Robin With Subset" on page 49. Appendix—Load Balancing 51 book.book Page 52 Thursday, July 18, 2013 5:56 PM 52 Appendix—Load Balancing book.book Page 53 Thursday, July 18, 2013 5:56 PM B Appendix—Manual Configuration of iSCSI The following sections contain step-by-step instructions for configuring iSCSI on your storage array. However, before beginning, it is important to understand where each of these steps occur in relation to your host server or the storage array environment. Table B-1 shows each iSCSI configuration step and where it occurs. Table B-1. Host Server Vs. Storage Array This Step is Performed on the Host Server This Step is Performed on the Storage Using the Microsoft or Linux iSCSI Initiator Array Using MD Storage Manager 1 Discover the storage array. 2 Configure the iSCSI ports on the storage array. 3 Perform target discovery from the iSCSI initiator. 4 Configure host access. 5 (Optional) Configure Challenge Handshake Authentication Protocol (CHAP) authentication on the storage array. 6 (Optional) Configure CHAP authentication on the host server. 7 Connect to the storage array from the host server. 8 (Optional) Set up in-band management. Appendix—Manual Configuration of iSCSI 53 book.book Page 54 Thursday, July 18, 2013 5:56 PM Step 1: Discover the Storage Array (Out-of-band Management Only) Default Management IPv4 Port Settings By default, the storage array management ports are set to Dynamic Host Configuration Protocol (DHCP). If the controller(s) on your storage array is unable to get IP configuration from a DHCP server, it times out after approximately three minutes and falls back to a default static IP address. The default IP configuration is: Controller 0: 255.255.255.0 IP: 192.168.128.101 Subnet Mask: Controller 1: 255.255.255.0 IP: 192.168.128.102 Subnet Mask: NOTE: No default gateway is set. NOTE: If DHCP is not used, perform the initial configuration using the management station on the same physical subnet as the storage array. Additionally, during initial configuration, configure at least one network adapter on the same IP subnet as the storage array’s default management port (192.168.128.101 or 192.168.128.102). After initial configuration (management ports are configured using MD Storage Manager), you can change the management station’s IP address back to its previous settings. Default Management IPv6 Port Settings By default, the storage array management ports are enabled for IPv6 stateless auto-configuration. The ports are automatically configured to respond to their link local address and to a routable address if a configured IPv6 router is present on the network. To know the link local addresses of the management port, see the MAC label for the management port on the controller. For example: 1 If the MAC Address is 00:08:74:AA:BB:CC, the link local address starts with FE80::02. 2 Add the second and third bytes 08:74 MAC address to the prefix FE80::0208:744. 3 Add FF:FE to obtain FE80::0200:08FF:FE. 54 Appendix—Manual Configuration of iSCSI book.book Page 55 Thursday, July 18, 2013 5:56 PM 4 Finally, add the last three bytes of the MAC address FE80::0200:08FF:FEAA:BBCC. NOTE: This procedure applies to out-of-band management only. If you choose to set up in-band management, you must complete this step and then proceed to "Step 8: (Optional) Set Up In-Band Management" on page 72. You can discover the storage array either automatically or manually. Select one and complete the following procedure. Automatic Storage Array Discovery 1 Launch MD Storage Manager (MDSM). If this is the first storage array to be set up, the Add New Storage Array window is displayed. 2 Select Automatic and click OK. It may take several minutes for the discovery process to complete. Closing the discovery status window before the discovery process completes cancels the discovery process. Appendix—Manual Configuration of iSCSI 55 book.book Page 56 Thursday, July 18, 2013 5:56 PM After discovery is complete, a confirmation screen is displayed. 3 Click Close to close the screen. Manual Storage Array Discovery 1 Launch MDSM. If this is the first storage array to be set up, the Add New Storage Array window is displayed. 2 Select Manual and click OK. 3 Select Out-of-band management and enter the host server name(s) or IP address(es) of the iSCSI storage array controller. 4 Click Add. Out-of-band management is now successfully configured. After discovery is complete, a confirmation screen is displayed. 5 Click Close to close the screen. Setting Up the Array 1 When discovery is complete, the name of the first storage array found is displayed under the Summary tab in MDSM. 2 The default name for the newly discovered storage array is Unnamed. If another name is displayed, click the down arrow next to that name and select Unnamed in the drop-down list. 3 Click the Initial Setup Tasks option to see links to the remaining postinstallation tasks. For more information about each task, see the Owner’s Manual. Perform these tasks in the order shown in Table B-2. NOTE: Before configuring the storage array, check the status icons on the Summary tab to ensure that the enclosures in the storage array are in an Optimal status. For more information on the status icons, see the Owner’s Manual at dell.com/support/manuals. 56 Appendix—Manual Configuration of iSCSI book.book Page 57 Thursday, July 18, 2013 5:56 PM Table B-2. Initial Setup Tasks Dialog Box Task Purpose Rename the storage array To provide a more meaningful name than the software-assigned label, Unnamed. Set a storage array password To restrict unauthorized access. MDSM may ask for a password before changing the configuration or performing a destructive operation. Set up alert notifications To notify individuals (by e-mail) and/or storage enterprise management consoles, such as Dell Management Console, (by SNMP) when a storage array component degrades or fails, or an adverse environmental condition occurs. Set up e-mail alerts Set up SNMP alerts Configure a storage array To create virtual disks and map them to hosts. Step 2: Configure the iSCSI Ports on the Storage Array By default, the iSCSI ports on the storage array are set to the following IPv4 settings: Controller 0, Port 0: IP: 192.168.130.101 Subnet Mask: 255.255.255.0 Port: 3260 Controller 0, Port 1: IP: 192.168.131.101 Subnet Mask: 255.255.255.0 Port: 3260 Controller 0, Port 2: IP: 192.168.132.101 Subnet Mask: 255.255.255.0 Port: 3260 Controller 0, Port 3: IP: 192.168.133.101 Subnet Mask: 255.255.255.0 Port: 3260 Controller 1, Port 0: IP: 192.168.130.102 Subnet Mask: 255.255.255.0 Port: 3260 Controller 1, Port 1: IP: 192.168.131.102 Subnet Mask: 255.255.255.0 Port: 3260 Appendix—Manual Configuration of iSCSI 57 book.book Page 58 Thursday, July 18, 2013 5:56 PM Controller 1, Port 2: IP: 192.168.132.102 Subnet Mask: 255.255.255.0 Port: 3260 Controller 1, Port 3: IP: 192.168.133.102 Subnet Mask: 255.255.255.0 Port: 3260 NOTE: No default gateway is set. To configure the iSCSI ports on the storage array: 1 From MDSM, navigate to the Setup tab on the AMW. 2 Click configure Ethernet management ports and then select Configure iSCSI Host Ports. 3 Configure the iSCSI ports on the storage array. NOTE: Using static IPv4 addressing is recommended, although DHCP is supported. The following settings are available (depending on the configuration) by clicking the Advanced button: • Virtual LAN (VLAN) support—A VLAN is a network of different systems that behave as if they are connected to the same segments of a local area network (LAN) and are supported by the same switches and routers. When configured as a VLAN, a device can be moved to another location without being reconfigured. To use VLAN on your storage array, obtain the VLAN ID from your network administrator. • Ethernet priority—This parameter is set to determine a network access priority. • TCP listening port—The port number on the storage array that listens for iSCSI logins from host server iSCSI initiators. NOTE: The TCP listening port for the iSNS server is the port number the storage array controller uses to connect to an iSNS server. This allows the iSNS server to register the iSCSI target and portals of the storage array so that the host server initiators can identify them. • Jumbo frames—Jumbo Ethernet frames are created when the maximum transmission units (MTUs) are larger than 1500 bytes per frame. This setting is adjustable port-by-port. 4 To enable ICMP PING responses for all ports, select Enable ICMP PING responses. 5 Click OK when all iSCSI storage array port configurations are complete. 6 Test the connection by performing a ping command on each iSCSI storage array port. 58 Appendix—Manual Configuration of iSCSI book.book Page 59 Thursday, July 18, 2013 5:56 PM Step 3: Perform Target Discovery From the iSCSI Initiator This step identifies the iSCSI ports on the storage array to the host server. Select the set of steps in one of the following sections (Microsoft Windows or Linux) that corresponds to your operating system. If you are using Microsoft Windows Server 2003 or Windows Server 2008 GUI version: 1 Click StartProgramsMicrosoft iSCSI Initiator or click StartAll ProgramsAdministrative ToolsiSCSI Initiator. 2 Click the Discovery tab. 3 Under Target Portals, click Add and enter the IP address or DNS name of the iSCSI port on the storage array. 4 If the iSCSI storage array uses a custom TCP port, change the Port number. The default is 3260. 5 Click Advanced and set the following values on the General tab: • Local Adapter—Must be set to Microsoft iSCSI Initiator. • Source IP—The source IP address of the host you want to connect with. • Data Digest and Header Digest—Optionally, you can specify that a digest of data or header information be compiled during transmission to assist in troubleshooting. • CHAP logon information—Leave this option unselected and do not enter CHAP information at this point, unless you are adding the storage array to a Storage Area Network (SAN) that has target CHAP already configured. NOTE: IPSec is not supported. 6 Click OK to exit the Advanced menu and click OK again to exit the Add Target Portals screen. 7 To exit the Discovery tab, click OK. • If you plan to configure CHAP authentication, do not perform discovery on more than one iSCSI port at this point. Go to "Step 4: Configure Host Access" on page 61. Appendix—Manual Configuration of iSCSI 59 book.book Page 60 Thursday, July 18, 2013 5:56 PM • If you do not plan to configure CHAP authentication, repeat step 1 thorough step 6 for all iSCSI ports on the storage array. If you are using Windows Server 2008 Core Version: 1 Set the iSCSI initiator service to start automatically: sc \\<server_name> config msiscsi start=auto 2 Start the iSCSI service: sc start msiscsi 3 Add a target portal: iscsicli QAddTargetPortal <IP_address_of_iSCSI_port_on_storage array> If you are using Red Hat Enterprise Linux 5, Red Hat Enterprise Linux 6, SUSE Linux Enterprise Server 10, or SUSE Linux Enterprise Server 11: Configuration of the iSCSI initiator for Red Hat Enterprise Linux 5 and SUSE Linux Enterprise Server 10 SP1 distributions is done by modifying the /etc/iscsi/iscsid.conf file, which is installed by default when you install MDSM. You can edit the file directly, or replace the default file with a sample file included on the PowerVault MD series resource media. To use the sample file included on the media: 1 Make a copy of the default /etc/iscsi/iscsid.conf file by saving it to another directory of your choice. 2 Edit the following entries in the /etc/iscsi/iscsid.conf file: a Edit or verify that the node.startup = manual line is disabled. b Edit or verify that the node.startup = automatic line is enabled. This enables automatic startup of the service at boot time. c Verify that the following time-out value is set to 30: node.session.timeo.replacement_timeout = 30 d Save and close the /etc/iscsi/iscsid.conf file. 3 From the console, restart the iSCSI service with the following command: service iscsi start 4 Verify that the iSCSI service is running during boot using the following command from the console: chkconfig 60 iscsi on Appendix—Manual Configuration of iSCSI book.book Page 61 Thursday, July 18, 2013 5:56 PM 5 To display the available iSCSI targets at the specified IP address, use the following command: iscsiadm –m discovery –t st -p <IP_address_of_iSCSI_port> 6 After target discovery, use the following command to manually log in: iscsiadm -m node –l This login is performed automatically at startup if automatic startup is enabled. 7 Manually log out of the session using the following command: iscsiadm -m node -T <initiator_username> -p <target_ip> -u Step 4: Configure Host Access This step specifies which host servers access virtual disks on the storage array. You should perform this step before mapping virtual disks to host servers or any time you connect new host servers to the storage array. 1 Launch MDSM. 2 Navigate to the AMW and click Manually define hosts. 3 At Enter host name, enter the host server for virtual disk mapping. This can be an informal name, not necessarily a name used to identify the host server to the network. 4 Select a method for adding the host port identifier. 5 Select the host type. 6 Select whether or not the host server will be part of a host server group that shares access to the same virtual disks as other host servers. Select Yes only if the host is part of a Microsoft cluster. 7 Click Next. 8 Specify if this host will be part of a host group, and click Finish. Appendix—Manual Configuration of iSCSI 61 book.book Page 62 Thursday, July 18, 2013 5:56 PM Understanding CHAP Authentication What is CHAP? Challenge Handshake Authentication Protocol (CHAP) is an optional iSCSI authentication method where the storage array (target) authenticates iSCSI initiators on the host server. Two types of CHAP are supported: • Target CHAP • Mutual CHAP Target CHAP In target CHAP, the storage array authenticates all requests for access issued by the iSCSI initiator(s) on the host server using a CHAP secret. To set up target CHAP authentication, you must enter a CHAP secret on the storage array, then configure each iSCSI initiator on the host server to send that secret each time it attempts to access the storage array. Mutual CHAP In addition to setting up target CHAP, you can set up mutual CHAP in which both the storage array and the iSCSI initiator authenticate each other. To set up mutual CHAP, configure the iSCSI initiator with a CHAP secret that the storage array must send to the host sever in order to establish a connection. In this two-way authentication process, both the host server and the storage array send information that the other must validate before a connection is allowed. CHAP is an optional feature and is not required to use iSCSI. However, if you do not configure CHAP authentication, any host server connected to the same IP network as the storage array can read from and write to the storage array. NOTE: When using CHAP authentication, you should configure it on both the storage array (using MDSM) and the host server (using the iSCSI initiator) before preparing virtual disks to receive data. If you prepare disks to receive data before you configure CHAP authentication, you lose visibility to the disks once CHAP is configured. 62 Appendix—Manual Configuration of iSCSI book.book Page 63 Thursday, July 18, 2013 5:56 PM CHAP Definitions To summarize the differences between target CHAP and mutual CHAP authentication, see Table B-3. Table B-3. CHAP Types Defined CHAP Type Description Target CHAP Sets up accounts that iSCSI initiators use to connect to the target storage array. The target storage array then authenticates the iSCSI initiator. Mutual CHAP Applied in addition to target CHAP, mutual CHAP sets up an account that a target storage array uses to connect to an iSCSI initiator. The iSCSI initiator then authenticates the target. Step 5: Configure CHAP Authentication on the Storage Array (Optional) If you are configuring CHAP authentication of any kind (either target-only or target and mutual), you must complete this step and "Step 5: Configure CHAP Authentication on the Storage Array (Optional)" on page 63. If you are not configuring any type of CHAP, skip these steps and go to "Step 7: Connect to the Target Storage Array From the Host Server" on page 69. NOTE: If you choose to configure mutual CHAP authentication, configure target CHAP first. In terms of iSCSI configuration, the term target always refers to the storage array. Configuring Target CHAP Authentication on the Storage Array 1 From MDSM, click the iSCSI tab and then click Change Target Authentication. Select one of the CHAP settings described in Table B-4. 2 To configure a CHAP secret, select CHAP and select CHAP Secret. 3 Enter the Target CHAP Secret (or Generate Random Secret). Confirm it in Confirm Target CHAP Secret and click OK. Appendix—Manual Configuration of iSCSI 63 book.book Page 64 Thursday, July 18, 2013 5:56 PM Although the storage array allows sizes from 12 to 57 characters, many initiators only support CHAP secret sizes up to 16 characters (128-bit). NOTE: A CHAP secret is not retrievable after it is entered. Ensure that you record the secret in an accessible place. If Generate Random Secret is used, copy and paste the secret into a text file for future reference since the same CHAP secret is used to authenticate any new host servers you may add to the storage array. If you forget this CHAP secret, you must disconnect all existing hosts attached to the storage array and repeat the steps in this chapter to re-add them. 4 Click OK. Table B-4. CHAP Setting Option Description None This is the default selection. If None is the only selection, the storage array allows an iSCSI initiator to log on without supplying any type of CHAP authentication. None and CHAP The storage array allows an iSCSI initiator to log on with or without CHAP authentication. CHAP If CHAP is selected and None is deselected, the storage array requires CHAP authentication before allowing access. Configuring Mutual CHAP Authentication on the Storage Array The initiator secret must be unique for each host server that connects to the storage array and must not be the same as the target CHAP secret. Change the initiator authentication settings in the Change Target Authentication window. Use these options to change the settings: • None—Select None if you permit no initiator authentication. If you select None, any initiator can access this target. Use this option only if you do not require secure data. However, you can select both None and CHAP at the same time. • CHAP—Select CHAP if you want to enable an initiator that tries to access the target to authenticate using CHAP. Define the CHAP secret only if you want to use mutual CHAP authentication. If you select CHAP, and if no CHAP target secret is defined, an error message is displayed. Click CHAP Secret to view the Enter CHAP Secret windows. Use this window to define the CHAP secrets. NOTE: To remove a CHAP secret, you must delete the host initiator and re-add it. 64 Appendix—Manual Configuration of iSCSI book.book Page 65 Thursday, July 18, 2013 5:56 PM Step 6: Configure CHAP Authentication on the Host Server (Optional) If you configured CHAP authentication in "Step 5: Configure CHAP Authentication on the Storage Array (Optional)" on page 63, complete the following steps. If not, skip to "Step 7: Connect to the Target Storage Array From the Host Server" on page 69. Select the set of steps in one of the following sections (Windows or Linux) that corresponds to your operating system. If you are using Windows Server 2008 GUI version: 1 Click Start Programs Microsoft iSCSI Initiator or click Start All Programs Administrative Tools iSCSI Initiator. 2 If you are not using mutual CHAP authentication, go to step 4. 3 If you are using mutual CHAP authentication, click the General tab and select Secret. At Enter a secure secret, enter the mutual CHAP secret you entered for the storage array 4 Click the Discovery tab. 5 Under Target Portals, select the IP address of the iSCSI port on the storage array and click Remove. The iSCSI port you configured on the storage array during target discovery disappears. 6 Under Target Portals, click Add and re-enter the IP address or DNS name of the iSCSI port on the storage array (removed above). 7 Click Advanced and set the following values on the General tab: • Local Adapter—Should always be set to Microsoft iSCSI Initiator. • Source IP—The source IP address of the host you want to connect with. • Data Digest and Header Digest—Optionally, you can specify that a digest of data or header information be compiled during transmission to assist in troubleshooting. • CHAP logon information—Enter the target CHAP authentication user name and secret you entered (for the host server) on the storage array. Appendix—Manual Configuration of iSCSI 65 book.book Page 66 Thursday, July 18, 2013 5:56 PM • Perform mutual authentication—If mutual CHAP authentication is configured, select this option. NOTE: IPSec is not supported. 8 Click OK. If you require a discovery session failover, repeat step 5 and step 6 (in this procedure) for all iSCSI ports on the storage array. Otherwise, single-host port configuration is sufficient. NOTE: If the connection fails, ensure that all IP addresses are entered correctly. Mistyped IP addresses result in connection problems. If you are using Windows Server 2008 Core version: 1 Set the iSCSI initiator services to start automatically (if not already set): sc \\<server_name> config msiscsi start=auto 2 Start the iSCSI service (if necessary): sc start msiscsi. 3 If you are not using mutual CHAP authentication, go to step 5. 4 Enter the mutual CHAP secret you entered for the storage array: iscsicli CHAPSecret <secret> 5 Remove the target portal that you configured on the storage array during target discovery: iscsicli RemoveTargetPortal <IP_address> <TCP_listening_port> 6 Add the target portal with CHAP defined: iscsicli QAddTargetPortal <IP_address_of_iSCSI_port_on_storage_array> [CHAP_username] [CHAP_password] where, [CHAP_username] is the initiator name and [CHAP_password] is the target CHAP secret. If you require a discovery session failover, repeat step 5 for all iSCSI ports on the storage array. Otherwise, single-host port configuration is sufficient. If you are using Red Hat Enterprise Linux 5, Red Hat Enterprise Linux 6, SUSE Linux Enterprise Server 10, or SUSE Linux Enterprise Server 11: 66 Appendix—Manual Configuration of iSCSI book.book Page 67 Thursday, July 18, 2013 5:56 PM 1 To enable CHAP (optional), the following line needs to be enabled in your /etc/iscsi/iscsid.conf file: node.session.auth.authmethod = CHAP 2 To set a user name and password for CHAP authentication of the initiator by the target(s), edit the following lines: node.session.auth.username = <iscsi_initiator_username> node.session.auth.password = <CHAP_initiator_password> 3 If you are using Mutual CHAP authentication, you can set the user name and password for CHAP authentication of the target(s) by the initiator by editing the following lines: node.session.auth.username_in= <iscsi_target_username> node.session.auth.password_in = <CHAP_target_password> 4 To set up discovery session CHAP authentication, first uncomment the following line: discovery.sendtargets.auth.authmethod = CHAP 5 Set a user name and password for a discovery session CHAP authentication of the initiator by the target(s) by editing the following lines: discovery.sendtargets.auth.username = <iscsi_initiator_username> discovery.sendtargets.auth.password = <CHAP_initiator_password> 6 To set the user name and password for discovery session CHAP authentication of the target(s) by the initiator for Mutual CHAP, edit the following lines: discovery.sendtargets.auth.username = <iscsi_target_username> discovery.sendtargets.auth.password_in = <CHAP_target_password> Appendix—Manual Configuration of iSCSI 67 book.book Page 68 Thursday, July 18, 2013 5:56 PM 7 The final configuration contained in the /etc/iscsi/iscsid.conf file might look like this: node.session.auth.authmethod = CHAP node.session.auth.username = iqn.200503.com.redhat01.78b1b8cad821 node.session.auth.password = password_1 node.session.auth.username_in= iqn.198405.com.dell:powervault.123456 node.session.auth.password_in = test1234567890 discovery.sendtargets.auth.authmethod = CHAP discovery.sendtargets.auth.username = iqn.200503.com.redhat01.78b1b8cad821 discovery.sendtargets.auth.password = password_1 discovery.sendtargets.auth.username = iqn.198405.com.dell:powervault.123456 discovery.sendtargets.auth.password_in = test1234567890 If you are using SUSE Linux Enterprise Server SP3 using the GUI: 1 Click DesktopYaSTiSCSI Initiator. 2 Click Service Start, then select When Booting. 3 Select Discovered Targets, then select Discovery. 4 Enter the IP address of the port. 5 Click Next. 6 Select any target that is not logged in and click Log in. 68 Appendix—Manual Configuration of iSCSI book.book Page 69 Thursday, July 18, 2013 5:56 PM 7 Select one: • If you are not using CHAP authentication, select No Authentication. Go to step 8. or • If you are using CHAP authentication, enter the CHAP user name and password. To enable Mutual CHAP, select and enter the Mutual CHAP user name and password. 8 Repeat step 7 for each target until at least one connection is logged in for each controller. 9 Go to Connected Targets. 10 Verify that the targets are connected and displays a status of true. Step 7: Connect to the Target Storage Array From the Host Server If you are using Windows Server 2008 GUI: 1 Click Start Programs Microsoft iSCSI Initiator or click Start All Programs Administrative Tools iSCSI Initiator. 2 Click the Targets tab. If previous target discovery was successful, the iqn of the storage array should be displayed under Targets. 3 Click Log On. 4 Select Automatically restore this connection when the system boots. 5 Select Enable multi-path. 6 Click Advanced and configure the following settings under the General tab: • Local Adapter—Must be set to Microsoft iSCSI Initiator. • Source IP—The source IP address of the host server you want to connect from. • Target Portal—Select the iSCSI port on the storage array controller that you want to connect to. Appendix—Manual Configuration of iSCSI 69 book.book Page 70 Thursday, July 18, 2013 5:56 PM • Data Digest and Header Digest—Optionally, you can specify that a digest of data or header information be compiled during transmission to assist in troubleshooting. • CHAP logon information—If CHAP authentication is required, select this option and enter the Target secret. • Perform mutual authentication—If mutual CHAP authentication is configured, select this option. NOTE: IPSec is not supported. 7 Click OK. To support storage array controller failover, the host server must be connected to at least one iSCSI port on each controller. Repeat step 3 through step 8 for each iSCSI port on the storage array that you want to establish as failover targets. The Target Portal address is different for each port you connected to. NOTE: To enable the higher throughput of multipathing I/O, the host server must connect to both iSCSI ports on each controller, ideally from separate host-side NICs. Repeat step 3 through step 7 for each iSCSI port on each controller. If using a duplex MD36x0i configuration, then LUNs should also be balanced between the controllers. The Status field on the Targets tab should now display as Connected. 8 Click OK to close the Microsoft iSCSI initiator. NOTE: PowerVault MD36x0i supports only round-robin load-balancing policies. If you are using Windows Server 2008 Core Version: 1 Set the iSCSI initiator services to start automatically (if not already set): sc \\<server_name> config msiscsi start=auto 2 Start the iSCSI service (if necessary): sc start msiscsi 3 Log on to the target: iscsicli PersistentLoginTarget <Target_Name> <Report_To_PNP> <Target_Portal_Address> <TCP_Port_Number_Of_Target_Portal> * * * <Login_Flags> * * * * * <Username> <Password> <Authtype> * <Mapping_Count> 70 Appendix—Manual Configuration of iSCSI book.book Page 71 Thursday, July 18, 2013 5:56 PM where, – <Target_Name> is the target name as displayed in the target list. Use the iscsicli ListTargets command to display the target list. – <Report_To_PNP> is T, which exposes the LUN to the operating system as a storage device. – <Target_Portal_Address> is the IP address of the iSCSI port on the controller being logged in to. – <TCP_Port_Number_Of_Target_Portal> is 3260. – <Login_Flags> is 0x2 to enable multipathing for the target on the initiator. This value allows more than one session to be logged in to a target at one time. – <Username> is the initiator name. – <Password> is the target CHAP secret. – <Authtype> is either 0 for no authentication, 1 for Target CHAP, or 2 for Mutual CHAP. NOTE: <Username>, <Password> and <Authtype> are optional parameters. They can be replaced with an asterisk (*) if CHAP is not used. : – <Mapping_Count> is 0, indicating that no mappings are specified and no further parameters are required. * * * An asterisk (*) represents the default value of a parameter. For example, your log on command might look like this: iscsicli PersistentLoginTarget iqn.198405.com.dell:powervault.6001372000ffe3332xx0000046 72edf2 3260 T 192.168.130.101 * * * 0x2 * * * * * * * * * 0 To view active sessions to the target, run the following command: iscsicli SessionList To support storage array controller failover, the host server must be connected to at least one iSCSI port on each controller. Repeat step 3 for each iSCSI port on the storage array that you want to establish as a failover target. The Target_ Portal_Address is different for each port you connect to. Appendix—Manual Configuration of iSCSI 71 book.book Page 72 Thursday, July 18, 2013 5:56 PM PersistentLoginTarget does not initiate a login to the target until after the system is rebooted. To establish immediate login to the target, substitute LoginTarget for PersistentLoginTarget. NOTE: See the Microsoft iSCSI Software Initiator 2.x User’s Guide for more information about the commands used in the previous steps. For more information about Windows Server 2008 Server Core, see the Microsoft Developers Network (MSDN) at microsoft.com. : If you are using a Linux Server: In MDSM, the Configure iSCSI Host Ports displays the status of each iSCSI port you attempt to connect and the configuration state of all IP addresses. If either displays Disconnected or Unconfigured, respectively, check the following and repeat the iSCSI configuration steps: • Are all cables securely attached to each port on the host server and storage array? • Is TCP/IP correctly configured on all target host ports? • Is CHAP set up correctly on both the host server and the storage array? To review optimal network setup and configuration settings, see "Configuring iSCSI on Your Storage Array" on page 35. Step 8: (Optional) Set Up In-Band Management Out-of-band management (see "Step 1: Discover the Storage Array (Out-ofband Management Only)" on page 54) is the recommended method for managing the storage array. However, to optionally set up in-band management, follow the procedure given below. The default iSCSI host port IPv4 addresses are shown below for reference: Controller 0, Port 0: IP: 192.168.130.101 Controller 0, Port 1: IP: 192.168.131.101 Controller 0, Port 0: IP: 192.168.132.101 Controller 0, Port 1: IP: 192.168.133.101 Controller 1, Port 0: IP: 192.168.130.102 Controller 1, Port 1: IP: 192.168.131.102 Controller 1, Port 0: IP: 192.168.132.102 Controller 1, Port 1: IP: 192.168.133.102 72 Appendix—Manual Configuration of iSCSI book.book Page 73 Thursday, July 18, 2013 5:56 PM NOTE: Configure the management station you are using for network communication to the same IP subnet as the PowerVault MD36x0i host ports. 1 Establish an iSCSI session to the PowerVault MD3600i RAID storage array. 2 Restart the SMagent service. 3 Launch MDSM. If this is the first storage array to be set up for management, the Add New Storage Array window is displayed. Otherwise, click New. 4 Select Manual and click OK. 5 Select In-band management and enter the host server name(s) or IP address(es) of the host server that is running the MD Storage Manager software. 6 Click Add. In-band management should now be successfully configured. Appendix—Manual Configuration of iSCSI 73 book.book Page 74 Thursday, July 18, 2013 5:56 PM 74 Appendix—Manual Configuration of iSCSI