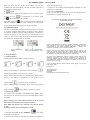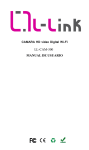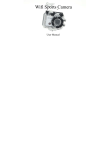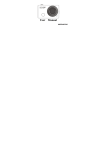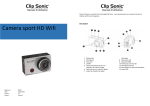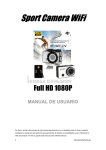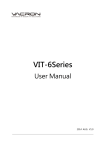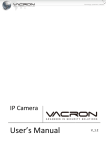Download Denver DV-AC-5000W
Transcript
AC-5000W Quick Start Guide Camera Diagram: 2,Turn off: press and hold the button for about 3 seconds, LCD displays “OFF” and a beep can be heard from buzzer. 1) Shutter button 8) Micro B USB port 2) Microphone 9) Mini C HDMI port 3) LCD display 10) Micro SD card slot 4) Lens 11) External microphone port 3)Start to Use 1.Default setting: After turn on the DV, the default setting is as below: 5) Wi-Fi switch and status indicator (red) 12) Battery cover push 6) Power / Mode button 13) LED light 7) Infrared signal reception light LCD Display Diagram: Video recording mode icon Video resolution Recordin g time Micro SD card icon Battery level Turn on the Wi-Fi camera, the LCD will display the following status and settings: HI 1. Camera mode 2. Video recording mode (default) 3. Wi-Fi icon (display when enabled) 4. Micro SD card icon (display when loaded) 5. Resolution icon: The DV is in video recording mode. FHD: 1080p@30fps Stands for 0 hour and 00 minute. Display when a Micro SD card is inserted, otherwise no display. Battery is full Mute icon The DV is in Mute mode, no Beep will be heard when pressing the buttons. It displays only when Mute mode is activated. Wi-Fi icon Display when activated. In camera mode, HI stands for 8 Mega Pixels (interpolated) (3264x2448), and in video recording mode, it stands for FHD (1920x1080, 30fps); In camera mode, LO stands for 5 Mega Pixels (2592x1920), and in video recording mode, it stands for 720P (1280x720, 30fps); HILO only displays in video recording mode, standing for 720P 2,Shooting modes. The DV provides different shooting modes. Press the button repeatedly, the following first two modes will show on the DV screen , and other models display on the APP operation. HI stands for FHD (1920x1080,30 fps) video Lo stands for 720P (1280x720,30 fps) video HILO stands for 720P (1280x720,60 fps) video HI stands for 8M (3264 x 2448) resolution (1280x720,60fps). 6. Mute mode, displays when enabled, and disabled by default. Video 7. Counter, displays up to 999. 8. Timer, displays hours and minutes. 9. Battery icon: current battery level of the camera. Note: The above icons may vary according to the status of the Photo Lo stands for 5M (2592 x 1920) resolution camera. Using your camera: Continuou s shot The DV supports taking 3 photos continuously (only via App) Self-timer In self-timer mode , you can set 0s, 2s or 10s (only via App) 1)When you use the camera for the first time, please: Insert a micro SD or micro SDHC card (not included), as shown in the following picture. 3, Video ( With maximum 29 minutes video recording per sequence) To record a video, please check whether the DV is under Video mode. If the icon the A Class 10 Micro SD Card is required for this camera. Turn off the camera before inserting or removing the card. 2)Turn on/off 1, Turn on: press and hold the is not displayed on the screen, press button repeatedly until it appears. Start recording: Press icon and release the button, the and [:] displayed in LCD will flash. At the same time the red indicator will flash too, meaning the recording is in process. button for about 3 seconds, LCD displays “ON” and a beep can be heard from buzzer. Stop icon recording: Press and release the button, the and [:] displayed in LCD will stop flashing. At the same time the red indicator will stop flashing either, meaning the recording is stopped. AC-5000W Quick Start Guide When the Micro SD card is full, or the battery runs out, the signal, the LED will be red recording will stop automatically, and the recorded video will be 3. Search for the wireless signal “DENVER AC-5000W” on your saved before the DV turns off. smartphone or tablet using 4. the password “1234567890”. Photo To take a photo, please check whether the DV is under Camera mode. If the icon the 4. You can now start using the camera once the wireless signal is connected and you have opened the app. is not displayed on the screen, press button repeatedly until it appears. Press and release the button, a beep will be heard and the red ALL RIGHTS RESERVED, COPYRIGHT DENVER ELECTRONICS A/S indicator will flash, meaning a photo is taken.(If you take photos more than 999 copies, the LCD screen display only 999) 5. Enable/disable Wi-Fi The Wi-Fi is disabled by default. Press the Wi-Fi button on the side of the DV to enable it. When starting connecting to Wi-Fi network, the indicator will flash, and when a Wi-Fi network is connected, the indicator will remain on, and the Wi-Fi icon will display on LCD screen.( In order to save power, Wi-Fi will be automatically disabled if no terminal is connected after 30 seconds) Electric and electronic equipment contains materials, components and substances that can be hazardous to your health and the environment, if the waste material (discarded electric and electronic equipment) is not handled correctly. Wi-Fi er disabled by default When Wi-Fi is enabled, the Wi-Fi icon will display on LCD 4) Using the Battery Electric and electronic equipment is marked with the crossed out trash can symbol, seen below. This symbol signifies that electric and electronic equipment should not be disposed of with other household waste, but should be disposed of separately. All cities have established collection points, where electric and electronic equipment can either be submitted free of charge at recycling stations and other collection sites, or be collected from the households. Additional information is available at the technical department of your city. 1. Install the battery. Please install the lithium battery correctly as shown: Fill in the blank with the model number of this player, so you can find it again later. Figure 1 Figure 2 Figure 3 Figure 4 Step 1. Push the battery cover switch to the lock position( ), and remove the battery cover. As shown in figure 1. Step 2. Place the lithium battery into the battery slot. Make sure the polarity of the battery is corresponding to the symbols of the camera shell( ). As shown in figure 2 and figure 3. Step 3. Install the battery cover back in place, and lock the switch to the lock position( )to fix the battery. As shown in figure 4. 2. Charging the battery: The camera uses removable rechargeable lithium battery. When the camera is off, connect it to the PC via the USB cable to charge the battery. During charging, the status indicator (blue) will be lit up and the indicator will turnoff when charging completes. Note: When the camera is on, connecting it to the PC will not charge. 5) Pair the Camera to Your Smartphone or Pad. 1. Download and install the app “SYMAGIX” from Apple Appstore® or Google Play 2. Press the Wi-Fi button on the side of the camera to initialize the Imported by: DENVER ELECTRONICS A/S Stavneagervej 22 DK-8250 EGAA Denmark www.facebook.com/denverelectronics