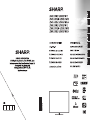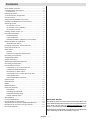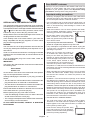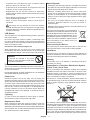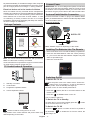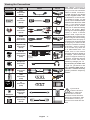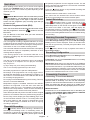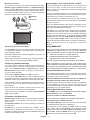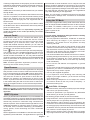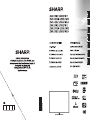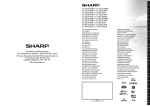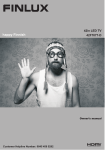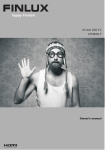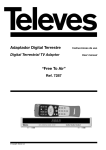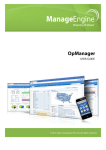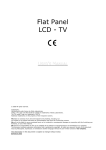Download Sharp LC-50LE760E 50" Full HD 3D compatibility Smart TV Wi-Fi Black, Silver LED TV
Transcript
Contents Dear SHARP customer........................................................ 2 Important safety precautions............................................... 2 LCD Screen..................................................................... 3 Package Contents............................................................... 4 TV Control button & Operation............................................ 4 Connect Power.................................................................... 4 Antenna/Cable/Satellite Connection.................................... 4 Installing The Batteries Into The Remote............................ 4 Switching On/Off.................................................................. 4 To Switch the TV On....................................................... 4 To Switch the TV to Standby........................................... 4 To Switch the TV Off....................................................... 4 Viewing remote control - TV................................................ 5 First Time Installation.......................................................... 7 Aerial Installation............................................................. 7 Cable Installation............................................................. 7 Satellite Installation (depends on the model).................. 7 Media Playback via USB Input............................................ 7 Media Browser Menu...................................................... 7 Changing Image Size: Picture Formats............................... 7 Using the Channel List........................................................ 7 Quick Menu......................................................................... 8 Teletext............................................................................ 8 Electronic Programme Guide (EPG) .............................. 8 Recording a Programme..................................................... 8 Timeshift Recording............................................................. 8 Instant Recording................................................................ 8 Watching Recorded Programmes....................................... 8 Recording Configuration...................................................... 8 Connectivity Functions........................................................ 8 Connecting TV to a Home Network................................. 8 Configuring Network Settings.......................................... 9 Information On Menu Items............................................. 9 Connecting to your mobile device via WiFi..................... 9 Using MIRACAST........................................................... 9 Using DLNA Network Service......................................... 9 Internet Portal.................................................................... 10 Open Browser................................................................... 10 Netflix................................................................................ 10 HBBTV System................................................................. 10 Using the 3D Mode............................................................ 10 Precautions................................................................... 10 Operating the 3D Mode................................................. 11 Horizontal Viewing Angle.............................................. 11 Vertical Viewing Angle................................................... 11 Specifications.................................................................... 12 Licence Notifications......................................................... 12 EC Declaration of Conformity............................................ 12 Supported File Formats for USB Media Browser.............. 13 Disclaimers for services using the Internet........................ 13 End of life disposal............................................................ 14 IMPORTANT NOTICE This guide is just a summary of the full instruction book. For more detailed explanations please refer to the full instruction book which can be found at http://www.sharp.eu, go to Service > Service & Downloads and click on your country flag. We strongly recommend that you read the full manual to take more advantage of all the functionality of this TV. English - 1 - Dear SHARP customer Thank you for your purchase of the SHARP LCD colour TV product. To ensure safety and many years of trouble-free operation of your product, please read Important safety precautions carefully before using this product. Important safety precautions • Cleaning—Unplug the AC cord from the AC outlet before cleaning the product. Use a damp cloth to clean the product. Do not use liquid cleaners or aerosol cleaners. SPECIAL NOTE FOR USERS IN THE U.K. The mains lead of this product is fitted with a non-rewireable (moulded) plug incorporating a 5A fuse. Should the fuse need to be replaced, a BSI or ASTA approved BS 1362 fuse marked or and of the same rating as above, which is also indicated on the pin face of the plug, must be used. ASA Always refit the fuse cover after replacing the fuse. Never use the plug without the fuse cover fitted. In the unlikely event of the socket outlet in your home not being compatible with the plug supplied, cut off the mains plug and fit an appropriate type. DANGER: • Use a soft damp cloth to gently wipe the panel when it is dirty. To protect the panel, do not use a chemical cloth to clean it. Chemicals may cause damage or cracks in the cabinet of the TV. • Water and moisture—Do not use the product near water, such as bathtub, washbasin, kitchen sink, laundry tub, swimming pool and in a wet basement. • Do not place vases or any other waterfilled containers on this product. The water may spill onto the product causing fire or electric shock. • To prevent any fault and unsafe situations, please do not place any objects on top of the set. The fuse from the cut-off plug should be removed and the cut-off plug destroyed immediately and disposed of in a safe manner. • If any solid object or liquid falls into the cabinet, unplug the TV and have it checked by qualified personnel before operating it any further. Under no circumstances should the cut-off plug be inserted elsewhere into a 5A socket outlet, as a serious electric shock may occur. • Stand—Do not place the product on an unstable cart, stand, tripod or table. Doing so can cause the product to fall, resulting in serious personal injuries as well as damage to the product. Use only a cart, stand, tripod, bracket or table recommended by the manufacturer or sold with the product. When mounting the product on a wall, be sure to follow the manufacturer’s instructions. Use only the mounting hardware recommended by the manufacturer. To fit an appropriate plug to the mains lead, follow the instructions below: IMPORTANT: The wires in the mains lead are coloured in accordance with the following code: Blue: Neutral Brown: Live As the colours of the wires in the mains lead of this product may not correspond with the coloured markings identifying the terminals in your plug, proceed as follows: • The wire which is coloured blue must be connected to the plug terminal which is marked N or coloured black. • The wire which is coloured brown must be connected to the plug terminal which is marked L or coloured red. Ensure that neither the brown nor the blue wire is connected to the earth terminal in your three pin plug. Before replacing the plug cover make sure that: • If the new fitted plug contains a fuse, its value is the same as that removed from the cut-off plug. • The cord grip is clamped over the sheath of the mains lead, and not simply over the lead wires. IF YOU HAVE ANY DOUBT, CONSULT A QUALIFIED ELECTRICIAN. • When relocating the product placed on a cart, it must be moved with utmost care. Sudden stops, excessive force and uneven floor surface can cause the product to fall from the cart. • Ventilation—The vents and other openings in the cabinet are designed for ventilation. Do not cover or block these vents and openings since insufficient ventilation can cause overheating and/or shorten the life of the product. For ventilation, leave a free space of at least 10 cm all around the set. Do not place the product on a bed, sofa, rug or other similar surface, since they can block ventilation openings. This product is not designed for built-in installation; do not place the product in an enclosed place such as a bookcase or rack, unless proper ventilation is provided or the manufacturer’s instructions are followed. • Use this device in moderate climates. • The LCD panel used in this product is made of glass. Therefore, it can break when the product is dropped or impact applied. If the LCD panel is broken, be careful not to be injured by broken glass. • Heat sources—Keep the product away from heat sources such as radiators, heaters, stoves and other heat-generating products (including amplifiers). English - 2 - • To prevent fire, never place any type of candle or naked flames on the top or near the TV set. • To prevent fire or shock hazard, do not place the AC cord under the TV set or other heavy items. • Headphones—Do not set the volume at a high level. Hearing experts advise against extended listening at high volume levels. • Do not display a still picture for a long time, as this could cause an afterimage to remain. • There is power consumption always if main plug is connected. • Servicing—Do not attempt to service the product yourself. Removing covers can expose you to high voltage and other dangerous conditions. Request a qualified person to perform servicing. LCD Screen The LCD panel is a very high technology product, giving you fine picture details. Due to the very large number of pixels, occasionally a few non-active pixels may appear on the screen as a fixed point of blue, green or red. This is within product specifications and does not constitute a fault. Precautions when transporting the TV When transporting the TV, never carry it by holding onto the speakers. Be sure to always carry the TV by two people holding it with two hands—one hand on each side of the TV. WARNING To prevent the spread of fire, keep candles or other open flames away from this product at all times. Waste Disposal • Packaging and packaging aids are recyclable and should principally be recycled. Packaging materials, such as a foil bag should be kept away from children • Batteries, including those which are heavy metal free, should not be disposed of with household waste. Please dispose of used batteries in an environmentally friendly manner. Find out about the legal regulations which apply in your area. • Do not try to recharge batteries, there is a danger of explosion. Replace batteries only with the same or equivalent type. • Batteries should not be exposed to excessive heat such as sunshine, fire or the like. This symbol on the product or on its packaging means that your electrical and electronic device should be disposed at the end of its service life separately from your household wastes. There are separate collection systems for recycling in the EU. For more information, please contact the local authority or the dealer where you purchased the product. Disconnecting the Device The mains plug is used to disconnect the TV set from the mains and therefore it must remain readily operable. Installation To prevent injury, this device must be securely attached to the wall in accordance with the installation instructions when mounted to the wall (if the option is available). Warning Do not leave your TV in standby or operating mode when you leave your house. Power Source The TV set should be operated only from a 220-240V AC, 50Hz outlet. Ensure that you select the correct voltage setting for your convenience. Do not place the set, a piece of furniture, etc. on the power cord (mains lead) or pinch the cord. Power Cord Handle the power cord by the plug. Do not unplug the appliance by pulling from the power cord and never touch the power cord with wet hands as this could cause a short circuit or electric shock. Never make a knot in the cord or tie it with other cords. The power cords should be placed in such a way that they are not likely to be stepped on. A damaged power cord can cause fire or give you an electric shock. When it is damaged and needs to be replaced, it should be done by qualified personnel. Connection to a Television Distribution System (Cable TV etc.) from Tuner Device connected to the protective earthing of the building installation through the mains connection or through other apparatus with a connection to protective earthing-and to a television distribution system using coaxial cable, may in some circumstances create a fire hazard. Connection to a cable distribution system has therefore to be provided through a device providing electrical isolation below a certain frequency range (galvanic isolator, see EN 60728-11). Lightning In case of storm and lightning or when going on holiday, disconnect the power cord from the wall outlet. Replacement Parts When replacement parts are required, make sure that the service technician has used replacement parts, which are specified by the manufacturer or have the same specifications as the original one. Unauthorized substitutions may result in fire, electrical shock or other hazards. The Standby Off/On button doesn´t separate this device completely from mains. Moreover the device consumes power in the standby operation. In order to separate the device completely from mains, the mains plug has to be pulled from the mains socket. Because of that the device should be set up in a way, that an unobstructed access to mains socket is guaranteed, so that in case of emergency the mains plug can English - 3 - be pulled immediately. To exclude the danger of fire, the power cord should principally be separated from the mains socket prior to a longer period of non-usage, i.e. during vacations. Electrical device not in the hands of children Never let children use any electrical device unsupervised. Children cannot always recognise possible dangers. Batteries / accumulators can be life threatening when swallowed. Store batteries out of the reach of small children. In case of swallowing a battery medical aid has to be sought immediately. Also keep the packaging foils away from children as there is danger of suffocation. Package Contents LED TV Connect Power IMPORTANT: The TV set is designed to operate on 220-240V AC, 50 Hz socket. After unpacking, allow the TV set to reach the ambient room temperature before you connect the set to the mains. Plug the power cable to the mains socket outlet. Antenna/Cable/Satellite Connection Connect the aerial or cable TV plug to the AERIAL INPUT (ANT.) or satellite lead to the SATELLITE INPUT(LNB) located on the rear side of the TV. Rear side of the TV: SATELLITE Batteries: 2 X AAA TV AERIAL Quick Guide 1 X Video & Audio Connection Cable CABLE Note: Satellite support is depending on the model. Installing The Batteries Into The Remote • Remove the back cover to reveal the battery compartment. Remote Control 3D Glasses Nero media home CD Note: You should check the accessories after purchasing. Make sure that each accessory is included. • Insert two size AAA batteries. Note the correct polarity(+ or -). Do not mix old and new batteries. Replace only with same or equivalent type. • Place the cover back on. As the manufacturer’s specification supports communication on cable lengths shall be smaller than 3m. TV Control button & Operation Switching On/Off To Switch the TV On 2. TV/AV button Connect the power cord to the mains socket. Switch the “ ” button on the TV to position “|” so the TV will switch to standby mode. Then the standby LED lights up. 3. Programme Up/Down buttons To switch on the TV from standby mode either: 4. Volume Up/Down buttons • Press the “ ” button, P+ / P- or a numeric button on the remote control. 1. Standby / On button • Press the “ ” or P/CH+/- button on the TV. The TV will then switch on. To Switch the TV to Standby To switch the TV to low power standby press the “ on the remote control or on the TV. ” button To Switch the TV Off , switch is used for turning the TV on or off. Switch the “ as illustrated - “ LED will go out. The position of the control buttons and power switch may differ depending on the model. English - 4 - ” button on bottom of the TV to position 2 ”, to isolate the TV from the mains, the Viewing remote control - TV a) 1. Standby / On 2. Channel list 3. Volume up / down 4. Menu on/off 5. OK / Confirm 6. Return / Back 7. Internet Portal 8. My button 1 / YouTube (*) 9. a) (RC4847) My button 2 (**) b) (RC4848) Press this button to launch the Netflix application. TV 10. Coloured buttons (Red, Green, Yellow, Blue) 11. Mono-Stereo Dual I-II / Current language 12. Fast rewind (in media browser mode) 13. Pause (in media browser mode) / Timeshift recording 14. Programme recording 15. Play (in media browser mode) 16. Stop (in media browser mode) 17. Fast forward (in media browser mode) 18. Subtitle on-off / Subtitle (in media browser mode) 19. Image size 20. Teletext - Mix 21. Media Browser 22. Electronic programme guide 23. Exit 24. Navigation buttons 25. Quick menu On-Off 26. Info / Reveal (in TXT mode) 27. Programme up / down 28. Mute 29. Previous programme 30. Numeric buttons b) 31. AV / Source Note: The Remote Control range is approximately 7m / 23ft. Using My button 1 (*) This button’s main function is to run YouTube link. However, if you want to change this function, you can press MY BUTTON 1 for five seconds when on a desired source, channel or link, until the “MY BUTTON IS SET” message is displayed on the screen. This confirms that the selected MY BUTTON is now associated with the selected function. Note that if you perform first time installation, MY BUTTON 1 will return to its default function. Using My Button 2 (**) Press MY BUTTON 2 for five seconds when on a desired source, channel or link, until the “MY BUTTON IS SET” message is displayed on the screen. This confirms that the selected MY BUTTON is now associated with the selected function. English - 5 - Viewing the Connections Connector Type Cables Device Scart Connection (back) VGA Connection (back) PC/YPbPr Audio Connection (back) HDMI Connection (back&side) SPDIF (Optical Out) Connection (back) Side AV (Audio/Video) Connection (side) Side AV Connection Cable (supplied) Headphone Connection (side) Note: When connecting a device via the YPbPr or Side AV input, you must use connection cables to enable connection. For Side AV input you should use the supplied cable. See the illustrations on the left side. | To enable PC audio, you will need to use PC/YPBPR AUDIO CONNECTION WHITE & RED inputs. | If an external device is connected via the SCART socket, the TV will automatically switch to AV mode.| When receiving DTV channels (Mpeg4 H.264) or while in Media Browser mode, output will not be available via the scart socket. | When using the wall mounting kit (available from third party in the market), we recommend that you plug all your cables into the back of the TV before mounting on the wall. | Insert or remove the CI module only when the TV is SWITCHED OFF. You should refer to the module instruction manual for details of the settings. | Each USB input of your TV supports devices up to 500mA. Connecting devices that have current value above 500mA may damage your TV. | By connecting an HDMI cable to your TV, you have to use only a shielded HDMI cable to guarantee a sufficient immunity against parasitic frequency radiation. YPbPr Video Connection (side) USB Connection (side) CI Connection (side) Subw out LAN CAM module If you want to connect a device to the TV, make sure that both the TV and the device are turned off before making any connection. After the connection is done, you can turn on the units and use them. Subwoofer Connection (back) Ethernet (LAN) Connection (back) English - 6 - First Time Installation When turned on for the first time, the language selection screen is displayed. Select the desired language and press OK. On the next screen, set your preferences using the navigation buttons and when finished, press OK to continue. You can activate Store Mode option at this point. This option is intended only for store use. It is recommended to select Home Mode for home use. If Store Mode is selected, a confirmation screen will be displayed. Select YES to proceed. This option will be available in Other Settings menu and can be turned off/on later. If Home Mode is selected, Store Mode will not be available after the First Time Installation. Press OK button to continue. Aerial Installation If you select Aerial option from the search type selection screen, the television will search for digital terrestrial TV broadcasts. After all the available stations are stored, the Channel List will be displayed on the screen. While the search continues a message will appear, asking whether you want to sort channels according to the LCN(*). Select Yes and press OK to confirm. (*) LCN is the Logical Channel Number system that organizes available broadcasts in accordance with a recognizable channel sequence (if available). Press MENU button to quit channel list and watch TV. Cable Installation If you select Cable option and press OK button on the remote control a confirmation screen will be displayed. Select YES and press OK to proceed. To cancel operation, select NO and press OK. You can select frequency ranges from this screen. Enter the frequency range manually by using the numeric buttons. When finished, press OK button to start automatic search. Note: Searching duration will change depending on the selected search step. Satellite Installation (depends on the model) If you select Satellite option from the search type selection screen, you can set a satellite and watch satellite channels. When you select Satellite installation, Antenna Type menu will be displayed. You can select Antenna type as Direct, Unicable or DiSEqC switch. Direct: If you have a single receiver and a direct satellite dish, select this antenna type. After selecting Direct, another menu screen will be displayed. Select an available satellite and press OK to scan for services. Unicable: If you have multiple receivers and a unicable system, select this antenna type. Press OK to continue. Configure settings by following instructions on the screen. Press OK to scan for services. DiSEqC switch: If you have multiple satellite dishes and a DiSEqC switch, select this antenna type. After selecting DiSEqC switch, another menu screen will be displayed. You can set four DiSEqC options (if available). Press GREEN button to scan all satellites or press YELLOW button to scan only the highlighted satellite. To save and exit press OK button. Note: Do not turn off the TV while initializing first time installation. (*) Some options may not be available depending on the country selection. Media Playback via USB Input You can connect a 2.5” and 3.5” inch (hdd with external power supply) external hard disk drives or USB memory stick to your TV by using the USB inputs of the TV. IMPORTANT! Back up your files before making any connections to the TV. The Manufacturer will not be responsible for any file damage or data loss. Certain types of USB devices (e.g. MP3 Players) or USB hard disk drives/memory sticks may not be compatible with this TV. The TV supports FAT32 and NTFS disk formatting but recording will not be available with NTFS formatted disks. While formatting a USB hard disk that has 1TB (Tera Byte) or more file capacity, you can experience problems with the formatting process. Quickly plugging and unplugging USB devices, is a very hazardous operation. This may cause physical damage to the USB player and the USB device itself. Do not pull out the USB module while playing a file. Media Browser Menu You can play photo, music, and video files stored on a USB storage device or on a media server. Connect a USB disk to one of the USB inputs located on the side of the TV. Or connect your media server to the same network with the TV. Press the “media browser button ” on the remote or press the MENU button and select Media Browser tab by using Left/Right buttons and press OK. Main media browser screen will be displayed. Select the media type to be listed and press OK. If there is more than one media source available, a list of devices and servers will be displayed. Highlight the device or server from the list and press OK. If you press the MENU button while in the Media Browser mode you can access Picture, Sound and Settings menu options. Pressing the MENU button again will exit from this screen. You can set your Media Browser preferences by using the settings menu. Changing Image Size: Picture Formats Programmes can be watched in different picture formats, depending on the transmission received. You can change the aspect ratio (image size) of the TV for viewing the picture in ” button repeatedly to different zoom modes. Press “ change the image size. You can shift the screen up or down by using “ ” or “ ” buttons while in 14:9 Zoom, Cinema or Subtitle. Using the Channel List The TV sorts all stored stations in the channel list. You can edit this channel list, set favourites or set active stations to be listed by using the Channel List menu options. Press MENU button to view main menu. Select Channel List item by using Left or Right button. Press OK to view menu contents. Select Edit Channel List to manage all stored channels. Use Up or Down and OK buttons to select Edit Channel List. Press Up or Down button to select the channel that will be processed. Press Left or Right button to select a function. Use P+/Pbuttons to move page up or down. Press MENU button to exit. English - 7 - Quick Menu Quick Settings menu allows you to access some options quickly. Press Q.MENU button on the remote control to view quick menu. This menu content may differ depending on the model of your TV. Teletext “ ” Teletext / Mix: Activates video text mode when pressed once (if available in your broadcast). Press again to view analogue teletext page. Press again to place the teletext screen over the programme (mix). Pressing again will quit the teletext mode. Electronic Programme Guide (EPG) Some, but not all channels send information about the current and next programmes. Press the “ EPG menu. ” button to view the You can Record or Set Timer after you have selected a programme in EPG menu. Recording a Programme Your TV supports recording of digital broadcasts. To do this a USB stroge device should be connected to the TV. The TV should be switched off while connecting the storage device. Then switch on the TV to enable recording feature. The connected USB device should have at least 1 GB capacity and should have USB 2.0 compatibility. Otherwise an error message will be displayed. If the writing speed of the connected USB disk is not sufficient, recording may fail and timeshifting feature may not be available. The files of the recorded programmes will not be available to be played on a computer. You can play the recordings only via your TV. Lip Sync delay may occur during the timeshifting. The TV can record programmes up to ten hours. Recorded programmes are split into 4GB partitions. Recordings of HD programmes can occupy bigger size on the USB disk depending on the broadcast’s resolution. For this reason it is recommended to use USB hard disk drives for recording HD programmes. Do not plug out the USB/HDD during the recording. This may harm the connected USB/HDD. Multipartiton support is available. Maximum two different partitions are supported. If the disk have more than two partitions, crash may occur. First partition of the usb disk is used for PVR ready features. It also must be formatted as primary partition to be used for PVR ready features. Some stream packets may not be recorded because of signal problems, so sometimes video may freezes during playback. the paused programme from the stopped moment. You will see the timeshift gap between the real and the timeshifted programme in the info bar. (STOP) button to stop timeshift recording and Press the return to the live broadcast. Timeshift cannot be used while in radio mode. You cannot use the timeshift fast reverse feature before advancing the playback with the fast forward option. Instant Recording Press (RECORD) button to start recording an event instantly while watching a programme. You can press (RECORD) button on the remote control again to record the next event on the EPG. In this case, OSD will display the (STOP) button programmed events for recording. Press to cancel instant recording. Switching to a different broadcast or source; and viewing Media Browser are not available during the recording. Watching Recorded Programmes Press MENU button. Highlight Media Browser and press OK. Select Recordings Library item and press OK. Recordings Library screen will be displayed. Select a recorded item from the list (if previously recorded) and press OK to view Play Options. (STOP) button to stop a playback and return to Press Recordings Library. Recording Configuration Select Recording Configuration item in the Settings menu to configure recording settings. Format Disk: You can use Format Disk feature for formatting the connected USB disk. IMPORTANT: Note that ALL the data stored on the USB disk will be lost and then the disk format will be converted to FAT32 if you activate this feature. If your USB disk malfunctions, you can try formatting the USB disk. In most cases formatting the USB disk will restore normal operation; however, ALL the data stored on the USB disk will be lost in such a case. Connectivity Functions Connecting TV to a Home Network Connectivity feature allows the TV to connect to the home network wired or wirelessly. You can use this networking system to connect to the Internet Portal or to access photo, video and audio files that are stored on a media server connected to the network and play/display them on the TV. Wired connection Connect the TV to the modem/router via a LAN cable (not supplied). Select Network Type as Wired Device in Network Settings menu and press OK to connect. Record, Play, Pause, Display (for PlayListDialog) keys could not be used when teletext is ON. If a recording starts from timer when teletext is ON, teletext is automatically turned off. Also teletext usage is disabled when there is ongoing recording or playback. Broadband ISP connection LAN (ethernet) cable Timeshift Recording Press (PAUSE) button while watching a broadcast for switching to timeshifting mode. In timeshifting mode, the programme is paused and simultaneously recorded to the connected USB disk. Press (PLAY) button again to watch English - 8 - LAN input on the rear side of the TV Wireless connection Connecting to your mobile device via WiFi To connect the TV to the home network wirelessly just select Network Type as Wireless Device in Network Settings menu and press OK button. The TV will search for available networks. Select the desired network and press OK. The TV has a built-in WLAN system and has no need for additional devices to connect to a wireless network. If your mobile device has WiFi feature, you can connect it to your TV via a router, in order to access the content in your device. For this, your mobile device must have an appropriate sharing software. Broadband ISP connection Connect your mobile device to the router/modem and then activate the sharing software on your mobile device. Then, select files that you want to share with your TV. If the connection is established correctly, you will be able to access the shared files from your mobile device via the Media Browser of your TV. Enter the Media Browser menu and the playback device selection OSD will be displayed. Select your mobile device and press the OK button to continue. If available, you can download a virtual remote controller application from the server of your mobile device application provider. You can control the TV via your wireless handheld device using this application. To do this enable the Virtual Remote feature from the Settings/Other Settings menu by pressing Left or Right button. Connect the TV and the mobile device to the same network and start the application. Note: This feature may not be supported on all mobile devices. TV (Built-In WLAN system) About Using Connectivity Feature Using MIRACAST PC/HDD/Media Player or any other devices that are DLNA 1.5 compatible should be used with wired connection for higher playback quality. When you connect a device such as a Miracast compatible smartphone or tablet to this TV, you can enjoy video and audio from the device on the TV’s large screen and speakers. Install Nero Media Home software(supplied) to your PC to use it as a media server. 1. Switch the TV source to “ Screen Mirroring”. While using the wireless connection type, consider that the TV cannot connect to the networks with hidden SSID. Configuring Network Settings Your TV’s network settings include wired and wireless connection options. If you are connecting the TV via ethernet input, select Network Type as Wired Device. Select Wireless Device option if you are going to connect the TV to your network wirelessly. After selecting Network Type press OK to connect. You can press YELLOW button to scan available networks for wireless connection. Afterwards, a list of networks will be displayed. Select your network from the list and press OK. If the selected network is protected with a password, key in the correct code. You can also use virtual keyboard to enter the password. Wait until the IP the address is shown on the screen. This means that the connection is now established. 2. Enable the Miracast function on the Miracast supported device and connect to the TV. (The TV changes according to the behavior of the device). Note: This feature can be used only if the mobile device supports Miracast. Scanning and connecting processes differ according to the programme you use. Android based mobile devices should have the software version V4.1.2 and above. Using DLNA Network Service The DLNA standard allows you to view and play photos, music and videos stored in a DLNA compliant media server connected to your home network. Install Nero Media Home software (for PC’s or laptops) or appropriate sharing software (for other devices) The DLNA function cannot be used if the server programme is not installed onto your PC. Prepare your PC with the provided Nero Media Home programme. Install the propriate application onto your mobile device. Enable Media Renderer feature To disconnect from a network, you should highlight Network Type and press OK. Press MENU button. Select Settings and press OK. Highlight Media Renderer and set as Enabled. Information On Menu Items Connect to a Wired or Wireless Network Network Type: Network type can be selected as Wired or Wireless device, in accordance with the active connection to the TV set. See the previous chapters for detailed information. Configuration Status: This section displays the status of the connection. IP Address: If an active connection is available, the IP address will be displayed on this section. If you want to configure IP address preferences, press GREEN button and switch to the advanced mode. Play Shared Files via Media Browser Select Media Browser from the main menu and press OK. The Media browser will then be displayed. DLNA support is only available in Folder mode. To enable folder mode, select to the Settings tab in the main media browser menu and press OK. Highlight View Style and set as to Folder. Press the BACK button to go to upper menu. Select the desired media type and press OK. English - 9 - If sharing configurations are set properly, the device selection OSD will be displayed after selecting the desired media type. Select media server or network that you want to connect and press OK. Subtitle files do not work if you watch videos from your network through DLNA. You can connect only one television with DLNA to the same network. If a problem occurs with the DLNA network, please switch your television off at the wall socket and back on again. Trick mode and jump are not supported with the DLNA function. There may be some PC’s which may not be able to utilize the DLNA function due to administrator and security settings (such as business PC’s). SHARP corporation bears no responsibility regarding the content and quality of the content provided by the content serve provider. Internet Portal Portal feature adds your TV a feature that allows you to connect to a server on the Internet and view the content provided by this server over your Internet connection. Portal feature allows you to view the music, video, clip or web content with defined shortcuts. Whether you can view this content without interruption depends on the connection speed provided by your internet service provider. Press “ ” button on the remote to open internet portal page. You will see icons of the available applications and services on the portal screen. Use the navigaiton buttons on your remote to select the desired one. You may view the desired content by pressing OK after selecting. Press BACK/RETURN button to return back to the previous screen or EXIT to quit internet portal mode Note: Possible application dependent problems may be caused by the content service provider. Open Browser Open Browser function is one of the applications on the portal that provides access to internet. Select the internet browser logo on the portal page and press OK to launch the browser. Logos of certain predefined websites will be displayed. You can select one of them for quick access or enter the URLaddress of a website in the address bar on the top of the screen. To perform searches on the internet enter a keyword in the adress dialog box and move the cursor to search icon using the navigation buttons on the remote and press OK. Netflix Netflix is a provider of on-demand internet streaming media. Press the NETFLIX button on the remote to launch the application. HBBTV System HbbTV (Hybrid Broadcast Broadband TV) is a standard that seamlessly combines TV services delivered via broadcast with services delivered via broadband and also enables access to Internet only services for consumers using connected TV’s and set-top boxes. Services delivered through HbbTV include traditional broadcast TV channels, catch-up services, videoon-demand, EPG, interactive advertising, personalisation, voting, games, social networking and other multimedia applications. HbbTV applications are available on channels where they are signalled by the broadcaster. The applications are generally launched with a small red button icon to notify the user that there is an HbbTV application on that channel. The user then should press the red button to open the application page. To close the application pressing the red button again. It should be noted that the operation and control of the applications may differ depending on the application. Note: You can enable or disable this feature from the Other Settings menu in Settings menu. This feature is not availlable for UK models. Using the 3D Mode This product supports the viewing of 3D content from devices such as a High Definition Satellite Receiver or Blu-ray Player via HDMI, PC,YPBPR, USB inputs or via an available broadcast. You need to wear the supplied 3D Glasses to watch contents in 3D. Precautions For your safety ; Read these safety precautions carefully before using the 3D function. • You may experience discomfort, headaches or dizziness while watching 3D images. If you experience such symptoms, you should remove 3D glasses and stop watching 3D mode. • Do not watch in 3D mode for long periods of time. Allow yourself occasional rests. During viewing, if you experience any discomforts such as eye-strain, headache or nausea; take off the 3D glasses and stop watching in 3D mode. Consult a doctor if the discomforts persist. • It is recommended that an adult should check on children, including teenagers because they may be more sensitive to the effects of watching 3D. If they experience similar discomforts mentioned above, have them stop watching in 3D immediately. • Do not use the 3D Glasses as sunglasses or general eyeglasses. • Do not move around while watching in 3D and wearing the glasses as your vision is modified and you may run into objects which may result in injuries. • Use only the supplied 3D glasses. • If you experience screen flickering when watching 3D images in poor light conditions, you should turn the lamp off or dim the light. • While wearing headphones do not adjust the volume to excessive levels as this may result in temporary or permanent hearing loss. CAUTION - 3D Images • Read these safety instructions carefully to prevent damage and ensure your personal safety. • Consult an optometrist if you experience any diffictulties while watching in 3D with your 3D glasses. The following people should not use the 3D Mode: • Pregnant women, seniors, people with heart conditions, as well as people who can get easily nauseous. • When watching in 3D be aware of your surroundings. Do not watch in an environment with breakable objects nearby. • Do not apply spray cleaners directly onto the surface of the 3D Glasses.This may result in discoloration and cracks and may cause the screen display to peel off. • Make sure the cleaning cloth is soft and does not contain any foreign material or dust. Using a dirty cloth will damage English - 10 - your 3D glasses. • Do not drop or bend the 3D glasses. • If the receiving range is out of the specified range, the screen may not be viewable as 3D video. Health Warning! - 3D Images • When watching 3D images, you should leave a distance of at least twice the screen width between you and the screen, and you should keep the screen at eye level. • Please prevent children under the age of 5 from watching 3D. It may affect their vision development. Photosensitive Seizure Warning • If you or a member of your family has a history of epilepsy or seizure, please consult with your doctor before watching 3D TV. It is possible that some viewers may experience a seizure or epilepsy when exposed to certain conditions, including flashing lights or images in TV or video games. • Sometimes certain symptoms can occur in unspecified conditions even if you do not have any previous history. In such a case, if you experience any of the following symptoms, immediately stop watching the 3D TV and consult a doctor: altered vision, visual or facial instability, such as eye or muscle twitching, dizziness or lightheadedness, visual transition or unconscious action, convulsion, loss of conscience, confusion or disorientation, loss of directional sense, cramps, or nausea. • You can reduce the risk of photosensitization seizure by taking the following actions: • While watching the 3D TV, do take frequent breaks. If you have vision that is different in each eye, you should watch the TV after taking vision correction measures. Auto: Automatically switches to 3D mode if 3D information is detected from a digital broadcast or a HDMI source. Side by Side: Displays 3D content which is originally in a form of side by side. Top bottom: Displays 3D content which is originally in a form of top and bottom. Game: When playing 1:1 games on your TV, each player can enjoy the game with a full screen using this feature. To do this, the game you want to play has to support dualplay. And you need to put on the proper Dual Play glasses(sold separately). Off: 3D function mode is turned off. 2D Only If content is 3D but you want to watch it in 2D, you can switch to 2D only mode. There are 2 options (LEFT and RIGHT) to select which side of the content you want to watch in 2D. Virtual 3D Conversion from 2D to 3D. You can adjust the field of depth to various settings or turn it off. Left/Right Swap You can use this setting to shift the phase of the 3D left/ right broadcast. 3D Depth Sense (optional) This setting enables the control of 3D depth. 3D Viewing Information Refer to the size / distance guidelines below to experience 3D in the best possible way. Viewing Distance • Some viewers may feel disoriented afler watching 3D. Therefore, after you watch 3D, take a moment to regain awareness of your surrounding before moving. • You must look straight ahead and the TV must be at eye level while wearing the 3D glasses. The picture may not be visible or may look dark if you do not stay within the viewing angle. Size (inch) 42 50 Viewing distance (m) 1,5 1,8 Horizontal Viewing Angle Operating the 3D Mode • You can enjoy viewing 3D images on your TV by wearing the supplied 3D Glasses. Note that this TV’s 3D feature works only with its specific 3D glasses. • Press the “SOURCE connected input. ” button and select the 45 • You should select suitable 3D Mode before viewing. 45 • To view 3D contents or programmes in 3D mode you must wear the supplied 3D Glasses. 3D Settings Press the MENU button on the remote and select the Picture icon and press OK. Select 3D Settings and press OK to display settings menu. You can use the Q.MENU button on the remote for quick acces to 3D Mode and Virtual 3D settings. You can use these settings to enable and customize 3D feature of your TV. 3D Mode You can customize the 3D mode settings to provide the best viewing experience. Select one of these modes to experience 3D image viewing. Vertical Viewing Angle It is strongly recommended that the TV is placed at a height as same as the eye level of the viewer. In case that is not possible, tilt the TV accordingly in its stand or wall mount. English - 11 - UHF (BAND U) HYPERBAND NUMBER OF PRESET CHANNELS 1000 10.000 (if satellite is supported) CHANNEL INDICATOR On Screen Display RF AERIAL INPUT 75 Ohm (unbalanced) OPERATING VOLTAGE 220-240V AC, 50 Hz. AUDIO German + Nicam Stereo OPERATION TEMPERATURE AND OPERATION HUMIDITY 0ºC up to 40ºC, 85% humidity max PANEL 16:9 Licence Notifications Manufactured under license from Dolby Laboratories. Dolby and the double-D symbol are trademarks of Dolby Laboratories. 3D Viewing Information - continued 1080p@24 FP 720p@50 FP 720p@60 FP 1080p FC 720p FC 1080i FC OTHER HDMI Supported Supported Supported SBS, TB SBS, TB SBS Not Supported MBV Not Supported Not Supported Not Supported SBS, TB SBS, TB SBS Not Supported MBP Not Supported Not Supported Not Supported SBS, TB SBS, TB SBS DTV Not Supported Not Supported Not Supported SBS, TB SBS, TB SBS OTHER Not Supported Not Supported Not Supported SBS, TB SBS, TB SBS (*) Please note that if you apply 720p FC TB input; the picture will be scaled smaller than the original size in the middle of the screen. SBS: Side By Side TB: Top Bottom MBP: Media Browser Picture MBV: Media Browser Video FC: Frame Compatible FP: Frame Pack in MBP: Supported only when, the image’s height is multiples of 2 and the image’s width is multiples of 16 and if the image width is equal to the panel width or wider. in DTV: Supported only when, the image’s height is between 1700 and 1900 and the image’s width is equal to 1280 or 720. (*): Not supported if the image provides 1080i resolution. Specifications TV BROADCASTING PAL B/G I/I’ D/K SECAM L/L’ D/K DIGITAL RECEPTION FULLY INTEGRATED DIGITAL TERRESTRIAL-CABLE TV(DVB-T-C) (DVB-T2 COMPLIANCE AND DVB-S/S2 SUPPORT IS DEPENDING ON THE MODEL) RECEIVING CHANNELS VHF (BAND I/III) English All other company or product names are trademarks or registered trademarks of their respective companies. Netflix and the Netflix logo are the registered trademarks of Netflix, Inc. The Wi-Fi CERTIFIED Logo is a certification mark of the Wi-Fi Alliance. The Wi-Fi Protected Setup Mark is a mark of the Wi-Fi Alliance. Wi-Fi CERTIFIED Miracast™ and Miracast™ are trademarks of Wi-Fi Alliance. “DLNA ®, the DLNA Logo and DLNA CERTIFIED ® are trademarks, service marks, or certification marks of the Digital Living Network Alliance.” “HDMI, the HDMI logo and High-Definition Multimedia Interface are trademarks or registered trademarks of HDMI Licensing LLC.” “YouTube and the YouTube logo are trademarks of Google Inc.” The “HD TV 1080P” Logo is a trademark of DIGITALEUROPE. The DVB logo is the registered trademark of the Digital Video Broadcasting—DVB—project. EC Declaration of Conformity Hereby, SHARP Electronics (Europe) GmbH declares that the TV set is in compliance with the essential requirements and other relevant provisions of Directive 1999/5/EC. The declaration of conformity may be consulted at: http://www.sharp.eu/documents-of-conformity Note: Usage of this LCD TV is permitted in Europe. This LCD TV is designed for indoor use only. - 12 - Supported File Formats for USB Media Browser DISCLAIMERS Media Extension Format Video .dat, .mpg, .mpeg Mpeg1-2 .ts, .trp, .tp, .m2ts MPEG2 , H.264, VC1, AVS, MVC .vob MPEG2 .mkv MPEG1-2-4, H.264 .mp4 MPEG4, XviD, H.264 .avi MPEG2-4, Xvid, H.264 .fla, .flv H.264, Sorenson H.263 .3gp MPEG4, H.264 .asf, .wmv VC1 .mp3 MPEG1/2 Layer 1/2/3 (MP3) .wav LPCM .WMA/ASF WMA, WMA Pro .m4a/ .aac AAC, HEAAC .pcm PCM (works only with video files) AC3 Audio This SHARP device facilitates the access to content and services provided by third parties. EAC3 G711 A/mu-law .png Baseline Progressive non-interlace interlace .bmp Subtitle .sub - .srt - • SHARP is not responsible, nor liable, for customer servicerelated issues related to the third party content or services. Any questions, comments or service-related inquiries relating to the third party content or service should be made directly to the applicable content or service provider. • A L L T H I R D PA RT Y C O N T E N T O R S E RV I C E S ACCESSIBLE VIA THIS DEVICE IS PROVIDED TO YOU ON AN “AS-IS” AND “AS AVAILABLE” BASIS AND SHARP AND ITS AFFILIATES MAKE NO WARRANTY OR REPRESENTATION OF ANY KIND TO YOU, EITHER EXPRESS OR IMPLIED, INCLUDING, WITHOUT LIMITATION, ANY WARRANTIES OF MERCHANTABILITY, NON-INFRINGEMENT, FITNESS FOR A PARTICULAR PURPOSE OR ANY WARRANTIES OF SUITABILITY, AVA I L A B I L I T Y, A C C U R A C Y, C O M P L E T E N E S S , S E C U R I T Y, T I T L E , U S E F U L N E S S , L A C K O F NEGLIGENCE OR ERROR-FREE OR UNINTERRUPTED OPERATION OR USE OF THE CONTENT OR SERVICES PROVIDED TO YOU OR THAT THE CONTENT OR SERVICES WILL MEET YOUR REQUIREMENTS OR EXPECTATIONS. IMA-ADPCM/MSADPCM .jpeg The content and services accessible via this device belong to and may be proprietary to third parties. Therefore, any use of such third party content and services must be in accordance with any authorization or terms of use provided by such content or service provider. SHARP shall not be liable to you or any third party for your failure to abide by such authorization or terms of use. Unless otherwise specifically authorized by the applicable content or service provider, all third party content and services provided are for personal and non-commercial use; you may not modify, copy, distribute, transmit, display, perform, reproduce, upload, publish, license, create derivative works from, transfer or sell in any manner or medium any content or services available via this device. • You may not be able to access content or services from the device for a variety of reasons which may be unrelated to the device itself, including, but not limited to, power failure, other Internet connection, or failure to configure your device properly. SHARP, its directors , officers, employees, agents, contractors and affiliates shall not be liable to you or any third party with respect to such failures or maintenance outages, regardless of cause or whether or not it could have been avoided. LPCM Picture Disclaimers for services using the Internet • SHARP IS NOT AN AGENT OF AND ASSUMES NO RESPONSIBILITY FOR THE ACTS OR OMISSIONS OF THIRD PARTY CONTENT OR SERVICE PROVIDERS, NOR ANY ASPECT OF THE CONTENT OR SERVICE RELATED TO SUCH THIRD PARTY PROVIDERS. Refer to the extended version of this manual on the Sharp web for more details. • IN NO EVENT WILL SHARP AND/OR ITS AFFILIATES BE LIABLE TO YOU OR ANY THIRD PARTY FOR ANY DIRECT, INDIRECT, SPECIAL, INCIDENTAL, PUNITIVE, CONSEQUENTIAL OR OTHER DAMAGES, WHETHER THE THEORY OF LIABILITY IS BASED ON CONTRACT, TORT, NEGLIGENCE, BREACH OF WARRANTY, STRICT LIABILITY OR OTHERWISE AND WHETHER OR NOT SHARP AND/OR ITS AFFILIATES HAVE BEEN ADVISED OF THE POSSIBILITY OF SUCH DAMAGES. English - 13 - End of life disposal English - 14 -