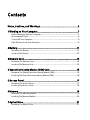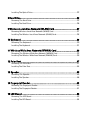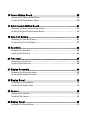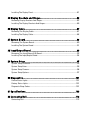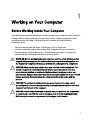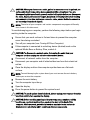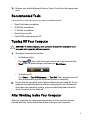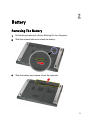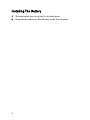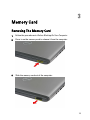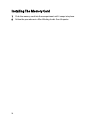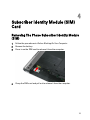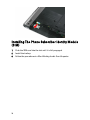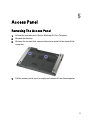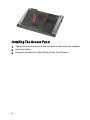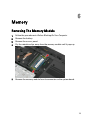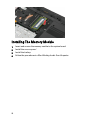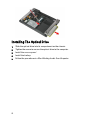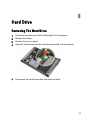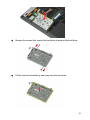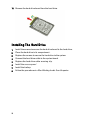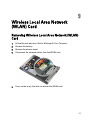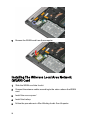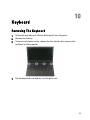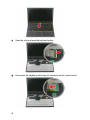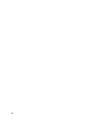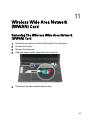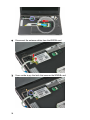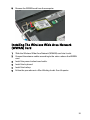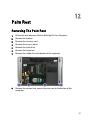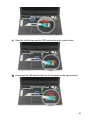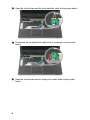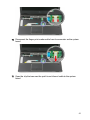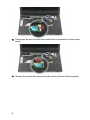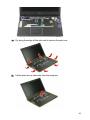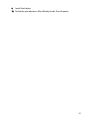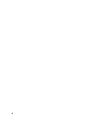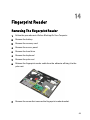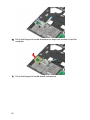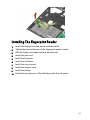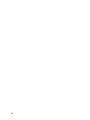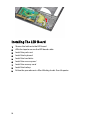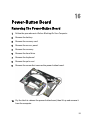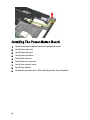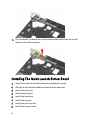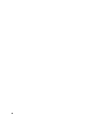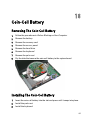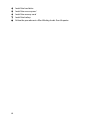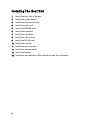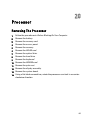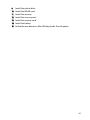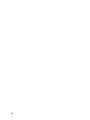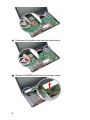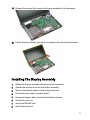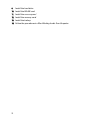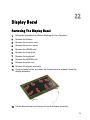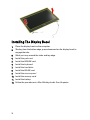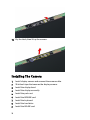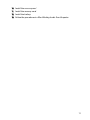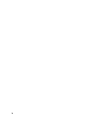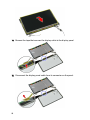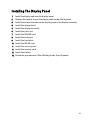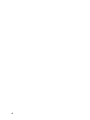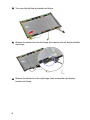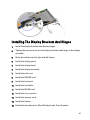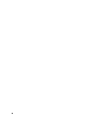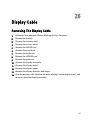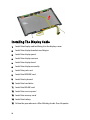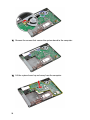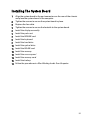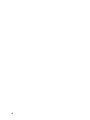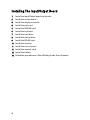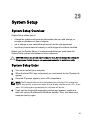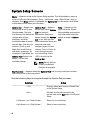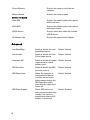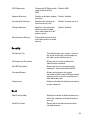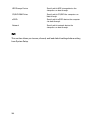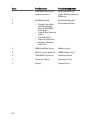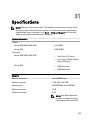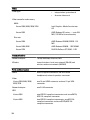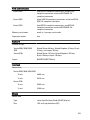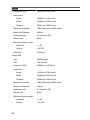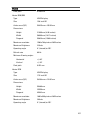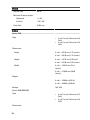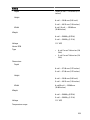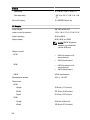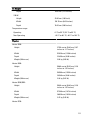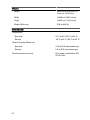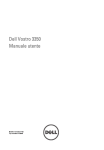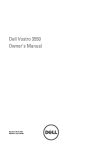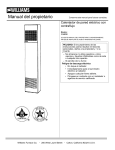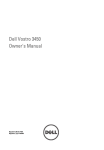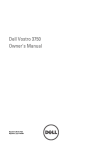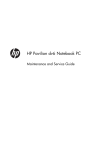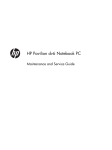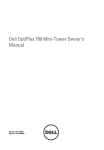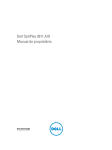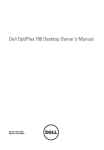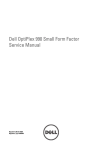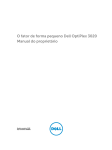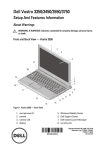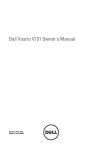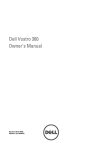Download DELL Vostro 3350
Transcript
Dell Vostro 3350 Owner's Manual Regulatory Model P13S Regulatory Type P13S001 Notes, Cautions, and Warnings NOTE: A NOTE indicates important information that helps you make better use of your computer. CAUTION: A CAUTION indicates potential damage to hardware or loss of data if instructions are not followed. WARNING: A WARNING indicates a potential for property damage, personal injury, or death. Information in this publication is subject to change without notice. © 2011 Dell Inc. All rights reserved. Reproduction of these materials in any manner whatsoever without the written permission of Dell Inc. is strictly forbidden. Trademarks used in this text: Dell™, the DELL logo, Dell Precision™, Precision ON™,ExpressCharge™, Latitude™, Latitude ON™, OptiPlex™, Vostro™, and Wi-Fi Catcher™ are trademarks of Dell Inc. Intel®, Pentium®, Xeon®, Core™, Atom™, Centrino®, and Celeron® are registered trademarks or trademarks of Intel Corporation in the U.S. and other countries. AMD® is a registered trademark and AMD Opteron™, AMD Phenom™, AMD Sempron™, AMD Athlon™, ATI Radeon™, and ATI FirePro™ are trademarks of Advanced Micro Devices, Inc. Microsoft®, Windows®, MS-DOS®, Windows Vista®, the Windows Vista start button, and Office Outlook® are either trademarks or registered trademarks of Microsoft Corporation in the United States and/or other countries. Blu-ray Disc™ is a trademark owned by the Blu-ray Disc Association (BDA) and licensed for use on discs and players. The Bluetooth® word mark is a registered trademark and owned by the Bluetooth® SIG, Inc. and any use of such mark by Dell Inc. is under license. Wi-Fi® is a registered trademark of Wireless Ethernet Compatibility Alliance, Inc. Other trademarks and trade names may be used in this publication to refer to either the entities claiming the marks and names or their products, Dell Inc. disclaims any proprietary interest in trademarks and trade names other than its own. 2011 – 06 Rev. A00 Contents Notes, Cautions, and Warnings..................................................................2 1 Working on Your Computer......................................................................7 Before Working Inside Your Computer.............................................................................7 Recommended Tools.........................................................................................................9 Turning Off Your Computer................................................................................................9 After Working Inside Your Computer................................................................................9 2 Battery........................................................................................................11 Removing The Battery.....................................................................................................11 Installing The Battery......................................................................................................12 3 Memory Card............................................................................................13 Removing The Memory Card...........................................................................................13 Installing The Memory Card............................................................................................14 4 Subscriber Identity Module (SIM) Card...............................................15 Removing The Phone Subscriber Identity Module (SIM)................................................15 Installing The Phone Subscriber Identity Module (SIM).................................................16 5 Access Panel............................................................................................17 Removing The Access Panel...........................................................................................17 Installing The Access Panel............................................................................................18 6 Memory......................................................................................................19 Removing The Memory Module......................................................................................19 Installing The Memory Module.......................................................................................20 7 Optical Drive..............................................................................................21 Removing The Optical Drive............................................................................................21 Installing The Optical Drive.............................................................................................22 8 Hard Drive..................................................................................................23 Removing The Hard Drive................................................................................................23 Installing The Hard Drive.................................................................................................26 9 Wireless Local Area Network (WLAN) Card.......................................27 Removing Wireless Local Area Network (WLAN) Card..................................................27 Installing The Wireless Local Area Network (WLAN) Card............................................28 10 Keyboard..................................................................................................29 Removing The Keyboard.................................................................................................29 Installing The Keyboard..................................................................................................31 11 Wireless Wide Area Network (WWAN) Card...................................33 Removing The Wireless Wide Area Network (WWAN) Card.........................................33 Installing The Wireless Wide Area Network (WWAN) Card..........................................35 12 Palm Rest.................................................................................................37 Removing The Palm Rest.................................................................................................37 Installing The Palm Rest..................................................................................................44 13 Speaker....................................................................................................45 Removing The Speaker...................................................................................................45 Installing The Speaker.....................................................................................................46 14 Fingerprint Reader.................................................................................49 Removing The Fingerprint Reader...................................................................................49 Installing The Fingerprint Reader....................................................................................51 15 LED Board................................................................................................53 Removing The LED Board................................................................................................53 Installing The LED Board.................................................................................................54 16 Power-Button Board..............................................................................55 Removing The Power-Button Board...............................................................................55 Installing The Power-Button Board................................................................................56 17 Quick Launch Button Board.................................................................57 Removing The Quick Launch Button Board....................................................................57 Installing The Quick Launch Button Board.....................................................................58 18 Coin-Cell Battery....................................................................................61 Removing The Coin-Cell Battery.....................................................................................61 Installing The Coin-Cell Battery.......................................................................................61 19 Heat Sink..................................................................................................63 Removing The Heat Sink.................................................................................................63 Installing The Heat Sink..................................................................................................64 20 Processor................................................................................................65 Removing The Processor................................................................................................65 Installing The Processor.................................................................................................66 21 Display Assembly...................................................................................69 Removing The Display Assembly....................................................................................69 Installing The Display Assembly.....................................................................................71 22 Display Bezel...........................................................................................73 Removing The Display Bezel...........................................................................................73 Installing The Display Bezel............................................................................................74 23 Camera.....................................................................................................75 Removing The Camera....................................................................................................75 Installing The Camera.....................................................................................................76 24 Display Panel..........................................................................................79 Removing The Display Panel...........................................................................................79 Installing The Display Panel............................................................................................81 25 Display Brackets and Hinges...............................................................83 Removing Display Brackets And Hinges.........................................................................83 Installing The Display Brackets And Hinges...................................................................85 26 Display Cable..........................................................................................87 Removing The Display Cable...........................................................................................87 Installing The Display Cable............................................................................................88 27 System Board..........................................................................................89 Removing The System Board..........................................................................................89 Installing The System Board...........................................................................................91 28 Input/Output Board................................................................................93 Removing The Input/Output (I/O) Board..........................................................................93 Installing The Input/Output Board...................................................................................94 29 System Setup..........................................................................................95 System Setup Overview..................................................................................................95 System Setup Enter.........................................................................................................95 System Setup Screens....................................................................................................96 System Setup Options.....................................................................................................97 30 Diagnostics............................................................................................101 Device Status Lights......................................................................................................101 Battery Status Lights.....................................................................................................101 Diagnostic Beep Codes.................................................................................................101 31 Specifications.......................................................................................103 32 Contacting Dell.....................................................................................113 Contacting Dell..............................................................................................................113 Working on Your Computer 1 Before Working Inside Your Computer Use the following safety guidelines to help protect your computer from potential damage and to help to ensure your personal safety. Unless otherwise noted, each procedure included in this document assumes that the following conditions exist: • • • You have performed the steps in Working on Your Computer. You have read the safety information that shipped with your computer. A component can be replaced or--if purchased separately--installed by performing the removal procedure in reverse order. WARNING: Before working inside your computer, read the safety information that shipped with your computer. For additional safety best practices information, see the Regulatory Compliance Homepage at www.dell.com/regulatory_compliance. CAUTION: Many repairs may only be done by a certified service technician. You should only perform troubleshooting and simple repairs as authorized in your product documentation, or as directed by the online or telephone service and support team. Damage due to servicing that is not authorized by Dell is not covered by your warranty. Read and follow the safety instructions that came with the product. CAUTION: To avoid electrostatic discharge, ground yourself by using a wrist grounding strap or by periodically touching an unpainted metal surface, such as a connector on the back of the computer. CAUTION: Handle components and cards with care. Do not touch the components or contacts on a card. Hold a card by its edges or by its metal mounting bracket. Hold a component such as a processor by its edges, not by its pins. 7 CAUTION: When you disconnect a cable, pull on its connector or on its pull-tab, not on the cable itself. Some cables have connectors with locking tabs; if you are disconnecting this type of cable, press in on the locking tabs before you disconnect the cable. As you pull connectors apart, keep them evenly aligned to avoid bending any connector pins. Also, before you connect a cable, ensure that both connectors are correctly oriented and aligned. NOTE: The color of your computer and certain components may appear differently than shown in this document. To avoid damaging your computer, perform the following steps before you begin working inside the computer. 1. Ensure that your work surface is flat and clean to prevent the computer cover from being scratched. 2. Turn off your computer (see Turning Off Your Computer). 3. If the computer is connected to a docking device (docked) such as the optional Media Base or Battery Slice, undock it. CAUTION: To disconnect a network cable, first unplug the cable from your computer and then unplug the cable from the network device. 4. Disconnect all network cables from the computer. 5. Disconnect your computer and all attached devices from their electrical outlets. 6. Close the display and turn the computer upside-down on a flat work surface. NOTE: To avoid damaging the system board, you must remove the main battery before you service the computer. 7. Remove the main battery. 8. Turn the computer top-side up. 9. Open the display. 10. Press the power button to ground the system board. CAUTION: To guard against electrical shock, always unplug your computer from the electrical outlet before opening the display. CAUTION: Before touching anything inside your computer, ground yourself by touching an unpainted metal surface, such as the metal at the back of the computer. While you work, periodically touch an unpainted metal surface to dissipate static electricity, which could harm internal components. 8 11. Remove any installed ExpressCards or Smart Cards from the appropriate slots. Recommended Tools The procedures in this document may require the following tools: • • • • • Small flat-blade screwdriver #0 Phillips screwdriver #1 Phillips screwdriver Small plastic scribe Flash BIOS update program CD Turning Off Your Computer CAUTION: To avoid losing data, save and close all open files and exit all open programs before you turn off your computer. 1. Shut down the operating system: • In Windows Vista : Click Start , then click the arrow in the lower-right corner of the Start menu as shown below, and then click Shut Down. • 2. In Windows XP: Click Start → Turn Off Computer → Turn Off . The computer turns off after the operating system shutdown process is complete. Ensure that the computer and all attached devices are turned off. If your computer and attached devices did not automatically turn off when you shut down your operating system, press and hold the power button for about 4 seconds to turn them off. After Working Inside Your Computer After you complete any replacement procedure, ensure you connect any external devices, cards, and cables before turning on your computer. 9 CAUTION: To avoid damage to the computer, use only the battery designed for this particular Dell computer. Do not use batteries designed for other Dell computers. 1. 2. Connect any external devices, such as a port replicator, battery slice, or media base, and replace any cards, such as an ExpressCard. Connect any telephone or network cables to your computer. CAUTION: To connect a network cable, first plug the cable into the network device and then plug it into the computer. 3. 4. 5. 10 Replace the battery. Connect your computer and all attached devices to their electrical outlets. Turn on your computer. Battery 2 Removing The Battery 1. Follow the procedures in Before Working On Your Computer. 2. Slide the release latches to unlock the battery. 3. Slide the battery and remove it from the computer. 11 Installing The Battery 1. 2. 12 Slide the battery into its slot until it clicks into place. Follow the procedures in After Working Inside Your Computer. Memory Card 3 Removing The Memory Card 1. Follow the procedures in Before Working On Your Computer. 2. Press in on the memory card to release it from the computer. 3. Slide the memory card out of the computer. 13 Installing The Memory Card 1. 2. 14 Push the memory card into the compartment until it snaps into place. Follow the procedures in After Working Inside Your Computer. Subscriber Identity Module (SIM) Card 4 Removing The Phone Subscriber Identity Module (SIM) 1. 2. 3. Follow the procedures in Before Working On Your Computer. Remove the battery. Press in on the SIM card to release it from the computer. 4. Grasp the SIM card and pull out to release it from the computer. 15 Installing The Phone Subscriber Identity Module (SIM) 1. 2. 3. 16 Push the SIM card into the slot until it is fully engaged. Install the battery. Follow the procedures in After Working Inside Your Computer. Access Panel 5 Removing The Access Panel 1. 2. 3. Follow the procedures in Before Working On Your Computer. Remove the battery. Remove the screws that secures the access panel to the base of the computer. 4. Lift the access panel up at an angle and remove it from the computer. 17 Installing The Access Panel 1. 2. 3. 18 Tighten the screws to secure the access panel to the base of the computer. Install the battery. Follow the procedures in After Working Inside Your Computer. Memory 6 Removing The Memory Module 1. 2. 3. 4. Follow the procedures in Before Working On Your Computer Remove the battery. Remove the access panel. Pry the retention clips away from the memory module until it pops up. 5. Remove the memory module from its connector on the system board. 19 Installing The Memory Module 1. 2. 3. 4. 20 Insert and secure the memory module to the system board. Install the access panel. Install the battery. Follow the procedures in After Working Inside Your Computer. Optical Drive 7 Removing The Optical Drive 1. 2. 3. 4. Follow the procedures in Before Working On Your Computer. Remove the battery. Remove the access panel. Remove the screw that secures the optical drive to the computer. 5. Use a screwdriver to pry the optical drive out of the computer. 21 Installing The Optical Drive 1. 2. 3. 4. 5. 22 Slide the optical drive into its compartment on the chassis. Tighten the screw to secure the optical drive to the computer. Install the access panel. Install the battery. Follow the procedures in After Working Inside Your Computer. Hard Drive 8 Removing The Hard Drive 1. 2. 3. 4. Follow the procedures in Before Working On Your Computer. Remove the battery. Remove the access panel. Open the clip that secures the hard-drive assembly to the computer. 5. Disconnect the hard-drive cable from the hard drive. 23 6. Remove the screws that secure the hard-drive assembly to the computer. 7. Lift the hard drive up at an angle from the system and remove it from the computer. 24 8. Remove the screws that secure the hard-drive bracket to the hard drive. 9. Lift the hard-drive bracket up and away from the hard drive. 25 10. Remove the hard drive board from the hard drive. Installing The Hard Drive 1. 2. 3. 4. 5. 6. 7. 8. 26 Install the screws to secure the hard drive board to the hard drive. Place the hard drive in its compartment . Replace the screws to secure the hard drive to the system. Connect the hard drive cable to the system board. Replace the hard drive cable securing clip. Install the access panel. Install the battery. Follow the procedures in After Working Inside Your Computer. Wireless Local Area Network (WLAN) Card 9 Removing Wireless Local Area Network (WLAN) Card 1. 2. 3. 4. Follow the procedures in Before Working On Your Computer. Remove the battery. Remove the access panel. Disconnect the antenna cables from the WLAN card. 5. Use a scribe to pry the latch to release the WLAN card. 27 6. Remove the WLAN card from the computer. Installing The Wireless Local Area Network (WLAN) Card 1. Slide the WLAN card into its slot. 2. Connect the antenna cables according to the color code on the WLAN card. 3. Install the access panel. 4. Install the battery. 5. Follow the procedures in After Working Inside Your Computer. 28 Keyboard 10 Removing The Keyboard 1. 2. 3. Follow the procedures in Before Working On Your Computer. Remove the battery. Using a small plastic scribe, release the four latches that secures the keyboard to the computer. 4. Flip the keyboard over and lay it on the palm rest. 29 5. Open the clip to release the keyboard cable. 6. Disconnect the keyboard cable from its connector on the system board. 30 7. If your computer comes with a backlit keyboard, disconnect the keyboard backlight cable. 8. Remove the keyboard from the computer. Installing The Keyboard 1. 2. 3. Connect the keyboard data cable to the system board. Install the battery. Follow the procedures in After Working Inside Your Computer. 31 32 Wireless Wide Area Network (WWAN) Card 11 Removing The Wireless Wide Area Network (WWAN) Card 1. 2. 3. 4. Follow the procedures in Before Working On Your Computer. Remove the battery. Remove the keyboard Open the power button board cable securing clip. 5. Disconnect the power button board cable. 33 6. Disconnect the antenna cables from the WWAN card. 7. Use a scribe to pry the latch that secures the WWAN card. 34 8. Remove the WWAN card from the computer. Installing The Wireless Wide Area Network (WWAN) Card 1. 2. 3. 4. 5. 6. Slide the Wireless Wide Area Network (WWAN) card into its slot. Connect the antenna cables according to the color code on the WWAN card. Install the power button board cable. Install the keyboard. Install the battery. Follow the procedures in After Working Inside Your Computer. 35 36 Palm Rest 12 Removing The Palm Rest 1. 2. 3. 4. 5. 6. 7. Follow the procedures in Before Working On Your Computer. Remove the battery. Remove the memory card. Remove the access panel. Remove the hard drive. Remove the keyboard. Remove the rubber from the bottom of the computer. 8. Remove the screws that secure the palm rest to the bottom of the computer. 37 9. Open the clip that secures the power-button board cable to the system board. 10. Disconnect the power-button board cable from its connector on the system board. 38 11. Open the clip that secures the LED board cable to the system board. 12. Disconnect the LED board cable from its connector on the system board. 39 13. Open the clip that secures the touchpad data cable to the system board. 14. Disconnect the touchpad data cable from its connector on the system board. 15. Open the clip that secures the finger print reader cable to the system board. 40 16. Disconnect the finger print reader cable from its connector on the system board. 17. Open the clip that secures the quick launch board cable to the system board. 41 18. Disconnect the quick launch board cable from its connector on the system board. 19. Remove the screws that secure the palm rest to the front of the computer. 42 20. Pry along the edges of the palm rest to release the palm rest. 21. Lift the palm rest up and away from the computer. 43 Installing The Palm Rest 1. 2. 3. 4. 5. 6. Starting from the right edge of the palm rest, press downwards on the computer to engage the tabs. Work your way around the edges and ensure the tabs are fully engaged. Connect all cables to the system board. Tighten the screws to secure the palm rest. Tighten the screws on the bottom of the computer to secure the palm rest. Install the keyboard. 7. 8. 9. 10. 11. Install the hard drive. Install the access panel. Install the memory card. Install the battery Follow the procedures in After Working Inside Your Computer. 44 Speaker 13 Removing The Speaker 1. Follow the procedures in Before Working on Your Computer. 2. Remove the battery. 3. Remove the memory card. 4. Remove the access panel. 5. Remove the hard drive. 6. Remove the keyboard. 7. Remove the palm rest. 8. Disconnect the speaker cable from its connector on the system board. 9. Release the speaker from its securing posts. 45 10. Release the speaker cable from the routing channel. 11. Lift the speakers up and away from the computer. Installing The Speaker 1. Install the speaker cable in the routing channel. 2. Install the speaker to its securing posts. 3. Connect the speaker cable. 4. Install the palm rest. 5. Install the keyboard. 6. Install the hard drive. 7. Install the access panel. 8. Install the memory card 46 9. Install the battery. 10. Follow the procedures in After Working Inside Your Computer. 47 48 Fingerprint Reader 14 Removing The Fingerprint Reader 1. Follow the procedures in Before Working On Your Computer. 2. Remove the battery. 3. Remove the memory card. 4. Remove the access panel. 5. Remove the hard drive. 6. Remove the keyboard. 7. Remove the palm rest. 8. Release the fingerprint reader cable from the adhesive affixing it to the palm rest. 9. Remove the screw that secures the fingerprint reader bracket. 49 10. Lift up the fingerprint reader bracket at an angle and remove it from the computer. 11. Lift up the fingerprint reader board and remove. 50 Installing The Fingerprint Reader 1. 2. 3. 4. 5. Install the fingerprint reader board and the bracket. Tighten the screws that secure the fingerprint reader bracket. Affix the finger print reader cable to the palm rest. Install the palm rest. Install the keyboard. 6. Install the hard drive 7. Install the access panel. 8. Install the memory card. 9. Install the battery. 10. Follow the procedures in After Working Inside Your Computer. 51 52 LED Board 15 Removing The LED Board 1. Follow the procedures in Before Working On Your Computer. 2. Remove the battery. 3. Remove the memory card. 4. Remove the access panel. 5. Remove the hard drive. 6. Remove the keyboard. 7. Remove the palm rest. 8. Peel open the tape that secures the LED board cable. 9. Pry the latches that secure the LED board; then lift up and remove the LED board from the computer. 53 Installing The LED Board 1. 2. 3. 4. 5. Secure the latches to the LED board. Affix the tape to secure the LED board cable. Install the palm rest. Install the keyboard. Install the hard drive 6. 7. 8. 9. Install the access panel. Install the memory card. Install the battery. Follow the procedures in After Working Inside Your Computer. 54 Power-Button Board 16 Removing The Power-Button Board 1. Follow the procedures in Before Working On Your Computer. 2. Remove the battery. 3. Remove the memory card. 4. Remove the access panel. 5. Remove the memory. 6. Remove the hard drive. 7. Remove the keyboard. 8. Remove the palm rest. 9. Remove the screw that secures the power-button board. 10. Pry the latch to release the power-button board; then lift up and remove it from the computer. 55 Installing The Power-Button Board 1. 2. 3. 4. 5. 6. 7. 8. 9. 56 Install the power-button board and tighten the screw. Install the palm rest. Install the keyboard. Install the hard drive Install the memory. Install the access panel. Install the memory card. Install the battery. Follow the procedures in After Working Inside Your Computer. Quick Launch Button Board 17 Removing The Quick Launch Button Board 1. Follow the procedures in Before Working On Your Computer. 2. Remove the battery. 3. Remove the memory card. 4. Remove the access panel. 5. Remove the memory. 6. Remove the hard drive. 7. Remove the keyboard. 8. Remove the palm rest. 9. Release the quick launch button board cable from the adhesive affixing it to the palm rest. 10. Remove the screw that secures the quick launch button board. 57 11. Pry the latches to release the quick launch button board; then lift up and remove it from the computer. Installing The Quick Launch Button Board 1. Install the quick launch button board and tighten the screw. 2. Affix the quick launch button board cable to the palm rest. 3. Install the palm rest. 4. Install the keyboard. 5. Install the hard drive 6. Install the memory. 7. Install the access panel. 8. Install the memory card. 58 9. Install the battery. 10. Follow the procedures in After Working Inside Your Computer. 59 60 Coin-Cell Battery 18 Removing The Coin-Cell Battery 1. Follow the procedures in Before Working on Your Computer. 2. Remove the battery. 3. Remove the memory card. 4. Remove the access panel. 5. Remove the hard drive. 6. Remove the keyboard. 7. Remove the palm rest. 8. Pry the tabs that secure the coin-cell battery to the system board. Installing The Coin-Cell Battery 1. Insert the coin-cell battery into the slot and press until it snaps into place. 2. Install the palm rest. 3. Install the keyboard. 61 4. 5. 6. 7. Install the hard drive. Install the access panel. Install the memory card Install the battery 8. Follow the procedures in After Working Inside Your Computer. 62 Heat Sink 19 Removing The Heat Sink 1. Follow the procedures in Before Working On Your Computer. 2. Remove the battery. 3. Remove the memory card. 4. Remove the access panel. 5. Remove the memory. 6. Remove the WLAN card. 7. Remove the optical drive. 8. Remove the hard drive. 9. Remove the keyboard. 10. Remove the WWAN card. 11. Remove the palm rest. 12. Remove the display assembly. 13. Remove the system board. 14. Lift the heat sink and fan assembly up and away from the system board. 63 Installing The Heat Sink 1. 2. Install the heat sink in the slot. Install the system board 3. 4. 5. 6. 7. Install the display assembly. Install the palm rest. Install the WWAN card. Install the keyboard. Install the hard drive 8. 9. 10. 11. 12. 13. 14. Install the optical drive. Install the WLAN card. Install the memory. Install the access panel. Install the memory card. Install the battery. Follow the procedures in After Working Inside Your Computer. 64 Processor 20 Removing The Processor 1. 2. 3. 4. 5. 6. 7. 8. 9. 10. 11. 12. 13. 14. Follow the procedures in Before Working On Your Computer. Remove the battery. Remove the memory card. Remove the access panel. Remove the memory. Remove the WLAN card. Remove the optical drive. Remove the hard drive. Remove the keyboard. Remove the WWAN card. Remove the palm rest. Remove the display assembly. Remove the system board. Using a flat-blade screwdriver, rotate the processor cam lock in a counterclockwise direction. 65 15. Lift the processor up and away from the system board. Installing The Processor 1. Insert the processor into the processor socket. Ensure the processor is properly seated. 2. Tighten the cam lock in a clockwise direction. 3. Install the system board 4. Install the display assembly. 5. Install the palm rest. 6. Install the WWAN card. 7. Install the keyboard. 8. Install the hard drive 66 9. 10. 11. 12. 13. 14. 15. Install the optical drive. Install the WLAN card. Install the memory. Install the access panel. Install the memory card. Install the battery. Follow the procedures in After Working Inside Your Computer. 67 68 Display Assembly 21 Removing The Display Assembly 1. Follow the procedures in Before Working On Your Computer. 2. Remove the battery. 3. Remove the memory card. 4. Remove the access panel. 5. Remove the WLAN card. 6. Remove the hard drive. 7. Remove the keyboard. 8. Remove the WWAN card. 9. Remove the palm rest. 10. Disconnect the antenna cables from the routing channel. 11. Pull out the antenna cables from the routing hole. 69 12. Disconnect the display cable from the system board. 13. Release the WWAN cables from the routing channel. 70 14. Remove the screws that secure the display assembly to the computer. 15. Lift the display assembly up from the computer, then forward and remove. Installing The Display Assembly 1. Attach the display assembly to the base of the computer. 2. Tighten the screws to secure the display assembly. 3. Secure the antenna cables to the routing channels. 4. Connect display cable to system board. 5. Connect antenna cables to installed wireless solutions. 6. Install the palm rest. 7. Install the WWAN card. 8. Install the keyboard. 71 9. 10. 11. 12. 13. 14. 72 Install the hard drive. Install the WLAN card. Install the access panel. Install the memory card. Install the battery. Follow the procedures in After Working Inside Your Computer. Display Bezel 22 Removing The Display Bezel 1. Follow the procedures in Before Working On Your Computer. 2. Remove the battery. 3. Remove the memory card. 4. Remove the access panel. 5. Remove the WLAN card. 6. Remove the hard drive. 7. Remove the keyboard. 8. Remove the WWAN card. 9. Remove the palm rest. 10. Remove the display assembly. 11. Using a plastic scribe, pry under the display bezel to release it from the display assembly. 12. Lift the display bezel and remove it from the display assembly. 73 Installing The Display Bezel 1. 2. Place the display bezel on the computer. Starting from the bottom edge, press downward on the display bezel to engage the tabs. 3. Work your way around the sides and top edge. 4. Install the palm rest. 5. Install the WWAN card. 6. Install the keyboard. 7. Install the hard drive. 8. Install the WLAN card. 9. Install the access panel. 10. Install the memory card. 11. Install the battery. 12. Follow the procedures in After Working Inside Your Computer. 74 Camera 23 Removing The Camera 1. Follow the procedures in Before Working On Your Computer. 2. Remove the battery. 3. Remove the memory card. 4. Remove the access panel. 5. Remove the WLAN card. 6. Remove the hard drive. 7. Remove the keyboard. 8. Remove the WWAN card. 9. Remove the palm rest. 10. Remove the display assembly. 11. Remove the display bezel 12. Disconnect the camera cable. 13. Peel off tape that secures the camera. 75 14. Pry the latch; then lift up the camera. Installing The Camera 1. Install display camera and connect the camera cable. 2. Stick back tape that secures the display camera.. 3. Install the display bezel. 4. Install the display assembly. 5. Install the palm rest. 6. Install the WWAN card. 7. Install the keyboard. 8. Install the hard drive. 9. Install the WLAN card. 76 10. 11. 12. 13. Install the access panel. Install the memory card. Install the battery. Follow the procedures in After Working Inside Your Computer. 77 78 Display Panel 24 Removing The Display Panel 1. Follow the procedures in Before Working On Your Computer. 2. Remove the battery. 3. Remove the memory card. 4. Remove the access panel. 5. Remove the WLAN card. 6. Remove the hard drive. 7. Remove the keyboard. 8. Remove the WWAN card. 9. Remove the palm rest. 10. Remove the display assembly. 11. Remove the display bezel. 12. Remove the screws that secure the display panel to the display assembly. 13. Lift the display panel from the display assembly. 79 14. Remove the tape that secures the display cable to the display panel. 15. Disconnect the display panel cable from its connector on the panel. 80 Installing The Display Panel 1. 2. 3. 4. 5. 6. 7. Install the display cable on the display panel. Replace the tape to secure the display cable to the display panel. Install the screws that secure the display panel to the display assembly. Install the display bezel Install the display assembly Install the palm rest. Install the WWAN card. 8. 9. 10. 11. 12. 13. 14. Install the keyboard. Install the hard drive. Install the WLAN card. Install the access panel. Install the memory card. Install the battery. Follow the procedures in After Working Inside Your Computer. 81 82 Display Brackets and Hinges 25 Removing Display Brackets And Hinges 1. Follow the procedures in Before Working On Your Computer. 2. Remove the battery. 3. Remove the memory card. 4. Remove the access panel. 5. Remove the WLAN card. 6. Remove the hard drive. 7. Remove the keyboard. 8. Remove the WWAN card. 9. Remove the palm rest. 10. Remove the display assembly. 11. Remove the display bezel. 12. Remove the display panel. 13. Remove the screws that secure the display brackets and hinges to the display assembly. 83 14. Turn over the left display bracket and hinge. 15. Release the cables from the left hinge; then remove the left display bracket and hinge. 16. Release the cables from the right hinge; then remove the right display bracket and hinge. 84 Installing The Display Brackets And Hinges 1. Install the display brackets and display hinges. 2. Tighten the screws to secure the display brackets and hinges to the display assembly. 3. Route the cables into the right and left hinges. 4. Install the display panel 5. Install the display bezel 6. Install the display assembly 7. Install the palm rest. 8. Install the WWAN card. 9. Install the keyboard. 10. Install the hard drive. 11. Install the WLAN card. 12. Install the access panel. 13. Install the memory card. 14. Install the battery. 15. Follow the procedures in After Working Inside Your Computer. 85 86 Display Cable 26 Removing The Display Cable 1. 2. 3. 4. 5. 6. 7. 8. 9. 10. 11. 12. 13. 14. Follow the procedures in Before Working On Your Computer. Remove the battery. Remove the memory card. Remove the access panel. Remove the WLAN card. Remove the hard drive. Remove the keyboard. Remove the WWAN card. Remove the palm rest. Remove the display assembly. Remove the display bezel. Remove the display panel. Remove the display brackets and hinges. Peel the display cable from the adhesive affixing it to the display cover, and remove it from the display assembly. 87 Installing The Display Cable 1. Install the display cable affixing it to the display cover. 2. Install the display brackets and hinges. 3. Install the display panel. 4. Install the display camera. 5. Install the display bezel. 6. Install the display assembly. 7. Install the palm rest. 8. Install the WWAN card. 9. Install the keyboard. 10. Install the hard drive. 11. Install the WLAN card. 12. Install the access panel. 13. Install the memory card. 14. Install the battery. 15. Follow the procedures in After Working Inside Your Computer. 88 System Board 27 Removing The System Board 1. Follow the procedures in Before Working On Your Computer. 2. Remove the battery. 3. Remove the memory card. 4. Remove the access panel. 5. Remove the memory. 6. Remove the WLAN card. 7. Remove the optical drive. 8. Remove the hard drive. 9. Remove the keyboard. 10. Remove the WWAN card. 11. Remove the palm rest. 12. Remove the display assembly. 13. Loosen the screws that secures the heat sink to the system board. 14. Disconnect the fan cable that secures the heatsink to the system board. 89 15. Remove the screws that secure the system board to the computer. 16. Lift the system board up and away from the computer. 90 Installing The System Board 1. 2. 3. 4. 5. 6. Align the system board to the port connectors on the rear of the chassis and place the system board in the computer. Tighten the screws to secure the system board in place. Replace the fan cable. Tighten the screws to secure the heatsink to the system board. Install the display assembly. Install the palm rest. 7. 8. 9. 10. 11. 12. 13. 14. 15. 16. Install the WWAN card. Install the keyboard. Install the hard drive. Install the optical drive. Install the WLAN card. Install the memory. Install the access panel. Install the memory card. Install the battery. Follow the procedures in After Working Inside Your Computer. 91 92 Input/Output Board 28 Removing The Input/Output (I/O) Board 1. Follow the procedures in Before Working On Your Computer. 2. Remove the battery. 3. Remove the memory card. 4. Remove the access panel. 5. Remove the WLAN card. 6. Remove the optical drive 7. Remove the hard drive. 8. Remove the keyboard. 9. Remove the WWAN card. 10. Remove the palm rest. 11. Remove the display assembly. 12. Remove the system board 13. Lift up the I/O board at an angle and remove it from the computer. 93 Installing The Input/Output Board 1. 2. Install the Input/Output board into the slot. Install the system board 3. 4. 5. 6. 7. Install the display assembly. Install the palm rest. Install the WWAN card. Install the keyboard. Install the hard drive 8. 9. 10. 11. 12. 13. 14. Install the optical drive. Install the WLAN card. Install the memory. Install the access panel. Install the memory card. Install the battery. Follow the procedures in After Working Inside Your Computer. 94 System Setup 29 System Setup Overview System Setup allows you to: • • • change the system configuration information after you add, change, or remove any hardware in your computer. set or change a user-selectable option such as the user password. read the current amount of memory or set the type of hard drive installed. Before you use System Setup, it is recommended that you write down the System Setup screen information for future reference. CAUTION: Unless you are an expert computer user, do not change the settings for this program. Certain changes can cause your computer to work incorrectly. System Setup Enter 1. 2. 3. Turn on (or restart) your computer. When the blue DELL logo is displayed, you must watch for the F2 prompt to appear. Once the F2 prompt appears, press <F2> immediately. NOTE: The F2 prompt indicates that the keyboard has initialized. This prompt can appear very quickly, so you must watch for it to display, and then press <F2> . If you press <F2> before you are prompted, this keystroke will be lost. 4. If you wait too long and the operating system logo appears, continue to wait until you see the Microsoft Windows desktop. Then, shut down your computer and try again. 95 System Setup Screens Menu — Appears on top of the System Setup window. This field provides a menu to access the System Setup options. Press < Left Arrow > and < Right Arrow > keys to navigate. As a Menu option is highlighted, the Options List lists the options that define the hardware installed on your computer. Options List — Appears on the left side of the System Setup window. The field lists features that define the configuration of your computer, including installed hardware, power conservation, and security features. Scroll up and down the list with the upand down-arrow keys. As an option is highlighted, the Options Field displays the option's current and available settings. Options Field — Appears on the right side of Options List and contains information about each option listed in the Options List. In this field you can view information about your computer and make changes to your current settings. Press < Enter> to make changes to your current settings. Press <ESC> to return to the Options List. Help — Appears on the right side of the System Setup window and contains help information about the option selected in Options List. NOTE: Not all settings listed in the Options Field are changeable. Key Functions — Appears below the Options Field and lists keys and their functions within the active system setup field. Use the following keys to navigate through the System Setup screens: 96 Keystroke Action < F2 > Displays information on any selected item in the System Setup. < Esc > Exit from current view or switch the current view to the Exit page in the System Setup. < Up Arrow > or < Down Arrow > Select an item to display. < Left Arrow > or < Right Arrow > Select a menu to display. Keystroke – or + < Enter > Action Change existing item value. Select the sub menu or execute command. < F9 > Load setup default. < F10 > Save current configuration and exit System Setup. System Setup Options Main System Information Displays the computer model number. System Date Re-sets the date on the computer's internal calendar. System Time Re-sets the time on the computer's internal clock. BIOS Version Displays the BIOS revision. Product Name Displays the product name and the model number. Service Tag Displays the service tag of your computer. Asset Tag Displays the asset tag of your computer (if available). Processor Information CPU Type Displays the type of processor. CPU Speed Displays the speed of the processor. CPU ID Displays the processor ID. L1 Cache Size Displays the processor L1 cache size. L2 Cache Size Displays the processor L2 cache size. L3 Cache Size Displays the processor L3 cache size. Memory Information Extended Memory Displays the memory installed on the computer. 97 System Memory Displays the memory in-built on the computer. Memory Speed Displays the memory speed. Device Information Fixed HDD Displays the model number and capacity of the hard drive. SATA ODD Displays the model number and capacity of the optical drive. eSATA Device Displays information about the installed eSATA device. AC Adapter Type Displays the type of the AC adapter. Advanced Intel SpeedStep Enable or disable the Intel SpeedStep feature. Default: Enabled Virtualization Enable or disable the Intel Virtualization feature. Default: Enabled Integrated NIC Enable or disable the power Default: Enabled supply to the on–board network card. USB Emulation Enable or disable the USB emulation feature Default: Enabled USB Powershare Allows the computer to charge external devices using the stored system battery power through the USB PowerShare port, even while the computer is turned off. Default: Enabled USB Wake Support Allows USB devices to Default: Disabled wake-up the computer from standby. This feature is enabled only when the AC adapter is connected. 98 SATA Operation Change the SATA controller Default: AHCI mode to either ATA or AHCI. Adapter Warnings Enables or disables adapter Default: Enabled warnings. Function Key Behavior Specifies the behavior of the function key <Fn> . Default: Function key first Charger Behavior Specifies if the computer battery will be charged when connected to an AC power source. Default: Enabled Miscellaneous Devices These fields let you enable or disable various on board devices. Security Set Service Tag This field displays your system's service tag. If the service tag is not already set, this field can be used to enter it. Set Supervisor Password Allows you to change or delete the administrator password. Set HDD Password Allows you to set a password on the computer's internal hard drive (HDD). Password Bypass Allows you to bypass the system password and the internal HDD password prompts during a system restart/resume from hibernate state. Computrace Enable or disable the Computrace feature on your computer. Boot Boot Priority Order Specifies the order of different devices in which the computer will boot through at start up. Hard Disk Drives Specify which hard drive the computer can boot through. 99 USB Storage Device Specify which USB storage device the computer can boot through. CD/DVD ROM Drives Specify which CD/DVD the computer can boot through. eSATA Specify which eSATA device the computer can boot through. Network Specify which network device the computer can boot through. Exit This section allows you to save, discard, and load default settings before exiting from System Setup. 100 Diagnostics 30 Device Status Lights Turns on when you turn on the computer and blinks when the computer is in a power management mode. Turns on when the computer reads or writes data. Turns on steadily or blinks to indicate battery charge status. Turns on when wireless networking is enabled. Battery Status Lights If the computer is connected to an electrical outlet, the battery light operates as follows: • • • • • Alternately blinking amber light and white light — An unauthenticated or unsupported non-Dell AC adapter is attached to your laptop. Alternately blinking amber light with steady white light — Temporary battery failure with AC adapter present. Constantly blinking amber light — Fatal battery failure with AC adapter present. Light off — Battery in full charge mode with AC adapter present. White light on — Battery in charge mode with AC adapter present. Diagnostic Beep Codes The following table shows the possible beep codes that may be emitted by the computer when your computer is unable to complete a power on self test. 101 Beep Possible Cause Troubleshooting Steps 1 BIOS ROM checksum in progress of failure. System board failure, covers BIOS corruption or ROM error 2 No RAM detected No memory detected 3 • System board Failure • • • • Chipset Error (North and South Bridge Chipset, DMA/IMR/ Timer Error) Time-Of-Day Clock test failure Gate A20 failure Super I/O chip failure Keyboard controller test failure 4 RAM Read/Write failure Memory failure 5 Real-time clock power fail CMOS battery failure 6 Video BIOS Test Failure Video card failure 7 Processor Failure Processor Failure 8 Display Display Failure 102 31 Specifications NOTE: Offerings may vary by region. The following specifications are only those required by law to ship with your computer. For more information regarding the configuration of your computer, click Start → Help and Support and select the option to view information about your computer. System Information Chipset: Vostro 3350/ 3450/ 3550/ 3750 Intel HM67 Vostro 3555 AMD A70M Processor: Vostro 3350/ 3450/ 3550/ 3750 Vostro 3555 • • Intel Core i3 / i5 series Intel Core i7 (Quad-Core for Vostro 3750 only) • • AMD Dual Core AMD Quad Core Memory Memory connector two SODIMM slots Memory capacity 1 GB, 2 GB, and 4 GB Memory type DDR3 SDRAM with 1333 MHz Minimum memory 2 GB Maximum memory 8 GB NOTE: Only 64-bit operating systems can detect memory capacities greater than 4 GB. 103 Video Video type • • integrated on system board discrete video card Video controller and memory UMA: Vostro 3350/ 3450/ 3550/ 3750 Intel Graphics Media Accelerator HD Vostro 3555 AMD Radeon HD series — up to 256 MB / 512 MB of shared memory Discrete: Vostro 3350 AMD Radeon HD6490 GDDR5 - 512 MB Vostro 3450/ 3550 AMD Radeon HD6630 - 1 GB VRAM Vostro 3750 NVIDIA GeForce GT 525M - 1 GB Communications Network adapter 10/100/1000 Mbps Ethernet LAN Wireless internal wireless local area network (WLAN) and wireless wide area network (WWAN) Ports and Connectors Audio one microphone connector and one stereo headphones/ external speakers connector Video Vostro 3350/ 3450/ 3550/ 3555/ 3750 Network adapter one 19-pin HDMI connector and one 15-pin VGA connector one RJ-45 connector USB Vostro 3350 two USB 3.0-compliant connectors and one eSATA/ USB 2.0-compliant connector Vostro 3450 two USB 3.0-compliant connectors, one USB 2.0compliant connector and one eSATA/USB 2.0compliant connector 104 Ports and Connectors Vostro 3550 two USB 3.0-compliant connectors, one USB 2.0compliant connector and one eSATA/USB 2.0compliant connector Vostro 3555 three USB 3.0-compliant connectors and one eSATA/ USB 2.0-compliant connector Vostro 3750 two USB 3.0-compliant connectors, one USB 2.0compliant connector and one eSATA/USB 2.0compliant connector Memory card reader one 8-in-1 memory card reader fingerprint reader one Keyboard Number of keys Vostro 3350/ 3450/ 3550/ 3555 United States: 86 keys, United Kingdom: 87 keys, Brazil: 87 keys, and Japan: 90 keys Vostro 3750 United States: 101 keys United Kingdom: 102 keys Brazil: 104 keys Japan: 105 keys Layout QWERTY/AZERTY/Kanji Touchpad Active Area: Vostro 3350/ 3450/ 3550/ 3555 X-axis 80.00 mm Y-axis 40.70 mm Vostro 3750 X-axis 95.00 mm Y-axis 52.00 mm Display Vostro 3350 Type white Light Emitting Diode (WLED) display Size 13.3 inch high definition (HD) 105 Display Active area (X/Y) 293.42 mm x 164.97 mm Dimensions: Height 189.00 mm (7.44 inches) Width 314.00 mm (12.36 inches) Diagonal 337.82 mm (13.30 inches) Maximum resolution 1366 x 768 pixels at 263 K colors Maximum Brightness 200 nits Operating angle 0° (closed) to 135° Refresh rate 60 Hz Minimum Viewing angles: Horizontal +/- 40° Vertical +10°/-30° Pixel pitch 0.2148 mm Vostro 3450 Type WLED display Size 14.0 inch HD Active area (X/Y) 309.40 mm x 173.95 mm Dimensions: Height 192.50 mm (7.58 inches) Width 324.00 mm (12.76 inches) Diagonal 355.60 mm (14.00 inches) Maximum resolution 1366 x 768 pixels at 263 K colors Maximum Brightness 200 nits Operating angle 0° (closed) to 135° Refresh rate 60 Hz Minimum Viewing angles: 106 Horizontal +/- 40° Vertical +10°/-30° Display Pixel pitch 0.2265 mm Vostro 3550/3555 Type WLED display Size 15.6 inch HD Active area (X/Y) 344.23 mm x 193.54 mm Dimensions: Height 210.00 mm (8.26 inches) Width 360.00 mm (14.17 inches) Diagonal 396.24 mm (15.60 inches) Maximum resolution 1366 x 768 pixels at 262K colors Maximum Brightness 220 nits Operating angle 0° (closed) to 135° Refresh rate 60 Hz Minimum Viewing angles: Horizontal +/- 60° Vertical +/- 50° Pixel pitch 0.252 mm Vostro 3750 Type WLED display Size 17.3 inch HD Active area (X/Y) 382.08 mm x 214.92 mm Dimensions: Height 398.60 mm Width 233.30 mm Diagonal 439.42 mm Maximum resolution 1600 x 900 pixels at 262K colors Maximum Brightness 200 nits Operating angle 0° (closed) to 135° 107 Display Refresh rate 60 Hz Minimum Viewing angles: Horizontal +/- 40° Vertical +10°/- 30° Pixel pitch 0.238 mm Battery Vostro 3350 Type • • 4-cell "smart" lithium ion (2.8 AHr) 8-cell "smart" lithium ion (2.8 AHr) Dimensions: Depth 4-cell — 43.45 mm (1.71 inches) 8-cell — 43.45 mm (1.71 inches) Height 4-cell — 19.10 mm (0.75 inch) 8-cell — 42.36 mm (1.67 inches) Width 4-cell — 199.10 mm (7.84 inches) 8-cell — 270.00 mm (10.63 inches) Weight 4-cell — 230.00 g (0.51 lb) 8-cell — 446.00 g (0.98 lb) Voltage 14.8 VDC Vostro 3450/3550/3555 Type • • Dimensions: 108 6-cell "smart" lithium ion (2.2 AHr) 9-cell "smart" lithium ion (2.8 AHr) Battery Depth 6-cell / 9-cell — 57.80 mm (2.27 inches) Height 6-cell — 20.80 mm (0.81 inch) 9-cell — 40.15 mm (1.58 inches) Width 6-cell / 9-cell — 255.60 mm (10.06 inches) Weight 6-cell — 340.00 g (0.75 lb) 9-cell — 504.50 g (1.11 lb) Voltage 11.1 VDC Vostro 3750 Type • • 6-cell "smart" lithium ion (2.6 AHr) 9-cell "smart" lithium ion (2.8 AHr) Dimensions: Depth 6-cell — 57.80 mm (2.27 inches) 9-cell — 57.80 mm (2.27 inches) Height 6-cell — 20.80 mm (0.82 inch) 9-cell — 40.15 mm (1.58 inches) Width 6-cell/9-cell — 255.60 mm (10.06 inches) Weight 6-cell — 340.00 g (0.75 lb) 9-cell — 504.50 g (1.11 lb) Voltage 11.1 VDC Temperature range: 109 Battery Operating 0 °C to 35 °C (32 °F to 95 °F) Non-operating –40 °C to ~65 °C (–40 °F to ~149 °F) Coin-cell battery 3 V CR2032 lithium ion AC Adapter Input voltage 100 VAC to 240 VAC Input current (maximum) 1.5 A / 1.6 A / 1.7 A / 2.3 A / 2.5 A Input frequency 50 Hz to 60 Hz Output power 65 W, 90 W, or 130 W NOTE: 130 W AC power adapter is available for Vostro 3750 only. Output current: 65 W • • 90 W • • 130 W Rated output voltage 4.34 A (maximum at 4second pulse) 3.34 A (continuous) 5.62 A (maximum at 4second pulse) 4.62 A (continuous) 6.70 A (continuous) 19.5 +/– 1.0 VDC Dimensions: 65 W: Height 28.30 mm (1.11 inches) Width 137.20 mm (5.40 inches) Depth 57.80 mm (2.27 inches) 90 W: 110 Height 22.60 mm (0.88 inch) Width 147.00 mm (5.78 inches) AC Adapter Depth 70.00 mm (2.75 inches) 130 W: Height 25.40 mm (1.00 inch) Width 154.70 mm (6.09 inches) Depth 76.20 mm (3.00 inches) Temperature range: Operating 0 °C to 35 °C (32 °F to 95 °F) Non Operating –40 °C to 65 °C (–40 °F to 149 °F) Physical Vostro 3350: Height 27.30 mm to 29.80 mm (1.07 inches to 1.17 inches) Width 329.20 mm (12.96 inches) Depth 228.50 mm (9.00 inches) Weight (Minimum) 2.04 kg (4.50 lb) Vostro 3450: Height 30.60 mm to 33.20 mm (1.20 inches to 1.31 inches) Width 343.00 mm (13.50 inches) Depth 245.80 mm (9.68 inches) Weight (Minimum) 2.28 kg (5.02 lb) Vostro 3550/3555: Height 30.40 mm to 34.80 mm (1.20 inches to 1.37 inches) Width 375.40 mm (14.78 inches) Depth 260.20 mm (10.24 inches) Weight (Minimum) 2.47 kg (5.45 lb) Vostro 3750: 111 Physical Height 30.80 mm to 34.80 mm (1.21 inches to 1.37 inches) Width 418.40 mm (16.47 inches) Depth 286.70 mm (11.29 inches) Weight (Minimum) 3.00 kg (6.62 lb) Environmental Temperature: Operating 10 °C to 35 °C (50 °F to 95 °F) Storage -40 °C to 65 °C (-40 °F to 149 °F) Relative humidity (Maximum): Operating 10 % to 90 % (noncondensing) Storage 5 % to 95 % (noncondensing) Airborne contaminant level 112 G1 or lower as defined by ISAS71.04–1985 Contacting Dell 32 Contacting Dell NOTE: If you do not have an active Internet connection, you can find contact information on your purchase invoice, packing slip, bill, or Dell product catalog. Dell provides several online and telephone-based support and service options. Availability varies by country and product, and some services may not be available in your area. To contact Dell for sales, technical support, or customer service issues: 1. 2. 3. 4. Visit support.dell.com. Select your support category. If you are not a U.S. customer, select your country code at the bottom of the page, or select All to see more choices. Select the appropriate service or support link based on your need. 113