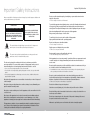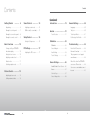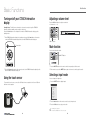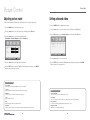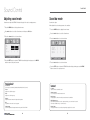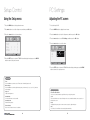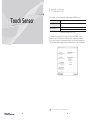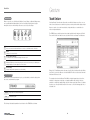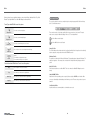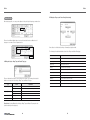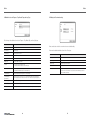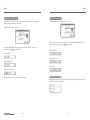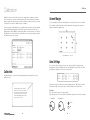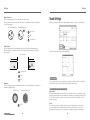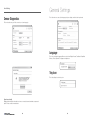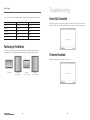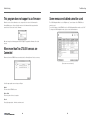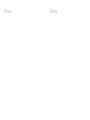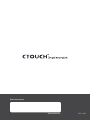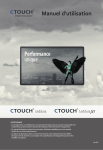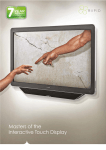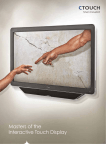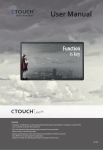Download CTOUCH Leddura 47"
Transcript
User Manual CAUTION Changes or modifications not expressly approved by the party responsible for compliance could void the user’s authority to operate the equipment. This User's Manual includes detailed usage instructions for your product. Please read this manual thoroughly. Figures and illustrations in this User Manual are provided for reference only and may differ from actual equipment appearance. Equipment design and specifications may be changed without notice. Ver. 2.0 Important Safety Instructions Always comply with the following precautions and usage tips to avoid dangerous situations and ensure peak performance of your product. CAUTION CAUTION RISK OF ELECTRIC SHOCK DO NOT OPEN RISK OF EXPLOSION IF BATTERY BY AN INCORRECT TYPE. DISPOSE OF USED BATTERIES ACCORDING TO THE INSTRUCTIONS. CAUTION: TO REDUCE THE RISK OF ELECTRIC SHOCK, DO NOT REMOVE COVER (OR BACK). THERE ARE NO USER SERVICEABLE PARTS INSIDE. REFER ALL SERVICING TO QUALIFIED PERSONNEL. Important Safety Instructions Do not exceed the standard capacity of a multi-plug or power outlet extension when using it for the product. There is a danger of electric shock of fire hazard. To protect this apparatus from a lightning storm, or when it is left unattended and unused for long periods of time, unplug it from the wall outlet and disconnect the antenna or cable system. This will prevent damage to the set due to lightning and power line surges. Never insert anything metallic into the open parts of this apparatus. Doing so many create a danger of electric shock. To avoid electric shock, never touch the inside of this apparatus. Only a qualified technician should open this apparatus. Do not touch the power cord with wet hands. WARNING CAUTION This symbol indicates that high voltage is present inside. It is dangerous to make any kind of contact with any internal part of this product. There is a danger of electric shock. Plug the power cord firmly into the power outlet. Failure to do so may cause fire hazard. This symbol alerts you that important literature concerning operation and maintenance has been included with this product. The slots and openings in the cabinet and in the back or bottom are provided for necessary ventilation. To ensure reliable operation of this apparatus, and to protect it from overheating, these slots and openings must never be blocked or covered. Do not cover the slots and openings with a cloth or other materials. Do not block the slots and openings by placing this apparatus on a bed, sofa, rug or other similar surface. Do not place this apparatus in a confined space, such as a bookcase, or built-in cabinet, unless proper ventilation is provided. Do not place this apparatus near or over a radiator or heat resistor, or where it is exposed to direct sunlight. Do not place heat generating items such as candles, ashtrays, incense, flammable gas or explosive materials near the product. Do not place a water containing vessel on this apparatus, as this can result in a risk of fire or electric shock. Do not expose this apparatus to rain or place it near water (near a bathtub, washbowl, kitchen sink, or laundry tub, in a wet basement, or near a swimming pool etc.). If this apparatus accidentally gets wet, unplug it and contact an authorized dealer immediately. This apparatus use batteries. In your community there might be regulations that require you to dispose of these batteries properly under environmental considerations. Please contact your local authorities for disposal or recycling information. 2 Do not unplug the power cord by pulling the cable only. If the cord is damaged, it may cause electric shock. If this apparatus does not operate normally - in particular, if there are any unusual sounds or smells coming from it - unplug it immediately and contact an authorized dealer or service center. Be sure to pull the power plug out of the outlet if the product is to remain unused or if you are to leave the house for an extended period of time. Accumulated dust can cause an electric shock, an electric leakage or a fire by causing the power cord to generate sparks and heat or the insulation to deteriorate. Be sure to contact an authorized service center, when installing your product in a location with heavy dust, high or low temperatures, high humidity, chemical substances and where it operates for 24 hours such as the airport, the train station etc. Failure to do so may cause serious damage to your product. Do not allow children to hang onto the product. Store the accessories (battery, etc.) in a location safely out of the reach of children. Do not install the product in an unstable location such as a shaky self, a slanted floor or a location exposed to vibration. Do not drop or impart any shock to the product. If the product is damaged, disconnect the power cord and contact a service center. Make sure to pull out the power cord from the outlet before cleaning the product. 3 Contents Contents Touch Sensor Getting Started …………… 6 Sound Control……………… 14 Unpacking……………………… 6 Adjusting sound mode………… 14 Viewing the control panel……… 7 QBS mode (for sound bar)……… 15 Viewing the connection panel…… 8 Viewing the remote control……… 9 Introduction………………… 19 General Settings…………… 39 Language……………………… 39 Gesture……………………… 21 Tray Icon………………………… 39 Touch Gesture………………… 21 Touch Input Mode……………… 41 Positioning of the Monitor……… 42 Setup Control………………… 16 Using the Setup menu………… 16 Calibration……………………… 32 Troubleshooting…………… 43 PC Settings…………………… 17 Screen Margin…………………… 33 Device Not Connected………… 43 Adjusting the PC screen………… 17 Area Settings…………………… 33 Firmware Download…………… 43 Touch Settings………………… 35 This program does not support vx.xx firmware…………………… 44 Sensor Settings……………… 36 When More than Two CTOUCH sensors are Connected………… 44 Basic Functions …………… 10 Turning on/off your CTOUCH interactive display……………… 10 Using the touch sensor………… 10 Calibration…………………… 32 Adjusting a volume level………… 11 Mute function…………………… 11 Selecting a input mode………… 11 Enable/Disable Touch Screen…… 36 Some menus are disabled cannot be used………………………… 45 Buzzer…………………………… 37 Picture Control……………… 12 Shortcut Keys…………………… 37 Adjusting picture mode………… 12 Sensor Diagnostics……………… 38 Setting advanced video………… 13 4 5 Getting Started Getting Started Viewing the control panel Unpacking The following items are included in your product box. CTOUCH interactive display USB Cable Remote Control with Battery HDMI Cable HDMI Cable for UHD UK AC Power Code (Optional) User Manual Activation Card Quick Manual A F E A The illustrations may differ slightly from the items shipped with your product. B E C 6 C D INPUT Display all the inputs. ② MENU Displays a menu. ③ VOL ▲/▼ Adjust the volume. In the menu screen, adjust menu settings. ④ CH ▲/▼ Select a menu item. ⑤ Standby Toggles between normal and standby modes. ⑥ Power LED ⑦ Remote control sensor ⑧ Sound bar input Combine Sound Bar (Option) ⑨ USB connect USB for OPS (Option) ⑩ OPS slot Insert OPS (Option) AC Power Code Touch Pen E A ① A F B E C C D Blue: In power on mode. Red: In standby mode. Aims the remote control towards this spot on the CTOUCH interactive display. 7 Getting Started Getting Started Viewing the connection panel Viewing the remote control For Leddura ① ① ② ③ ④ ⑤ ⑥ ⑦ ⑧ ⑨ ⑩ ⑪ ⑫ For Leddura xt ② ① ⑭ ② ⑨③ ④ ⑤ ⑥ ⑦ ⑩ ⑪ ⑫ ② ⑬ ③ ④ ① USB Connect USB memory for MP3 or JPEG. ② HDMI Connect an HDMI device to this jack. ⑥ ⑦ ⑤ ③ PC Audio Audio input for PC. ④ PC Connect a video from a computer to this jack. ⑤ Component Connect a component video device to this jack. ⑥ Audio Audio input for component, video and S-Video. ⑦ Video Connect a video device to this jack. Connect a S-Video device this jack. ⑧ S-Video ⑨ Digital Audio output Optical digital audio output. ⑩ Sensor USB Connect PC USB for touch screen. ※ Only available for Leddura ⑪ RS232C Connect the controller. ⑫ Audio output Connect to external audio amplifier. ⑬ HDMI 4 (UHD) ⑭ Display Port ⑧ ⑨ ① POWER Press to turn the CTOUCH interactive display on and off. ② OK Press to accept your selection or display the current mode. ▲/▼/◄/► Press to select on-screen menu items or change menu values. ③ MENU Press to display the on-screen menu. ④ INPUT Press to display a menu of all available input sources. Connect an HDMI device for UHD to this jack. ※ Only available for Leddura xt 84 INCH Connect a Display Port device to this jack. ※ Only available for Leddura xt 8 9 ⑤ VOL Press to increase or decrease the volume. ⑥ EXIT Press to exit the current menu. ⑦ ARC Press to adjust the screen size. ⑧ FREEZE Press to freeze the picture. ⑨ MUTE Press to temporarily switch the sound off. Basic Functions Turning on/off your CTOUCH interactive display Basic Functions Adjusting a volume level Press the VOL +/- button to adjust a sound level. Volume level: 0 ~ 100 Standby Setup: The AC power cord must be set up and connected to get the CTOUCH interactive display in standby mode ready to be turned on. Press the Power button on the front panel to make the CTOUCH interactive display go into standby mode. Volume 20 1If the CTOUCH Interactive display is in standby mode, press the Power button on the remote control or CTOUCH interactive display itself to turn the CTOUCH interactive display on. VOL +/- button Mute function Power button You can mute the audio sound. MUTE button 2Press the Power button again on the remote control or the CTOUCH interactive display itself to turn the CTOUCH interactive display off. Using the touch sensor To operate the touch sensor, connect the USB cable from a computer to the Sensor USB, and then turn on the computer. 1Press the MUTE button on the remote control to temporarily cut off the sound. 2When mute is on, press the MUTE button again on the remote control to play the audio. Selecting a input mode You can change the input mode. 1Press the INPUT button to display inputs. INPUT SOURCE AV Component PC HDMI1 HDMI2 HDMI3 DiaplayPort InsidePC HDMI4(UHD) USB 2Press the ▲/▼ button on the remote control to select a input mode. 3Press the OK button to accept your selection. • HDMI4(UHD) is optional. • InsidePC is available when OPS is connected. 10 11 Picture Control Adjusting picture mode Picture menus adjust the CTOUCH interactive display for the best picture appearance. 1Press the MENU button to display the main menu. 2Press the ◄/► button to select the Picture menu, and then press the OK button. 3Press the ▲/▼ button to select the desired picture option. Picture Control Setting advanced video 1Press the MENU button to display the main menu. 2Press the ◄/► button to select the Picture menu, and then press the OK button. 3Press the ▲/▼ button to select Advanced Video, and then press the OK button. (Picture Mode, Contrast, Brightness, Color or Sharpness) Picture Mode Standard 〈 〉 Contrast 50 Brightness 50 Color 50 Sharpness Advanced Video Select Move Color Temperature 〈 Normal 〉 Zoom Mode 〈 Original 〉 Noise Reduction 〈 Auto 〉 Adaptive Contrast 〈 On 〉 0 〉 Select Move Exit 4Press the ▲/▼ button to select menu items. Exit 4Press the ◄/► button to make appropriate adjustments. 5Press the EXIT button to return to CTOUCH interactive display viewing or press the MENU 5Press the EXIT button to return to CTOUCH interactive display viewing or press the MENU button to return to the previous menu. button to return to the previous menu. Picture Mode items Picture Mode Select a preset Picture Mode (Standard, Theater, Custom, Vivid). Contrast Adjusts the difference between the light and dark levels in the picture. Advanced Video items Brightness Increases or decreases amount of white in the your picture. Color Temperature Select one of three color preset (Warm, Normal, Cool). Color Adjust intensity of all colors. Zoom Mode Select a zoom mode according to input source (Wide, Zoom, Cinema, Original, Normal). Tint Adjust the balance between red and green levels. Noise Reduction To reduce any static and ghosting that may appear on the screen. Sharpness Adjust the level of sharpness in the edges between the bright and dark areas of the picture. Adaptive Contrast Adjust the screen contrast automatically. 12 13 Sound Control Sound Control Adjusting sound mode Sound bar mode Sound menus adjust the CTOUCH interactive display for the best sound appearance. Sound bar is option. Menu adjust the best sound appearance for sound bar. 1Press the MENU button to display the main menu. 2Press ◄/► button to select the Sound menu, and then press OK button. 3Press the ▲/▼ button to select menu items. Sound Mode Standard 〈 1Press the MENU button to display the main menu. 2Press the ◄/► button to select the Sound menu. 3Press the ▲/▼ button to select menu items. 〉 Bass 50 Loudness 〈Off〉 Treble 50 Virtual Surround 〈Off〉 Balance 50 Bass Booster 〈Off〉 AVC 〈 Off 〉 MP3 Enhancement 〈Off〉 Digital Output 〈 PCM 〉 Dialog Clarity 〈Off〉 Sound Bar LED 〈Off〉 Select Move Exit 4Press the EXIT button to return to CTOUCH interactive display viewing or press the MENU button to return to the previous menu. Select Move Exit 4Press the ▲/▼ button to select menu items. 5Press the EXIT button to return to CTOUCH interactive display viewing or press the MENU button to return to the previous menu. Sound Mode items Sound Mode Select a preset sound mode (Standard, News, Music, Movie, Custom). Treble Adjust tones of high frequency. QBS items Loudness Improves the bass and treble sound. Virtual Surround You can enjoy more virtual surround sound. Bass Adjust tones of low frequency. Balance Adjust the balance between the right and left speakers. Bass Booster During playback, reinforce the treble, bass and surround sound effect. AVC Equalize the volume level on each program. MP3 Enhancement When listening to MP3 files or other compressed music, you can enhance the sound. This mode is available only to 2 channel sources. Digital Output Select the Digital Audio output format from the options PCM or RAW. Dialog Clarity This program make voice sound clear, improving the quality of voice sound. 14 15 Setup Control PC Settings Using the Setup menu Adjusting the PC screen 1Press the MENU button to display the main menu. 1Select the input for PC. 2Press ◄/► button to select the Setup menu, and then press OK button. 2Press the MENU button to display the main menu. 3Press the ▲/▼ button to select menu items. 3Press the ◄/►button to select the Setup menu, and then press the OK button. 4Press the ▲/▼ button to select PC Settings, and then press the OK button. Time 〉 Menu Settings 〉 PC Settings 〉 Key Lock 〈Off〉 Variable Audio 〈Off〉 Internal Speaker 〈On〉 Restore Default Select Move 5Press the ▲/▼ button to select the items. 〉 Exit H-Position 50 V-Position 34 Clock 50 Phase Auto 4Press the EXIT button to return to CTOUCH interactive display viewing or press the MENU 5 〉 button to return to the previous menu. Select Move Exit 6Press the EXIT button to return to CTOUCH interactive display viewing or press the MENU button to return to the previous menu. Setup items Time Press the OK button, and then select Off Timer, Auto ON and No Signal auto Off. Menu Settings Press the OK button, and then adjust the transparency of main menu (0, 25, 50, 75, 100%), and select menu language. Key Lock PC Settings items H-Position and V-Position If the screen is skewed towards a specific direction, try to adjust the position. Disable front key buttons. Variable Audio Clock This function will remove or reduce flickering on the screen, unstable boundaries, unnecessary noise or blurring of the screen. Line out audio volume can be controlled. Internal Speaker Phase If adjusting the frequency does not remove unnecessary noise, adjust the phase. Enable internal speakers. Restore Default Auto The Position, Clock and Phase values are adjusted automatically. Restore the OSD values from user’s to defaults. 16 17 Introduction Touch Sensor This document1 is the user’s manual of the settings software for CTOUCH sensors. Program CTOUCH_tools.exe Operating System Microsoft Windows XP (32 & 64 bit), Vista (32 & 64 bit), and 7 (32 & 64 bit), Mac OSX, Linux Minimum Requirements Intel Celeron 333 MHz Processor Resolution of 1024 x 768 or higher [ Prerequisites for Running CTOUCH_tools ] The following is the window that comes up when one launches the CTOUCH_tools.exe program. The left side is where buttons for setting the mouse, calibration and settings are located. Select each to go to the appropriate menus. One can see from the lower right hand side of this window that the software has gotten information from the Touch sensor hardware. This document is subject to change without prior notice. 1 18 19 Gesture Introduction Tabbed Menu When one goes into one of the Mouse, Calibration, Sensor Settings, or General Settings menus, one is provided with five different buttons (six if one has Softkey installed) on the top right whereby the selection of which will give the user access to its specific settings. Touch Gesture Selecting “Gesture” from the above list provides one with the following screen. Here, one can make a connection between a certain touch gesture, an action performed with a finger, multiple fingers, or a palm, or to a certain mouse button, a keyboard button, or a combination of a mouse and keyboard buttons. The CTOUCH sensor classifies gestures into a bundle and this bundle is what we call a Profile. There are five Profiles in all and users can select which Profile to use through Touch Gestures. ① Home Access to the menus in a wider named format. One can also see the firmware version of the device. ② Gesture Setting the Touch Gesture Profiles. ③ Touch Coordinate Calibration To calibrate the touch coordinates and settings of the area to touch. ④ Sensor Settings Enabling and disabling touch functionality; turning the sound on and off; shortcut keys for calibrating and enabling / disabling touch; and a diagnostic tool for the sensors. ⑤ General Settings Language settings and the input mode for touch functionality. Control Buttons On the bottom of each menu window are keys to go to the default, to refresh the settings from the sensors, and terminate the program. Default Exit On top of the Touch Gesture window, the name of each Profile is listed from left to right. Before each Profile is a check box. One can check the Mac OS X Profile to select it but also view what the General Profile has to offer. The example above shows the General Profile. On the horizontal upper strip are the actions, whether it is a drag, a tap, a double tap, or a lengthy tap. On the left, vertically, is the type, whether it is a single finger, multiple fingers, the whole hand or a put & tap. When one combines the above, one comes up with the functions of the mouse i.e., left-click and drag, right click, or left double click. Change values to the manufacturing defaults. Terminate the program. The following is the detailed explanation of each function of the CTOUCH tools software. 20 21 Gesture Gesture On the bottom, there are additional features such as Inertial Wheel, Individual Put & Tap, Put & Double Tap, Hybrid Multi-Touch, Mac OS X Margin, and Invert Wheel. Touch Types that CTOUCH sensor Recognizes Selecting Profiles The selection of profiles can be accomplished by choosing the appropriate Profile from the top of the Touch Gestures menu. Touch the screen via a single finger. There are two modes of selecting a profile. One is by mouse and one is by hand. The input mode can be selected in General Settings. Refer to 5.3 Touch Input Mode. Single Touch Touch the screen with multiple fingers. Fingers Touch Palm Touch Touch the screen with the palm of one’s hand. Place one finger on the screen and tap with another finger. Put & Tap Zoom Place two fingers on the plane of the screen and move them farther apart or closer together. Zoom-in: Move the fingers farther apart. Zoom-out: Move the fingers closer together. Touch Actions that CTOUCH tools Touch Sensor Recognizes Drag Place the pointer on the screen and move. Tap Press and let go of the screen in a quick fashion. Double Tap Long Tap Press and let go of the screen twice in a quick fashion. Press and let go of the screen but in slower fashion. is for the Mouse mode of input. is for the Multi-touch mode of input. General Profile: The Profile that provides simple and basic touch functionality. Good for single touch functionality but also supports some gestures inherent in CTOUCH sensors. Windows Profile: The profile best suited for the Microsoft Windows 7/8 operating system. Supports Windows 7/8 multi-touch gestures. For example, the shortcuts for the Snap functionality are applied in this profile. Mac OS X Profile: Profile best suited for use on a Mac OS X. This is also where the Mac OS X Margin comes in handy. Linux (GNOME) Profile: Suited for the Linux operating system, especially those using the GNOME user interface. One can access the multiple virtual desktops that Linux is good at. There are also gestures to open a terminal. User Defined Profile: A profile that the user can manipulate to do what the user needs. 22 23 Gesture Gesture Editing Profiles B. Editing the Fingers, and Palm > Drag Functionality After selecting a profile, one can go and edit parts of the profile by clicking a type and an action. There are four different editable types in each profile and each item has a different set of changes one can make. Each is explained below. Can edit each or all the directional keys of forward, back, right, and left. A B The following is the detailed editable actions for the Fingers and Palm > Drag type. C Actions D A. Editing the Single > Drag, Tap, and Double Tap type There are limited actions that one can select from each Profile. The following is the detailed editable actions present for the Single > Drag, Tap, and Double Tap type. Actions Type Single > Drag Single > Tap Single > Double Tap Explanation (Disabled) - Left Drag Press the left mouse button and drag (Disabled) - Left Click Click the left mouse button (Disabled) - Left Double Click Double click the left mouse button Explanation (Disabled) - (User Defined) User defined keys (Function key) Function keys from F1 to F24 Left Drag Press the left mouse key and drag Right Drag Press the right mouse key and drag Middle Drag Press the middle mouse key and drag Wheel Move the mouse wheel forward or backward Ctrl+Wheel Press the Control key and move the wheel Forward Press the Alt key and the left arrow key Back Press the Alt key and the right arrow key Please Note: Selecting Disabled for all Single > Drag, Tap, and Double Tap may make the touch functionality not work properly. 24 25 Gesture Gesture C. Editable Actions for Fingers > Tap. Double Tap, and Long Tap D. Editing the Zoom functionality The following is the editable actions for the Fingers > Tap, Double Tap, and Long Tap type. Actions Explanation (Disabled) - (User Defined) User defined keys (Function keys) Function keys from F1 to F24 Left Click Click of the left mouse button Right Click Click of the right mouse button Middle Click Click of the middle mouse button Forward Pressing of the Alt key and right arrow key (Move forward on Windows Explorer or Internet Explorer) One can edit each or both the zoom-in and zoom-out functionality. Below are the detailed editable actions for the Zoom type. Actions Back Press the Alt key and the left arrow key (Move backward on Windows Explorer or Internet Explorer) Task Switching Switch from the many tasks present on one’s desktop. Task Switching (Aero mode) Switch from the many tasks present on one’s desktop but with Aero functionality turned on. (Aero functionality needs to be turned on for this to work on Vista or above operating system.) Task Manager Opens the Task Manager Windows Explorer Opens the Windows Explorer Minimize all Minimize all the tasks at hand and view the background image on one’s desktop. 26 Explanation (Disabled) - (User Defined) User defined keys (Function Key) Any function keys from F1 to F24 Wheel Mouse wheel Ctrl+Wheel Pressing of the Ctrl key and turning the mouse wheel. (Programs in which the Ctrl+Wheel is recognized such as Windows Explorer, Internet Explorer, and Microsoft Word) 27 Gesture Gesture Entering User Defined Keys Entering Function Keys User Defined Keys and Function Keys are reoccurring actions from the above four examples. Below are ways to configure these two items. Entering the function keys to edit a profile is as follows. Editing a User Defined key is as follows. One can key in the sequence on the keyboard or select from the Ctrl/Alt/Shift/Win keys and press the function key on the keyboard. ( is the Clear key) Choose the Ctrl/Alt/Shift/Win buttons and type in the character that one wants to select a combination of. (The key is the Clear key.) Example: Ctrl + F1 Example: Ctrl + C Example: Ctrl + Alt + F3 Example: Window key Example: F20 Example: Ctrl + Shift + Esc One can simply type in the sequence or select from above. 28 Expanding the Profiles On the bottom of the Mouse menu is four features that are related to each Profile. One can also turn them on and off by toggling them. 29 Gesture Gesture Inertial Wheel: On top of the mouse wheel gesture, this feature adds inertia to it. For example, when one presses multiple fingers onto the screen of a document or a Web page, and move up or down in a quick fashion, consecutive pages keep turning as if the wheel had inertia. Individual Put & Tap, Put & Double Tap: This setting is to set Put & Tap and Put & Double Tap as mutually exclusive features, i.e. when Put & Tap is working, Put & Double Tap cannot work and vice versa. When off, they are not mutually exclusive. Hybrid Multi-Touch: When the input mode is set to multi-touch mode, (refer to Touch Input Mode), one cannot use all of the gestures specified in a profile. If the Hybrid Multi-Touch is selected, in addition to the gestures provided by the Windows 7/8 operating system, a subset of gestures inherent in CTOUCH tools is applied. Shown above is the same Multi-Touch Mode but with Hybrid Multi-Touch turned on. As one can see, the user can drag, tap, double-tap, and long-tap with the palm in addition to the Windows 7/8's multi-touch features. Mac OS X Margin: When using the Mac OS X, there is a difference in the coordinates of the Mac against that of a PC. Selecting this item will erase this difference. Only to be used on a Mac OS. Invert Wheel: To reverse the way that the mouse wheel behaves. As shown above, when one is in Multi-Touch Mode, one does not have access to any functionality inherent in CTOUCH tools Sensors. Windows 7/8's multi-touch takes over here. 30 31 Calibration Calibration Calibration is where one goes if the screen size has changed due to a change in resolution of the computer screen or when something happens to the sensors and they are not aligned properly. Usually, when this happens, the position of the mouse and the pointer do not coincide. To remedy this, one needs to calibrate the touch coordinates. There are two ways of calibrating the touch coordinates. One is through the use of the Calibrate key in the Calibrate window. Another is through the special key sequence set in the Sensor Settings window of the CTOUCH tools.exe program. When one uses the former, one is taken to the Calibration screen below. When one uses the latter, the mouse pointer changes positions to indicate where to place one’s pointer. Screen Margin The screen margin is for the value of determining the cross hair position for screen coordinates of the calibration position. Entered the numerical input value is percentage of the proportion number of margin in the display screen. Screen Margin = Ox / Sx * 100 Area Settings This is to place a limit on the area for a single click, double click, Put & Tap, and the palm. Changing values in the Area Settings may cause the Tap, Double Tap, Put & Tap, or the Palm functionalities to malfunction. Use it at one’s own discretion. Calibration If the Calibrate button is pressed, the following calibration window appears. Click on each blinking red cross. When a person taps on a surface, there are two things that she does. One is that she touches the surface or simply Touch, and the other is she lifts the finger from the surface or Lift. Follow the blinking red cross. A beep will sound as soon as one presses the blinking red cross and another will sound as one takes the pointer off the screen. The second beep is when the Main Module registers the point. There are nine crosses in total. Click Area: This is the area where the user Touches and Lifts. If the area where the user Touches and Lifts is not within the bounds set, touch is not recognized. A. Valid Click B. Invalid Click Touch Lift 32 33 Calibration Calibration Double Click Area: This is the area where the user Touches, Lifts, and Touches again. If the area where the user Touches, Lifts, and Touches is not within the bounds set, the double click is not recognized. A. Valid Double Click Touch Settings When one goes down to the bottom of the Calibration settings, one will see Touch Settings. B. Invalid Double Click First Touch Lift Second Touch Put & Tap Area: This is the minimum percent area within which the Put & Tap action should be performed. If the area in which one performs the Put & Tap is less than the limits of the box, Put & Tap is not recognized. Put & Tap Area Click on it and one should have the following window. Touch & Hold Touch Time Settings Lift Palm Area: This is the area that the palm is recognized. If the surface is any smaller than this, it recognizes it as a finger or multiple fingers. A. Palm Touch B. Single Finger Touch Touch 34 This is how fast or how slow one touches the screen with one’s fingers. The top is for the Tap and the bottom is for the Long Tap. The units for both are in milliseconds. Wheel / Zoom Sensitivity Settings Mouse Wheel: This is the sensitivity setting for the wheel. If it is on the positive side, as the pointer goes down, the page goes down with it. If on the negative side, the page goes down as the pointer goes up. The closer it is to 0, the less receptive it is to the touch of the wheel. The farther it is to 0, it is quicker to the touch. Zoom: This setting sets the zoom sensitivity of the sensors. As the settings for the mouse wheel, it is more sensitive when it is farther away from 0 and less sensitive when it is closer. The functionality may change as one goes from positive to negative depending on the program. 35 Sensor Settings The Settings window is divided into Enable/Disable Touch Screen, Buzzer and Shortcut Keys. Sensor Settings Buzzer This is where one can turn on and off the sound when there is an error with the installation, or when a click is made. It is also the place to go if one would like to listen to the sound when a click is made. Click: For turning on and off the beep when a mouse is clicked or a touch occurs. Error: For turning on and off the beep when an error has occurred. An example would be disconnection of the camera sensor. Shortcut Keys Calibration Key Enable/Disable Touch Screen The purpose for this is to enable/disable the touch screen. When enabled, the device responds to touch. When disabled, the device does not respond to touch. One would need a mouse/ keyboard to interact when disabled. When one presses the Disable button, the following pop-up appears. Press the Timer Button to disable touch. Otherwise, it reverts back to Enabled. One can use the Scroll Lock, Num Lock, or Caps Lock keys and the Number of Key Presses on the right to calibrate the device. Press the Scroll Lock, Num Lock, Caps Lock or the Escape key once to exit out of the Calibration screen. In the above figure, the Calibration key is set up so that when the user presses the Caps Lock key six times, the pointer goes to appropriate position and one is in the Touch Coordinate Calibration mode. Press on the Caps Lock key once to exit out of the Calibration mode Touch-enable Key This is the Enable/Disable Touch shortcut key. One can use the Scroll Lock, Num Lock, or Caps Lock keys to enable or disable the touch capabilities of the device. This is to limit the disabling of the touch feature when there is no other pointing device present. To continue, one needs another pointing device (for example a mouse) to click the timer button. In the above example, pressing the Scroll Lock button six times disables touch. Pressing it again six times enables it. 36 37 Sensor Settings General Settings Sensor Diagnostics This is the where one can set the language, tray icon settings, and the touch input mode. This is where the user goes if the sensor does not work properly. Language This is for selecting the language. One can select from English, Korean, Traditional / Simplified Chinese, French, Spanish, Portuguese and Japanese. Tray Icon This is the setting to use the tray icon. [Save Sensor State] Getting all the information from the touch sensor connected current and make compressed zip file. Please send it to manufacturer. 38 39 General Settings General Settings Select Use Tray Icon on the General Settings menu and the following appears. Features of the Tray Icon a. Quick Change Between Profiles One can change between Profiles from the Tray Icon. From the Tray Icon, one can easily change from the five Profiles as well as open up or terminate the CTOUCH tools program. When the user selects Use Tray Icon, the program does not terminate when one presses Exit but stays on until she selects Exit from the Taskbar. The following is what appears on Mac OS X. b. CTOUCH sensor Status By using the Tray Icon, one can also check the status of the CTOUCH sensor. The sensor is disconnected. The sensor is connected and using the number 2 Windows 7/8 Profile. Here is how it appears on Ubuntu 10.10 (Maverick Meerkat). Touch Input Mode The CTOUCH sensor supports two input modes, mouse and multi-touch. Mouse: This mode is for basic mouse input. Using the Mouse mode, one can use all the gestures prevalent with the CTOUCH sensor. Even if the operating system does not support multi-touch, one can use CTOUCH sensor gestures. Multi-Touch: This mode is for operating systems that already support multi-touch, i.e. Windows 7 or 8, over Linux kernel version 3.8. When one selects Multi-Touch mode, it is the operating system that recognizes gestures. This mode does not support the inherent gestures of the CTOUCH sensor. 2 One can go to the Mouse Profile and select Hybrid Multi-Touch to partially allow CTOUCH sensor gestures. Refer to 2.1.5 Expanding the Profiles. 2 40 41 General Settings Troubleshooting If one selects Auto Select, the operating system selects the input mode depending on the OS. Device Not Connected Operating System Supported Input Mode Auto Select Linux Mouse Mouse Max OSX Mouse Mouse Windows XP Mouse Mouse Windows Vista Mouse Mouse Windows 7, 8 Mouse, Multi-Touch Input Multi-Touch Input When the device is not connected to the computer in question, the following screen comes up. Check if the USB connector from the CTOUCH sensor is properly connected to the computer. Positioning of the Monitor This is for the rare cases that one has set the calibration in a certain position but would like to change the position. The calibration data is automatically translated to the desired position. Firmware Download During a firmware download, one cannot set the sensor. Horizontal Vertical (90° Clockwise) Horizontal (180° Clockwise) 42 Vertical (270° Clockwise) 43 Troubleshooting Troubleshooting This program does not support vx.xx firmware Some menus are disabled cannot be used When the version of the software does not correspond to the version of the firmware, the following Dialog opens. It is specifying the versions of the firmware that it supports and the current version of the touch sensor’s firmware. The USB Configuration Mode is set to “Digitizer only”, some features of the CTOUCH tools cannot be used. To use all the features of the CTOUCH tools, the USB Configuration Mode must be set to “Full”. To change the USB Configuration mode, please contact the manufacturer One can change the software program and run it again, or upgrade the firmware of the touch sensors. When more than Two CTOUCH sensors are Connected When more than two CTOUCH sensors are detected, the following Sensor Selector comes up. [The Gesture menus are disabled] Select the appropriate sensor and press on Open. Model: The name of the CTOUCH sensor. Device Path: The device path on the host computer. Check: Pressing the appropriate will make an alarm sound. 44 45 Notes Notes Date of purchase www.ctouch.eu 801-1004